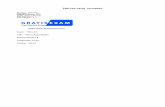TIBCO Vault Server Quick Start Guide · Default Quota Size . Global setting that controls the...
Transcript of TIBCO Vault Server Quick Start Guide · Default Quota Size . Global setting that controls the...
-
TIBCO® Vault Server
Quick Start Guide Software Release 2.0.1 August 2015
-
Important Information SOME TIBCO SOFTWARE EMBEDS OR BUNDLES OTHER TIBCO SOFTWARE. USE OF SUCH EMBEDDED OR BUNDLED TIBCO SOFTWARE IS SOLELY TO ENABLE THE FUNCTIONALITY (OR PROVIDE LIMITED ADD-ON FUNCTIONALITY) OF THE LICENSED TIBCO SOFTWARE. THE EMBEDDED OR BUNDLED SOFTWARE IS NOT LICENSED TO BE USED OR ACCESSED BY ANY OTHER TIBCO SOFTWARE OR FOR ANY OTHER PURPOSE.
USE OF TIBCO SOFTWARE AND THIS DOCUMENT IS SUBJECT TO THE TERMS AND CONDITIONS OF A LICENSE AGREEMENT FOUND IN EITHER A SEPARATELY EXECUTED SOFTWARE LICENSE AGREEMENT, OR, IF THERE IS NO SUCH SEPARATE AGREEMENT, THE CLICKWRAP END USER LICENSE AGREEMENT WHICH IS DISPLAYED DURING DOWNLOAD OR INSTALLATION OF THE SOFTWARE OR IF THERE IS NO SUCH SOFTWARE LICENSE AGREEMENT OR CLICKWRAP END USER LICENSE AGREEMENT, THE LICENSE(S) LOCATED IN THE “LICENSE” FILE(S) OF THE SOFTWARE. USE OF THIS DOCUMENT IS SUBJECT TO THOSE TERMS AND CONDITIONS, AND YOUR USE HEREOF SHALL CONSTITUTE ACCEPTANCE OF AND AN AGREEMENT TO BE BOUND BY THE SAME.
This document contains confidential information that is subject to U.S. and international copyright laws and treaties. No part of this document may be reproduced in any form without the written authorization of TIBCO Software Inc.
TIBCO, The Power of Now, Two-Second Advantage, TIBCO Managed File Transfer, TIBCO Managed File Transfer Command Center, TIBCO Managed File Transfer Internet Server, TIBCO Managed File Transfer Internet Server with RocketStream, TIBCO Managed File Transfer Platform Server, TIBCO Managed File Transfer Platform Server Agent, TIBCO Vault, and Slingshot are either registered trademarks or trademarks of TIBCO Software Inc. or its subsidiaries in the United States and/or other countries.
All other product and company names and marks mentioned in this document are the property of their respective owners and are mentioned for identification purposes only.
THIS SOFTWARE MAY BE AVAILABLE ON MULTIPLE OPERATING SYSTEMS. HOWEVER, NOT ALL OPERATING SYSTEM PLATFORMS FOR A SPECIFIC SOFTWARE VERSION ARE RELEASED AT THE SAME TIME.
THIS DOCUMENT IS PROVIDED “AS IS” WITHOUT WARRANTY OF ANY KIND, EITHER EXPRESS OR IMPLIED, INCLUDING, BUT NOT LIMITED TO, THE IMPLIED WARRANTIES OF MERCHANTABILITY, FITNESS FOR A PARTICULAR PURPOSE, OR NON-INFRINGEMENT.
THIS DOCUMENT COULD INCLUDE TECHNICAL INACCURACIES OR TYPOGRAPHICAL ERRORS. CHANGES ARE PERIODICALLY ADDED TO THE INFORMATION HEREIN; THESE CHANGES WILL BE INCORPORATED IN NEW EDITIONS OF THIS DOCUMENT. TIBCO SOFTWARE INC. MAY MAKE IMPROVEMENTS AND/OR CHANGES IN THE PRODUCT(S) AND/OR THE PROGRAM(S) DESCRIBED IN THIS DOCUMENT AT ANY TIME.
THE CONTENTS OF THIS DOCUMENT MAY BE MODIFIED AND/OR QUALIFIED, DIRECTLY OR INDIRECTLY, BY OTHER DOCUMENTATION WHICH ACCOMPANIES THIS SOFTWARE, INCLUDING BUT NOT LIMITED TO ANY RELEASE NOTES AND "READ ME" FILES.
TIBCO® Managed File Transfer Internet Server with RocketStream® Accelerator is entitled TIBCO® Managed File Transfer Internet Server in certain other product documentation and in user interfaces of the product. Copyright ©2013-2015 TIBCO Software Inc. ALL RIGHTS RESERVED. TIBCO Software Inc. Confidential Information
-
3 Vault Quick Start Guide
TIBCO® Vault Server
Getting Started with Vault This guide has been developed to walk you through the steps necessary to configure Vault for the first time. The steps discussed are required before the system can begin sending and receiving files.
To access the Vault Administrator screens copy and edit the following URL to connect to your system:
Vault Administrator URL format:
https://[DNS_HostName]:[httpsPort]/[context]/control?view=view/admin/start.jsp or https://[DNS_HostName]:[httpsPort]/admin
To send files after the system has been configured, copy and edit the following URL to connect to your system:
Vault Send Files URL format:
https://[DNS_HostName]:[httpsPort]/[context]/control?view=am/start.jsp
Steps to follow to configure Vault:
Configure Vault Display Name Configure Vault and the Vault Server Defining Vault Users Vault Web Browser Interface Vault Outlook Plug-in Install
Additional Configurations:
Defining a MFT Platform Server Vault Reports Using PGP with Vault More on Vault Assigned Rights Disable Vault Plug-in
https://[DNS_HostName]:[httpsPort]/%5bcontext%5d/control?view=view/admin/start.jsp�https://[DNS_HostName]:[httpsPort]/%5bcontext%5d/control?view=view/admin/start.jsp�https://[DNS_HostName]:[httpsPort]/admin�https://[DNS_HostName]:[httpsPort]/%5bcontext%5d/control?view=am/start.jsp�https://[DNS_HostName]:[httpsPort]/%5bcontext%5d/control?view=am/start.jsp�
-
Vault Quick Start Guide 4
TIBCO® Vault Server
Configure Vault Display Name
Vault can be installed on a single server as well as on multiple servers within a network using different servers for authentication purposes. For the single server environment you can use the Display Name field to hold for instance your company name (default value). Otherwise in the multiple server environments this field can hold for instance your server name in order to help associate end users with their home server. The information configured in this field will be displayed at the top of the Vault Administration web pages (notice the top line in Figure 1) and the Vault Web Browser Interface web pages (See Figure 2).
Warning: We strongly suggest that the Email URL be configured with an IP name (DNS Name). This URL is being referenced in emails sent out by Vault. If a change to the server IP address is ever necessary, old Vault emails will become inaccessible unless a DNS name is being used. The Email URL is first configured during the install of Vault in Step 4.
Figure 1
Figure 2
▲Back to Top
-
5 Vault Quick Start Guide
TIBCO® Vault Server
Configure Vault and the Vault Server
You are now ready to configure Vault. Within Vault’s Configurations is a Vault Server. This server is responsible for storing all the file attachments that were uploaded Vault and have expired.
Navigate to Management > TIBCO Vault > Configuration
We will discuss the configurations by sections. The first section is the Email Settings Section. See Figure 3 below. Enter your Email Host Name (IP can be used). If you do not define the Email Host Port it will default to port 25.
Figure 3
The second section is the Repository Section. See Figure 4 below:
Figure 4
This is the server that is responsible for holding all the file attachments that will be uploaded and downloaded by users when they are sending and receiving file attachments using either the Vault’s Outlook Plug-in or the Web Browser Application. By default *LOCAL (the server in which Vault’s software is installed on) is configured. If you have a Windows or Unix MFT Platform Server defined in your environment you may change the repository server to use one of these machines. Only MFT
-
Vault Quick Start Guide 6
TIBCO® Vault Server
Platform Servers will be in the drop down menu. (To read more about defining a MFT Platform Server see section defining a MFT Platform Server.)
In addition you must set the directory and file name where you would like the files stored on the repository server. For example: c:\VaultFiles.
Figure 5
In the Settings for Users Created by Senders section you are configuring how a Guest and Full User will be created when they are sent an email for the first time with Vault. You will read more about the Guest and Full Users later in Step 3.
Parameter Definition Default
User Visibility Used only when assigning users to departments:
Public - sees users in all departments in their Contacts list Private - only sees users in the same department in their Contacts list
Public
Internal E-mail Domains
Internal domains located within your production environment. Allowed Values: ALL, NONE, or 1 or more internal domains separated by a semi colon (;).
ALL
Create Users in External E-mail Domains
Any domains outside of your production environment.
Enabled
Initial User Status Will a new user account that is created be Enabled or Disabled
Enabled
-
7 Vault Quick Start Guide
TIBCO® Vault Server
Guest User Expiration
The amount of days a Guest user account will be active.
30
Guest User Reactivate
When enabled a Guest user account can be reactivated when a new Vault email is sent to them.
Disabled
The Settings for Vault Outlook Plug-In section is used to configuring Outlook rules to be followed when users are sending file attachments via Outlook.
Parameter Definition
Rules When a user clicks the Outlook Send button, do you want the Transfer Size Rule and Attachment Type Rule to be Enforced causing the user to have to send out the email with the file attachment using Vault or do you want to just suggest the user send the file attachment via Vault giving the user a choice?
Transfer Size Rule An email with file attachment/s being sent via Outlook can not be any larger then this setting which when reached will result in the user being prompted with instructions to use Vault to send the email with the attachment/s.
Attachment Size Rule
An email with file attachment/s being sent via Outlook that contain particular file extensions will result in the user being prompted with instructions to use Vault to send the email with the attachment/s.
Figure 7
-
Vault Quick Start Guide 8
TIBCO® Vault Server
Figure 7 screen shot displays the default values for the email file attachments being sent via Vaults Browser Interface, below is a brief description of the parameters:
Parameter Definition
Maximum Expiration How long before the email with the file attachment will expire.
Checkpoint Restart A checkpoint is taken at the checkpoint Interval during an email file attachment transfer with the Outlook plug-in only to prevent the transfer from starting over should there be a loss of a connection of any kind.
Default Checkpoint Interval Defines how often a checkpoint will be taken during a file transfer.
Maximum Number of Recipients How many users would be permitted in one email sent in the combined To, CC and BCC fields.
Restrict Attachment Action Use this to restrict a file with certain file extensions type from being sent.
Restrict Attachment Types Enter the file extension types you would like to restrict from being sent.
Maximum File Size Per Email The total Megabytes a file or a combination of files is allowed to be sent via Vault.
Default Quota Size Global setting that controls the amount of disk storage available to all Vault users. If this value is set to 100, every Vault user will have 100MB of their own disk storage space available for sending attachments. The default is 0 for no limit.
Quota Type Both Repository and Vault: Both active and archived attachments will be counted against a user’s disk quota. Repository Only: Only active attachments that have not expired will be counted against a user’s disk quota.
-
9 Vault Quick Start Guide
TIBCO® Vault Server
Figure 8
Figure 8 above is a screen shot of the Archive Settings section of Vault’s Configurations page. The Vault Server stores the expired Vault email file attachments. What this means is when a Vault file attachment has expired (been flagged) the Vault Server will move the file attachment to a designated server when it sweeps through the file attachments sitting in the repository. Any change made to this section requires you to restart the Vault Server from Management > TIBCO Vault> Archive Server Status web page.
By default the local Web server (*LOCAL) is the defined location for the Vault Server. A Windows or Unix MFT Platform Server may be used as a Vault server. You can further define your MFT Platform Server to use PGP whereby you are storing your files PGP encrypted. See Using PGP with Vault for further information on this type of configuration. Files that are archived are still available to be downloaded by the sender as long as the file definition remains in the database. If the
-
Vault Quick Start Guide 10
TIBCO® Vault Server
Retention Period has been set and been reached the file definition for a file transfer will be removed from the database and the file download will no longer be available.
Until the Valid Start Time has been reached the Vault Server will be in a sleep state.
If you do not make any changes to the Accessibility section and the service is running the Vault Server will run midnight every night by default.
General Information
Parameter Definition
Archive Host Name The Vault host server name (not configurable)
Archive Action When Vault scans for files that have expired do you want to Move them to an Vault Server location or delete them?
Archive Name The name of the server where the files will be archived too. By default it is the local web server. You can configure a MFT Platform Server to be used in the Add Server web pages.
Archive Directory The directory where files will be placed. i.e. c:\ArchivedFiles
Retention Period How long do you want to retain the file attachment audit information in the database?
Sync Archive Settings
Parameter Definition
Retain Deleted Documents
When a user deletes a document this setting will determine how long that deleted document will be saved on the archive server. A value of 0 will cause documents to be saved indefinitely. Valid values: 0-9999. Default is 30 days.
Retain Document Revisions
When a user uploads a revised document for downloads a copy of the original and any revisions are saved. This setting will determine how long the revisions will be saved on the archive server. A value of 0 will cause documents to be saved indefinitely. Valid values: 0-9999. Default is 60 days.
-
11 Vault Quick Start Guide
TIBCO® Vault Server
Parameter Definition
Retain Audit Days This value determines how many days audit records will be saved in the database. By default audit records are saved 365 days. A value of 0 means the records will be saved indefinitely. Valid values are 0-9999.
Retain History Days This value determines how many days event history records will be saved in the database. By default the records are saved 90 days. A value of 0 means the records will never be saved. Valid values are 0-9999.
Accessibility
Parameter Definition
Archive Server Start By default the Vault server is set to Enabled but Not Auto Started. This means that the Vault server must be started manually by navigating to Management>TIBCO Vault>Archive Server Status web page and clicking on the Start Server button. Otherwise the following 2 other options are available: Auto Start – Service will start when your web server starts. Disabled – The service will be disabled at this time.
Valid Days Days you want the Vault Server to run.
Valid Start Time The time you want the Vault Server to start to search for files.
Valid End Time The time you want the Vault Server to go to sleep.
Archive Interval How often you would like the Vault Server to scan the repository between the Valid Start Time and Valid End Time.
▲Back to Top
-
Vault Quick Start Guide 12
TIBCO® Vault Server
Defining Vault Users
There are three ways to create Vault Users: 1) If you are a Vault administrator you can log in and navigate to
Users > Add User to add a user by following these steps: (See Figure 9)
a. Set the User Id - It is recommended the User Id match the users email address.
b. Set the Full Name of the user. c. Set the Password and Confirm the new password. d. Set the Vault Usage to Vault for the new user to be
authorized to use the Vault Browser Interface or Outlook plug-in. (Non-Vault is used more for administrators and they will not be able to use the Vault Browser Interface or Outlook plug-in).
e. Set the User Type for the new user. f. Set an email address to be used for this user id. All
Vault users mustg. Click on the Add button. (The only Assigned Right
needed by a Vault user is the Transfer Right which is assigned by default. Read more about Vault rights in the
have an email address.
More on Vault Assigned Rights section.)
Guest User User can only send to users in the Contacts and cannot create a new user account or see other Guest user accounts.
Full User Can create user accounts outside of the internal domain as long as this option is enabled in the Vault Configurations page.
Power User Can create user accounts inside/outside of the internal domain.
-
13 Vault Quick Start Guide
TIBCO® Vault Server
Figure 9
2) The second way to create a Vault user is to follow the steps in the first method and make a pre-existing Vault user or new user a Guest, Full or Power User.
Then login to the Vault Browser Interface with the following URL filling in your DNS host name, https port, and context you are using:
https://[DNS_HostName]:[httpsPort]/[context]/control?view=am/start.jsp
or you can login to the Vault server using the Outlook Plug-in (The plug-in must be installed prior) and send a recipient(s) an
-
Vault Quick Start Guide 14
TIBCO® Vault Server
email file attachment. Upon clicking the Send button you will be prompted with the following Create User window:
Figure 10
The sender will be prompted to enter the new user’s Full Name (required), Company Name (optional), and the Phone Number (optional) for each new user they have configured in their email To, CC, or BCC fields. Once the Create button is clicked the new user’s account(s) will be created and a “Welcome” email will be sent to each one.
3) The third way is to add users through an LDAP server
(Microsoft Active Directory). For more information on this method read the LDAP section of the Vault v1.1.0 Administrator Guide.
▲Back to Top
-
15 Vault Quick Start Guide
TIBCO® Vault Server
Vault Web Browser Interface
Vault comes with 2 interfaces. We will discuss the Web Browser Interface here and the Outlook Plug-in in later in this manual. If you have finished your configurations in Steps 1-5 a Vault user will be able to use the Vault Web Browser Interface.
To login to the Vault Browser Interface use the following URL filling in your DNS host name and https port you are using:
https://[DNS_HostName]:[httpsPort]/[context]/control?view=am/start.jsp
You will see the following screen:
Figure 11
Note: If this is the first time the user is connecting he/she may have to set a new password.
▲Back to Top
-
Vault Quick Start Guide 16
TIBCO® Vault Server
Vault Outlook Plug-in Install
As mentioned in Step 5, Vault comes with 2 interfaces. We will now discuss Vault’s second interface the Outlook Plug-in. This plug-in allows the end user to utilize all Vault’s functions from the popular Microsoft Outlook Application.
By default, the Vault Plug-in installs with most Vault popup message windows disabled. You can enable Vault popup windows after installation by configuring the Transfer Tab on the Vault Options menu.
Pre-requisites: 1) Microsoft .NET Framework 4.0 or higher installed on their
system. 2) Visual Studio 2005 Tool for Office SE Runtime (Install
provided for you, if needed.) 3) Microsoft Office Primary Interop Assemblies (Install provided
for you, if needed.)
You can download the plug-in by using the following URL filling in your DNS host name and https port you are using:
https://[DNS_HostName]:[httpsPort]/[context]/control?view=am/start.jsp&action=config.am
You will see a page similar to the one below:
Figure 12
As you can see from Figure 14 the end user can download the installation as an executable or in zip file format. The executable file can be used if you have the pre-requisites installed already or if you are upgrading from a prior Vault plug-in. Otherwise you will want to download the product contained in the zip file.
-
17 Vault Quick Start Guide
TIBCO® Vault Server
Simply click on the link of the one you would like to start the download.
Note: For information on deploying the Vault Outlook Plug-in through your environment with a silent install refer to Vault installation guide for your web server. For our example below we will be using the setup.exe which is contained in the Vault Outlook Plug-in Zip File to install the plug-in product manually on a user’s desktop for the first time.
Running the install using the setup.exe is recommended because it will install everything the product needs except for the Microsoft .NET Framework (Please go to Microsoft.com to download v 2.0 or higher and follow Microsoft’s instruction to install it). The first component it will look for is the Microsoft Visual Studio 2005 Tools for Office runtime. If this is not found you will be prompted to install it as seen in Figures 15 and 16 below:
Figure 13
-
Vault Quick Start Guide 18
TIBCO® Vault Server
Figure 14
A reboot of the system may be required at this point.
Once you have installed the Microsoft runtime library and rebooted your system if required, double click on Setup.exe again. Vault will automatically which version of Outlook you are using. Based in the version of Outlook you are using the program will install a Primary Interop Assemblies program. This component is needed for the Vault Outlook plug-in interoperability between its .NET managed code and Microsoft Office COM libraries. This will complete the plug-in install. For more information on how to use the Outlook Plug-in please see the Vault v1.1.0 User Guide. ▲Back to Top
-
19 Vault Quick Start Guide
TIBCO® Vault Server
Defining a MFT Platform Server
Vault Browser Interface, Outlook Plug-in, and the Vault Server all house their files on the *LOCAL (generally the web server) server by default. If you have other Windows or UNIX MFT servers you would like to designate these jobs to, you can define server definitions for them in Vault. For this guide we are configuring the bare minimum needed for a MFT Platform Server. For more information on creating and managing server definitions please see Vault Administrators Guide.
Navigate to Servers > Add Server
1) Type in a Server Name (any name). 2) Enter the MFT Platform Server IP address. 3) Enter in the IP Port the MFT Platform Server is listening on. 4) Server Type should be Platform Server. 5) Enter the server Platform. (Note: Use a Windows or UNIX MFT
Platform Server for Vault) 6) Expand the section called Server Credentials (See Figure 24) 7) Enter in a default user, password, and a domain if needed. 8) Click the Add button.
Figure 15
-
Vault Quick Start Guide 20
TIBCO® Vault Server
Figure 16
Your MFT Platform Server has been configured. To further configure your MFT Platform Server to use PGP, read section Using PGP with Vault.
▲Back to Top
-
21 Vault Quick Start Guide
TIBCO® Vault Server
Vault Reports
Vault creates reports on all email file attachments uploaded and downloaded to the repository and Vault Server.
From the main menu navigate to Reports > Attachments
If you have sent any emails using Vault you will see here a summary of your email attachments and their current status.
Clicking on the Subject link for any message will provide more detailed information regarding the transfer, including the file size, expiration date and archive date.
If you have many file attachments and would like to define your output expand the Selection Criteria box (See Figure 25) and fill in one or more of the fields available and click on the Search button.
Figure 17
▲Back to Top
-
Vault Quick Start Guide 22
TIBCO® Vault Server
Using PGP with Vault
PGP Encryption can be used with Vault to increase data security. What this will do is allow files to be encrypted when they are uploaded to the repository by a sender and decrypted while being downloaded by the recipient. This is also the case when archiving files.
Step 1: Create a PGP System Key
When you want to have a file encrypted while it is being uploaded to the Vault repository you must configure a server to be a PGP server.
First Navigate to Management > Keys > PGP System Key > Create. Fill in the required information represented by the red * asterisk and then click on the Create Key button. Note: You can have more than one PGP System Key but only one can be the Default key. See example below:
Figure 18
-
23 Vault Quick Start Guide
TIBCO® Vault Server
Step 2: Add a PGP Server
Now navigate to Servers > Add Server. Fill in the Required Server Information section and then expand the PGP Information section. Here you will Enable PGP. By checking off this box ALL files going to this server will be PGP encrypted on an upload using the default PGP Server Key we created in Step 1. You can set more options in this section but for our example we are using the minimum settings.
Figure 19
Step 3: Assign the PGP Server a PGP Public Key to use Now we have to set e PGP Public key to be used when a file is downloaded from the repository by a recipient. To assign a PGP Public Key to the PGP Server that you defined in Step 1 we must first copy the PGP Public Key created when we created the PGP System Key.
Navigate to Management > Keys > PGP System Keys > Manage PGP Keys.
1) Click on the Description of the key you created in Step 1.
2) Expand the PGP Public Key section. 3) Copy the entire public key information in the
text box.
-
Vault Quick Start Guide 24
TIBCO® Vault Server
4) Navigate to Management > Keys > PGP Public Keys > Add PGP Key
5) Select Server. 6) Choose the Server from the drop down list you
created in Step 1. 7) Select Enabled. 8) Paste the PGP Public Key you copied in the step
above.
Figure 20
Step 4: Configure the new MFT Platform Server in Vault Configurations
Now you would define the new PGP Server in your Vault Configurations web page. You can do this for both the Repository and/or the Vault Server
Navigate to Management > Vault > Configurations
9) Click the drop down menu and select the server you created in Step 1.
10) Edit the repository path if needed. 11) Click the Update button.
-
25 Vault Quick Start Guide
TIBCO® Vault Server
Figure 21
Now file attachments being sent via Vault Browser or Outlook Plug-in will be PGP encrypted and decrypted on a file upload and download. ▲Back to Top
-
Vault Quick Start Guide 26
TIBCO® Vault Server
More on Vault Assigned Rights
The only right needed for a Vault User to be able to download and upload files using the Vault Web Browser Interface or Outlook Plug-in is the TransferRight.
Depending on the Vault configurations defined in Vault a new Vault User created will only be able to send an email with an attachment to any other Vault User in the Vault database or won’t be able to send anything and simply be a recipient. We discussed configuring Vault’s configurations in section 3.
There are specific rights for Vault Users to manage Users, Reports and Vault’s configurations. They are as follows:
• UpdateAttachmentRight – This will allow a user to edit the
configurations in the Vault configurations under Management > TIBCO Vault > Configurations.
• ViewAttachmentRight – This right will allow a user to go into the Reports > Attachments web page and see the attachments. They will have the ability to Disable/Enable attachments. To be able to view the email content that was sent with the attachments see ViewEmailContentsRight.
Note: A Vault user with the AdministratorRight by default does not need the 2 above rights.
• ViewEmailContentsRight – This will allow the Vault/Vault user to be able to view the email contents of the attachments in the Reports > Attachments section.
By default, the ability to assign a Vault/Vault user the ViewEmailContentsRight is granted to Admin. Only he has the ability to assign another user this capability. If you want to assign another user this capability you must edit the cfcc web.xml file.
Open the web.xml for editing in notepad. Do a find for, ViewEmailContentsRight. You will see:
-
27 Vault Quick Start Guide
TIBCO® Vault Server
AssignViewEmailContentsRight
admin
This parameter is comma delimited. To add a user id, insert a comma after Admin and type in the new user id. See below:
AssignViewEmailContentsRight admin,JRJones
After making this change or any change, to the web.xml file you must restart your web server for the change to take place. To modify a user’s information, login to Vault and navigate to Users > Manage Users. Make any change necessary and click on the Update button. (For more information on managing user accounts in Vault and the other rights available see Vault v1.1.0 Administrators Guide.)
▲Back to Top
-
Vault Quick Start Guide 28
TIBCO® Vault Server
Disable Vault Outlook Plug-in
If for any reason you need to use Outlook without the Vault Outlook Plug-in. A local Administrator can Disable Vault by closing the Outlook window if it is open and navigating to:
Start > Programs > TIBCO Vault > Vault Utilities
Simply click on the Disable button and Vault will no longer effect Outlook. At this point the Disable button will change to read Enable for you to enable Vault again when needed.
▲Back to Top
Getting Started with VaultConfigure Vault Display NameConfigure Vault and the Vault ServerDefining Vault UsersVault Web Browser InterfaceVault Outlook Plug-in InstallDefining a MFT Platform ServerVault ReportsUsing PGP with VaultMore on Vault Assigned RightsDisable Vault Outlook Plug-in