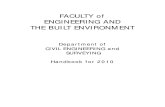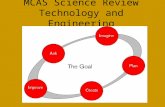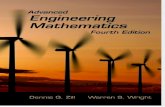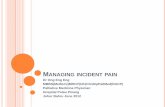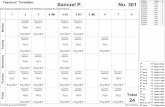Ti83pcabrijr Eng
description
Transcript of Ti83pcabrijr Eng

1/19/2005 © 2003, 2004 CabriLog
Distributed by Texas Instruments
TI-84 Plus
Cabri
®
Jr. App
Getting Started
What is Cabri Jr.? What’s New in Version 2.0?
Start and Quit the App Getting Started Example
Navigating
How To…
Draw Objects Perform Calculations
Transform Objects Create Labels
Animate Objects Hide/Show Objects
Open and Save Files Explore Figures
More Information
Error Recovery Customer Support

TI-84 Plus Cabrië Jr. Application Page 2
Important Information
Texas Instruments makes no warranty, either express or implied,
including but not limited to any implied warranties of
merchantability and fitness for a particular purpose, regarding any
programs or book materials and makes such materials available
solely on an “as-is” basis.
In no event shall Texas Instruments be liable to anyone for special,
collateral, incidental, or consequential damages in connection with
or arising out of the purchase or use of these materials, and the
sole and exclusive liability of Texas Instruments, regardless of the
form of action, shall not exceed the purchase price of this item or
material. Moreover, Texas Instruments shall not be liable for any
claim of any kind whatsoever against the use of these materials by
any other party.
Graphing product applications (Apps) are licensed. See the terms
of the license agreement for this product.
Microsoft, Windows, Windows NT, Apple, and Macintosh are trademarks of their
respective owners.
Cabri and Cabri Geometry are trademarks of CabriLog.

TI-84 Plus Cabrië Jr. Application Page 3
What Is the Cabri
®
Jr. Application?
Using the Cabri® Jr. App, you can:
• Draw points, segments, lines, circles, triangles and
quadrilaterals.
• Construct perpendicular and parallel lines; perpendicular and
angle bisectors; and geometric loci.
• Transform objects through translation, reflection, rotation, and
dilation.
• Compute lengths, areas, perimeters, and angle values of
relevant objects.
• Display coordinates and equations of lines and circles.
• Import/export constructions to the TI-89, TI-92 Plus, or
Voyage™ 200 versions of Cabri Geometryé, as well to the
Cabri Geometry II Plus computer software.

TI-84 Plus Cabrië Jr. Application Page 4
What’s New in Version 2.0?
Using the new or enhanced features in the Cabri Jr.® 2.0 App, you
can:
• Step through (forward or backward) how a figure was made
using the new Explore tool.
• Perform operations on up to three numeric values at a time
(Calculate tool).
• Save files directly to archive memory.
In addition, the Translation and Reflection tools have been
modified so that the order in which objects are selected is more
intuitive.

TI-84 Plus Cabrië Jr. Application Page 5
What You Need
Note In this guidebook, any information that pertains to the TI-84 Plus also
pertains to the TI-84 Plus Silver Edition, TI-83 Plus, and the TI-83 Plus
Silver Edition unless otherwise noted.
Hardware and software Notes
One of the following:
• TI-84 Plus or TI-84 Plus Silver
Edition with version 2.30 or later of
the operating system
• TI-83 Plus or TI-83 Plus Silver
Edition with version 1.18 or later of
the operating system
You can download a free copy of the
latest operating system software
from education.ti.com/latest.
Computer with Microsoft® Windows®
98/2000/XP, Windows NT®, or Apple®
Macintosh® OS 8.1 or higher installed
TI Connectivity™ computer-to-device
cable
TI Connectivity cables are available
for purchase from retail stores, online
retailers, and instructional dealers.
See a list at education.ti.com/buy.
You may also purchase TI
Connectivity cables from the TI
online store at
education.ti.com/shop.
TI Connect™ software, which works with
most supported models of Flash-based
TI graphing devices
You can download free copies of
TI Connect software from
education.ti.com/downloadticonnect.

TI-84 Plus Cabrië Jr. Application Page 6
Where to Find Installation Instructions
Detailed instructions on installing this and other applications are
available at education.ti.com/guides. Follow the link to Flash
installation instructions.
Getting Help
The Cabri® Jr. App has built-in help for using the menus. To
access the help, open the F1 menu (press o), select Help, and
then select the menu that you need help with.
The instructions in this guidebook are only for this application. If
you need help using the TI-84 Plus, refer to its comprehensive
guidebook at education.ti.com/guides.

TI-84 Plus Cabrië Jr. Application Page 7
Getting Started
In this exercise, you will construct a circle that circumscribes a
triangle, that is, the circle passes through each of the three
vertices of the triangle.
Starting the Cabri® Jr. App
1. Press Πto display a list of applications on your device, and
then select CabriJr. The information screen is displayed.
Tip
From the Apps menu, you can press ƒ C to move to the
first application name that begins with a C.

TI-84 Plus Cabrië Jr. Application Page 8
2. Press Í to continue. If you have previously used the App,
the last screen that you viewed is displayed; otherwise, the F1
menu is displayed.
Navigating within the App
To use the Cabri Jr. App, you select tools and options from a set of
menus. The menus remain hidden until you open them.
Cabri Jr. retains your
last activity, including
the cursor location,
when you quit the App
or when the TI-84 Plus
turns off.
The first time you run
Cabri Jr., the F1 menu
is displayed with the
Help menu item
highlighted.

TI-84 Plus Cabrië Jr. Application Page 9
The menus are labeled F1-F5 and correspond to the graphing keys
directly below the screen. You can press the graphing key (o,
p, q, r, s) for the corresponding function key
or you can press ƒ plus the function key (F1-F5) to open a
menu.
• Press } and † to move the pointer from one menu item to the
next.
• Highlight a menu item and press Í to select it.
• Press ‘ to deactivate a tool or to close the menu and
return to the drawing screen.
• Press |, }, ~, or † to move the pointer around on the
screen. You can press and hold an arrow key to move the
pointer rather than repeatedly pressing it.
For example, to open
the F1 menu, you can
press o or press
ƒ ^.

TI-84 Plus Cabrië Jr. Application Page 10
Drawing a Triangle
1. Open the F2 menu, move the pointer to Triangle, and press
Í. The tool icon at the top left of the screen indicates that
the Triangle tool is active. The pointer shape changes to a pen
to indicate that you can draw a new point by pressing Í at
that position.
2. Move the pointer to a convenient location for the first vertex of
the triangle, and then press Í.
3. Move the pointer and then press Í to fix the second vertex
and continue the same way for the last vertex.
Changing the Shape of the Triangle
1. Press ‘ to quit the Triangle tool.
2. Move the pointer close to one of the vertices that you drew.
The pointer changes to a hollow arrow and the object that can
be selected (the vertex) blinks.

TI-84 Plus Cabrië Jr. Application Page 11
3. Press ƒ. The pointer changes to a hand, indicating that
the point is selected.
4. Press |, }, ~ or † to move the point.
Drawing the Three Perpendicular Bisectors
1. Open the F3 menu and select Perp. Bis.
Tip
After you open the F3 menu, you can press 3 to select Perp.
Bis., since it is the third menu item.

TI-84 Plus Cabrië Jr. Application Page 12
2. Move the pointer to one side of the triangle and press Í to
construct its perpendicular bisector.
Tip When the pointer is close enough to the triangle’s side, it
changes to a solid arrow and the side of the triangle blinks,
indicating that you can now press Í to construct the
perpendicular bisector.
3. Move the pointer close to another side of the triangle and
press Í to construct another perpendicular bisector.
4. Finally, move pointer to the last side of the triangle and press
Í to construct the third perpendicular bisector. Now the
perpendicular bisectors share a common point that you will use
as the center of the circumscribed circle.

TI-84 Plus Cabrië Jr. Application Page 13
Drawing the Circumscribed Circle
1. Open the F2 menu and then select Circle.
2. Move the pointer to where the three lines intersect. Two of
three lines blink, indicating that a point will be drawn at their
intersection.
3. Press Í, to draw the center point of the circle.
4. Move the pointer to one of the vertices of the triangle and then
press Í to select the vertex point and draw the circle.
Tip The vertex point blinks when the pointer is close enough to it for
you to select it.
Notice that the two
other vertices of the
triangle are located
on the circle.

TI-84 Plus Cabrië Jr. Application Page 14
You can now press ‘ and drag any of the vertices of the
triangle. The size of the circle changes as the shape of the triangle
changes.
Saving Your First Construction
1. Open the F1 menu and then select Save.
2. Type a name (up to eight characters), and then press Í to
save the construction.
Tip
• The first character in the file name must be a letter.
• Alpha lock is already turned on when the Type a Name dialog
box is displayed.
• To edit the file name, press ‘ to delete the entire name or
press { to delete one character at a time.
• To cancel, press y or press the arrow keys to highlight the
Cancel button, and then press Í.
The property found before
holds true: the two other
vertices of the triangle are
always located on the circle.

TI-84 Plus Cabrië Jr. Application Page 15
To quit the Cabri Jr. App, either press y 5 or open the F1
menu and select Quit.
Now that you have completed this example, you can read further to
learn more about other Cabri Jr. App features.
For example you can:
• Draw different types of objects.
• Use more sophisticated construction tools.
• Apply geometric transformation to objects.
• Calculate and display measurements of angles, area, and
slope, as well as distance and length
• Animate points lying on segments or circles.

TI-84 Plus Cabrië Jr. Application Page 16
Starting and Quitting the Application
Starting the Application
1. Press Πto display the list of applications on your
TI-84 Plus.
2. Select CabriJr. The application’s information screen is
displayed.
3. Press Í to continue. if you have not previously used the
Cabri Jr. App, the F1 menu is displayed. If you have used the
App, the last figure that was edited is displayed.
Tip A contextual help screen appears after a while, if you have not
started a change in the figure.
Quitting the Application
Press y 5 or open the F1 menu and select Quit.

TI-84 Plus Cabrië Jr. Application Page 17
Navigating
The Cabri® Jr. interface is designed to reproduce the look and feel
of a computer graphical user interface. In the place of a mouse,
you press |, }, ~, and † to move the pointer around on the
screen. You access various functions through menus. When
additional information is needed, Cabri Jr. displays a dialog box
with OK, No, or Cancel buttons like those you see in many
computer programs. The default button is highlighted; press Í
to select it. To use a different button, press | or ~ to highlight it
and then press Í.
Button that is highlighted:
Button that is not highlighted:
Accessing Menus
To use the Cabri Jr. App, you select tools and options from a set of
menus. The menus remain hidden until you open them.

TI-84 Plus Cabrië Jr. Application Page 18
The menus are labeled F1-F5 and correspond to the graphing keys
directly below the screen. You can press the graphing key (o,
p, q, r, s) for the corresponding function key
or you can press ƒ plus the function key (F1-F5) to open a
menu.
• Press } and † to move the pointer from one menu item to the
next.
• Press ~ to display a submenu or to display the next menu to
the right.
• Press | to close a submenu or to display the next menu to the
left.
• When a submenu is displayed, press ~ to jump to the next
menu, for example, from an F1 submenu to the F2 menu.
Tip You can select a menu item by pressing the number that
corresponds to the item.
• Press ‘ to close the menus and return to the drawing
screen.
For example, you
can press o or
press ƒ ^
to display the F1
menu.

TI-84 Plus Cabrië Jr. Application Page 19
Moving the Pointer
Press |, }, ~, or † to move the pointer around on the screen.
You can press and hold an arrow key to move the pointer rather
than repeatedly pressing it.
Selecting an Object
• When a tool is active, move the pointer close to an object and
then press Í.
• When no tool is active, move the pointer close to an object and
then press t.
Tip
• When the pointer is close enough to the object to select it, the
object blinks.
• When the object blinks, you can select it, even if the pointer is
not exactly on the object.

TI-84 Plus Cabrië Jr. Application Page 20
Creating, Saving, and Opening Files
Creating a New File
Open the F1 menu and then select New to create a new file. If you
have not already saved the current figure, you will be prompted to
do so.
Opening an Existing File
1. Open the F1 menu and then select Open. A list of files is
displayed.
2. Highlight the file that you want to open and then press Í.
Saving a File
1. Open the F1 menu and then select Save or Save As.
Note If you have previously saved the file, selecting Save overwrites
the previous file.

TI-84 Plus Cabrië Jr. Application Page 21
2. If you have not previously saved the file or if you selected Save
As, the Type a Name dialog box is displayed. Enter a file
name, and then press Í to save the file.
Tip
• The first character in the file name must be a letter.
• Alpha lock is already turned on when the Type a Name dialog
box is displayed.
• To edit the file name, press ‘ to delete the entire name or
press { to delete one character at a time.
• To cancel, highlight the Cancel button, and then press Í.
• You can save a file in archive memory by turning on Number
lock (press t) and then pressing ¯. An asterisk next to
the Type a Name box indicates that the file will be saved in
archive memory.

TI-84 Plus Cabrië Jr. Application Page 22
Drawing Objects
Drawing a Point
1. Open the F2 menu, select Point, and then press Í to
select the Point tool.
2. Move the pointer to the desired location and then press Í
to create the point.
Drawing a Point on an Object
1. Open the F2 menu, press Í to select Point, highlight Point
On, and then press Í.
2. Move the pointer to the object on which you want to draw a
point, and then press Í to select the object and draw the
point.
Tip The object blinks when the pointer is close enough to it for you
to select it.
Drawing a Point at the Intersection of Two Objects
Open the F2 menu, press ~ to display the submenu, highlight
Intersection, and then press Í.

TI-84 Plus Cabrië Jr. Application Page 23
If the objects intersect within the display:
1. Move the pointer to the intersection point. The objects that
intersect at the pointer position blink.
2. Press Í to create the intersection point.
If the objects intersect outside of the display:
1. Move the pointer to the first object, and then press Í.
2. Move the pointer to the second object, and then press Í.
The intersection point is created.
Tip
• Usually, you can create a point on an object or a point at an
intersection by using the Point tool without selecting the 'Point
on', or 'Point at intersection' tools.
• When the current tool requires selection of a point(s), you can
create the point(s) by moving the pointer to an empty space
and pressing Í. For example, select the Line tool and
press Í at two empty positions on the screen. New points
are created at those positions, and the line is created.
Drawing a Line, Segment, or Circle
1. Open the F2 menu, select an object type, and then press
Í.

TI-84 Plus Cabrië Jr. Application Page 24
2. Move the pointer to a location for the first point of the object,
and then press Í to draw the point.
–or–
Move the pointer to an existing point, and then press Í to
select that point.
3. Move the pointer to a location for the second point of the
object, and then press Í to draw the point. The object is
drawn.
–or–
Move the pointer to an existing point, and then press Í to
select that point. The object is drawn.
Drawing a Triangle or Quadrilateral
1. Open the F2 menu, select Triangle or Quad, and then press
Í.
2. Move the pointer to a location for the first point of the object,
and then press Í to draw the point.
–or–
Move the pointer to an existing point, and then press Í to
select that point.

TI-84 Plus Cabrië Jr. Application Page 25
3. Repeat step 2 until you have drawn or selected three points for
a triangle or four points for a quadrilateral. The object is drawn.
Drawing Perpendicular or Parallel Lines
You can draw perpendicular or parallel lines in two ways:
• Draw the line with respect to another object
• Draw the line through a given point with respect to another
object
Drawing the Line with Respect to Another Object
1. Open the F3 menu, and then select Perp. or Parallel.
2. Move the pointer to the line or segment for which you want to
draw the perpendicular or parallel line, and then press Í.
The new line is drawn.
3. Move the pointer where you want to place the new line, and
then press Í. A point is drawn at that position, and the
new line is drawn through the point.
The dotted lines show the
construction of a triangle or
quadrilateral in progress.

TI-84 Plus Cabrië Jr. Application Page 26
Drawing the Line through a Point with Respect to Another
Object
1. Open the F3 menu, and then select Perp or Parallel.
2. Move the pointer to a point through which you want to draw the
line and then press Í to select it.
–or–
Move the pointer to where you want to create the point and
press Í to create a point and select it.
3. Move the pointer to the line or segment for which you want to
draw the perpendicular or parallel line, and then press Í.
The new line is drawn through the point.
Drawing Perpendicular or Angle Bisectors
You can draw perpendicular bisectors in two ways:
• Draw the perpendicular bisector of a line segment that you
select
• Draw a line that is the perpendicular bisector between two
points, when the line segment between the two points has not
been drawn
Drawing a Perpendicular Bisector of a Segment
1. Open the F3 menu and then select Perp. Bis.

TI-84 Plus Cabrië Jr. Application Page 27
2. Move the pointer to the line segment for which you want to
draw the perpendicular bisector, and then press Í. The
new line is drawn.
Drawing a Perpendicular Bisector between Two Points
1. Open the F3 menu and then select Perp. Bis.
2. Move the pointer to the first point, press Í, then move the
pointer to the second point and press Í. The
perpendicular bisector is drawn.
After you select the first
point, a dotted line is
drawn. This line moves as
you move the pointer to the
second point. After you
select the second point, it
becomes a solid line.

TI-84 Plus Cabrië Jr. Application Page 28
Drawing an Angle Bisector
1. Open the F3 menu and then select Angle Bis.
2. Move the pointer to each of the three points that create the
angle, pressing Í at each point. When you select the third
point, the angle bisector is drawn.
Note
• After you select the second point, a dotted line is drawn. This
line moves as you move the pointer to the third point. After
you select the third point, it becomes a solid line.
• The second point you select is taken as the vertex of the
angle.
Drawing a Midpoint
To draw the midpoint of two points or the midpoint of a line
segment:
1. Open the F3 menu and then select Midpoint.
2. Move the pointer to the line segment, and then press Í.
The midpoint is drawn.
–or–
Select two points by moving the pointer to each of the points,
pressing Í at each one. After you select the second point,
the midpoint is drawn.

TI-84 Plus Cabrië Jr. Application Page 29
Drawing a Circle Using the Compass Tool
When you draw a circle using the compass tool, a line segment or
the distance between two points is the radius for the circle.
1. Open the F3 menu and then select Compass.
2. Move the pointer to the line segment, and then press Í. A
dotted circle is drawn.
–or–
Move the pointer to the first point and press Í, then move
the cursor to the second point and press Í. A dotted circle
is drawn.
3. Use |, ~, }, † to move the dotted circle (if necessary), and
then press Í to finish.
Clearing the Screen
• To clear the entire screen, open the F5 menu, select Clear, and
then select All or press ‘ three times.
• To clear an object, open the F5 menu, select Clear, select
Object, move the pointer to the object, and then press Í.

TI-84 Plus Cabrië Jr. Application Page 30
Using the Undo Feature
Open the F1 menu and then select Undo to undo the last action.
This functionality is available as long as the current figure does not
contain more than 128 objects.
Note Selecting Undo multiple times in a row toggles between Undo
and Redo. However, the menu item name (Undo) remains
unchanged.
Exploring How a Figure Was Drawn
Use the Explore tool to explore a figure by replaying (forward or
backward) each step in drawing the figure. You can also use this
feature to undo multiple steps that you took to draw a figure.
8 Open the F1 menu and select Undo > Explore. The first object
you created is displayed and blinks.
When the tool
icon is:
Press this key: To do this:
~
Step forward through the making
of the figure
|
Step backward through the making
of the figure
~ or |
Step forward or backward through
the making of the figure
You can play the steps automatically by pressing } to start Auto
mode.

TI-84 Plus Cabrië Jr. Application Page 31
• Press à or ¹ to increase or decrease the Auto mode speed.
• Press y to reverse the Auto mode direction.
• Press Í to pause Auto mode.
• Press ‘ to quit Auto mode.
Note
• During the replay, hidden objects are displayed with a dotted
outline when they are involved in the current step of the
construction of the figure.
• If the figure is not completely displayed when you exit the
Explore tool, a dialog box opens so that you can confirm that
you want to keep the figure in its current state. If you select
OK, all of the steps that would come after that point are lost.
Canceling the Last Input while Creating an Object
During the construction process, you can press { to remove the
last selected object from the current selection.

TI-84 Plus Cabrië Jr. Application Page 32
Moving Objects
1. If there is a tool icon at the top left of the screen, press ‘
to exit the tool.
2. Move the pointer next to the object to be moved. If it can be
moved, it will start blinking.
3. Press ƒ to change the pointer shape to a hand, indicating
that you can now move the object.
4. Move the object to the desired location, and then press Í
to set its new position.

TI-84 Plus Cabrië Jr. Application Page 33
Animating Objects
The Animate menu item on the F1 menu lets you set a point or
points in motion along an object that you have created, as well as
all objects logically depending on it.
1. Draw a point or points on a segment, line, or circle.
2. Open the F1 menu and select Animate.
3. Move the pointer to a point that you created and then press
Í to select the point.
Note
• When the pointer is close to an object that can be animated,
the pointer changes to the double arrow
.
• You can animate several points simultaneously.
• If you save a figure having animated point(s), the figure is
saved along with its animation. The next time it is opened, the
corresponding animation will start automatically.
• You can transmit your best animations to anyone else who has
a TI-84 Plus.

TI-84 Plus Cabrië Jr. Application Page 34
4. To stop animating an object, open the F1 menu, select
Animate, and press y. The tool icon changes from to
. Press Í to stop the animated object.
Tip When there are several animated points, you can stop the
animation of an individual point.
• Check that the current tool icon is . (Press y to switch
the icon from to , if necessary.)
• Move the cursor on the path of the moving point.
• Press Í when the pointer changes to a double arrow.

TI-84 Plus Cabrië Jr. Application Page 35
Creating a Locus
The Locus item on the F3 menu lets you build the locus of an
object that depends on a point located on a segment, line, or circle.
1. Draw a figure containing
• a segment, line, or circle.
• a point on the above.
• an object or construction which uses the point.
2. Open the F3 menu, select Locus, and then press Í.
3. Move the pointer to the object or construction which uses the
point, and press Í.
4. Move the pointer to the point, and press Í. The locus of
the object or construction is drawn as the point moves over the
segment or circle.

TI-84 Plus Cabrië Jr. Application Page 36
Locus and Animation Example
1. Draw a line segment AB and a point F.
2. Draw the perpendicular bisector of Point F and another point
taken on AB, named M.
3. Draw a perpendicular line to AB through M.
4. Draw intersection point P, of the two lines.
5. Open the F3 menu and select Locus.
6. Select point P and press Í.
7. Move the pointer to point M. The shape of the pointer changes
to a double arrow.
See Creating
Labels for
instructions on
how to add labels
to your drawing.

TI-84 Plus Cabrië Jr. Application Page 37
8. Press Í. A parabola made of a set of points is drawn.
9. Press ‘ to quit the Locus tool.
10. Open the F1 menu and select Animate.
11. Move the pointer to point M and press Í to animate it. It
moves back and forth along the line segment. At the same
time, the perpendicular bisector is animated. It stays tangent to
the parabola.

TI-84 Plus Cabrië Jr. Application Page 38
Transforming Objects
Symmetry
1. Draw an object.
2. Open the F4 menu and then select Symmetry.
3. Select the center point of symmetry, and then select the object.
The new object is drawn.
Reflection
1. Draw an object.
2. Draw a line or line segment around which the object will be
reflected.
3. Open the F4 menu and then select Reflection.
4. Select the line or segment about which the object will be
reflected.
5. Select the object to reflect. The object is reflected.

TI-84 Plus Cabrië Jr. Application Page 39
Translation
1. Draw an object.
2. Draw a line segment or two points that define the length and
direction of translation.
3. Open the F4 menu and then select Translation.
4. Select either the line segment or the two points, and then
select the object. A new translated object is created.
Tip After you have defined the length and direction of the
translation, a point is drawn that shows where the translated
object will be placed.
Rotation
1. Draw an object.
2. Draw a point around which the object will be rotated, and then
draw three points whose angle will determine the angle of
rotation.
3. Open the F4 menu and then select Rotation.
4. Select the point around which the object will be rotated, and
then select the object to rotate.

TI-84 Plus Cabrië Jr. Application Page 40
5. Select the three points that determine the angle of rotation. A
new rotated object is created.
Tip
• You can also select a number such as an angle measurement
or a number that you have entered using the Alpha-Num tool
for the angle of rotation. This number must be on the screen
before you select the Rotation tool.
• If you use an angle measurement, the rotation will be between
0 and 180 degrees because the angle measurement tool
measures the interior angle.
Dilation
1. Draw an object.
2. Draw a point that is the center for the dilation.
3. Use the Alpha-Num tool to place the dilation factor on the
screen.
4. Open the F4 menu and then select Dilation.

TI-84 Plus Cabrië Jr. Application Page 41
5. Select the object, select the point, and then select the dilation
factor. A new dilated object is created.
Note When a tool requires selecting several elements, the order in
which they are selected does not matter if they are of different
types, but it does matter for elements of the same type.
Example:
• If you create a line perpendicular to an existing line L and
going through point A, you can select A first and then L, or the
other way around.
• If you create the angle defined by 3 points A, B, C, the order of
selection is significant: the second point selected is the vertex
angle.

TI-84 Plus Cabrië Jr. Application Page 42
Hiding and Showing Objects
To hide an object:
1. Draw an object.
2. Open the F5 menu, select Hide/Show, and then select Object.
3. Move the pointer to an object. The pointer changes to an
eraser.
4. Press Í to hide the object. The object is displayed with
dotted lines until the pointer is moved away.
To show an object:
1. Open the F5 menu, select Hide/Show, and then select Object.
2. Move the pointer toward the location of the hidden object. The
pointer changes to a pen when it is close enough to a hidden
object to select it.
3. Press Í to show the object.

TI-84 Plus Cabrië Jr. Application Page 43
Hide/Show Axes
To hide/show the axes, open the F5 menu, select Hide/Show, and
then select Axes.
When axes are visible they can be moved around on the screen.
All geometric objects (and their labels) move at the same time,
since they are linked to the axes. Other objects (like coordinates,
measurements, computations, and comments) stay in place and
can be moved individually.
The default position of the axes is as follows:
The origin is placed off-
center to provide more
space in the first
quadrant.

TI-84 Plus Cabrië Jr. Application Page 44
Creating Labels and Entering Text
Use the Alpha-Num tool to label points, enter comments, and to
enter numerical values.
To label a point:
1. Open the F5 menu and select Alpha-Num.
2. Move the pointer to the point and press Í. The point blinks
when the pointer is close enough to the point to select it.
3. Type the label and press Í. The label is placed close to
the point.
Tip
• Entering text is the default option, so the alpha-lock is
automatically turned on when you first select Alpha-Num.
• Labels for points can have up to five characters.
To type text on the drawing screen:
1. Open the F5 menu and select Alpha-Num.
2. Move the pointer where you want to type text and press Í.

TI-84 Plus Cabrië Jr. Application Page 45
3. Type the text and press Í.
Note
• To type a number, press ƒ to change from text mode to
numeric mode. Press ƒ again to change back to text
mode.
• A number can be made of signs ('+' or '-'), followed by digits
and at most one '.' decimal point.
• Press Í again to create a line break. The pointer moves to
the line below the current line of text.
• A line of text can have up to eight characters, including
spaces. When the maximum number of characters has been
reached, the insertion point changes to a rotating ‘!’ character.

TI-84 Plus Cabrië Jr. Application Page 46
Controlling the Display of Objects
Use the Display tool to toggle the
• Outline of an object between solid and dotted.
• Equation of a circle between the two forms,(xNa)
2
+ (yNb)
2
= c
2
and x
2
+ y
2
+ ax + by + c = 0.
1. Open the F5 menu and select Display.
2. Move the pointer to the item that you want to change. The
pointer changes from a solid arrow to a hollow arrow.
3. Press Í to select the item and change the display.

TI-84 Plus Cabrië Jr. Application Page 47
Calculating and Displaying Measurements
Distance and Length
Use the Distance and Length tool to find the distance between two
points; length of a line segment; perimeter of a triangle or
quadrilateral; or the circumference of a circle.
1. Open the F5 menu, select Measure, and then select
D. & Length.
2. Select the two points whose distance from each other you want
to calculate or the object for which you want the perimeter. The
measurement is displayed. The pointer changes to a hand,
indicating that you can move the measurement.
3. Move the pointer where you want the measurement displayed
and press Í.
Note For triangles and quadrilaterals, you can select either the length
of a side, or the perimeter. The side segment and the perimeter
blink alternately.
• Press Í at the appropriate time to make your selection.
• Press y to toggle the element currently blinking.

TI-84 Plus Cabrië Jr. Application Page 48
Area
Use the Area tool to compute the area of a triangle, quadrilateral,
or circle.
1. Open the F5 menu, select Measure, and then select Area.
2. Select the object. The measurement is displayed. The pointer
changes to a hand, indicating that you can move the
measurement.
3. Move the pointer where you want the calculation displayed and
press Í.
Angle
Use the Angle tool to measure angles (in degrees) determined by
three points, the second of which is the vertex of the angle. The
angle measured is the interior angle.
Note If line segments do not already exist between the points that
create the angle you want to measure, the segments are added
to the construction as you select the points.
1. Open the F5 menu, select Measure, and then select Angle.
2. Select the three points that form the angle you want to
measure. The measurement is displayed. The pointer changes
to a hand, indicating that you can move the measurement.

TI-84 Plus Cabrië Jr. Application Page 49
3. Move the pointer where you want the measurement displayed
and press Í.
Slope
Use the Slope tool to find the slope of a line segment or line. If the
slope is too large to be displayed numerically, ### is displayed
instead.
1. Open the F5 menu, select Measure, and then select Slope.
2. Select the line or segment. The measurement is displayed.
The pointer changes to a hand, indicating that you can move
the measurement.
3. Move the pointer where you want the measurement displayed
and press Í.

TI-84 Plus Cabrië Jr. Application Page 50
Performing Calculations
Use the Calculate tool to perform calculations using values that are
displayed on the drawing screen. You can add, subtract, multiply,
and divide numbers, as well as take the square root of a number. A
computation is performed as soon as enough information has been
given to Cabri Jr.
1. Find measurements of objects or place numeric labels on the
drawing screen.
2. Open the F5 menu and select Calculate.
3. Select the measurement(s), and then select the operator Ã,
¹, ¯, ¥, or y C. The operator icon is displayed in the
upper left corner of the screen after you select it.
4. Press Í to perform the calculation. The result is displayed.
The pointer changes to a hand, indicating that you can move
the result.

TI-84 Plus Cabrië Jr. Application Page 51
5. Move the pointer where you want the result displayed and
press Í.
Note
• The Cabri® Jr. App can display results ranging from M3276.8
to 3276.8. If the result of the computation is too large to be
displayed, the App displays ###.
• You can press à or ¹ to change the number of decimal
places that are displayed from 0 to 2.
• You can add up to three values by selecting all of the values
and then pressing the operation key symbol. For example, to
add three angle measurements, select each measurement
value and then press à to complete the calculation.
Finding the Equations of Lines or Circles and Coordinates
of Points
Use the Coord. & Eq. tool to display coordinates of points and
equations of lines and circles, in the underlying system of axes.
1. Open the F5 menu and select Coord. & Eq.
2. Move the pointer to the object and press Í to select it. The
coordinates of the point or the equation of the line or circle is
displayed. The pointer changes to a hand, indicating that you
can move the result.
3. Move the pointer where you want the result displayed and
press Í.

TI-84 Plus Cabrië Jr. Application Page 52
Using Cabri Jr. in a Different Language
Special application variables (AppVars) available from the TI Web
site allow the Cabri® Jr. App to run in different languages.
To take advantage of this, download one of the following files.
AppVar File Name Language
EnglishUK2.00.8xv English with British spelling
Français2.00.8xv French
Español2.00.8xv Spanish
Italiano2.00.8xv Italian
Deutsch2.00.8xv German
(More languages will be available soon at education.ti.com).
English with US spelling is the default language. As soon one of
the language AppVars is present in the RAM of your TI-84 Plus,
Cabri Jr. will start using the corresponding language.
Tip
• If you have more than one language AppVar on your
TI-84 Plus, Cabri Jr. uses the first one, in alphabetical order.
• You can skip using the language AppVar and use the built-in
US-English language by pressing y F while the
information screen is displayed.

TI-84 Plus Cabrië Jr. Application Page 53
Error Messages
Error Message Description
The Cabri® Jr. App needs at least 4802 free
bytes to run (roughly 5k). The dialog box
indicates how much more free memory you
need to be able to run the Cabri® Jr. App. It
is possible to make more RAM or Flash
memory available to the Cabri® Jr. App, by
removing files stored in RAM or in Flash.
Refer to the calculator manual for more
information.
When more than 128 objects have been
drawn, Undo must be disabled to continue.
After this error message is displayed, a
dialog box asks if you want to continue. If
you continue, Undo is disabled
Undo will be automatically re-enabled if the
number of objects becomes lower than 128.
The Cabri® Jr. App figures can have a
maximum of 256 objects.

TI-84 Plus Cabrië Jr. Application Page 54
Error Message Description
If there is not enough available memory to
save the figure, this message is displayed.
When this message is displayed, the current
figure is not lost. You can save the figure
anyway by:
• quitting Cabri Jr. and deleting some files to
create more free RAM (5K should be
enough). You must not delete the AppVar
CurrCaJ2; it contains the current figure.
• saving CurrCaJ2 on your computer or
another unit, and making use of it later
when you have enough available RAM on
your device.
You have selected Open from the F1 menu,
but there are no saved figures on your
calculator to open.
You have entered a file name for your figure
that already exists.
Select OK to overwrite the existing file, or
select No to return to the Save dialog box so
that you can enter a different file name.

TI-84 Plus Cabrië Jr. Application Page 55
Error Message Description
You cannot use or CURRCAJU or
CURRCAJ2 as a file name. They are
reserved AppVar names.
This happens, under tight Flash RAM
conditions, when you have been working
with an archived figure and make it
significantly larger. In such a case, there
may not be enough memory to save the
figure in Flash RAM, so it is saved as a
regular AppVar in RAM.
The batteries in your calculator are low and
the file cannot be saved into Flash RAM.
You can save the file without archiving it,
then change the batteries and archive the
file later. See the TI-84 Plus guidebook for
information about archiving and unarchiving
files.

TI-84 Plus Cabrië Jr. Application Page 56
Texas Instruments (TI) Support and Service
For General Information
Home Page: education.ti.com
KnowledgeBase and
E-mail Inquiries:
education.ti.com/support
Phone: (800) TI-CARES; (800) 842-2737
For U.S., Canada, Mexico, Puerto
Rico, and Virgin Islands only
International Information: education.ti.com/international
For Technical Support
KnowledgeBase and
Support by E-mail:
education.ti.com/support
Phone (not toll-free): (972) 917-8324

TI-84 Plus Cabrië Jr. Application Page 57
For Product (hardware) Service
Customers in the U.S., Canada, Mexico, Puerto Rico and Virgin
Islands: Always contact TI Customer Support before returning a
product for service.
All other customers: Refer to the leaflet enclosed with this
product (hardware) or contact your local TI retailer/distributor.

TI-84 Plus Cabrië Jr. Application Page 58
TEXAS INSTRUMENTS LICENSE AGREEMENT
BY INSTALLING THIS SOFTWARE YOU AGREE TO ABIDE BY THE FOLLOWING PROVISIONS.
1. LICENSE: Texas Instruments Incorporated (“TI”) grants you a license to use and copy the software
program(s) (“Licensed Materials”) contained on this diskette/CD/web site. You, and any subsequent
user, may only use the Licensed Materials on Texas Instruments devices.
2. RESTRICTIONS: You may not reverse-assemble or reverse-compile the Licensed Materials. You
may not sell, rent, or lease copies that you make.
3. COPYRIGHT: The Licensed Materials and any accompanying documentation are copyrighted. If
you make copies, do not delete the copyright notice, trademark, or protective notices from the
copies.
4. WARRANTY: TI does not warrant that the Licensed Materials or documentation will be free from
errors or that they will meet your specific requirements. THE LICENSED MATERIALS ARE
PROVIDED “AS IS” TO YOU OR ANY SUBSEQUENT USER.
5. LIMITATIONS: TI makes no warranty or condition, either express or implied, including but not
limited to any implied warranties of merchantability and fitness for a particular purpose, regarding the
Licensed Materials.
IN NO EVENT SHALL TI OR ITS SUPPLIERS BE LIABLE FOR ANY INDIRECT, INCIDENTAL,
OR CONSEQUENTIAL DAMAGES, LOSS OF PROFITS, LOSS OF USE OR DATA, OR
INTERRUPTION OF BUSINESS, WHETHER THE ALLEGED DAMAGES ARE LABELED IN
TORT, CONTRACT, OR INDEMNITY.
SOME STATES OR JURISDICTIONS DO NOT ALLOW THE EXCLUSION OR LIMITATION OF
INCIDENTAL OR CONSEQUENTIAL DAMAGES, SO THE ABOVE LIMITATION MAY NOT
APPLY.

TI-84 Plus Cabrië Jr. Application Page 59
Page Reference
This PDF document contains electronic bookmarks designed for
easy on-screen navigation. If you decide to print this document,
please use the page numbers below to find specific topics.
TI-84 Plus Cabri® Jr. App .............................................................1
Important Information .....................................................................2
What Is the Cabri® Jr. Application? ...............................................3
What’s New in Version 2.0? ...........................................................4
What You Need..............................................................................5
Where to Find Installation Instructions...........................................6
Getting Help ...................................................................................6
Getting Started ...............................................................................7
Starting and Quitting the Application............................................16
Navigating ....................................................................................17
Creating, Saving, and Opening Files ...........................................20
Drawing Objects ...........................................................................22
Moving Objects.............................................................................32
Animating Objects ........................................................................33
Creating a Locus ..........................................................................35
Transforming Objects ...................................................................38
Hiding and Showing Objects ........................................................42

TI-84 Plus Cabrië Jr. Application Page 60
Creating Labels and Entering Text...............................................44
Controlling the Display of Objects ................................................46
Calculating and Displaying Measurements ..................................47
Performing Calculations ...............................................................50
Using Cabri Jr. in a Different Language .......................................52
Error Messages ............................................................................53
Texas Instruments (TI) Support and Service................................56
TEXAS INSTRUMENTS LICENSE AGREEMENT .......................58