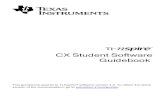TI-NSpire SS Guidebook En
-
Upload
cperez10000 -
Category
Documents
-
view
28 -
download
2
Transcript of TI-NSpire SS Guidebook En

Student Software Guidebook
This guidebook applies to TI-Nspire™ software version 3.6. To obtain the latestversion of the documentation, go to education.ti.com/guides.

2
Important Information
Except as otherwise expressly stated in the License that accompanies aprogram, Texas Instruments makes no warranty, either express or implied,including but not limited to any implied warranties of merchantability andfitness for a particular purpose, regarding any programs or book materials andmakes such materials available solely on an "as-is" basis. In no event shallTexas Instruments be liable to anyone for special, collateral, incidental, orconsequential damages in connection with or arising out of the purchase oruse of these materials, and the sole and exclusive liability of TexasInstruments, regardless of the form of action, shall not exceed the amount setforth in the license for the program. Moreover, Texas Instruments shall not beliable for any claim of any kind whatsoever against the use of these materialsby any other party.
LicensePlease see the complete license installed inC:\Program Files\TI Education\<TI-Nspire™ Product Name>\license.
Adobe®, Adobe® Flash®, Apple®, Blackboard™, Chrome®, Excel®, Google®,Firefox®, Internet Explorer®, Java™, JavaScript®, LearningCheck™, Mac®,Microsoft®, Mozilla®, OS X®, PowerPoint®, Safari®, Vernier DataQuest™,Vernier EasyLink®, Vernier EasyTemp®, VernierGo!Link®,VernierGo!Motion®, VernierGo!Temp®, Windows®, and Windows® XP aretrademarks of their respective owners.
© 2006 - 2013 Texas Instruments Incorporated

Contents
Important Information 2
Getting Started with TI-Nspire™ Student Software 13Using theWelcome Screen 13Exploring the DocumentsWorkspace 14Changing Language 16
Using the Documents Workspace 19Exploring the DocumentsWorkspace 19Using the DocumentsToolbox 20Exploring Document Tools 20Exploring the Page Sorter 21Exploring the TI-SmartView™Feature 22Exploring Utilities 24Exploring Content Explorer 26Using theWorkArea 28Changing Document Settings 29ChangingGraphs&GeometrySettings 31
Working with Connected Handhelds 34Managing Files on a Connected Handheld 34Checking for anOSUpdate 36Installing anOSUpdate 38
Working with TI-Nspire™ Documents 41Creating a New TI-Nspire™Document 41Opening an Existing Document 42Saving TI-Nspire™Documents 43Deleting Documents 44Closing Documents 45Formatting Text in Documents 45Using Colors in Documents 47Setting Page Size and Document Preview 47Working with Multiple Documents 49Working with Applications 50Selecting andMoving Pages 53Working with Problemsand Pages 55
3

4
Printing Documents 57Viewing Document Properties and Copyright Information 58
Working with PublishView™ Documents 61Creating a New PublishView™Document 62Saving PublishView™Documents 66Exploring the DocumentsWorkspace 68Working with PublishView™Objects 72Working with TI-Nspire™Applications 80Working with Problems 84Organizing PublishView™Sheets 87Using Zoom 93Adding Text to a PublishView™Document 93Using Hyperlinks in PublishView™Documents 96Working with Images 103Working with Video Files 106Converting Documents 108Printing PublishView™Documents 110
Working with Lesson Bundles 113Creating a New Lesson Bundle 113Adding Files to a Lesson Bundle 115Opening a Lesson Bundle 117Managing Files in a Lesson Bundle 118Managing Lesson Bundles 120Packaging Lesson Bundles 122Emailing a Lesson Bundle 123Sending Lesson Bundles to Connected Handhelds 124
Capturing Screens 125Accessing Screen Capture 125Using Capture Page 126Using Capture Selected Handheld 127Viewing Captured Screens 128Saving Captured Pagesand Screens 129Copying and Pasting a Screen 131Capturing Images in HandheldMode 131
Working with Images 135

Working with Images in the Software 135
Responding to Questions 139Understanding theQuestion Toolbar 139Typesof Questions 139Responding to QuickPollQuestions 140Submitting Responses 143
Calculator Application 145Entering and EvaluatingMath Expressions 146CAS:Working with Measurement Units 153Working with Variables 155Creating User-defined Functionsand Programs 156Editing Calculator Expressions 160FinancialCalculations 161Working with the Calculator History 163
Using Variables 167Linking Valueson Pages 167Creating Variables 167Using (Linking) Variables 172Naming Variables 175Locking and Unlocking Variables 177Removing a Linked Variable 180
Graphs Application 181What YouMust Know 182Graphing Functions 184Manipulating FunctionsbyDragging 184Specifying a Function with Domain Restrictions 187Finding Points of Interest on a Function Graph 188Graphing a Family of Functions 191Graphing Equations 192Graphing ConicSections 192Graphing ParametricEquations 195Graphing Polar Equations 196Using the Text Tool to Graph Equations 197Graphing Scatter Plots 199Plotting Sequences 200
5

6
Graphing DifferentialEquations 203Viewing Tables from theGraphsApplication 207Editing Relations 207Accessing theGraph History 209Zooming/Rescaling theGraphsWorkArea 210Customizing theGraphsWorkArea 211Hiding and Showing Items in the GraphsApplication 213ConditionalAttributes 214Tracing Graphsor Plots 215Introduction to GeometricObjects 217Creating Points and Lines 219Creating GeometricShapes 224Basics ofWorking with Objects 229Measuring Objects 232TransformingObjects 237Exploring with GeometricConstruction Tools 240Animating Points onObjects 245Adjusting Variable Valueswith a Slider 246Labeling (Identifying) the Coordinatesof a Point 248Displaying the Equation of a GeometricObject 249Using the Calculate Tool 250
3D Graphs 253Graphing 3D Functions 253Graphing 3D ParametricEquations 254Rotating the 3D View 255Editing a 3D Graph 256Accessing theGraph History 256Changing the Appearance of a 3D Graph 257Showing and Hiding 3D Graphs 259Customizing the 3D Viewing Environment 259Tracing in the 3D View 260Example: Creating an Animated 3D Graph 261
Geometry Application 263What YouMust Know 264Introduction to GeometricObjects 266Creating Points and Lines 268Creating GeometricShapes 273

Basics ofWorking with Objects 278Measuring Objects 281TransformingObjects 286Exploring with GeometricConstruction Tools 289UsingGeometryTrace 294ConditionalAttributes 295Hiding Objects in the GeometryApplication 297Customizing theGeometryWorkArea 297Animating Points onObjects 298Adjusting Variable Valueswith a Slider 299Using the Calculate Tool 302
Lists & Spreadsheet Application 305Creating and Sharing Spreadsheet Data asLists 306Creating Spreadsheet Data 308Navigating in a Spreadsheet 311Working with Cells 312Working with Rowsand Columnsof Data 316Sorting Data 320Generating Columnsof Data 321Graphing Spreadsheet Data 324Exchanging Data with Other Computer Software 328Capturing Data fromGraphs & Geometry 330Using Table Data for StatisticalAnalysis 333Statistics Input Descriptions 334StatisticalCalculations 336Distributions 341Confidence Intervals 347Stat Tests 349Working with Function Tables 354
Data & Statistics Application 357BasicOperations in Data & Statistics 358Overview of Raw and SummaryData 362Working with NumericPlot Types 363Working with CategoricalPlot Types 372Exploring Data 380UsingWindow/Zoom Tools 390Graphing Functions 391
7

8
UsingGraph Trace 396Customizing Your Workspace 397Adjusting Variable Valueswith a Slider 399InferentialStatistics 401
Notes Application 403Using Templates in Notes 404Formatting Text in Notes 405Using Color in Notes 406Inserting Images 407Inserting Itemson a NotesPage 408Inserting Comments in NotesText 408Inserting GeometricShape Symbols 409EnteringMath Expressions in NotesText 409Evaluating and ApproximatingMath Expressions 411Inserting ChemicalEquations in Notes 413DeactivatingMath Expression Boxes 414Changing the Attributesof Math Expression Boxes 415Using Calculations in Notes 416Exploring Noteswith Examples 418
Data Collection 424What YouMust Know 425About Collection Devices 426Connecting Sensors 432Setting Up anOffline Sensor 432Modifying Sensor Settings 433Collecting Data 435Using DataMarkers to Annotate Data 439Collecting Data Using a Remote Collection Unit 442Setting Up a Sensor for Automatic Triggering 444Managing Data Sets 446Analyzing Collected Data 448Displaying Collected Data in Graph View 453Displaying Collected Data in Table View 455Customizing theGraph of Collected Data 460Striking and Restoring Data 468Replaying the Data Collection 469Adjusting Derivative Settings 471

Drawing a Predictive Plot 472UsingMotionMatch 472Printing Collected Data 473
Embedding Documents in Web Pages 477Using EmbeddedWeb Pages 477Viewing EmbeddedWeb Pages 478Using TI-Nspire™HTML Inline Frames 478Using Dynamically-Generated Iframes 481Using the TI-Nspire™Document Player 482Exporting to aWeb Page 483Customizing an Embedded TI-Nspire™Document Player 486Using Export to Generate HTMLSource Code 488Exporting HTML to the Clipboard 493Storing and Sharing Documents 495Launching a Dedicated TI-Nspire™Document Player Window 498Opening Documents in a Linked Frame 499
Libraries 503Creating Libraries and LibraryObjects 504Private and Public LibraryObjects 504Using LibraryObjects 505Creating Shortcuts to LibraryObjects 506Included Libraries 507Restoring an Included Library 507
Getting Started with the Program Editor 509Defining a Program or Function 510Viewing a Program or Function 513Opening a Function or Program for Editing 514Importing a Program from a Library 514Creating a Copyof a Function or Program 515Renaming a Program or Function 515Changing the LibraryAccessLevel 516Finding Text 516Finding and Replacing Text 516Closing the Current Function or Program 517Running Programsand Evaluating Functions 517Getting Values into a Program 520
9

10
Displaying Information from a Function or Program 522Using LocalVariables 523DifferencesBetween Functionsand Programs 525Calling One Program fromAnother 526Controlling the Flow of a Function or Program 527Using If, Lbl, andGoto to ControlProgram Flow 528Using Loops to Repeat a Group of Commands 530ChangingMode Settings 534Debugging Programsand Handling Errors 535
Using the TI-SmartView™ Emulator 537Opening the TI-SmartView™Emulator 537Choosing a Keypad 539Choosing DisplayOptions 539Working with the Emulated Handheld 540Using the Touchpad 541Using the Clickpad 541Using Settingsand Status 542Changing TI-SmartView™Options 543Working with Documents 544Using Screen Capture 545
Using the Script Editor 547Overview of the Script Editor 547Exploring the Script Editor Interface 548Using the Toolbar 549Inserting New Scripts 551Editing Scripts 551Saving Script Applications 552Managing Images 553Changing View Options 555Setting Script Permissions 555Debugging Scripts 556
Using the Help Menu 557Activating Your Software License 557Registering Your Product 559Downloading the Latest Guidebook 559Exploring TI Resources 560

Running TI-Nspire™Diagnostics 560Updating the TI-Nspire™Software 561Updating theOSon a Connected Handheld 563Viewing Software Version and Legal Information 564
Support and Service 565Texas InstrumentsSupport and Service 565Service andWarranty Information 565
Index 567
11

12

Getting Started with TI-Nspire™ StudentSoftware
TI-Nspire™ software enables students to use PC and Mac® computers toperform the same functions as on a handheld. This document coversTI-Nspire™ Student Software and TI-Nspire™ CAS Student Software.
Using the Welcome Screen
By default, the Welcome Screen opens the first time you start the software afterinstallation is complete. To begin working with documents, click an icon or link,or close this screen manually. Actions that take place automatically, such asupgrade prompts or the ability to begin using connected handhelds, areavailable after you close the Welcome Screen.
À TI-Nspire™ applications. Click one of these icons to create a newdocument with the selected application active. The applications areCalculator, Graphs, Geometry, Lists & Spreadsheet, Data & Statistics,Notes, and the Vernier DataQuest™ application. When you click an icon,the Welcome Screen closes and the selected application opens.
Á Quick Start links. Click one of these options to:
Getting Started with TI-Nspire™Student Software 13

14 Getting Started with TI-Nspire™Student Software
• Open an existing document.
• Select a document from a list of recently opened documents.
 Always show this at startup. Clear this check box to skip this screen whenyou open your software.
Closing the Welcome Screen
To access the default workspace and begin working with documents, clickto close the Welcome Screen. To open the Welcome screen again, click Help >Welcome Screen.
Exploring the Documents Workspace
Note: Although not labeled, the Documents Workspace is the defaultworkspace in the TI-Nspire™ Student Software. Throughout the documentationand help, the area where you work with documents is referred to as theDocuments Workspace.
Use the menu options and toolbar options in the workspace to create or editTI-Nspire™ and PublishView™ documents and work with applications andproblems. The tools in the workspace are specific to working with opendocuments.

À Toolbar. Contains shortcuts to frequently performed tasks such ascreating new documents, opening existing documents, savingdocuments, inserting applications, inserting variables, and capturingscreens. The cut, copy, and paste icons are also located in thetoolbar. At the right side, a Document Preview button lets you selectHandheld or Computer preview.
Á Documents Toolbox. Contains tools needed to work with TI-Nspire™and PublishView™ documents. Use these tools to open theapplication menus, use the page sorter to view TI-Nspire™documents, open the TI-SmartView™ emulator, open ContentExplorer, insert utilities such as math templates and the symbols fromthe catalog, and insert text and images into PublishView™documents. Click each icon to access the available tools.
 Toolbox pane. Options for the selected tool are displayed in this area.For example, click the Document Tools icon to access tools neededto work with the active application.
à Work area. Shows the current page of the active (selected) document.Lets you perform calculations, add applications, and add problemsand pages. Only one document at a time is active. Multipledocuments appear as tabs.
Ä Status bar. Provides information about the active document.
Understanding the Status BarThe status bar provides information about the current document, and providesoptions that enable you to toggle between Handheld and Computer view andadjust how the document appears in the work area.
À Page Size. Shows the document's page size as Handheld orComputer. You can use the TI-Nspire™ File menu to convert adocument from one page size to the other.
Á Problem/Page counter. The first value represents the problemnumber of the active page, and the second value tells you the page
Getting Started with TI-Nspire™Student Software 15

16 Getting Started with TI-Nspire™Student Software
number within the problem. In the example, the counter reads 1.2,indicating Problem 1, Page 2.
 Settings. Double-click to view or change the Document Settings forthe active document or to change the default Document Settings.
à Zoom. Enabled in Handheld preview only (click Document Previewon the toolbar and select Handheld). Click▼ and select amagnification value for the preview.
Ä Boldness. Enabled in Computer preview only (click DocumentPreview on the toolbar and select Computer). Click▼ and select avalue to increase or decrease the boldness of text and other items.
Changing Language
Use this option to select a preferred language. You must restart the software forthe language to take effect.
1. Click File > Settings > Change Language.
The Choose a Language dialog box opens.
2. Click¤ to open the Choose language drop-down list.
3. Select the desired language.
4. Click Quit Now to close the software immediately. You will be prompted tosave any open documents. When you restart the software, the languagechange is effective.
—or—

Click Quit Later to continue your work. The language change is not applieduntil you close and restart the software at a later time.
Note: If you select Simplified Chinese or Traditional Chinese as the languagein the TI-Nspire™ software, you should see Chinese characters in the menusand dialogs. If your computer uses the Windows® XP operating system andyou do not see Chinese characters, you may need to install the Windows® XPEast Asian Language Support package.
Getting Started with TI-Nspire™Student Software 17

18

Using the Documents Workspace
Use this workspace to create, modify, and view TI-Nspire™ and PublishView™documents, and to demonstrate mathematical concepts.
Exploring the Documents Workspace
À Documents Toolbox. Contains tools such as the Document Toolsmenu, Page Sorter, TI-SmartView™ emulator, Utilities, and ContentExplorer. Click each icon to access the available tools. When you areworking in a TI-Nspire™ document, the tools available are specific tothat document. When you are working in a PublishView™ document,the tools are specific to that document type.
Á Toolbox pane. Options for the selected tool are displayed in this area.For example, click the Document Tools icon to access tools neededto work with the active application.
Note: In the TI-Nspire™ Teacher Software, the tool for configuringquestions opens in this space when you insert a question. For moreinformation, see Using Question in the TI-Nspire™ Teacher Software.
 Work area. Shows the current document and enables you to performcalculations, add applications, and add pages and problems. Onlyone document at a time is active (selected). Multiple documentsappear as tabs.
à Document information. Shows the names of all open documents.
Using the DocumentsWorkspace 19

20 Using the DocumentsWorkspace
When there too many open documents to list, click the forward andbackward arrows to scroll through the open documents.
Using the Documents Toolbox
The Documents Toolbox, located on the left side of the workspace, containstools needed for working with both TI-Nspire™ documents and PublishView™documents. When you click a toolbox icon, the associated tools appear in theToolbox pane.
Exploring Document Tools
In the following example, the Document Tools menu is open showing theoptions for the Calculator application. In TI-Nspire™ documents, the DocumentTools menu contains tools available for working with an application. The toolsare specific to the active application.
In PublishView™ documents, the Document Tools menu contains tools neededto insert TI-Nspire™ applications and TI-Nspire™ documents, as well asmultimedia objects such as text boxes, images, and links to websites and files.For more information, see Working with PublishView™ Documents.

À The Documents Toolbox menu.
Á Tools available for the Calculator application. Click ¢ to open thesubmenu for each option.
ÂClick to close and click to open Document Tools.
Exploring the Page Sorter
The following example shows the Documents Toolbox with the Page Sorteropen. Use the Page Sorter to:
• See the number of problems in your document and where you are.
• Move from one page to another by clicking on the page you want.
• Add, cut, copy, and paste pages and problems within the same documentor between documents.
Note: When you are working in a PublishView™ document, the Page Sorter isnot available in the Documents Toolbox.
Using the DocumentsWorkspace 21

22 Using the DocumentsWorkspace
À The Documents Toolbox menu.
Á Click the minus sign to collapse the view. Click the + sign to open theview and show pages in the document.
 Scroll bar. The scroll bar is only active when there are too manypages to show in the pane.
Exploring the TI-SmartView™ Feature
The TI-SmartView™ feature emulates how a handheld works. In the teachersoftware, the emulated handheld facilitates classroom presentations. In thestudent software, the emulated keypad gives students the ability to drive thesoftware as if using a handheld.
Note: Content is displayed on the TI-SmartView™ small screen only when thedocument is in Handheld view.

When working in a PublishView™ document, TI-SmartView™ emulator is notavailable.
Note: The following illustration shows the TI-SmartView™ panel in the teachersoftware. In the Student Software, only the keypad is shown. For moreinformation, see Using the TI-SmartView™ Emulator.
À The Documents Toolbox menu.
Á Handheld Selector. Click¤ to select which handheld to show in thepane:
• TI-Nspire™ CX or TI-Nspire™ CX CAS
• TI-Nspire™ Touchpad or TI-Nspire™ CAS with Touchpad
Using the DocumentsWorkspace 23

24 Using the DocumentsWorkspace
• TI-Nspire™ Clickpad or TI-Nspire™ CAS with Clickpad
Then, select how to show the handheld:
• Normal
• High contrast
• Outline
 View selector. In the teacher software, click¤ to select the handheldview:
• Handheld only
• Keypad plus side screen
• Handheld plus side screen
Note: You can also change these options in the TI-SmartView™Options window. Click File > Settings > TI-Smartview™ Options toopen the window.
Note: The view selector is not available in the student software.
When the Handheld Only display is active, select Always in Front tokeep the display in front of all other open applications. (Teachersoftware only.)
Exploring Utilities
Utilities provides access to the math templates and operators, special symbols,catalog items, and libraries that you need when working with documents. In thefollowing example, the Math templates tab is open.

À The Documents Toolbox menu.
Á Math Templates are open. Double-click a template to add it to adocument. Click the Math Template tab to close the template view.
To open the Symbols, Catalog, Math Operators, and Libraries, clickthe tab.
 Wizards On check box. Select this option to use a wizard to enterfunction arguments.
à Tabs for opening views where you can select and add symbols,catalog items, math operators, and library items to a document. Clickthe tab to open the view.
Using the DocumentsWorkspace 25

26 Using the DocumentsWorkspace
Exploring Content Explorer
Use Content Explorer to:
• See a list of files on your computer.
• Create and manage lesson bundles.
• If using software that supports connected handhelds, you can:
- See a list of files on any connected handheld.
- Update the OS on connected handhelds.
- Transfer files between a computer and connected handhelds.
Note: If you are using TI-Nspire™ software that does not support connectedhandhelds, the Connected Handheld heading is not shown in the ContentExplorer pane.

À The Documents Toolbox menu.
Á Shows files on your computer and the name of the folder where the filesare located. Click¤ to navigate to another folder on the computer.
 The list of folders and files within the folder named in the Look In: field.Right-click on a highlighted file or folder to open the context menu listingavailable actions for that file or folder.
ÃClick to close the list of files. Click to open the list of files.
Ä Options menu. Click¤ to open the menu of actions you can performon a selected file:
Using the DocumentsWorkspace 27

28 Using the DocumentsWorkspace
• Open an existing file or folder.
• Move (navigate) up one level in the folder hierarchy.
• Create a new folder.
• Create a new lesson bundle.
• Rename a file or folder.
• Copy selected file or folder.
• Paste file or folder copied to Clipboard.
• Delete selected file or folder.
• Select all files in a folder.
• Package lesson bundles.
• Refresh the view.
• Install OS.
Å Connected handhelds. Lists the connected handhelds. Multiplehandhelds are listed if more than one handheld is connected to thecomputer or when using the TI-Nspire™ Docking Stations.
Æ The name of the connected handheld. To show the folders and files on ahandheld, double-click the name.
Click¤ to navigate to another folder on the handheld.
Using the Work Area
The space on the right side of the workspace provides an area for creating andworking with TI-Nspire™ and PublishView™ documents. This work areaprovides a view of the document so that you can add pages, add applications,and perform all work. Only one document at a time is active.
When you create a document, you specify its page size as Handheld orComputer. This is how the page is displayed in the work area.
• Handheld page size is optimized for the smaller screen of a handheld. Thispage size can be viewed on handhelds, computer screens, and tablets.The content is scaled when viewed on a larger screen.

• Computer page size takes advantage of the larger space of a computerscreen. These documents can show details with less scrolling required.The content is not scaled when viewed on a handheld.
You can change the page preview to see how the document will look in adifferent page size.
▶ To change the page preview, click Document Preview on the toolbar, andthen click Handheld or Computer.
For more information on page size and document preview, see Working withTI-Nspire™ Documents.
Changing Document Settings
Document settings control how all numbers, including elements or matricesand lists, are displayed in TI-Nspire™ and PublishView™ documents. You canchange the default settings at anytime and you can specify settings for aspecific document.
Changing Document Settings1. Create a new document or open an existing document.
2. From the TI-Nspire™ File menu, select Settings > Document Settings.
The Document Settings dialog box opens.
When you open Document Settings the first time, the default settings aredisplayed.
Using the DocumentsWorkspace 29

30 Using the DocumentsWorkspace
3. Press Tab or use your mouse to move through the list of settings. Click¤to open the drop-down list to view the available values for each setting.
Field ValueDisplayDigits
• Float
• Float1 - Float12
• Fix0 - Fix12
Angle • Radian
• Degree
• Gradian
ExponentialFormat
• Normal
• Scientific
• Engineering
Real orComplexFormat
• Real
• Rectangular
• Polar
CalculationMode
• Auto
• CAS: Exact
• Approximate
Note: Auto mode shows an answer that is not a wholenumber as a fraction except when a decimal is used in theproblem. Exact mode (CAS) shows an answer that is not awhole number as a fraction or in symbolic form, except whena decimal is used in the problem.
VectorFormat
• Rectangular
• Cylindrical
• Spherical
Base • Decimal
• Hex
• Binary
Unit System(CAS)
• SI
• Eng/U.S.
4. Click the desired setting.

5. Choose one of the following options:
• To apply the customized settings to ALL documents, click MakeDefault.
• To apply the settings to the open document only, click OK.
• To restore default settings, click Restore.
• Click Cancel to close the dialog box without making changes.
Changing Graphs & Geometry Settings
Graphs & Geometry settings control how information is displayed in openproblems and in subsequent new problems. When you change the Graphs &Geometry settings, the selections become the default settings for all work inthese applications.
Complete the following steps to customize the application settings for graphsand geometry.
1. Create a new graphs and geometry document or open an existingdocument.
2. In the Documents Toolbox, click to open the Graphs & Geometryapplication menu.
3. Click Settings > Settings.
The Graphs & Geometry Settings dialog box opens.
Using the DocumentsWorkspace 31

32 Using the DocumentsWorkspace
4. Press Tab or use your mouse to move through the list of settings. Click ¢ toopen the drop-down list to view the available values for each setting.
Field ValuesDisplay Digits • Auto
• Float
• Float1 -Float12
• Fix0 -Fix12
Graphing Angle • Auto
• Radian
• Degree
• Gradian
Geometry Angle • Auto
• Radian
• Degree
• Gradian
5. Select the desired setting.

6. Select a check box to enable an option or clear a check box to disable anoption.
Check box Operation when selected
Automatically hideplot labels
Plot labels are displayed only when selected,grabbed, or hovered.
Show axis endvalues
A numeric label is displayed at the least and greatestvalues visible on an axis
Show tool tips forfunctionmanipulation
Shows helpful information as you manipulatefunction graphs
Automatically find apoint of interest
Shows zeros, minima, and maxima for graphedfunctions and objects while tracing function graphs.
7. Choose one of the following options:
• To apply the customized settings to ALL graphs and geometrydocuments, click Make Default.
• To apply the settings to the open document only, click OK.
• To restore default settings, click Restore.
• Click Cancel to close the dialog box without making changes.
Using the DocumentsWorkspace 33

34 Working with Connected Handhelds
Working with Connected Handhelds
The TI-Nspire™ software enables you to view content, manage files, and installoperating system updates on handhelds connected to the computer.
To use the features described in this chapter, handhelds must be turned onand connected by one of these means:
• TI-Nspire™ Docking Station or TI-Nspire™ CX Docking Station
• TI-Nspire™ Navigator™ Cradle and access point
• TI-Nspire™ CX Wireless Network Adapter and access point
• TI-Nspire™ CX Wireless Network Adapter - v2 and access point
• A direct connection through a standard USB cable
Note: The tasks in this section can only be performed using TI-Nspire™handhelds. In order to enable wireless connectivity, the TI-Nspire™ Navigator™Teacher Software for Handhelds and the OS installed on the TI-Nspire™handhelds must be version 3.6 or later.
Managing Files on a Connected Handheld
When working with files on connected handhelds in the Content Workspace,
use the Options menu or the context menu to manage files.
Note: If you select a file type that is not supported on the handheld, someselections in Options menu are not active.
Option How it Works
Open Open a file on a connected handheld:
• Click the file you want to open.
• Click Open. The document opens in the DocumentsWorkspace.
Save toComputer
Save a copy of the selected file on your computer:
• Click the file you want to save.
• Click Save to Computer. The Save Selected Files dialogbox opens.

Option How it Works
• Navigate to the folder where you want to save the file.
• Click Save.
Copy/Paste Create a copy of a file:
• Click the file you want to copy.
• Click Options > Copy to copy the file to the Clipboard.
• To paste the file in another location, navigate to the newlocation, and then click Options > Paste.
Note: If you don’t select a new location, the copied file ispasted with a new name "Copy of ..."
Delete Delete a file on a connected handheld:
• Click the file you want to delete.
• Click Delete.
• Click Yes when the Warning dialog box opens. Click Noto cancel.
Refresh To refresh the list of files, click Options > Refresh.
Rename To rename a file on a connected handheld:
• Click the file you want to rename.
• Click Options > Rename.
• Type the new name and press Enter.
Up a Level Go up a level in the folder hierarchy. This option is availablewhen you select a file inside a folder.
New Folder Create a new folder:
• Click New Folder.
• Type a name for the new folder.
• Press Enter.
Opening Documents on a Connected HandheldTo open a document on a connected handheld in the TI-Nspire™ software:
Working with Connected Handhelds 35

36 Working with Connected Handhelds
1. Ensure the handheld is connected to your computer.
2. Click to open Content Explorer.
The connected handheld name is listed in the Connected Handheldspane.
3. Double-click the handheld name.
The folders and documents on the handheld are listed.
4. Navigate to the document you want to open, and then double-click the filename.
The document opens in the Documents Workspace.
Saving Files to a Connected HandheldWhen you save a file from your computer to a handheld, files are converted toTI-Nspire™ documents (.tns files). (See Sending Files to Handhelds)
To save a file on your computer to a connected handheld:
1. Ensure the handheld is connected to your computer.
2. Click to open Content Explorer.
The folders and files on your computer are listed in the Computer pane.
3. Navigate to the folder or file you want to save to the handheld.
4. Click the file to select it.
5. Drag the file to a connected handheld listed in the Connected Handheldpane.
The file is saved to the connected handheld.
Note: To save the file in a folder on the handheld, double-click thehandheld name to list the folders and files, and then drag the file to a folderon the handheld.
If the file already exists on the handheld, a dialog box opens asking if youwant to replace the file. Click Replace to overwrite the existing file. Click Noor Cancel to abandon the save.
Checking for an OS Update
When handhelds are connected, you can check for OS updates from theContent Workspace or from the Documents Workspace.

Note: Your computer must be connected to the Internet.
1. Show all connected handhelds.
• In the Content Workspace, click Connected Handhelds in theResources pane.
• In the Documents Workspace, open the Content Explorer and clickConnected Handhelds.
2. Click the handheld you want to check, and then right-click and selectCheck for OS Update.
• If the operating system is current, the Check for Handheld OS Updatedialog box opens indicating that the operating system on thehandheld is current.
• If the operating system is not current, the TI-Nspire™ software promptsyou to install the latest OS now, with the option to download the OS toyour computer.
3. Click Close to close the dialog box, or click Continue and follow theprompts to install the OS on the handheld.
Working with Connected Handhelds 37

38 Working with Connected Handhelds
Installing an OS Update
Note: To avoid losing unsaved data, close all documents on the handheldbefore updating its operating system (OS). Updating the OS does not replaceor remove previously saved documents.
The OS on a new handheld comes bundled with the installer, which places theOS in a default location such as: C:\mydocuments\TI-Nspire\downloads.
Go to education.ti.com/latest to download the latest OS files.
Note: You can install OS updates on connected handhelds from the ContentWorkspace at any time.
Updating the OS on a Single Handheld1. Ensure that your computer is connected to the internet.
2. Show all connected handhelds by clicking the arrow next to TI-Nspire™Connected Handhelds in the Resources pane.
Note: The symbol indicates either:
• A student's handheld needs an OS update.
—or—
• A student's handheld has a newer OS than the teacher's.
3. Hover your mouse over the TI-Nspire™ handheld you want to update, andthen right-click.
4. Click Check for OS Update.
The Check for OS Update dialog box opens.

5. Click Close to cancel the installation, or click Continue and follow theprompts to install the OS on the handheld.
When the update is complete, the handheld restarts automatically.
Updating the OS on Multiple Handhelds
Note: To avoid losing unsaved data, close all documents on the handheldbefore updating its operating system (OS). Updating the OS does not replaceor remove previously saved documents.
1. Click TI-Nspire™ Connected Handhelds in the Resources pane.
2. Select all handhelds you want to update in the Content Pane.
3. Click Tools > Install OS.
The OS Installation dialog box opens.
4. Click Add OS file.
The Add to Transfer List dialog box opens.
Working with Connected Handhelds 39

40 Working with Connected Handhelds
5. Select the applicable OS files.
• To upgrade a TI-Nspire™ CX handheld, select TI-Nspire.tco.
• To upgrade a TI-Nspire™ CX CAS handheld, select TI-Nspire.tcc.
• To upgrade a TI-Nspire™ handheld, select TI-Nspire.tno.
• To upgrade a TI-Nspire™ CAS handheld, select TI-Nspire.tnc.
6. Click Select.
The OS Installation redisplays with your selected OS files.
7. Click Install OS.
The OS version information updates, and the Select OS Handheld Filedialog redisplays for further selection.

Working with TI-Nspire™ Documents
All work that you create and save using TI-Nspire™ applications is stored as adocument, which you can share with others using TI-Nspire™ software and withthose using handhelds. There are two types of documents:
• TI-Nspire™ document (.tns file)
• PublishView™ document (.tnsp file)
TI-Nspire™ DocumentsA TI-Nspire™ document consists of one or more problems. Each problem cancontain one or more pages. A single page is displayed in the work area. Allwork occurs in the applications within pages.
Because the TI-Nspire™ software and handhelds share the same functionality,you can transfer TI-Nspire™ documents between computers and handhelds.When you create a document, you select one of two page sizes.
• Handheld. Size: 320 × 217 pixels. This size allows documents to be viewedon all platforms. The content will be scaled when viewed on a tablet orlarger screen.
• Computer. Size: 640 × 434 pixels. The content will not be scaled whenviewed on smaller platforms. Some content may not be visible on ahandheld device.
You can convert a document from one page size to the other anytime.
PublishView™ DocumentsPublishView™ documents can be printed on a standard piece of paper orpublished to a website or blog. PublishView™ documents can include formattedtext, images, and hyperlinks as well as all TI-Nspire™ applications.
For more information, see Working with PublishView™ Documents
Creating a New TI-Nspire™ Document
When you open the software, the Documents Workspace opens with a blankdocument containing one problem. You can add applications and content tothis problem to create a document.
Working with TI-Nspire™Documents 41

42 Working with TI-Nspire™Documents
Note: The Welcome Screen is displayed when you open the software if the"always show this at startup" option is selected. Click an application icon to adda problem with an active application to a new document.
To create a new document, complete the following steps:
1. On the TI-Nspire™ File menu,
• Select New TI-Nspire™ Document - Handheld Page Size.
-or-
• Select New TI-Nspire™ Document - Computer Page Size.
The new document opens in the Documents Workspace, and you areprompted to select an application.
2. Select an application to add a problem to the document.
The problem is added to the document.
Opening an Existing Document
To open an existing document:
1. Click File > Open Document.
—or—

Click .
The Open dialog box opens.
2. Use the file browser to locate the file you want to open and click the file toselect it.
3. Click Open.
The document opens in the work area.
Note: To select from your 10 most recent documents, click File > RecentDocuments and select a document from the drop-down list.
Saving TI-Nspire™ Documents
To save a new document:
1. Click File > Save Document or click .
The Save TI-Nspire™ Document dialog box opens.
Working with TI-Nspire™Documents 43

44 Working with TI-Nspire™Documents
2. Navigate to the folder where you want to save the document or create afolder in which to store the document.
3. Type a name for the new document.
4. Click Save to save the document.
The document closes and is saved with the extension .tns.
Note:When you save a file, the software looks in the same folder the next timeyou open a file.
Saving a Document with a New NameTo save a previously saved document in a new folder and/or with a new name:
1. Click File > Save As.
The Save TI-Nspire™ Document dialog box opens.
2. Navigate to the folder where you want to save the document or create afolder in which to store the document.
3. Type a new name for the document.
4. Click Save to save the document with a new name.
Deleting Documents
File deletions on your computer are sent to the Recycle bin and can beretrieved if the Recycle bin has not been emptied.
Note: File deletions on the handheld are permanent and cannot be undone, sobe sure that you want to delete the file that you select.

1. Select the document you want to delete.
2. Click Edit > Delete or press Delete.
The Warning dialog box opens.
3. Click Yes to confirm the delete.
The document is deleted.
Closing Documents
▶ To close a document, click File > Close or click the Close icon on thedocument tab at the bottom of the document.
▶ If working in tiled view, click the Close icon in the upper right corner of thedocument window.
Formatting Text in Documents
Use the text formatting tools to format text in TI-Nspire™ applications that allowtext input, and to format text in PublishView™ documents. By default, the textformatting toolbar opens in the area above an active document. Options on thetoolbar are enabled or disabled depending on the active application.
For example, the following image shows options available in an activeGraphs & Geometry document.
Option Function
Click¤ to open the menu for the activeapplication. This tool enables you to openan application menu regardless of theoption selected in the Documents Toolbox.
Click¤ to select a background color forhighlighting text or choose a fill color for a
Working with TI-Nspire™Documents 45

46 Working with TI-Nspire™Documents
Option Function
selected cell.
Click¤ to select the line color for an object.For example, in Graphs & Geometry, youcan choose a color for a selected shape.
Click¤ to select a color for selected text.
Use these tools to choose a font and set thesize of the font.
• Click¤ to select a different font fromthe drop-down box.
• To select as specific font size, click¤ toselect a size from the drop-down box.
• Click to increase the font size or
click to decrease the font sizeincrementally.
Click the appropriate tool to apply bolding,italics, or underlining; apply superscript orsubscript; or strike out text.
In a PublishView™ document, use thesetools to position text within the header or
footer, or in text box. Clicking opens theHyperlink dialog box.
For more information, see Working withPublishView™ Documents.
Hiding and Showing the Formatting Toolbar▶ When the formatting toolbar is visible, click£ (located under the toolbar) to
hide the toolbar.
▶ Click¤ to show the toolbar when the formatting toolbar is hidden.

Using Colors in Documents
In the TI-Nspire™ applications that allow formatting, you can use color in filledareas of an object, or in lines or text, depending on the application you areusing and how you have selected the item. If the icon or menu item that youwant to use is not available (dimmed) after you have selected an item, color isnot an option for the selected item.
Colors appear in documents opened on your computer and on the TI-Nspire™CX handheld. If a document containing color is opened on a TI-Nspire™handheld, colors are displayed in shades of gray.
Note: For more information about using color in a TI-Nspire™ application, seethe chapter for that application.
Adding Color from a ListTo add color to a fill area, line, or text, complete the following steps:
1. Select the item.
2. Click Edit > Color or select where you want to add color (fill, line, or text).
3. Select the color from the list.
Adding Color from a PaletteTo add color using the palette, complete the following steps:
1. Select the object.
2. Click the appropriate toolbar icon.
3. Select the color from the palette.
Setting Page Size and Document Preview
When you ceate a document, you specify its page size as Handheld orComputer, depending on how you expect the document to be used.Documents of both page sizes can be opened on either platform, and you canconvert the page size anytime.
• Handheld. Size: 320 × 217 pixels. This size allows documents to be viewedon all platforms. The content will be scaled when viewed on a tablet orlarger screen.
Working with TI-Nspire™Documents 47

48 Working with TI-Nspire™Documents
• Computer. Size: 640 × 434 pixels. The content will not be scaled whenviewed on smaller platforms. Some content may not be visible on ahandheld device.
Note: Page size is independent of document preview. That is, you can viewdocuments of either page size using Handheld or Computer preview.
Converting the Current Document's Page Size
▶ On the main TI-Nspire™ File menu, select Convert to, and then select thepage size.
The software saves the current document and creates a copy that uses therequested page size.
Viewing the Document in Handheld Preview
1. On the application toolbar, click Document Preview, and select Handheld.
The preview changes. This does not change the document's underlyingpage size.
2. (Optional) Click the Zoom tool beneath the work area, and select amagnification value for the preview.
Viewing the Document in Computer Preview
1. On the application toolbar, click Document Preview, and select Computer.
The preview changes. This does not change the document's underlyingpage size.
2. (Optional) Click the Boldness tool beneath the work area, and select avalue to increase or decrease the boldness of text and other items.
Setting a Default Preview
By default, when you open a document, it is automatically displayed using thepreview that matches its page size. You can override this rule and specify apreview that you prefer.
1. On the main TI-Nspire™ File menu, select Settings > Preview Settings.
2. Select the preview that you want documents to use when you open them.

Working with Multiple Documents
When multiple documents are open, document names are listed in tabs at thebottom of the work area. Only one document is active at a time, and only theactive document is affected by commands from menus or tools.
To switch between documents:
À Click the tab to show a document in the work area. Thisdocument becomes the active document. If the ShowDocuments in Tiles view is open, these tabs are not shown.
Á Use the right and left arrows to scroll through the list ofdocuments. These arrows are active only when there are toomany documents to fit in the window.
 Click the Show List icon to list all open documents. This isuseful when you have a large number of documents open anddocuments names on the tabs may be truncated.
Working with Multiple Documents in Tiled ViewWhen multiple documents are open, you can view thumbnails of thedocuments in the work area. To change the view:
▶ ClickWindow > Show Documents in Tiles.
Open documents are shown as thumbnails in the work area, and the scrollbar becomes active.
Working with TI-Nspire™Documents 49

50 Working with TI-Nspire™Documents
The status bar remains available; however, document names now appear inthe thumbnail view. Click Select Window > Show Documents in Tabs to viewone document at a time in the work area.
Working with Applications
When you first open a new document or add a new problem to a document,select an application from the menu.
The following illustration shows how a problem with the Lists & Spreadsheetapplication appears in the work area on the right side of the window.

À Document name. Tabs show the names of open documents.Click a name to make it the active document.
Á Page Size. Shows the document's page size as Handheld orComputer. You can use the TI-Nspire™ File menu to convert adocument from one page size to the other.
 Problem/Page counter. The first value represents the problemnumber of the active page, and the second value tells you thepage number within the problem. In the example, the counterreads 1.2, indicating Problem 1, Page 2.
à Settings. Double-click to view or change the Document Settingsfor the active document or to change the default DocumentSettings.
Ä Zoom. Enabled in Handheld preview only (clickDocument Preview on the toolbar and select Handheld). Click▼ and select a magnification value for the preview.
Å Boldness. Enabled in Computer preview only (click Document
Working with TI-Nspire™Documents 51

52 Working with TI-Nspire™Documents
Preview on the toolbar and select Computer). Click▼ andselect a value to increase or decrease the boldness of text andother items.
Working with Multiple Applications on a PageYou can add up to four applications to a page. When you have multipleapplications on a page, the menu for the active application is displayed in theDocuments Toolbox. Using multiple applications involves two steps:
• Changing the page layout to accommodate multiple applications.
• Adding the applications.
You can add multiple applications to a page even if an application is alreadyactive.
Adding Multiple Applications to a Page
By default, each page contains space to add one application. To add additionalapplications to the page, complete the following steps.
1. Click Edit > Page Layout > Select Layout.
—or—
Click .
The page layout menu opens.
There are eight page layout options available. If an option is already selected,it is dimmed.
2. Highlight the layout you want to add to the problem or page, and then clickto select it.
The new layout is displayed with the first application active.

3. In Handheld preview, click Press menu to select an application for eachnew section in the problem or page. In Computer view, select Click here toadd an application.
Swapping Applications
To change the position of applications on a page with multiple applications,“swap“ the positions of two applications.
1. Click Edit > Page Layout > Swap Application.
Note: The last active application you worked on is automatically selectedas the first application to be swapped.
2. Click the second application to swap.
This action performs the swap.
Note:When there are only two work areas, the selected applicationautomatically swaps position with the other application in the work area.
To cancel a swap, press Esc.
Selecting and Moving Pages
To quickly move and rearrange pages in a document that contains multiplepages, use the Page Sorter to list thumbnail views of all pages in thedocument.
Working with TI-Nspire™Documents 53

54 Working with TI-Nspire™Documents
À Page Sorter. Show by clicking the Page Sorter button ( ) onthe Documents Toolbox. Displays thumbnail sketches of allpages in all problems in the current document. Use the scrollbar to view pages off the screen.
Á Active page. The page currently highlighted in the Page Sorterand active in the work area.
 Problem/Page counter. Displays the problem number followedby the page number.
Selecting PagesThe Page Sorter always indicates the active page in the work area.
• If you are working on a page in the work area, this page is indicated in thePage Sorter by a color border.
• If you are actively using the Page Sorter, the active page displayed in thework area has a color border in the Page Sorter pane.
• Clicking on any page in the Page Sorter makes it the active page, and it isdisplayed in the work area.
Rearranging PagesUse the Page Sorter to change the order of pages within a problem.
1. Click to select the thumbnail view of the page in the Page Sorter.

2. Drag the page to the desired position, and release to drop it in the newlocation.
Grouping ApplicationsTo group up to four pages into a single page:
1. Click the first page in the series.
2. Click Edit > Page Layout > Group.
The next page is grouped with the first page. The page layoutautomatically adjusts to display all the pages in the group.
To ungroup pages:1. Click the grouped page.
2. Click Edit > Page Layout > Ungroup.
The material becomes individual pages and applications.
Deleting an Application from a Page1. Click the application you want to delete.
2. Click Edit > Page Layout > Delete Application.
The application is deleted.
To undo the delete, press Ctrl + Z (Mac®: “+ Z).
Deleting Pages1. Select the page you want to delete.
2. Click Edit > Delete.
—or—
Click .
—or—
Right-click and click Delete.
Working with Problems and Pages
When you create a new document, a problem is added with one page. When a
document has a problem with multiple pages or multiple problems, click toopen the page sorter view in the Documents Toolbox to view the problems and
Working with TI-Nspire™Documents 55

56 Working with TI-Nspire™Documents
pages.
Adding a Problem to a Document
A document can contain up to 30 problems.
1. Click Insert > Problem.
—or—
Click .
2. Click Problem.
A new problem with one new page is added to your document.
Adding a Page to a Problem
Each problem can contain up to 50 pages.
1. Click Insert > Page.
—or—
Click
2. Click Page.
A new page is added to the problem.
3. Select an application to add to the page.
Copying and Pasting a Problem
You can copy and paste a single problem from one location to another withinthe same document or a different document.
1. Click to open the Page Sorter.
2. Click a problem name to select it.
3. Click Edit > Copy or press Ctrl + C (Mac®: “ + C).
4. Go to the location where you want the problem to appear.
5. Click Edit > Paste or press Ctrl + V (Mac®: “ +V).
The problem is copied to the new location.
Deleting a Problem
To delete a problem from the document:

1. Click a problem name to select it.
2. Click Edit > Delete or press Ctrl+X (Mac®: “ + X).
The problem is deleted from the document.
Renaming a Problem
To rename a problem:
1. Using the Page Sorter, select the problem name.
2. Right-click and click Rename.
The problem name box clears.
3. Type the new name and press Enter.
The new name appears in bold to indicate that it has been changed.
Printing Documents
If your computer is connected to a printer, you can print an open document.
1. Click File > Print.
The Print dialog box opens.
2. Select the details of your print job.
The Print dialog box enables you to control the following in your print job:
• The printer
• Print What:
• Viewable Screen — prints what is visible in the active document
• Print All — prints all data and pages in all open documents, includingwhat is not currently visible on the screen
• Paper size
• The range of TI-Nspire™ pages
• The number of printed copies, up to 100
• Layout:
• Orientation (portrait or landscape)
• The number of TI-Nspire™ pages to be printed on each sheet (1, 4, or8) (available in Viewable Screen option only)
Working with TI-Nspire™Documents 57

58 Working with TI-Nspire™Documents
• Whether to allow space below each printed TI-Nspire™ page forcomments (available in Viewable Screen option only)
• Margins (from .25 inches to 2 inches)
• The option to include documentation information on the printout:
• Problem and page labels
• Header (up to two lines)
• Document name in the footer
• The ability to group the pages by problem
• Print Preview
3. Click Print.
Note: To restore the Print defaults, click Reset.
Using Print PreviewYou can also preview the document from the Print dialog box.
1. Select the Preview check box.
2. Use the arrows at the top of the right pane to page through the pages inthe preview.
Viewing Document Properties and Copyright Information
Note:Most of these instructions apply only to the Teacher Software.
Checking Page Size
1. In the Teacher Software, go to the TI-Nspire™ File menu and selectDocument Properties.
2. Click the Page Size tab.
3. A checkmark indicates the document's current page size.
Viewing Copyright Information
The Teacher Software and Student Software let you view copyright informationthat has been added to a document.
1. On the TI-Nspire™ File menu, select View Copyright Information.
The Copyright Information dialog box opens.

2. Click OK to close the dialog box.
Adding Copyright Information to a Document
Using the Teacher Software, you can add copyright information to individualdocuments that you create, or you can apply the same copyright information toall new documents.
1. Open the document.
2. On the TI-Nspire™ File menu, select Document Properties.
3. Click the Copyright tab.
4. Edit the following fields to define the copyright details:
• Author
• Copyright (select Public Domain or Copyright).
• Year (disabled if you selected Public Domain)
• Owner (disabled if you selected Public Domain)
• Comments
5. To add the supplied information to all new documents from this pointforward, select Apply this copyright to all new documents.
6. Click OK to apply the copyright information to the document.
Working with TI-Nspire™Documents 59

60 Working with TI-Nspire™Documents
Protecting a Document (making a document read-only)
Teachers can protect documents to create a document for distribution to yourstudents or for other use. A student who receives a read-only document andmakes changes to it will be prompted to save the document as a new file.
1. Open the document.
2. On the TI-Nspire™ File menu, select Document Properties.
3. Click the Protection tab.
4. Select the Make this document Read Only check box.
5. Click OK.

Working with PublishView™ Documents
Use the PublishView™ feature to create and share interactive documents withteachers and students. You can create documents that include formatted text,TI-Nspire™ applications, images, hyperlinks, links to videos, and embeddedvideos in a format that is suitable for printing on a standard piece of paper,publishing to a website or blog, or for use as an interactive worksheet.
PublishView™ features provide layout and editing features for presenting mathand science concepts in a document where TI-Nspire™ applications can beinteractively and dynamically linked with supporting media, enabling you tobring the document to life. Using the PublishView™ feature:
• Teachers can create interactive activities and assessments used onscreen.
• Teachers can create printed materials to complement documents used onTI-Nspire™ handhelds.
• When working with lesson plans, teachers can:
- Create lesson plans from existing handheld documents or convertlesson plans to handheld documents.
- Link to related lesson plans or documents.
- Embed explanatory text, images, video, and links to web resources.
- Build or interact with TI-Nspire™ applications directly from the lessonplan.
• Students can create reports or projects such as lab reports containing dataplayback, curve fits, pictures, and video—all on the same sheet.
• Students can print and turn in assignments on a standard piece of paper.
• Students taking exams can use one tool to create a document thatcontains: all problems on the exam, text, images, hyperlinks, or videos,interactive TI-Nspire™ applications, screen shots, and layout optionsneeded to print a document.
Note: PublishView™ documents can be exchanged using the TI-Nspire™Navigator™ NC system. PublishView™ documents can reside in the PortfolioWorkspace, and TI-Nspire™ questions within a PublishView™ document can beautomatically graded by the TI-Nspire™ Navigator™ system.
Working with PublishView™Documents 61

62 Working with PublishView™Documents
Creating a New PublishView™ Document
1. From the Documents Workspace, click File > New PublishView™Document.
—or—
Click , and then click New PublishView™ Document.
• A blank letter-size document opens in the Documents Workspace. Theorientation is portrait, which cannot be changed.
• The default margin settings for the top and bottom margins are one-inch. There are no settings for side margins.
• By default, a problem is added to the document.
• By default, the document contains the page number in a # of # formatat the bottom of the sheet.
• The scroll bars on the right side of the screen and at the bottom of thescreen are active.
2. Add TI-Nspire™ applications and PublishView™ objects as needed tocomplete the document.
About PublishView™ DocumentsWhen working with PublishView™ documents, it is important to keep thefollowing points in mind:

• PublishView™ documents are saved as .tnsp files, which distinguishesthem from TI-Nspire™ documents (.tns files).
• When inserting PublishView™ objects into a document, the text, image,hyperlink, or embedded video are contained in boxes that can be movedand resized.
• When you insert TI-Nspire™ applications, they work the same way aspages in a TI-Nspire™ document.
• In a PublishView™ document, objects can overlap each other and you cancontrol which object is on top or bottom.
• Objects can be placed and positioned in a PublishView™ document in afree-form fashion.
• You can convert an existing TI-Nspire™ document to a PublishView™document (.tnsp file).
• When you convert a PublishView™ document to a TI-Nspire™ document(.tns file), TI-Nspire™ applications are converted. PublishView™ objectscontaining text, hyperlinks, videos, and images are not converted.
• You cannot create or open a PublishView™ document on a handheld. Youmust convert a PublishView™ document to a TI-Nspire™ document beforesending it to a handheld.
Exploring a PublishView™ DocumentThe following example shows how you might use TI-Nspire™ applications andPublishView™ objects to build a PublishView™ document. In this example,borders are turned on to show the boundaries around the objects. Showingborders enables you to work with objects easily while building a document.When you are ready to print or publish the document to the web, you can selectto the hide borders.
Working with PublishView™Documents 63

64 Working with PublishView™Documents
À Header. In this example, the header contains the title of the document.When the header area is active, you can type and format text as needed.
Á Problem break and name. In PublishView™ documents, use problembreaks to control the page layout. You can select to hide or show problembreaks. Deleting a problem removes the contents of the problem andremoves the space between problems when there are multiple problems.Problem breaks also enable you to use variables in PublishView™documents. Variables that have the same name are independent of oneanother if they are used in different problems.
 Text boxes. In this example, the introduction text and the text in boxes 1, 2,3, and 4 is contained in text boxes. You can insert text and hyperlinks intoa PublishView™ document using a text box. Text boxes can be resized andpositioned as needed. PublishView™ text boxes are not retained when youconvert a PublishView™ document to a TI-Nspire™ document.
à TI-Nspire™ applications. In this example, the author uses Graphs &Geometry to show the math functions. When a TI-Nspire™ application isactive in a PublishView™ document, the appropriate application menu

opens in the Documents Toolbox. You can work in a TI-Nspire™application just as you would in a TI-Nspire™ document. When you converta PublishView™ document to a TI-Nspire™ document, applications areretained.
Ä Notes application. You can also use the TI-Nspire™ Notes application toadd text to a PublishView™ document. Because Notes is a TI-Nspire™application, it will be retained when you convert the PublishView™document to a TI-Nspire™ document. Using the Notes application enablesyou to use an equation editor and can contain TI-Nspire™ math templatesand symbols.
Å Video. This is an example of a video that is embedded in a PublishView™document within a frame. Users can start and stop the video using thecontrols. Frames containing videos and images can be resized andpositioned in the document as needed.
Æ Footer. By default, the footer area contains the page number, which cannotbe edited. You can add other text above the page number if needed. Likethe header, you can format text as needed.
Using the Status Bar in a PublishView™ DocumentWhen a PublishView™ document is open, options on the status bar are differentthan when working in a TI-Nspire™ document.
À Document names are displayed in tabs. If multiple documents are open,the document names are listed. You can have TI-Nspire™ andPublishView™ documents open at the same time. In this example,
Document 1 is an inactive TI-Nspire™ document ( ). Document 2 is theactive PublishView™ document ( ). Click the X to close a document.
Á Page Size. Shows the document's page size as Handheld or Computer.You can use the TI-Nspire™ File menu to convert a document from onepage size to the other.
 Click Settings to change Document Settings. You can specify settings that
Working with PublishView™Documents 65

66 Working with PublishView™Documents
are specific to an active document or set default settings for allPublishView™ documents. When you convert a TI-Nspire™ document intoa PublishView™ document, the settings in the TI-Nspire™ documentconvert to the settings defined for PublishView™ documents.
à Use the Zoom scale to zoom the active document in or out from 10% to500%. To set a zoom, type a specific number, use the + and - buttons toincrease or decrease by increments of 10%, or use the drop-down box tochoose preset percentages.
Ä In TI-Nspire™ applications, use the Boldness scale to increase or decreasethe boldness of text and line thickness within applications. To set theboldness, type a specific number, use the + and - buttons to increase ordecrease by increments of 10%, or use the drop-down box to choosepreset percentages.
For PublishView™ objects, boldness is used to match text withinTI-Nspire™ applications to other text on the PublishView™ sheet. It can alsobe used to increase the visibility of TI-Nspire™ applications whenpresenting a document to a class.
Å When there are too many open document names to show in the status bar,
click the forward and backward arrows ( ) to move through thedocuments.
ÆClick to see a list of all open documents.
Saving PublishView™ Documents
Saving a New Document
1. Click File > Save Document.
—or—
Click .
The Save TI-Nspire™ Document dialog box opens.

2. Navigate to the folder in which you want to save the document.
—or—
Create a folder in which to store the document.
3. Type a name for the new document.
4. Click Save.
The document closes and is saved with the extension .tnsp.
Note:When you save a file, the software first looks in the same folder the nexttime you open a file.
Saving a Document with a New Name
To save a previously saved document in a new folder and/or with a new name:
1. Click File > Save As from the menu.
The Save TI-Nspire™ Document dialog box opens.
2. Navigate to the folder in which you want to save the document.
—or—
Create a folder in which to store the document.
3. Type a new name for the document.
4. Click Save to save the document with a new name.
Working with PublishView™Documents 67

68 Working with PublishView™Documents
Note: You can also use the Save As option to convert documents fromTI-Nspire™ files to PublishView™ files or convert PublishView™ files toTI-Nspire™ files.
Exploring the Documents Workspace
When you create or open a PublishView™ document, it opens in theDocuments Workspace. Use the menu options and the toolbar just as youwould when working with a TI-Nspire™ document to:
• Navigate to existing folders and documents using Content Explorer
• Open existing documents
• Save documents
• Use the copy, paste, undo, and redo options
• Delete documents
• Access TI-Nspire™ application-specific menus
• Open the Variables menu in TI-Nspire™ applications that allow variables
• Access and insert math templates, symbols, catalog items, and libraryitems into a PublishView™ document
Note: For more information, see Using the Documents Workspace.
Exploring the Documents ToolboxWhen a PublishView™ document is active, the Documents Toolbox containstools needed for working with PublishView™ documents. You can addTI-Nspire™ applications to a problem, insert parts of existing TI-Nspire™documents into a problem, and add PublishView™ objects.
The Documents Toolbox opens when you create a new PublishView™document or open an existing PublishView™ document. When working in aPublishView™ document, Page Sorter and TI-SmartView™ emulator are notavailable.

À In a PublishView™ document:
• Click to open the application menu and tools needed to work withTI-Nspire™ applications and PublishView™ objects.
• Click to open the Utilities panel where you can access MathTemplates, Symbols, the Catalog, Math Operators, and Libraries.
• Click to open Content Explorer.
Note: For more information, see Using the Documents Workspace.
Working with PublishView™Documents 69

70 Working with PublishView™Documents
ÁClick to collapse a pane containing a menu. Click to expand apane.
 TI-Nspire™ applications. Move an icon to a problem to insert anapplication:
Calculator
Graph
Geometry
Lists & Spreadsheet
Data & Statistics
Notes
Vernier DataQuest™
Question (Available in TI-Nspire™ Teacher Software, TI-Nspire™Navigator™ Teacher Software, and TI-Nspire™ Navigator™ NC TeacherSoftware).
à TI-Nspire™ Documents. Use this tool to locate and insert existingTI-Nspire™ documents (.tns files) into a problem.
Ä PublishView™ Objects. Use this tool to move the following objects into aproblem:
Image
Video
Text box

Hyperlink
Using Menus and the ToolbarWhen working in a PublishView™ document, select options from the menus orthe toolbar in the Documents Workspace to work with content and objects.When you insert an object into a PublishView™ document, you can manipulateit using the same tools as you would when working with a TI-Nspire™document. In PublishView™ documents, you can:
• Right-click on an object to open a context menu, which displays theactions that can be performed on that object.
• Use add, insert, and paste to add objects to a PublishView™ document.
• Use delete and cut to remove objects from a PublishView™ document.
• Move objects from one place to another within a PublishView™ document.
• Copy objects from one document and paste them into anotherPublishView™ document.
• Resize and scale objects such as text boxes and images.
• Change the font face and size and apply formatting such as italics, bold,underline, and color to text.
Note: For more information, see Using the Documents Workspace.
Using Context MenusIn TI-Nspire™ applications and in PublishView™ documents, context menusprovide a list of options specific to the task you are working on. For example,when you right-click a cell while working in the TI-Nspire™ Lists & Spreadsheetapplication, a context menu opens providing a list of actions that you canperform on that cell. When you right-click the border of a text box in aPublishView™ document, the context menu provides actions that can beperformed on the text box.
Context Menus in TI-Nspire™ ApplicationsWhen you insert a TI-Nspire™ application into a PublishView™ document, theapplication menu and the context menus associated with that application areavailable and work the same way they work in a TI-Nspire™ document.
Context Menus in PublishView™ DocumentsIn PublishView™ documents, context menus provide shortcuts to frequently
Working with PublishView™Documents 71

72 Working with PublishView™Documents
performed tasks. Context menus are specific to an object or area:
• The Sheet context menu provides options for working with the layout of thesheet and document.
• Object context menus provide options for manipulating the object.
• Content-sensitive context menus provide options for working with thecontent inside the object such as text or a video.
Working with PublishView™ Objects
In a PublishView™ document, text, hyperlinks, images, and videos arecontained in PublishView™ objects. You can move, resize, copy and paste, anddelete an object within a PublishView™ document. Objects can also bepositioned so that one overlaps the other.
Within a document, PublishView™ objects can exist in three states: unselected,selected, and interactive.
State Description
Unselected When unselected, anobject does not havehandles for repositioningand sizing. To deselectan object, left-click orright-click outside theobject.
In this example, bordersaround the object areshowing.
Selected When selected, an objectwill have eight squarehandles framing theobject. To select anobject, click the object’sborder. When selected,objects can be movedand resized.

State Description
• To move an object,click a border anddrag the object to itsnew location.
• To resize an object,grab a handle.
• Right-click theborder to open acontext menu withoptions formanipulating theobject.
Interactive An interactive state isindicated by a blue framearound the object. Toenter interactive state,left-click or right-clickanywhere in the body ofthe object. When in aninteractive state, you canwork with the contents ofthe object. For example,you can add or edit textin a text box or completemath functions in aTI-Nspire™ application.When in an interactivestate, context menuscontain options specificto the contents of anobject.
Working with PublishView™Documents 73

74 Working with PublishView™Documents
Inserting an Object
1. In the Documents Toolbox, ensure the PublishView™ Objects menu isopen.
2. Use your mouse to click an icon and drag it to the document.
3. Release the mouse button to drop the object into the document.
Selected text boxes andframes can be resized,moved, copied, pasted,and deleted.

4. Using the mouse, grab the handles to resize the object and drag it toposition the object in the document as needed.
Opening Object Context Menus
▶ Right-click the border of any object in a PublishView™ document.
The context menu opens to provide access to delete, copy/paste, cut, andbring to front/send to back actions.
Working with PublishView™Documents 75

76 Working with PublishView™Documents
Resizing an Object
1. Click any border around the object to select it. The border becomes a boldblue line and the handles are active.
2. Move your mouse over one of the handles to activate the resizing tool.
3. Grab one of the handles and drag in the direction needed to make theobject larger or smaller.
4. Click outside the object to save the new size.
Moving an Object
To move an object to another location on the page:
1. Click any border around the object to select it. The border becomes a boldblue line and the handles are active.
2. Move your cursor over one of the borders to activate the positioning tool
.
3. Click to grab the object. The horizontal and vertical alignment guides areactivated at the top and bottom of the object. Use the grid lines to positionthe object on the page.

À vertical alignment guide
Á horizontal alignment
guide
4. Drag the object to a new location on the page.
5. Release the mouse button to drop the object in its new location.
Overlapping Objects
You can position objects so that one is on top of another. You can control thestacking order to specify which object is positioned in front or behind the other.Overlapping objects have many practical uses when presenting information inthe classroom. For example, you can create a "curtain control" by placing anempty text box over other objects. Then, you can move the text box to revealthe items below it one at a time.
Working with PublishView™Documents 77

78 Working with PublishView™Documents
To change the position of an object in the stacking order:
1. Click the border of the object you want to position to select it, and thenright-click to open the context menu.
2. Click Send to back or Bring to front to move the selected object to thedesired position.
Deleting an Object
To delete an object from a sheet:

1. Click any border of the object to select it. When an object is selected, theborder is blue and the handles are active.
2. Press the Delete key to delete the text box.
—or—
Right-click a border, and then click Delete from the context menu.
Choosing a Working Folder for PublishView™ Objects
Use the Choose Your Working Folder field in the PublishView™ Objects paneto select a folder for storing PublishView™ documents and related files.
1. Ensure the PublishView™ Objects pane is open.
2. Click .
The Choose Your Working Folder dialog box opens.
Working with PublishView™Documents 79

80 Working with PublishView™Documents
3. Navigate to the folder where you want to store video and image files.
4. Click Open to choose the working folder.
The selected folder becomes the working folder and the folder name isdisplayed in the Choose your working folder field. Previews of supportedimages and video files in the folder are shown in the PublishView™ objectspane.
5. To add an image or video file to a PublishView™ document, select the fileand move it onto the active sheet.
Working with TI-Nspire™ Applications
Note: For more information, see the appropriate chapter in this guidebook.
Adding an Application to a Problem
To add a TI-Nspire™ application to a problem in a PublishView™ document:
1. Choose one of the following actions to select an application:

• From the TI-Nspire™ Applications pane in the Documents Toolbox,use the mouse pointer to point to the application and drag it to theproblem.
• From the menu bar, click Insert and choose an application from thedrop-down menu.
• Right-click inside the sheet to open the context menu, click Insert andchoose an application from the menu.
The application is added to the sheet.
2. Using your mouse, grab the handles to resize or position the applicationobject as needed.
3. Click outside the application frame to accept the dimensions.
4. To open the menu for the active TI-Nspire™ application, click inside theapplication.
The menu opens in the Documents Toolbox above the TI-Nspire™Applications pane.
Right-click on an application element, such as a cell or function to openthe context menu for that item.
Working with PublishView™Documents 81

82 Working with PublishView™Documents
5. To work in the application, click an option from the application menu. Click
to collapse the application menu pane.
Adding Existing TI-Nspire™ Documents
Use the TI-Nspire™ Documents pane to open an existing TI-Nspire™ documentto add to a PublishView™ document. When you open an existing TI-Nspire™document, all pages of the document appear in the preview pane. You canmove complete problems or individual pages onto the PublishView™ sheet.
Choosing a Working TI-Nspire™ Document
To choose a working document:
1. In the Documents Toolbox, ensure the TI-Nspire™ Documents pane isopen.

2. Click .
The Choose Your Working Document dialog box opens.
3. Navigate to the folder in which the TI-Nspire™ document is stored:
• Click¤ in the Look in: field to use a file browser to locate a folder.
• From an open folder, click to move up a level in the folderhierarchy
• Click to return to the default home folder
• Click to add a new folder to open folder on your computer.
• Click to list folders and files. To show details, click .
4. Select the file, and then click Open.
Working with PublishView™Documents 83

84 Working with PublishView™Documents
The TI-Nspire™ document opens in the TI-Nspire™ Documents pane.
5. To add the TI-Nspire™ document to the PublishView™ document, moveone page at a time or one problem at a time to the PublishView™ sheet.
If you are adding a problem with multiple pages, the pages are stacked ontop of each other on the PublishView™ sheet. Move the top page to see theother pages.
Working with Problems
Like a TI-Nspire™ document, a PublishView™ document consists of one ormore problems.
Problems are used to control the layout of a PublishView™ document so thatyou can isolate variables. When variables with the same name are used inmultiple problems, variables can have different values. To add problems toPublishView™ documents, open the Sheet context menu or use the options onthe Insert menu in the Documents Workspace. When adding problems, keepthe following guidelines in mind:
• By default, a new PublishView™ document contains one problem.
• You can insert a problem after any existing problem.

• You cannot insert a problem in the middle of an existing problem.
• A new problem break is always inserted after the selected problem.
• Inserting a problem break adds empty space below the break.
• Any object between two problem breaks is part of the problem above thebreak.
• The last problem includes all sheets and objects below the last problembreak.
• Problem breaks are not relative to any object, which lets you move objectswithin a problem without affecting the problem break location.
Adding a Problem
To add a problem to an open PublishView™ document:
1. Right-click anywhere on the sheet, and then click Insert > Problem.
The problem is added to the document below any existing problems. Theproblem break provides a visible divider between problems.
2. To name the problem, highlight the default text, type a name, and thenclick outside the text box to save the name.
The problem break is saved.
If a document has multiple problems, use the scroll bar on the right side ofthe document to move up and down through the problems.
Managing Problem Breaks
Problem breaks are used to separate problems and variable sets.
• Every problem has a problem break.
• A problem break becomes visible when a problem is added to adocument.
• A problem break is represented by a dashed line with the name of theproblem positioned on the left side of the sheet.
• By default, the problem name is shown as <Name of problem>. Highlightthe default text to type a new name for the problem.
Working with PublishView™Documents 85

86 Working with PublishView™Documents
• Problem names do not have be unique. Two problems can have the samename.
Hiding and Showing Problem Breaks
You can select to hide or show problem breaks in a PublishView™ document.By default, problem breaks are shown.
1. Right-click in any blank area of the document (outside of any object) toopen the sheet context menu.
2. Click Layout Options.
The Show/Hide Options dialog box opens.
Note: You can also click View > PublishView™ Layout Options.
3. Clear the Show problem breaks option to hide problem breaks in thedocument. Select the option to return to the default setting and show theproblem breaks.
4. Click OK to close the dialog box.
Renaming a Problem
1. Click the existing problem name on the problem break line.
2. Type a new name for the problem.
3. Click outside the text box to save the new name.
Deleting a Problem
To delete a problem, complete one of the following actions:
▶ Select the problem break and click on the right side of the break.
▶ Click Edit > Delete.

▶ Right-click the problem break and click Delete.
▶ Select the problem break and press the Delete or Backspace key.
When you delete a problem, all objects contained in the problem are removedand the space between the selected problem break and the next problembreak is removed.
Organizing PublishView™ Sheets
A PublishView™ document can have multiple sheets. A single sheet isdisplayed in the workspace on your screen. All work occurs in thePublishView™ objects and TI-Nspire™ applications within sheets.
Adding Sheets to a DocumentTo add a sheet to a document:
▶ Click Insert > Sheet.
The sheet is added to the document and the numbering increments byone.
Opening the Sheet Context Menu▶ Right-click in any blank area (outside of any object) in a PublishView™
sheet.
A context menu opens with options for inserting problems, pages,applications, and PublishView™ objects, edit options for removing space ordeleting a page, and options for hiding and showing problem breaks andobject borders.
Page NumberingIn a PublishView™ document, page numbering is displayed in the bottommargin (footer). By default, numbering is placed in the center of the
Working with PublishView™Documents 87

88 Working with PublishView™Documents
PublishView™ sheet in a # of # format. You cannot edit or delete pagenumbering.
Working with Headers and Footers
PublishView™ documents contain space at the top and bottom of a sheet to adda header or a footer. Headers and footers can contain the date, the documentname, the lesson plan name, the class name, your school’s name, or any otherinformation needed to identify a document.
By default, headers and footers do not contain content and boundaries for theheader and footer are hidden. To activate a header or footer for editing, clickinside the top or bottom margin. When activated, a text box with a light grayborder is displayed.
Inserting and Editing Text in Headers and Footers
1. Click inside the top or bottom margin.
The text box borders in the margin become visible and the object space isdisabled. The cursor is placed in the header or footer space and theformatting toolbar becomes active.
2. Type the text.
• The default font is TI-Nspire™ true type, 12 pt, normal.
• By default, text is centered horizontally and vertically.
• Text can be aligned: left, center, right, or justified.
• Text that does not fit within the text box horizontally will wrap to thenext line.
• Text that does not fit within the text box vertically will not be shown, buttext is retained. (If you delete text, the hidden text will appear.)
3. Complete one of the following actions to save the text:
• Single-click anywhere outside the header or footer text box to save thetext.
• Press Esc to save the text.

The PublishView™ sheet becomes active and the formatting menucloses.
Showing and Hiding Borders
By default, borders are displayed when you insert an object into a problem.When you select to hide borders, the selection applies to all objects in thedocument and to objects that you add to the document. To hide the border:
1. Right-click in any blank area of the sheet (outside of any object) to openthe context menu.
2. Click Layout Options.
The Layout Options dialog box opens.
Note: You can also click View > PublishView™ Layout Options.
3. Clear the Show object borders option to hide the borders around theobjects in the problem. Select the option to return to the default setting andshow borders.
4. Click OK to close the dialog box.
Adding and Removing Space
To manage how PublishView™ objects appear on a sheet, you may need toadd or delete space between objects.
Note: You can add and remove vertical space between objects using thismethod. To add or remove horizontal space between objects, move the object.
Adding Space
1. Right-click in the area outside of any object where you want to add space.The context menu opens.
Working with PublishView™Documents 89

90 Working with PublishView™Documents
2. Click Edit > Add/Remove Space. The Add/Remove Space tool becomesactive.
Add/RemoveSpace tool
3. Use your mouse to position the tool to the exact place where you want toadd space.
4. Click the tool, and then drag down to select the amount of space you wantto add. As you select the amount of space to be added, it is indicated ingreen.

5. Press the Enter key to add the space in between the objects. You canadjust the amount of space by dragging up and down before you pressEnter.
Removing Space
1. Right-click in the area outside of any object where you want to removespace.
The context menu opens.
2. Click Edit > Add/Remove Space.
The Add/Remove Space tool becomes active.
Working with PublishView™Documents 91

92 Working with PublishView™Documents
Add/RemoveSpace tool
3. Use your mouse to position the tool to the exact place where you want toremove space.
4. Click the tool, and then drag up to select the amount of space you want toremove. As you select the amount of space to be removed, it is indicated inred.

5. Press the Enter key to remove the space in between the objects. You canadjust the amount of space by dragging up and down before you pressEnter.
Note: If there is not enough space on the sheet to accommodate theobjects, the objects won’t be moved when space is removed.
Deleting Blank Sheets from Problems
You can delete a sheet that does not contain any TI-Nspire™ applications orPublishView™ objects from a problem. To delete a blank sheet from a problem:
1. Delete any TI-Nspire™ applications, PublishView™ objects, move or deleteany problem breaks from the sheet.
2. Place your cursor inside the sheet you want to delete.
3. Right-click inside the blank sheet to open the context menu.
4. Click Edit > Delete Sheet.
The blank sheet is removed from the problem.
Using Zoom
The zoom feature lets you zoom in on any object or area on the PublishView™document for discussion, and zoom out to see an overview of the lesson. Thezoom uses the center point of the viewable area to zoom in.
The default zoom setting is 100%.
▶ To change the zoom percentage, do one of the following:
• Type the number in the box and press Enter.
• Use the - and + buttons to decrease or increase the percentage in10% increments.
• Use the drop-down arrow to choose a preset percentage.
The zoom settings are retained when you save the document.
Adding Text to a PublishView™ Document
In a PublishView™ document, there are three ways to add text:
• Insert a PublishView™ text box to enter free-form text or copy text fromother sources into the document. For example, you can place aPublishView™ text box next to an image and type a description in a text
Working with PublishView™Documents 93

94 Working with PublishView™Documents
box. You can also copy and paste text from .doc, .txt, and .rtf files. UsePublishView™ text boxes when you need options for emphasizing andformatting text. PublishView™ text boxes are not converted when youconvert a PublishView™ document to a TI-Nspire™ document. You maywant to use a PublishView™ text box to add text that you don’t wanthandheld users to see.
• Use the TI-Nspire™ Notes application. You should use the Notesapplication when you need an advanced equation editor and when youneed to use TI-Nspire™ math templates and symbols. Superscript andsubscript are also easier to use in the Notes application. You should alsouse Notes when you are planning to convert the PublishView™ documentto a TI-Nspire™ document for use on a handheld and you want handheldusers to see the text.
• Add text in TI-Nspire™ applications that allow text just as you would in aTI-Nspire™ document.
Inserting Text into a Text Box
1. Ensure the PublishView™ Objects pane is open.
2. Use your mouse to click and drag it to the problem.
3. Release the mouse button to drop the text box into the problem.

4. Using the mouse, grab the handles to resize the text box or position in theproblem as needed.
5. Click outside the text box to save the size and position.
6. Click "Type your text here."
The formatting toolbar becomes active. The text box is in an interactivestate for adding or editing text.
7. Type the new text.
—or—
Copy and paste text from another file.
8. Apply formatting as needed.
9. Click outside the text box to save the text.
Formatting and Editing Text
The options for editing and formatting text are located on a formatting toolbar atthe top of the active document. Formatting options for editing text include:
• Changing the font, font size, and font color.
• Applying bold, italics, and underline formatting.
• Applying the following text horizontal alignment options: left, right,centered, and justified.
Working with PublishView™Documents 95

96 Working with PublishView™Documents
• Inserting hyperlinks.
Launching Edit Mode
▶ Click inside a text box to launch edit mode.
• The formatting menu opens.
• The text is selectable for editing.
Opening the Content Context Menu
▶ Right-click inside a text box containing text or a hyperlink.
The formatting menu and context menu open providing shortcuts to cut,copy, and paste.
Using Hyperlinks in PublishView™ Documents
In PublishView™ documents, use hyperlinks to:
• Link to a file
• Link to a website on the Internet
You can add a hyperlink to an open document or you can convert any textwithin a text box to a hyperlink. When a hyperlink is added, the formatting of thetext is underlined and the font color is blue. You can change the formatting ofthe hyperlinked text without losing the hyperlink.
If a link is broken, an error message is displayed when you click the link:
• Cannot open the specified file
• Cannot open the specified web page
PublishView™ text boxes support both absolute and relative links.
Absolute links contain the complete location of the linked file and do notdepend on the location of the main document.
Relative links contain the location of the linked file relative to the maindocument. If you have multiple lessons in a single folder and they are all linkedusing relative addressing, you can move the folder to any other location(another local folder, datashare, flash drive, online) without breaking the links.The links also stay intact if you bundle the documents into a lesson bundle orzip them into a zip file and share them.
Note: The PublishView™ document must be saved before you can insert arelative hyperlink.

Linking to a File
You can link to any file on your computer. If the file type is associated with anapplication on your computer, it will launch when you click the link. There aretwo ways to link to a file; by typing or pasting a file address into the Addressfield, or by browsing to a file.
Linking to a File by Using an Address
1. Ensure the PublishView™ Objects pane is open.
2. Drag the hyperlink icon onto the document.
The Hyperlink dialog box opens.
3. Type the name of the link in the Text field. For example, this can be thename of the document.
Working with PublishView™Documents 97

98 Working with PublishView™Documents
4. Copy the location of the file path you want to link to, and paste it in theAddress field.
—or—
Type the location of the file in the Address field.
Note: Type ../ to designate parent directories. For example:../../lessons/mathlesson2.tns
5. Click OK to insert the link.
A text box containing the hyperlink is added to the PublishView™ document.
Linking to a File by Browsing
1. Ensure the PublishView™ Objects pane is open.
2. Drag the hyperlink icon onto the document.
The Hyperlink dialog box opens.

3. Type the name of the link in the Text field. For example, this can be thename of the document.
4. Click to select Link to a file on your computer or network drive.
The Select file to insert as hyperlink dialog box opens.
5. Navigate to and select the file you want to link to, and then click Insert.
The path name is inserted into the Address field in the Hyperlink dialogbox.
If the software is unable to determine if the link is a relative or absoluteaddress, the Hyperlink dialog box opens with an option to change the typeof link.
To change the link, click the appropriate option:
• Change to absolute address.
• Change to relative address.
6. Click OK to insert the link.
—or—
Click Start Over to go back to the Hyperlink dialog box and choose adifferent file to link, or to edit the Text or Address fields.
A text box containing the hyperlink is added to the PublishView™ document.
Working with PublishView™Documents 99

100 Working with PublishView™Documents
7. Using the mouse, grab the handles to resize the text box.
—or—
Grab any border to position the text box in the document as needed.
Linking to a Website
There are two ways to link to a website; by typing or pasting the URL into theAddress field, or by browsing to a file.
Linking to a Website by Using an Address
1. Ensure the PublishView™ Objects menu is open.
2. Drag the hyperlink icon onto the document to open the Hyperlinkdialog box.
3. Type or paste the URL you want to link to in the Address field.
4. Click OK.
A text box containing the hyperlink is added to the PublishView™document.
Linking to a Website by Browsing
1. Ensure the PublishView™ Objects menu is open.

2. Drag the hyperlink icon onto the document to open the Hyperlinkdialog box.
3. Click to select Link to an Internet resource.
The browser opens to your default website.
4. Navigate to the website or file on a website that you want to link to.
5. Copy the URL, and then paste it in the Address field in the Hyperlinkdialog box.
—or—
Type the URL in the Address field.
6. Click OK.
A text box containing the hyperlink is added to the PublishView™document.
7. Using the mouse, grab the handles to resize the text box.
—or—
Grab any border to position the text box in the document as needed.
Working with PublishView™Documents 101

102 Working with PublishView™Documents
Editing a Hyperlink
To change the name of a hyperlink, change the path, or change the URL,complete the following steps.
1. Using your mouse, right-click the hyperlink text, and then click Edithyperlink.
The Hyperlink dialog box opens.
2. Make corrections as needed:
• Type corrections to the hyperlink name in the Text field.
• Click to open the Select a file to add as a hyperlink dialog boxand use the file browser to navigate to the folder where the file islocated.
• Click to open a browser and navigate to a website to copy andpaste the correct the URL in the Address field.
3. Click OK to save the changes.
Converting Existing Text to a Hyperlink
1. Click inside the text box to activate edit mode and open the formattingmenu.
2. Select the text you want to convert to a hyperlink.
3. Click .
The Hyperlink dialog box opens with the selected text in the Text field.

4. Click to create a link to a file.
—or—
Click to create a link to page on a website.
Removing a Hyperlink
Use this process to remove a link from text inside a text box. The text remains inthe document.
1. Using your mouse, right-click the hyperlink text.
2. Click Remove hyperlink.
The hyperlink formatting is removed from the text and the text is no longerclickable.
Note: To remove both the text and hyperlink, delete the text. If a text boxcontains only the linked text, delete the text box.
Working with Images
Images can be added to PublishView™ documents as PublishView™ objects orcan be added inside TI-Nspire™ applications that support images. Supportedfiles types are .bmp, .jpg, and .png files.
Note: If a TI-Nspire™ application is active in the PublishView™ document, theimage is added to the TI-Nspire™ page if you click Insert > Image from themenu bar or context menu. If there is no TI-Nspire™ document active, the imageis added as a PublishView™ object. Only images inside TI-Nspire™ applicationsconvert to TI-Nspire™ documents (.tns files).
Inserting an Image
1. Ensure the PublishView™ Objects pane is open.
Working with PublishView™Documents 103

104 Working with PublishView™Documents
2. Click , and then drag the icon to the document.
The Choose an image to insert into PublishView™ dialog box opens.
Note: By default, the Texas Instruments preloaded images folder isdisplayed.
3. Navigate to the folder where the image file you want to insert is located,and then highlight the file name.
4. Click Insert image.
The image is added to the PublishView™ sheet.

5. Using the mouse, grab the handles to resize the text box,
—or—
Grab any border to position the text box in the document as needed.
Moving Images
1. Click the frame containing the image to select it.
2. Move your cursor over the edge of the image to activate the positioning
tool.
3. Move the image to its new location on the PublishView™ sheet.
Note: Objects can overlap each other on a PublishView™ sheet.
Resizing Images
1. Click the frame containing the image to select it.
2. Move your cursor over one of the blue handles to activate the resizing tool.
3. Drag the handle to make the image smaller or bigger.
Deleting Images▶ Click the image to select it, and then press the Delete key.
—or—
▶ Right-click a handle to open the context menu, and then click Delete.
Working with PublishView™Documents 105

106 Working with PublishView™Documents
Working with Video Files
You can embed a Flash (.flv) video file in a PublishView™ document and playthe video directly from the PublishView™ document.
Note: You can also insert a link to a video that will launch in a new browserwindow or media player window. For more information, see Working withHyperlinks.
Inserting a Video
1. Ensure the PublishView™ Objects pane is open.
2. Click , and then drag the icon to the document.
The Choose a video to insert into PublishView™ dialog box opens.
3. Navigate to the folder where the video file you want to insert is located,and then highlight the file name.
4. Click Insert video.
An object containing the embedded video is added to the PublishView™sheet. By default, the resizing and positioning handles are active.

5. Using the mouse, grab the handles to resize the object or grab any borderto position the object in the document as needed. For example, you maywant to position the object containing the video above or below a text boxthat contains text introducing the video.
6. To play the video, click the forward arrow, or click anywhere in the viewingwindow.
Using the Video Console
The video console enables users to control when to start and stop the video.
The console contains the following controls:
À Click to start the video. When playing, click to stop the video.
Á As the video plays, the time elapsed is shown in minutes and seconds.
 When the video starts, the length of the video is shown in minutes andseconds.
à Use the volume control to increase, decrease, mute, or unmute thevolume.
Working with PublishView™Documents 107

108 Working with PublishView™Documents
Converting Documents
You can convert PublishView™ documents (.tnsp files) to TI-Nspire™documents (.tns files) for display on handhelds. You can also convertTI-Nspire™ documents to PublishView™ documents.
Converting a document creates a new document—the original documentremains intact and is not linked to the new document. If you make changes toone document, the changes are not reflected in the other document.
Converting PublishView™ Documents to TI-Nspire™ Documents
You cannot open a PublishView™ document (.tnsp file) on a handheld.However, you can convert the PublishView™ document to a TI-Nspire™document that can be transferred to and opened on a handheld. When youconvert a PublishView™ document to a TI-Nspire™ document:
• Only the TI-Nspire™ applications become part of the TI-Nspire™ document.
• PublishView™ objects such as text boxes, images, hyperlinks, and videosare not converted.
• Text contained in PublishView™ text boxes is not converted; however, textin a TI-Nspire™ Notes application is converted.
• If images are contained in a TI-Nspire™ application, they are converted;however, images contained in PublishView™ objects are not converted.
Complete the following steps to convert a PublishView™ document (.tnsp file) toa TI-Nspire™ document (.tns file).
1. Open the PublishView™ document to be converted.
2. Click File > Convert to > TI-Nspire™ Document.
• The new TI-Nspire™ document opens in the Documents Workspace.
• All supported TI-Nspire™ applications are part of the new TI-Nspire™document.
• Starting from top to bottom, and then left to right, the layout of theTI-Nspire™ document is based on the order of the TI-Nspire™applications in the PublishView™ document.
- Every TI-Nspire™ application in a PublishView™ document willappear as a page in the converted TI-Nspire™ document. Theorder of the pages in the TI-Nspire™ document is based on the

layout of the TI-Nspire™ applications in the PublishView™document.
- If two or more problems are at the same level, the order is left toright.
• Problem breaks are maintained.
• The new TI-Nspire™ document is not linked to the PublishView™document.
3. When work in the document is complete, click to save the documentin the current folder.
—or—
Click File > Save As to save the document in a different folder.
Note: If the document has never been saved, both the Save and Save asoptions allow saving in a different folder.
Note: You can also use the Save as option to convert a PublishView™document to a TI-Nspire™ document.
Note: If you try to convert a PublishView™ document that does not contain TI-Nspire™ pages or applications, an error message is displayed.
Converting TI-Nspire™ Documents to PublishView™ Documents
You can convert existing TI-Nspire™ documents to PublishView™ documents,which enables you to take advantage of the richer layout and editing featuresfor printing, generating student reports, creating worksheets and assessments,and publishing documents to a website or blog.
Complete the following steps to convert a TI-Nspire™ document to aPublishView™ document:
1. Open the TI-Nspire™ document you want to convert.
2. Click File > Convert to > PublishView™ Document.
• The new PublishView™ document opens in the DocumentsWorkspace.
• By default, there are six objects per page.
• When converted, each problem from the TI-Nspire™ document willstart a new sheet in the PublishView™ document.
Working with PublishView™Documents 109

110 Working with PublishView™Documents
• Problem breaks are maintained.
3. When work in the document is complete, click to save the documentin the current folder.
—or—
Click File > Save As to save the document in a different folder.
Note: You can also use the Save as option to save a TI-Nspire™ documentas a PublishView™ document.
Printing PublishView™ Documents
You can print reports, worksheets, and assessments created using thePublishView™ feature. To print a document:
1. Click File > Print.
The Print dialog box opens. A preview of the document is shown on theright side of the dialog box.
2. Select a printer from the menu.
Note: The Print what field is disabled.
3. Select Paper Size from the menu. Options are:

• Letter (8.5 x 11 inches)
• Legal (8.5 x 14 inches)
• A4 (210 x 297 mm)
4. Select the number of Copies you want to print.
5. In the Print Range area, select to print all pages in the document, a rangeof pages, or the current page only.
Note: By default, top and bottom margins are set to one-inch and aremaintained when printing a PublishView™ document. There are no sidemargins. PublishView™ sheets print just as they appear in the workspace.
6. If needed, select or clear the boxes to:
• Print Problem Breaks and Names.
• Print Headers
• Print Footers
• Show object borders
7. Click Print.
Working with PublishView™Documents 111

112

Working with Lesson Bundles
Many lessons or activities contain multiple files. For example, teachers usuallyhave a teacher version of a file, a student version, assessments, andsometimes supporting files. A lesson bundle is a container that enablesteachers to group all files needed for a lesson together. Lesson bundles areused to:
• Add any type of file (.tns, .tnsp, .doc, .pdf, .ppt) to a lesson bundle.
• Send lesson bundles to connected handhelds or laptops; however, onlythe .tns files are sent to the handheld.
• View all the files in a lesson bundle using the TI-Nspire™ software.
• Group all files associated with one lesson in one place.
• Email one lesson bundle file to teachers or students instead of looking forand attaching multiple files.
Creating a New Lesson Bundle
Teachers and students can create new lesson bundles in the DocumentsWorkspace. Teachers can also create new lesson bundles in the ContentWorkspace.
Creating a Lesson Bundle in the Documents Workspace
Complete the following steps to create a new lesson bundle. By default, thenew lesson bundle does not contain files.
1. Click in the Documents Toolbox to open the Content Explorer.
2. Navigate to the folder where you want to save the lesson bundle file.
3. Click to open the menu, and then click New Lesson Bundle.
The new lesson bundle file is created with a default name and placed inyour list of files.
4. Type a name for your lesson bundle.
5. Press Enter to save the file.
Working with Lesson Bundles 113

114 Working with Lesson Bundles
Creating Lesson Bundles in the Content Workspace
In the Content Workspace, teachers have two options for creating lessonbundles:
• When files needed for a lesson bundle are located in different folders,create an empty lesson bundle, and then add files to the lesson bundle.
• If all needed files are located in the same folder, create a lesson bundlewith selected files.
Creating an Empty Lesson Bundle
Complete the following steps to create a lesson bundle that does not containfiles.
1. Navigate to the folder on your computer where you want to save the lessonbundle.
Note: If you are using the software for the first time, you may need to createa folder on your computer before creating a lesson bundle.
2. Click or click File > New Lesson Bundle.
The new lesson bundle file is created with a default name and placed inthe list of files.
3. Type a name for the lesson bundle and press Enter.
The lesson bundle is saved with the new name and details are shown inthe Preview pane.
Creating a Lesson Bundle Containing Files
You can select multiple files within a folder, and then create the lesson bundle.You cannot add a folder to a lesson bundle.
1. Navigate to the folder that contains the files you want to bundle.
2. Select the files. To select multiple files, select the first file then hold downShift and click the last file in the list. To select random files, select the firstfile, and then hold down Ctrl and click the other files to select them.
3. Click , and then click Lesson Bundles > Create New Lesson Bundlefrom selected.

A new lesson bundle is created and placed in the open folder. The lessonbundle contains copies of the selected files.
4. Type a name for the lesson bundle and press Enter.
The lesson bundle is saved in the open folder and the details are shown inthe Preview pane.
Adding Files to a Lesson Bundle
Use any of the following methods to add files to a lesson bundle:
• Drag any file into a selected lesson bundle. This method moves the file tothe lesson bundle. If you delete the lesson bundle, the file is deleted fromyour computer. You can recover the file from the Recycle Bin.
• Copy and paste any file into a selected lesson bundle.
• Use the "Add files to lesson bundle" option. This method copies theselected files into the lesson bundle. The file is not moved from its originallocation.
Using the Add Files to Lesson Bundle Option
Use this option to add files to an empty lesson bundle or add more files to anexisting lesson bundle.
1. Use one of the following options to select the lesson bundle file.
• When working in the Documents Workspace, open the ContentExplorer, and then double-click the lesson bundle file name.
• When working in the Content Workspace, double-click the lessonbundle name.
Note: In the Content Workspace, you can also click the lesson bundlename to open the Files dialog box in the Preview pane. The Add Filesto Lesson Bundle option is available from the Files dialog box. If thelesson bundle already contains files, the first file in bundle is shown inthe Files dialog box.
The lesson bundle dialog box opens. The name reflects the name of thelesson bundle.
Working with Lesson Bundles 115

116 Working with Lesson Bundles
2. Click Add Files to Lesson Bundle.
The Add dialog box opens.
3. Navigate to and select the file you want to add to the lesson bundle.
• You can select multiple files at one time if they are located in the samefolder.
• If files are located in different folders, you can add them one at a time.
• You cannot create a folder within a lesson bundle or add a folder to alesson bundle.
4. Click Add to add the file to the bundle.
The file is added to the bundle and is now listed in the lesson bundledialog box.
5. Repeat this process until all needed files are added to the lesson bundle.

Opening a Lesson Bundle
To view and work with files within a lesson bundle, complete one of thefollowing steps to open the lesson bundle file.
▶ Double-click the lesson bundle name.
▶ Select the lesson bundle, and then right-click and click Open.
▶ Select the lesson bundle, click , and then click Open.
▶ Select the lesson bundle, and then press Ctrl + O. (Mac®: “ + O).
When you open a lesson bundle, the files in the bundle are displayed in aseparate dialog box.
Note: You cannot open a lesson bundle outside of the TI-Nspire™ software. Forexample, if you open the folder using the file manager on your computer anddouble-click the lesson bundle name, it does not automatically launch theTI-Nspire™ software.
Opening Files Within a Lesson BundleYou can open any file within a lesson bundle on your computer if you have theprogram associated with the file type.
• When you open a .tns or .tnsp file, the file opens in the DocumentsWorkspace in the TI-Nspire™ software.
• When you open another file type, it launches the application or programassociated with that file. For example, if you open a .doc file, it opens inMicrosoft® Word.
Use one of the following options to open a file within a lesson bundle:
▶ Double-click the lesson bundle, and then double-click a file within thelesson bundle.
Working with Lesson Bundles 117

118 Working with Lesson Bundles
▶ Within a lesson bundle, select the file, and then click ¢ or right-click the filename and select Open.
Managing Files in a Lesson Bundle
You can open, copy/paste, delete, and rename files in an existing lessonbundle. To locate and work with files in an existing lesson bundle:
1. Choose one of the following options to locate an existing lesson bundle.
• When working in the Documents Workspace, open the Content
Explorer (click in the Documents Toolbox), and then navigate tothe folder where the lesson bundle is located.
• When working in the Content Workspace, navigate to the folder wherethe lesson bundle is located in Content pane.
Note: When you click a lesson bundle name in the Content pane, theFiles dialog box opens in the Preview pane. Select a file and right-click to open the context menu.
2. Double-click the lesson bundle name to open the Lesson Bundle dialogbox.
3. Select the file you want to work with and click ¢ to open the context menu.

4. Click the action you want to perform:
• Click Open. TI-Nspire™ and PublishView™ documents open in theDocuments Workspace. When you open another file type, it launchesthe application or program associated with that file.
• Click Copy to place the file in the Clipboard.
• Navigate to a folder on your computer or select a connected handheldor laptop, and then right-click and click Paste to place the copied file ina new location.
• Click Delete to delete a file from the lesson bundle. Use caution whendeleting a file from a lesson bundle. You should ensure filescontained in the bundle are backed up if you need the files for futureuse.
• Click Rename to give the file a new name. To cancel this action, pressEsc.
• Click Add Files to Lesson Bundle to select and add files to the bundle.
• Click Refresh to update the list of files in the bundle.
• Click Package Lesson Bundle to create a .tilb file
• Click Send to Connected Handhelds to open the Transfer Tool andsend the selected file to connected handhelds. You can send .tns files,.edc files, .fig files and OS files. When you send .edc and .fig files tohandhelds, they are converted to .tns files.
Working with Lesson Bundles 119

120 Working with Lesson Bundles
Note: This option is not available in the TI-Nspire™ Navigator™ NCTeacher Software.
5. When finished, click Close to close the dialog box.
Managing Lesson Bundles
Use the options menu or the context menu to copy, delete, rename, or send alesson bundle to connected handhelds or laptops. You cannot add a folder to alesson bundle.
Managing Lesson Bundles in the Documents Workspace
1. Open the Content Explorer, and then right-click the lesson bundle name or
click to open the context menu.
2. Click the action you want to perform. If an action is not available, it isdimmed.
• Click Open to open the lesson bundle.
• Click Up One Level to navigate up a level in the folder hierarchy.

• You cannot add a folder to a lesson bundle. If you click New Folder, anew folder is added to the folder where the lesson bundle is stored.
• Click New Lesson Bundle to create a new lesson bundle. The newlesson bundle is not added to the existing lesson bundle—it is createdin the same folder as the existing lesson bundle.
• Click Rename to change the name of the lesson bundle. Press Esc tocancel this action.
• Click Copy to copy the lesson bundle to the Clipboard.
• Navigate to another folder, and then click Paste to copy the lessonbundle in another location.
• Click Delete to delete the lesson bundle. Use caution when deleting alesson bundle. You should ensure files contained in the bundle arebacked up if you need the files for future use.
• Select All highlights all files in the open folder. This action does notapply to lesson bundles.
• Click Package Lesson to create a .tilb file.
• Click Refresh to update the list of files in the open folder.
Managing Lesson Bundles in the Content Workspace
1. Click Computer Content in the Resources pane.
2. In the Content pane, navigate to the lesson bundle you want to work with,
and then right-click to open the context menu or click to open the menuof options.
Working with Lesson Bundles 121

122 Working with Lesson Bundles
3. Select the action you want to perform:
• Click Open to open the lesson bundle.
• Click Copy to place the lesson bundle file in the Clipboard.
• Navigate to a folder on your computer or select a connectedhandheld, and then right-click and click Paste to place the copied filein a new location.
• Click Delete to delete the lesson bundle. Use caution when deleting alesson bundle. You should ensure files contained in the bundle arebacked up if you need the files for future use.
• Click Refresh to update the list of files in the bundle.
• Click Rename to give the lesson bundle a new name. To cancel thisaction, press Esc.
• To move up a level in the folder hierarchy, click Up a Level.
• To add the lesson bundle to the list of shortcuts in Local Content, clickCreate Shortcut.
• To add more files to the lesson bundle, click Lesson Bundles > AddFiles to Lesson Bundle.
• Click Lesson Bundles >Package Lesson Bundle to create a .tilb file.
• Click Send to Connected Handhelds to open the Transfer Tool andsend the lesson bundle to connected handhelds. (This option is notavailable in the TI-Nspire™ Navigator™ NC Teacher Softwaresoftware.)
Packaging Lesson Bundles
Packaging lesson bundles creates a "package" folder with a .tilb file. This filecontains all files contained in the lesson bundle. You must package the lessonbefore you can email the lesson bundle (.tilb file) to colleagues or students. Bydefault, the lesson bundle is saved in the following folder:...\TI-Nspire\New Lesson Bundle1.tilb\package\...
Packaging a Lesson in the Documents Workspace
1. Open the Content Explorer.
2. Navigate to the folder where the lesson bundle is saved.
3. Select the lesson bundle you want to package.

4. Right-click to open the context menu, and then click Package Lesson.
The Lesson Bundle dialog box opens confirming that the .tilb file wascreated and the lesson bundle was successfully packaged.
5. Click Yes to open the folder where the lesson package is stored. Click Noto close the dialog box.
Packaging a Lesson in the Contents Workspace
1. In ComputerContent, navigate to the folder that contains the lesson bundleyou want to package.
2. Click the lesson bundle in the Content pane. The Lesson Bundle detailsare displayed in the Preview pane.
3. Use one of the following methods to create the package:
• From the Preview pane, click ¢ in the Files dialog box, and then clickPackage Lesson Bundle.
• From the Content pane, right-click the lesson bundle name, and thenclick Lesson Bundles > Package Lesson Bundle.
The Lesson Bundle dialog box opens confirming that the lesson bundlewas created.
4. Click Yes to open the folder where the lesson package is stored. Click Noto close the dialog box.
Emailing a Lesson Bundle
After a lesson bundle is packaged, you can email the .tilb file to other teachersor students. To attach the lesson bundle to an email:
1. In your email client, select the option needed to attach a file, and thennavigate to the .tilb folder.
2. Make sure you open the folder and select the .tilb file to attach to the email.You cannot email the .tilb folder.
Working with Lesson Bundles 123

124 Working with Lesson Bundles
Sending Lesson Bundles to Connected Handhelds
Note: This option is not available in TI-Nspire™ Navigator™ NC TeacherSoftware.
1. Complete one of the following actions to select a lesson bundle:
• In the Documents Workspace, open the Content Explorer, and thenselect the lesson bundle you want to send.
• In the Content Workspace, navigate to the lesson you want to send inthe Content pane.
2. Drag the lesson bundle file to a connected handheld. You can also copythe lesson bundle, and then paste it to a connected handheld.
The lesson bundle is transferred to the handheld as a folder with the samename. Only .tns files are transferred to the handheld.

Capturing Screens
Screen Capture enables you to:
• Capture Page
- Capture the active page in a TI-Nspire™ document from the softwareor from the TI-SmartView™ emulator as an image.
- Save captured images as .jpg, .gif, .png, or .tif files, which can beinserted into TI-Nspire™ applications that allow images.
- Copy and paste images into another application such as Microsoft®Word.
• Capture Selected Handheld
- Capture the current screen on a connected handheld as an image.
- Save captured images as .jpg, .gif, .png, or .tif files, which can beinserted into TI-Nspire™ applications that allow images.
- Copy and paste images into another application such as Microsoft®Word.
• Capture Images in Handheld Mode
- In the Documents Workspace, use the DragScreen feature to capturethe emulator screen or side screen when the TI-SmartView™ Emulatoris active.
- Teachers can use this feature to drag and paste an image topresentation tools such as SMART® Notebook, Promethean’sFlipchart, and Microsoft® Office applications including Word andPowerPoint®.
Accessing Screen Capture
The Screen Capture tool is available from all workspaces. To access ScreenCapture:
▶ From the menu bar, click Tools > Screen Capture.
▶ From the toolbar, click .
Capturing Screens 125

126 Capturing Screens
Using Capture Page
Use the Capture Page option to capture an image of an active page in aTI-Nspire™ document. You can save images in the following file formats: .jpg,.gif, .png, and .tif. Saved images can be inserted into TI-Nspire™ applicationsthat allow images. The image is also copied to the Clipboard and can bepasted into other applications such as Microsoft® Word or PowerPoint.
Capturing a PageComplete the following steps to capture an image of an active page.
1. In the Documents Workspace, open a document and navigate to the pageyou want to capture to make it active.
2. Click , and then click Capture Page.
The image of the active page is copied to the Clipboard and to the Screen
Capture window. The dialog box opensin the lower right corner of your desktop when the screen capture iscomplete.
3. Click View it.
The Screen Capture window opens.
You can also clickWindow > Screen Capture Window to open the ScreenCapture window.

4. To capture additional pages, move to another page in the currentdocument or open a new document to select a page.
As you capture additional pages, the images are copied to the ScreenCapture window, which holds multiple images. The last page capturedreplaces the contents of the Clipboard.
Using Capture Selected Handheld
Use the Capture Selected Handheld option to capture the active screen on aconnected handheld.
1. On a connected handheld, navigate to the menu or to a page in adocument you want to capture.
2. In the software, select the connected handheld:
• In the Content Workspace, select the handheld from the list ofConnected Handhelds in the Resources pane.
• In the Documents Workspace, open Content Explorer from theDocuments Toolbox, and then select the handheld from the list ofConnected Handhelds.
• In the Class Workspace, select a logged in student.
Capturing Screens 127

128 Capturing Screens
3. Click , and then click Capture Selected Handheld.
—or—
Click , and then click Capture Selected Handheld.
The screen is copied to the Clipboard and to the TI-Nspire™ Screen
Capture window. The dialogbox opens in the lower right corner of your desktop when the screencapture is complete.
4. Click View it.
The Screen Capture window opens.
You can capture additional screens from an open document on aconnected handheld or open another document on a connected handheldto capture screens from that document.
As you capture additional screens, the images are copied to the ScreenCapture window, which holds multiple images. The last screen capturedreplaces the contents of the Clipboard.
Viewing Captured Screens
When you capture a page or screen, it is copied to the Screen Capture window.

Zooming the View of Captured ScreensIn the Screen Capture window, use the zoom in and zoom out options toincrease or decrease the size of the captured screens.
▶ From the toolbar, click to increase the size of the screens in the view.You can also click View > Zoom In from the menu.
▶ From the toolbar, click to decrease the size of the screens in the view.You can also click View > Zoom Out from the menu.
Saving Captured Pages and Screens
You can save captured pages and screens captured as images for use in otherTI-Nspire™ documents that allow images or for use in other applications suchas Microsoft® Word. You can save one image at a time, select multiple imagesto save, or save all captured images.
Saving Selected Screens
1. In the Screen Capture window, select the screen image you want to save.
2. Click File > Save Selected Screen(s).
Capturing Screens 129

130 Capturing Screens
Note: From the Screen Capture window, you can also click .
The Save as dialog box opens.
3. Navigate to the folder on your computer where you want to save the file.
4. Type a name for the file.
Note: The default file name is MM-DD-YYYY Image ###.
5. Select the file type for the image file. The default format is .jpg. Click ¤ toselect another format: .gif, .tif, or .png.
6. Click Save.
The file is saved in the designated folder.
Saving Multiple Screens
1. In the Screen Capture window, select the screens you want to save.
To select multiple consecutive screens, click the first image, and then holddown the Shift key and click the additional images. To select screens inrandom order, press Ctrl (Mac®: “) and click each image you want tosave.
2. Click or select File > Save Selected Screen(s). To save all capturedscreens, select File > Save All Screens.
Note: The "Save All Screens" option is not available when using CaptureClass.
The Save as dialog box opens.

3. In the Save In field, navigate to the folder where you want to save theimages.
4. In the File Name field, type a new folder name. The default folder name isMM-DD-YYYY Image, where MM-DD-YYYY is the current date.
5. Select the file type for the image files. The default format is .jpg. Click ¤ toselect another format: .gif, .tif, or .png.
6. Click Save.
The images are saved in the specified folder with system-assigned namesreflecting the current date and a sequence number. For example, MM-DD-YYYY Image 001.jpg, MM-DD-YYYY Image 002.jpg and so on.
Copying and Pasting a Screen
You can select a captured screen and copy it to the Clipboard for inclusion intoother documents or applications. You can also print copied screens. Copiedscreens are captured at 100% zoom level, and they are copied in the order ofselection.
Copying a Screen1. Select the screen to copy.
2. Click or Edit > Copy.
The selected screen is copied to the Clipboard.
Pasting a ScreenDepending on the application you are pasting to, click Edit > Paste.
Note: You can also drag a screen capture to another application. This functionsas a copy and paste.
Capturing Images in Handheld Mode
In the Documents Workspace, use the DragScreen feature to capture theemulator screen or side screen when the TI-SmartView™ Emulator is active.
Teachers can use this feature to drag and paste an image to presentation toolssuch as SMART® Notebook, Promethean’s Flipchart, and Microsoft® Officeapplications including Word and PowerPoint®.
Capturing Screens 131

132 Capturing Screens
Capturing Images Using the DragScreen FeatureComplete the following steps to capture an image and copy it to a third-partyapplication.
1. From the Documents Workspace, click , which is located in theDocuments Toolbox.
The TI-SmartView™ Emulator opens.
• If the display selected is Handheld + SideScreen, the currentdocument is shown in the emulator and in the side screen.
• If the display selected is Keypad + SideScreen, the current documentis shown in the side screen.
2. To start the screen capture, click the area above the emulator screen orabove the keypad. In the Handheld + Sidescreen display, you can alsoclick the area around the emulator screen.
Do not release the mouse button. If the cursor is active or if you click insidethe emulator window, the screen capture is not started.

In Handheld + SideScreen view,click the area above the emulator,click the area around the emulator, orclick the border of the emulatorscreen to start the screen capture.
In Keypad + SideScreen view, clickthe area above the keypad to start thescreen capture.
3. Without releasing the mouse, drag the image.
A ghost image of the captured screen opens. The ghost image remainsvisible until you release the mouse button.
The in the corner of the ghost image indicates you cannot paste theimage in that location.
4. Drag the image to an open third-party application. When the image is on
top of the third-party application, the indicates you can drop theimage.
Capturing Screens 133

134 Capturing Screens
5. Release the mouse button to drop the image into the selected application.
The image is also copied to the Clipboard and to the TI-Nspire™ ScreenCapture window.
To view captured images in the Screen Capture window, clickWindow >Screen Capture Window.
You can capture additional screens as needed. As you capture additionalscreens, the images are copied to the Screen Capture window, whichholds multiple images. The last screen captured replaces the contents ofthe Clipboard.

Working with Images
Images can be used in TI-Nspire™ applications for reference, assessment, andinstructional purposes. You can add images to the following TI-Nspire™applications:
• Graphs & Geometry
• Data & Statistics
• Notes
• Question, including Quick Poll
In the Graphs & Geometry and Data & Statistics applications, images are set inthe background behind the axis and other objects. In the Notes and Questionapplications, the image is set at the cursor location inline with the text (in theforeground).
You can insert the following image file types: .jpg, .png, or .bmp.
Note: The transparency feature of a .png file type is not supported. Transparentbackgrounds are displayed as white.
Working with Images in the Software
When working in the TI-Nspire™ software, you can insert, copy, move, anddelete images.
Inserting ImagesIn the Notes and Question applications, and in Quick Poll, you can insert morethan one image on a page. You can only insert one image on a page in theGraphs & Geometry and Data & Statistics applications.
1. Open the document where you want to add an image.
2. Click Insert > Image.
The Insert Image dialog box opens.
Working with Images 135

136 Working with Images
3. Navigate to the folder where the image is located and select the image.
4. Click Open.
• In the Graphs & Geometry and Data & Statistics applications, theimage is inserted in the background behind the axis.
• In Notes, Question, and Quick Poll, the image is inserted at the cursorlocation. You can type text above or below the image, and you canmove the image up or down on the page.
Note: You can also insert images by copying an image to the Clipboard andpasting it into the application.
Moving ImagesIn applications such as Notes and Question where the image is set at thecursor location, you can reposition the image by moving the image to a newline or blank space, or by placing the image within a line of text. In the Graphs& Geometry and Data & Statistics applications, images can be moved to anyposition on the page.
1. Select the image.
• In the Notes and Question applications, click the image to select it.
• In the Graphs & Geometry and Data & Statistics applications, right-click the image, and then click Select > Image.
2. Click the selected image and hold the mouse button.

• If an image is in the foreground, the cursor changes to .
• If an image is in the background, the cursor changes to .
3. Drag the image to the new location and release the mouse button to placethe image.
If an image is in the foreground, the cursor changes to when you hoveryour mouse pointer over a location where there is a new line or space.Images in the background can be moved and placed anywhere on thepage.
Resizing ImagesTo retain the aspect ratio of an image, resize by grabbing the image at one ofthe four corners.
1. Select the image.
• In the Notes and Question applications, click the image to select it.
• In the Graphs & Geometry and Data & Statistics applications, right-click the image, and then click Select > Image.
2. Move the cursor to one of the corners of the image.
The cursor changes to (a four-sided directional arrow).
Note: If you drag the cursor to an edge of the image, the cursor changes to
(a two-sided directional arrow). If you drag an image from one of itsedges to resize it, the image becomes distorted.
3. Click the corner or edge of the image.
The tool is enabled.
4. Drag in to make the image smaller or drag out to make the image larger.
5. Release the mouse when the image size is correct.
Deleting Images
To delete an image from an open document, complete the following steps.
1. Select the image.
• If an image is in the foreground, click the image to select it.
• If an image is in the background, right-click the image, and then clickSelect > Image.
Working with Images 137

138 Working with Images
2. Press Delete.
The image is removed.

Responding to Questions
The teacher may send you several different question types. This section showsyou how to answer the different question types.
Understanding the Question Toolbar
When you open a document with a question, a toolbar is available with fouroptions. Access the toolbar using the following method.
▶ In the Documents Toolbox, click .
Handheld: pressb.
Tool name Tool function
ClearAnswers
Lets you clear the answers in the current question or inthe document.
CheckAnswer
If the teacher enabled Self-Check mode for thequestion, click here to view the correct answer.
Insert Lets you insert a math expression box or chemicalequation box in your answer.
Format Click this tool to format the selected text in your answeras subscript or superscript. (The chemical equation boxuses its own formatting tool, so this Format tool doesnot work in the chemical equation box.)
Types of Questions
There are several types of questions you may be asked. There may bevariations in a type, but how you answer the question is basically the same foreach type.
• Multiple Choice
- Custom
Responding to Questions 139

140 Responding to Questions
- ABCD
- True/False
- Yes/No
- Always/Sometimes/Never
- Agree/Disagree
- Strongly Agree...Strongly Disagree
• Open response
- Explanation (not auto-graded)
- Text Match (auto-graded)
• Equations and Expressions
- y=
- f(x)=
- Expression
• Coordinate Points and Lists
- (x,y) numerical input
- Drop Point(s)
- List(s)
• Image
- Label
- Point on
• Chemistry
Responding to Quick Poll Questions
When teachers send quick polls during class, the question opens as a newdocument on top of any document you may currently have open. You canaccess other applications to perform calculations, and check or clear answersbefore submitting your answer to the question or quick poll.
Note: On TI-Nspire™ CX or TI-Nspire™ CX CAS handhelds, questions appear incolor if the teacher applied color when writing the question. Although you cansee color in the questions you receive, you cannot add color to the responsesyou submit. If you are using a TI-Nspire™ or TI-Nspire™ CAS handheld,questions are shown in black and white.

Accessing Other ApplicationsIf the teacher gives permission, the Quick Poll tool allows you to temporarilyexit the question to perform calculations or access other documents todetermine the answer to the question. For example, you can access theScratchpad to perform a calculation, or you can access the Lists & Spreadsheetapplication and copy data from there to a List question type. In a List question,you can link to variables from the Vernier DataQuest™ or Lists & Spreadsheetapplications.
To access other applications while in the Quick Poll screen:
1. Open a new document.
Handheld: Pressc to open the Home screen.
2. Choose an application.
Handheld: To return to the Quick Poll without accessing any documents,choose C: Quick Poll.
3. When you are finished, click the Quick Poll icon.
When you respond to a poll, your response is immediately sent to the teacher’scomputer and teachers can track student responses in real time.
Showing Your WorkThe teacher may request you to show work for your response. If so, theresponse area has sections for you to write your starting point, your steps, andthe final answer.
Responding to Different Question Types▶ For Multiple Choice questions, press Tab to navigate to a response. Press
Enter to mark a response.
▶ For Open Response questions, type a response.
▶ For Equation questions, type a response. If a graph is included in aquestion, the graph updates when you press Enter. Any functions enteredshow up on the graph, and the cursor remains in the answer box. Youcannot manipulate the graph itself.
▶ For Expression questions, type a response. If the response type is Number,your response must be in the form of a number. If the response type isExpression, your response must be in the form of an expression. Forexample, x+1.
Responding to Questions 141

142 Responding to Questions
▶ For Coordinate Points: (x,y) questions, type an answer in the x-field box,and press Tab to move to the y-field box. Type an answer.
If a graph is included with the question, the graph is updated when youenter a function and press Enter.
You can access the Window and Zoom functions while you are working onthe graph.
▶ For Coordinate Points: Drop Points questions, press Tab to move the cursorto a point on the graph. Press Enter to drop a point at that location.
To delete a point, press Ctrl + Z to undo the action.
▶ For Lists questions, press Tab if necessary to move the cursor to the firstcell of the list. Type an answer, and press Tab to move to the next cell. Typean answer.
To link a column to an existing variable, select the column and then clickvar. Click Link To, and then click the variable you want to link to.
The behavior in a Lists question closely matches the behavior of the Lists& Spreadsheet application, with the following exceptions. In a Listsquestion, you cannot:
• Add, insert, or delete columns.
• Change the header row.
• Enter formulas.
• Switch to Table.
• Create plots.
▶ For Chemistry questions, type a response.
▶ For Image: Label questions, press Tab to move the cursor to a label on theimage. Type a response in the label field.
▶ For Image: Point on questions, press Tab to move the cursor to a point onthe image. Press Enter to mark a response.
Checking AnswersIf the teacher enables self-check on the question, the Check Answer option isavailable.
1. Click .
Handheld: Pressb.

2. Click Check Answer.
Clearing AnswersAfter you answer a quick poll, you may decide you want to change the answerbefore you submit it.
▶ Click Menu > Clear Answers > Current Question or Document.
• Current Question clears answers for the active question.
• Document clears answers for all questions contained in the activedocument.
—or—
If you answered the question, you still have time to clear the answer before yousubmit it to your teacher.
▶ Click Clear Answer to clear your answer and try again.
Handheld: Press~ and choose Clear Answer.
Submitting Responses
To send a final answer to the teacher:
▶ Click Submit Response.
Handheld: Press~ and choose Submit.
The response is sent to the teacher and the last screen you used is displayed.
Your response appears on the teacher’s computer. Your teacher may have setthe poll to allow you to submit more than one answer. If so, you can continue torespond to the poll and submit answers until the teacher stops the poll.
Responding to Questions 143

144

Calculator Application
The Calculator application lets you:
• Enter and evaluate math expressions
• Define variables, functions, and programs that become available to anyTI-Nspire™ application—such as the Graphs application—residing in thesame problem.
• Define library objects, such as variables, functions, and programs, whichare accessible from any problem of any document. For information oncreating library objects, see Libraries.
Adding a Calculator Page▶ To start a new document with a blank Calculator page:
From the main File menu, click New Document, and then click AddCalculator.
Handheld: Pressc, and select Calculator .
▶ To add a Calculator page in the current problem of an existing document:
From the toolbar, click Insert > Calculator.
Handheld: Press~ and select Insert > Calculator.
À Calculator menu. This menu is available anytime you are in the Calculatorwork area using the Normal view mode. The menu in this screen snapshotmay not exactly match the menu on your screen.
Á Calculator work area• Enter a math expression on the entry line, and then press Enter to
evaluate the expression.
Calculator Application 145

146 Calculator Application
• Expressions are displayed in standard mathematical notation as youenter them.
• Entered expressions and results show in the Calculator history.
 Example of Calculator variables used in another application.
Entering and Evaluating Math Expressions
Entering Simple Math Expressions
Note: To enter a negative number on the handheld, pressv. To enter anegative number on a computer keyboard, press the hyphen key (-).
Suppose you want to evaluate
1. Select the entry line in the Calculator work area.
2. Type 2^8 to begin the expression.
3. Press► to return the cursor to the baseline.
4. Complete the expression:
Type *43/12.
Handheld: Typer 43p 12.
5. Press Enter to evaluate the expression.
The expression is displayed in standard mathematical notation, and theresult is displayed on the right side of the Calculator.
Note: If a result does not fit on the same line with the expression, it is displayedon the next line.

Controlling the Form of a Result
You might expect to see a decimal result instead of 2752 ⁄ 3 in the precedingexample. A close decimal equivalent is 917.33333..., but that’s only anapproximation.
By default, Calculator retains the more precise form: 2752 ⁄ 3. Any result that isnot a whole number is shown in a fractional or (CAS) symbolic form. Thisreduces rounding errors that could be introduced by intermediate results inchained calculations.
You can force a decimal approximation in a result:
• By pressing shortcut keys.
Windows®: Press Ctrl +Enter to evaluate the expression.
Mac®: Press “+Enter to evaluate the expression.
Handheld: Press/· instead of· to evaluate the expression.
Pressing/· forces the approximate result.
• By including a decimal in the expression (for example, 43. instead of 43).
• By wrapping the expression in the approx() function.
• By changing the document’s Auto or Approximate mode setting toApproximate.
From the File menu, click Settings > Document Settings.
Handheld: Press~ to display the File menu.
Note that this method forces all results in all of the document’s problems toapproximate.
Calculator Application 147

148 Calculator Application
Inserting Items from the Catalog
You can use the Catalog to insert system functions and commands, symbols,and expression templates into the Calculator entry line.
1. Click the Utilities tab, and then click to open the Catalog.
Handheld: Pressk1.
Note: Some functions have a wizard that prompts you for each argument.Those functions are shown with an indicator. To receive the prompts,select Wizards On.
2. If the item you are inserting is visible in the list, select it and press Enter toinsert it.
3. If the item is not visible:

a) Click inside the list of functions, and then press a letter key to jump tothe entries that begin with that letter.
b) Press▲ or ▼ as necessary to highlight the item you are inserting.
Help, such as syntax information or a short description of the selecteditem, appears at the bottom of the Catalog.
c) Press Enter to insert the item into the entry line.
Using an Expression Template
The Calculator has templates for entering matrices, piecewise functions,systems of equations, integrals, derivatives, products, and other mathexpressions.
For example, suppose you want to evaluate
1. On the Utilities tab, click to open the templates.
Handheld: Presst.
2. Click to insert the algebraic sum template.
The template appears on the entry line with small blocks representingelements that you can enter. A cursor appears next to one of the elementsto show that you can type a value for that element.
3. Use the arrow keys to move the cursor to each element’s position, andtype a value or expression for each element.
4. Press Enter to evaluate the expression.
Calculator Application 149

150 Calculator Application
Creating Matrices
1. On the Utilities tab, click to open the templates.
Handheld: Presst.
2. Click .
The Create a Matrix dialog box opens.
3. Type the Number of rows.
4. Type the Number of columns, and then click OK.
Calculator opens a template with spaces for the rows and columns.
Note: If you create a matrix with a large number of rows and columns, itmay take a few moments to appear.
5. Type the matrix values into the template, and then press Enter to define thematrix.
Inserting a Row or Column into a Matrix
▶ To insert a new row, hold down Alt and press Enter.
▶ To insert a new column, hold down Shift and press Enter.
Handheld:
▶ To insert a new row, press@.
▶ To insert a new column, press Shift+Enter.

Inserting Expressions Using a Wizard
You can use a wizard to simplify entering some expressions. The wizardcontains labeled boxes to help you enter the arguments in the expression.
For example, suppose you want to fit a y = mx + b linear regression model tothe following two lists:
{1,2,3,4,5}{5,8,11,14,17}
1. On the Utilities tab, click to open the Catalog.
Handheld: Pressk1.
2. Click an entry in the Catalog, and then press L to jump to the entries thatbegin with “L.”
3. Press▼ as necessary to highlight LinRegMx.
4. Select the Wizards On option, if it is not already selected:
Handheld: Press Tab Tab to highlightWizards On, press Enter to changethe setting, and then press Tab Tab to highlight LinRegMx again.
5. Press Enter.
A wizard opens, giving you a labeled box to type each argument.
6. Type {1,2,3,4,5} as X List.
7. Press Tab to move to the Y List box.
8. Type {5,8,11,14,17} as Y List.
Calculator Application 151

152 Calculator Application
9. If you want to store the regression equation in a specific variable, pressTab, and then replace Save RegEqn To with the name of the variable.
10. Click OK to close the wizard and insert the expression into the entry line.
Calculator inserts the expression and adds statements to copy theregression equation and show the variable stat.results, which will containthe results.
LinRegMx {1,2,3,4,5},{5,8,11,14,17},1: CopyVar stat.RegEqn,f2: stat.results
Calculator then shows the stat.results variables.
Note: You can copy values from the stat.results variables and paste theminto the entry line.
Creating a Piecewise Function
1. Begin the function definition. For example, type the following expression:
Define f(x,y)=
2. On the Utilities tab, click to open the templates.
Handheld: Presst.
3. Click .
The Create Piecewise Function dialog box opens.

4. Type the Number of Function Pieces, and click OK.
Calculator opens a template with spaces for the pieces.
5. Type the expressions into the template, and press Enter to define thefunction.
6. Enter an expression to evaluate or graph the function. For example, typethe expression f(1,2) on the Calculator entry line.
Creating a System of Equations
1. On the Utilities tab, click to open the templates.
Handheld: Presst.
2. Click .
The Create a System of Equations dialog box opens.
3. Type the Number of Equations, and click OK.
Calculator opens a template with spaces for the equations.
4. Type the equations into the template, and press Enter to define the systemof equations.
CAS: Working with Measurement Units
A list of pre-defined constants and measurement units is available in theCatalog. You can also create your own units.
Note: If you know a unit’s name, you can type the unit directly. For example,you can type _qt to specify quarts. To type the underscore symbol on thehandheld, press/_.
Calculator Application 153

154 Calculator Application
CAS: Converting Between Measurement Units
You can convert a value between any two units within the same category (suchas length).
Example: Using the Catalog, convert 12 meters to feet. The desired expressionis 12•_m►_ft.
1. Type 12 on the entry line.
2. On the Utilities tab, click to show the unit conversions.
Handheld: Pressk3.
3. Click the Length category to expand the list of pre-defined length units.
Handheld: Scroll to the Length category, and press Enter.
4. Scroll to meter.
Handheld: Scroll to _m (noting the meter hint in the Help window).
5. Press Enter to paste _m to the entry line.

6. Click the Conversion Operator (►) at the top of the Units list, and pressEnter to paste it to the entry line.
7. Select _ft from the Length category, and press Enter.
8. Press Enter to evaluate the expression.
CAS: Creating a User-defined Unit
As with the pre-defined units, user-defined unit names must begin with anunderscore symbol.
Example: Using the pre-defined units _ft and _min, define a unit named _fpmthat lets you enter velocity values in feet per minute and convert velocity resultsto feet per minute.
Now you can use the new velocity unit _fpm.
Working with Variables
When you first store a value in a variable, you give the variable a name.
• If the variable does not already exist, Calculator creates it.
• If the variable already exists, Calculator updates it.
Variables within a problem are shared by TI-Nspire™ applications. Forexample, you can create a variable in Calculator and then use or modify it inGraphs & Geometry or Lists & Spreadsheet within the same problem.
For more information, see Using Variables.
Calculator Application 155

156 Calculator Application
Creating User-defined Functions and Programs
You can use the Define command to create your own functions and programs.You can create them in the Calculator application or in the Program Editor andthen use them in other TI-Nspire™ applications.
For more information, see Overview of the Program Editor and Libraries.
Defining a Single-line Function
Suppose you want to define a function named cube() that calculates the cubeof a number or variable.
1. On the Calculator entry line, type Define cube(x)=x^3 and pressEnter.
The message “Done” confirms that the function has been defined.
2. Type cube(2) and press Enter to test the function.
Defining a Multiple-line Function Using Templates
You can define a function consisting of multiple statements entered onseparate lines. A multiple-line function may be easier to read than one withmultiple statements separated by colons.
Note: You can create multiple-line functions only by using the Definecommand. You cannot use the := or→ operators to create multiple-linedefinitions. The Func...EndFunc template serves as a container for thestatements.
As an example, define a function named g(x,y) that compares two arguments xand y. If argument x > argument y, the function should return the value of x.Otherwise, it should return the value of y.
1. On the Calculator entry line, type Define g(x,y)=. Do not press Enteryet.
2. Insert the Func...EndFunc template.
From the Functions & Programs menu, select Func...EndFunc.

Calculator inserts the template.
3. Insert the If...Then...Else...EndIf template.
From the Functions & Programs menu, select Control, and then selectIf...Then...Else...EndIf.
Calculator inserts the template.
4. Type the remaining parts of the function, using the arrow keys to move thecursor from line to line.
5. Press Enter to complete the definition.
6. Evaluate g(3,-7) to test the function.
Defining a Multiple-line Function Manually
▶ To start each new line without completing the function definition, hold downAlt and press Enter
Handheld: Press@ instead of pressing Enter.
Calculator Application 157

158 Calculator Application
As an example, define a function sumIntegers(x) that calculates the cumulativesum of integers from 1 through x.
1. On the Calculator entry line, type Define sumIntegers(x)=. Do notpress Enter yet.
2. Insert the Func...EndFunc template.
From the Functions & Programs menu, select Func...EndFunc.
Calculator inserts the template.
3. Type the following lines, pressing@ or Alt+Enter at the end of each line.
4. After typing Return tmpsum, press Enter to complete the definition.
5. Evaluate sumIntegers(5) to test the function.
Defining a Program
Defining a program is similar to defining a multiple-line function. ThePrgm...EndPrgm template serves as a container for the program statements.
As an example, create a program named g(x,y) that compares two arguments.Based on the comparison, the program should show the text “x>y” or “x≤y”(showing the values of x and y in the text).
1. On the Calculator entry line, type Define prog1(x,y)=. Do not pressEnter yet.

2. Insert the Prgm...EndPrgm template.
From the Functions & Programs menu, select Prgm...EndPrgm.
3. Insert the If...Then...Else...EndIf template.
From the Functions & Programs menu, select Control, and then selectIf...Then...Else...EndIf.
4. Type the remaining parts of the function, using the arrow keys to move thecursor from line to line. Use the Symbol Palette to select the "≤“ symbol.
5. Press Enter to complete the definition.
6. Execute prog1(3,-7)to test the program.
Calculator Application 159

160 Calculator Application
Recalling a Function or Program Definition
You might want to reuse or modify a function or program that you have defined.
1. Show the list of defined functions.
From the Actions menu, select Recall Definition.
2. Select the name from the list.
The definition (for example, Define f(x)=1/x+3) is pasted into theentry line for editing.
Editing Calculator Expressions
Although you cannot edit an expression in the Calculator history, you can copyall or part of an expression from the history and paste it to the entry line. Youcan then edit the entry line.
Positioning the Cursor in an Expression
▶ Press Tab,◄,►,▲, or▼ to move the cursor through the expression. Thecursor moves to the closest valid position in the direction that you press.
Note: An expression template may force the cursor to move through itsparameters, even though some parameters may not be exactly in the path ofthe cursor movement. For example, moving upward from the main argument ofan integral always moves the cursor to the top limit.
Inserting into an Expression in the Entry Line
1. Position the cursor at the point where you want to insert additionalelements.
2. Type the elements that you want to insert.
Note:When you insert an open parenthesis, Calculator adds a temporary closeparenthesis, displayed in gray. You can override the temporary parenthesis bytyping the same parenthesis manually or by entering something past thetemporary parenthesis (thereby implicitly validating its position in theexpression). After you override the temporary gray parenthesis, it is replacedwith a black parenthesis.
Selecting Part of an Expression
1. Position the cursor at the starting point in the expression.

Handheld: Press◄,►,▲, or▼ to move the cursor.
2. Press and hold Shift, and then press◄,►,▲, or▼ to select.
Deleting all or part of an expression on the entry line
1. Select the part of the expression to delete.
2. Press Del.
Financial Calculations
Several TI-Nspire™ functions provide financial calculations, such as time valueof money, amortization calculations, and return on investment calculations.
The Calculator application also includes a Finance Solver. It lets youdynamically solve several types of problems, such as loans and investments.
Using the Finance Solver1. Open the Finance Solver.
From the Finance menu, click Finance Solver.
The Finance Solver displays its default values (or previous values, if youhave already used the solver in the current problem).
2. Enter each known value, using Tab to cycle through the items.
• The help information at the bottom of the Finance Solver describeseach item.
• You might need to temporarily skip the value that you want tocalculate.
Calculator Application 161

162 Calculator Application
• Make sure to set PpY, CpY, and PmtAt to the correct settings (12, 12,and END in this example).
3. Press Tab as necessary to select the item that you want to calculate, andthen press Enter.
The Finance Solver calculates the value and stores all the values in “tvm.”variables, such as tvm.n and tvm.pmt. These variables are accessible toall TI-Nspire™ applications within the same problem.
Finance Functions IncludedIn addition to the Finance Solver, TI-Nspire™ built-in finance functions include:
• TVM functions for calculating future value, present value, number ofpayments, interest rate, and payment amount.
• Amortization information such as amortization tables, balance, sum ofinterest payments, and sum of principal payments.
• Net present value, internal rate of return, and modified rate of return.
• Conversions between nominal and effective interest rates, and calculationof days between dates.
Notes:
• Finance functions do not automatically store their argument values orresults to the TVM variables.
• For a complete list of TI-Nspire™ functions, see the Reference Guide.

Working with the Calculator History
As you enter and evaluate expressions in the Calculator application, eachentry/result pair is saved in the Calculator history. The history gives you a wayto review your calculations, repeat a set of calculations, and copy expressionsfor reuse in other pages or documents.
Viewing the Calculator History
Note: You may notice a processing slowdown when the history contains alarge number of entries.
▶ Press▲ or▼ to scroll through the history.
Copying a Calculator History Item to the Entry Line
You can quickly copy an expression, subexpression, or result from the historyinto the entry line.
1. Press▲ or▼ to move through the history and select the item that youwant to copy.
—or—
Select part of the expression or result by using Shift in combination withthe arrow keys.
Note: The float setting for the current document may limit the number ofdecimal places displayed in a result. To capture the result in its full
Calculator Application 163

164 Calculator Application
precision, select it either by scrolling with the up and down arrow keys orby triple-clicking it.
2. Press Enter to copy the selection and insert it into the entry line.
Copying a History Item to Another Application
1. Press▲ or▼ to move through the history and select the item that youwant to copy.
2. Optionally, select part of the expression or result by pressing Shift incombination with the arrow keys.
3. Use the standard key shortcut for copying a selection.
Windows®: Press Ctrl+C.
Mac®: Press “+C.
Handheld: Press/C.
4. Place the cursor at the location where you want the copy.
5. Paste the copy.
Windows®: Press Ctrl+V.
Mac®: Press “+V.
Handheld: Press/V.
Note: If you copy an expression that uses variables into a different problem, thevalues of those variables are not copied. You must define the variables in theproblem where you paste the expression.
Deleting an Expression from the History
When you delete an expression, all variables and functions defined in theexpression retain their current values.
1. Drag or use the arrow keys to select the expression.
Handheld: Use the arrow keys.

2. Press Del.
The expression and its result are removed.
Clearing the Calculator History
When you clear the history, all variables and functions defined in the historyretain their current values. If you clear the history by mistake, use the undofeature.
▶ From the Actions menu, select Clear History.
All expressions and results are removed from the history.
Calculator Application 165

166

Using Variables
A variable is a defined value that can be used multiple times in a problem. Youcan define a value or function as a variable within each application. Within aproblem, variables are shared by TI-Nspire™ applications. For example, youcan create a variable in Calculator, and then use or modify it in Graphs &Geometry or Lists & Spreadsheet within the same problem.
Each variable has a name and a definition and the definition can be changed.When you change the definition, all occurrences of the variable in the problemare updated to use the new definition. In the TI-Nspire™ software, a variablehas four attributes:
• Name - User-defined name assigned when the variable is created.
• Location - Variables are stored in memory.
• Value - Number, text, mathematical expression, or function.
• Type - Type of data that can be stored as a variable.
Note: Variables created with the Local command within a user-defined functionor program are not accessible outside that function or program.
Linking Values on Pages
Values and functions created or defined in one application can interact withother applications (within the same problem) to share data.
When using linked items, keep in mind:
• Values can be linked between applications on one page or betweendifferent pages of the same problem.
• All applications are linked to the same data.
• If the linked value is changed in the original application, the change isreflected in all linked usages.
Defining a variable is the first step in linking values.
Creating Variables
Any portion or attribute of an object or function created within an applicationcan be stored as a variable. Examples of attributes that can become variablesare the area of a rectangle, the radius of a circle, the value contained in a
Using Variables 167

168 Using Variables
spreadsheet cell or the contents of a row or column, or a function expression.When you create a variable, it is stored in memory.
Types of Variables
You can store the following data types as variables:
Data type Examples
Expression
2.54 1.25E6 2p xmin/10 2+3i (xN2)2
List {2, 4, 6, 8} {1, 1, 2} {"red", "blue", "green"}
Matrix
This can be entered as: [1,2,3;3,6,9]
Character string “Hello” “xmin/10” “The answer is:”
Function, program myfunc( arg ) ellipse( x, y, r1, r2 )
Measurement area, perimeter, length, slope, angle
When you click or pressh on a handheld to open the list of storedvariables, a symbol indicates the type.
Creating a Variable from a Calculator Value
This example shows how to create a variable using a handheld. Complete thefollowing steps to create a variable named num and store the result of theexpression 5+83 in that variable.
1. On the Calculator entry line, type the expression 5+8^3.

2. Press ¢ to expand the cursor to the baseline.
3. Press/h and then type the variable name num.
This means: Calculate 5+83 and store the result as a variable named num.
4. Press·.
Calculator creates the variable num and stores the result there.
Creating a Variable in the Computer Software
When creating a variable in the computer software, use the followingconventions. As alternatives to using & (store), you can use “:=” or the Definecommand. All of the following statements are equivalent.
5+83 & num
num := 5+83
Define num=5+83
Checking a Variable’s Value
You can check the value of an existing variable by entering its name on theCalculator entry line. When you type the name of a stored variable, it appearsin bold type.
▶ On the Calculator entry line, type the variable name num and press·.
The value most recently stored in num is displayed as the result.
Automatically Creating Variables in Graphs & Geometry
In the Graphs and Geometry applications, functions defined on the entry lineare automatically stored as variables.
Using Variables 169

170 Using Variables
In this example, f1(x)=x3 is a variable definition, which allows it to be displayedin other applications including a table in the Lists & Spreadsheet application.
Creating a Variable from a Graphs & Geometry Value
1. Click the value to store as a variable.
2. Click .Handheld: Pressh.
The Variables options are displayed with Store Var highlighted.
3. Press·. VAR := appears before the selected value. This is the defaultname.

4. Replace the default name VAR with the variable name you want to givethe value.
5. When the variable name is typed, press·.
The value is saved to that variable name, and the stored value or its nameappears in bold text to indicate it is a stored value.
Note: You can also share a Graphs & Geometry axis end value with otherapplications. If necessary, click Actions, Show/Hide Axes End Values to displaythe end values on the horizontal and vertical axes. Click the number for an endvalue to highlight it in the entry field. Name the variable and store it for use withother applications by using any method described in Step 2.
Automatically Creating Variables in Lists & Spreadsheet
Naming a list at the top of a Lists & Spreadsheet column automatically storesthat value as a list variable. This variable can be used in other applicationsincluding Data & Statistics.
Creating a Variable from a Lists & Spreadsheet Cell Value
You can share a cell value with other applications. When defining or referringto a shared cell in Lists & Spreadsheet, precede the name with an apostrophe(‘).
1. Click the cell that you want to share.
2. Click to open the Variables menu.Handheld: Pressh.
Using Variables 171

172 Using Variables
3. Click Store Var.
A formula is inserted into the cell with var as a placeholder for a variablename.
4. Replace the letters “var” with a name for the variable, and press·.
The value is now available as a variable to other applications within thesame problem.
Note: If a variable with the name you specified already exists in the currentproblem space, Lists & Spreadsheet displays an error message.
Using (Linking) Variables
Sharing, or linking, the variables you create is a powerful tool for mathexploration. The display of linked variables is automatically updated when thevariable’s value changes.

Linking to Shared Variables
To use a stored variable:
1. Display the page and select the location or object to which you want to linka variable.
2. Select the Variables toolh.
The Variables options are displayed. The software knows which types ofvariables will work in the location or with the object selected and will onlydisplay those variables.
3. Use 9 and : to scroll the list.
—or—
Type part of the variable name.
As you type, the system displays a list of variables that begin with theletters you typed. Typing part of the name enables you to locate a variablemore quickly if the list is long.
4. When you locate and highlight the name of the variable you want to use,click the name.
—or—
Press·.
The selected variable value is linked.
Linking a Lists & Spreadsheet Cell to a Variable
When you link a cell to a variable, Lists & Spreadsheet keeps the cell valueupdated to reflect the current value of the variable. The variable can be anyvariable in the current problem and can be defined in Graphs & Geometry,Calculator, or any instance of Lists & Spreadsheet.
Note: Do not link to a system variable. Doing so could prevent the variable frombeing updated by the system. System variables include ans, StatMatrix, andstatistics results (such as RegEqn, dfError, and Resid).
1. Click the cell that you want to link to the variable.
2. Open the VarLink menu:
- Click , and then click Cell.- Handheld: Pressh.
Using Variables 173

174 Using Variables
The VarLink menu is displayed.
3. Under Link To, scroll to the name of the variable and click it.
The cell shows the value of the variable.
Using a Variable in a Calculation
After storing a value in a variable, you can use the variable name in anexpression as a substitute for the stored value.
1. Enter the expression:
- Type 4*25*num^2 on the entry line, and press Enter.
- Handheld: Type 4r 25r num^2 on the entry line, and press·.
Calculator substitutes 517, the value currently assigned to num, andevaluates the expression.
2. Enter the expression:
- Type 4*25*nonum^2, and press Enter.
- Handheld: Type 4r 25r nonum^2 on the entry line, and press·.
CAS: Because the variable nonum has not been defined, it is treatedalgebraically in the result.
Because the variable nonum has not been defined, the expression returnsan error message.

Entering Multiple Statements on the Entry Line
To enter several statements on a single line, separate them with a colon (“:”).Only the result of the last expression is shown.
Setting Variable Values with a Slider
In the Graphs and Geometry applications, a slider control lets you adjust oranimate the assignment of values for a numeric variable. Use a slider torepresent multiple variable values in a continuous range.
1. From the Document Tools menu, click Actions > Insert Slider.
Handheld: Pressb1A to insert a slider.
The slider is displayed on the work area. If you need to adjust or animatevalue selection for more than one variable, you can repeat this step andinsert multiple sliders.
Note: You can access the context menu to Pin a slider to its location andprevent unintentional movement.
2. Click the slider to activate it and presse to move between the sliderscale and the variable’s value.
3. Use ¡ and ¢ to move the slider on the scale.
4. Press Enter to select the value.
Access the context menu and choose Settings to view or change the defaultslider settings.
Naming Variables
Variable and function names that you create must meet the following namingrules.
Note: In the unlikely event that you create a variable with the same name asone used for statistical analysis or by the Finance Solver, an error condition
Using Variables 175

176 Using Variables
could occur. If you begin entering a variable name that is already in use in thecurrent problem, the software shows the entry in bold to let you know.
• Variable names must be in one of the forms xxx or xxx.yyy. The xxx partcan have 1 to 16 characters. The yyy part, if used, can have 1 to 15characters. If you use the xxx.yyy form, both xxx and yyy are required; youcannot start or end a variable name with a period “.”.
• Characters can consist of letters, digits, and the underscore character (_).Letters can be U.S. or Greek letters (but not Π or p), accented letters, andinternational letters.
• Do not use c or n from the symbol palette to construct a variable namesuch as c1 or n12. These may appear to be letters, but they are treatedinternally as special symbols.
• You can use uppercase or lowercase letters. The names AB22, Ab22,aB22, and ab22 all refer to the same variable.
• You cannot use a digit as the first character of xxx or yyy.• You can use digits 0 through 9, U.S. letters, a - z, Latin and Greek letters
(but not p) as subscripts (for example,a2, qa, or h2o). To enter a subscriptwhile typing a variable name, select in the Math Templates or on theformatting toolbar.
• Do not use spaces.
• If you want a variable to be treated as a complex number, use anunderscore as the last character of the name.
• CAS: If you want a variable to be treated as a type of unit (such as _m or _ft), use an underscore as the first character of the name. You cannot usesubsequent underscores in the name.
• You cannot use an underscore as the first character of the name.
• You cannot use a preassigned variable, function, or command name, suchas Ans,min, or tan.
Note: For more information about TI-Nspire™ functions, see the ReferenceGuide.
• Library documents and library objects are subject to additional namingrestrictions. For more information, see Libraries.
Here are some examples:

Variable names Valid?
Myvar, my.var Yes
My var, list 1 No. Contains a space.
a, b, b12, b12, c, d Yes. Note that variables b12 and b12 are distinct.
Log, Ans No. Preassigned to a system function or variable.
Log1, list1.a, list1.b Yes
3rdTotal, list1.1 No. xxx or yyy starts with a digit.
Locking and Unlocking Variables
Locking lets you protect variables from modification or deletion. Lockingprevents unintended changes to a variable.
Time and altitude lists can be locked toensure problem fidelity.
Reference function f1 can be locked toprevent unintended change.
Variables you Cannot Lock• System variable Ans• stat. and tvm. variable groups
Using Variables 177

178 Using Variables
Important Information About Locked Variables• To lock variables, use the Lock command.
• To modify or delete a locked variable, you must first unlock the item.
• Locked variables display a lock icon on the variable menu list.
• The Lock command clears the Redo/Undo history when applied tounlocked variables.
Examples of Locking
Lock a,b,c Locks variables a, b, and c from the Calculatorapplication.
Lock mystats. Locks all members of variable group mystats.
UnLock func2 Unlocks variable func2.
lm:=getLockInfo(var2)
Retrieves the current lock status of var2 and assignsthat value to lm in the Calculator application.
For more information, see the Reference Guide.
Updating a VariableIf you want to update a variable with the result of a calculation, you must storethe result explicitly.
Entry Result Comment
a := 2 2
a3 8 Result not stored in variablea.
a 2
a := a3 8 Variable a updated withresult.
a 8
a2& a 64 Variable a updated withresult.

Entry Result Comment
a 64
Reusing the Last AnswerEach instance of Calculator automatically stores the last calculated result as avariable named Ans. You can use Ans to create a chain of calculations.
Note: Do not link to Ans or any system variable. Doing so could prevent thevariable from being updated by the system. System variables include statisticsresults (such as Stat.RegEqn, Stat.dfError, and Stat.Resid) and Finance Solvervariables (such as tvm.n, tvm.pmt, and tvm.fv).As an example of using Ans, calculate the area of a garden plot that is 1.7meters by 4.2 meters. Then use the area to calculate the yield per square meterif the plot produces a total of 147 tomatoes.
1. Calculate the area:
- On the Calculator entry line, type 1.7*4.2, and press Enter.
- Handheld: On the Calculator entry line, type 1.7r 4.2, and press·.
2. Reuse the last answer to calculate the yield per square meter:
- Type 147/ans, and press Enter to find the yield.
- Handheld: Type 147p ans, and press· to find the yield.
3. As a second example, calculate and then add 2*log(45).
- Type 3.76/(-7.9+sqrt(5)), and press Enter.
- Handheld: Type 3.76p (v7.9+sqrt(5)), and press·.
4. Reuse the last answer:
Using Variables 179

180 Using Variables
- Type ans+2*log(45), and press Enter.
- Handheld: Type ans+2r log(45), and press·.
Temporarily Substituting a Value for a VariableUse the “|” (such that) operator to assign a value to a variable for just a singleexecution of the expression.
Removing a Linked Variable
1. Select the linked variable.
2. Pressh.
The Variables options are displayed.
3. Select Unlink.
The link is removed from the value, and the value is displayed without anybold formatting.

Graphs Application
The Graphs application lets you:
• Graph and explore functions and other relations, such as inequalities,parametrics, polars, sequences, differential equation solutions, and conics.
• Animate points on objects or graphs and explore their behavior.
• Link to data created by other applications.
Adding a Graphs Page▶ To start a new document with a blank Graphs page:
From the main File menu, click New Document, and then click Add Graphs.
Handheld: Pressc, and select Graphs .
▶ To add a Graphs page in the current problem of an existing document:
From the toolbar, click Insert > Graphs.
Handheld: Press~ and select Insert > Graphs.
Graphs & Geometry menu. Contains tools for defining, viewing, andinvestigating relations.
Entry line. Lets you define the relations that you want to graph. The defaultgraph type is Function, so the form f1(x)= is displayed initially. You candefine multiple relations for each of several graph types.
Graphs Work Area
• Shows graphs of relations that you define on the entry line.
• Shows points, lines, and shapes that you create with geometry tools.
GraphsApplication 181

182 GraphsApplication
• Drag the area to pan (affects only those objects created in the Graphsapplication).
What You Must Know
Changing the Graphs and Geometry Settings
1. From the Settings menu, select Settings.
2. Select the settings that you want to use.
- Display Digits. Sets the display format for numbers as Floating or Fixeddecimal.
- Graphing Angle. Sets angle unit for the Graphs application only. Touse the current Document Settings, set this to Auto.
- Geometry Angle. Sets angle unit for the Geometry application only. Touse the current Document Settings, set this to Auto.
- Automatically hide plot labels. In the Graphs application, hides thelabel that normally appears next to a graphed relation.
- Show axis end values. Applies only in the Graphs application.
- Show tool tips for function manipulation. Applies only in the Graphsapplication.
- Automatically find points of interest. In the Graphs application, showszeros, minima, and maxima while tracing function graphs.
- Click Restore to restore all settings to their factory defaults.
- Click Make Default to apply the current settings to the open documentand save them as the default for new Graphs and Geometrydocuments.
Using Context Menus
Context menus provide quick access to commonly used commands and toolsthat apply to a specific object. For example, you can use a context menu tochange an object's line color or to group a set of selected objects.
▶ Display the context menu for an object in one of the following ways.
- Windows®: Right-click the object.
- Mac®: Hold “ and click the object.
- Handheld: Move the pointer to the object, and then press/b.

Finding Hidden Objects in the Graphs or Geometry Application
You can hide and show individual graphs, geometric objects, text, labels,measurements, and axis end-values.
To temporarily view hidden graphs or objects or to restore them as shownobjects:
1. From the Actions menu, select Hide/Show.
The Hide/Show tool appears in the work area, and all hidden objectsbecome visible in dimmed colors.
2. Click a graph or object to toggle its Hide/Show state.
3. To apply the changes and close the Hide/Show tool, press ESC.
Inserting a Background Image
You can insert an image as a background for a Graphs or Geometry page. Thefile format of the image can be .bmp, .jpg, or .png.
1. From the Insertmenu, click Image.
2. Navigate to the image you want to insert, select it, and then click Open.
For information on moving, resizing, and deleting a background image, seeWorking with Images in the Software.
Adding Text to the Graphs or Geometry Work Area
1. From the Actions menu, select Text.
The Text tool appears in the work area.
2. Click the location for the text.
3. Type the text in the box that appears, and then press Enter.
4. To close the Text tool, press ESC.
GraphsApplication 183

184 GraphsApplication
5. To edit the text, double-click it.
Deleting a Relation and its Graph
1. Select the relation by clicking its graph.
2. Press Backspace or DEL.
The graph is removed from both the work area and the graph history.
Graphing Functions
1. From the Graph Entry/Editmenu, select Function.
2. Type an expression for the function.
3. Press Enter to graph the function.
Manipulating Functions by Dragging
Some types of functions can be translated, stretched, and/or rotated bydragging parts of the graph. As you drag, the expression for the graph updatesto reflect the change.

Drag graph from the ends to rotate.
Drag graph near the middle to translate.
Manipulating a Linear Function▶ To translate, grab near the middle of the graph, and then drag.
▶ To rotate, grab near the ends of the graph, and then drag.
GraphsApplication 185

186 GraphsApplication
Manipulating a Quadratic Function▶ To translate, grab near the vertex of the graph, and then drag.
▶ To stretch, grab away from the vertex of the graph, and then drag.
Manipulating a Sine or Cosine Function▶ To translate, grab near the axis of vertical symmetry of the graph, and then
drag.
▶ To stretch, grab away from the axis of vertical symmetry of the graph, andthen drag.

Specifying a Function with Domain Restrictions
You can use the entry line or the Calculator application to specify a functionwith domain restrictions. For multiple domain restrictions on a function, use thepiecewise() function.
In the following example, a function with a domain that is less than 2 andgreater than -2 is specified on the entry line:
1. From the Graph Entry/Editmenu, select Function.
2. Type the following on the entry line, using spaces to separate the "and"operator:
piecewise(3,x>-2 and x<2)
3. Tap Enter to graph the function.
GraphsApplication 187

188 GraphsApplication
Finding Points of Interest on a Function Graph
The Graphs application helps you find zeros, minimums, maximums,intersections, derivatives (dy/dx), or integrals. For Graphs defined as conicsections, you can also find foci, directrix, and other points.
(CAS): You can also find the point of inflection.
Identifying Points of Interest by Dragging a Point▶ To quickly identify maximums, minimums, and zeros, create a point on the
graph and then drag the point.
Temporary signposts appear as you drag through points of interest.
Identifying Points of Interest with Analysis ToolsThis example illustrates using the Minimum tool. Other analysis tools operatesimilarly.
1. From the Analyze Graph menu, selectMinimum.
The Minimum icon is displayed at the top left on the work area, and agraph? prompt appears in the work area.

2. Click the graph on which you want to find the minimum.
A dotted line appears, representing the lower bound of the range tosearch.
3. Drag the line or click a location to set the lower bound and display aproposed upper bound.
GraphsApplication 189

190 GraphsApplication
4. Drag the line representing the upper bound, or click a location to set it.
The minimum is displayed, along with a text object showing itscoordinates.

Graphing a Family of Functions
In a family of functions, each member has its own value for one or more of theparameters. By entering the parameters as lists, you can use a singleexpression to graph a family of up to 16 functions.
For example, the expression f1(x) = {-1,0,1,2} • x + {2,4,6,8} denotes the followingfour functions:f1_1(x) = -1 • x + 2f1_2(x) = 0 • x + 4f1_3(x) = 1 • x + 6f1_4(x) = 2 • x + 8
To Graph a Family of Functions1. From the Graph Entry/Editmenu, select Function.
2. Type the expression, using lists to represent the members of the family.
3. Press Enter to graph the functions.
Each member is labeled separately (f1_1, f1_2, and so on) to indicate itssequence in the expression.
GraphsApplication 191

192 GraphsApplication
Note: You cannot edit a single function graph to change it to a family offunctions.
Graphing Equations
1. From the Graph Entry/Editmenu, select Equation.
2. Click the type of equation (Line, Parabola, Circle, Ellipse, Hyperbola, orConic).
3. Click the specific template for the equation. For example, tap y=a•x2+b•x+cto define a parabola.
The entry line includes a symbol to indicate the type of equation.
4. Type the coefficients into the equation template.
5. Press Enter.
Graphing Conic Sections
The Graphing view lets you graph and explore linear and conic equationsanalytically in a two-dimensional coordinate system. You can create andanalyze lines, circles, ellipses, parabolas, hyperbolas, and general conicequations.

The entry line makes it easy to enter the equation by displaying a template forthe type of equation you choose.
Example: Creating a conic ellipse
1. From the Graph Entry/Editmenu, select Equation > Ellipse, and tap theequation type.
2. Type initial values for the coefficients in the provided spaces. Use thearrow keys to move among the coefficients.
3. Press Enter to graph the equation.
GraphsApplication 193

194 GraphsApplication
Exploring the sample ellipse1. Drag the ellipse from its center to explore the effect of translation on the
equation.
2. Use the analysis tools, such as Analyze Graph > Analyze Conics > Foci tofurther explore the graph.
Note: The type of conic determines which analysis tools you can use. Inthe case of the ellipse, you can obtain its center, vertices, foci, axes ofsymmetry, directrices, eccentricity, and latera recta.

3. To explore translation and dilation interactively, define a conic ellipse thatuses variables for the h, k, a, and b coefficients. Insert sliders to vary theparameters.
Graphing Parametric Equations
1. From the Graph Entry/Editmenu, select Parametric.
GraphsApplication 195

196 GraphsApplication
Use the up and down arrow keys to move among the fields in theParametric entry line.
2. Type expressions for xn(t) and yn(t).
3. (Optional) Edit the default values for tmin, tmax, and tstep.
4. Press Enter.
Graphing Polar Equations
1. From the Graph Entry/Editmenu, select Polar.
2. Type an expression for rn(θ).
3. (Optional) Edit the default values for θmin, θmax, and θstep.
4. Press Enter.

Using the Text Tool to Graph Equations
You can graph an "x=" or "y=" equation by typing it into a text box and draggingthe text to an axis. You can edit the equation text (for example, change it to aninequality), but you cannot change it between x= and y=.
Graphing a Trigonometry Relation from Text1. From the Actions menu, select Text.
2. Click the work area to place the text box.
3. Type the equation for the trigonometry relation, such as x=sin(y)*2.
GraphsApplication 197

198 GraphsApplication
4. Press Enter to complete the text object.
5. Drag the text object to either axis to graph the equation.
Graphing a Vertical or Horizontal Line from Text1. From the Actions menu, select Text.
2. Click the work area to place the text box.
3. Type the equation for a vertical line, such as x=4, or a horizontal line, suchas y=-2. Click Enter to complete it.
4. Drag the text object to either axis to graph the equation.
After plotting a line, you can drag to translate or rotate it.

Graphing an Inequality from TextYou can graph inequalities that use the >, <, ≤, or ≥ operators. Areas that satisfythe inequality are shown with shading. If the shaded areas of two or moreinequalities overlap, the area of overlap is shaded darker.
1. From the Actions menu, select Text.
2. Click the work area to place the text box.
3. Type the inequality expression, such as x<2*sin(y). Click Enter tocomplete it.
4. Drag the text object to either axis to graph the inequality.
Graphing Scatter Plots
1. (Optional) Create two predefined list variables containing the x and yvalues to plot. You can use the Lists & Spreadsheet, Calculator, or Notesapplication to create the lists.
GraphsApplication 199

200 GraphsApplication
2. From the Graph Entry/Editmenu, select Scatter Plot.
Use the up and down arrow keys to move between the x and y fields.
3. Use one of the following methods to specify lists to plot as x and y.
- Click to select names of the predefined list variables.
- Type the names of the variables, such as v1.
- Type lists as comma-separated elements enclosed within brackets, forexample: {1,2,3}.
4. Press Enter to plot the data, and then zoom the work area to view theplotted data.
Plotting Sequences
The Graphs application lets you plot two types of sequences. Each type has aseparate template for defining the sequence.
Defining a Sequence1. From the Graph Entry/Editmenu, select Sequence > Sequence.

2. Type the expression to define the sequence.
3. Type an initial term. If the sequence expression references more than oneprior term, such as u1(n-1) and u1(n-2), separate the terms with commas.
4. Press Enter.
Defining a Custom SequenceA custom sequence plot shows the relationship between two sequences byplotting one on the x axis and the other on the y axis.
This example simulates the Predator-Prey model from biology.
1. Use the relations shown here to define two sequences: one for a rabbitpopulation, and another for a fox population. Replace the defaultsequence names with rabbit and fox.
GraphsApplication 201

202 GraphsApplication
.05 = the growth rate of rabbits if there are no foxes
.001 = the rate at which foxes can kill rabbits
.0002 = the growth rate of foxes if there are rabbits
.03 = the death rate of foxes if there are no rabbits
Note: If you want to see the plots of the two sequences, zoom the windowto the Zoom - Fit setting.
2. From the Graph Entry/Editmenu, select Sequence > Custom.
3. Specify the rabbit and fox sequences to plot on the x and y axes,respectively.
4. Press Enter to create the custom plot.
5. Zoom the window to the Zoom - Fit setting.
6. Explore the custom plot by dragging the point that represents the initialterm.

Graphing Differential Equations
You can study linear and non-linear differential equations and systems ofordinary differential equations (ODEs), including logistic models and Lotka-Volterra equations (predator-prey models). You can also plot slope anddirection fields with interactive implementations of Euler and Runge-Kuttamethods.
ODE entry line:
• y1 ODE identifier
• Expression k·y1 defines the relation
• Fields (1,1) for specifying initial condition
• Buttons for adding initial conditions and setting plot parameters
Slider to vary coefficient k of the ODE
Slope field
A solution curve passing through the initial condition
To Graph a Differential Equation:1. From the Graph Entry/Editmenu, select Diff Eq.
The ODE is automatically assigned an identifier, such as “y1.”
GraphsApplication 203

204 GraphsApplication
2. Move to the relation field and enter the expression that defines the relation.For example, you might enter -y1+0.1*y1*y2.
3. Enter the initial condition for the independent value x0 and for y10.
Note: The x0 value(s) are common to all the ODEs in a problem but can beentered or modified only in the first ODE.
4. (Optional) To study multiple initial conditions for the current ODE, click Add
Initial Conditions and enter the conditions.
5. Tap Edit Parameters to set the plot parameters. Select a numericalSolution Method, and then set any additional parameters. You can changethese parameters anytime.

6. Click OK.
7. To enter additional ODEs, press the down arrow to display the next ODEedit field.
As you move among defined ODEs, the graph is updated to reflect anychanges. One solution to the ODE is graphed for each IC specified foreach shown ODE (selected by check box).
Summary of Differential Equation Settings
SolutionMethod
Selects Euler or Runge-Kutta as the numerical solutionmethod.
IterationsBetweenPlot Step
Computational accuracy for Euler solution method only. Mustbe an integer value >0. To restore the default, select the down-arrow and select Default.
ErrorTolerance
Computational accuracy for Runge-Kutta solution method only.Must be a floating-point value |1×10-14. To restore the default,
GraphsApplication 205

206 GraphsApplication
select the down-arrow and select Default.
Field None - No field is plotted. Available for any number of ODEs,but required if three or more 1st-order ODEs are active. Graphsa combination of the solution and/or values of one or moreODEs (according to user-configured Axes settings).
Slope - Plots a field representing the family of solutions to asingle 1st-order ODE. Exactly one ODE must be active. SetsAxes to Default (x and y). Sets Horizontal axis to x (theindependent variable). Sets Vertical axis to y (the solution tothe ODE).
Direction - Graphs a field in the phase plane representing therelationship between a solution and/or values of a system oftwo 1st-order ODEs (as specified by the CustomAxes setting).Exactly two ODEs must be active.
Axes Default (x and y) - Plots x on the x axis and y (the solutions tothe active differential equations) on the y axis.
Custom - Lets you select the values to be plotted on the x and yaxes respectively. Valid entries include:
• x (the independent variable)
• y1, y2, and any identifiers defined in the ODE editor
• y1’, y2’, and any derivatives defined in the ODE editor
Plot Start Sets the independent variable value at which the solution plotstarts.
Plot End Sets the independent variable value at which the solution plotstops.
Plot Step Sets the increment of the independent variable at which valuesare plotted.
FieldResolution
Sets the number of columns of field rendering elements (linesegments) used to draw a slope or direction field. You canchange this parameter only if Field = Direction or Slope.
DirectionField at x=
Sets the independent variable value at which a direction fieldis drawn when plotting non-autonomous equations (those thatrefer to x). Ignored when plotting autonomous equations. Youcan change this parameter only if Field = Direction.

Viewing Tables from the Graphs Application
You can show a table of values for any relation defined in the current problem.
Note: For details about using tables and instructions for accessing tables fromthe Lists & Spreadsheet application, see Working with Tables.
Showing a Table▶ From the Table menu, select Split-screen Table.
The table is displayed with columns of values for the currently definedrelations.
To change which relation is displayed in a column, click the arrow in thetop cell of the column, and then select the relation name.
Hiding the Table▶ From the Table menu, select Remove Table.
Editing Relations
1. Double-click the graph to show its expression in the entry line.—or—Display the graph’s context menu, and then click Edit Relation.
GraphsApplication 207

208 GraphsApplication
2. Modify the expression as needed.
3. Press· to graph the revised function.
Renaming a RelationEach relation type has a default naming convention. For example, the defaultname for functions is fn(x). (The number represented by n increases as youcreate more functions.) You can replace the default name with a name of yourchoice.
Note: If you want to use a custom name as a convention, you must enter itmanually for each function.
1. In the entry line, delete the existing name. For example, delete the "f1"from "f1(x)". You can use the right and left arrow keys to position thecursor.

2. Type the replacement name.
3. If you are defining a new relation, position the cursor after the = sign andtype the expression.
4. Press Enter to graph the relation with its new name.
Accessing the Graph History
For each problem, the software stores a history of relations defined in theGraphs application and 3D Graphing view, such as function graphs f1 throughf99 and 3D function graphs z1 through z99. You can view and edit these itemsusing a button on the entry line.
Viewing the History1. Press Ctrl+G to show the entry line.
2. Click the History Menu button on the entry line.
The menu is displayed. As you point to the name of each item, itsexpression appears in the entry line.
3. Select the name of the relation you want to view or edit.
GraphsApplication 209

210 GraphsApplication
4. (Optional) From the entry line, use the up and down arrow keys to scrollthrough the defined relations of the same type.
Viewing the History of Specific Relation TypesUse this method if you want to view or edit a defined relation that does notappear in the History menu.
1. On the Graph Entry/Editmenu, click the relation type. For example, clickPolar to show the entry line for the next available Polar relation.
2. Click the History Menu button , or use the up and down arrow keys toscroll through the defined relations of the same type.
Zooming/Rescaling the Graphs Work Area
Rescaling in the Graphs application affects only the graphs, plots, and objectsthat reside in the Graphing view. It has no effect on objects in the underlyingPlane Geometry view.
▶ To rescale the x and y axes proportionally, drag a tic mark on either axis.
▶ To rescale only one axis, hold down Shift and drag a tic mark on the axis.
Zooming to predefined settings▶ From the Window/Zoom menu, select one of the Zoom tools (Zoom - Box,
Zoom - In, or Zoom - Out), or select one of the predefined Zoom settings.The initial setting is Zoom - Standard.
Entering CustomWindow Settings▶ From the Window/Zoom menu, selectWindow Settings.

Customizing the Graphs Work Area
Inserting a Background ImageYou can insert an image as a background for any Graphs or Geometry page.
1. From the Insertmenu, click Image.
2. Navigate to the image you want to insert, select it, and then click Open.
Adding a Text Object to the Work AreaUse the Text tool to add numeric values, formulas, observations, or otherexplanatory information to the Graphs work area. You can graph an equationentered as text (such as "x=3").
1. From the Actions menu, select Text.
2. Click the location for the text.
3. Type the text in the box that appears, and then press Enter.
GraphsApplication 211

212 GraphsApplication
To move a text object, drag it. To edit the text, double-click it. To delete a textobject, display its context menu, and select Delete.
Changing the Attributes of Numeric TextIf you enter a numeric value as text, you can lock it or set its format anddisplayed precision.
1. From the Actions menu, select Attributes.
2. Click the numeric text to display its list of attributes.
3. Press▲ and ▼ to move through the list.
4. At each attribute icon, press◄ or ► to move through the options. Forexample, select 0 through 9 as the precision.
5. Press Enter to apply the changes.
6. Press Esc to close the Attributes tool.
Displaying the GridBy default, the grid is not displayed. You can choose to display it as dots orlines.
▶ From the Viewmenu, select Grid, and then select Dot Grid, Lined Grid, orNo Grid.
Changing the Appearance of the Graph Axes1. From the Actions menu, click Attributes.
2. Click either axis.
3. Press▲ and ▼ to move to the desired attribute, and then press◄ and ►to choose the option to apply.
Note: To hide the axes or selectively hide or show an individual axis end-value,use the Hide/Show tool.

Hiding and Showing Items in the Graphs Application
The Hide/Show tool reveals objects you have previously selected as hiddenand lets you select which objects to show or hide.
Note: If you hide a graph, its expression is automatically marked as hidden inthe graph history.
1. From the Actions menu, select Hide/Show.
The Hide/Show tool appears at the top of the work area, and currentlyhidden items (if any) are shown dimmed.
2. Click objects to toggle their hide/show status. You can hide graphs,geometric objects, text, labels, measurements, and individual axis end-values.
3. Press Esc to complete your selections and close the tool.
All objects you selected as hidden objects disappear.
GraphsApplication 213

214 GraphsApplication
4. To view the hidden objects temporarily or restore them as shown objects,open the Hide/Show tool.
Conditional Attributes
You can cause objects to hide, show, and change color dynamically, based onspecified conditions such as "r1<r2" or "sin(a1)>=cos(a2)."
For example, you might want to hide an object based on a changingmeasurement that you have assigned to a variable, or you might want anobject’s color to change based on a "Calculate" result assigned to a variable.
Conditional behaviors can be assigned to objects or groups in the Graphing,Plane Geometry, and 3D Graphing views.
Setting Conditional Attributes of an Object
You can set conditions of a selected object either by using its context menu orby activating the Set Conditions tool from the Actions menu and then selectingthe object. These instructions describe using the context menu.
1. Select the object or group.
2. Display the object’s context menu, and click Conditions.
The conditional attributes are displayed.
For 2D objects For 3D objects
3. (Optional) In the Show When field, enter an expression specifying theconditions during which the object will be shown. Anytime the condition isnot satisfied, the object will be hidden.
You can specify tolerance by using compound conditionals in the ShowWhen input field. For example, area>=4 and area<=6.

Note: If you need to see conditionally hidden objects temporarily, clickActions > Hide/Show. To return to normal viewing, press ESC.
4. (Optional) Enter numbers or expressions that evaluate to numbers in theapplicable color fields, such as Line Color or Mesh Color. To see a map ofcolor values, click the Colors button.
Map of conditional color values
5. Click OK in the Conditional Attributes dialog box to apply the conditions.
Tracing Graphs or Plots
Graph Trace lets you move a trace cursor over the points of a graph or plot anddisplays value information.
Tracing Specific Graphs
1. From the Trace menu, select Graph Trace.
The Graph Trace tool appears at the top of the work area, the trace cursorappears, and the cursor coordinates are displayed in the lower rightcorner.
GraphsApplication 215

216 GraphsApplication
2. Explore a graph or plot:
- Point to a position on a graph or plot to move the trace cursor to thatpoint.
- Press◄ or► to step the cursor along the current graph or plot. Thescreen pans automatically to keep the cursor in view.
- Press▲ or▼ to cycle among the displayed graphs.
- Click the trace cursor to create a persistent point. Optionally, enter aspecific independent value to move the trace cursor to that value.
3. To stop tracing, press Esc.
Tracing All Graphs
The Trace All tool allows tracing multiple functions simultaneously. Withseveral functions graphed on the work area, perform the following steps:
Note: The Trace All tool traces only function graphs, not plots of other relations(polar, parametric, scatter, sequence).
1. From the Trace menu, select Trace All.
The Trace All tool appears in the work area, a vertical line indicates the xvalue of the trace, and the coordinates for each traced point are displayedin the lower right corner.

2. Explore the graphs:
- Click a point on the x axis to move all the trace points to that x value.
- Press◄ or► to step the trace points along all the graphs.
3. To stop tracing, press Esc.
Changing the Trace Step
1. From the Trace menu, select Trace Step.
2. Choose Automatic or enter a specific step size for tracing.
Introduction to Geometric Objects
Geometry tools are accessible in both the Graphs and Geometry applications.You can use these tools to draw and investigate objects such as points, lines,and shapes.
• The Graphing view shows the Graphs work area superimposed on theGeometry work area. You can select, measure, and alter objects in bothwork areas.
• The Plane Geometry view shows only the objects created in the Geometryapplication.
GraphsApplication 217

218 GraphsApplication
Objects Created in the Graphs ApplicationPoints, lines, and shapes created in the Graphs application are analyticobjects.
• All points that define these objects reside on the x,y graph plane. Objectscreated here are visible only in the Graphs application. Changing the axesscale affects the appearance of the objects.
• You can display and edit the coordinates of any point on an object.
• You can display the equation of a line, tangent line, circle shape, orgeometric conic created in the Graphs application.
The circle arc and polygon were created in the Geometry application. The sinewave and conic were created in the Graphs application.
Objects Created in the Geometry ApplicationPoints, lines, and shapes created in the Geometry application are not analyticobjects.
• Points that define these objects do not reside on the graph plane. Objectscreated here are visible in both the Graphs and Geometry applications, butthey are unaffected by changes to the Graphs x,y axes.
• You cannot obtain the coordinates of an object’s points.
• You cannot display the equation of a geometric object created in theGeometry application

Creating Points and Lines
As you create an object, a tool appears in the work area (for example, Segment
). To cancel, press ESC.
Creating a Point on the Work Area
1. From the Points and Lines menu, select Point. (In the Graphs application,click Geometry > Points and Lines > Point.)
2. Click a location to create the point.
3. (Optional) Label the point.
4. To move a point, drag it.
Creating a Point on a Graph or Object
You can create a point on a line, segment, ray, axis, vector, circle, graph, oraxis.
1. From the Points and Lines menu, select Point On. (In the Graphsapplication, click Geometry > Points and Lines > Point On.)
2. Click the graph or object on which you want to create the point.
3. Click a location on the object to place the point.
GraphsApplication 219

220 GraphsApplication
Identifying Points of Intersection
1. From the Points and Lines menu, select Intersection Points. (In the Graphsapplication, click Geometry > Points and Lines > Intersection Points.)
2. Click two intersecting objects to add points at their intersections.
Creating a Line
1. From the Points and Lines menu, select Line. (In the Graphs application,click Geometry > Points and Lines > Line.)
2. Click a location to define one point on the line.
3. Click a second location to define the direction of the line and the length ofits visible portion.

4. To move a line, drag its identifying point. To rotate it, drag any point exceptthe identifying point or ends. To extend its visible portion, drag from eitherend.
Creating a Segment
1. From the Points and Lines menu, select Segment. (In the Graphsapplication, click Geometry > Points and Lines > Segment.)
2. Click two locations to define the endpoints of the segment.
3. To move a segment, drag any point other than an endpoint. To manipulatethe direction or length, drag either endpoint.
Creating a Ray
1. From the Points and Lines menu, select Ray. (In the Graphs application,click Geometry > Points and Lines > Ray.)
2. Click a location to define the endpoint of the ray.
3. Click a second location to define the direction.
GraphsApplication 221

222 GraphsApplication
To move a ray, drag its identifying point. To rotate it, drag any point exceptthe identifying point or end. To extend its visible portion, drag from the end.
Creating a Tangent
You can create a tangent line at a specific point on a geometric object orfunction graph.
1. From the Points and Lines menu, select Tangent. (In the Graphsapplication, click Geometry > Points and Lines > Tangent.)
2. Click the object to select it.
3. Click a location on the object to create the tangent.
4. To move a tangent, drag it. It remains attached to the object or graph.
Creating a Vector
1. From the Points and Lines menu, select Vector. (In the Graphs application,click Geometry > Points and Lines > Vector.)

2. Click a location to establish the vector's initial point.
3. Click a second location to specify direction and magnitude and completethe vector.
4. To move a vector, drag any point other than the endpoints. To manipulatethe magnitude and/or direction, drag either end point.
Note: If you create an endpoint on an axis or another object, you can movethe endpoint only along that object.
Creating a Circle Arc
1. From the Points and Lines menu, select Circle Arc. (In the Graphsapplication, click Geometry > Points and Lines > Circle Arc.)
2. Click a location or point to establish the starting point of the arc.
3. Click a second point to establish an intermediate point through which thearc will pass.
4. Click a third point to set the ending point and complete the arc.
5. To move an arc, drag its perimeter. To manipulate it, drag any of its threedefining points.
GraphsApplication 223

224 GraphsApplication
Creating Geometric Shapes
The Shape tools let you explore circles, polygons, conics, and other geometricobjects.
As you create a shape, a tool appears in the work area (for example, Circle ).To cancel the shape, press ESC.
Creating a Circle
1. From the Shapes menu, select Circle. (In the Graphs application, clickGeometry > Shapes > Circle.)
2. Click a location or point to position the circle’s center point.
3. Click a location or point to establish the radius and complete the circle.
4. To resize a circle, drag its perimeter. To move it, drag its center point.
Creating a Triangle
1. From the Shapes menu, select Triangle. (In the Graphs application, clickGeometry > Shapes > Triangle.)
2. Click three locations to establish the vertices of the triangle.

3. To manipulate a triangle, drag any point. To move it, drag any side.
Creating a Rectangle
1. From the Shapes menu, select Rectangle. (In the Graphs application, clickGeometry > Shapes > Rectangle.)
2. Click a location or point to establish the first corner of the rectangle.
3. Click a location for the second corner.
One side of the rectangle is displayed.
4. Click to establish the distance to the opposite side and complete therectangle.
5. To rotate a rectangle, drag one of its first two points. To extend it, drag oneof the last two points. To move it, drag any side.
Creating a Polygon
1. From the Shapes menu, select Polygon. (In the Graphs application, clickGeometry > Shapes > Polygon.)
2. Click a location or point to establish the first vertex of the polygon.
3. Click to establish each additional vertex.
4. To complete the polygon, click the first vertex.
GraphsApplication 225

226 GraphsApplication
5. To manipulate a polygon, drag any vertex. To move it, drag any side.
Creating a Regular Polygon
1. From the Shapes menu, select Regular Polygon. (In the Graphsapplication, click Geometry > Shapes > Regular Polygon.)
2. Click once on the work area to establish the center point.
3. Click a second location to establish the first vertex and radius.
A 16-sided regular polygon is formed. The number of sides is displayed inbrackets; for example, {16}.
4. Drag any vertex in a circular motion to set the number of sides.
- Drag clockwise to reduce the number of sides.
- Drag counterclockwise to add diagonals.
5. To resize or rotate a regular polygon, drag any of its points. To move it,drag any side.
Creating an Ellipse
1. From the Shapes menu, select Ellipse. (In the Graphs application, clickGeometry > Shapes > Ellipse.)
2. Click two locations or points to establish the foci.
3. Click to establish a point on the ellipse and complete the shape.

4. To manipulate an ellipse, drag any of its three defining points. To move it,drag its perimeter.
Creating a Parabola (from focus and vertex)
1. From the Shapes menu, select Parabola. (In the Graphs application, clickGeometry > Shapes > Parabola.)
2. Click a location to establish the focus.
3. Click a location to establish the vertex and complete the parabola.
4. To manipulate a parabola, drag its focus or its vertex. To move it, drag itfrom any other point.
Creating a Parabola (from focus and directrix)
1. Create a line to serve as the directrix.
2. From the Shapes menu, select Parabola. (In the Graphs application, clickGeometry > Shapes > Parabola.)
3. Click a location to establish the focus.
4. Click the line to establish it as the directrix.
GraphsApplication 227

228 GraphsApplication
5. To manipulate a parabola, rotate or move its directrix or drag its focus. Tomove it, select both the directrix and the focus, and then drag either object.
Creating a Hyperbola
1. From the Shapes menu, select Hyperbola. (In the Graphs application, clickGeometry > Shapes > Hyperbola.)
2. Click two locations to establish the foci.
3. Click a third location to complete the hyperbola.
4. To manipulate a hyperbola, drag any of its three defining points. To moveit, drag it from any other place on the shape.
Creating a Conic by Five Points
1. From the Shapes menu, select Conic by Five Points. (In the Graphsapplication, click Geometry > Shapes > Conic by Five Points.)
2. Click five locations to establish the five points on the shape.
Depending on the pattern of the points, the conic can be a hyperbola or anellipse.

3. To manipulate a conic, drag any of its five defining points. To move it, dragit from any other place on the shape.
Basics of Working with Objects
Selecting and Deselecting Objects
You can select an individual object or multiple objects. Select multiple objectswhen you want to quickly move, color, or delete them together.
1. Click an object or graph to select it.
The object flashes to indicate selection.
2. Click any additional objects to add them to the selection.
3. Perform the operation (such as moving or setting color).
4. To deselect all objects, click an empty space in the work area.
Grouping and Ungrouping Geometric Objects
Grouping objects gives you a way to reselect them as a set, even after youhave deselected them to work with other objects.
1. Click each object to add it to the current selection.
The selected objects flash.
2. Display a context menu of the selected object or objects.
3. Click Group. You can now select all the items in the group by clicking anyof its members.
4. To split a group into individual objects, display a context menu of any of itsmember objects, and click Ungroup.
GraphsApplication 229

230 GraphsApplication
Deleting Objects
1. Display the context menu of the object or objects.
2. Click Delete.
You cannot delete the origin, the axes, or points representing lockedvariables, even if those items are included in the selection.
Moving Objects
You can move an object, group, or combination of selected objects and groups.
Note: If an immovable object (such as the graph axes or a point with lockedcoordinates) is included in a selection or group, you cannot move any of theobjects. You must cancel the selection and then select only movable items.
To movethis...
Drag this
A multiple-object selectionor group
Any of its objects
A point The point
A segment orvector
Any point other than an endpoint
A line or ray The identifying point
A circle The center point
Other geometricshapes
Any position on the object except one of its definingpoints. For example, move a polygon by dragging any ofits sides.
Constraining Object Movement
Holding down the SHIFT key before dragging lets you constrain how certainobjects are drawn, moved, or manipulated.
Use the constraint feature to:
• Rescale only a single axis in the Graphs application.

• Pan the work area horizontally or vertically, depending on which directionyou drag initially.
• Limit object movement to horizontal or vertical.
• Limit point placement to 15° increments as you draw a triangle, rectangle,or polygon.
• Limit angle manipulations to 15° increments.
• Limit the radius of a resized circle to integer values.
Pinning ObjectsPinning objects prevents accidental changes as you move or manipulate otherobjects.
You can pin graphed functions, geometric objects, text objects, the graph axes,and the background.
1. Select the object or objects to pin, or click an empty area if you are pinningthe background.
2. Display the context menu, and select Pin.
A pinned object displays a pin icon when you point to it.
3. To unpin an object, display its context menu, and select Unpin.
Notes:
• Although you cannot drag a pinned point, you can reposition it by editingits x and y coordinates.
• You cannot pan the work area while the background is pinned.
Changing the Line or Fill Color of an Object
Color changes made in the software are displayed in shades of gray when youwork on documents using a TI-Nspire™ handheld that does not support color.Color is preserved when you move documents back to the software.
1. Select the object or objects.
2. Display the object’s context menu, click Color, and then click Line Color orFill Color.
3. Select the color to apply to the objects.
GraphsApplication 231

232 GraphsApplication
Changing the Appearance of an Object
1. From the Actions menu, select Attributes.
2. Click the object that you want to change. You can change shapes, lines,graphs, or graph axes.
The list of the attributes for the selected object are displayed.
3. Press 9 and : to move through the list of attributes.
4. At each attribute icon, press 7 or 8 to move through the options. Forexample, select Thick, Thin, or Medium for the Line Weight attribute.
5. Press Enter to apply the changes.
6. Press ESC to close the Attributes tool.
Labeling Points, Geometric Lines, and Shapes
1. Display the context menu of the object.
2. Click Label.
3. Type the text of the label, and then press Enter.
The label attaches itself to the object and follows the object as you move it.The label's color matches the object's color.
Measuring Objects
Measurement values update automatically as you manipulate the measuredobject.
Note: Measurements of objects created in the Graphs application are displayedin generic units named u. Measurements of objects created in the Geometryapplication are displayed in centimeters (cm).

Measuring Length of a Segment, Circle Arc, or Vector
1. From the Measurementmenu, select Length. (In the Graphs application,click Geometry > Measurement > Length.)
2. Click the object to display its length.
Measuring Distance Between Two Points, a Point and a Line, or aPoint and a Circle
1. From the Measurementmenu, select Length. (In the Graphs application,click Geometry > Measurement > Length.)
2. Click the first point.
3. Click the second point or a point on the line or circle.
In this example, length is measured from the centerof the circle to the upper left vertex of the polygon.
Measuring Circumference of a Circle or Ellipse or the Perimeter of aPolygon, Rectangle, or Triangle
1. From the Measurementmenu, select Length. (In the Graphs application,click Geometry > Measurement > Length.)
GraphsApplication 233

234 GraphsApplication
2. Click the object to display its circumference or perimeter.
Measuring a Side of a Triangle, Rectangle, or Polygon
1. From the Measurementmenu, select Length. (In the Graphs application,click Geometry > Measurement > Length.)
2. Click two points on the object that form the side you want to measure.
Note: You must click two points to measure a side. Clicking the sidemeasures the entire length of the object's perimeter.
Measuring Area of a Circle, Ellipse, Polygon, Rectangle, or Triangle
Note: You cannot measure the area of a polygon constructed using theSegment tool.
1. From the Measurementmenu, select Area. (In the Graphs application, clickGeometry > Measurement > Area.)
2. Click the object to display its area.

Measuring Slope of a Line, Ray, Segment, or Vector
1. From the Measurementmenu, select Slope. (In the Graphs application,click Geometry > Measurement > Slope.)
2. Click the object to display its slope.
The value is updated automatically when you manipulate the object.
Measuring Angles
Measured angles in the Geometry application range from 0° to 180°. Measuredangles in the Graphs application range from 0 radians to π radians. To changethe angle unit, use the Settings menu.
1. From the Measurementmenu, select Angle. (In the Graphs application,click Geometry > Measurement > Angle.)
2. Click three locations or points to define the angle. The second click definesthe vertex.
GraphsApplication 235

236 GraphsApplication
Moving a Measured Value
▶ Drag the measurement to the desired location.
Note: If you move a measurement too far from its object, it stops followingthe object. However, its value continues to be updated as you manipulatethe object.
Editing a Measured LengthYou can set the length of a side of a Triangle, Rectangle, or Polygon by editingits measured value.
▶ Double-click the measurement, and then enter the new value.
Storing a Measured Value as a VariableUse this method to create a variable and assign a measured value to it.
1. Display the item's context menu, and select Store.
2. Type a variable name for the stored measurement.
Linking a Measured Length to an Existing Variable
Use this method to assign a measured length value to an existing variable.
1. Display the measurement's context menu, and select Variables > Link to.
The menu shows the list of currently defined variables.
2. Click the name of the variable you want to link to.

Deleting a Measurement
▶ Display the measurement's context menu, and select Delete.
Locking or Unlocking a Measurement
1. Display the measurement's context menu, and select Attributes.
2. Use the up/down arrow keys to highlight the Lock attribute.
3. Use the left/right arrow keys to close or open the lock.
As long as the value remains locked, manipulations are not allowed thatwould require the measurement to change.
Transforming Objects
You can apply transformations to drawn objects in both the Graphs andGeometry applications.
Exploring Symmetry1. From the Transformation menu, select Symmetry. (In the Graphs
application, click Geometry > Transformation > Symmetry.)
2. Click the object whose symmetry you want to explore.
3. Click a location or existing point to establish the point of symmetry.
A symmetrical image of the object is displayed.
4. Manipulate the original object or the point of symmetry to explore thesymmetry.
Exploring Reflection1. Create a line or segment to predefine the line about which the object will
be reflected.
GraphsApplication 237

238 GraphsApplication
2. From the Transformation menu, select Reflection. (In the Graphsapplication, click Geometry > Transformation > Reflection.)
3. Click the object whose reflection you want to explore.
4. Click the predefined reflection line or segment.
A reflected image of the object is displayed.
5. Manipulate the original object or the line of symmetry to explore thereflection.
Exploring Translation1. (Optional) Create a vector to predefine the distance and direction of
translation.
2. From the Transformation menu, select Translation. (In the Graphsapplication, click Geometry > Transformation > Translation.)
3. Click the object whose translation you want to explore.
4. Click the predefined vector.—or—Click two locations on the work area to indicate the direction and distanceof translation.
A translated image of the object is displayed.
5. Manipulate the original object or the vector to explore the translation.

Exploring Rotation1. (Optional) Create an angle measurement to serve as a predefined angle of
rotation.
2. From the Transformation menu, select Rotation. (In the Graphs application,click Geometry > Transformation > Rotation.)
3. Click the object whose rotation you want to explore.
4. Click a location or point to define the point of rotation.
5. Click the points of the predefined angle.—or—Click three locations to define an angle of rotation.
A rotated image of the object is displayed.
6. Manipulate the original object or the point of rotation to explore therotation.
Exploring Dilation1. Create a Text object containing a numeric value to serve as a predefined
dilation factor.
Note: You can also use a measured length value as the dilation factor.Keep in mind that if you use a large value, you may have to pan thedisplay to view the dilated object.
2. From the Transformation menu, select Dilation. (In the Graphs application,click Geometry > Transformation > Dilation.)
3. Click the object whose dilation you want to explore.
4. Click a location or existing point to define the center point of dilation.
5. Click the Text object or measurement that defines the dilation factor.
A dilated image of the object is displayed.
GraphsApplication 239

240 GraphsApplication
6. Manipulate the original object or the center point of dilation to explore thedilation. You can also edit the dilation factor.
Exploring with Geometric Construction Tools
You can investigate scenarios by adding objects from the Construction tools.The constructions are dynamic. The midpoint of a line segment, for example, isupdated automatically when you manipulate the endpoints.
While a construction is in progress, a tool appears in the work area (for
example, Parallel ). To cancel, press ESC.
Creating a Midpoint
This tool lets you bisect a segment or define a midpoint between any twopoints. The points can be on a single object, on separate objects, or on thework area.
1. From the Construction menu, selectMidpoint. (In the Graphs application,click Geometry > Construction > Midpoint.)
2. Click a point or location to define the first point.
3. Click a second point or location to complete the midpoint.

Creating a Parallel Line
This tool creates a parallel line with respect to any existing line. The existingline can be a Graphs axis or any side of a triangle, square, rectangle, orpolygon.
1. From the Construction menu, select Parallel. (In the Graphs application,click Geometry > Construction > Parallel.)
2. Click the object that will serve as the reference line.
3. Click a location to create the parallel line.
You can drag the parallel line to move it. If you manipulate the referenceobject, the line remains parallel.
Creating a Perpendicular Line
You can create a line that is perpendicular to a reference line. The referencecan be an axis, an existing line, a segment, or one side of a triangle, rectangle,or polygon.
1. From the Construction menu, select Perpendicular. (In the Graphsapplication, click Geometry > Construction > Perpendicular.)
2. Click a location or existing point through which the perpendicular lineshould pass.
3. Click the item that will serve as the reference line.
GraphsApplication 241

242 GraphsApplication
You can drag the intersection point to move the perpendicular. If youmanipulate the reference object, the line remains perpendicular.
Creating a Perpendicular Bisector
You can create a perpendicular bisector on a segment, on one side of atriangle, rectangle, or polygon, or between any two points.
1. From the Construction menu, select Perpendicular Bisector. (In the Graphsapplication, click Geometry > Construction > Perpendicular Bisector.)
2. Click the item that will serve as the reference line.—or—Click two points to create a perpendicular bisector between them.
Bisecting an Angle
This tool creates an angle bisector. The points of the angle can be on existingobjects, or they can be locations on the work area.
1. From the Construction menu, select Angle Bisector. (In the Graphsapplication, click Geometry > Construction > Angle Bisector.)
2. Click three locations or points to define the angle. The second click definesthe vertex of the angle.

The angle bisector adjusts automatically as you manipulate its definingpoints.
Creating a Locus
The Locus tool enables you to explore the range of motion of one object withrespect to another object as constrained by a shared point.
1. Create a segment, line, or circle.
2. Create a point on the segment, line, or circle.
3. Create another object that uses the point created in the previous step.
GraphsApplication 243

244 GraphsApplication
Circle created to use the definedpoint on the segment.
4. From the Construction menu, select Locus. (In the Graphs application, clickGeometry > Construction > Locus.)
5. Click the point shared by the objects.
6. Click the object defined to share the point (this is the object to vary).
The continuous locus is displayed.
Creating a Compass
This tool operates similarly to a geometric compass used for drawing circles onpaper.
1. From the Construction menu, select Compass. (In the Graphs application,click Geometry > Construction > Compass.)
2. To set the width (radius) of the compass:
Click a segment.—or—Click any side of a triangle, rectangle, polygon, or regular polygon.

—or—Click any two existing points or locations on the work area.
3. Click a location to establish the center of the circle and complete theconstruction.
The radius adjusts automatically as you manipulate the original segment,side, or points used to define the radius.
Animating Points on Objects
You can animate any point created as a point on an object or graph. Multiplepoints can be animated simultaneously.
Animating a Point
1. From the Actions menu, select Attributes.
2. Click the point to display its attributes.
3. Press▼ to select the animation attributes.
4. Press◄ or ► to choose either unidirectional or alternating animation.
5. Type a value to set the animation speed. Any nonzero speed begins theanimation. To reverse the direction, enter a negative value.
6. Press Enter to display the animation controls .
7. Press ESC to close the Attributes tool.
Pausing and Resuming All Animations
▶ To pause all animations on a page, click Pause .
▶ To resume all animations, click Play .
GraphsApplication 245

246 GraphsApplication
Resetting All Animations
Resetting pauses all animations and returns all animated points to thepositions they occupied when they were first animated.
▶ To reset animation, click Reset .
Changing or Stopping the Animation of a Point
1. Click Reset to stop all animation.
2. From the Actions menu, select Attributes.
3. Click the point to display its attributes.
4. Select the animation attribute, and type a new animation speed. To stopthe point’s animation, enter zero.
Note: If other animated points exist, the animation controls remain in thework area.
Adjusting Variable Values with a Slider
In the Graphs, Geometry, and Data & Statistics applications, a slider control letsyou adjust or animate the value of a numeric variable.
Horizontal slider for adjusting variable v1.
Minimized vertical slider for adjusting variable v2.

Inserting a Slider1. Start in a Graphs, Geometry, or Data & Statistics page.
2. From the Actions menu, select Insert Slider.
The Slider Settings screen opens.
3. Enter desired values.
4. Click OK.
The slider is displayed in the work area. Handles on the slider let youmove or stretch it. To remove the handles, click an empty space in the workarea.
5. To adjust the variable, slide the pointer (or click the arrows on a minimizedslider).
GraphsApplication 247

248 GraphsApplication
Working with the SliderUse the options on the context menu to move or delete the slider, and to start orstop its animation. You can also change the slider's settings.
1. Display the slider's context menu.
2. Click an option to select it.
Labeling (Identifying) the Coordinates of a Point
The Graphs application can identify and label the coordinates of any existingpoint, provided the point was created in the Graphs application.
1. From the Actions menu, select Coordinates and Equations.
The tool appears at the top of the work area
2. Tap the point whose coordinates you want to show.
3. Press Esc to close the tool.

If you later move the point to a different location, the coordinates follow thepoint and update automatically.
Displaying the Equation of a Geometric Object
You can display the equation of a line, tangent line, circle shape, or geometricconic, provided the object was constructed in the Graphing View or within theAnalytic Window of the Plane Geometry View.
Note: Due to differences in the numerical representations of analytic andgeometric conics, the capability to convert a geometric conic to an analytictemplate may sometimes be unavailable. This is done in order to avoid asituation where the template-based conic would be different from the geometricone.
1. From the Actions menu, click Coordinates and Equations.
2. Move the pointer to the object.
The equation for the object appears.
Note: If you approach a defined point on the line or the center point of acircle, the coordinates of that point are displayed instead of the equation.Move the pointer away from the defined point to obtain the equation of theobject.
3. Click to attach the equation to the pointer.
4. Move the equation to the desired location, and click to anchor it.
5. Press Esc to exit the tool.
GraphsApplication 249

250 GraphsApplication
Using the Calculate Tool
The Calculate tool is available in the Graphs and Geometry applications. It letsyou evaluate a math expression you have entered as a text object. You canedit an evaluated expression, and then re-evaluate it.
In the following example, a triangle is constructed and its angles are measuredusing the Angle tool on the Measurements menu. The Calculate tool then addsthe angles.
1. Create an object and display measurements for it.
2. From the Actions menu, click Text.
3. Type the formula for the calculation. In this example, the formula adds themeasurements of the three angles.
4. From the Actions menu, click Calculate.
5. Click the formula you created.
You are prompted to select a value for each term in the formula.
6. Click each angle measurement when prompted.
Note: If you have stored a measurement as a variable, you can select itwhen prompted by clicking . If the name of a stored measurementmatches a term in the formula, you can press “L” when prompted for thatterm.

When all variables in the formula have values, the answer is displayed onthe work area.
7. Press Enter to anchor the result as a new text object.
GraphsApplication 251

252

3D Graphs
The 3D Graphing view lets you create and explore three-dimensional graphsof:
• 3D functions of the form z(x,y)
• 3D parametric plots
Selecting the 3D Graphing View
The 3D Graphing View is available on any Graphs page or Geometry
page .
▶ From the Viewmenu, select 3D Graphing.
3D Graphs Menu
Entry line. Lets you define 3D graphs. The default graph type is 3DFunction, indicated by z1(x,y)=.
3D Graphs Work Area. Shows a 3D box containing graphs that youdefine. Drag to rotate the box.
Graphing 3D Functions
1. In the 3D Graphing view, select 3D Graph Entry/Edit > Function.
The entry line appears.
3D Graphs 253

254 3D Graphs
2. Enter the expression that defines the graph. You can type the expressionor build it using expression templates.
3. Press Enter to create the graph and hide the entry line. You can show orhide the entry line anytime by pressing Ctrl+G.
Graphing 3D Parametric Equations
1. In the 3D Graphing view, select 3D Graph Entry/Edit > Parametric.
The entry line appears.
2. Type the equations that define the graph.

3. Press Enter to draw the graph and hide the entry line and keyboard. Youcan show or hide the entry line anytime by pressing Ctrl+G.
4. To set the graphing parameters tmin, tmax, umin, and umax, display thegraph's context menu, and select Edit Parameters.
Rotating the 3D View
Rotating Manually1. Press R to activate the Rotation tool (required only for the TI-Nspire™
handheld with Clickpad).
2. Press any of the four arrow keys to rotate the graph.
Rotating AutomaticallyAuto rotation is equivalent to holding down the right arrow key.
3D Graphs 255

256 3D Graphs
1. Press A.
The Auto Rotation icon appears, and the graph rotates.
2. (Optional) Use the up and down arrow keys to explore the rotating graph.
3. To stop the rotation and return to the Pointer tool, press Esc.
Viewing from Specific Orientations1. If necessary, press Esc to return to the Pointer tool.
2. Use letter keys to select the orientation:
- Press Z, Y, or X to view along the z, y, or x axis.
- Press letter O to view from the default orientation.
Editing a 3D Graph
1. Double-click the graph to show its expression in the entry line.—or—Display the graph’s context menu, and then click Edit Relation.
2. Modify the existing expression, or type a new expression in the entry line.
3. Press Enter.
Accessing the Graph History
For each problem, the software stores a history of relations defined in theGraphs application and 3D Graphing view, such as function graphs f1 throughf99 and 3D function graphs z1 through z99. You can view and edit these itemsusing a button on the entry line.
Viewing the History1. Press Ctrl+G to show the entry line.
2. Click the History Menu button on the entry line.
The menu is displayed. As you point to the name of each item, itsexpression appears in the entry line.

3. Select the name of the relation you want to view or edit.
4. (Optional) From the entry line, use the up and down arrow keys to scrollthrough the defined relations of the same type.
Viewing the History of Specific Relation TypesUse this method if you want to view or edit a defined relation that does notappear in the History menu.
1. On the Graph Entry/Editmenu, click the relation type. For example, clickPolar to show the entry line for the next available Polar relation.
2. Click the History Menu button , or use the up and down arrow keys toscroll through the defined relations of the same type.
Changing the Appearance of a 3D Graph
Setting Wire and Surface Color:
1. Display the graph’s context menu, click Color, and then click Line Color orFill Color.
2. Click a color swatch to apply it.
Setting Custom Plot Colors:
You can assign different colors to a graph's top and bottom surfaces or chooseto have the graph colored automatically, based on height or steepness. Youcan also set the wire color.
1. Display the graph’s context menu, and then click Color >Custom Plot Color.
3D Graphs 257

258 3D Graphs
2. Select one of the three Surface color options: Top/bottom color, Vary colorby height, or Vary color by steepness.
- If you choose Top/bottom color, click the color swatches to selectcolors for the top and bottom surfaces.
- If you choose to vary color by height or steepness, colors aredetermined automatically.
3. To set the Wire color, click the color swatch and select a color.
Setting Other Attributes of a Graph:
1. Display the graph’s context menu, and then click Attributes. You can setthe following attributes for the selected graph.
- format: surface+wire, surface only, or wire only
- x resolution (enter a value in range 2-200*, default=21)
- y resolution (enter a value in range 2-200*, default=21)
- transparency (enter a value in range 0-100, default=30)
* Handhelds are limited to a maximum display resolution of 21, regardlessof the value entered.
2. Set the attributes as you like, and then press Enter to accept the changes.
Showing or Hiding a Graph’s Label
▶ Display the graph’s context menu, and then click Hide Label or Show Label.

Showing and Hiding 3D Graphs
1. In the 3D Graphing view, select Actions > Hide/Show.
The Hide/Show tool appears, and all hidden items are displayed ingray.
2. Tap a graph to change its hide/show state.
3. To apply the changes and dismiss the tool, press Esc.
Note: If you want to show or hide only the graph's label, see Showing or Hidinga Graph’s Label.
Customizing the 3D Viewing Environment
Setting the Background Color
▶ Display the context menu for the work area, and then click BackgroundColor.
Showing or Hiding Specific View Elements
▶ From the Viewmenu, click the item to show or hide. You can choose itemssuch as the 3D box, axes, box end values, and legend.
Setting the Visual Attributes of the Box and Axes
1. Display the context menu for the box, and then click Attributes. You can setthe following attributes.
- Show or hide tic labels
- Show or hide end values
- Show or hide arrows on axes
- Show 3D or 2D arrow heads
2. Set the attributes as you like, and then press Enter to accept the changes.
Shrinking or Magnifying the 3D View
▶ From the Range/Zoom menu, click Shrink Box or Magnify Box.
To Change the 3D Aspect Ratio:
1. From the Range/Zoom menu, click Aspect Ratio.
2. Enter values for the x, y, and z axes. The default value for each axis is 1.
3D Graphs 259

260 3D Graphs
Changing the Range Settings
▶ On the Range/Zoom menu, click Range Settings. You can set the followingparameters.
- XMin (default=-5)XMax (default=5)XScale (default=Auto) You can enter a numeric value.
- YMin (default=-5)YMax (default=5)YScale (default=Auto) You can enter a numeric value.
- ZMin (default=-5)ZMax (default=5)ZScale (default=Auto) You can enter a numeric value.
- eye q¡ (default=35)eye f¡ (default=160)eye distance (default=11)
Tracing in the 3D View
1. From the Trace menu, select z Trace.
The z Trace icon and the trace plane appear, along with a text lineshowing the current "z=" trace value.
2. To move the trace, hold down Shift and press the up or down arrow key.
The "z=" text is updated as you move.

3. (Optional) Use the four arrow keys to rotate the view and see how the traceplane and the graph intersect.
4. To stop tracing and return to the Pointer tool, press Esc.
Changing the Trace Settings1. From the Trace menu, select Trace Setup.
The 3D Trace Setup dialog box opens.
2. Enter or select the settings, and click OK to apply them.
3. If you are not already tracing, your new settings take effect the next timeyou trace.
Example: Creating an Animated 3D Graph
1. Insert a new problem and select the 3D Graphing view.
2. From the Actions menu, select Insert Slider, click to position it, and typetime as the variable name.
3. Display the slider’s context menu, click Settings, and enter the followingvalues.
Value: 3.8Minimum: 3.2Maximum: 4.4Step Size: 0.1
4. In the entry line, define the function shown here:
5. Drag the slider thumb to see the effect of varying time.
3D Graphs 261

262 3D Graphs
6. Add visual interest. For example:
- Change the background color of the work area.
- Hide the box, axes, or legend.
- Automatically rotate the graph.
- Change the graph's fill color and hide its lines.
- Change the graph’s transparency and shading.
7. To animate the graph, display the slider’s context menu, and click Animate.(To stop, click Stop Animate from the context menu.)
You can combine manual or auto rotation with the slider animation.Experiment with the x and y resolution to balance curve definition againstanimation smoothness.

Geometry Application
The Geometry application lets you:
• Create and explore geometric objects and constructions.
• Manipulate and measure geometric objects.
• Animate points on objects and explore their behavior.
• Explore object transformations.
Adding a Geometry Page▶ To start a new document with a blank Geometry page:
From the main File menu, click New Document, and then click AddGeometry.
Handheld: Pressc, and select Geometry .
▶ To add a Geometry page in the current problem of an existing document:
From the toolbar, click Insert > Geometry.
Handheld: Press~ and select Insert > Geometry.
À Geometry menu – Available anytime you are viewing a Geometry page.
Á Geometry work area -- The area where you create and explore geometricobjects.
GeometryApplication 263

264 GeometryApplication
What You Must Know
Changing the Graphs and Geometry Settings
1. From the Settings menu, select Settings.
2. Select the settings that you want to use.
- Display Digits. Sets the display format for numbers as Floating or Fixeddecimal.
- Graphing Angle. Sets angle unit for the Graphs application only. Touse the current Document Settings, set this to Auto.
- Geometry Angle. Sets angle unit for the Geometry application only. Touse the current Document Settings, set this to Auto.
- Automatically hide plot labels. In the Graphs application, hides thelabel that normally appears next to a graphed relation.
- Show axis end values. Applies only in the Graphs application.
- Show tool tips for function manipulation. Applies only in the Graphsapplication.
- Automatically find points of interest. In the Graphs application, showszeros, minima, and maxima while tracing function graphs.
- Click Restore to restore all settings to their factory defaults.
- Click Make Default to apply the current settings to the open documentand save them as the default for new Graphs and Geometrydocuments.
Using Context Menus
Context menus provide quick access to commonly used commands and toolsthat apply to a specific object. For example, you can use a context menu tochange an object's line color or to group a set of selected objects.
▶ Display the context menu for an object in one of the following ways.
- Windows®: Right-click the object.
- Mac®: Hold “ and click the object.
- Handheld: Move the pointer to the object, and then press/b.

Finding Hidden Objects in the Graphs or Geometry Application
You can hide and show individual graphs, geometric objects, text, labels,measurements, and axis end-values.
To temporarily view hidden graphs or objects or to restore them as shownobjects:
1. From the Actions menu, select Hide/Show.
The Hide/Show tool appears in the work area, and all hidden objectsbecome visible in dimmed colors.
2. Click a graph or object to toggle its Hide/Show state.
3. To apply the changes and close the Hide/Show tool, press ESC.
Inserting a Background Image
You can insert an image as a background for a Graphs or Geometry page. Thefile format of the image can be .bmp, .jpg, or .png.
1. From the Insertmenu, click Image.
2. Navigate to the image you want to insert, select it, and then click Open.
For information on moving, resizing, and deleting a background image, seeWorking with Images in the Software.
Adding Text to the Graphs or Geometry Work Area
1. From the Actions menu, select Text.
The Text tool appears in the work area.
2. Click the location for the text.
3. Type the text in the box that appears, and then press Enter.
4. To close the Text tool, press ESC.
GeometryApplication 265

266 GeometryApplication
5. To edit the text, double-click it.
Deleting a Relation and its Graph
1. Select the relation by clicking its graph.
2. Press Backspace or DEL.
The graph is removed from both the work area and the graph history.
Introduction to Geometric Objects
Geometry tools are accessible in both the Graphs and Geometry applications.You can use these tools to draw and investigate objects such as points, lines,and shapes.
• The Graphing view shows the Graphs work area superimposed on theGeometry work area. You can select, measure, and alter objects in bothwork areas.
• The Plane Geometry view shows only the objects created in the Geometryapplication.
Objects Created in the Graphs ApplicationPoints, lines, and shapes created in the Graphs application are analyticobjects.
• All points that define these objects reside on the x,y graph plane. Objectscreated here are visible only in the Graphs application. Changing the axesscale affects the appearance of the objects.
• You can display and edit the coordinates of any point on an object.
• You can display the equation of a line, tangent line, circle shape, orgeometric conic created in the Graphs application.

The circle arc and polygon were created in the Geometry application. The sinewave and conic were created in the Graphs application.
Objects Created in the Geometry ApplicationPoints, lines, and shapes created in the Geometry application are not analyticobjects.
• Points that define these objects do not reside on the graph plane. Objectscreated here are visible in both the Graphs and Geometry applications, butthey are unaffected by changes to the Graphs x,y axes.
• You cannot obtain the coordinates of an object’s points.
• You cannot display the equation of a geometric object created in theGeometry application
GeometryApplication 267

268 GeometryApplication
Creating Points and Lines
As you create an object, a tool appears in the work area (for example, Segment
). To cancel, press ESC.
Creating a Point on the Work Area
1. From the Points and Lines menu, select Point. (In the Graphs application,click Geometry > Points and Lines > Point.)
2. Click a location to create the point.
3. (Optional) Label the point.
4. To move a point, drag it.
Creating a Point on a Graph or Object
You can create a point on a line, segment, ray, axis, vector, circle, graph, oraxis.
1. From the Points and Lines menu, select Point On. (In the Graphsapplication, click Geometry > Points and Lines > Point On.)
2. Click the graph or object on which you want to create the point.
3. Click a location on the object to place the point.

Identifying Points of Intersection
1. From the Points and Lines menu, select Intersection Points. (In the Graphsapplication, click Geometry > Points and Lines > Intersection Points.)
2. Click two intersecting objects to add points at their intersections.
Creating a Line
1. From the Points and Lines menu, select Line. (In the Graphs application,click Geometry > Points and Lines > Line.)
2. Click a location to define one point on the line.
3. Click a second location to define the direction of the line and the length ofits visible portion.
GeometryApplication 269

270 GeometryApplication
4. To move a line, drag its identifying point. To rotate it, drag any point exceptthe identifying point or ends. To extend its visible portion, drag from eitherend.
Creating a Segment
1. From the Points and Lines menu, select Segment. (In the Graphsapplication, click Geometry > Points and Lines > Segment.)
2. Click two locations to define the endpoints of the segment.
3. To move a segment, drag any point other than an endpoint. To manipulatethe direction or length, drag either endpoint.
Creating a Ray
1. From the Points and Lines menu, select Ray. (In the Graphs application,click Geometry > Points and Lines > Ray.)
2. Click a location to define the endpoint of the ray.
3. Click a second location to define the direction.

To move a ray, drag its identifying point. To rotate it, drag any point exceptthe identifying point or end. To extend its visible portion, drag from the end.
Creating a Tangent
You can create a tangent line at a specific point on a geometric object orfunction graph.
1. From the Points and Lines menu, select Tangent. (In the Graphsapplication, click Geometry > Points and Lines > Tangent.)
2. Click the object to select it.
3. Click a location on the object to create the tangent.
4. To move a tangent, drag it. It remains attached to the object or graph.
Creating a Vector
1. From the Points and Lines menu, select Vector. (In the Graphs application,click Geometry > Points and Lines > Vector.)
GeometryApplication 271

272 GeometryApplication
2. Click a location to establish the vector's initial point.
3. Click a second location to specify direction and magnitude and completethe vector.
4. To move a vector, drag any point other than the endpoints. To manipulatethe magnitude and/or direction, drag either end point.
Note: If you create an endpoint on an axis or another object, you can movethe endpoint only along that object.
Creating a Circle Arc
1. From the Points and Lines menu, select Circle Arc. (In the Graphsapplication, click Geometry > Points and Lines > Circle Arc.)
2. Click a location or point to establish the starting point of the arc.
3. Click a second point to establish an intermediate point through which thearc will pass.
4. Click a third point to set the ending point and complete the arc.
5. To move an arc, drag its perimeter. To manipulate it, drag any of its threedefining points.

Creating Geometric Shapes
The Shape tools let you explore circles, polygons, conics, and other geometricobjects.
As you create a shape, a tool appears in the work area (for example, Circle ).To cancel the shape, press ESC.
Creating a Circle
1. From the Shapes menu, select Circle. (In the Graphs application, clickGeometry > Shapes > Circle.)
2. Click a location or point to position the circle’s center point.
3. Click a location or point to establish the radius and complete the circle.
4. To resize a circle, drag its perimeter. To move it, drag its center point.
Creating a Triangle
1. From the Shapes menu, select Triangle. (In the Graphs application, clickGeometry > Shapes > Triangle.)
2. Click three locations to establish the vertices of the triangle.
GeometryApplication 273

274 GeometryApplication
3. To manipulate a triangle, drag any point. To move it, drag any side.
Creating a Rectangle
1. From the Shapes menu, select Rectangle. (In the Graphs application, clickGeometry > Shapes > Rectangle.)
2. Click a location or point to establish the first corner of the rectangle.
3. Click a location for the second corner.
One side of the rectangle is displayed.
4. Click to establish the distance to the opposite side and complete therectangle.
5. To rotate a rectangle, drag one of its first two points. To extend it, drag oneof the last two points. To move it, drag any side.
Creating a Polygon
1. From the Shapes menu, select Polygon. (In the Graphs application, clickGeometry > Shapes > Polygon.)
2. Click a location or point to establish the first vertex of the polygon.
3. Click to establish each additional vertex.
4. To complete the polygon, click the first vertex.

5. To manipulate a polygon, drag any vertex. To move it, drag any side.
Creating a Regular Polygon
1. From the Shapes menu, select Regular Polygon. (In the Graphsapplication, click Geometry > Shapes > Regular Polygon.)
2. Click once on the work area to establish the center point.
3. Click a second location to establish the first vertex and radius.
A 16-sided regular polygon is formed. The number of sides is displayed inbrackets; for example, {16}.
4. Drag any vertex in a circular motion to set the number of sides.
- Drag clockwise to reduce the number of sides.
- Drag counterclockwise to add diagonals.
5. To resize or rotate a regular polygon, drag any of its points. To move it,drag any side.
Creating an Ellipse
1. From the Shapes menu, select Ellipse. (In the Graphs application, clickGeometry > Shapes > Ellipse.)
2. Click two locations or points to establish the foci.
3. Click to establish a point on the ellipse and complete the shape.
GeometryApplication 275

276 GeometryApplication
4. To manipulate an ellipse, drag any of its three defining points. To move it,drag its perimeter.
Creating a Parabola (from focus and vertex)
1. From the Shapes menu, select Parabola. (In the Graphs application, clickGeometry > Shapes > Parabola.)
2. Click a location to establish the focus.
3. Click a location to establish the vertex and complete the parabola.
4. To manipulate a parabola, drag its focus or its vertex. To move it, drag itfrom any other point.
Creating a Parabola (from focus and directrix)
1. Create a line to serve as the directrix.
2. From the Shapes menu, select Parabola. (In the Graphs application, clickGeometry > Shapes > Parabola.)
3. Click a location to establish the focus.
4. Click the line to establish it as the directrix.

5. To manipulate a parabola, rotate or move its directrix or drag its focus. Tomove it, select both the directrix and the focus, and then drag either object.
Creating a Hyperbola
1. From the Shapes menu, select Hyperbola. (In the Graphs application, clickGeometry > Shapes > Hyperbola.)
2. Click two locations to establish the foci.
3. Click a third location to complete the hyperbola.
4. To manipulate a hyperbola, drag any of its three defining points. To moveit, drag it from any other place on the shape.
Creating a Conic by Five Points
1. From the Shapes menu, select Conic by Five Points. (In the Graphsapplication, click Geometry > Shapes > Conic by Five Points.)
2. Click five locations to establish the five points on the shape.
Depending on the pattern of the points, the conic can be a hyperbola or anellipse.
GeometryApplication 277

278 GeometryApplication
3. To manipulate a conic, drag any of its five defining points. To move it, dragit from any other place on the shape.
Basics of Working with Objects
Selecting and Deselecting Objects
You can select an individual object or multiple objects. Select multiple objectswhen you want to quickly move, color, or delete them together.
1. Click an object or graph to select it.
The object flashes to indicate selection.
2. Click any additional objects to add them to the selection.
3. Perform the operation (such as moving or setting color).
4. To deselect all objects, click an empty space in the work area.
Grouping and Ungrouping Geometric Objects
Grouping objects gives you a way to reselect them as a set, even after youhave deselected them to work with other objects.
1. Click each object to add it to the current selection.
The selected objects flash.
2. Display a context menu of the selected object or objects.
3. Click Group. You can now select all the items in the group by clicking anyof its members.
4. To split a group into individual objects, display a context menu of any of itsmember objects, and click Ungroup.

Deleting Objects
1. Display the context menu of the object or objects.
2. Click Delete.
You cannot delete the origin, the axes, or points representing lockedvariables, even if those items are included in the selection.
Moving Objects
You can move an object, group, or combination of selected objects and groups.
Note: If an immovable object (such as the graph axes or a point with lockedcoordinates) is included in a selection or group, you cannot move any of theobjects. You must cancel the selection and then select only movable items.
To movethis...
Drag this
A multiple-object selectionor group
Any of its objects
A point The point
A segment orvector
Any point other than an endpoint
A line or ray The identifying point
A circle The center point
Other geometricshapes
Any position on the object except one of its definingpoints. For example, move a polygon by dragging any ofits sides.
Constraining Object Movement
Holding down the SHIFT key before dragging lets you constrain how certainobjects are drawn, moved, or manipulated.
Use the constraint feature to:
• Rescale only a single axis in the Graphs application.
GeometryApplication 279

280 GeometryApplication
• Pan the work area horizontally or vertically, depending on which directionyou drag initially.
• Limit object movement to horizontal or vertical.
• Limit point placement to 15° increments as you draw a triangle, rectangle,or polygon.
• Limit angle manipulations to 15° increments.
• Limit the radius of a resized circle to integer values.
Pinning ObjectsPinning objects prevents accidental changes as you move or manipulate otherobjects.
You can pin graphed functions, geometric objects, text objects, the graph axes,and the background.
1. Select the object or objects to pin, or click an empty area if you are pinningthe background.
2. Display the context menu, and select Pin.
A pinned object displays a pin icon when you point to it.
3. To unpin an object, display its context menu, and select Unpin.
Notes:
• Although you cannot drag a pinned point, you can reposition it by editingits x and y coordinates.
• You cannot pan the work area while the background is pinned.
Changing the Line or Fill Color of an Object
Color changes made in the software are displayed in shades of gray when youwork on documents using a TI-Nspire™ handheld that does not support color.Color is preserved when you move documents back to the software.
1. Select the object or objects.
2. Display the object’s context menu, click Color, and then click Line Color orFill Color.
3. Select the color to apply to the objects.

Changing the Appearance of an Object
1. From the Actions menu, select Attributes.
2. Click the object that you want to change. You can change shapes, lines,graphs, or graph axes.
The list of the attributes for the selected object are displayed.
3. Press 9 and : to move through the list of attributes.
4. At each attribute icon, press 7 or 8 to move through the options. Forexample, select Thick, Thin, or Medium for the Line Weight attribute.
5. Press Enter to apply the changes.
6. Press ESC to close the Attributes tool.
Labeling Points, Geometric Lines, and Shapes
1. Display the context menu of the object.
2. Click Label.
3. Type the text of the label, and then press Enter.
The label attaches itself to the object and follows the object as you move it.The label's color matches the object's color.
Measuring Objects
Measurement values update automatically as you manipulate the measuredobject.
Note: Measurements of objects created in the Graphs application are displayedin generic units named u. Measurements of objects created in the Geometryapplication are displayed in centimeters (cm).
GeometryApplication 281

282 GeometryApplication
Measuring Length of a Segment, Circle Arc, or Vector
1. From the Measurementmenu, select Length. (In the Graphs application,click Geometry > Measurement > Length.)
2. Click the object to display its length.
Measuring Distance Between Two Points, a Point and a Line, or aPoint and a Circle
1. From the Measurementmenu, select Length. (In the Graphs application,click Geometry > Measurement > Length.)
2. Click the first point.
3. Click the second point or a point on the line or circle.
In this example, length is measured from the centerof the circle to the upper left vertex of the polygon.
Measuring Circumference of a Circle or Ellipse or the Perimeter of aPolygon, Rectangle, or Triangle
1. From the Measurementmenu, select Length. (In the Graphs application,click Geometry > Measurement > Length.)

2. Click the object to display its circumference or perimeter.
Measuring a Side of a Triangle, Rectangle, or Polygon
1. From the Measurementmenu, select Length. (In the Graphs application,click Geometry > Measurement > Length.)
2. Click two points on the object that form the side you want to measure.
Note: You must click two points to measure a side. Clicking the sidemeasures the entire length of the object's perimeter.
Measuring Area of a Circle, Ellipse, Polygon, Rectangle, or Triangle
Note: You cannot measure the area of a polygon constructed using theSegment tool.
1. From the Measurementmenu, select Area. (In the Graphs application, clickGeometry > Measurement > Area.)
2. Click the object to display its area.
GeometryApplication 283

284 GeometryApplication
Measuring Slope of a Line, Ray, Segment, or Vector
1. From the Measurementmenu, select Slope. (In the Graphs application,click Geometry > Measurement > Slope.)
2. Click the object to display its slope.
The value is updated automatically when you manipulate the object.
Measuring Angles
Measured angles in the Geometry application range from 0° to 180°. Measuredangles in the Graphs application range from 0 radians to π radians. To changethe angle unit, use the Settings menu.
1. From the Measurementmenu, select Angle. (In the Graphs application,click Geometry > Measurement > Angle.)
2. Click three locations or points to define the angle. The second click definesthe vertex.

Moving a Measured Value
▶ Drag the measurement to the desired location.
Note: If you move a measurement too far from its object, it stops followingthe object. However, its value continues to be updated as you manipulatethe object.
Editing a Measured LengthYou can set the length of a side of a Triangle, Rectangle, or Polygon by editingits measured value.
▶ Double-click the measurement, and then enter the new value.
Storing a Measured Value as a VariableUse this method to create a variable and assign a measured value to it.
1. Display the item's context menu, and select Store.
2. Type a variable name for the stored measurement.
Linking a Measured Length to an Existing Variable
Use this method to assign a measured length value to an existing variable.
1. Display the measurement's context menu, and select Variables > Link to.
The menu shows the list of currently defined variables.
2. Click the name of the variable you want to link to.
GeometryApplication 285

286 GeometryApplication
Deleting a Measurement
▶ Display the measurement's context menu, and select Delete.
Locking or Unlocking a Measurement
1. Display the measurement's context menu, and select Attributes.
2. Use the up/down arrow keys to highlight the Lock attribute.
3. Use the left/right arrow keys to close or open the lock.
As long as the value remains locked, manipulations are not allowed thatwould require the measurement to change.
Transforming Objects
You can apply transformations to drawn objects in both the Graphs andGeometry applications.
Exploring Symmetry1. From the Transformation menu, select Symmetry. (In the Graphs
application, click Geometry > Transformation > Symmetry.)
2. Click the object whose symmetry you want to explore.
3. Click a location or existing point to establish the point of symmetry.
A symmetrical image of the object is displayed.
4. Manipulate the original object or the point of symmetry to explore thesymmetry.
Exploring Reflection1. Create a line or segment to predefine the line about which the object will
be reflected.

2. From the Transformation menu, select Reflection. (In the Graphsapplication, click Geometry > Transformation > Reflection.)
3. Click the object whose reflection you want to explore.
4. Click the predefined reflection line or segment.
A reflected image of the object is displayed.
5. Manipulate the original object or the line of symmetry to explore thereflection.
Exploring Translation1. (Optional) Create a vector to predefine the distance and direction of
translation.
2. From the Transformation menu, select Translation. (In the Graphsapplication, click Geometry > Transformation > Translation.)
3. Click the object whose translation you want to explore.
4. Click the predefined vector.—or—Click two locations on the work area to indicate the direction and distanceof translation.
A translated image of the object is displayed.
5. Manipulate the original object or the vector to explore the translation.
GeometryApplication 287

288 GeometryApplication
Exploring Rotation1. (Optional) Create an angle measurement to serve as a predefined angle of
rotation.
2. From the Transformation menu, select Rotation. (In the Graphs application,click Geometry > Transformation > Rotation.)
3. Click the object whose rotation you want to explore.
4. Click a location or point to define the point of rotation.
5. Click the points of the predefined angle.—or—Click three locations to define an angle of rotation.
A rotated image of the object is displayed.
6. Manipulate the original object or the point of rotation to explore therotation.
Exploring Dilation1. Create a Text object containing a numeric value to serve as a predefined
dilation factor.
Note: You can also use a measured length value as the dilation factor.Keep in mind that if you use a large value, you may have to pan thedisplay to view the dilated object.
2. From the Transformation menu, select Dilation. (In the Graphs application,click Geometry > Transformation > Dilation.)
3. Click the object whose dilation you want to explore.
4. Click a location or existing point to define the center point of dilation.
5. Click the Text object or measurement that defines the dilation factor.
A dilated image of the object is displayed.

6. Manipulate the original object or the center point of dilation to explore thedilation. You can also edit the dilation factor.
Exploring with Geometric Construction Tools
You can investigate scenarios by adding objects from the Construction tools.The constructions are dynamic. The midpoint of a line segment, for example, isupdated automatically when you manipulate the endpoints.
While a construction is in progress, a tool appears in the work area (for
example, Parallel ). To cancel, press ESC.
Creating a Midpoint
This tool lets you bisect a segment or define a midpoint between any twopoints. The points can be on a single object, on separate objects, or on thework area.
1. From the Construction menu, selectMidpoint. (In the Graphs application,click Geometry > Construction > Midpoint.)
2. Click a point or location to define the first point.
3. Click a second point or location to complete the midpoint.
GeometryApplication 289

290 GeometryApplication
Creating a Parallel Line
This tool creates a parallel line with respect to any existing line. The existingline can be a Graphs axis or any side of a triangle, square, rectangle, orpolygon.
1. From the Construction menu, select Parallel. (In the Graphs application,click Geometry > Construction > Parallel.)
2. Click the object that will serve as the reference line.
3. Click a location to create the parallel line.
You can drag the parallel line to move it. If you manipulate the referenceobject, the line remains parallel.
Creating a Perpendicular Line
You can create a line that is perpendicular to a reference line. The referencecan be an axis, an existing line, a segment, or one side of a triangle, rectangle,or polygon.
1. From the Construction menu, select Perpendicular. (In the Graphsapplication, click Geometry > Construction > Perpendicular.)
2. Click a location or existing point through which the perpendicular lineshould pass.
3. Click the item that will serve as the reference line.

You can drag the intersection point to move the perpendicular. If youmanipulate the reference object, the line remains perpendicular.
Creating a Perpendicular Bisector
You can create a perpendicular bisector on a segment, on one side of atriangle, rectangle, or polygon, or between any two points.
1. From the Construction menu, select Perpendicular Bisector. (In the Graphsapplication, click Geometry > Construction > Perpendicular Bisector.)
2. Click the item that will serve as the reference line.—or—Click two points to create a perpendicular bisector between them.
Bisecting an Angle
This tool creates an angle bisector. The points of the angle can be on existingobjects, or they can be locations on the work area.
1. From the Construction menu, select Angle Bisector. (In the Graphsapplication, click Geometry > Construction > Angle Bisector.)
2. Click three locations or points to define the angle. The second click definesthe vertex of the angle.
GeometryApplication 291

292 GeometryApplication
The angle bisector adjusts automatically as you manipulate its definingpoints.
Creating a Locus
The Locus tool enables you to explore the range of motion of one object withrespect to another object as constrained by a shared point.
1. Create a segment, line, or circle.
2. Create a point on the segment, line, or circle.
3. Create another object that uses the point created in the previous step.

Circle created to use the definedpoint on the segment.
4. From the Construction menu, select Locus. (In the Graphs application, clickGeometry > Construction > Locus.)
5. Click the point shared by the objects.
6. Click the object defined to share the point (this is the object to vary).
The continuous locus is displayed.
Creating a Compass
This tool operates similarly to a geometric compass used for drawing circles onpaper.
1. From the Construction menu, select Compass. (In the Graphs application,click Geometry > Construction > Compass.)
2. To set the width (radius) of the compass:
Click a segment.—or—Click any side of a triangle, rectangle, polygon, or regular polygon.
GeometryApplication 293

294 GeometryApplication
—or—Click any two existing points or locations on the work area.
3. Click a location to establish the center of the circle and complete theconstruction.
The radius adjusts automatically as you manipulate the original segment,side, or points used to define the radius.
Using Geometry Trace
The Geometry Trace tool leaves a visible trail of a geometric object or functiongraph as it is moved or manipulated. The movement can be done manually orby using animation. This tool is accessible in both the Graphs and Geometryapplications.
1. From the Trace menu, select Geometry Trace.
The Geometry Trace tool appears.
2. Click the object or function that you want to trace to select it.
3. Drag the object, or play the animation.
This example shows traces of a graphed function manipulated by draggingand a triangle manipulated by animation.

Note: You cannot select or manipulate the trace trail.
4. To erase all trails, select Erase Geometry Trace from the Trace menu.
5. To stop tracing, press Esc.
Conditional Attributes
You can cause objects to hide, show, and change color dynamically, based onspecified conditions such as "r1<r2" or "sin(a1)>=cos(a2)."
For example, you might want to hide an object based on a changingmeasurement that you have assigned to a variable, or you might want anobject’s color to change based on a "Calculate" result assigned to a variable.
Conditional behaviors can be assigned to objects or groups in the Graphing,Plane Geometry, and 3D Graphing views.
Setting Conditional Attributes of an Object
You can set conditions of a selected object either by using its context menu orby activating the Set Conditions tool from the Actions menu and then selectingthe object. These instructions describe using the context menu.
1. Select the object or group.
2. Display the object’s context menu, and click Conditions.
The conditional attributes are displayed.
GeometryApplication 295

296 GeometryApplication
For 2D objects For 3D objects
3. (Optional) In the Show When field, enter an expression specifying theconditions during which the object will be shown. Anytime the condition isnot satisfied, the object will be hidden.
You can specify tolerance by using compound conditionals in the ShowWhen input field. For example, area>=4 and area<=6.
Note: If you need to see conditionally hidden objects temporarily, clickActions > Hide/Show. To return to normal viewing, press ESC.
4. (Optional) Enter numbers or expressions that evaluate to numbers in theapplicable color fields, such as Line Color or Mesh Color. To see a map ofcolor values, click the Colors button.
Map of conditional color values
5. Click OK in the Conditional Attributes dialog box to apply the conditions.

Hiding Objects in the Geometry Application
The Hide/Show tool reveals objects you have previously selected as hiddenand lets you select which objects to show or hide.
1. From the Actions menu, select Hide/Show.
The Hide/Show tool appears, and currently hidden items (if any) areshown dimmed.
2. Click objects to toggle their hide/show status.
3. Press Esc to complete your selections and close the tool.
All objects you selected as hidden objects disappear.
4. To view the hidden objects temporarily or restore them as shown objects,open the Hide/Show tool.
Customizing the Geometry Work Area
Inserting a Background ImageYou can insert an image as a background for any Graphs or Geometry page.
1. From the Insertmenu, click Image.
2. Navigate to the image you want to insert, select it, and then click Open.
GeometryApplication 297

298 GeometryApplication
Adding a Text Object to the Work AreaUse the Text tool to add numeric values, formulas, observations, or otherexplanatory information to the Geometry work area.
1. From the Actions menu, select Text.
2. Click the location for the text.
3. Type the text in the box that appears, and then press Enter.
To move a text object, drag it. To edit the text, double-click it. To delete a textobject, display its context menu, and select Delete.
Changing the Attributes of Numeric TextIf you enter a numeric value as text, you can lock it or set its format anddisplayed precision.
1. From the Actions menu, select Attributes.
2. Click the numeric text to display its list of attributes.
3. Press 9 and : to move through the list.
4. At each attribute icon, press 7 or 8 to move through the options. Forexample, select 0 through 9 as the precision.
5. Press Enter to apply the changes.
6. Press Esc to close the Attributes tool.
Animating Points on Objects
You can animate any point created as a point on an object or graph. Multiplepoints can be animated simultaneously.

Animating a Point
1. From the Actions menu, select Attributes.
2. Click the point to display its attributes.
3. Press▼ to select the animation attributes.
4. Press◄ or ► to choose either unidirectional or alternating animation.
5. Type a value to set the animation speed. Any nonzero speed begins theanimation. To reverse the direction, enter a negative value.
6. Press Enter to display the animation controls .
7. Press ESC to close the Attributes tool.
Pausing and Resuming All Animations
▶ To pause all animations on a page, click Pause .
▶ To resume all animations, click Play .
Resetting All Animations
Resetting pauses all animations and returns all animated points to thepositions they occupied when they were first animated.
▶ To reset animation, click Reset .
Changing or Stopping the Animation of a Point
1. Click Reset to stop all animation.
2. From the Actions menu, select Attributes.
3. Click the point to display its attributes.
4. Select the animation attribute, and type a new animation speed. To stopthe point’s animation, enter zero.
Note: If other animated points exist, the animation controls remain in thework area.
Adjusting Variable Values with a Slider
In the Graphs, Geometry, and Data & Statistics applications, a slider control letsyou adjust or animate the value of a numeric variable.
GeometryApplication 299

300 GeometryApplication
Horizontal slider for adjusting variable v1.
Minimized vertical slider for adjusting variable v2.
Inserting a Slider1. Start in a Graphs, Geometry, or Data & Statistics page.
2. From the Actions menu, select Insert Slider.
The Slider Settings screen opens.

3. Enter desired values.
4. Click OK.
The slider is displayed in the work area. Handles on the slider let youmove or stretch it. To remove the handles, click an empty space in the workarea.
5. To adjust the variable, slide the pointer (or click the arrows on a minimizedslider).
Working with the SliderUse the options on the context menu to move or delete the slider, and to start orstop its animation. You can also change the slider's settings.
1. Display the slider's context menu.
GeometryApplication 301

302 GeometryApplication
2. Click an option to select it.
Using the Calculate Tool
The Calculate tool is available in the Graphs and Geometry applications. It letsyou evaluate a math expression you have entered as a text object. You canedit an evaluated expression, and then re-evaluate it.
In the following example, a triangle is constructed and its angles are measuredusing the Angle tool on the Measurements menu. The Calculate tool then addsthe angles.
1. Create an object and display measurements for it.
2. From the Actions menu, click Text.
3. Type the formula for the calculation. In this example, the formula adds themeasurements of the three angles.

4. From the Actions menu, click Calculate.
5. Click the formula you created.
You are prompted to select a value for each term in the formula.
6. Click each angle measurement when prompted.
Note: If you have stored a measurement as a variable, you can select itwhen prompted by clicking . If the name of a stored measurementmatches a term in the formula, you can press “L” when prompted for thatterm.
When all variables in the formula have values, the answer is displayed onthe work area.
7. Press Enter to anchor the result as a new text object.
GeometryApplication 303

304

Lists & Spreadsheet Application
The Lists & Spreadsheet application gives you a place to work with tabulardata. It lets you:
• Store numeric data, text, or math expressions.
• Define a table cell in terms of the contents of other cells.
• Define an entire column based on the contents of another column.
• Share columns of data as list variables with other TI-Nspire™ applications.Also share individual cells as variables.
• Work with variables created in the Graphs & Geometry and Calculatorapplications.
• Collect tables of real-world data from sensors.
• Generate columns of data-based sequences that you define.
• Plot table data using the Data & Statistics application.
• Generate a table of values for a function.
• Copy and paste table data from the Lists & Spreadsheet application toother computer applications, such as TI Connect™ software and Excel®spreadsheet software.
• Perform statistical analysis on lists of data.
Adding a Lists & Spreadsheet Page▶ To start a new document with a blank Lists & Spreadsheet page:
From the main File menu, click New Document, and then clickLists & Spreadsheet.
Handheld: Pressc, and select Lists & Spreadsheet .
▶ To add a Lists & Spreadsheet page in the current problem of an existingdocument:
From the toolbar, click Insert > Lists & Spreadsheet.
Handheld: Press~ and select Insert >Lists & Spreadsheet.
Lists & Spreadsheet Application 305

306 Lists & Spreadsheet Application
À Lists & Spreadsheet tools (available when a Lists & Spreadsheetwork area is active)
Á Sample Lists & Spreadsheet work area
 Lists & Spreadsheet entry line
à Lists & Spreadsheet data plotted in the Data & Statistics application
Creating and Sharing Spreadsheet Data as Lists
You can define a column as a named list of elements of the same type of data.After defining a list, you can link to it from the Graphs & Geometry, Calculator,or Data & Statistics applications, and from other instances of theLists & Spreadsheet application within the current problem.
Note: Lists & Spreadsheet can display a maximum of 2500 elements in a list.
Sharing a Spreadsheet Column as a List Variable
You share a column of data by naming it as a list variable.
Note: Avoid defining variables that use the same names as those used forstatistical analysis. In some cases, an error condition could occur.
Variable names used for statistical analysis are listed in the TI-Nspire™Reference Guide, under the stat.results entry.
1. Click the cell to move to the column’s name cell (the top cell of thecolumn).
—or—

Press▲ as necessary.
2. Type a name for the list variable, and press Enter.
The column is now available as a list variable to other TI-Nspire™applications.
3. Create elements in the list the same as you would create data inspreadsheet cells. For example, you can type the data into each cell or usea formula to generate a column of data.
Notes:
• If a variable with the name you specified already exists in the currentproblem, Lists & Spreadsheet displays an error message.
• When you select the column formula cell of a list, it displays the list namein an expression similar to width:=.
• Lists can contain empty elements (denoted by “_”) .
• You can refer to a specific element in a named list from the Calculatorapplication. Use the list name and the element’s position within the list. Ina list named Heights, for example, refer to the first element as Heights[1].The expression Heights[2] refers to the second element, and so on.
Linking to an Existing List Variable
Linking a column to an existing list variable lets you easily view and edit thevalues in the list. The list can be any shared list in the current problem and canbe defined in Graphs & Geometry, Calculator, or any instance ofLists & Spreadsheet.
After you link a column to a list, Lists & Spreadsheet automatically shows anychanges that you make to the list with other TI-Nspire™ applications.
1. Click the column formula cell (the second cell from the top) of the columnthat you want to link to the variable.
2. Type the name of the list variable you want to link to.
—or—
Click on the toolbar (pressh on the handheld), click Link To, andclick the variable you want to link to.
3. Press Enter.
The column shows the list elements.
Notes:
Lists & Spreadsheet Application 307

308 Lists & Spreadsheet Application
• You cannot link to the same variable multiple times on the same page.
• Use caution if you link to a system variable. Doing so could prevent thevariable from being updated by the system. System variables include ansand statistics results (such as stat.results, stat.RegEqn, and stat.Resid).
Inserting an Element in a List
When you insert an element in a list, the remaining elements shift downward tocreate space. No other columns are affected.
▶ Click Insert > Insert Cell.
Deleting an Element from a List
When you delete an element, the remaining list elements shift upward to closethe gap. The upward shift affects only the selected column.
1. Click the cell of the element to delete.
2. Open the context menu for the cell, and click Delete Cell.
Note: If you press Del or Backspace to clear the contents of the cell insteadof deleting the list element, the element is assigned a value of 0 (zero).The remaining list elements do not shift.
Creating Spreadsheet Data
You can type numeric values, text, or formulas into body cells. Column formulacells can contain formulas only. (For more information, see GeneratingColumns of Data.)
Data Examples
Entry Remarks
1.234 Simple numeric entry
“Green” Text - Enclose categorical data (such as the names of colorsused in a study) within quotes to distinguish them fromvariable names.
Handheld: Press/r to enter quoted data.
=a3*length Formula - Consists of an “=” symbol followed by an

Entry Remarks
expression.
You can type the expression or use the Catalog andexpression templates to build it. For more information, see theCalculator section.
To ensure a decimal result instead of a fraction, type one ofthe integers in the expression as a decimal. For example,type 1.0 instead of 1.
Typing a Math Expression, Text, or Spreadsheet Formula
1. Double-click the cell to select it and put it in edit mode.
Note: If the cell is already selected, you can press Enter or click the entryline.
2. Type the expression, text, or formula. Be sure to enclose text entries inquotes and start formula entries with an “=” symbol.
As you type the data, it appears in the cell and on the entry linesimultaneously.
3. Press Enter to complete the entry and move down to the next cell.
—or—
Press Tab to complete the entry and move right to the next cell.
The Lists & Spreadsheet application automatically recalculates any cellsthat are dependent on the cell you entered. If you have shared the cell,and other TI-Nspire™ applications are linked to the cell, the otherapplications are also updated.
Note: Empty cells in a spreadsheet display as a void represented by anunderscore (_). The underscore is automatically added to empty cellswhen a list is named or when an empty cell is referenced in a formula.When you plan to perform calculations on a range of cells, be sure tonotice the location of void cells. Cells without a value can affectcalculations. For example, if you include a void cell in the range for a sumsuch as “=b2+c2,” the result of the calculation is void (_).
Lists & Spreadsheet Application 309

310 Lists & Spreadsheet Application
Inserting a Cell Range into a Formula
The Select Range feature lets you insert a cell range (such as a1:b3) into aformula by selecting the range instead of typing cell addresses into anargument.
Suppose you want to calculate the mean of a range of cells.
1. Select the cell that will contain the result.
2. From the Data menu, click List Math > Mean.
An editable formula appears in the cell.
3. Click Actions > Select > Select Formula Range.
4. Drag a selection rectangle around the range of values for which you wantto calculate the mean.
Handheld: Move to the first cell in the range, holdg, and press thearrow keys.
The formula is updated as you select the cells.

5. Press Enter to complete the formula and display the result.
Navigating in a Spreadsheet
A spreadsheet includes a column letter at the top of each column and a rownumber on the left of each row. The top two rows and the row numbers remainin place as you scroll. You can name a column of data to make it available as alist variable in TI-Nspire™ applications.
À Column reference letter
Á Column name cell for defining a column as a list variable
 Column formula cell for generating a column of data
Lists & Spreadsheet Application 311

312 Lists & Spreadsheet Application
à Row reference number
Ä Body Cells - Any empty (void) element in a list is displayed as anunderscore (“_”). Any value that cannot fit in a cell’s width is truncated(143489...). Hover over the cell to display the complete value.
Å Entry line (includes cell reference for current cell)
You can select any cell to view or edit its contents. When a spreadsheet islarger than the Lists & Spreadsheet work area, you can move to different partsof the spreadsheet by using the Tab key and by pressing shortcut keys.
▶ Press Tab to move between the body of the spreadsheet (data zone) andthe column names and formulas (naming zone).
▶ Press◄,►,▲, and▼ to move through the spreadsheet one cell at a time(move between cells within a zone). The arrow keys move the cursor fromcell to cell and scroll as necessary to keep the selected cell in view.
▶ Move across several cells at a time by pressing Page up, Page Dn, Home,and End.
Handheld: Press/9(Page up),/3 (Page Dn),/7 (Home),and/1 (End) keys.
▶ Use the Go To command on the Actions menu to select a specific cell. Typethe cell’s column letter and row number (such as G16).
▶ Press Enter to put the selected cell in Edit mode.
▶ Drag the scroll bar to move vertically without changing the cell or block ofcells selected.
Working with Cells
Working with Color
The Lists & Spreadsheet application displays black text and cells with a whitebackground by default. You can change the color of cells and text toemphasize or distinguish data. The colors and the order in which color isassigned is based on the TI-Nspire™ color palette.
Color changes made in the software are displayed in shades of gray when youwork on documents on the TI-Nspire™ handheld. Color is preserved when youmove documents back to the software.

Changing the Fill Color of Cells
1. Select the cells to fill with color. You can choose one or more cells in anyadjacent cells, columns, or rows.
2. Access the context menu and click Color > Fill Color.
3. Click the color to apply to the cells.
Note: If you combine color text and color cells, choose colors carefully toensure visibility as you work with documents in the software and on thehandheld.
Changing the Color of Text
1. Select the cells that contain the text to change. You can choose one ormore cells in any adjacent cells, columns, or rows.
2. Access the context menu and click Color > Text Color.
3. Click the color to apply to the text. Empty cells in the selection area showthe color change when text is added.
Understanding Cell References in Formulas
Use a cell reference to use data from a cell or range of cells in a formula. Thecalculation results update automatically when values in cells change.
Relative references include only the cell’s column letter and row number (forexample, E7). A relative reference describes where a cell is in relation to othercells of the spreadsheet. The Lists & Spreadsheet application keeps track ofrelative cell references and adjusts the reference automatically whensurrounding cells shift (because of actions you perform, such as columndeletions or cell insertions).
Follow these guidelines to specify cell references:
• Include a column letter and row number in a relative reference.
• Include the $ symbol before both the column letter and the row number tospecify an absolute reference.
• Include a colon (:) between a two cell reference to specify a range of cells.
Absolute references include the $ symbol before the column letter and beforethe row number (for example, $B$16). Absolute references always refer to thecell in a specific position in the spreadsheet. The application does notautomatically adjust the cell reference when cell positions change.
Lists & Spreadsheet Application 313

314 Lists & Spreadsheet Application
Typing a Cell Reference in a Formula
1. Double-click the cell and type the formula. For more information, see theCalculator section.
2. Move to the appropriate position in the formula and type the cell reference.Use the format for a relative reference (B3), absolute reference ($B$2), orrange of cells (A1:A4).
Note: You can click Recalculate on the Actions menu to update allreferences and formula results in a spreadsheet.
Deleting the Contents of Cells
1. Click a cell to select it.
—or—
Use the arrow keys to move to the cell.
Note: If you are deleting a range of cells, select a cell at one end or cornerof the range, and then use Shift with the arrow keys to select the remainingcells in the range.
2. Press Del.
Note: Any cell that uses a formula with an absolute reference to deleteddata shows an error. A cell that uses a formula with a relative reference todeleted data is updated to use the data currently in the referencedposition.
Copying Cells
When you copy cells, any formulas in the original cells are copied to thedestination cells.
1. Click the cell to copy.
—or—
Use the arrow keys to move to the cell.
Note: If you are copying a range of cells, select a cell at one end or cornerof the range, and then use Shift with the arrow keys to select the remainingcells in the range.
2. Use the standard key shortcut for copying a selection.
Windows®: Press Ctrl+C.

Mac®: Press “+C.
Handheld: Press/C.
3. Click the cell where you want to duplicate the copied cell. If you arecopying a block of data, click the cell that will become the upper left cornerof the copied block.
4. Paste the selected cells:
Windows®: Press Ctrl+V.
Mac®: Press “+V.
Handheld: Press/V.
Important: Paste copied data into a cell that is in the same mode as thecell from which the data was originally copied. Otherwise, a formula couldpaste as a string enclosed in quotes instead of a formula.
Filling Adjacent Cells
You can repeat a cell’s formula or value throughout adjacent cells within therow or column. You can also repeat a range of cells horizontally or vertically. Ifyou fill from a range that contains a simple sequence (such as 2, 4, 6), thesequence continues in the filled cells.
1. Click the cell that contains the value or formula to repeat.
Note: If you are repeating a range of cells, drag to select the range, orselect a cell at one end of the range, and then use Shift with the arrow keysto select the remaining cells.
2. Click Data > Fill.
3. Use the arrow keys, or drag to select the range that will hold therepetitions.
4. Press Enter.
The value, formula, or pattern that you selected for duplication is repeatedover the selected range.
Sharing a Cell Value as a Variable
You can share the value of a cell with other TI-Nspire™ applications by storing itas a variable. When you define or refer to a shared cell or variable inLists & Spreadsheet, the name is preceded with an apostrophe (‘).
1. Click the cell that you want to share.
Lists & Spreadsheet Application 315

316 Lists & Spreadsheet Application
2. Click on the toolbar, and click Store Var to store the cell’s value.
Handheld: Press/h or pressh and select Store Var).
A formula is inserted into the cell with var as a placeholder for a variablename.
3. Type over the letters “var” with a name for the variable, and press Enter.Use a variable name that does not exist in the current problem.
The value is shown in bold to indicate that it is now available as a variableto other TI-Nspire™ applications.
Linking a Cell to a Variable
When you link a cell to a variable, Lists & Spreadsheet keeps the cell valueupdated to reflect the current value of the variable. The variable can be anyvariable in the current problem and can be defined in Graphs & Geometry,Calculator, Data & Statistics, or any instance of Lists & Spreadsheet.
1. Click the cell that you want to link to a variable.
2. Click on the toolbar, and click Link to.
Handheld: Press/h or pressh and select Link to.
The VarLink menu opens.
3. Under Link To, press▲, and▼ to scroll to the name of the variable.
4. Press Enter.
The cell shows the value of the variable.
Note: Use caution if you link to a system variable. Linking could prevent thevariable from being updated by the system. System variables include statisticsresults (such as Stat.RegEqn, Stat.dfError, and Stat.Resid) and finance-solvervariables (such as tvm.n, tvm.pmt, and tvm.fv).
Working with Rows and Columns of Data
Selecting a row or column
▶ To select a column, move to the top of the column and click the columnreference letter. To select a row, move to the leftmost cell of the row andclick the row reference number. Press Esc to cancel the selection.

Handheld: Hold down▲ to move past the top cell, or hold down◄ to movepast the leftmost cell.
▶ To extend a selection to adjacent rows or columns, hold down Shift andpress◄,►,▲, or▼.
Resizing a Row or Column
1. Click the row or column that you want to resize.
2. From the Actions menu, select Resize, and then select an option.
3. Choose a resizing option for a column or row.
- For a column, choose Resize Column Width,Maximize Column Width,or Minimize Column Width.
- For a row, you can choose Resize Row Height.
The tools that minimize and maximize the column width workautomatically. You must manually adjust the size to use the Resize ColumnWidth and Resize Row Height tools.
4. To resize manually, use◄ and► to resize the column, or use▲ and▼ toresize the row, and then press Enter.
Inserting an Empty Row or Column
1. Click a column or row where you want to insert the new data.
2. From the Insertmenu, select either Row or Column.
- If you are inserting a row, the remaining rows shift down to createspace for the new row.
- If you are inserting a column, the remaining columns shift right tocreate space.
Note: If other cells contain formulas with relative references to a displacedrow or column, those references adjust accordingly.
Deleting Entire Rows or Columns
You can delete a row, column, group of rows, or group of columns. When youdelete a row or column, the remaining rows or columns move up or left to fill thegap.
1. Click the column or row that you want to delete.
Lists & Spreadsheet Application 317

318 Lists & Spreadsheet Application
2. (Optional) To select adjacent rows or columns to delete, hold down Shiftand press◄,►,▲, or▼.
3. Display the context menu.
- Windows®: Right-click the selected row.
- Mac®: Hold the “ key, and click the selected row.
- Handheld: Press/b.
4. On the context menu, select Delete Row.
The selected rows or columns are deleted.
Note: If other cells contain formulas that refer to the deleted row or column,those cells show an error. Relative references to cells whose positionshave changed because of a deletion adjust accordingly.
Copying Rows or Columns
1. Click the row number to copy a row, or click the column letter to copy acolumn.
2. (Optional) To select adjacent rows or columns to copy, hold down Shift andpress◄,►,▲, or▼.
3. Copy the row or column:
Windows®: Press Ctrl+C.
Mac®: Press “+C.
Handheld: Press/C.
4. Move to any cell in the row or column where you want to place the copieditems.
5. Paste the row or column:
Windows®: Press Ctrl+V.
Mac®: Press “+V.
Handheld: Press/V.
The copied row or column is pasted in place, replacing the previouscontents.
Note: If you copy a named column, it is pasted with the name removed toprevent a variable conflict.

Moving a Column
1. Click the column that you want to move.
2. From the Actions menu, selectMove Column.
An insertion bar appears.
3. Press◄ and► to place the insertion bar at the column’s new position,and then press Enter.
Note: Relative references to any cell in a position is affected by the moveadjust accordingly.
Displaying Results as Exact or Approximate
You can choose to display a column’s calculated results in Exact (fraction) orApproximate (decimal) form. This affects only the values calculated from aformula.
1. Select the column by clicking the reference letter at the top of the column.
Handheld: Hold down▲ to move past the top cell.
2. Display the context menu for the column.
3. On the context menu, click either Data > Exact or Data > Approximate.
Note: To restore the column results to the document’s default setting, select thecolumn and click Data > Restore Document Setting.
Clearing Column Data
The Clear Data command lets you remove the data from selected columns.Clear Data does not delete the column, and it does not clear a column’s nameor formula.
After clearing the data, Lists & Spreadsheet recalculates column formulas forthe selected columns. This makes Clear Data useful for capturing a fresh set ofdata from another application or selectively generating a fresh column ofrandom numbers.
1. Click the column or columns that you want to clear.
2. From the Data menu, select Clear Data.
Note: If a recalculated formula produces the same data as before, it mayappear that the Clear Data command has failed.
Lists & Spreadsheet Application 319

320 Lists & Spreadsheet Application
Sorting Data
You can sort a selected area of the spreadsheet in ascending or descendingorder. You select which column in the selected area will be used as the key forthe sort. When the sort moves data up or down in the key column, thecorresponding data in the other selected columns is also moved up or down.This preserves the integrity of each row.
Note: Sorting is based on numeric values. If you select a key column thatcontains text, you could get unexpected results.
1. Select the range of cells.
2. From the Actions menu, select Sort.
The Sort dialog box opens.
3. Click the column letter to use for ordering.
4. Click Descending or Ascending as the sort method, and then click OK.
Note: Sorting a column that is defined by a formula will remove the formula,because it may not be valid after the sort.

Generating Columns of Data
You can create a column of values based on the contents of another column.You can also create a column based on any of several types of sequentialdata.
Entering a formula in a column’s formula cell tells the Lists & Spreadsheetapplication that you want to apply the formula to all cells in the column, not justto a single cell.
À Column formula based on a variable
Á Column formula based on another column (column A)
 Column formula that generates a sequence
Notes:
• If you generate data in a column that already contains one or more cellvalues, Lists & Spreadsheet asks for confirmation before replacing theexisting values. Proceeding removes all of the existing values in thecolumn.
• If you edit a cell manually in a column of generated data,Lists & Spreadsheet asks for confirmation before replacing the generateddata. Proceeding removes the generated data for the entire column.
Creating Column Values Based on Another Column
1. Click the column formula cell (the second cell from the top) of the columnwhere you want to use a formula.
Lists & Spreadsheet Application 321

322 Lists & Spreadsheet Application
Lists & Spreadsheet inserts the leading equal sign (=) for the formula. If thecolumn is a named list, Lists & Spreadsheet inserts listname:= followed bythe cursor.
2. Type the expression for the formula after the = and press Enter Usebrackets ([]) after any column letter you include in the formula. Forexample, type =a[]^2 to create a column of values in which each cell isthe square of the corresponding cell of column A.
Lists & Spreadsheet shows the formula in the formula cell and fills thecolumn with the results.
Generating a Column of Random Numbers
This example generates a column of 20 random integers in the range 1through 6.
1. Click the column formula cell (the second cell from the top) of the column.
Lists & Spreadsheet inserts the leading equal sign (=) for the formula. If thecolumn is a named list, Lists & Spreadsheet inserts listname:= followed bythe cursor.
2. After the equal sign, type RandInt(1,6,20).
Note: You can also use the Catalog or click Data > Random > Integer toinsert the RandInt() function.
3. Press Enter to generate the numbers.

4. Generate (Recalculate) a new set of random numbers:
Windows®: Press Ctrl+R.
Mac®: Press “+R.
Handheld: Press/R.
Generating a Numerical Sequence
1. Click any cell in the column in which you want to generate the sequence.
2. From the Data menu, select Generate Sequence.
The Sequence dialog box opens.
3. Type the Formula that will be applied to the column values.
4. Type any Initial Terms required by the sequence. Separate them withcommas.
5. Type a starting value for the independent variable (n0).
6. Type a maximum number of values to be generated (nMax).
7. Type the step value (nStep).
Lists & Spreadsheet Application 323

324 Lists & Spreadsheet Application
8. (Optional) Type a maximum value for the sequence in the Ceiling Valuefield.
9. Click OK.
Lists & Spreadsheet shows the formula in the formula cell and fills thecolumn with the results.
Graphing Spreadsheet Data
You can graph the data in a spreadsheet using Quick Graph or Summary Plot.Lists & Spreadsheet cells that contain no data are not represented by datapoints on graphs.
Using Quick Graph
You can easily create a dot plot of the data in one column or a scatter plot oftwo adjacent columns by using the Quick Graph feature. This feature displaysthe graphed data using the Data & Statistics application.
To create a scatter plot:
1. Name both of the columns to declare them as lists.

2. Select both columns.
3. From the Data menu, select Quick Graph.
A Data & Statistics application is added to the page with the plotted data.The leftmost of the two lists is plotted on the x axis, and the other list isplotted on the y axis.
4. (Optional) Use the Data & Statistics features to analyze or visuallyenhance the graph.
Note: For more information, see Using Data and Statistics.
Lists & Spreadsheet Application 325

326 Lists & Spreadsheet Application
Creating a Summary Plot from a Summary Table
In this example, you create a summary table from raw data, and then use thetable to generate a summary plot. For more information, see UsingData & Statistics.
raw data summary table for eye color based onraw data
A summary table contains an X (or Y) List and a Summary List.
• The X (or Y) List contains numeric or string values (such as 1999 or“color”). Numeric values result in a histogram. String values identify thecategories for a bar chart.
• The Summary List contains numeric values (such as count, frequency, orprobability) for each element in the other list.
To Create a Summary Plot:
Note: For situations in which you already have a summary table, you can skipthe first two steps.

1. Create a list that holds the category identifiers. For this example, name thelist “color” and type strings for eye color. Enclose category names inquotes to prevent them from being interpreted as variables.
2. Create the summary list. For this example, name the list “counts” and typethe total count for each of the eye colors.
3. Select either list by clicking the top cell of the column and pressing ▲.
4. From the Data menu, select Summary Plot.
The Summary Plot dialog box opens.
5. If necessary, use Tab and the arrow keys to select the correct lists for X Listand Summary List.
6. In the Display On field, select how to display the summary plot in theData & Statistics application.
• Select Split Page to place the chart on half of the current page.
• Select New Page to add the chart on a new page.
The summary plot is displayed with the list names along the axes and asummary plot symbol in the lower left corner of the chart window.
Lists & Spreadsheet Application 327

328 Lists & Spreadsheet Application
Note: In this example, the X List contains string data, so the summary plotdisplays as a bar chart. The category strings from the list display beneaththe bars.
Exchanging Data with Other Computer Software
You can use the TI-Nspire™ desktop software to copy table data to and fromsoftware outside the TI-Nspire™ applications, such as TI DataEditor (in theTI Connect™ software) and Excel® spreadsheet software.
For example, you can copy:
• The values of individual cells, a range of cells, or an entire list fromTI DataEditor.
• The values (not the underlying formulas) of individual cells, a range ofcells, or an entire column from an Excel® spreadsheet.
• A number from TI DataEditor.
• The value of a matrix from TI DataEditor.
Example - Copying Data from TI DataEditor
1. Open the TI Connect™ software.
2. Display the TI DataEditor.
3. If necessary, open the file containing the number, list, or matrix that youwant to copy.
4. Drag to select the values that you want to copy. To copy an entire list, clickthe top cell in the list.

5. Click Edit > Copy.
6. In Lists & Spreadsheet, click the cell where you want the data to be pasted.
If you have copied a range of cells, they will be pasted so that the upper-left corner of the range is positioned at the selected cell. Any data in thosecells will be overwritten.
7. Click Edit > Paste.
Copying Cells from an Excel® Spreadsheet
You can copy up to 26 columns and 2500 rows from an Excel® spreadsheet toa Lists & Spreadsheet application.
1. Drag to select the values that you want to copy from the Excel®spreadsheet. To copy an entire column, click the column identifier at thetop of the column.
Note: If you select non-contiguous columns in the Excel® spreadsheet,they will be pasted as contiguous columns in Lists & Spreadsheet.
2. Use the standard key shortcut for copying a selection.
Windows®: Press Ctrl+C.
Mac®: Press “+C.
Lists & Spreadsheet Application 329

330 Lists & Spreadsheet Application
3. In Lists & Spreadsheet, click the cells where you want the data to bepasted.
If you are copying a range of cells, they will be pasted so that the upper-leftcorner of the range is positioned at the selected cell. Any data in thosecells in will be overwritten.
4. Paste the data.
Windows®: Press Ctrl+V.
Mac®: Press “+V.
Handheld: Press/V.
Note: Categorical data must be enclosed in quotes (“ “) after the data ispasted.
Capturing Data from Graphs & Geometry
You can use Lists & Spreadsheet application to capture information aboutobjects in the Graphs & Geometry application. For example, you could trackchanges in the area of a triangle as you change the length of a side in theGraphs & Geometry application.
Captured values replace values in the column. If you prefer, you can remove alldata from a column before starting a new capture by clicking Clear Data on theData menu.
Capturing Data Manually
1. Make sure the data value that you want to capture is linked to a variablename.
2. Click the column formula cell (the second cell from the top) of the columnin which you want to capture the values.
Note: Captured values replace values in the column.
3. Click Data > Data Capture >Manual.
A capture expression is inserted into the column formula cell with var as aplaceholder for the name of the variable you are capturing.

4. Replace the letters “var” with the name of the variable to capture fromGraphs & Geometry. For example, type area.
The formula cell now contains an expression similar to =capture(area,0).
Note: The argument “0” tells Lists & Spreadsheet that you want to triggereach capture manually.
5. Press Enter.
6. From the Graphs & Geometry application, change the object with ameasured value stored as the variable (area, in this example) referencedin the data capture expression.
7. Each time you are ready to capture the current value of area, press thecapture keys.
Windows®: Press Ctrl+. (the period key).
Mac®: Hold down “ and press . (the period key).
Handheld: Press/^.
The current area value is added to the end of the list as a list element.
Capturing Data Automatically
When you capture data automatically, you can specify that you want thecaptures to be triggered by:
• Changes in the captured variable only.
• Changes in the captured variable or additional variables.
Lists & Spreadsheet Application 331

332 Lists & Spreadsheet Application
This lets you set up multiple columns of synchronized captures, such as the xand y coordinates of a moving object.
1. Clear all columns that you will be using for the captured data.
2. Make sure any data values that you want to capture are linked to variablenames.
3. Click the column formula cell (the second cell from the top) of the columnin which you want to capture the values.
4. Click Data >Data Capture >Automatic.
A capture expression is inserted into the column formula cell with var as aplaceholder for the name of the variable you are capturing.
5. Replace the letters “var” with the name of the variable to capture. Forexample, type objpathX. Alternatively, you can select the variable namefrom the Variables menu.
The formula cell now contains an expression similar to =capture(objpathX,1).
Note: The argument “1” tells Lists & Spreadsheet that you want thecaptures to be triggered by the variable change.
6. If you want the capture to also be triggered by changes in an additionalvariable or variables, type a comma after the 1, and then type the variablename or the name of a list that itemizes the variables.
The formula cell will contain an expression similar to =capture(objpathX,1,objpathY).

7. Press Enter to complete the formula.
8. If you are capturing multiple columns of synchronized data, set up theadditional columns. For example, you might set up a second capturevariable using=capture(objpathY,1,objpathX).
9. When you are ready to capture the values, begin moving the object or startthe animation that affects it in Graphs & Geometry.
Each captured value is added to the end of the list.
Using Table Data for Statistical Analysis
Tools on the Statistics menu provide access to wizards that help you performstatistical analyses on the data in table columns. You specify the location of thedata, and Lists & Spreadsheet stores the results in two columns: one for theresult names, and one for the corresponding values.
Plotting Statistical DataSome statistics wizards include a Draw check box. By default, the box is notselected. Selecting this box creates a Data & Statistics work area on the page,displays the calculated results in Lists & Spreadsheet, and draws the results ofthe statistical analysis in the Data & Statistics work area.
Note: For functions that support the Draw option, the option is available only ifyou type the function in a column formula cell.
Draw check box (as shown in the z Test wizard).
Lists & Spreadsheet Application 333

334 Lists & Spreadsheet Application
Statistics Input Descriptions
The following table describes the different inputs used in Lists & Spreadsheetwizards.
Input Description
m0 Hypothesized value of the populationmean that you are testing.
s The known population standarddeviation; must be a real number > 0.
List The name of the list containing thedata you are testing.
Frequency List The name of the list containing thefrequency values for the data in List.Default=1. All elements must beintegers | 0. The frequency valuescan also be typed as a list, in theformat {1, 1, 3, 2}.
v, Sx, n Summary statistics (mean, standarddeviation, and sample size) for theone-sample tests and intervals.
s1 The known population standarddeviation from the first population forthe two-sample tests and intervals.Must be a real number > 0.
s2 The known population standarddeviation from the second populationfor the two-sample tests and intervals.Must be a real number > 0.
List 1, List 2 The names of the lists containing thedata you are testing for the two-sample tests and intervals.

Input Description
Frequency 1,Frequency 2
The names of the lists containing thefrequencies for the data in List 1 andList 2 for the two-sample tests andintervals. Defaults=1. All elementsmust be integers | 0.
v1, Sx1, n1, v2,Sx2, n2
Summary statistics (mean, standarddeviation, and sample size) forsample one and sample two in two-sample tests and intervals.
Pooled Specifies whether variances are to bepooled for 2-Sample t Test and2-Sample t Interval.
p0The expected sample proportion for1-Prop z Test. Must be a real number,such that 0 < p0 < 1.
x The count of successes in the samplefor the 1-Prop z Test and1-Prop z Interval.Must be aninteger | 0.
n The count of observations in thesample for the 1-Prop z Test and1-Prop z Interval. Must be aninteger > 0.
x1 The count of successes from sampleone for the 2-Prop z Test and2-Prop z Interval. Must be aninteger | 0.
x2 The count of successes from sampletwo for the 2-Prop z Test and
Lists & Spreadsheet Application 335

336 Lists & Spreadsheet Application
Input Description
2-Prop z Interval. Must be aninteger | 0.
n1 The count of observations in sampleone for the 2-Prop z Test and2-Prop z Interval. Must be an integer> 0.
n2 The count of observations in sampletwo for the 2-Prop z Test and2-Prop z Interval. Must be an integer> 0.
C-Level The confidence level for the intervalinstructions. Must be | 0 and < 100. Ifit is | 1, it is assumed to be given as apercent and is divided by 100.Default=0.95.
RegEQ The prompt for the name of thefunction where the calculatedregression equation is to be stored.
Statistical Calculations
Performing a Statistical Calculation
You can perform statistical calculations to analyze data. The following examplefits a y=mx+b linear regression model to the two lists in columns A and B.
1. From the Statistics menu, select Stat Calculation > LinearRegression(mx+b) to choose the regression model.
The Linear Regression (mx+b) dialog box opens.
2. Type a[] as the column for the X List.
3. Type b[] as the column for the Y List.

4. To store the regression equation in a specified variable, replace SaveRegEqn To with the name of the variable.
5. Type c[] as the column for the 1st Result.
6. Click OK.
Lists & Spreadsheet inserts two columns: one containing the names of theresults, and one containing the corresponding values.
Note: The results are linked to the source data. For example, if you changea value in column A, the regression equation is updated automatically.
Storing Statistical Results
Lists & Spreadsheet stores statistical results using a variable-group name withthe format stat.nnn, where nnn is the result name (for example, stat.RegEqnand stat.Resid). The use of standard names for variables makes it easier to
Lists & Spreadsheet Application 337

338 Lists & Spreadsheet Application
identify and use the statistical variables later. If you want to use a customvariable group instead of the standard name, you can edit the formula in thecolumn formula cell.
You could use the following formula to store the results in the variable groupMystatsB.
=LinRegMx(a[],b[],1 ): CopyVar Stat., MystatsB.
Later, you could view the results by entering the following expression in theCalculator application or in another column of the Lists & Spreadsheetapplication:
MystatsB.results
Supported Statistical Calculations
The Stat Calculations menu lets you select from the calculations describedbelow. For more information, see the TI-Nspire™ Reference Guide.
One-Variable Statistics (OneVar)
Analyzes data with one measured variable. You can specify an optionalfrequency list. The statistical data returned using this analysis technique are:
• Sample mean, x
• Sum of the data, Gx• Sum of the squared data, Gx2
• Sample standard deviation, sx• Population standard deviation, sx• Sample size, n
• X-min
• First quartile, Q1
• Median
• Third quartile, Q3
• X-max
• Sum of squared deviations, SSx = G(x Nx)2

Two-Variable Statistics (TwoVar)
Analyzes paired data. List 1 is the independent variable. List 2 is thedependent variable. You can specify an optional frequency list. The statisticaldata returned using this analysis technique are:
For each list:
• Sample mean, x or y
• Sum of the data, Gx or Gy• Sum of the squared data, Gx2 or Gy2
• Sample standard deviation, sx = sn-1x or sy = sn-1y
• Population standard deviation, sx = snx or sy = sny
• X-min or Y-min
• First quartile, Q1X or Q1Y
• Median
• Third quartile, Q3X or Q3Y
• X-max or Y-max
• Sum of squared deviations, SSx = G(x Nx)2 or SSy = G(y Ny)2
Additional data:
• Sample size for each data set, n
• Gxy• Correlation coefficient, R.
Linear Regression (mx+b) (LinRegMx)
Fits the model equation y=ax+b to the data using a least-squares fit. It displaysvalues for m (slope) and b (y-intercept).
Linear Regression (a+bx) (LinRegBx)
Fits the model equation y=a+bx to the data using a least-squares fit. It displaysvalues for a (y-intercept), b (slope), r2, and r.
Median-Median Line (MedMed)
Fits the model equation y=mx+b to the data using the median-median line(resistant line) technique, calculating the summary points x1, y1, x2, y2, x3, andy3.Median-Median Line displays values for m (slope) and b (y-intercept).
Lists & Spreadsheet Application 339

340 Lists & Spreadsheet Application
Quadratic Regression (QuadReg)
Fits the second-degree polynomial y=ax2+bx+c to the data. It displays valuesfor a, b, c, and R2. For three data points, the equation is a polynomial fit; for fouror more, it is a polynomial regression. At least three data points are required.
Cubic Regression (CubicReg)
Fits the third-degree polynomial y=ax3+bx2+cx+d to the data. It displays valuesfor a, b, c, d, and R2. For four points, the equation is a polynomial fit; for five ormore, it is a polynomial regression. At least four points are required.
Quartic Regression (QuartReg)
Fits the fourth-degree polynomial y=ax4+bx3+cx2+dx+e to the data. It displaysvalues for a, b, c, d, e, and R2. For five points, the equation is a polynomial fit;for six or more, it is a polynomial regression. At least five points are required.
Power Regression (PowerReg)
Fits the model equation y=axb to the data using a least-squares fit ontransformed values ln(x) and ln(y). It displays values for a, b, r2, and r.
Exponential Regression (ExpReg)
Fits the model equation y=abx to the data using a least-squares fit ontransformed values x and ln(y). It displays values for a, b, r2, and r.
Logarithmic Regression (LogReg)
Fits the model equation y=a+b ln(x) to the data using a least-squares fit ontransformed values ln(x) and y. It displays values for a, b, r2, and r.
Sinusoidal Regression (SinReg)
Fits the model equation y=a sin(bx+c)+d to the data using an iterative least-squares fit. It displays values for a, b, c, and d. At least four data points arerequired. At least two data points per cycle are required to avoid aliasedfrequency estimates.
Note: The output of SinReg is always in radians, regardless of theRadian/Degree mode setting.
Logistic Regression (d=0) (Logistic)
Fits the model equation y=c/(1+a*e⁻bx) to the data using an iterative least-squares fit. It displays values for a, b, and c.

Logistic Regression (dƒ0) (LogisticD)
Fits the model equation y=c(1+a*e(⁻bx))+d to the data using an iterative least-squares fit. It displays values for a, b, c and d.
Multiple Linear Regression (MultReg)
Calculates multiple linear regression of list Y on lists X1, X2, …, X10.
Distributions
Calculating a Distribution
Example: Calculate a distribution to fit the Normal Pdf distribution model.
1. Click the column formula cell (second cell from the top) in column A.
2. Click Statistics > Distributions > Normal Pdf to choose the Distributionmodel.
The Normal Pdf dialog box opens and displays fields for typing orselecting the arguments for the calculation.
- Press Tab as necessary to move from field to field and provide eachargument. You can type values, or select them from the drop down list:
- X Value: Click the drop-down arrow to choose any list in the problemto provide the x values for the calculation.
- Mean: Type a value for the mean or click the drop-down arrow tochoose a variable that contains the mean.
- Standard Deviation: Type a value for the standard deviation or choosea variable that contains the standard deviation.
3. Click the Draw check box to see the distribution plotted in Data & Statistics.
Note: The Draw option is not available for all distributions.
4. Click OK.
Lists & Spreadsheet inserts two columns: one containing the names of theresults, and one containing the corresponding values. The results areplotted in Data & Statistics.
Lists & Spreadsheet Application 341

342 Lists & Spreadsheet Application
Note: The results are linked to the source data. For example, you canchange a value in Column A, and the equation updates automatically.
Supported Distribution Functions
The following distributions are available from the Lists & Spreadsheetapplication. For more information regarding these functions, see the TI-Nspire™Reference Guide.
• To return a single distribution result based on a single value, type thefunction in a single cell.
• To return a list of distribution results based on a list of values, type thefunction in a column formula cell. In this case, you specify a list (column)that contains the values. For each value in the list, the distribution returns acorresponding result.
Note: For distribution functions that support the draw option (normPDF,t PDF, χ² Pdf, and F Pdf), the option is available only if you type thedistribution function in a formula cell.
Normal Pdf (normPdf)
Computes the probability density function (pdf) for the normal distribution at aspecified x value. The defaults are mean μ=0 and standard deviation σ=1. Theprobability density function (pdf) is:

This distribution is used to determine the probability of the occurrence of acertain value in a normal distribution. The draw option is available whenNormal PDF is invoked from a formula cell.
When you access distributions from the formula cell, you must select a valid listfrom the drop-down list to avoid unexpected results. If accessed from a cell, youmust specify a number for the x-value. The distribution returns the probabilitythat the value you specify will occur.
Normal Cdf (normCdf)
Computes the normal distribution probability between Lower Bound andUpper Bound for the specified mean, μ (default=0) and the standard deviation,s (default=1). You can click the Draw (Shade area) check box to shade the areabetween the lower and upper bounds. Changes to the initial Lower Bound andUpper Bound automatically update the distribution.
This distribution is useful in determining the probability of an occurrence of anyvalue between the lower and upper bounds in the normal distribution. It isequivalent to finding the area under the specified normal curve between thebounds.
Inverse Normal (invNorm)
Computes the inverse cumulative normal distribution function for a given areaunder the normal distribution curve specified by mean, μ, and standarddeviation, s.
This distribution is useful in determining the x-value of data in the area from 0to x<1 when the percentile is known.
t Pdf (tPdf)
Computes the probability density function (pdf) for the t-distribution at aspecified x value. df (degrees of freedom) must be > 0. The probability densityfunction (pdf) is:
This distribution is useful in determining the probability of the occurrence of avalue when the population standard deviation is not known and the samplesize is small. The draw option is available when t Pdf is invoked from a formulacell.
Lists & Spreadsheet Application 343

344 Lists & Spreadsheet Application
t Cdf (tCdf)
Computes the Student-t distribution probability between Lower Bound andUpper Bound for the specified df (degrees of freedom). You can click the Draw(Shade area) check box to shade the area between the bounds. Changes tothe initial Lower Bound and Upper Bound automatically update thedistribution.
This distribution is useful in determining the probability of the occurrence of avalue within an interval defined by the lower and upper bound for a normallydistributed population when the population standard deviation is not known.
Inverse t (invt)
Computes the inverse cumulative t-distribution probability function specified byDegrees of Freedom, df, for a given area under the curve.
This distribution is useful in determining the probability of an occurrence ofdata in the area from 0 to x<1. This function is used when the population meanand/or population standard deviation is not known.
c2 Pdf (c2 Pdf())Computes the probability density function (pdf) for the c2 (chi-square)distribution at a specified x value. df (degrees of freedom) must be an integer> 0. The probability density function (pdf) is:
This distribution is useful in determining the probability of the occurrence of agiven value from a population with a c2distribution. The draw option isavailable when c2 Pdf is invoked from a formula cell.
c2 Cdf (c2 Cdf())Computes the c2 (chi-square) distribution probability between lowBound andupBound for the specified df (degrees of freedom). You can click the DrawShade area check box to shade the area between the lower and upperbounds. Changes to the initial lowBound and upBound automatically updatethe distribution.
This distribution is useful in determining the probability of the occurrence ofvalue within given boundaries of a population with a c2distribution.

F Pdf (F Pdf())
Computes the probability density function (pdf) for the F distribution at aspecified x value. numerator df (degrees of freedom) and denominator dfmust be integers > 0. The probability density function (pdf) is:
where n = numerator degrees of freedomd = denominator degrees of freedom
This distribution is useful in determining the probability that two samples havethe same variance. The draw option is available when F Pdf is invoked from aformula cell.
F Cdf (F Cdf())
Computes the F distribution probability between lowBound and upBound forthe specified dfnumer (degrees of freedom) and dfDenom. You can click theDraw (Shade area) check box to shade the area between the lower and upperbounds. Changes to the initial lowBound and upBound automatically updatethe distribution.
This distribution is useful in determining the probability that a singleobservation falls within the range between the lower bound and upper bound.
Binomial Pdf (binomPdf())
Computes a probability at x for the discrete binomial distribution with thespecified numtrials and probability of success (p) on each trial. The xparameter can be an integer or a list of integers. 0{p{1 must be true. numtrialsmust be an integer > 0. If you do not specify x, a list of probabilities from 0 tonumtrials is returned. The probability density function (pdf) is:
where n = numtrials
This distribution is useful in determining the probability of success in asuccess/failure trial, at trial n. For example, you could use this distribution topredict the probability of getting heads in a coin toss on the fifth toss.
Binomial Cdf (binomCdf())
Computes a cumulative probability for the discrete binomial distribution with nnumber of trials and probability p of success on each trial.
Lists & Spreadsheet Application 345

346 Lists & Spreadsheet Application
This distribution is useful in determining the probability of a success on onetrial before all trials are completed. For example, if heads is a successful cointoss and you plan to toss the coin 10 times, this distribution would predict thechance of obtaining heads at least once in the 10 tosses.
Poisson Pdf (poissPdf())
Computes a probability at x for the discrete Poisson distribution with thespecified mean, μ, which must be a real number > 0. x can be an integer or alist of integers. The probability density function (pdf) is:
This distribution is useful in determining the probability of obtaining a certainnumber of successes before a trial begins. For example, you could use thiscalculation to predict the number of heads that would occur in eight tosses of acoin.
Poisson Cdf (poissCdf())
Computes a cumulative probability for the discrete Poisson distribution withspecified mean, x.
This distribution is useful in determining the probability that a certain number ofsuccesses occur between the upper and lower bounds of a trial. For example,you could use this calculation to predict the number of heads displayedbetween coin toss #3 and toss #8.
Geometric Pdf (geomPdf())
Computes a probability at x, the number of the trial on which the first successoccurs, for the discrete geometric distribution with the specified probability ofsuccess p. 0{p{1 must be true. x can be an integer or a list of integers. Theprobability density function (pdf) is:
This distribution is useful in determining the likeliest number of trials before asuccess is obtained. For example, you could use this calculation to predict thenumber of coin tosses that would be made before a heads resulted.
Geometric Cdf (geomCdf())
Computes a cumulative geometric probability from lowBound to upBound withthe specified probability of success, p.

This distribution is useful in determining the probability associated with the firstsuccess occurring during trials 1 through n. For example, you could use thiscalculation to determine the probability that heads display on toss #1, #2, #3,..., #n.
Confidence Intervals
Supported Confidence IntervalsThe following confidence intervals are available from the Lists & Spreadsheetsapplication. For more information regarding these functions, see the TI-Nspire™Reference Guide.
z Interval (zInterval)
Computes a confidence interval for an unknown population mean, m, when thepopulation standard deviation, s, is known. The computed confidence intervaldepends on the user-specified confidence level.
This test is useful in determining how far from a population mean a samplemean can get before indicating a significant deviation.
t Interval (tInterval)
Computes a confidence interval for an unknown population mean, m, when thepopulation standard deviation, s, is unknown. The computed confidenceinterval depends on the user-specified confidence level.
This test is useful in examining whether the confidence interval associated witha confidence level contains the value assumed in the hypothesis. Like the zInterval, this test helps you determine how far from a population mean asample mean can get before indicating a significant deviation when thepopulation mean is unknown.
2-Sample z Interval (zInterval_2Samp)
Computes a confidence interval for the difference between two populationmeans (m1Nm2) when both population standard deviations (s1 and s2) areknown. The computed confidence interval depends on the user-specifiedconfidence level.
This test is useful in determining if there is statistical significance between themeans of two samples from the same population. For example, this test coulddetermine whether there is significance between the mean college entrancetest score of female students and the mean of college entrance test score ofmale students at the same school.
Lists & Spreadsheet Application 347

348 Lists & Spreadsheet Application
2-Sample t Interval (tInterval_2Samp)
Computes a confidence interval for the difference between two populationmeans (m1Nm2) when both population standard deviations (s1 and s2) areunknown. The computed confidence interval depends on the user-specifiedconfidence level.
This test is useful in determining if there is statistical significance between themeans of two samples from the same population. It is used instead of the 2-sample z confidence interval in situations where the population is too large tomeasure to determine the standard deviation.
1-Prop z Interval (zInterval_1Prop)
Computes a confidence interval for an unknown proportion of successes. Ittakes as input the count of successes in the sample x and the count ofobservations in the sample n. The computed confidence interval depends onthe user-specified confidence level.
This test is useful in determining the probability of a given number of successesthat can be expected for a given number of trials. For instance, casinoexaminers would use this test to determine if observed payouts for one slotmachine demonstrate a consistent pay out rate.
2-Prop z Interval (zInterval_2Prop)
Computes a confidence interval for the difference between the proportion ofsuccesses in two populations (p1-p2). It takes as input the count of successes ineach sample (x1 and x2) and the count of observations in each sample(n1 and n2). The computed confidence interval depends on the user-specifiedconfidence level.
This test is useful in determining if two rates of success differ because ofsomething other than sampling error and standard deviation. For example, abettor could use this test to determine if there is an advantage in the long runby playing one game or machine versus playing another game or machine.
Linear Reg t Intervals (LinRegtIntervals)
Computes a linear regression t confidence interval for the slope coefficient b. Ifthe confidence interval contains 0, this is insufficient evidence to indicate thatthe data exhibits a linear relationship.
Multiple Reg Intervals (MultRegIntervals)
Computes multiple regression prediction confidence interval for the calculatedy and a confidence for y.

Stat Tests
Supported Statistical TestsHypothesis tests are available from the Lists & Spreadsheets application. Formore information regarding these functions, see the TI-Nspire™ ReferenceGuide.
Some of the wizards for Stat Tests display a Draw check box. By default, thebox is not selected. Selecting the box creates a Data & Statistics work area onthe page and plots the results in that work area.
z test (zTest)
Performs a hypothesis test for a single unknown population mean, m, when thepopulation standard deviation, s, is known. It tests the null hypothesis H0: m=m0against one of the alternatives below.
• Ha: mƒm0
• Ha: m<m0
• Ha: m>m0
This test is used for large populations that are normally distributed. Thestandard deviation must be known.
This test is useful in determining if the difference between a sample mean anda population mean is statistically significant when you know the true deviationfor a population.
t test (tTest)
Performs a hypothesis test for a single unknown population mean, m, when thepopulation standard deviation, s, is unknown. It tests the null hypothesisH0: m=m0 against one of the alternatives below.
• Ha: mƒm0
• Ha: m<m0
• Ha: m>m0
This test is similar to a z-test, but is used when the population is small andnormally distributed. This test is used more frequently than the z-test becausesmall sample populations are more frequently encountered in statistics thanare large populations.
Lists & Spreadsheet Application 349

350 Lists & Spreadsheet Application
This test is useful in determining if two normally distributed populations haveequal means, or when you need to determine if a sample mean differs from apopulation mean significantly and the population standard deviation isunknown.
2-Sample z Test (zTest_2Samp)
Tests the equality of the means of two populations (m1 and m2) based onindependent samples when both population standard deviations (s1 and s2)are known. The null hypothesis H0: m1=m2 is tested against one of thealternatives below.
• Ha: m1ƒm2
• Ha: m1<m2
• Ha: m1>m2
2-Sample t Test (tTest_2Samp)
Tests the equality of the means of two populations (m1 and m2) based onindependent samples when neither population standard deviation (s1 or s2) isknown. The null hypothesis H0: m1=m2 is tested against one of the alternativesbelow.
• Ha: m1ƒm2
• Ha: m1<m2
• Ha: m1>m2
1-Prop z Test (zTest_1Prop)
Computes a test for an unknown proportion of successes (prop). It takes asinput the count of successes in the sample x and the count of observations inthe sample n. 1-Prop z Test tests the null hypothesis H0: prop=p0 against one ofthe alternatives below.
• Ha: propƒp0• Ha: prop<p0• Ha: prop>p0This test is useful in determining if the probability of the success seen in asample is significantly different from the probability of the population or if it isdue to sampling error, deviation, or other factors.

2-Prop z Test (zTest_2Prop)
Computes a test to compare the proportion of successes (p1 and p2) from twopopulations. It takes as input the count of successes in each sample (x1 andx2) and the count of observations in each sample (n1 and n2). 2-Prop z Testtests the null hypothesis H0: p1=p2 (using the pooled sample proportion Ç)against one of the alternatives below.
• Ha: p1ƒp2• Ha: p1<p2• Ha: p1>p2This test is useful in determining if the probability of success seen in twosamples is equal.
c2GOF (c2GOF)Performs a test to confirm that sample data is from a population that conformsto a specified distribution. For example, c2GOF can confirm that the sampledata came from a normal distribution.
c2 2-way Test (c22way)Computes a chi-square test for association on the two-way table of counts inthe specified Observed matrix. The null hypothesis H0 for a two-way table is: noassociation exists between row variables and column variables. Thealternative hypothesis is: the variables are related.
2-Sample FTest (FTest_2Samp)
Computes an F-test to compare two normal population standard deviations (s1and s2). The population means and standard deviations are all unknown.2-Sample FTest, which uses the ratio of sample variances Sx12/Sx22, tests thenull hypothesis H0: s1=s2 against one of the alternatives below.
• Ha: s1ƒs2
• Ha: s1<s2
• Ha: s1>s2
Below is the definition for the 2-Sample FTest.
Sx1, Sx2 = Sample standard deviations having n1N1 and n2N1 degrees offreedom df, respectively.
F = F-statistic =
Lists & Spreadsheet Application 351

352 Lists & Spreadsheet Application
df(x, n1N1,n2N1)
= Fpdf( ) with degrees of freedom df, n1N1, and n2N1
p = reported p value
2-Sample FTest for the alternative hypothesis s1 > s2.
2-Sample FTest for the alternative hypothesis s1 < s2.
2-Sample FTest for the alternative hypothesis s1ƒs2. Limits must satisfy thefollowing:
where: [Lbnd,Ubnd]=lower and upper limitsThe F-statistic is used as the bound producing the smallest integral. Theremaining bound is selected to achieve the preceding integral’s equalityrelationship.
Linear Reg t Test (LinRegtTest)
Computes a linear regression on the given data and a t test on the value ofslope b and the correlation coefficient r for the equation y=a+bx. It tests the nullhypothesis H0: b=0 (equivalently, r=0) against one of the alternatives below.
• Ha: bƒ0 and rƒ0
• Ha: b<0 and r<0
• Ha: b>0 and r>0
Multiple Reg Tests (MultRegTest)
Computes a linear regression on the given data, and provides the F teststatistic for linearity.
For more information, see the TI-Nspire™ Reference Guide.

ANOVA (ANOVA)
Computes a one-way analysis of variance for comparing the means of 2 to 20populations. The ANOVA procedure for comparing these means involvesanalysis of the variation in the sample data. The null hypothesisH0: m1=m2=...=mk is tested against the alternative Ha: not all m1...mk are equal.
The ANOVA test is a method of determining if there is a significant differencebetween the groups as compared to the difference occurring within eachgroup.
This test is useful in determining if the variation of data from sample-to-sampleshows a statistically significant influence of some factor other than the variationwithin the data sets themselves. For example, a box buyer for a shipping firmwants to evaluate three different box manufacturers. He obtains sample boxesfrom all three suppliers. ANOVA can help him determine if the differencesbetween each sample group are significant as compared to the differenceswithin each sample group.
ANOVA 2-Way (ANOVA2way)
Computes a two-way analysis of variance for comparing the means of two to 20populations. A summary of results is stored in the stat.results variable.
The two-way ANOVA analysis of variance examines the effects of twoindependent variables and helps to determine if these interact with respect tothe dependent variable. (In other words, if the two independent variables dointeract, their combined effect can be greater than or less than the impact ofeither independent variable additively.)
This test is useful in evaluating differences similar to the ANOVA analysis butwith the addition of another potential influence. To continue with the ANOVAbox example, the two-way ANOVA might examine the influence of box materialon the differences seen.
Selecting an Alternative Hypothesis (ƒ < >)
Most of the inferential stat editors for the hypothesis tests prompt you to selectone of three alternative hypotheses.
• The first is a ƒ alternative hypothesis, such as mƒm0 for the z Test.
• The second is a < alternative hypothesis, such as m1<m2 for the2-Sample t Test.
• The third is a > alternative hypothesis, such as p1>p2 for the 2-Prop z Test.
Lists & Spreadsheet Application 353

354 Lists & Spreadsheet Application
To select an alternative hypothesis, move the cursor to the appropriatealternative, and then press Enter.
Selecting the Pooled Option
Pooled (2-Sample t Test and 2-Sample t Interval only) specifies whether thevariances are to be pooled for the calculation.
• Select No if you do not want the variances pooled. Population variancescan be unequal.
• Select Yes if you want the variances pooled. Population variances areassumed to be equal.
To select the Pooled option, select Yes from the drop-down list.
Working with Function Tables
The Lists & Spreadsheet application lets you show a table of function values forany function in the current problem. You can change the settings for the table,delete columns, add values for multiple functions, and edit the expression thatdefines a function without leaving the Lists & Spreadsheet application.
Switching to a Table
1. While working in the Lists & Spreadsheet application:
Windows: Press Ctrl+T.
Mac®: Press “+T.
Handheld: Press/T.
The Lists & Spreadsheet application disappears and an empty table isdisplayed with a list of the functions that are available in the problem.
Note: If you have previously shown a table for a function from theLists & Spreadsheet application, the table includes that function by default.
2. Choose the name of the function for which you want to display values.
Values for the function you selected are displayed in the first column of thetable.
3. To move through adjacent cells of the table, press▲ or▼. Press Tab tomove from the body of the table (cells) to the top two rows (cells for columnnames and formulas).

4. To hide the table of values and return to the Lists & Spreadsheetapplication, repeat Step 1.
Making Changes from a Table
You can change the table of function values using the tools on the Table menu.
▶ To remove a column from the table, click any cell and click Delete Column.
▶ To display the list of functions, click a cell in a column and click Choose.Select a cell in an empty column unless you are replacing values alreadydisplayed. Click a function in the list to add its values to the column.
Note: You can also click the drop-down arrow on the top cell of a column todisplay the list of functions in the problem.
▶ To change the expression that defines a function, click Edit Expression. Youcan also edit the expression directly on the entry line beneath the table.
Note:When you edit the expression for a function, that functionautomatically changes in the application used to define the function. Forexample, if you edit a Graphs & Geometry function in the table, the tablevalues and graph of the function are both updated.
▶ To change the default table settings, choose Edit Table Settings.
The Table dialog box opens. Press Tab to move from field to field and typeor select new values for the default table settings:
- Table Start: Type the value to use as the first value in the table ofvalues.
- Table Step: Type a value for the interval between values.
- Independent and Dependent: Click the drop-down arrow to chooseAuto or Ask as the method for populating a column with the values ofthe independent and dependent variables. Auto populates the tablestarting at the defined table start value and displays an independentand dependent value for each step. Ask lets you select a cell andpress Enter to generate a value for a cell.
Lists & Spreadsheet Application 355

356

Data & Statistics Application
The Data & Statistics application provides tools to:
• Visualize sets of data in different types of plots.
• Directly manipulate variables to explore and visualize data relationships.Data changes in one application are dynamically applied to all linkedapplications.
• Explore central tendency and other statistical summary techniques.
• Fit functions to data.
• Create regression lines for scatter plots.
• Graph hypothesis tests and results (z- and t-tests) based on summarystatistics definitions or data.
Adding a Data & Statistics Page▶ To start a new document with a blank Data & Statistics page:
From the main File menu, click New Document, and then click AddData & Statistics.
Handheld: Pressc, and select Data & Statistics .
▶ To add a Data & Statistics page in the current problem of an existingdocument:
From the toolbar, click Insert > Data & Statistics.
Handheld: Press~ and select Insert > Data & Statistics.
Data & StatisticsApplication 357

358 Data & StatisticsApplication
À Data & Statistics menu
Á Work area
 Add Variable regions on x-axis and y-axis
à Normal Probability Plot with expression (click line to open)
Ä Data point with coordinates (hover to open xlist variable data withExpected z)
Basic Operations in Data & Statistics
The Data & Statistics application lets you explore and visualize data and graphinferential statistics. The Lists & Spreadsheet application can work inconjunction with the Data & Statistics application. The Lists & SpreadsheetSummary Plot and Quick Graph tools automatically add a Data & Statisticsapplication to show plots. A list that you create in a problem (using theLists & Spreadsheet or Calculator applications) can be accessed as a variablein any TI-Nspire™ application in that problem.
Using the Default Caseplot
The Data & Statistics application plots numeric and string (categorical) datafrom variables. When you add a Data & Statistics application to a problem thatincludes lists, a default caseplot displays on the work area.

The caseplot is like having a stack of cards with information on them andscattering the cards randomly on a table. You can click a dot to see theinformation on that “card.” You can drag a dot to “group” the “cards” by thecaption variable.
▶ Click the variable name displayed after Caption to use the caseplot.
- Choose <None> to remove the default caseplot.
- Choose the name of a variable to have it replace the current caseplotvariable.
- Hover over any data point to see the summary information.
- Drag any data point toward an axis to see how the points group.
- Activate the Graph Trace tool and press◄ or ► to move acrosspoints.
When you add a variable to either axis, the plot for that variable replaces thedefault caseplot. The default caseplot redisplays if you remove the plottedvariable from each axis.
Using the Context Menu
The context menu provides access to the tools most commonly used with theselected object. The context menu displays different options depending on theactive object and the task you are performing.
▶ To open the context menu for an object.
Windows®: Right-click the object.
Mac®: Hold “ and click the object.
Handheld: Point to the object and press/b.
Data & StatisticsApplication 359

360 Data & StatisticsApplication
The context menu includes the Color option. You can use the Color option tochange the data to the color of your choice.
Other options that are appropriate for various plots also appear on the contextmenu.
Selecting Data and Displaying Summary Information
When you hover over part of a plot, the Data & Statistics application displayssummary information for the data it represents.
1. Hover at an area of interest in a plot to display data values or summaryinformation. For example, you can hover over the center of a box plot todisplay the median summary data.
2. Click once to select a representation of data in a plot.
Data points are shown with a bold outline to indicate selection. You canclick a point a second time to deselect it, or click additional points to add tothe selection.
Plotting Variables
To plot variables, start with a problem that includes a Data & Statisticsapplication and lists created in the Lists & Spreadsheet application or theCalculator application.
1. Click the Add Variable region near the center of an axis.
If no variable is plotted on the axis, the tooltip Click or Enter to add variabledisplays.
2. Click the tooltip Click or Enter to add variable.
A list displays the names of available variables.
3. Click the name of the variable to plot.
Note: By convention, the independent variable is shown on the x-axis.
The default plot for one variable is a dot chart. The data points in thedefault caseplot reposition to represent the elements of the selectedvariable in a dot chart.

4. (Optional) Click the Add Variable region near the center of the remainingaxis to plot a second variable.
The default plot for two variables is a scatter plot. The data points shift torepresent the elements of both variables as a scatter plot.
5. (Optional) Repeat Steps 1-3 to choose additional variables to plot on thevertical axis.
The name of each variable that you add is appended to the label on theaxis. The default data point shape changes to help you distinguish data,and a legend is displayed to identify the shapes.
6. Change, analyze, or explore the plotted data.
- Remove or change the variable on an axis by clicking the AddVariable region again.
- View the plotted data in another supported plot type by selecting a toolfrom the Plot Types menu.
- Choose the Graph Trace tool on the Analyze menu and press◄ or ►to move across the data points in the plot.
- The lists that you plot as variables can include incomplete or missingcases. (A case is the data contained in a row of cells in theLists & Spreadsheet application.) The Lists & Spreadsheet applicationdisplays a void as an underscore (“_”), and Data & Statistics plots nodata point for a void cell.
Manipulating Plotted Data
You can manipulate data points on the Data & Statistics work area to exploretheir effects. For example, you could explore how a specific group of valuesaffects the median.
Data & StatisticsApplication 361

362 Data & StatisticsApplication
You can move a data point only in directions allowed by its definition. If a list isdefined with a formula in Lists & Spreadsheet, the points in Data & Statisticsmay not move because of the formula’s restrictions. For example, you canmanipulate a plot that represents the result of y=x, but you can only move alonga line.
You cannot move points that represent data in a locked variable or data thatrepresents a categorical value.
1. On the Data & Statistics work area, click a representation of data—such asa histogram bin or a whisker of a box plot—that is not locked or restricted bya formula.
The pointer changes to an open hand to show that the data can be moved.
2. Drag the selection to explore how different values of the point affect theplot.
Handheld: Press/a to grab, and then swipe or use the arrow keys todrag.
As you drag, the changing value displays on the work area.
Overview of Raw and Summary Data
You can create plots directly from raw data or from a summary table.

Raw data Summary table for eye color based onraw data
• Raw data consists of a single list, such as a list of eye colors. When youcreate a plot of raw data, Data & Statistics counts the occurrences for you.Plotting raw data directly gives you flexibility in analyzing it.
• A summary table consists of two lists, such as eye colors (the X or Y List)and counts of eye-color occurrences (the Summary List). For moreinformation, see Using Lists & Spreadsheet chapter.
Working with Numeric Plot Types
Plots can represent the data from a variable in a variety of ways. Choosing theappropriate plot can help you visualize the data. For example, you may be ableto observe the shape and spread of the data in one plot type and another typemay be useful for determining the best method for statistically evaluating data.
Creating Dot Plots
Dot plots, also known as dot-frequency plots, represent one-variable data. Dotplots are the default plot type for numeric data. When you plot a variable as adot plot, one dot represents each value in the list. Each dot displays on the axisat a point that correspond to the value.
1. To create a dot plot, click the Add Variable region in the center of an axisand click the name of a numeric variable. For more information, seePlotting Variables.
2. (Optional) To split a dot plot by category, click the Add Variable region onthe other axis and choose the list that contains the corresponding categorydata.
3. (Optional) To plot multiple dot plots, choose Add X Variable on the PlotProperties menu and click a numeric variable from the list that displays.
Data & StatisticsApplication 363

364 Data & StatisticsApplication
A second dot plot appears on the work area and the name of the plottedvariable is added to both axis labels.
4. Explore the plotted data.
- Hover over a data point to display data values.
- Drag a dot to move it. As you move a point, the values associated withit change on the work area display and in the list for the variable.
- Activate the Graph Trace tool and press◄ or ► to move across thedata points in the plot in list order. Points enlarge and display a boldoutline as you move across them in Trace mode.
Creating Box Plots
The Box Plot Tool plots one-variable data in a modified box plot. “Whiskers”extend from each end of the box, either to 1.5 times the interquartile range or tothe end of the data, whichever comes first. Points that are a width of1.5 * Interquartile Range past the quartiles plot individually, beyond thewhiskers. These points are the potential outliers. When no outliers exist, x-minand x-max are the prompt for the end of each whisker.
Box plots are useful for comparing two or more sets of data that use the samescale. If a dataset is large, a box plot can also be useful in exploring datadistribution.
1. Click the Add Variable region in the center of an axis. The default plot forone numeric variable is a dot plot. For more information, see PlottingVariables.
Note: If two variables are plotted in the work area, you can create a dot plotby removing one variable. Choose Remove X Variable orRemove Y Variable from the Plot Types menu.
2. On the Plot Types menu, click Box Plot.

A modified box plot displays on the Data & Statistics work area.
Note: You can split a box plot by category by adding a list that containscorresponding categorical data to the y-axis.
3. (Optional) To add additional variables for comparing box plots on thesame axis, click Add X Variable on the Plot Properties menu.
For example, you can use multiple box plots to compare the distributions ofsample proportions. In the example, true proportion is .5 and sample sizevaries from n=20 to n=40 to n=90.
Notes:
- You can create a box plot with frequency by choosing Add X Variableor Add Y Variable on the Plot Properties menu.
- You can specify a variable multiple times as you choose variables toplot as box plots.
- The variable used to provide frequency information is added to thelabel on the horizontal axis in the format: x_variablename{frequencylist_name}.
Data & StatisticsApplication 365

366 Data & StatisticsApplication
4. Point and click the regions of the box plot to explore and analyze the datait represents.
- Hover over a region or over a whisker to display the details for theportion of the plot that interests you. The label for the quartile thatcorresponds to your selection is displayed.
- Click a region of the box plot to select the data points or whiskers.Click again to remove the selection.
- You can select any box plot that does not include frequency data andchoose Dot Plot on the context menu to change the plot type.
- Drag a selection to move it and explore other possibilities for the data.
- Use the arrow keys to move a data point one pixel at a time.
- Activate the Graph Trace tool and press◄ or ► to move across dotsand regions of the plot. As the trace cursor moves, the values for Q1,the median, Q3, and whisker ends/outliers are displayed.
5. Change the plot from a modified box plot to a standard box plot bychoosing Extend Box Plot Whiskers on the Plot Properties menu.
The box plot is redrawn as a standard box plot with extended whiskers.
The standard box plot’s whiskers use the minimum and maximum points inthe variable and outliers are not identified. The whiskers on the plot extendfrom the minimum data point in the set (x-min) to the first quartile (Q1) andfrom the third quartile (Q3) to the maximum point (x-max). The box isdefined by Q1, Med (median), and Q3.
Note: You can click Show Box Plot Outliers on the Plot Properties menu toreturn to the modified box plot.
Plotting Histograms
A histogram plots one-variable data and depicts the distribution of data. Thenumber of bins displayed depends on the number of data points and thedistribution of these points. A value that occurs on the edge of a bin is countedin the bin to the right.
Creating a Histogram from Raw Data
1. Create the list that you want to plot as a histogram. For example, you canenter or collect data as a named list on a Lists & Spreadsheet page.

2. On a Data & Statistics page, click the x or y axis, and select your list as thedata to plot.
3. From the Plot Types menu, click Histogram.
The data forms the bins of a histogram, with Frequency plotted by defaulton the unselected axis.
4. Explore the data.
- Hover over a bin to see the information for that bin.
- Click a bin to select it. Click the bin again to deselect it.
- Drag the side of a bin to adjust bin width and number of bins.
Note: The bins are not adjustable in categorical plots or plots in whichyou choose variable bin widths.
- On the Analyze menu, click Graph Trace and press◄ or ► to cyclethrough the bins and display their values.
Data & StatisticsApplication 367

368 Data & StatisticsApplication
Adjusting the Histogram Scale of Raw Data
1. On the Plot Properties menu, click Histogram Properties and chooseHistogram Scale.
2. Choose the format for the scale of the histogram.
- Frequency - displays data based upon the number of values thatoccur within each bin. This is the default data representation.
- Percent - displays data in the histogram by each group’s percentvalue of the whole data set.
- Density - displays data based upon the density of each group withinthe data set.
Creating a Histogram with Frequency or Summary Data
1. On a Lists & Spreadsheet page, create two lists: one containing the “bins,”such as heights in a population (ht), and the other containing thefrequencies of those heights (freq).
2. On a Data & Statistics page, access the context menu on the x axis, andclick Add X Variable with Summary List.
3. Select ht as the X List and freq as the Summary List.

Note: It is up to you to set the data and bins in a meaningful way whenusing summary data.
Setting Equal Bin Widths
By default, bin widths are set to equal. You can specify the width and alignmentof equal-width bins.
1. On the Plot Properties menu, click Histogram Properties > Bin Settings,and choose Equal Bin Width.
The Equal Bin Width Settings dialog box opens.
2. Type values to setWidth and Alignment of the bins.
3. Click OK to apply the changes and redraw the bins.
Both the data represented by the bins and the value you type for thealignment affect the placement of bins on the scale.
Setting Variable Bin Widths
You can set variable bin widths based on a list of bin boundaries.
1. Create a named list containing boundary values.
For example, a boundary list defined as {60,70,100,110} will create bins at60 to 70, 70 to 100, and 100 to 110.
Note: The data must fall within the specified bin widths. For example, adata point of 115 would be outside the bins in the above list, and youwould receive a Data/Bin Location Mismatch error.
2. On the Plot Properties menu, click Histogram Properties > Bin Settings,and choose Variable Bin Width.
The Variable Bin Width Settings dialog box opens.
3. Select your boundary list as the List of Bin Boundaries.
Data & StatisticsApplication 369

370 Data & StatisticsApplication
4. Click OK to apply the changes and redraw the bins.
Note: You cannot change variable bin widths by dragging theirboundaries; you must edit the list of boundaries or restore equal-widthbins.
Creating a Normal Probability Plot
A normal probability plot shows one set of data against the correspondingquartile (z) of the standard normal distribution. You can use normal probabilityplots to judge the appropriateness of the normal model for your data.
1. Choose or create the data you want to use for a normal probability plot.Use a named list from Lists & Spreadsheet or Calculator.
2. Plot the data in one of the following ways:
- Create a dot plot by selecting a column and choosing Quick Graph.
- Add a Data & Statistics work area. Click the Add Variable region on anaxis and click the data list name to plot the variable.
3. On the Plot Types menu, click Normal Probability Plot.
The data graphs in the Data & Statistics work area. You can examine thegraph to compare the normal variable against the quartile.
4. Explore the data represented in the normal probability plot.
- Hover over a data point to display its value.
- Click to select a data point. Click again to deselect it.
- Click multiple data points to select them.
- Activate the Graph Trace tool and press◄ or ► to move across thedata points and display values.

Creating a Scatter Plot
A scatter plot shows the relationship between two sets of data. You can alsoplot a scatter plot by using the Quick Graph tool in the Lists & Spreadsheetapplication.
1. In the Data & Statistics work area, click the Add Variable region and selectthe variable that contains the data you want to see represented on an axis.
The plot of the selected variable displays on the axis.
2. Click the Add Variable region of the other axis and select the variablecontaining the data you want to plot.
The data points shift to represent the data in the selected variable.
3. Analyze and explore the data in the plot.
- Click a point to select it.
- Hover over a data point to view the summary data.
- Work with the data using the available tools on the Analyze menu. Forexample, choose the Graph Trace tool and press◄ or ► to moveacross the plot.
4. Optional: To plot additional lists against the x-axis, right-click the y-axisand click Add Variable.
Creating an X-Y Line Plot
An X-Y line plot is a scatter plot in which the data points are plotted andconnected in order of appearance in the two variables. Like scatter plots, theseplots depict the relationship between two sets of data.
By convention, the left-most column of data is represented on the horizontalaxis.
1. Create a scatter plot. For more information, see Creating a Scatter Plot.
Data & StatisticsApplication 371

372 Data & StatisticsApplication
2. On the Plot Types menu, click the XY Line Plot tool.
The data points within each set are connected to each other by a line.
Note: The dots are connected in the order that they appear in the listvariable on the horizontal axis. To change the order, use the sort tool inLists & Spreadsheet.
3. Analyze and explore the data in the plot.
- Hover over a data point to view the summary data.
- Work with the data using the available tools on the Analyze menu. Forexample, choose the Graph Trace tool and press the arrow keys tomove across the dots in the plot and view the values.
Working with Categorical Plot Types
You can sort and group data using the categorical plot types:
• Dot Chart
• Bar Chart
• Pie Chart
The categorical plot types can be used to compare the representations of dataacross different plots. When the same variable (list) is used for a dot chart anda bar chart or pie chart in a problem, selecting a data point or segment in oneof the plots selects the corresponding data point, segment, or bar in all otherplots that include the variable.
Creating a Dot Chart
The default plot type for categorical data is the dot chart.

When one variable is plotted, the value of each cell is represented as one dot,and the dots are stacked at the point on the axis that corresponds to the cellvalue.
1. In Lists & Spreadsheet, create a spreadsheet that includes at least onecolumn of string values that can be used as categories for data.
Note: To type a string in Lists & Spreadsheet, enclose the characters inquotes.
2. Add a Data & Statistics page to the problem.
Notes:
- You can also use the Lists & Spreadsheet Quick Graph tool toautomatically add a Data & Statistics page and plot the selectedcolumn.
- The new Data & Statistic work area displays a default caseplot with acaption, variable name, and unplotted data points for the variable. Youcan click the variable name in the caption to choose another variablefor previewing, or drag a default data point toward an axis to plot thecurrent variable.
3. Move near the center of either axis and click the Add List region. The list ofvariables displays.
Data & StatisticsApplication 373

374 Data & StatisticsApplication
4. Click the list that contains the categories you want to use for sorting data.
A dot chart plots in the work area. The application labels the axis with thevariable name and shows a dot for each instance of a category.
5. Explore the plotted data.
- Hover over a dot in the plot to display data values.
- Click a dot to select it. Click the dot a second time to deselect it orremove it from a selection of multiple dots.
- Activate the Graph Trace tool and press◄ or► to move across thepoints in list order. Dots display a bold outline as you move acrossthem in Trace mode.
Creating a Bar Chart
Like dot charts, bar charts display categorical data. The length of a barrepresents the number of cases in the category.
1. Click the Add Variable region of either axis and choose the name of acategorical variable. For more information, see Creating a Dot Chart.
2. On the Plot Typesmenu, click Bar Chart.
The dot chart changes to a bar representation of the data.

3. Explore the data in the plot.
- Hover over a bar to see a category summary (the number of casesand percentage among all categories).
- Activate the Graph Trace tool and press◄ or► move across the barsand view summary information.
Creating a Bar Chart from a Frequency Table or Summary Data
1. On a new Data & Statistics page, create a bar chart with frequency orsummary data by choosing Add X Variable on the Plot Properties menu.
Note: You can also create a bar chart with frequency by selecting AddVariable with Summary List from the context menu of the Add Variableregion of an axis.
2. Select the desired variable from the pop-up choices.
3. Set the height of the bars with the summary variable by selecting AddSummary List from the Plot Properties menu.
4. Select the summary list from the pop-up choices.
The bar chart plots on the work area. The icon in the lower left cornerindicates that this plot was generated from summary data.
Data & StatisticsApplication 375

376 Data & StatisticsApplication
5. Hover over a bar to see a category summary, or use the Graph Trace toolon the Analyze menu to move across all of the bars displaying thesummaries.
6. (Optional) Add summary lists to create a comparative bar chart.
Creating a Pie Chart
A pie chart represents categorical data in a circular layout and uses anappropriately proportioned segment for each category.
1. Create a dot chart on the work area.
2. On the Plot Typesmenu, click Pie Chart.
The dots move by category into the segments of the pie chart.

3. Hover over a segment to see the summary for the category, or use theGraph Trace tool on the Analyze menu to move across each segmentdisplaying all of the summaries. The summary shows the number of casesfor the category and the percentage among all cases.
Note: You can switch to a pie chart from a bar chart generated from summarydata.
Creating a Comparative Bar Chart
This might be used to explore data in a two-way table.
1. Type the raw data on a Lists & Spreadsheet page.
2. From the Insertmenu in the toolbar, click Data & Statistics.
Data & StatisticsApplication 377

378 Data & StatisticsApplication
Note: Your screen may differ, depending on the data you entered.
3. Select the Click to add variable field, and select eyecolor as the variablefor the x axis.
4. On the Plot Type menu, click Bar Chart.
The frequency of the eyecolor data is plotted.
5. To split the eyecolor data by gender, click the Plot Properties menu, clickSplit Categories by Variable, and then click gender.

Splitting a Numeric Plot by Categories
You can use a categorical split to sort the values plotted on an axis.
1. Open a problem that includes a Lists & Spreadsheet page, or create datato be plotted in the Lists & Spreadsheet application.
In this example, lists contain dog breed and daily walk information.
2. Click column letter (B).
3. On the Lists & Spreadsheet Data menu, click the Quick Graph tool.
The Quick Graph tool adds a Data & Statistics page. Data & Statistics plotsthe variable and labels the horizontal axis.
4. To plot the numeric data for each category, hover on the Add Variableregion near the center of the vertical axis and click the tooltip Click or Enterto add variable.
The list of available variables displays.
Data & StatisticsApplication 379

380 Data & StatisticsApplication
5. On the list of variables, click the name of the category variable.
Data & Statistics labels the vertical axis and plots the numeric data foreach category.
Exploring Data
You can manipulate and explore plotted data.
Moving Points or Bins of Data
1. Click and hold the desired point or bin.
The pointer changes to an open hand÷.
2. Drag the point or bar to the new location and release it. Moving the pointchanges the values for x and y.

If you are working with data from Lists & Spreadsheet, the data thatcorresponds to the original point or bar automatically updates in theoriginal column(s) in Lists & Spreadsheet as you move the point.
You can also move points or bins by changing the numbers in theLists & Spreadsheet or Calculator applications. Data will update in all ofthe representations.
Moving Multiple Points
1. Position the pointer over each data point that you want to select. When thepointer changes to an open hand÷, click to add the point to the selection.
Alternatively, you can drag a selection rectangle around the points toselect them.
Data & StatisticsApplication 381

382 Data & StatisticsApplication
2. Drag any of the selected points to move them all.
Note:When a list is defined in Lists & Spreadsheet as a formula, themovement of points is restricted to positions that satisfy the formula.
Sorting Plotted Categories
You can sort plotted categories in list order, value order, or alphabetically bycategory name.
1. Click the work area that contains the plotted data.
2. On the Actions menu, click Sort, and then click the type of sort.
Months listed chronologically but sorted by value (amount of rainfall)
Note: You can customize the order of the categories by clicking a label anddragging it.

Plotting a Value
You can plot a value on an existing plot. It displays as a vertical line in the workarea.
1. From the Analyze menu, click Plot Value.
A text box with a default expression opens in the work area.
2. Type the value you want to plot, and press Enter. In this example, the valueis v1:= mean(cost).
The line is drawn at that value, perpendicular to the axis. If you havemultiple plots on the work area, a plot value segment displays for eachplot.
Note: If you use a frequency table to generate a histogram, reference thefrequency list in your expression. For example, type the expression "v1:=mean(List, FreqList)" in the plot value entry box.
3. Click the line to display the value.
Note: Double-click the value to edit the expression.
Data & StatisticsApplication 383

384 Data & StatisticsApplication
Plot value with value displayed
You can use Plot value for a single number or any expression thatevaluates to a number. If the value is dependent on the data, like mean,when you drag a point or make changes in the Lists & Spreadsheetapplication, the line updates to reflect the change, allowing forinvestigation of the influence of points on the calculation.
Removing a Plotted Value
1. Select the plotted value line.
2. From the Actions menu, click Remove Plotted Value.
Changing the Plot Type
You can change the plot type, to view different representations of data.
▶ On the Plot Type menu, click a new plot type. Only the supported plot typesare available. For example, only univariate plot types are available when asingle variable plotted on an axis.
The data representation changes to the new plot format.
Note: Options are unavailable on the menu if the plotted data cannot berepresented by the plot type. For example, if a scatter plot is displayed inthe work area, you cannot create a box plot without first removing thevariable from the y-axis.

Rescaling a Graph
You can change the scale of the axes by using Translation and Dilation. Thepointer changes to indicate whether Translation (ö) or Dilation (ô) is availablein zones on the axes.
Translation
A translation slides a set of axes a fixed distance in a given direction. Theoriginal axes have the same shape and size.
1. Position the pointer over a tic mark or label in the middle third of the axis.The pointer changes to ö.
2. Click to grab. The pointer changes to a grasping hand ù. Drag to thedesired position and release.
Dilation
Dilation retains the shape of the axes, but enlarges or reduces the size.
1. Position the pointer over a tic mark or label near the ends of the axis. Thepointer changes to ó on the vertical axis or ô on the horizontal axis.
Data & StatisticsApplication 385

386 Data & StatisticsApplication
2. Click to grab. The pointer changes to an open hand÷. Drag to the desiredposition and release.
Adding a Movable Line
You can add a movable line to a plot. Moving and rotating the line on the workarea changes the function that describes it.
▶ From the Analyze menu, click Add Movable Line.
The movable line displays and is labeled with a function that describes it.For this example, Data & Statistics stores the expression for the movableline in the variable m1.
Rotating a Movable Line
1. Click and grab either end of the line.
The pointer changes toé.
2. Drag to rotate and change the slope of the line.

The function m1(x) is updated for the changes in the position of themovable line.
Changing the Intercept
1. Click in the middle of the movable line.
The pointer changes to ö.
2. Drag to change the intercept.
The number at the end of the equation changes to show the change in theintercept.
Note: The movable line is stored as a function that can be used forprediction in the Calculator application.
Locking the Intercept at Zero
You can lock the intercept of the movable line at zero.
▶ From the Analyze menu, click Lock Intercept at Zero.
Data & StatisticsApplication 387

388 Data & StatisticsApplication
You can unlock the intercept by choosing Unlock Movable Line Intercepton the Analyze menu.
Tracing a Movable Line
You can trace a movable line to predict and analyze values.
1. Click the line.
The pointer changes.
2. From the Analyze menu, click Graph Trace to enable Trace mode for theline. Rotation of the line is not supported in Trace mode.
3. Press◄ or ► (left or right arrow keys) to trace the movable line.
If the plotted variables change, points on the graph and the line areupdated automatically.
Showing a Line of Regression
You can show a line of regression when you have a scatter plot or an X-Y lineplot on the work area. Studying the line of regression can help you understandthe relationship between two variables.
1. With a scatter plot or X-Y line plot of two variables on the work area, clickthe Analyze menu, choose Regression and view the list of regressions.
2. Click the type of regression line to show. For example, choose ShowLinear (mx+b) to plot a linear regression line as shown in the followingexample.
When the line of regression is selected, the expression for the linedisplays.

Showing Residual Squares
You can display residual squares on a plot. Residual squares can help youassess the appropriateness of the model for your data.
Note: This tool is only available when a regression or movable line is presentin the work area.
▶ From the Analyze menu, click Residuals > Show Residual Squares.
The sum of squares is updated as the line or data changes.
Showing a Residual Plot
You can show a residual plot to determine how well a line fits data. The workarea must include a scatter plot and one or more movable lines, regressions, orplotted functions for Show Residual Plot to be available.
▶ With a scatter plot, line of regression, and/or movable line in the work area,click the Analyze menu, and click Show Residual Plot > Residuals.
Data & StatisticsApplication 389

390 Data & StatisticsApplication
Notes:
• With multiple regressions or functions and movable lines plotted, you canselect each by clicking the line to show its residual plot.
• Click and hold a dot on the residual plot to see the residual.
• The residual plot for the selected regression or function displays in thework area.
• For consistency in comparing sets of data, residual plots do not rescalewhen you move from one function or regression to another.
• Select a function or regression before a showing residual plot. If nofunction or regression is selected and there are several plotted,Data & Statistics arbitrarily selects the function or regression for showingthe residual plot.
• Axes can be adjusted by clicking and dragging.
Removing a Residual Plot
▶ With a scatter plot, line of regression, and/or movable line in the work area,click the Analyze menu, and click Hide Residual Plot.
Using Window/Zoom Tools
Use the Window/Zoom tools to redefine the graph to better view points ofinterest. The Window/Zoom tools include:
• Window Settings: displays a Window Settings dialog box that lets you typethe x-min, x-max, y-min, and y-max values for the axes.
• Zoom - Data: adjusts the zoom factor to display all plotted data.
• Zoom - In: lets you define the center point of the zoom in location. TheZoom In factor is approximately 2.
• Zoom - Out: lets you define the center point of the zoom out location. TheZoom Out factor is approximately 2.
Using the Window Settings Tool1. On the Window/Zoom menu, clickWindow Settings.
The Window Settings dialog box opens. The current values for x-min,x-max, y-min, and y-max are displayed in the fields.
Note: Only the appropriate boxes are editable, depending on whetherthere are one or two axes in the work area.

2. Type the new values over the old values.
3. Click OK to apply the changes and redraw the plot.
Using the Zoom Data Tool▶ On the Window/Zoom menu, click Zoom Data.
The work area rescales to display all plotted data.
Using the Zoom In Tool1. On the Window/Zoom menu, click Zoom In.
2. In the work area, click the center point of the area of interest. This will bethe center of the zoom in action.
The plot redraws to focus and enlarge the portion of the plot centeredabout the point you selected in the previous step.
Using the ZoomOut Tool1. On the Window/Zoom menu, click Zoom Out.
2. In the work area, click the center point of the area of interest. This will bethe center of the zoom out action.
The plot redraws to display a larger portion of the plot, centered about thepoint you selected in the previous step.
Graphing Functions
You can graph functions by typing them in Data & Statistics, or you can graphfunctions defined in other applications.
Graphing Functions Using the Plot Function Tool
You can use the Plot Function tool to plot functions in a work area that alreadyincludes a plot on the axes. Plot Function lets you specify and graph a functionfor comparison to an existing plot.
To use the Plot Function tool:
1. Create or open a problem that includes variables (fromLists & Spreadsheet) that are plotted on a Data & Statistics work area.Ensure that your work area contains both a horizontal axis and a verticalaxis scale.
2. From the Analyze menu, click Plot Function.
Data & StatisticsApplication 391

392 Data & StatisticsApplication
A function entry field displays in the work area.
Note: You can edit the function’s expression typed in the entry field.However, the function graphed in Data & Statistics cannot be manipulatedor moved around the work area. To do that, use Graphs & Geometry.
3. Type the function in the entry field, and press Enter.
Note: You can rename the function by typing over f1(x): with another name,if you choose.
The function graphs in the work area and is saved as a variable for use inother applications.

Entering Functions from Other Applications
You can enter a function that has been defined as a variable in anotherapplication, such as Lists & Spreadsheet, Graphs & Geometry, or Calculator.
1. Add a variable to each axis. You can access any variables defined in aLists & Spreadsheet or Calculator application in your problem from thevariable list.
2. From the Analyze menu, click Plot Function.
A function entry field displays in the work area.
3. Click on the toolbar.
Handheld: Pressh.
A list of variables available in the problem displays.
4. Click to select the variable containing the function you want to plot.
In the example below, the variable a contains the function f(x)=x2.
5. Press Enter.
The function plots in the work area.
Data & StatisticsApplication 393

394 Data & StatisticsApplication
Editing a Function
You can edit a function and update it in the work area.
1. You can edit a function by double-clicking the equation and then makingchanges as required.
2. Press Enter after making all changes and the updates are displayed in thework area.
Using Data & Statistics Functions in other Applications
Data & Statistics functions are stored as variables, and may be used in otherapplications, in the same manner as any other variable. Support for all functiontypes is included.
Note: Function numbers increment to use the next available. If you havedefined f1(x) and f2(x) in Graphs & Geometry, the first function you create inData & Statistics will be f3(x).
Using Show Normal PDF
You can approximate data plotted in the Data & Statistics work area against thenormal probability density function. The tool overlays the normal probabilitydensity function using the mean and the standard deviation of the data in thehistogram.
To show the normal probability density function for plotted data:
1. Add a variable to the x-axis.
2. On the Plot Types menu, click Histogram.

Note:Show Normal PDF is available only when histogram is the plot type.
3. From the Analyze menu, click Show Normal PDF.
The normal PDF for the graph plots in the work area. The expression usedto calculate the PDF displays when selected.
You can click Hide Normal PDF on the Analyze menu to remove the PDF.
Using Shade Under Function
Use Shade Under Function to find the area of a selected region under afunction graphed in the work area.
1. Select any function graphed in the Data & Statistics work area. Forexample, select a previously graphed normal PDF.
2. From the Analyze menu, click Shade Under Function.
The pointer becomes a dotted vertical line and the boundary +/- ˆ displayswhen you position the mouse near the boundary on the left or right. Youcan click when ˆ displays to set it as a boundary.
Data & StatisticsApplication 395

396 Data & StatisticsApplication
3. Select a point on the curve and click to indicate where to start shadingunder the function. The direction in which you move next determineswhether the region shaded is on the left, right, or center of the curve.
4. Select a point on the curve and click to indicate the end boundary of theshaded area. A region under the function is shaded based on the pointsyou selected.
You can work with Shade Under Function in the following ways:
• Select the region to display the values for data points in the shadedarea.
• To remove the shading, right-click or Ctrl-click the shaded region andchoose Remove Shaded Region.
• To change the fill color of the shaded area, right-click or Ctrl-click theshaded region, choose Color, choose Fill, and click a color.
• Use plot value to set the boundary to an exact number. When aboundary for shading is set to a plotted value, you can change theplotted value to update the shading.
• Edit a shaded region by clicking and dragging the edge at the startingor ending boundary.
Using Graph Trace
Graph Trace lets you move from one point on a graph to another to analyzevariations in the data. You can use Graph Trace mode to explore the data forthe following graphs.
• Graphs from Plot Function and Show Normal PDF
• Distribution curves (created in the Lists & Spreadsheet application)

• Movable Lines
• Regressions
• Caseplots
• Dot plots
• Scatter plots and X-Y line plots
• Box plots
• Histograms
• Bar charts
• Pie charts
To use Graph Trace1. From the Analyze menu, click Graph Trace.
2. Press◄ or ► to move across the plot.
The data representations enlarge and appear with a bold outline as youmove across them in Trace mode.
Customizing Your Workspace
Working with Color
All data points for a plotted variable display in the same color to distinguishthem from the data points of other variables. Data plotted by category and splitplots are automatically displayed in different colors to help you distinguish thedata.
To emphasize or distinguish certain parts of your work, you can change thedefault color for a variable’s data.
• Apply fill colors to objects, such as shading, or change the color for avariable’s data points.
• Apply color to plotted lines (such as lines of regression) or movable lines.
TI-Nspire™ handhelds without color show color objects in shades of gray. Thecolor information is preserved in the document unless you change color fromthe handheld. If you choose to, you can work in grayscale mode to view objectsin the desktop software similarly to how they appear on the handheld.
Inserting a Background Image
Data & StatisticsApplication 397

398 Data & StatisticsApplication
When using the computer software, you can insert an image as a backgroundfor a Data & Statistics page. The file format of the image can be .bmp, .jpg, or.png.
1. From the Insertmenu, click Image.
2. Navigate to the image that you want to insert.
3. Select it, and then click Open.
The image is inserted as a background.
For more information, see the Working with Images chapter.
Working with Text
The Insert Text tool lets you type text to describe details related to plots on thework area.
1. From the Actionsmenu, click Insert Text.
A text box opens.
2. Type notes or descriptions in the text box.
3. Customize the text to suit your needs.
• Move the pointer over the edges of the text box to drag the bordersand change the width or height.
• Click and grab the text box to move it near objects that relate to thetext.
• Scroll to view additional text in a box by clicking the arrows at the topand bottom edge.
• Click outside of the text entry box to exit the Text tool.
• Hide text by clicking the Actions menu and clicking Hide Text.
• Change the color of text.

Adjusting Variable Values with a Slider
In the Graphs, Geometry, and Data & Statistics applications, a slider control letsyou adjust or animate the value of a numeric variable.
Horizontal slider for adjusting variable v1.
Minimized vertical slider for adjusting variable v2.
Inserting a Slider1. Start in a Graphs, Geometry, or Data & Statistics page.
2. From the Actions menu, select Insert Slider.
The Slider Settings screen opens.
Data & StatisticsApplication 399

400 Data & StatisticsApplication
3. Enter desired values.
4. Click OK.
The slider is displayed in the work area. Handles on the slider let youmove or stretch it. To remove the handles, click an empty space in the workarea.
5. To adjust the variable, slide the pointer (or click the arrows on a minimizedslider).
Working with the SliderUse the options on the context menu to move or delete the slider, and to start orstop its animation. You can also change the slider's settings.
1. Display the slider's context menu.

2. Click an option to select it.
Inferential Statistics
You can explore hypothesis tests and probability distributions in theData & Statistics application after entering the data on a Lists & Spreadsheetpage.
Drawing Inferential Statistics PlotsThe following example uses the Draw option of the normCdf() function to plot adistribution model.
1. On a Lists & Spreadsheet page, select the column-formula cell (secondcell from the top) in column A.
2. From the Statistics menu, click Distributions, and click Normal Cdf.
3. Type the plot parameters into the Normal Cdf wizard.
4. Select the Draw check box to see the distribution plotted and shaded inData & Statistics.
Note: The Draw option is not available for all distributions.
Data & StatisticsApplication 401

402 Data & StatisticsApplication
5. Click OK.
Exploring Inferential Statistics PlotsAfter drawing the plot in the previous example, you can explore the effect ofchanging the upper bound.
▶ On the Data & Statistics plot, drag the vertical line that represents the upperbound toward the left or right.
As you drag, the formula is updated and the shaded area is recalculated.

Notes Application
The Notes application lets you create and share text documents using theTI-Nspire™ handheld and computer software. Use Notes to:
• Create study notes to reinforce learning, demonstrate your understandingof classroom concepts, and to review for exams.
• Edit collaboratively by assigning different roles to individuals using yourdocument so that any edits appear in a different text format.
• Create and evaluate math expressions.
• Create correctly formatted chemical formulas and equations.
Adding a Notes Page▶ To start a new document with a blank Notes page:
From the main File menu, click New Document, and then click Add Notes.
Handheld: Pressc, and select Notes .
▶ To add a Notes page in the current problem of an existing document:
From the toolbar, click Insert > Notes.
Handheld: Press~ and select Insert > Notes.
À Notes tools – Available anytime you are in the Notes work area.
Á Text formatting toolbar -- Lets you change size, color, bold, and other textproperties.
 Notes work area -- The area where you type and format text.
NotesApplication 403

404 NotesApplication
Using Templates in Notes
Use the options on the Templates menu to select a format for your Notes page.
Menu Option Function
2: Templates
1: Q&A Creates a template to enter question andanswer text.
2: Proof Creates a template to enter statement andreason text.
3: Default Lets you type freeform text.
4:Hide Answer(Q&A)
Toggles to show or hide the Answer in aQ&A format.
Selecting a TemplateComplete the following steps to select and apply a template:
1. From the Notes menu, click .
2. From the menu, click the template you want to apply.
Handheld: From the Notes work area, pressb, and then press► todisplay the menu options.
The Notes page is displayed in the format you selected.
Using the Q&A TemplateUse the Q&A template to create questions and answers. You can show or hidethe answer so you can create questions for review and hide the answers.When you use the document as a study aid, you can verify that your answersare correct.
Press Tab to move the text cursor between the Question and Answer areas ofthe template.

Using the Proof TemplateThe proof template provides an outline structure for statements andcorresponding reasons.
Press Tab to move the text cursor between the Statements and Reasons areasof the template.
Formatting Text in Notes
Text formatting lets you apply visual properties, such as bold and italic, to yourtext.
• Ordinary text. Apply most combinations of bold, italic, underline,superscript, subscript, and strikethrough formatting. Select font and fontsize for any character.
• Text in a math expression box. Apply formatting and enter math exponentsand math subscripts for variable names. Select font and font size. Font sizeaffects all text in the box.
• Text in a chemical equation box. Apply formatting. Select font and font size.Font size affects all text in the box. Superscript and subscript are handledautomatically.
Selecting Text▶ Drag from the starting point to the ending point to select the text.
Handheld: If you are using the Q&A or Proof template, presse to placethe cursor in the area containing the text. Use the Touchpad to place the
NotesApplication 405

406 NotesApplication
cursor at the start or end of the text to be selected. Hold downg, anduse the Touchpad to select the text.
Applying a Text Format1. Select the text that you want to format.
2. On the formatting toolbar, click the formatting icons (such as for bold) totoggle them, or click to select a font and font size.
Handheld: Clickb, and then select Format > Format Text.
The changes are applied to the text as you make selections.
Note: The toolbar shows only the icons that are applicable to the type oftext selected. For example, superscript ( ) and subscript ( ) are shownonly for ordinary text.
Using Color in Notes
When working in the Notes application on a desktop, use the (fill color) orthe (text color) options on the Documents Workspace toolbar to emphasizewords, calculations, and formulas.
You can also apply color to text when working in the Notes application on theTI-Nspire™ CX handheld.
Note: If you transfer a document that contains color to a TI-Nspire™ handheldthat does not support color, the colors are converted to gray scale.
Changing Text Colors
1. Select the text you want to change to another color. You can select asentence, phrase, word, or a single letter. You can also select a mathexpression box, a chemical equation box, or individual characters in acalculation, formula, chemical equation, or math template.

2. From the Documents Workspace toolbar, click .
Handheld: Press~, and then click Edit > Text Color.
The Text Color palette opens.
3. Click a color to apply it to the selected text.
Applying a Background ColorYou can apply a background color to highlight selected characters in ordinarytext, text in a math expression, or text in a chemical equation box.
1. Select the text.
2. From the Documents Workspace toolbar, click the arrow next to .
Handheld: Press~, and then press Edit > Fill Color.
The Fill Color palette opens.
3. Click a color to apply it to the selected text.
Inserting Images
When working in the Notes application on a desktop, use the Images option onthe Insert menu to add an image to a Notes page.
Note: The option for inserting an image is not available when working on ahandheld. However, you can transfer a file containing an image from yourcomputer to a TI-Nspire™ CX handheld and colors are retained. If transferred toa TI-Nspire™ handheld, the colors in the image are converted to gray scale.
1. Click Insert > Image from the Documents Toolbar.
The Insert Image window opens.
2. Navigate to the folder where the image is located.
3. Select the image, and then click Open to insert the image into the Noteswork area. Valid files types are .jpg, .png, or .bmp.
4. To type text around the image, place the cursor in front of the image orafter the image, and then type the text.
Resizing an ImageComplete the following steps to resize an image.
1. Click the image to select it.
2. Move the pointer to the edge of the image.
NotesApplication 407

408 NotesApplication
The pointer changes to a left-right arrow symbol.
3. Drag the image to make it smaller or larger.
For more information, see Working with Images.
Inserting Items on a Notes Page
When working with the Notes application, open the Insert menu to insert a mathexpression, chemical equation, shape symbol, or a comment.
MenuName
MenuOption
Function
3: Insert
1: MathBox -/ M
Lets you insert a math expression.
2: Chembox -/ E
Lets you insert a chemical formula or equation.
2: ShapeMarks the selected text as an angle, triangle,circle, line, segment, ray, or vector.
3:Comment
Lets you type text that is italicized and prefacedwith Teacher or Reviewer.
Inserting Comments in Notes Text
You can insert Teacher or Reviewer comments into a Notes application.Comments are easy to distinguish from the original text.
1. Define the type of comments you are inserting (Teacher or Reviewer):
• PC: From the Insertmenu, click Comment, and then click Teacher orReviewer.
• Handheld: While in the Notes work area, pressb to display theNotes menu. Press Insert > Comment, and then select either Teacheror Reviewer.
2. Type your text.

Text that you type appears in italics.
Inserting Geometric Shape Symbols
You can use geometric shape symbols to designate selected text as geometricobjects, such as an angle, circle, or line segment.
To insert a shape symbol, position the cursor where you want it, and then dothe following:
• PC: From the Insertmenu, click Shapes, and then select the shape toapply.
• Handheld: Pressb to display the Notes menu. On the Insertmenu, clickShapes, and then select the shape to apply.
Entering Math Expressions in Notes Text
You can include math expressions in Notes text, using the same tools as inother TI-Nspire™ applications.
NotesApplication 409

410 NotesApplication
Math expression boxes have attributes that allow you to control how theexpression is displayed.
MenuName
MenuOption
Function
5: Math BoxOptions
1:Math BoxAttributes
When a math box is selected, this option opens adialog box allowing you to customize the math box.You can hide or show input or output, turn offcalculation for the box, insert symbols, changedisplay and angle settings, and allow or disallow thewrapping of expressions and the display of warningindicator after they have been dismissed. You canchange the attributes of multiple selected math boxesat the same time.
2:ShowWarningInfo
Displays a warning indicator after the warning hasbeen dismissed.
3:ShowError
Displays an error after the error has been dismissed.
Entering an Expression1. In the Notes work area, place the cursor where you want the expression.
Then do the following:
• Windows®: From the Insertmenu, click Math Expression Box orCtrl + M.
• Mac®: Press “+ M.
• Handheld: Pressb to open the Notes menu. Select Insert, and thenclick Math Expression Box.

2. Type the expression. You can use the Catalog, if necessary, to insert afunction, command, symbol, or expression template.
Evaluating and Approximating Math Expressions
You can evaluate or approximate one or more expressions and display theresults. You can also convert selected text and multiple math expression boxesinto a single math expression box. Notes automatically updates expressionsand any variables used.
MenuName
Menu Option Function
1: Actions
1: Evaluate -·
Evaluates the expression.
2: Approximate/·
Approximates the expression.
3: Evaluateand replace
Replaces the selected part of theexpression with the result.
4: Deactivate Deactivates the current or selected item(box or boxes)
5: DeactivateAll
Deactivates all boxes in the current Notesapplication.
6: Activate Activates the current or selectedpreviously deactivated item.
7: Activate All Activates all boxes in the current Notesapplication.
NotesApplication 411

412 NotesApplication
Evaluating or Approximating an Expression
To evaluate or approximate an expression, place the cursor anywhere in themath expression box and then do the following:
• Windows®: On the Actions menu, click Evaluate or Approximate. You canalso use Enter to evaluate or Ctrl + Enter to approximate.
• Mac®: Press “ + Enter to approximate.
• Handheld: Pressb to display the Notes menu. On the Actions menu,select Evaluate.
The result replaces the expression.
Evaluating Part of an Expression
To evaluate part of an expression, select the text or part of the math expression.Then do the following:
▶ On the Actions menu, click Evaluate and Replace.
Handheld: Pressb to open the Notes menu. Select Actions, and thenselect Evaluate Selection.
The result replaces the selected part only.
Breaking Long Calculations
Some calculations may take a long time. Notes indicates that the handheld isperforming a long calculation by displaying a busy icon. If a calculation istaking more time than you want to spend, you can end the calculation.
To stop the function or program in progress, do the following:
• Windows®: Hold down the F12 key and press Enter repeatedly.
• Mac®: Hold down the F5 key and press Enter repeatedly.
• Handheld: Hold down thec key and press· repeatedly.
Showing Warnings and Errors
If a calculation in Notes results in a warning or error, you can view the warningor error again even after you have dismissed the dialog box.
To display a warning or error in Notes after you have dismissed the dialog box,do one of the following:
• Windows®: Right-click and select Show warning info or Show error.
• Mac®: “ + click and select Show warning info or Show error.

Note: You can change your settings so that warnings do not appear at all. Theshowing of warning indicators is controlled by the Math Box Attributes dialogbox. See Changing the Attributes of Math Expression Boxes.
Converting Selected Items to Math Expression Boxes
To convert items to math expression boxes:
1. Select the text, or combination of text and existing math expression box,that you want to evaluate.
2. From the Actions menu, click Convert to Math Expression Box.
Inserting Chemical Equations in Notes
Chemical equation boxes (chem boxes) make it easy to type chemical formulasand equations, such as .
As you type in a chem box, most of the formatting work is handledautomatically:
• Correct capitalization of most element symbols, such as Ag and Cl, isautomatic.
• Leading digits are treated as coefficients and are shown at full size.Numbers that follow an element or a closed parenthesis are converted tosubscripts.
• The equals “=” symbol is converted to a yields “&” symbol.
Notes:
• Equations in a chem box cannot be evaluated or balanced.
• Element capitalization may not work in every situation. For example, toenter carbon dioxide, CO2, you must manually capitalize the O. Otherwise,typing “co” would result in“Co,” the symbol for cobalt.
Entering a chemical equation1. Position the cursor where you want the equation.
2. On the Insertmenu, select Chem Box, or press Ctrl + E.
An empty chemical equation box is displayed.
3. Type the equation in the box. For example, to represent sulphuric acid,type h2sO4, capitalizing the O manually.
NotesApplication 413

414 NotesApplication
The chem box automatically formats the text as you type:
4. If you need superscripts for ionic equations, type a caret symbol (^) andthen the text.
5. Use parentheses to indicate whether a compound is solid (s), liquid (l),gas (g), or aqueous (aq).
6. To exit the chem box, click anywhere outside it.
Deactivating Math Expression Boxes
Calculations are by default activated, which means that results automaticallyupdate when you evaluate or approximate an expression. If you don’t wantresults to automatically update, you can deactivate a math expression box,group of boxes, or the entire application.
Deactivating a Box or a Group of Boxes
To deactivate a box or a group of boxes:
1. Select the box or boxes that you want to deactivate.
2. Deactivate the selected box or boxes:
• Windows®: Click Actions > Deactivate (or right-click and then clickActions > Deactivate).
• Mac®: Click Actions > Deactivate (or “ + click and then click Actions >Deactivate).
• Handheld: Pressb to open the Notes menu. From the Actionsmenu, select Deactivate.
Note: You can manually update a deactivated box or boxes by selectingthe box or boxes and using the process described in Evaluating andApproximating Math Expressions.
Deactivating All Boxes in the Notes Application
To deactivate all boxes in the Notes application:

▶ With a document open, place your cursor in the Notes application that youwant to deactivate and select Deactivate All.
• Windows®: Click Actions > Deactivate All or right-click and clickActions > Deactivate All.
• Mac®: Click Actions > Deactivate or “+ click and click Actions >Deactivate.
• Handheld: Pressb to display the Notes menu. On the Actionsmenu, click Deactivate.
Note:When you use this option in Q&A and Proof templates, Deactivate Alldeactivates only the math boxes in the current work area.
Changing the Attributes of Math Expression Boxes
You can change attributes in one or more math expression boxes at the sametime. Controlling the attributes in math expression boxes allows you to do thefollowing:
• Show or hide the input or output, or prevent calculation in the box.
• Select a symbol separator using Insert Symbol.
• Choose the number of digits to display in the output of a math expression.
• Select angle settings so you can use both radian/degree and gradianangle measures in the same Notes application.
• Select whether to allow math expressions to wrap.
• Select whether to show or hide warning indicators.
To change the attributes of one or more boxes, do the following:
1. Select the box or boxes that you want to change.
2. On the Math Box Options menu, click Math Box Attributes.
3. Use the menus or selection boxes to make your selections.
4. Click OK to save or Cancel to abandon the change.
Note: Math expression boxes recalculate automatically after you have madeattribute changes and saved the changes.
Undoing Changes to Math Expression Boxes▶ To undo changes you have made to a math expression box, press Ctrl+Z.
NotesApplication 415

416 NotesApplication
Using Calculations in Notes
In the Notes application, the options on the Calculations menu enable you toperform calculations. The calculations are described in the following table.
Important Information to Know• Notes does not support editing programs. Use Program Editor instead.
• Notes does not support executing Lock or Unlock commands. UseCalculator instead.
• Notes does not display intermediate results obtained using the "Disp"command. Use Calculator instead.
• Notes does not support user-defined dialog boxes obtained using the"Request," "RequestStr," or "Text" commands. Use Calculator instead.
• Notes does not support the execution of multiple statistics commands thatproduce stat. variables.
MenuName
MenuOption
Function
6:Calculations
1:DefineVariables
Define a variable in a Note using the Calculatorapplication.
2:Number
Use tools from the Calculator Number menu,including Convert to Decimal, Approximate toFraction, Factor, Least Common Multiple, GreatestCommon Divisor, Remainder, Fraction Tools,Number Tools, and Complex Number Tools.
3:Algebra
Use tools from the Calculator Algebra menu,including Numerical Solve, Solve System of LinearEquations, Polynomial Tools.
4:Calculus
Use tools from the Calculus menu includingNumerical Derivative at a Point, Numerical Definite

MenuName
MenuOption
Function
Integral, Sum, Product, Numerical FunctionMinimum, and Numerical Function Maximum.
3(CAS):Algebra
Use tools from the Calculator Algebra menu,including Solve, Factor, Expand, Zeros, NumericalSolve, Solve System of Equations, PolynomialTools, Fraction Tools, Convert Expressions,Trigonometry, Complex, and Extract.
4(CAS):Calculus
Use tools from the Calculus menu includingDerivative, Derivative at a Point, Integral, Limit,Sum, Product, Function Minimum, FunctionMaximum, Tangent Line, Normal Line, Arc Length,Series, Differential Equation Solver, ImplicitDifferentiation, and Numerical Calculations
5:Probability
Use tools from the Calculator Probability menu,including Factorial, Permutations, Combinations,Random, and Distributions.
6:Statistics
Use tools from the Calculator Statistics menu,including Stat Calculations, Stat Results, List Math,List Operations, and others.
7:Matrix &Vector
Use tools from the Calculator Matrix & Vector menu,including Create, Transpose, Determinant, Row-Echelon Form, Reduced Row-Echelon Form,Simultaneous, and others.
8:Finance
Use tools from the Calculator Finance menu,including Finance Solver, TVM Functions,Amortization, Cash Flows, Interest Conversions,and Days between Dates.
Note: For more information, see the Calculator chapter.
NotesApplication 417

418 NotesApplication
Exploring Notes with Examples
This section shows you how the Notes application works with otherapplications to automatically update results.
Example #1: Using Notes to Explore Roots of a Quadratic Function
1. Open a new document and select the Notes application.
2. Define a function in a math box, evaluate, and hide the output using theMath Box attributes.
3. Type some more text; for example: Real Roots of f1(x) are:
4. In a new math box, type: polyRoots(f1(x),x).
5. Press Enter and hide the input of this math box by using the Math Boxattributes dialog box.
6. Use the Page Layout toolbar icon to select the split layout.

7. Add the Graph application and plot f1(x).
See how the roots of f1 change when the function is modified in Graph.
Example #2: Using Notes to Explore Data Sampling
This example shows how to create a sampling distribution of sample meansdrawn from a given population. We will be able to watch the samplingdistribution take shape for a given sample size and describe its characteristics.You can change the population and the sample size.
1. Set up the population and the sample size.
a) Type Create sample data:
b) Insert a math expression box and define the population. For example,type population:=seq(n,n,1,50).
c) Press Enter and hide the output using the Math Expression BoxAttributes dialog box.
NotesApplication 419

420 NotesApplication
d) Insert a math expression box and define the sample size. Forexample, type size:=5.
e) Press Enter and hide the output using the Math Expression BoxAttributes dialog box.
2. Set up the initialization.
a) Type Start taking samples:
b) Insert a math expression box and set the initial values for the numberof samples (num) and the list of sample means (sampmeans). Type:num:=0:sampmeans:={}
c) Press Enter and hide the output using the Math Expression BoxAttributes dialog box.
d) Deactivate the math expression box using Actions > Deactivate. Thedeactivation will prevent the content of that math box from beingoverwritten when the values for num and sampmeans change. Thedeactivated math box will be shown with the light color background.
3. Set up Data & Statistics for the sampling.
a) Change the page layout and insert Data & Statistics.
b) Click on the horizontal axis and add sampmeans list.
c) Change the window setting: XMins=1 and XMax = 50.
d) You can also set up the plot of the mean of sample means usingAnalyze > Plot Value.

4. Enter the instructions to add data.
a) Type Create new samples:
b) Insert a math expression to define the sample (sample) and updatethe number of samples and the list of sample means. Type:
num:=num+1:sample:=randsamp(population,size):sampmeans:=augment(sampmeans,{mean(sample)})
c) Press Enter, hide the output, and turn off the expression wrappingusing the Math Expression Box Attributes dialog box.
d) Deactivate the math expression box using Actions > Deactivate toprevent the contents of the math box from changing when num andsampmeans values are reinitialized.
e) Create math expression boxes that display the current number ofexperiments (num), sample (sample), and the list of sample means(sampmeans).
NotesApplication 421

422 NotesApplication
5. Now you are ready to explore. Add more samples by simply pressing Enterwhen you are in the math expression box in the "Create new samples"section.
Note: You can also automate the sampling process by using aFor ... EndFor loop.
You can also change the sample size and restart the sampling.

NotesApplication 423

424 Data Collection
Data Collection
The Vernier DataQuest™ application is built into the TI-Nspire™ software andthe operating system (OS) for handhelds. The application lets you:
• Capture, view, and analyze real-world data using a TI-Nspire™ handheld,a Windows® computer, or a Mac® computer.
• Collect data from up to five connected sensors (three analog and twodigital) using the TI-Nspire™ Lab Cradle.
Important: The TI-Nspire™ CM-C Handheld is not compatible with the LabCradle and only supports the use of a single sensor at a time.
• Collect data either in the classroom or at remote locations using collectionmodes such as time-based or event-based.
• Collect several data runs for comparison.
• Create a graphical hypothesis using the Draw Prediction feature.
• Play back the data set to compare the outcome to the hypothesis.
• Analyze data using functions such as interpolation, tangential rate, ormodeling.
• Send collected data to other TI-Nspire™ applications.
Adding a Vernier DataQuest™ PageNote: The application is launched automatically when you connect a sensor.
Starting a new document or problem for each new experiment ensures that theVernier DataQuest™ application is set to its default values.
▶ To start a new document containing a data collection page:
From the main File menu, click New Document, and then click Add VernierDataQuest™.
Handheld: Pressc, and select Vernier DataQuest™ .
▶ To insert a new problem with a data collection page into an existingdocument:
From the toolbar, click Insert > Problem>Vernier DataQuest™.
Handheld: Press~ and select Insert > Problem > Vernier DataQuest™.

À Vernier DataQuest™Menu. Contains menu items for setup, collection,and analysis of sensor data.
Á Details view. Contains buttons for starting data collection ,changing collection settings , marking collected data , storingdata sets , and tabs for managing multiple data runs.
View selection buttons let you choose from Meter view , Graphview , or Table view .
 Data work area. The information displayed here depends on the view.
Meter. Displays a list of sensors that are currently connected or set upin advance.
Graph. Displays collected data in a graphical representation, ordisplays the prediction before a data collection run.
Table. Displays collected data in columns and rows.
What You Must Know
Required Operating SystemTo use the Vernier DataQuest™ application on a TI-Nspire™ handheld, the OSmust be 3.0 or higher. Screen snapshots in this document are from version 3.6and may not match your screens exactly. To update the OS, go toeducation.ti.com.
Basic Steps in Performing an ExperimentThese basic steps are the same no matter which type of experiment youperform.
Data Collection 425

426 Data Collection
1. Start the Vernier DataQuest™ Application.
2. Connect sensors.
3. Modify sensor settings.
4. Select the collection mode and collection parameters.
5. Collect data.
6. Stop collecting data.
7. Store the data set.
8. Save the document to save all data sets in the experiment.
9. Analyze the data.
Sending Collected Data to Other TI-Nspire™ ApplicationsYou can send collected data to the Graphs, Lists & Spreadsheet, andData & Statistics applications.
▶ From the Send To menu, click the name of the application.
A new page showing the data is added to the current problem.
About Collection Devices
You can select from a variety of sensors and interfaces to collect data whilerunning the Vernier DataQuest™ application with TI-Nspire™ software.
Multi-Channel Sensor InterfacesMulti-channel sensor interfaces let you connect more than one sensor at atime.

SensorInterface
Description
TexasInstrumentsTI-Nspire™ LabCradle
This sensor can be used with a handheld, a computer,or as a stand-alone sensor.
The sensor interface allows you to connect and use oneto five sensors at the same time. It can be used in thelab or at a remote collection location.
The Lab Cradle supports two digital sensors and threeanalog sensors.
The Lab Cradle also supports high-sample datacollection sensors, such as a hand-grip heart rate or ablood pressure monitor.
After using the Lab Cradle as a remote sensor, you candownload data to either a handheld or computer.
Single-Channel Sensor InterfacesSingle-channel sensor interfaces can only connect to one sensor at a time.These sensors have either a mini-USB connector for a handheld or a standardUSB connector for a computer. For a complete list of compatible sensors, seeCompatible Sensors.
Sensor Interface Description
Vernier EasyLink®
This sensor interface is used with handhelds. Ithas a mini-USB connector so it can be pluggeddirectly into the handheld.
Connect sensors to Vernier EasyLink® to:
• Measure barometric pressure.
• Measure the salinity of a solution.
• Investigate the relationship betweenpressure and volume (Boyles’ Law).
Data Collection 427

428 Data Collection
Sensor Interface Description
Vernier Go!Link®
This sensor interface is used with computers. Ithas a standard connector so it can be pluggedinto a Windows® or Mac® computer.
Connect sensors to Vernier GoLink® to:
• Measure the acidity or alkalinity of asolution.
• Monitor greenhouse gases.
• Measure sound level in decibels.
Types of Sensors• Analog sensors. Temperature, light, pH, and voltage sensors are analog
sensors and require a sensor interface.
• Digital sensors. Photogates, radiation monitors, and drop counters aredigital sensors. These sensors can only be used with the TI-Nspire™ LabCradle.
• Direct-connect USB sensors. These sensors connect directly to a handheldor computer and do not require a sensor interface.
Sensors for HandheldsThe following lists some sensors you can use with a handheld.
Sensor Description
Texas InstrumentsCBR 2™
This analog sensor connects directly to TI-Nspire™handhelds through the mini-USB port. It is used toexplore and graph motion.
This sensor automatically launches the VernierDataQuest™ application when you connect it to ahandheld. Data collection begins when you selectthe Motion Match function.
This sensor collects up to 200 samples per second.
Use this sensor to:
• Measure position and speed of a person orobject.

Sensor Description
• Measure the acceleration of an object.
Vernier EasyTemp®temperature sensor
This analog sensor connects directly to TI-Nspire™handhelds through the mini-USB port and is used tocollect temperature ranges. You can designexperiments to:
• Collect weather data.
• Record temperature changes due to chemicalreactions.
• Perform heat fusion studies.
Sensors for ComputersThe following table lists some sensors you can use with a computer.
Sensor Description
Vernier Go!Temp®temperature sensor
This analog sensor connects to the computer’sUSB port and is used to collect temperatureranges.
You can use this sensor to:
• Collect weather data.
• Record temperature changes due tochemical reactions.
• Perform heat fusion studies.
Vernier Go!Motion®motion detector
This analog sensor connects to the computer’sUSB port and is used to measure acceleration,speed, and velocity.
Use this sensor to:
• Measure position and speed of a personor object.
• Measure the acceleration of an object.
Data Collection 429

430 Data Collection
Compatible SensorsThe following sensors can be used with the Vernier DataQuest™ application.
• 25-g Accelerometer
• 30-Volt Voltage Probe
• 3-Axis Accelerometer
• Low-g Accelerometer
• CBR 2™ - Connects directly to handheld USB port
• Go!Motion® - Connects directly to computer USB port
• Extra Long Temperature Probe
• Stainless Steel Temperature Probe
• Surface Temperature Sensor
• Ammonium Ion-Selective Electrode
• Anemometer
• Barometer
• Blood Pressure Sensor
• C02 Gas Sensor
• Calcium Ion-Selective Electrode
• Charge Sensor
• Chloride Ion-Selective Electrode
• Colorimeter
• Conductivity Probe
• High Current Sensor
• Current Probe
• Differential Voltage Probe
• Digital Radiation Monitor
• Dissolved Oxygen Sensor
• Dual-Range Force Sensor
• EasyTemp® - Connects directly to handheld USB port
• EKG Sensor
• Electrode Amplifier
• Flow Rate Sensor

• Force Plate
• Gas Pressure Sensor
• Go!Temp® - Connects directly to computer USB port
• Hand Dynamometer
• Hand-Grip Heart Rate Monitor
• Instrumentation Amplifier
• Light Sensor
• Magnetic Field Sensor
• Melt Station
• Microphone
• Nitrate Ion-Selective Electrode
• O2 Gas Sensor
• ORP Sensor
• pH Sensor
• Relative Humidity Sensor
• Respiration Monitor Belt (Requires Gas Pressure Sensor)
• Rotary Motion Sensor
• Salinity Sensor
• Soil Moisture Sensor
• Sound Level Meter
• Spirometer
• Thermocouple
• TI-Light - Sold only with the CBL 2™
• TI-Temp - Sold only with the CBL 2™
• TI-Voltage - Sold only with the CBL 2™
• Tris-Compatible Flat pH Sensor
• Turbidity Sensor
• UVA Sensor
• UVB Sensor
• Vernier Constant Current System
• Vernier Drop Counter
Data Collection 431

432 Data Collection
• Vernier Infrared Thermometer
• Vernier Motion Detector
• Vernier Photogate
• Voltage Probe
• Wide-Range Temperature Probe
Connecting Sensors
Direct-connect USB sensors, such as the Vernier Go!Temp® temperaturesensor (for computers) or the Vernier EasyLink® temperature sensor (forhandhelds), connect directly to the computer or handheld and do not need asensor interface.
Other sensors require a sensor interface such as the TI-Nspire™ Lab Cradle.
Connecting Directly▶ Attach the cable on the sensor directly to the computer's USB port or to an
appropriate port on the handheld.
Connecting through a Sensor Interface1. Attach the sensor to the sensor interface using either the mini-USB, USB,
or BT connector and the appropriate cable.
2. Attach the interface to a computer or handheld using the appropriateconnector and cable.
Note: To attach a handheld to a TI-Nspire™ Lab Cradle, slide the handheldinto the connector at the bottom of the Lab Cradle.
Setting Up an Offline Sensor
You can predefine meter settings for a sensor that is not currently attached to acomputer or handheld.
You cannot use the sensor offline, but you can prepare the experiment for itand then attach it when ready to collect the data. This option makes it faster toshare a sensor during a lesson or lab in which there are not enough sensorsfor everyone.
1. From the Experimentmenu, select Advanced Set Up > Configure Sensor >Add Offline Sensor.
The Select Sensor dialog box opens.

2. Select a sensor from the list.
3. Click the Meter View tab .
4. Click the sensor you have added, and modify its settings.
The settings will be applied when you attach the sensor.
Removing an offline sensor1. From the Experimentmenu, select Advanced Setup > Configure Sensor.
2. Select the name of the offline sensor to remove.
3. Click Remove.
Modifying Sensor Settings
You can modify how the sensor values are displayed and stored. For example,when using a temperature sensor, you can change the unit of measure fromCentigrade to Fahrenheit.
Changing Sensor Measurement Units
Measurement units depend on the selected sensor. For example, units for theVernier Go!Temp® Temperature sensor are Fahrenheit, Celsius, and Kelvin.Units for the Vernier Hand Dynamometer (a specialized force sensor) areNewton, Pound, and Kilogram.
You can change the units before or after you collect data. The collected datareflects the new measurement unit.
1. Click Meter view to display the connected and offline sensors.
2. Click the sensor whose units you want to change.
Data Collection 433

434 Data Collection
3. In the Meter Settings dialog box, select the unit type from the MeasurementUnits menu.
Calibrating a Sensor
When the software or handheld detects a sensor, the calibration for that sensorautomatically loads. You can calibrate some sensors manually. Other sensors,such as the Colorimeter and the Dissolved Oxygen Sensor, must be calibratedto provide useful data.
There are three options for calibrating a sensor:
• Manual Entry
• Two Point
• Single Point
Refer to the sensor’s documentation for specific calibration values andprocedures.

Setting a Sensor to Zero
You can set the standing value of some sensors to zero. You cannot setsensors in which relative measurements such as force, motion, and pressureare common to zero. Sensors designed to measure specific environmentalconditions, such as Temperature, pH, and CO2 also cannot be set to zero.
1. Click Meter view to display the connected and offline sensors.
2. Click the sensor that you want to set to zero.
3. In the Meter Settings dialog box, click Zero.
Reversing a Sensor's Readings
By default, pulling with a force sensor produces a positive force and pushingproduces a negative force. Reversing the sensor allows you to display pushingas a positive force.
1. Click Meter view to display the connected and offline sensors.
2. Click the sensor that you want to reverse.
3. In the Meter Settings dialog box, click Reverse Readings.
The sensor display is now reversed. In Meter View, the reverse indicator
appears after the sensor name.
Collecting Data
Collecting Time-Based Data
The Time Based collection mode captures sensor data automatically at regulartime intervals.
1. Connect the sensor or sensors.
Sensor names are added to the sensor list automatically.
2. From the Experimentmenu, select New Experiment.
Data Collection 435

436 Data Collection
This removes all data and restores all meter settings to their defaults.
3. From the Experimentmenu, select Collection Mode > Time Based.
a) Select Rate or Interval from the drop-down list, and then type the Rate(samples/second) or Interval (seconds/sample).
b) Type the Duration of the collection.
The Number of points is calculated and displayed, based on rate andduration. Note that collecting too many data points can slow systemperformance.
c) Select Strip Chart if you want to collect samples continuously,retaining only the last n samples. (where “n” is the number shown inthe Number of points field.)
4. Modify sensor settings as necessary.
5. Click Start Collection .
6. After the data has been collected, click Stop Collection .
The data set run is complete.
Collecting Selected Events
Use the Selected Events collection mode to capture samples manually. In thismode, each sample is automatically assigned an event number.
1. Connect the sensor or sensors.
Sensor names are added to the sensor list automatically.
2. From the Experimentmenu, select New Experiment.
This removes all data and restores all meter settings to their defaults.
3. From the Experimentmenu, select Collection Mode > Selected Events.
The Selected Events Setup dialog box opens.
- Name. This text is visible in the Meter View. Its first letter is displayedas the independent variable in the Graph view.
- Units. This text is displayed in Graph view alongside the Name.
- Average over 10 s. This option averages ten seconds of data for eachpoint.
4. Modify sensor settings as necessary.
5. Click Start Collection .

The Keep Current Reading icon becomes active. The current sensorvalue appears in the center of the graph.
6. Click Keep Current Reading to capture each sample.
The data point is plotted, and the current sensor value appears in thecenter of the graph.
Note: If you selected the Averaging option, a countdown timer appears.When the counter reaches zero, the system plots the average.
7. Continue capturing until you collect all of the desired data points.
8. Click Stop Collection .
The data set run is complete.
Collecting Events with Entry
Use the Events with Entry collection mode to capture samples manually. In thismode, you define the independent value for each point you collect.
1. Connect the sensor or sensors.
Sensor names are added to the sensor list automatically.
2. From the Experimentmenu, select New Experiment.
This removes all data and restores all meter settings to their defaults.
3. From the Experimentmenu, select Collection Mode > Events with Entry.
The Events with Entry Setup dialog box opens.
- Name. This text is visible in the Meter View. Its first letter is displayedas the independent variable in the Graph view.
- Units. This text is displayed in Graph view alongside the Name.
- Average over 10 s. This option averages ten seconds of data for eachpoint.
4. Modify sensor settings as necessary.
5. Click Start Collection .
The Keep Current Reading icon becomes active. The current sensorvalue appears in the center of the graph.
6. Click Keep Current Reading to capture a sample.
The Events with Entry dialog box opens.
Data Collection 437

438 Data Collection
7. Type a value for the independent variable.
8. Click OK.
The data point is plotted, and the current sensor value appears in thecenter of the graph.
Note: If you selected the Averaging option, a countdown timer appears.When the counter reaches zero, the system plots the average.
9. Repeat steps 6 through 8 until you collect all of the desired data points.
10. Click Stop Collection .
The data set run is complete.
Collecting Photogate Timing Data
The Photogate Timing collection mode is available only when using theVernier Photogate sensor. This sensor can time objects that pass through thegates or objects that pass outside of the gates.
1. Connect the Photogate sensor or sensors.
Sensor names are added to the sensor list automatically.
2. From the Experimentmenu, select New Experiment.
This removes all data and restores all meter settings to their defaults.
3. From the Experimentmenu, select Collection Mode > Photogate Timing.
4. Set the collection options.
5. Modify sensor settings as necessary.
6. Click Start Collection .
7. After the data has been collected, click Stop Collection .
The data set run is complete.

Collecting Drop Counter Data
The Drop Counting collection mode is available only when using the VernierDrop Counter optical sensor. This sensor can count the number of drops orrecord the amount of liquid added during an experiment.
1. Connect the Drop Counter sensor or sensors.
Sensor names are added to the sensor list automatically.
2. From the Experimentmenu, select New Experiment.
This removes all data and restores all meter settings to their defaults.
3. From the Experimentmenu, select Collection Mode > Drop Counting.
4. Set the collection options.
5. Modify sensor settings as necessary.
6. Click Start Collection .
7. After the data has been collected, click Stop Collection .
The data set run is complete.
Using Data Markers to Annotate Data
Data markers give you a way to emphasize specific data points, such as whenyou change a condition. For example, you might mark a point at which achemical is added to a solution or when heat is applied or removed. You canadd a marker with or without a comment, and you can hide a comment.
Two data markers, one with a comment displayed
Data Collection 439

440 Data Collection
Marker shown as red triangle in Table view
Adding a Marker During Data Collection
▶ Click Add Data Marker to place a marker at the current data point.
Adding a Marker After Collecting Data
1. In Graph or Table view, click the point at which you want a marker.
2. Click Add Data Marker .
3. Complete the items in the dialog box.
Adding a Comment to an Existing Marker
1. In the Detail view, click to expand the list of markers for the data set.
2. Click the entry for the marker that you want to change, and complete theitems in the dialog box.

Repositioning a Data Marker
1. Click to expand the list of markers in the Detail view.
2. Click the entry for the marker that you want to change.
3. In the dialog box, type a new value for Mark Value at.
Moving a Data Marker's Comment in the Graph View
▶ Drag the comment to move it. The connecting line remains attached to thedata point.
Hiding/Showing a Data Marker's Comment
▶ Hide a comment by clicking the X at the end of the comment.
▶ To restore a hidden comment:
a) Click to expand the list of markers in the Detail view.
b) Click the entry for the marker that you want to change, and checkShow Comment on Graph.
Data Collection 441

442 Data Collection
Removing a Data Marker
1. Click to expand the list of markers in the Detail view.
2. In the dialog box, click Remove.
Collecting Data Using a Remote Collection Unit
To collect information from a sensor while it is disconnected, you can set it upas a remote sensor. Only the TI-Nspire™ Lab Cradle, TI CBR 2™, and VernierGo!Motion® support remote data collection.
You can set up a remote collection unit to start collecting:
• When you press a manual trigger on the unit, as on the TI-Nspire™ LabCradle
• When a delay countdown expires on a unit that supports a delayed start
Setting Up for Remote Collection1. Save and close any open documents, and start with a new document.
2. Connect the remote collection unit to the computer or handheld.
3. Modifying Sensor Settings.
4. Click the Collection Setup button .
5. On the Collection Setup screen, check Enable Remote Collection.
6. Select the remote collection unit from the Devices list.
7. Specify the method for starting the collection:
• To start automatically after a specified delay (on supported units), typethe delay value.
• To start when you press the manual trigger (on supported units), typea delay value of 0. When you use a delay, the manual trigger buttonon the TI-Nspire™ Lab Cradle has no effect on the start of thecollection.

8. Click OK.
A message confirms that the unit is ready.
9. Disconnect the unit.
Depending on the device, LED lights may indicate its status.
Red. The system is not ready.
Amber. The system is ready but not collecting data.
Green. The system is collecting data.
10. If you are starting collection manually, press the trigger when ready. If youare starting based on a delay, the collection will start automatically whenthe countdown is complete.
Data Collection 443

444 Data Collection
Retrieving the Remote DataAfter collecting data remotely, you transfer it to the computer or handheld foranalysis.
1. Open the Vernier DataQuest™ application.
2. Attach the TI-Nspire™ Lab Cradle to the handheld or computer.
The Remote Data Detected dialog box opens.
3. Click Import.
The data transfers to the Vernier DataQuest™ application.
Setting Up a Sensor for Automatic Triggering
To start data collection automatically based on a specific sensor reading, theTI-Nspire™ Lab Cradle and sensor must be connected.
1. Connect the sensor.
2. Click Experiment > Advanced Set up > Triggering > Set Up.
The Configure Trigger dialog box opens.

3. Select the sensor from the Select the sensor to use as trigger drop-downlist.
Note: The menu displays the sensors connected to the TI-Nspire™ LabCradle.
4. Select one of the following from the Select the type of trigger to use drop-down list.
• Increasing through threshold. Use to trigger on increasing values.
• Decreasing through threshold. Use to trigger on decreasing values.
5. Type the appropriate value in the Enter the trigger threshold in units of theselected sensor field.
When entering the trigger value, enter a value within the range of thesensor.
If you change the unit type after setting the threshold, the valueautomatically updates.
For example, if you use the Vernier Gas Pressure sensor with the units setas atm and you later change the units to kPa, the settings are updated.
6. Type the number of data points to keep before the trigger value occurs.
7. Click OK.
The trigger is now set and enabled if values were entered.
8. (Optional) Select Experiment > Advanced Set up > Triggering to verify theactive indicator is set to Enabled.
Important:When the trigger is enabled, it stays active until it is disabled oryou start a new experiment.
Enabling a Disabled TriggerIf you set the trigger values in the current experiment, and then disable them,you can enable the triggers again.
To enable a trigger:
Data Collection 445

446 Data Collection
▶ Click Experiment > Advanced Set Up > Triggering > Enable.
Disabling an Enabled TriggerTo disable the active trigger.
▶ Click Experiment > Advanced Set Up > Triggering > Disable.
Managing Data Sets
Creating a New Data Set
You can create a new data set that has the same columns as the existing dataset(s). Column definitions from the latest data set are applied to the new dataset.
▶ Select Data > New Data Set.
An empty data set is created with the same column definitions as theexisting data set.
Renaming a Data Set
By default, data sets are named run1, run2, and so on. The name of each dataset is displayed in the Meter view and above the table in Table view.
1. Click the Table View icon to show the table.
2. Display the context menu for the Table pane, and select Data Set Options> [current name].
3. Type the new Name.
Note: The maximum character limit is 30. The name cannot containcommas.
4. (Optional) Type information about the data set in the Notes field.

Storing a Data Set
For most experiments, data is collected for multiple trials (runs). You can storethe data set from the latest run before performing a new run. Storing the dataprevents it from being overwritten and retains the data by creating a new dataset for the next run. The data set is not saved outside the application until yousave the data set as a TI-Nspire™ or PublishView™ document.
Important: You must save the document if you want to keep the data after theapplication has been closed.
Note: The PublishView™ application is only available in the computer software.
If you do not need to retain the data from the previous run, overwrite the dataset by starting another collection without storing the current data run.
To store a data set:
▶ Click Experiment > Store Data Set.
The first data set is stored as “Run 1" by default and “Run 2" opens forcollecting additional data. You can change the data set names.
Expanding the View Details Area
▶ Drag the boundary at the left edge of the Details area to increase ordecrease its width.
Saving an Experiment
After you complete the experiment, save it as a TI-Nspire™ document (.tns file)or as a TI-Nspire™ PublishView™ document (.tnsp).
Important: The PublishView™ application is only available in the computersoftware.
1. Select the document you want to save.
2. Select File > Save Document.
Data Collection 447

448 Data Collection
Analyzing Collected Data
In the Vernier DataQuest™ application, use Graph View to analyze data. Startby setting up graphs, and then use analysis tools such as integral, statistics,and curve fit to investigate the mathematical nature of the data.
Important: The Graph menu and Analyze menu items are only available whenworking in Graph View.
Finding the Area Under a Data Plot
Use Integral to determine the area under a data plot. You can find the areaunder all of the data or a selected region of the data.
To find the area under a data plot:
1. Leave the graph unselected to examine all the data, or select a range toexamine a specific area.
2. Click Analyze > Integral.
3. Select the plotted column name if you have more than a single column.
The data plot area is displayed in the View Details area.
Finding the Slope
Tangent displays a measure of the rate at which the data is changing at thepoint you are examining. The value is labeled “Slope.”
To find the slope:
1. Click Analyze > Tangent.
A check mark appears in the menu next to the option.
2. Click the graph.
The examine indicator is drawn to the nearest data point.
The values of the plotted data are shown in the View details area and theAll Details for Graph dialog box.
You can move the examine line by dragging, clicking another point, orusing the arrow keys.
Interpolating the Value Between Two Data Points
Use Interpolate to estimate the value between two data points and to determinethe value of a Curve Fit between and beyond these data points.

The examine line moves from data point to data point. When Interpolate is on,the examine line moves between and beyond data points.
To use Interpolate:
1. Click Analyze > Interpolate.
A check mark appears in the menu next to the option.
2. Click the graph.
The examine indicator is drawn to the nearest data point.
The values of the plotted data are shown in the View Details area.
You can shift the examine line by moving the cursor with the arrow keys orby clicking on another data point.
Generating Statistics
You can generate statistics (minimum, maximum, mean, standard deviation,and number of samples) for all the collected data or for a selected region. Youcan also generate a curve fit based on one of several standard models or on amodel that you define.
1. Leave the graph unselected to examine all the data, or select a range toexamine a specific area.
2. Click Analyze > Statistics.
3. Select the plotted column name if you have more than a single column. Forexample, run1.Pressure.
The Stats dialog box opens.
Data Collection 449

450 Data Collection
4. Review the data.
5. Click OK.
For information on clearing the Statistics analysis, see Removing AnalysisOptions.
Generating a Curve Fit
Use Curve Fit to find the best curve fit to match the data. Select all of the data ora selected region of data. The curve is drawn on the graph.
1. Leave the graph unselected to examine all the data, or select a range toexamine a specific area.
2. Click Analyze > Curve Fit.
3. Select a curve fit option.
Curve Fit option Calculated in the form:
Linear y = m*x + b
Quadratic y = a*x^2 + b*x + c
Cubic y = a*x^3 + b*x^2 + c*x + d
Quartic y = a*x^4 + b*x^3 + c*x^2 + d*x + e
Power (ax^b) y = a*x^b
Exponential (ab^x) y = a*b^x
Logarithmic y = a + b*ln(x)
Sinusoidal y = a*sin(b*x + c) + d
Logistic (d 0) y = c/(1 + a*e^(-bx)) + d
Natural Exponential y = a*e^(-c*x)
Proportional y = a*x
The Fit Linear dialog box opens.

4. Click OK.
5. Review the data.
For information on clearing the Curve Fit analysis, see Removing AnalysisOptions.
Plotting a Standard or User-Defined Model
This option provides a manual method for plotting a function to fit data. Use oneof the predefined models or enter your own.
You can also set the spin increment to use in the View Details dialog box. Spinincrement is the value by which the coefficient changes when you click the spinbuttons in the View Details dialog box.
For example, if you set m1=1 as the spin increment, when you click the up spinbutton the value changes to 1.1, 1.2, 1.3 and so on. If you click the down spinbutton, the value changes to 0.9, 0.8, 0.7, and so on.
1. Click Analyze > Model.
The Model dialog box opens.
Data Collection 451

452 Data Collection
2. Type your own function.
—or—
Click to select a value from the drop-down list.
3. Click OK.
The Set Coefficient Values dialog box opens.
4. Type the value for the variables.
5. Type the change in value in the Spin Increment fields.
6. Click OK.
Note: These values are the initial values. You can also adjust these valuesin the View Details area.

The model is shown on the graph with adjustment options in the ViewDetails area and in the All Details for Graph dialog box.
7. (Optional) Adjust the window setting for minimum and maximum axisvalues. For more information, see Setting the Axis for One Graph.
For information on clearing the Model analysis, see Removing AnalysisOptions.
8. Click to make any desired adjustments to the coefficients.
—or—
Click the value in the View Details area.
This graphic is an example of a model with adjusted values.
Removing Analysis Options
1. Click Analyze > Remove.
2. Select the data display you want to remove.
The display you selected is removed from the graph and the View Detailsarea.
Displaying Collected Data in Graph View
When you collect data, it is written in both the Graph and Table views. Use theGraph view to examine the plotted data.
Important: The Graph menu and Analyze menu items are only active whenworking in Graph View.
Selecting the Graph View
▶ Click the Graph View tab .
Viewing Multiple Graphs
Use the Show Graph menu to show separate graphs when using:
• A sensor that plots more than one column of data.
• Multiple sensors with different defined units at the same time.
Data Collection 453

454 Data Collection
In this example, two sensors (the Gas Pressure sensor and the HandDynamometer) were used in the same run. The following image shows thecolumns Time, Force, and Pressure in the Table view to illustrate why twographs are shown.
Displaying One of Two Graphs
When two graphs are displayed, the top graph is Graph 1 and the bottom graphis Graph 2.
To display only Graph 1:
▶ Select Graph > Show Graph > Graph 1.
Only Graph1 is displayed.
To display only Graph 2:
▶ Select Graph > Show Graph > Graph 2.
Only Graph 2 is displayed.
Displaying Both Graphs
To display both Graph 1 and Graph 2 together:
▶ Select Graph > Show Graph > Both.
Graph1 and Graph 2 are displayed.
Displaying Graphs in the Page Layout View
Use the Page layout view when Show Graph is not the appropriate solution forshowing more than one graph.
The Show Graph option is not applicable for:
• Multiple runs using a single sensor.
• Two or more of the same sensors.
• Multiple sensors that use the same column(s) of data.
To use Page Layout:
1. Open the original data set you want to see in two graph windows.
2. Click Edit > Page Layout > Select Layout.
3. Select the type of page layout you want to use.
4. Click Click here to add an application.
5. Select Add Vernier DataQuest™.

The Vernier DataQuest™ application is added to the second view.
6. To see separate views, click the view you want to change, and then selectView > Table.
The new view is displayed.
7. To show the same view, click the view to change.
8. Click View > Graph.
The new view is displayed.
Displaying Collected Data in Table View
Table view provides another way to sort and view collected data.
Selecting the Table View
▶ Click the Table View tab .
Defining Column Options
You can name columns and define the decimal points and the precision youwant to use.
1. from the Data menu, select Column Options.
Note: You can be in the Meter, Graph, or Table view and still click thesemenu options. The results will still be visible.
2. Click the name of the column you want to define.
The Column Options dialog box opens.
Data Collection 455

456 Data Collection
3. Type the long name for the column in the Name field.
4. Type the abbreviated name in the Short Name field.
Note: This name is displayed if the column cannot expand to display thefull name.
5. Type the number of units in the Units field.
6. From the Displayed Precision drop-down list, select the precision value.
Note: The default precision is related to the precision of the sensor.
7. Select Link to list to link to the symbol table and make this informationavailable to other TI-Nspire™ applications.
Note: Linking is the default for most sensors.
Important: Heart rate and blood pressure sensors require a tremendousamount of data to be useful, and the default for these sensors is to beunlinked to improve system performance.
8. Select Apply changes to all Data Sets to apply these settings to all datasets.
9. Click OK.
The column settings are now defined with the new values.

Creating a Column of Manually Entered Values
To enter data manually, add a new column. Sensor columns cannot bemodified, but data entered manually can be edited.
1. Click Data > New Manual Column.
The Column Options dialog box opens.
2. Type the long name for the column in the Name field.
3. Type the abbreviated name in the Short Name field.
Note: This name is displayed if the column cannot expand to display thefull name.
4. Type the units to be used.
5. From the Displayed Precision drop-down list, select the precision value.
Note: The default precision is related to the precision of the sensor.
6. (Optional) Select Apply changes to all Data Sets to apply these settings toall data sets.
7. (Optional) Select Generate Values to automatically populate the rows.
If you select this option, complete these steps:
a) Type a starting value in the Start field.
b) Type an ending value in the End field.
Data Collection 457

458 Data Collection
c) Type the increase in value in the Increment field.
The number of points is calculated and shown in the Number of Pointsfield.
8. Select Link from list to link to data in another TI-Nspire™ application.
Note: This list only populates when data exists in the other application andincludes a column label.
9. Select Link to list to link to the symbol table and make this informationavailable to other TI-Nspire™ applications.
Note: Linking is the default for most sensors.
Important: Heart rate and blood pressure sensors require a tremendousamount of data to be useful, and the default for these sensors is to beunlinked to improve system performance.
10. Click OK.
A new column is added to the table. This column can be edited.
Creating a Column of Calculated Values
You can add an additional column to the data set in which the values arecalculated from an expression using at least one of the existing columns.
Use a calculated column when finding the derivative for pH data. For moreinformation, see Adjusting Derivative Settings.
1. Click Data > New Calculated Column.
The Column Options dialog box opens.

2. Type the long name for the column in the Name field.
3. Type the abbreviated name in the Short Name field.
Note: This name is displayed if the column cannot expand to display thefull name.
4. Type the units to be used.
5. From the Displayed Precision drop-down list, select the precision value.
Note: The default precision is related to the precision of the sensor.
6. Type a calculation including one of the column names in the Expressionfield.
Note: The system-provided column names are dependent on the sensor(s)selected and any changes made to the name field in Column Options.
Important: The Expression field is case-sensitive. (Example: “Pressure” isnot the same as “pressure.”)
7. Select Link to list to link to the symbol table and make this informationavailable to other TI-Nspire™ applications.
Note: Linking is the default for most sensors.
Data Collection 459

460 Data Collection
Important: Heart rate and blood pressure sensors require a tremendousamount of data to be useful, and the default for these sensors is to beunlinked to improve system performance.
8. Click OK.
The new calculated column is created.
Customizing the Graph of Collected Data
You can customize the Graph view by adding a title, changing colors, andsetting ranges for the axis.
Adding a Title
When you add a title to a graph, the title is displayed in the View Details area.When you print the graph, the title prints on the graph.
1. Click Graph > Graph Title.
The Graph Title dialog box opens.
If there are two graphs in the work area, the dialog box has two titleoptions.
2. Type the name of the graph in the Title field.
—or—
a) Type the name of the first graph in the Graph 1 field.

b) Type the name of the second graph in the Graph 2 field.
3. Select Enable to show the title.
Note: Use the Enable option to hide or show the graph title as needed.
4. Click OK.
The title is shown.
Setting Axis Ranges
Setting Axis Ranges for One Graph
To modify the minimum and maximum range for the x and y axis:
1. Click Graph > Window Settings.
The Window Settings dialog box opens.
2. Type the new values in one or more of these fields:
- X Min
- X Max
- Y Min
- Y Max
3. Click OK.
The application uses the new values for the graph visual range until youmodify the range or change data sets.
Setting Axis Ranges for Two Graphs
When working with two graphs, enter two y axis minimum and maximumvalues, but only one set of minimum and maximum values for the x axis.
1. Click Graph > Window Setting.
Data Collection 461

462 Data Collection
The Window Setting dialog box opens.
2. Type the new values in one or more of these fields:
- X Min
- X Max
- Graph 1: Y Min
- Y Max
- Graph 2: Y Min
- Y Max
3. Click OK.
The application uses the new values for the graph visual range until youmodify the range or change data sets.
Setting the Axis Range on the Graph Screen
You can modify the minimum and maximum range for the x and y axes directlyon the graph screen.
▶ Select the axis value that you want to change, and type a new value.
The graph is redrawn to reflect the change.
Selecting which Data Sets to Plot
1. In the Detail view on the left, click the tab immediately below the viewselection buttons.

2. The Detail view shows a list of available data sets.
3. Use the check boxes to select the data sets to plot.
Autoscaling a Graph
Use the autoscale option to show all the points plotted. Autoscale Now is usefulafter you change the x and y axis range or zoom in or out of a graph. You canalso define the automatic autoscale setting to use during and after a collection.
Autoscale Now Using the Application Menu
▶ Click Graph > Autoscale Now.
The graph now displays all the points plotted.
Autoscale Now Using the Context Menu
1. Open the context menu in the graph area.
2. ClickWindow/Zoom > Autoscale Now.
The graph now displays all the points plotted.
Defining Autoscale During a Collection
There are two options for using the automatic autoscaling that occurs during acollection. To choose an option:
1. Click Options > Autoscale Settings.
The Autoscale Settings dialog box opens.
Data Collection 463

464 Data Collection
2. Click► to open the During Collection drop-down list.
3. Select one of these options:
• Autoscale Larger - Expands the graph as needed to show all points asyou collect them.
• Do Not Autoscale - The graph is not changed during a collection.
4. Click OK to save the setting.
Defining Autoscale After a Collection
You have three options for setting the automatic autoscaling that occurs after acollection. To set your choice:
1. Click Options > Autoscale Settings.
The Autoscale Settings dialog box opens.
2. Click► to open the After Collection drop-down list.
3. Select one of these options:
• Autoscale to Data. Expands the graph to show all data points. Thisoption is the default mode.
• Autoscale From Zero.Modifies the graph so all data points includingthe origin point are displayed.
• Do Not Autoscale. The graph settings are not changed.
4. Click OK to save the setting.
Selecting a Range of Data
Selecting a range of data on the graph is useful in several situations, such aswhen zooming in or out, striking and unstriking data, and examining settings.
To select a range:
1. Drag across the graph.

The selected area is indicated by gray shading.
2. Perform one of these actions.
• Zoom in or out
• Strike or unstrike data
• Examine settings
Zooming In on a Graph
You can zoom in on a subset of the collected points. You can also zoom outfrom a previous zoom or expand the graph window beyond the data pointscollected.
To zoom in on a graph:
1. Select the area you want to zoom into or use the current view.
2. Click Graph > Zoom In.
The graph adjusts to display only the area you selected.
The x range selected is used as the new x range. The y range autoscalesto show all graphed data points in the selected range.
These images show an original view and zoom in performed multipletimes (or as a selected region).
Zooming Out of a Graph
▶ Select Graph > Zoom Out.
The graph is now expanded.
If a Zoom In precedes a Zoom Out, the graph displays the original settingsprior to the Zoom In.
For example, if you Zoomed In twice, the first Zoom Out would display thewindow of the first Zoom In. To display the full graph with all data pointsfrom multiple zoom ins, use Autoscale Now.
Setting Point Options
To indicate how often marks show on the graph and whether to use aconnecting line:
1. Click Options > Point Options.
The Point Options dialog box opens.
Data Collection 465

466 Data Collection
2. Select a Mark option from the drop-down list.
• None. No point protectors.
• Regional. Periodic point protectors.
• All. Every data point as a point protector.
3. Select Connect Data Points to display a line between points.
—or—
Clear Connect Data Points to remove the line between points.
The following graphics show examples of some of the Point Mark options.
Changing a Graph's Color
1. Click the point indicator for the graph whose color you want to change.

2. In the Column Options dialog box, select the new Color.
Selecting Point Markers
1. Right-click in the graph to open the menu.
2. Click Point Marker.
Note: If there is only one dependent variable column, the Point Markeroption is preceded by the data set name and column name. Otherwise, thePoint Marker option has a menu.
3. Select the column variable to change.
4. Select the point marker to set.
The Point Marker changes to the option selected.
Selecting an Independent Variable Column
Use the option Select X-axis Column to select the column used as theindependent variable when graphing the data. This column is used for allgraphs.
1. Click Graph > Select X-axis Column.
2. Select the variable you want to change.
The x-axis label on the graph changes and the graph is reordered usingthe new independent variable for graphing the data.
Selecting a Dependent Variable Column
Use the option Select Y-axis Column to select which dependent variablecolumns to plot on the displayed graph(s).
1. Click Graph > Select Y-axis Column.
2. Select one of the following:
Data Collection 467

468 Data Collection
• A variable from the list. The list is a combination of dependentvariables and the number of data sets.
• More. Selecting More opens the Select dialog box. Use this when youwant to select a combination of data set variables to graph.
Showing and Hiding Details
You can hide or show the Details view on the left side of the screen.
▶ Click Options > Hide Details or Options > Show Details.
Striking and Restoring Data
Striking data omits it temporarily from the Graph view and from the analysistools.
1. Open the data run that contains the data to be struck.
2. Click Table View .
3. Select the region by dragging from the starting row to the ending point.
The screen scrolls so you can see the selection.
4. Click Data > Strike Data.
5. Select one of the following:
• In Selected Region. Strike the data from the area you selected.
• Outside Selected Region. Strike all data except the area you selected.
The selected data is marked as struck in the table and is removed from thegraph view.

Restoring Struck Data1. Select the range of data to restore or if restoring all struck data, start at step
two.
2. Click Data > Restore Data.
3. Select one of the following:
• In Selected Region - Restore data in the selected area.
• Outside Selected Region - Restore data outside the selected area.
• All Data - Restore all data. No data selection necessary.
The data is restored.
Replaying the Data Collection
Use the Replay option to playback the data collection. This option lets you:
• Select the data set you want to replay.
• Pause the playback.
• Advance the playback by one point at a time.
• Adjust the playback rate.
• Repeat the playback.
Selecting the Data Set to Replay
You can replay one data set at a time. By default, the latest data set plays usingthe first column as the base column (example: time reference).
If you have multiple data sets, and want a different data set or base columnthan the default, you can select the data set to replay and the base column.
To select the data set to replay:
1. Click Experiment > Replay > Advanced Settings.
The Advanced Replay Settings dialog box opens.
Data Collection 469

470 Data Collection
2. Select the data set to replay from the Data Set drop-down list.
Note: Changing the run in the Data Set selection tool does not affect theplayback choice. You must specify which data set in Experiment > Replay> Advance Settings.
3. (Optional) Select a new value from the Base Column drop-down list.
The selected column acts as the “Time” column for the replay.
Note: The base column should be a strictly increasing list of numbers.
4. Click Start to start the playback and save the settings.
Note: Data Set and Base Column options are based on the number ofstored runs and the sensor type used.
Starting and Controlling the Playback
▶ Select Experiment > Replay > Start Playback.
Playback begins, and the Data Collection Control buttons change to:
Pause
Resume
Stop
Advance by One Point (enabled only during pause)
Adjusting the Playback Rate
To adjust the playback rate:
1. Select Experiment > Replay > Playback Rate.
The Playback Rate dialog box opens.
2. In the Playback Rate field, click▼ to open the drop-down list.
3. Select the rate at which the playback will play.
Normal speed is 1.00. A higher value is faster, and a lower value is slower.

4. Select one of the following options:
• Click Start to start the playback and save the settings.
• Click OK to save the settings for use on the next playback.
Repeating the Playback
1. Select Experiment > Replay > Start Playback.
2. Click Start to start the playback and save the settings.
Adjusting Derivative Settings
Use this option to select the number of points to use in derivative calculations.This value affects the tangent tool, velocity, and acceleration values.
Find pH derivative settings using a calculated column.
The Vernier DataQuest™ application can determine a numeric derivative from alist of data with respect to another list of data. The data can be collected usingsensors, input manually, or linked with other applications. The numericalderivative is found using a calculated column.
To determine the numerical 1st derivative of List B with respect to List A, enterthe following expression in the Column Options dialog:
derivative(B,A,1,0) or derivative(B,A,1,1)
To determine the numerical 2nd derivative of List B with respect to List A, enterthe following express:
derivative(B,A,2,0) or derivative (B,A,2,1)
The last parameter is either 0 or 1 depending on the method you are using.When it is 0, a weighted average is used. When it is 1, a time shifted derivativemethod is used.
Note: The first derivative calculation (weighted average) is what the Tangenttool uses to display the slope at a data point when examining data. (Analyze >Tangent).
Note: The derivative calculation is completely row based. It is recommendedthat your List A data be sorted in ascending order.
1. Click Options > Derivative Settings.
The Settings dialog box opens.
Data Collection 471

472 Data Collection
2. Select the number of points from the drop-down list.
3. Click OK.
Drawing a Predictive Plot
Use this option to add points to the graph to predict the outcome of anexperiment.
1. Click the Graph View tab .
2. From the Analyze menu, select Draw Prediction > Draw.
3. Click each area in which you want to place a point.
4. Press Esc to release the drawing tool.
5. To clear the drawn prediction, click Analyze > Draw Prediction > Clear.
Using Motion Match
Use this option to create a randomly generated plot when creatingposition-versus-time or velocity-versus-time graphs.
This feature is only available when using a motion detector such as theCBR 2™ sensor or the Go!Motion® sensor.

Generating a Motion Match PlotTo generate a plot:
1. Attach the motion detector.
2. Click View > Graph.
3. Click Analyze > Motion Match.
4. Select one of the following options:
• New Position Match. Generates a random position plot.
• New Velocity Match. Generates a random velocity plot.
Note: Continue selecting a new position or a new velocity match to generate anew random plot without removing the existing plot.
Removing a Motion Match PlotTo remove the generated plot:
▶ Click Analyze > Motion Match > Remove Match.
Printing Collected Data
You can only print from the computer. You can print any single displayed activeview, or with the Print All option:
• One data view.
• All of the data views.
• A combination of the data views.
The Print All option has no effect on applications outside of the VernierDataQuest™ application.
Printing Data Views
To print a data view:
1. On the main menu (top of the window), click File > Print.
The Print dialog box opens.
Data Collection 473

474 Data Collection
2. Select Print All from the Print what drop-down list.
3. Select additional options, if needed.
4. Click Print to send the document to the printer.
Setting Options for the Print All Feature
1. Click Options > Print All Settings.
The Print All Settings dialog box opens.
2. Select the views you want to print.
• Print Current View. The current view is sent to the printer.
• Print All Views. All three views (Meter, Graph, and Table) are sent tothe printer.
• More. Only the views you select are sent to the printer.

3. Click OK.
The Print All Settings are now complete and can be used when printing.
Data Collection 475

476

Embedding Documents in Web Pages
Using the Export features in the TI-Nspire™ software along with the TI-Nspire™Document Player, you can embed both TI-Nspire™ documents andPublishView™ documents within HTML pages. You can then publish the HTMLdocuments as web pages or share them using email, datashare, or an onlinestorage site.
By default, the embedded documents are displayed in the TI-Nspire™Document Player when opened. Anyone can view and interact with theembedded TI-Nspire™ or PublishView™ documents within the TI-Nspire™Document Player—even if you don’t own TI-Nspire™ software.
This document contains examples of HTML code needed to create andcustomize embedded documents in web pages. To download a zip filecontaining the HTML code examples in a format appropriate for copying andpasting into web pages:
• Go to http://education.ti.com/nspireplayer/html-examples.
• Download the Player_source_code_examples.zip file.
Using Embedded Web Pages
There are two ways to create embedded web pages:
• Use the Export functions in the TI-Nspire™ software to generate the codeneeded to embed a document in a web page.
• Create your own HTML code using a text editor or HTML editor. Codeexamples are shown in this document.
To use embedded web pages:
• You must be connected to the Internet to load the Document Player andview the embedded document.
• If publishing a document to the web, you will need to post the originalTI-Nspire™ or PublishView™ documents online and update the HTMLsource code to reflect the URL of the online document.
• You can embed documents that are already available online. For example,you can embed a document from the TI Activities Exchange website.
Embedding Documents inWeb Pages 477

478 Embedding Documents inWeb Pages
• You can embed documents in any container that supports HTML andJava™ applets. For example, you can embed documents in LearningManagement Systems such as Moodle or Blackboard™.
• You can embed a web page in a Microsoft® PowerPoint® presentation.This requires a third-party add-in for PowerPoint®. Some add-in utiltitiesare often available at no cost such as the add-in available from Live Web(http://skp.mvps.org/liveweb.htm).
Viewing Embedded Web Pages
To view embedded TI-Nspire™ and PublishView™ documents, you must have:
• A web browser
- Microsoft® Internet Explorer® 7.0 and above
- Mozilla® FireFox® 4.0 and above
- Google® Chrome® 5.0 and above
- Apple® Safari® 5 and above
• Java™ Version 6 Update 26 (version 1.6.0_26) or later
If you plan to view PublishView™ documents containing video files, you musthave Adobe® Flash® Player 10.
Using TI-Nspire™ HTML Inline Frames
TI-Nspire™ and PublishView™ documents are embedded using an HTML InlineFrame or "iframe." You can embed your TI-Nspire™ or PublishView™ documentby typing the iframe code into an HTML document. When you create an iframeusing an HTML or text editor, the embedded iframe code might look like thecode in the following example. When creating your own code for the iframe,you will need to know the web address of the embedded document andinclude this address in your code.
Example: Hard-coded iframe
<iframesrc="http://education.ti.com/go/nspireplayer?nspirefile=http://my.site.com/myfile.tns"width="700"height="500"scrolling="no"frameborder="0"></iframe>

Line breaks are not recognized in HTML source code. You may see the iframecode strung together on a single line when you view the source code in a texteditor or HTML editor. To make the code easier to view, you can manually addline breaks or enable Word Wrap. The following example shows the codewithout line breaks.
<iframe src="http://education.ti.com/go/nspireplayer?nspirefile=http://my.site.com/myfile.tns" width="700" height="500"scrolling="no" frameborder="0"></iframe>
Iframe Tags and AttributesThe HTML code is opened and closed with iframe tags: <iframe> and</iframe>. The iframe tags tell the web browser to open an embeddedwindow on a web page. Within the iframe code, you’ll see attributes andattribute values that control the content and appearance of the frame. Attributevalues are usually enclosed in quotation marks.
Using the Source (src) AttributeIn the iframe example, the first attribute is the source attribute indicated by the"src=" code. The value of this attribute is specific to TI-Nspire™ content. Thevalue can be modified to define the location of the embedded document andthe tools available within the embedded document.
The source attribute contains the Internet address (URL) of the DocumentPlayer. URLs available for use are:
• http://education.ti.com/go/nspireplayer
Use this URL to launch the latest version of TI-Nspire™ Document Player.Using this link automatically redirects to the latest version of DocumentPlayer.
• http://education.ti.com/html/nspireplayer/3.0.1/application/index.html
Use this direct URL to launch version 3.0.1.
• http://education.ti.com/html/nspireplayer/3.1.0/application/index.html
Use this direct URL to launch version 3.1.0.
• http://education.ti.com/html/nspireplayer/3.2.0/application/index.html
Use this direct URL to launch version 3.2.0 (the current version).
Note: Authors who want to preview the latest version of Document Playerbefore allowing it on their web page should use the direct URL. When
Embedding Documents inWeb Pages 479

480 Embedding Documents inWeb Pages
comfortable with the latest release, you can change the URL to the redirectURL to automatically get the latest release.
You can add parameters to the source attribute to control the appearance ofthe embedded TI-Nspire™ Document Player. These parameters are optional.For more information, see Customizing an Embedded TI-Nspire™ DocumentPlayer.
Defining the nspirefile ParameterThe nspirefile parameter is always last in the line of code and specifies theURL or the file system address (path) of the document you are embedding. Youmay need to modify this parameter to enable sharing your embedded pagewith others.
The path of the document can be an absolute address or a relative address:
• Absolute address. Identifies a specific and unique location or path that isnot defined by reference to any other address. When using an absoluteaddress, you must specify the full URL. If you move the documents, theURL must be modified.
• Relative address. Identifies a location in relation to another location. Whenusing a relative address, the URL contains only the file name, whichmeans your document must be in the same directory as the embeddedweb page. As long as your document and the HTML file containing theembedded document are in the same folder, the URL will find thedocument even if you move the folder. For more information, see UsingDynamically-Generated Iframes.
Using Other Iframe AttributesOther iframe attributes that control the appearance of the iframe on the webpage are width, height, scrolling, and frame border. The values for theseattributes are standard and are not specific to TI-Nspire™ content. The followingtable contains a list of standard iframe attributes for your reference. For moreinformation about iframe attributes, see http://www.w3schools.com/TAGS/tag_iframe.asp.
Attribute Description
align Specifies the alignment of an iframe according tosurrounding elements. If used, values are left, right, top,

Attribute Description
middle, or bottom. The align attribute will work, but is nolonger widely used. Styles are widely used today.
To use styles to center the Document Player on a page,surround the iframe with division (div) tags:
<div style="text-align:center">
[insert code for iframe]
</div>
frameborder Specifies whether or not to display a border around aniframe. Values are:
1 = show border
0 = no border
height Specifies the height of the frame in pixels.
longdesc The URL that points to the page containing a longdescription of the content in the iframe.
marginheight Defines the top and bottom margins in pixels.
marginwidth Defines the left and right margins in pixels.
name The name of the iframe.
scrolling Specifies whether or not to show scrollbars in an iframe.Values are yes, no, or auto.
src The URL of the document contained in the iframe.
width Defines the width of the iframe in pixels.
Using Dynamically-Generated Iframes
To use a relative address, you must use a dynamically-generated iframe. Thiscode generates an HTML iframe when the page is loaded. The "nspirefile"parameter holds the location and file name of the TI-Nspire™ or PublishView™document that is to be shown on the page. If the "nspirefile" parameter
Embedding Documents inWeb Pages 481

482 Embedding Documents inWeb Pages
contains only the file name instead of the full URL, you must upload theTI-Nspire™ or PublishView™ document to your web server and ensure that itresides in the same folder as your blog or web page.
<script type="text/javascript"src="http://education.ti.com/html/nspireplayer/js/ticreateiframe.js"></script><script type="text/javascript">tiDeployPlayer.tiCreateIframePlayer(// IFRAME attributes.{ src : 'http://education.ti.com/go/nspireplayer',width : '640',height : '480',scrolling : 'no',frameborder : '0'},// TI-Nspire(TM) Document Player parameters.{nspirefile : 'myfile.tns'});</script>
Line breaks are not recognized in HTML source code. You may see the iframecode strung together on a single line when you view the source code in a texteditor or HTML editor. To make the code easier to view, you can manually addline breaks or enable Word Wrap. The following example shows the codewithout line breaks.
<script type="text/javascript"src="http://education.ti.com/html/nspireplayer/js/ticreateiframe.js"></script><script type="text/javascript"> tiDeployPlayer.tiCreateIframePlayer({src :'http://education.ti.com/go/nspireplayer', width : '640', height : '480', scrolling :'no', frameborder : '0' },{ nspirefile : 'myfile.tns'});</script>
Using the TI-Nspire™ Document Player
The Document Player launches automatically when you open an HTMLdocument that contains an embedded TI-Nspire™ or PublishView™ document.The Document Player plays directly from the Internet and does not require anyother Texas Instruments handhelds or software.

Note: If you are opening the Document Player for the first time on yourcomputer, you are asked to accept the license agreement. This is only neededonce for a specific computer.
Exporting to a Web Page
In the TI-Nspire™ software, use the export web page option to create a stand-alone web page that can be used as is or that can be modified.
Note: You can embed a TI-Nspire™ document in a web page that can beopened in Document Player using TI-Nspire software. The ability to export aweb page is not part of the Document Player.
1. Open the TI-Nspire™ document or PublishView™ document you want toembed in a web page.
2. Click File > Export Web Page.
The Web Page Text dialog box opens.
3. Type the title of the web page in the Web page title field. The title willcentered at the top of the web page. This is also the default name for theHTML file.
Embedding Documents inWeb Pages 483

484 Embedding Documents inWeb Pages
4. If you want to include additional text above the iframe, type the text in theText above the embedded window field.
To include text below the iframe, type the text in the Text below theembedded window field.
5. Click Export.
The Save Web Page dialog box opens.
6. In the Save in field, navigate to the folder where you want to save the file.
7. In the File Name field, type the name of the file if different than the defaultname.
8. Do not change the file type. By default, the file type is HTML Document.
9. Click Save.
The HTML file is saved to your computer. The embedded web pageautomatically opens in your default web browser. If you move yourexported HTML file to another folder, you must also move the associatedTI-Nspire™ or PublishView™ document.
When the TI-Nspire™ document or PublishView™ document is exported toa web page, a copy is made of the document. This copy is saved with thesame names as the exported HTML file and is saved in the folder whereyou save the HTML file.

Exploring the Web Page
À Browser window title bar. The Texas Instruments default title is shownhere.
Á The absolute URL or file system path identifying where the HTMLdocument is located.
 Web browser menu bars and toolbars.
à Title of the embedded web page as specified in the Web page title field.
Ä The text as specified in the Text above the embedded window field. Textthat appears below the frame is specified in the Text below the embeddedwindow field.
Å The iframe containing the embedded document.
Æ The Document Player tool bar. These tools enable you to interact with thedocument within the Document Player.
Embedding Documents inWeb Pages 485

486 Embedding Documents inWeb Pages
Customizing an Embedded TI-Nspire™ Document Player
The following example shows the iframe code needed to embed a documentthat will be stored on the Texas Instruments Activities Exchange or on theeducation.ti.com website.
<iframe src="http://education.ti.com/go/nspireplayer? lock_toolbar=yes&openDoc=no&nspirefile=http://education.ti.com/xchange/US/Math/AlgebraI/11340/From_Expressions_to_Equations.tns" width="700" height="500"scrolling="no" frameborder="0"></iframe>
—or—
<script type="text/javascript"src="http://education.ti.com/html/nspireplayer/js/ticreateiframe.js"></script><script type="text/javascript">tiDeployPlayer.tiCreateIframePlayer(// IFRAME attributes.{ src : 'http://education.ti.com/go/nspireplayer',width : '360',height : '290',scrolling : 'no',frameborder : '0'},
// TI-Nspire(tm) Document Player parameters.{ nspirefile : 'http://education.ti.com/xchange/US/Math/AlgebraI/11340/ From_Expressions_to_Equations.tns ',lock_toolbar:'yes',openDoc:'no'});</script>
Notice the parameters lock_toolbar=yes and openDoc=no. These settingswere used to customize the Document Player so that it launches with thetoolbar locked in the expanded (visible) state and with the Open icon hidden.

The following table contains a list of Document Player parameters. Whenadding parameters to the iframe code, be sure to separate each parameter withan ampersand character (&).
Attribute Description
toolbar Determines if the toolbar is expanded or collapsed when theapplication is opened. If the parameter is not specified, thetoolbar opens in the expanded state. To collapse the toolbarwhen the application is opened, set this parameter to "No."
lock_toolbar
When this parameter is set to "No," the toolbar hide arrow isremoved and the state of the toolbar is locked. If this parameteris not specified, the toolbar arrow is shown and the toolbar isunlocked.
openDoc Controls the visibility of the Open icon in the toolbar. To hidethe Open icon, set this parameter to "No." If not specified, theOpen icon is shown. Thenspirefile parameter must also beset for this setting to be accepted.
save_local
Controls the visibility of the Save Local Copy icon in thetoolbar. To hide the Save Local Copy icon, set this parameterto "No." If not specified, the Save Local Copy icon is shown.
save_online
Controls the visibility of the Save Online icon in the toolbar. Tohide the Save Online icon, set this parameter to "No." If notspecified, the Save Online icon is shown.
cardId Limits the visibility of a document to a single page in theembedded window. The value of the cardId is the ordinalpage number of the page within the TI-Nspire™ documentbeing embedded. The nspirefile parameter must also beset for this setting to be accepted.
Note: This parameter does not apply to PublishView™documents.
locale By default, the language setting for Document Player is set bythe operating system. The locale attribute enables you tomanually change the preferred language. Values are:
Embedding Documents inWeb Pages 487

488 Embedding Documents inWeb Pages
Attribute Description
da = Danish
de = German
en = English
es = Spanish
fi = Finnish
fr = French
gb = Great Britain (United Kingdom)
it = Italian
nl = Netherlands (Dutch)
no = Norwegian
pt = Portuguese
sv = Swedish
zh_CN = Simplified Chinese
zh_TW = Traditional Chinese
nspirefile Identifies the storage location of the TI-Nspire™ document orPublishView™ document to be embedded. The value can bethe absolute URL, the file system path, or the relative address.
If using the relative address, you can use only the documentfile name (for example, "myfile.tns"). The Document Playerassumes the document is in the same directory as the exportedHTML document, which makes the exported web pageportable. This means you can put the HTML document and theembedded document in the same folder, and then copy thatfolder anywhere and the page will still work with no changes tothe source code.
This is useful when you want to share files with someone usingemail but don’t want to post the file online.
Using Export to Generate HTML Source Code
The Export options in all versions of the TI-Nspire™ software enable you toeasily and automatically generate the required HTML code and iframesneeded to embed a document in an iframe. The code generated when using

Export produces the iframe each time the web page is loaded usingJavaScript®. This is more flexible and robust than the hard-coded iframe. Forexample, using JavaScript® enables you to use relative addressing to refer toyour embedded documents. With relative addressing, the web page will findand display your document as long as the document is stored in the samefolder as the HTML file. This is especially helpful when sharing offline webpages.
Export optionsTI-Nspire™ software provides two options for exporting documents in HTMLformat:
• Export Web PageUse this option to produce a complete HTML document containing anembedded window for your TI-Nspire™ or PublishView™ document andsupplementary text. This stand-alone web page can be used without anychanges or can be embellished using third-party software.
• Export HTML to ClipboardUse this option to produce a code snippet that can be pasted into existingweb pages or blogs. A code snippet contains a few lines of HTML codethat embeds a window into an existing page.
Both the full HTML document and the code snippet can be easily edited usingany text editor or HTML editor. Editing the HTML document enables you to:
• Change the source location of the embedded TI-Nspire™ or PublishView™document, which may be required to publish or share the HTML document.
• Modify the HTML to open the TI-Nspire™ or PublishView™ document in adedicated browser window.
• Change the appearance of the embedded or dedicated window containingthe TI-Nspire™ or PublishView™ document.
Viewing the Source CodeAfter the web page is created, you can view and edit the source code. Thesource code can be modified using any text editor or third-party HTML editor.To view the source code:
▶ From your web browser’s menu bar, click View > Source.
Note: The option for viewing source code may differ depending on yourdefault browser.
—or—
Embedding Documents inWeb Pages 489

490 Embedding Documents inWeb Pages
▶ Open a text editor such as Notepad, and then open the HTML file within thetext editor.
The source code is displayed.
Note: In some browsers, viewing the source code opens a text editor.
The following example shows source code that contains comments to helpanyone unfamiliar with HTML to understand and successfully modify thecode.
<!DOCTYPE HTML PUBLIC "-//W3C//DTD HTML 4.01 Transitional//EN""http://www.w3.org/TR/html4/loose.dtd"><html><!--Thanks for creating a web page containing a TI-Nspire(tm) or PublishView(tm) document. This page can easily be modified to fit your needs. If you arenot familiar with HTML, here are some basics to get you started:HTML DOCUMENTSHTML documents are text documents that define a web page.The text itself is known as source code. You are viewing source code now.HTML documents become web pages when opened in a browser.HTML documents have a Header (usually hidden information) and a Body(displayed content).TAGSThe appearance of your page is controlled by "tags".Tags are surrounded by angle brackets <> .Some elements require a start tag <> and an end tag </> .LINESLines in the source file mean nothing when displayed as a web page.Instead, tags are used to control lines on the page.<br> creates a line break, just like hitting Enter key on your keyboard.<p> creates a new paragraph. The browser will typically put empty spacearound this tag.COMMENTSComments are used to explain the source file and are not displayed on theweb page.<!-- begin a comment.- -> end a comment.See http://www.w3.org/TR/REC-html40/struct/global.html for moreinformation on HTML.

That's it!Your page starts below.--><head><!-- The line below tells the browser the Title of your Web Page. This may bedisplayed in title bar of your browser. --><title>TI-Nspire™ Interactive Web Page</title><!-- The lines below help browsers and search engines quickly getinformation about your page. These are not displayed on the page. --><meta name="author" content="Your Name"><meta name="keywords" content="Your Keywords"><meta name="description" content="Your Page Description"><meta http-equiv="Content-Type" content="text/html; charset=utf-8"><meta name="keywords" content=""ti-nspire documentplayer","nspire document player","ti-nspire™document player",texas instruments, education.ti.com, ti-nspire, tinspire, nspire, tinspire, nspire cas, ti-nspire cas, computer, software,publishview, publish view, publishview(tm), tns file, tnsp file, documentplayer, ti-nspire player, nspire player, player, interactive math, mathematics,cas, student understanding, interactive classroom, educator's classroomcomputer"></head><body bgcolor="#FFFFFF" TEXT="#000000"><!-- Note the background color and text color are included with the "body"tag. You can find out more about color codes here:http://en.wikipedia.org/wiki/Web_colors --><!--The lines below create a high level header centered on the page. It isvery common to show the page title in this way. --><center><font size="5"><b>INSERT TITLE FROM DIALOG</b></font> <br></center><!--The line below creates a visible line across the page. It automaticallyadjusts to a % of the window width.--><hr width="80%" align="center"><!--Remove comment tags from the line below to create a bold section title. .--><!-- <font size="4"><b>Instructions</b></font> <br> --><!--The text below will appear above your embedded TI-Nspire(tm) or
Embedding Documents inWeb Pages 491

492 Embedding Documents inWeb Pages
PublishView(tm) document. You might use this space for instructions for theembedded activity. Spacing and returns are ignored. Word wrapping willhappen automatically. --><p>THIS AREA CONTAINS "TEXT ABOVE" FROMWEB PAGE TEXT DIALOG.</p><!--The section below embeds the TI-Nspire document in your web page.--><p>THIS AREA CONTAINS THE CODE SNIPPET THAT EMBEDS THE TI-NSPIRE(TM) OR PUBLISHVIEW(TM) DOCUMENT</p><!--The text below will appear below your embedded TI-Nspire(tm) orPublishView(tm) document. You might use this space for guiding questionsrelated to the activity. Spacing and returns are ignored. Word wrapping willhappen automatically. --><p>THIS AREA CONTAINS "TEXT BELOW" FROMWEB PAGE TEXT DIALOG.</p><!--The line below creates a visible line across the page. It automaticallyadjusts to a % of the window width.--><hr width="80%" align="center"><!--Insert related links.Insert links using the examples below as a guide. Type or paste the URLbetween quotation marks. Type the link text (visible on the page) after theURL bracket and before the ending tag '<a/>'. Note you can use commenttags to hide links without deleting them from the source code.--><p><font size="1"><ahref="http://education.ti.com/educationportal/preference/selectCountry.do">Texas Instruments Education Technology<a/> <br><!-- <ahref="http://education.ti.com/calculators/timathnspired/">MathNspired.com<a/> <br> --></font></p>

<!--Insert an email link.Remove comment tags from the line below, then type your email after"mailto:"--><!-- <a href="mailto:[email protected]">E-mail the author</a> --><!--Insert an image.Copy and paste the line below into the body of your document where youwant the image to appear. Remove the comment tags, then replace the oldimage source URL or file name a new one. You might also want to providealternate text (alt=) in case the image file is not available.NOTE: If your image is not on the web, when you publish your page, you willneed to upload your image file along with your html file.--><!-- <img src="type_document_name.here" alt="This text appears if theimage is not available" /> --></body></html>
Exporting HTML to the Clipboard
Use the HTML to Clipboard feature to create a code snippet that can be pastedinto a blog, existing web page, or other HTML-compatible container thatsupports Java™ applets. A snippet is not a full web page because the sourcecode does not contain the identifying information, headers, and body sectionneeded to publish a stand-alone web page.
1. Open the TI-Nspire™ document or PublishView™ document that you wantto export.
2. Click File > Export > HTML to Clipboard.
The code is copied to the Clipboard.
3. Paste the snippet into a blog or other existing web page.
Editing the Code SnippetTo preview or edit the snippet before pasting it to a web page or blog, paste thecode into a text editor.
Embedding Documents inWeb Pages 493

494 Embedding Documents inWeb Pages
1. Open a new document in any text editor such Notepad (Windows®) orTextEdit (Mac®).
2. Paste the code into the text editor. The following code is an example ofhow the snippet may look when you copy it and open it in a text editor.
<!-- START: TI-Nspire(TM) Document Player --><!--Paste the code below into the body of an existing web page or blog. Thecode will generate an HTML iframe when the page is loaded. Note the'nspirefile' parameter holds the location and file name of the TI-Nspire(TM)or PublishView(TM) document that is to be shown on the page. If 'nspirefile'contains only a file name instead of a full URL, be sure to upload the TI-Nspire or PublishView document to your web server and place it in the samefolder as your blog or web page. Also, be sure the 'nspirefile' string containsno backslash characters '\'. Use forward slash characters '/' instead.-->
<script type="text/javascript"src="http://education.ti.com/html/nspireplayer/js/ticreateiframe.js"></script><script type="text/javascript">tiDeployPlayer.tiCreateIframePlayer(// IFRAME attributes.{ src : 'http://education.ti.com/go/nspireplayer',width : '640',height : '480',scrolling : 'no',frameborder : '0'},// TI-Nspire(TM) Document Player parameters.{ nspirefile : 'myfile.tns'});</script><!-- END: TI-Nspire(TM) Document Player -->
3. Edit the code snippet if needed.
4. Save the file using the .html file extension. You can use any name youchoose to name the file; however, you must ensure the file extension is.html.

5. Open the file using your Internet browser (File > Open).
The embedded window is displayed in the web browser window.
Storing and Sharing Documents
Once you create an HTML document, you will want to share it with colleaguesand students. You have the following options for sharing embedded TI-Nspire™documents and PublishView™ documents:
• Publish your HTML document as a web page on the Internet.
• Attach your HTML document to an email.
• Save your HTML document on a file share on your school’s intranet.
• Save your HTML file to a flash drive.
• Paste a code snippet into an existing web page, blog, online course page,or other HTML-compatible container.
Storing Documents to be Shared OnlineWhen you create an HTML page using the TI-Nspire™ export functions, awindow is embedded in the web page. The documents and the DocumentPlayer themselves are not embedded in the HTML page. The HTML codeloads the document and the Document Player from where ever they are storedwhen the HTML page is opened in a browser. This means:
• You must be connected to the Internet to view shared documents and loadthe Document Player.
• The shared documents must be stored in a place where all viewers canaccess them.
The Export feature produces HTML code that contains a relative address to thefile being exported. The URL contains only the file name, which means yourdocument must be in the same directory as the embedded web page. As longas your document and the HTML file containing the embedded document arein the same folder, the URL will find the document even if you move the folder.
<script type="text/javascript"src="http://education.ti.com/html/nspireplayer/js/ticreateiframe.js"></script><script type="text/javascript">tiDeployPlayer.tiCreateIframePlayer(// IFRAME attributes.{
Embedding Documents inWeb Pages 495

496 Embedding Documents inWeb Pages
src : 'http://education.ti.com/go/nspireplayer',width : '640',height : '480',scrolling : 'no',frameborder : '0'},// TI-Nspire(TM) Document Player parameters.{ nspirefile : 'myfile.tns'});</script>
Modifying the nspirefile ParameterIf you have placed your file in the shared location, change the nspirefileparameter to reflect the new URL or path where the document is stored. TheURL or path to a shared document is typically easy to find. Often, right-clickingthe URL or path name copies a shortcut to the document, which you can pasteinto the iframe.
1. Place your document on a shared location. For example, a shared networkdrive or website.
2. Copy the path or URL.
3. Open the HTML page in a text editor to view and modify the code.
4. Replace the nspirefile parameter by pasting the new URL or path overthe existing URL or path name.
5. Save the updated HTML file.
If your shared document is located on a shared network drive, the updatediframe might look like this:
<iframesrc="http://education.ti.com/go/nspireplayer?nspirefile=file:/P:/MathDepartment/Algebra/Lessons/myfile.tns" width="360" height="290" scrolling="no"frameborder="0"></iframe>
—or—
<script type="text/javascript"

src="http://education.ti.com/html/nspireplayer/js/ticreateiframe.js"></script><script type="text/javascript">tiDeployPlayer.tiCreateIframePlayer(// IFRAME attributes.{ src : 'http://education.ti.com/go/nspireplayer',width : '640',height : '480',scrolling : 'no',frameborder : '0'},// TI-Nspire(TM) Document Player parameters.{ nspirefile : 'file:/P:/MathDepartment/Algebra/Lessons/myfile.tns'});</script>
If you uploaded your document to a location on the Internet, the iframe mightlook like this:
<iframe src="http://education.ti.com/go/nspireplayer?nspirefile=http://dl.dropbox.com/u/10849702/myfile.tns" width="360" height="290"scrolling="no" frameborder="0"></iframe>
—or—
<script type="text/javascript"src="http://education.ti.com/html/nspireplayer/js/ticreateiframe.js"></script><script type="text/javascript">tiDeployPlayer.tiCreateIframePlayer(// IFRAME attributes.{ src : 'http://education.ti.com/go/nspireplayer',width : '640',height : '480',scrolling : 'no',frameborder : '0'},// TI-Nspire(TM) Document Player parameters.
Embedding Documents inWeb Pages 497

498 Embedding Documents inWeb Pages
{ nspirefile : 'http://dl.dropbox.com/u/10849702/myfile.tns'});</script>
After you have placed your document in a shared location and modified theiframe, opening the HTML file automatically launches the Document Playerand displays your embedded document in your default web browser. Anyoneaccessing the document must be connected to the Internet and have access tothe shared file to view it.
Storing and Sharing Files OfflineYou can also share your documents with others to be opened and viewedoffline. You can send the HTML file to others as an email attachment or on aflash drive. The recipient can save the file on their hard drive, and then openthe document in their web browser or text editor.
Launching a Dedicated TI-Nspire™ Document PlayerWindow
You can use JavaScript® to add a link to your web page that will launch theDocument Player in a dedicated window. The example code providedproduces a link that launches a document from the Activities Exchange oneducation.ti.com in a dedicated window.
<a href="javascript: void(0)" onclick="window.open('http://education.ti.com/go/nspireplayer?nspirefile=http://education.ti.com/xchange/US/Math/AlgebraI/11340/From_Expressions_to_Equations.tns','_blank','width=800, \height=600, \directories=no, \location=no, \menubar=no,\resizable=yes, \scrollbars=no, \status=no, \toolbar=no'); return false;"> Clickhere </a>
The first parameter after "window.open" is the same as the source (src) attributein the embedded iframe. The other attributes in the script control theappearance of the browser components surrounding the dedicated window.

Opening Documents in a Linked Frame
You can create a web page that contains links to TI-Nspire™ and PublishView™documents that open in a Document Player window embedded on the sameweb page. Creating this web page lets you quickly open documents from linkswithout reloading Document Player. This saves time and provides a way tocreate a "one page" destination containing links to multiple documents. Whenyou click a link, the document opens in the embedded Document Playerwindow. Clicking another link on the page opens the document in the sameDocument Player window. The links and the Document Player window must beon the same HTML page. A simple web page might look like the followingillustration.
Embedding a Linked Frame in a Web PageYou can use TI-provided code to create a web page that has links todocuments and an embedded Document Player window. To create the webpage, you must:
• Add the header lines to the header section
• Create links
• Create the Document Player window
You can use the File > Export feature to quickly generate the code needed tocreate a web page. When the web page is created, modify the frame usingHTML parameters and the following Java script files.
Head Section
Place the following code into the head section.
<scriptsrc="http://education.ti.com/html/nspireplayer/3.2.0/application/js/strings.js"></script> <script
Embedding Documents inWeb Pages 499

500 Embedding Documents inWeb Pages
src="http://education.ti.com/html/nspireplayer/3.2.0/application/js/webnspireapi.js"></script> <script src="http://www.java.com/js/deployJava.js"></script>
Link Example
Use the following code to create links to either .tns or .tnsp files.
Syntax
<a href="javascript:openDocument('YOUR_APPLET_ID', 'PLAYER_DOCUMENT_URL', 'CARD_ID')"> MY LINK </a>Where:- YOUR_APPLET_ID is required- PLAYER_DOCUMENT_URL is required- CARD_ID is optional
Example
<a href="javascript:openDocument('player2','http://education.ti.com/xchange/US/Math/Geometry/13176/Secants_Tangents_and_Arcs.tns', '2')"> MY LINK </a>
Creating the Document Player Window
Use the following code to create a window for displaying the applet thatenables opening the Document Player when a user clicks a link.
Syntax
<script type="text/javascript">tiCreatePlayer(// attributes (REQUIRED){id: 'YOUR_APPLET_ID', // REQUIREDcodebase: 'URL_WHERE_THE_PLAYER_IS_HOSTED', //REQUIREDname: 'YOUR_APPLET_NAME',},// parameters (OPTIONAL){nspirefile : 'PLAYER_DOCUMENT_URL', // This will be opened in thebeginning (Relative addressing supported)openDoc : 'yes/no', // Hide/show open document buttoncardId : '1-n', // This will open a document on the specified card, parameter

must be numericsave_online : 'yes/no', // Hide/show save online buttonsave_local : 'yes/no' // Hide/show save a local copy button lock_toolbar :'yes/no' // Keep the toolbar as initializedtoolbar : 'yes/no' // Set toolbar to be shown or not when Player is initializedlocale: 'da/de/en/es/fi/fr/it/nl/nl_BE/no/pt/sv/zh_CN/zh_TW' // these are thesupported languages});</script>
Example
<script type="text/javascript">tiCreatePlayer(// attributes (REQUIRED){ id: 'player2', // REQUIREDcodebase:'http://education.ti.com/html/nspireplayer/3.2.0/application/',//REQUIREDname: 'myplayer'},// parameters (OPTIONAL){ nspirefile : 'documents/examples/02_Functions.tns',openDoc : 'yes',save_online : 'no',save_local : 'no',lock_toolbar : 'no',toolbar : 'yes',locale: 'fr'});</script>
Embedding Documents inWeb Pages 501

502

Libraries
A library is a TI-Nspire™ document that contains a collection of variables,functions, and/or programs that have been defined as library objects.
Unlike ordinary variables, functions, and programs, which can be used onlywithin a single problem (the problem in which they are defined), library objectsare accessible from any document. You can even create public library objectsthat appear in the TI-Nspire™ Catalog.
For example, suppose you have created library documentmatrix containingpublic library function diagwithtrace() and a private library function errmsg().
Function diagwithtrace() displays the diagonal of a square matrix andcalculates the trace of the matrix. If its input is not a square matrix, the functioncalls errmsg(), which should then return an appropriate error string.
You could then use the following syntax to display the diagonal and calculatethe trace of matrix m defined in the current problem:
matrix\diagwithtrace(m)
Libraries 503

504 Libraries
Creating Libraries and Library Objects
A document is regarded as a library when it is saved or copied to thedesignated library folder. The default location is:
• Windows®: My Documents\TI-Nspire\MyLib.
• Mac®: Documents/TI-Nspire/MyLib.
• Handheld: MyLib
If the folder has been inadvertently deleted, you must create it beforeattempting to use libraries.
You can define library objects using either the Program Editor or the Calculatorapplication. Library objects must be defined with a Define command and mustreside in the first problem of a library document.
Note: If you use the Program Editor to define a library function or program, youmust store the object and also save the document. Saving the document doesnot automatically store the object. For more information, see Programming.
Naming restrictions apply to library documents and library objects.
• A library document name must be a valid variable name between 1 and 16characters long, and it must not contain a period or begin with anunderscore.
• A library object name must be a valid variable name between 1 and 15characters long. It must not contain a period and must not begin with anunderscore.
Private and Public Library Objects
When you define a library object, you designate it as private (LibPriv) or public(LibPub).
Define a=5 a is not a library object.
Define LibPriv b={1,2,3} b is a private library object.
Define LibPub func1(x)=x^2 - 1 func1 is a public library object.
A Private library object does not appear in the Catalog, but you can access it bytyping its name. Private objects serve well as building blocks that perform

basic, low-level tasks. Typically, private library objects are called upon by thepublic functions and programs.
A Public library object appears in the Catalog’s library tab after you refresh thelibraries. You can access a public library object through the Catalog or bytyping its name.
Mac® only: In version 1.4 of the software, a library document name cannotcontain extended characters, such as Ö, á, or ñ.
Note: In library programs and functions defined as public, a comment line (©)immediately following the Prgm or Func line is automatically displayed as helpin the Catalog. You could, for example, show a syntax reminder there.
Using Short and Long NamesAnytime you are in the same problem where an object is defined, you canaccess it by entering its short name (the name given in the object’s Definecommand). This is the case for all defined objects, including private, public,and non-library objects.
You can access a library object from any document by typing the object’s longname. A long name consists of the name of the object’s library documentfollowed by a backslash “\” followed by the name of the object. For example,the long name of the object defined as func1 in the library document lib1 islib1\func1. To type the “\” character on the handheld, pressgp.
Note: If you cannot remember the exact name or the order of argumentsrequired for a private library object, you can open the library document or usethe Program Editor to view the object. You also can use getVarInfo to view a listof objects in a library.
Using Library Objects
Before using a library variable, function, or program, make sure that thesesteps have been followed:
• The object has been defined with the Define command, and the commandspecifies either the LibPriv or LibPub attribute.
• The object resides in the first problem of a library document. The documentmust reside in the designated library folder and must meet the namingrequirements.
Libraries 505

506 Libraries
• If you defined the object using the Program Editor, it has been stored usingCheck Syntax & Store from the Program Editor menu.
• The libraries have been refreshed.
Refreshing the Libraries▶ Refresh libraries to make the library objects available to your documents.
- From the Tools menu, click Refresh Libraries.
Handheld: Press/b and click Refresh Libraries.
Using a Public Library Object1. Refresh the libraries.
2. Open the TI-Nspire™ application in which you want to use the variable,function or program.
Note: All applications can evaluate functions, but only the Calculator andNotes applications can run programs.
3. Open the Catalog and use the library tab to find and insert the object.
4. If arguments are required, type them inside the parentheses.
Using a Private Library Object1. Refresh the libraries.
2. Open the TI-Nspire™ application in which you want to use the variable,function, or program.
Note: All applications can evaluate functions, but only the Calculator andNotes applications can run programs.
3. Type the name of the object, such as lib1\func1().
In case of a function or program, always follow the name with parentheses.To type the “\” character on the handheld, pressgp.
4. If arguments are required, type them inside the parentheses.
Creating Shortcuts to Library Objects
You can make the objects in a library more easily accessible by usinglibShortcut() to create shortcuts to them. This creates a variable group in thecurrent problem that contains references to all the objects in the specifiedlibrary document. You can choose to include or exclude the private libraryobjects.

For example, suppose the library document linalg contains functions namedclearmat, cofactor, gausstep, help, inversestep, kernelbasis, rank, andsimultstep. Executing libShortcut(“linalg”,“la”) would create a variable groupcontaining the following members:
la.clearmatla.cofactorla.gausstepla.helpla.inversestepla.kernelbasisla.rankla.simultstep
You can refer to those library objects from within the current problem by typingtheir variable names or by selecting them from the Variables menu.
For more details about using libShortcut(), see the Reference Guide.
Included Libraries
To help you get started with libraries, the TI-Nspire™ Software installationincludes a library document with useful Linear Algebra functions. The library isnamed linalg or linalgCAS and is installed in the designated library folder.
Note: Updating the handheld’s operating system or reinstalling the computersoftware places all included libraries in the default folder. If you have edited anobject in an included library or replaced an included library with your owndocument of the same name, updating or reinstalling will overwrite yourchanges. This could also happen after batteries are replaced or the handheldsystem is reset.
Restoring an Included Library
If you inadvertently delete or overwrite an included library, you can restore itfrom the installation DVD.
1. Open the DVD, and navigate to the libs folder.
2. Identify the library file to restore, such as linalg.tns or linalgCAS.tns for thelinear algebra library.
3. Copy the file.
Libraries 507

508 Libraries
- Windows®: Copy the file to your designated library folder. The defaultlocation is My Documents\TI-Nspire\MyLib.
- Mac®: Copy the file to your designated library folder. The defaultlocation is Documents/TI-Nspire/MyLib.
- Handheld: Connect the handheld to your computer, open theTI-Nspire™ software, and copy the library file to the handheld’s MyLibfolder.
4. Activate the new library objects.
- From the TI-Nspire™ Software Tools menu, click Refresh Libraries.
Handheld: Press/b, and click Refresh Libraries.

Getting Started with the Program Editor
You can create user-defined functions or programs by typing definitionstatements on the Calculator entry line or by using the Program Editor. TheProgram Editor offers some advantages, and it is covered in this section. Formore information, see Calculator.
• The editor has programming templates and dialog boxes to help youdefine functions and programs using correct syntax.
• The editor lets you enter multiple-line programming statements withoutrequiring a special key sequence to add each line.
• You can easily create private and public library objects (variables,functions, and programs). For more information, see Libraries.
Launching the Program Editor▶ To add a new Program Editor page in the current problem:
From the toolbar, click Insert > Program Editor > New.
Handheld: Press~ and select Insert > Program Editor > New.
Note: The editor is also accessible from the Functions & Programs menu ofa Calculator page.
À Program Editor menu – This menu is available anytime you are in theProgram Editor work area using the Normal view mode.
Á Program Editor work area
Getting Started with the ProgramEditor 509

510 Getting Started with the ProgramEditor
 Status line shows line-number information and the name of the function orprogram being edited. An asterisk (*) indicates that this function is “dirty,”which means that it has changed since the last time its syntax has beenchecked and it has been stored.
Defining a Program or Function
Starting a new Program Editor1. Make sure you are in the document and problem in which you want to
create the program or function.
2. Click Insert button on the application toolbar, and select Program Editor> New. (On the handheld, press~ and select Insert > Program Editor >New.)
3. Type a name for the function or program you are defining.
4. Select the Type (Program or Function).
5. Set the Library Access:
- To use the function or program only from the current document andproblem, select None.
- To make the function or program accessible from any document butnot visible in the Catalog, select LibPriv.
- To make the function or program accessible from any document andalso visible in the Catalog, select LibPub (Show in Catalog). For moreinformation, see Libraries.
6. Click OK.
A new instance of the Program Editor opens, with a template matching theselections you made.

Entering Lines into a Function or ProgramThe Program Editor does not execute the commands or evaluate expressionsas you type them. They are executed only when you evaluate the function orrun the program.
1. If your function or program will require the user to supply arguments, typeparameter names in the parentheses that follow the name. Separateparameters with a comma.
2. Between the Func and EndFunc (or Prgm and EndPrgm) lines, type thelines of statements that make up your function or program.
- You can either type the names of functions and commands or insertthem from the Catalog.
- A line can be longer than the width of the screen; if so, you might haveto scroll to view the entire statement.
- After typing each line, press Enter. This inserts a new blank line andlets you continue entering another line.
- Use the◄,►,▲, and▼ arrow keys to scroll through the function orprogram for entering or editing commands.
Getting Started with the ProgramEditor 511

512 Getting Started with the ProgramEditor
Inserting CommentsA comment symbol (©) lets you enter a remark. Comments can be useful tosomeone viewing or editing the program. Comments are not displayed whenthe program runs, and they have no effect on program flow.
Define LibPub volcyl(ht,r) =Prgm©volcyl(ht,r) => volume of cylinder À Disp “Volume =”, approx(p ¦ r2 ¦ ht)©This is another comment.EndPrgm
À Comment showing required syntax. Because this library object is publicand this comment is the first line in a Func or Prgm block, the comment isdisplayed in the Catalog as help. For more information, see Libraries.
To insert a comment:
1. Position the cursor at the end of the line in which you want to insert acomment.
2. From the Actions menu, click Insert Comment.
3. Type the text of the comment after the © symbol.
Checking SyntaxThe Program Editor lets you check the function or program for correct syntax.
▶ From the Check Syntax & Store menu, click Check Syntax.
If the syntax checker finds any syntax errors, it displays an error messageand tries to position the cursor near the first error so you can correct it.

Storing the Function or ProgramYou must store your function or program to make it accessible. The ProgramEditor automatically checks the syntax before storing.
An asterisk (*) is displayed in the upper left corner of the Program Editor toindicate that the function or program has not been stored.
▶ From the Check Syntax & Store menu, click Check Syntax & Store.
If the syntax checker finds any syntax errors, it displays an error messageand tries to position the cursor near the first error.
If no syntax errors are found, the message “Stored successfully“isdisplayed in the status line at the top of the Program Editor.
Note: If the function or program is defined as a library object, you must alsosave the document in the designated library folder and refresh libraries tomake the object accessible to other documents. For more information, seeLibraries.
Viewing a Program or Function
1. From the Actions menu, click View.
2. If the function or program is a library object, select its library from theLocation list.
3. Select the function or program name from the Name list.
The function or program is displayed in a viewer.
Getting Started with the ProgramEditor 513

514 Getting Started with the ProgramEditor
4. Use the arrow keys to view the function or program.
5. If you want to edit the program, click Edit.
Handheld: Presse to highlight Edit, and then press·.
Note: The Edit selection is available only for functions and programsdefined in the current problem. To edit a library object, you must first openits library document.
Opening a Function or Program for Editing
You can open a function or program from the current problem only.
Note: You cannot modify a locked program or function. To unlock the object, goto a Calculator page and use the unLock command.
1. Display the list of available functions and programs.
- From the Actions menu, click Open.
2. Click the item to open.
Importing a Program from a Library
You can import a function or program defined as a library object into a ProgramEditor within the current problem. The imported copy is not locked, even if theoriginal is locked.
1. From the Actions menu, click Import.

2. Select the Library Name.
3. Select the Name of the object.
4. If you want the imported object to have a different name, type the nameunder Import As.
Creating a Copy of a Function or Program
When creating a new function or program, you might find it easier to start with acopy of the current one. The copy that you create is not locked, even if theoriginal is locked.
1. From the Actions menu, click Create Copy.
2. Type a new name, or click OK to accept the proposed name.
3. If you want to change the access level, select Library Access, and select anew level.
Renaming a Program or Function
You can rename and (optionally) change the access level of the currentfunction or program.
1. From the Actions menu, click Rename.
Getting Started with the ProgramEditor 515

516 Getting Started with the ProgramEditor
2. Type a new name, or click OK to accept the proposed name.
3. If you want to change the access level, select Library Access, and select anew level.
Changing the Library Access Level
1. From the Actions menu, click Change Library Access.
2. Select the Library Access:
- To use the function or program only from the current Calculatorproblem, select None.
- To make function or program accessible from any document but notvisible in the Catalog, select LibPriv.
- To make the function or program accessible from any document andalso visible in the Catalog, select LibPub.
Finding Text
1. From the Actions menu, click Find.
2. Type the text that you want to find, and click OK.
- If the text is found, it is highlighted in the program.
- If the text is not found, a notification message is displayed.
Finding and Replacing Text
1. From the Actions menu, click Find and Replace.

2. Type the text that you want to find.
3. Type the replacement text.
4. Click Replace to replace the first occurrence after the cursor position.
—or—
Click Replace All to replace every occurrence.
Note: If the text is found in a math template, a message is displayed towarn you that your replacement text will replace the whole template—notjust the found text.
Closing the Current Function or Program
▶ From the Actions menu, click Close.
If the function or program has unstored changes, you are prompted tocheck syntax and store before closing.
Running Programs and Evaluating Functions
After defining and storing a function or program, you can use it from anapplication. All the applications can evaluate functions, but only the Calculatorand Notes applications can run programs.
The program statements are executed in sequential order (although somecommands alter the program flow). The output, if any, is displayed in theapplication’s work area.
• Program execution continues until it reaches the last statement or a Stopcommand.
• Function execution continues until it reaches a Return command.
• To stop a program or function manually,
- Windows®: Hold down the F12 key and press Enter repeatedly.
Getting Started with the ProgramEditor 517

518 Getting Started with the ProgramEditor
- Mac®: Hold down the F5 key and press Enter repeatedly.
- Handheld: Hold down thec key and press· repeatedly.
Using Short and Long NamesAnytime you are in the same problem where an object is defined, you canaccess it by entering its short name (the name given in the object’s Definecommand). This is the case for all defined objects, including private, public,and non-library objects.
You can access a library object from any document by typing the object’s longname. A long name consists of the name of the object’s library documentfollowed by a backslash “\” followed by the name of the object. For example,the long name of the object defined as func1 in the library document lib1 islib1\func1. To type the “\” character on the handheld, pressgp.
Note: If you cannot remember the exact name or the order of argumentsrequired for a private library object, you can open the library document or usethe Program Editor to view the object. You also can use getVarInfo to view a listof objects in a library.
Using a Public Library Function or Program1. Make sure you have defined the object in the document’s first problem,
stored the object, saved the library document in the MyLib folder, andrefreshed the libraries.
2. Open the TI-Nspire™ application in which you want to use the function orprogram.
Note: All applications can evaluate functions, but only the Calculator andNotes applications can run programs.
3. Open the Catalog and use the library tab to find and insert the object.
—or—
Type the name of the object. In the case of a function or program, alwaysfollow the name with parentheses.
libs2\func1()
4. If the program requires you to supply one or more arguments, type thevalues or variable names inside the parentheses.
libs2\func1(34,power)

5. Press·.
Using a Private Library Function or ProgramTo use a Private library object, you must know its long name. For example, thelong name of the object defined as func1 in the library document lib1 islib1\func1.
Note: If you cannot remember the exact name or the order of argumentsrequired for a private library object, you can open the library document or usethe Program Editor to view the object.
1. Make sure you have defined the object in the document’s first problem,stored the object, saved the library document in the MyLib folder, andrefreshed the libraries.
2. Open the TI-Nspire™ application in which you want to use the function orprogram.
Note: All applications can evaluate functions, but only the Calculator andNotes applications can run programs.
3. Type the name of the object. In the case of a function or program, alwaysfollow the name with parentheses.
libs2\func1()
4. If the object requires you to supply one or more arguments, type the valuesor variable names inside the parentheses.
libs2\func1(34,power)
5. Press·.
Running a Non-Library Program or Function1. Make sure you are in the same problem in which the function or program is
defined.
2. Type the name of the function or program on the entry line.
—or—
Pressh to select the name from a list.
You must always include a set of parentheses after the name.
prog1()
Getting Started with the ProgramEditor 519

520 Getting Started with the ProgramEditor
If the function or program requires you to supply one or more arguments,type the values or variable names inside the parentheses.
prog1(34,power)
3. Press·.
Interrupting a Running ProgramWhile a function or program is running, the busy pointer} is displayed.
▶ To stop the function or program,
- Windows®: Hold down the F12 key and press Enter repeatedly.
- Mac®: Hold down the F5 key and press Enter repeatedly.
- Handheld: Hold down thec key and press· repeatedly.
A message is displayed. To edit the function or program in the ProgramEditor, select Go To. The cursor appears at the command where the breakoccurred.
Getting Values into a Program
You can choose from several methods to supply the values that a function orprogram uses in calculations.
Embedding the Values Within the Program or FunctionThis method is useful primarily for values that must be the same each time theprogram or function is used.
1. Define the program.
Define calculatearea()=Prgmw:=3h:=23.64area:=w*hEndPrgm
2. Run the program.
calculatearea():area 70.92

Letting the User Assign the Values to VariablesA program or function can refer to variables created beforehand. This methodrequires users to remember the variable names and to assign values to thembefore using the object.
1. Define the program.
Define calculatearea()=Prgmarea:=w*hEndPrgm
2. Supply the variables, and then run the program.
w:=3 : h:=23.64calculatearea():area 70.92
Letting the User Supply the Values as ArgumentsThis method lets users pass one or more values as arguments within theexpression that calls the program or function.
The following program, volcyl, calculates the volume of a cylinder. It requiresthe user to supply two values: height and radius of the cylinder.
1. Define the volcyl program.
Definevolcyl(height,radius) =PrgmDisp "Volume =", approx(p ¦ radius2 ¦height)EndPrgm
2. Run the program to display the volume of a cylinder with a height of 34 mmand a radius of 5 mm.
volcyl(34,5) Volume = 534.071
Note: You do not have to use the parameter names when you run thevolcyl program, but you must supply two arguments (as values, variables,or expressions). The first must represent the height, and the second mustrepresent the radius.
Getting Started with the ProgramEditor 521

522 Getting Started with the ProgramEditor
Requesting the Values from the User (Programs Only)You can use the Request and RequestStr commands in a program to make theprogram pause and display a dialog box prompting the user for information.This method does not require users to remember variable names or the orderin which they are needed.
You cannot use the Request or RequestStr command in a function.
1. Define the program.
Define calculatearea()=PrgmRequest "Width: ",wRequest "Height: ",harea:=w*hEndPrgm
2. Run the program and respond to the requests.
calculatearea() : area Width: 3 (3 entered as a response)Height: 23.64 (23.64 entered as aresponse)
70.92
Use RequestStr instead of Request when you want the program to interpret theuser’s response as a character string rather than a math expression. Thisavoids requiring the user to enclose the response in quotation marks (““).
Displaying Information from a Function or Program
A running function or program does not display intermediate calculated resultsunless you include a command to display them. This is an important differencebetween performing a calculation on the entry line and performing it in afunction or program.
The following calculations, for example, do not display a result in a function orprogram (although they do from the entry line).
©x:=12•6

cos(π/4)©
Displaying Information in the HistoryYou can use the Disp command in a program or function to display information,including intermediate results, in the history.
©Disp 12•6Disp "Result:",cos(π/4)©
Displaying Information in a Dialog BoxYou can use the Text command to pause a running program and displayinformation in a dialog box. The user clicks OK to continue or clicks Cancel tostop the program.
You cannot use the Text command in a function.
©Text "Area=" & area©
Note: Displaying a result with Disp or Text does not store that result. If youexpect to refer later to a result, store it to a global variable.
©cos(π/4)→maximumDisp maximum©
Using Local Variables
A local variable is a temporary variable that exists only while a user-definedfunction is being evaluated or a user-defined program is running.
Example of a Local VariableThe following program segment shows a For...EndFor loop (which is discussedlater in this module). The variable i is the loop counter. In most cases, thevariable i is used only while the program is running.
Getting Started with the ProgramEditor 523

524 Getting Started with the ProgramEditor
Local i ÀFor i,0,5,1 Disp iEndForDisp i
À Declares variable i as local.
Note:When possible, declare as local any variable that is used only within theprogram and does not need to be available after the program stops.
What Causes an Undefined Variable Error Message?An Undefined variable error message is displayed when you evaluate a user-defined function or run a user-defined program that references a local variablethat is not initialized (assigned a value).
For example:
Define fact(n)=Func Local m À While n>1 n¦m&m: n–1&n EndWhile Return mEndFunc
À Local variable m is not assigned an initial value.
Initialize Local VariablesAll local variables must be assigned an initial value before they are referenced.
Define fact(n)=Func Local m: 1&m À While n>1 n¦m&m: n–1&n EndWhile Return m EndFunc
À 1 is stored as the initial value for m.

Note (CAS): Functions and programs cannot use a local variable to performsymbolic calculations.
CAS: Performing Symbolic CalculationsIf you want a function or program to perform symbolic calculations, you mustuse a global variable instead of a local. However, you must be certain that theglobal variable does not already exist outside of the program. The followingmethods can help.
• Refer to a global variable name, typically with two or more characters, thatis not likely to exist outside of the function or program.
• Include DelVar within a program to delete the global variable, if it exists,before referring to it. (DelVar does not delete locked or linked variables.)
Differences Between Functions and Programs
A function defined in the Program Editor is similar to the functions built into theTI-Nspire™ Software.
• Functions must return a result, which can be graphed or entered in a table.Programs cannot return a result.
• You can use a function (but not a program) within an expression. Forexample: 3 ¦ func1(3) is valid, but not 3 ¦ prog1(3).
• You can run programs from Calculator and Notes applications only.However, you can evaluate functions in Calculator, Notes, Lists &Spreadsheet, Graphs & Geometry, and Data & Statistics.
• A function can refer to any variable; however, it can store a value to a localvariable only. Programs can store to local and global variables.
Note: Arguments used to pass values to a function are treated as localvariables automatically. If you want to store to any other variables, youmust declare them as Local from within the function.
• A function cannot call a program as a subroutine, but it can call anotheruser-defined function.
• You cannot define a program within a function.
• A function cannot define a global function, but it can define a local function.
Getting Started with the ProgramEditor 525

526 Getting Started with the ProgramEditor
Calling One Program from Another
One program can call another program as a subroutine. The subroutine can beexternal (a separate program) or internal (included in the main program).Subroutines are useful when a program needs to repeat the same group ofcommands at several different places.
Calling a Separate ProgramTo call a separate program, use the same syntax that you use to run theprogram from the entry line.
Defining and Calling an Internal SubroutineTo define an internal subroutine, use the Define command withPrgm...EndPrgm. Because a subroutine must be defined before it can becalled, it is a good practice to define subroutines at the beginning of the mainprogram.
An internal subroutine is called and executed in the same way as a separateprogram.
Define subtest1()= Prgm local subtest2 À Define subtest2(x,y)= Á Prgm Disp x,y EndPrgm ©Beginning of main program For i,1,4,1 subtest2(i,I*1000) Â EndFor EndPrgm

À Declares the subroutine as a local variable.
Á Defines the subroutine.
 Calls the subroutine.
Note: Use the Program Editor’s Var menu to enter the Define andPrgm...EndPrgm commands.
Notes about Using SubroutinesAt the end of a subroutine, execution returns to the calling program. To exit asubroutine at any other time, use Return with no argument.
A subroutine cannot access local variables declared in the calling program.Likewise, the calling program cannot access local variables declared in asubroutine.
Lbl commands are local to the programs in which they are located. Therefore, aGoto command in the calling program cannot branch to a label in a subroutineor vice versa.
Avoiding Circular-Definition ErrorsWhen evaluating a user-defined function or running a program, you can specifyan argument that includes the same variable that was used to define thefunction or create the program. However, to avoid circular-definition errors, youmust assign a value for variables that are used in evaluating the function orrunning the program. For example:
x+1&x À
– or –
For i,i,10,1 Disp i ÀEndFor
À Causes a Circular definition error message if x or i does not have a value.The error does not occur if x or i has already been assigned a value.
Controlling the Flow of a Function or Program
When you run a program or evaluate a function, the program lines areexecuted in sequential order. However, some commands alter the programflow. For example:
Getting Started with the ProgramEditor 527

528 Getting Started with the ProgramEditor
• Control structures such as If...EndIf commands use a conditional test todecide which part of a program to execute.
• Loop commands such as For...EndFor repeat a group of commands.
Using If, Lbl, and Goto to Control Program Flow
The If command and several If...EndIf structures let you execute a statement orblock of statements conditionally, that is, based on the result of a test (such asx>5). Lbl (label) and Goto commands let you branch, or jump, from one place toanother in a function or program.
The If command and several If...EndIf structures reside on the Program Editor’sControl menu.
When you insert a structure such as If...Then...EndIf, a template is inserted atthe cursor location. The cursor is positioned so that you can enter a conditionaltest.
If CommandTo execute a single command when a conditional test is true, use the generalform:
If x>5 Disp "x is greater than 5" ÀDisp x Á
À Executed only if x>5; otherwise, skipped.
Á Always displays the value of x.
In this example, you must store a value to x before executing the If command.
If...Then...EndIf StructuresTo execute one group of commands if a conditional test is true, use thestructure:
If x>5 Then Disp "x is greater than 5" À 2¦x&x ÀEndIfDisp x Á
À Executed only if x>5.

Á Displays the value of:
2x if x>5
x if x{5
Note: EndIfmarks the end of the Then block that is executed if the condition istrue.
If...Then...Else...EndIf StructuresTo execute one group of commands if a conditional test is true and a differentgroup if the condition is false, use this structure:
If x>5 Then Disp "x is greater than 5" À 2¦x&x ÀElse Disp "x is less than or equal to 5" Á 5¦x&x ÁEndIfDisp x Â
À Executed only if x>5.
Á Executed only if x{5.
 Displays value of: 2x if x>5 5x if x{5
If...Then...ElseIf... EndIf StructuresA more complex form of the If command lets you test for multiple conditions.Suppose you want a program to test a user-supplied argument that signifiesone of four options.
To test for each option (If Choice=1, If Choice=2, and so on), use theIf...Then...ElseIf...EndIf structure.
Lbl and Goto CommandsYou can also control the flow by using Lbl (label) and Goto commands. Thesecommands reside on the Program Editor’s Transfers menu.
Use the Lbl command to label (assign a name to) a particular location in thefunction or program.
Getting Started with the ProgramEditor 529

530 Getting Started with the ProgramEditor
Lbl labelName name to assign to this location (use thesame naming convention as a variablename)
You can then use the Goto command at any point in the function or program tobranch to the location that corresponds to the specified label.
Goto labelName specifies which Lbl command to branchto
Because a Goto command is unconditional (it always branches to the specifiedlabel), it is often used with an If command so that you can specify a conditionaltest. For example:
If x>5 Goto GT5 ÀDisp x---------------- ÁLbl GT5Disp "The number was > 5"
À If x>5, branches directly to label GT5.
Á For this example, the program must include commands (such as Stop) thatprevent Lbl GT5 from being executed if x{5.
Using Loops to Repeat a Group of Commands
To repeat the same group of commands successively, use one of the loopstructures. Several types of loops are available. Each type gives you a differentway to exit the loop, based on a conditional test.
Loop and loop-related commands reside on the Program Editor’s Control andTransfers menus.
When you insert one of the loop structures, its template is inserted at the cursorlocation. You can then begin entering the commands that will be executedwithin the loop.
For...EndFor LoopsA For...EndFor loop uses a counter to control the number of times the loop isrepeated. The syntax of the For command is:

For variable,À
begin,Á
end,Â
incrementÃ
À Name of a variable to be used as a counter
Á Value assigned to variable when the For loop begins.
 Value compared to the current value of variable at each iteration of theloop. The loop exits when variable exceeds end.
à Value added to variable at each iteration of the loop (This argument isoptional. The default increment is 1.)
At each iteration of the For loop, the variable value is compared to the endvalue. If variable does not exceed end, the commands within the For...EndForloop are executed and the loop repeats; otherwise, control jumps to thecommand following EndFor.
Note: The For command automatically increments the counter variable so thatthe function or program can exit the loop after a certain number of repetitions.
At the end of the loop (EndFor), control loops back to the For command, wherethe counter variable is incremented and compared to end.
For example:
For i,0,5,1 Disp i ÀEndForDisp i Á
À Displays 0, 1, 2, 3, 4, and 5.
Á Displays 6. When variable increments to 6, the loop is not executed.
Notes:
• You can declare variable as local if it does not need to be saved after thefunction or program stops.
Getting Started with the ProgramEditor 531

532 Getting Started with the ProgramEditor
• You can set end to a value less than begin, provided you also setincrement to a negative value.
While...EndWhile LoopsAWhile...EndWhile loop repeats a block of commands as long as a specifiedcondition is true. The syntax of the While command is:
While conditionWhen While is executed, condition is evaluated. If condition is true, the loop isexecuted; otherwise, control jumps to the command following EndWhile.
Note: The While command does not automatically change the condition. Youmust include commands that allow the function or program to exit the loop.
At the end of the loop (EndWhile), control jumps back to the While command,where condition is re-evaluated.
To execute the loop the first time, the condition must initially be true.
• Any variables referenced in the condition must be set before the Whilecommand. (You can build the values into the function or program, or youcan prompt the user to enter the values.)
• The loop must contain commands that change the values in the condition,eventually causing it to be false. Otherwise, the condition is always trueand the function or program cannot exit the loop (called an infinite loop).
For example:
0&x ÀWhile x<5 Disp x Á x+1&x ÂEndWhileDisp x Ã
À Initially sets x.
Á Displays 0, 1, 2, 3, and 4.

 Increments x.
à Displays 5. When x increments to 5, the loop is not executed.
Loop...EndLoop LoopsA Loop...EndLoop creates an infinite loop, which is repeated endlessly. TheLoop command does not have any arguments.
Typically, you insert commands in the loop that let the program exit from theloop. Commonly used commands are: If, Exit, Goto, and Lbl (label). Forexample:
0&xLoop Disp x x+1&x If x>5 À ExitEndLoopDisp x Á
À An If command checks the condition.
Á Exits the loop and jumps to here when x increments to 6.
Note: The Exit command exits from the current loop.
In this example, the If command can be anywhere in the loop.
When the Ifcommand is:
The loop is:
At the beginning ofthe loop
Executed only if the condition is true.
At the end of the loop Executed at least once and repeated only if thecondition is true.
Getting Started with the ProgramEditor 533

534 Getting Started with the ProgramEditor
The If command could also use a Goto command to transfer program control toa specified Lbl (label) command.
Repeating a Loop ImmediatelyThe Cycle command immediately transfers program control to the next iterationof a loop (before the current iteration is complete). This command works withFor...EndFor,While...EndWhile, and Loop...EndLoop.
Lbl and Goto LoopsAlthough the Lbl (label) and Goto commands are not strictly loop commands,they can be used to create an infinite loop. For example:
As with Loop...EndLoop, the loop should contain commands that let thefunction or program exit from the loop.
Changing Mode Settings
Functions and programs can use the setMode() function to temporarily setspecific calculation or result modes. The Program Editor’s Mode menu makes iteasy to enter the correct syntax without requiring you to memorize numericcodes.
Note: Mode changes made within a function or program definition do notpersist outside the function or program.
Setting a Mode1. Position the cursor where you want to insert the setMode function.
2. From the Mode menu, click the mode to change, and click the new setting.
The correct syntax is inserted at the cursor location. For example:
setMode(1,3)

Debugging Programs and Handling Errors
After you write a function or program, you can use several techniques to findand correct errors. You can also build an error-handling command into thefunction or program itself.
If your function or program allows the user to select from several options, besure to run it and test each option.
Techniques for DebuggingRun-time error messages can locate syntax errors but not errors in programlogic. The following techniques may be useful.
• Temporarily insert Disp commands to display the values of criticalvariables.
• To confirm that a loop is executed the correct number of times, use Disp todisplay the counter variable or the values in the conditional test.
• To confirm that a subroutine is executed, use Disp to display messagessuch as “Entering subroutine” and “Exiting subroutine” at the beginningand end of the subroutine.
• To stop a program or function manually,
- Windows®: Hold down the F12 key and press Enter repeatedly.
- Mac®: Hold down the F5 key and press Enter repeatedly.
- Handheld: Hold down thec key and press· repeatedly.
Error-handling Commands
Command Description
Try...EndTry Defines a block that lets a function or program execute acommand and, if necessary, recover from an error generatedby that command.
ClrErr Clears the error status and sets system variable errCode tozero. For an example of using errCode, see the Trycommand in the Reference Guide.
PassErr Passes an error to the next level of the Try...EndTry block.
Getting Started with the ProgramEditor 535

536

Using the TI-SmartView™ Emulator
With three layout options to choose from, teachers will find that the emulatorfacilitates classroom presentations. In the teacher software, layout options are:
• Handheld only
• Keypad plus side screen
• Handheld plus side screen
In the student software, the TI-SmartView™ emulates the keypad, which alongwith the handheld view, gives students the ability to drive the software as ifusing a handheld.
Opening the TI-SmartView™ Emulator
The TI-SmartView™ emulator is located in the Documents Workspace. To openthe emulator view:
1. Open the Documents Workspace.
2. Click , which is located in the Documents Toolbox.
In the teacher software, the handheld is displayed with Handheld andSideScreen panels open in computer mode as shown in the followingillustration. You can use the keypad on the emulated handheld, but thedocument won’t appear on the emulated handheld screen until you switchto Handheld mode.
Using the TI-SmartView™Emulator 537

538 Using the TI-SmartView™Emulator
In the student software, the TI-Nspire™ CX keypad is displayed with the sidescreen open in computer mode. You can use the keypad on the emulatedhandheld to work with the document in the side screen in either computermode or handheld mode.
3. Click View > Handheld.
—or—
Click in the status bar to switch to handheld mode.

Choosing a Keypad
An open document is not affected by changing the keypad. You can switchbetween keypads anytime you want. To select a keypad:
1. In the emulator panel, click to open the menu and select one of thefollowing options:
• TI-Nspire™ CX
• TI-Nspire™ with Touchpad
• TI-Nspire™ with Clickpad
2. Click ¢ to select a faceplate option:
• Normal
• High Contrast
• Outline
Choosing Display Options
In the teacher software, use this option to choose how to display the emulatorin the software window.
1. In the emulator panel, click .
—or—
Click File > Settings > TI-SmartView™.
2. Select one of the following options:
• Handheld Only. Displays the emulated handheld and hides theworkspace and other panels.
Note: To keep the Handheld Only display in front of other applicationwindows, click Always in Front at the top right of the TI-SmartView™panel.
• Keypad + SideScreen. Opens a larger view of the keypad along withthe side screen.
• Handheld + SideScreen. Opens the entire emulated handheld alongwith the side screen.
Using the TI-SmartView™Emulator 539

540 Using the TI-SmartView™Emulator
Changing the Width of the TI-SmartView™ PanelTo change the width of the TI-SmartView™ emulator panel:
▶ Click the right edge of the panel and drag it until it is the width you want.
Changing the Size of the Screen in the WorkspaceWhen in handheld mode, use the Scale to change the size of the screen.
▶ Drag the slider to the appropriate scale percentage. The scale slider islocated on the far right side of the status bar, at the bottom of the TI-Nspire™window. Scale percentages range from 100% to 200%. The default scale is150%.
Note: If computer mode is selected, you cannot change the size of theworkspace.
Working with the Emulated Handheld
To input data and work with files on the emulator, you can use the computerkeyboard, TI-SmartView™ keypad, TI-Nspire™ menus and icons, or anycombination of these.
Note:Within one command, you cannot use a combination of both the keypadand the keyboard. For example, you cannot press Ctrl on the keyboard andclickb on the emulator to open a context menu.
For the most part, you can perform any function in the TI-SmartView™ emulatorthat you can perform on the handheld. Keys and applications operate the sameway.
Note: If you switch to Computer mode, you can still use most of the keys on theemulated handheld or keypad and all keystrokes are reflected in theworkspace. However, some key combinations may only work in Handheldmode.
As you click keys on the emulator or press keys on the keyboard that activatekeys on the emulator, those keys change color, making it easy for youraudience to follow along. The last key selected stays highlighted.

In the teacher software, the emulator screen and the side screen are bothinteractive. You can click on icons and menu items on both screens. You canalso right-click to display menus on both screens.
All handheld shortcuts and arrow functionality work from the computerkeyboard. For example, to save a document, you can click/S on theemulator keypad or you can press Ctrl + S on the computer keyboard. Whenusing a Mac®, press “ + S.
Using the Touchpad
You can operate the Touchpad on the TI-Nspire™ Touchpad keypad usingeither the touchpad on a laptop or by using the mouse to click the Touchpad.Areas of the Touchpad are highlighted as you click the arrow zones.
An arrow is highlighted when you press or tap it.
• Clicking the ¡, ¢,£, or¤ keys on the Touchpad moves through menusone item at a time.
• Clicking and holding down an arrow on the Touchpad causes continualmovement in the selected direction.
• Clicking and sliding the mouse across the Touchpad area enables you tomove the mouse pointer.
• Clicking the middle of the Touchpad selects the highlighted menu option.
Using the Clickpad
You can use the Clickpad on the TI-Nspire™ Clickpad keypad using either thetouchpad on a laptop or by using the mouse to click the Clickpad. Areas of theClickpad are highlighted as you click the arrow zones.
Using the TI-SmartView™Emulator 541

542 Using the TI-SmartView™Emulator
• Clicking the ¡, ¢,£, or¤ keys on the Clickpad moves through menus oneitem at a time.
• Clicking and holding down an arrow on the Clickpad causes continualmovement in the selected direction.
• Clicking the middle of the Clickpad selects the highlighted menu option.
Using Settings and Status
When working with the TI-SmartView™ emulator, you can change GeneralSettings and Document Settings. For more information, see Using theDocuments Workspace.
You can view all other settings, but you cannot change them in theTI-SmartView™ emulator. However, the ability to view these options providesteachers with an instructional tool when they need to show students how to setup a handheld.
To view settings and status:
1. Clickc to access the Home screen.
2. Click Settings.
SettingorSettings
Description
Language You can open the languages menu and select a language, butyou cannot save changes. To change the language, use theTI-Nspire™ menu File > Settings > Change Language option.
HandheldSetup
You can open the menus and select items to demonstratewhich items to choose, but you cannot save any changes.
HandheldStatus
You can access the screen. The # symbol replaces anynumeric values that would be displayed on the handheld.

SettingorSettings
Description
About You can open the About screen and view the software version.Other information that pertains only to the handheld hardwareis marked as "Not Applicable."
Login You can display the Login to Class screen and type in theUser Name and Password fields. Login is not available.
Changing TI-SmartView™ Options
You can change the emulator options, even when the emulator panel is closed.
1. In the teacher software, click File > Settings > TI-SmartView™ Options.
The TI-SmartView™ Options dialog box opens.
In the student software, click File > Settings > Keypad Options.
The Keypad Options dialog box opens.
Using the TI-SmartView™Emulator 543

544 Using the TI-SmartView™Emulator
2. Click Browse to change the folder where documents are saved andaccessed in the My Documents folder when using the emulator.
Important: If you change the TI-SmartView™ location, you must also copyor move the MyLib folder and paste it to the new location to see libraryobjects.
The default location of MyLib is:
• Windows®: Documents\TI-Nspire\MyLib.
• Mac®: Documents/TI-Nspire/MyLib.
Note: Close and reopen the TI-Nspire™ application for the libraries toreflect the change.
3. Click¤ to open the menu and select a keypad.
4. Click¤ to open the menu and select a faceplate.
5. In the teacher software, click¤ to open the menu and select a view. Ifselecting Handheld only, select Always in Front to keep this window on topof all other open applications.
6. Click OK to save the settings.
Working with Documents
You can open multiple documents in the workspace by selecting File > OpenDocument from the menu or using keyboard shortcuts. When you switchbetween these documents, the emulated handheld shows only the currentdocument. You can insert pages and problems using either the TI-Nspire™menus or icons, keyboard shortcuts, or TI-SmartView™ menus or shortcuts.
Note: You cannot work with PublishView™ documents using the TI-SmartView™emulator. When you create or open a PublishView™ document, the documentopens in Computer mode.
Opening a DocumentYou can open a document by navigating to it on the emulator, the same wayyou open a document on the handheld, or you click File > Open Document.
When you open a document using the emulator, you can only open documentsthat are in the folder displayed on the emulator (usually the My Documentsfolder, unless you specified a different folder in your TI-SmartView™ settings).When you open a document using the menu path, you can browse to find any

TI-Nspire™ document on your computer or network. If you open a documentusing the emulated handheld, it replaces the document that was previouslyopen.
Note: If the number of characters in the document’s file path name exceeds 256characters, the document cannot be opened and an error message isdisplayed. To avoid this error, keep file and folder names short or move files upin the file path.
Saving a DocumentWhen you save a document using the File > Save Documentmenu or icon,keyboard shortcuts, keypad shortcuts, or emulator menus, the document issaved in the same location where the file was opened. To save the file inanother location or with a different name, click File > Save As.
Using Screen Capture
To capture the current page, press Ctrl + J (Mac®: ì“ + J) on your keyboard oron the emulated handheld. The image is automatically placed in the Clipboardand in the TI-Nspire™ Screen Capture window. You can paste the image intoanother application without having to take additional steps. This feature is onlyavailable when the TI-SmartView™ panel is active and the workspace is inHandheld mode.
All other screen capture features work the same way they do in other areas ofTI-Nspire™ software. For more information, see Capturing Screens.
Using the TI-SmartView™Emulator 545

546

Using the Script Editor
The Script Editor allows you to create and deliver dynamically linkedsimulations, powerful and flexible utilities, and other educational content forexploring math and science concepts. When you open a document containinga script, the script runs automatically as programmed. To see the running scriptapplication, the page containing the script application must be active.
The Script Editor is directed toward teachers and other authors who arecomfortable working in a Lua scripting environment. Lua is a powerful, fast,lightweight scripting language that is fully supported in TI-Nspire™ andPublishView™ documents. Documents containing script applications can beopened on TI-Nspire™ handhelds and in the TI-Nspire™ Document Player. Thescript application runs on a handheld or in Document Player, but you cannotview or edit the script.
Note these resources for using the Script Editor and creating scripts:
• Press F1 to access the TI-Nspire™ help, which includes the Script Editorhelp.
• Press F2 for additional TI-Nspire™ resources such as scripting samplesand a link to the TI-Nspire™ Scripting API library. (This information is alsoavailable at education.ti.com/nspire/scripting/home.)
• Go to lua.org for more information about Lua.
Overview of the Script Editor
With the Script Editor, you can insert, edit, save, run, and debug scriptapplications in TI-Nspire™ (.tns files) and Publishview™ (.tnsp files) documents.
• Script applications function within documents, problems, and pages thesame way that other TI-Nspire™ applications do.
• When you create a new document or open an existing document, you caninsert or edit a script application within a page or within a work area of asplit page.
• In a split page layout, you can add a script application to each work area ofa page. A page can be split into a maximum of four quadrants.
• Images can be added to script applications. See the Inserting Imagessection.
Using the Script Editor 547

548 Using the Script Editor
• All work done in the Script Editor is lost if you close the TI-Nspire™ orPublishView™ document without saving it.
Exploring the Script Editor Interface
The Script Editor window opens when you insert a new script application oredit an existing script application in a TI-Nspire™ or PublishView™ document.
Select options for creating new scripts or editing scripts from the Insert menu inthe Documents Workspace when a document is open.
Note: Although not labeled, the Documents Workspace is the defaultworkspace in the TI-Nspire™ Student Software and TI-Nspire™ CAS StudentSoftware.
The following figure shows the Script Editor with an existing script.
À Menu bar. Contains options for working with the Script Editor.
Á Toolbar. Provides tools for common Script Editor functions. See the Usingthe Toolbar section.
 Script title. Shows script title. Right-click the title to change it or by clickingEdit > Set Script Title.
à Text box. Provides a space to type script text.
Ä Tools panel. Shows script data. See the Using the Tools Panel section.

Å Status bar. Displays the operational state of the script. See the Using theStatus Bar section.
Using the Toolbar
The following table describes the toolbar options.
Tool name Tool function
SuspendScript
Pauses the script execution.
ResumeScript
Resumes the script execution.
While debugging, the script continues to executeuntil the next breakpoint or the end of the script.
Set Script Starts the script execution.
Focus Script Sets the focus to the page in the document wherethe script application is attached:
• In a TI-Nspire™ document, sets the focus tothe page.
• In a PublishView™ document, sets the focusto the frame on the page.
Step Into While debugging, executes the current statement.If the statement calls any functions, the debuggerstops at the first line of each function.
Step Over While debugging, executes the current statement.
If the statement calls any functions, the debuggerdoes not stop within the function unless thefunction contains a breakpoint.
EnableBreakpoints
Switches from normal mode to debugging mode.
Using the Script Editor 549

550 Using the Script Editor
Tool name Tool function
DisableBreakpoints
Switches back from debugging mode to normalmode and resumes the script.
SetPermissions
Sets permission levels to Protected, View Only, orUnprotected and allows you to set a password forthe script.
Using the Tools PanelAt the bottom of the window, the Tools panel shows the scripting data. For moreinformation, see the Debugging Scripts section.
Tab Window Display
Console Script errors are printed here.
Print statements embedded in the script also print here.
Globals Selected global variables are displayed.
To select a global variable for display, select Click to add newwatch variable at the bottom of the Tools panel.
Call Stack Displays the call tree for the currently executing function.
Locals Local variables in the current function’s scope are displayed.
Resources Upload, insert, and manage pictures here.
Using the Status BarThe status bar at the bottom of the window shows basic script data, asdescribed in this example: stopwatch, 1.1, 4:1, Running.
• Name of the document that the script application is attached to(stopwatch)
• Problem and page number (1.1)
• Script line and character, (4:1 describing line 4 and character 1)
• Operational state of the script (Running). Note the possible states:
- Normal mode: Running, Paused, or Error

- Debugging mode: Running (debugging), Paused, or Error
Inserting New Scripts
To insert a new script application and script, follow these steps.
1. Open the document where you want to insert the script. It can be a new orexisting document.
2. Click Insert > Script Editor > Insert Script.
A script application is inserted, and the Script Title dialog box opens.
Note: The TI-Nspire™ Student Software and the TI-Nspire™ CAS StudentSoftware open automatically within the Documents Workspace.
3. Type a script title. (The maximum number of characters is 32.)
4. Click OK.
The Script Editor window opens showing a blank script.
5. Type your text in the script lines.
Note: Some nonstandard UTF-8 wide characters may not be displayedcorrectly. For these characters, it is highly recommended that you use thestring.uchar function.
6. When the script is complete, click Set Script to execute it.
• In a TI-Nspire™ document, the script application is inserted in a newpage. When the page containing the script application is active, theDocuments Toolbox is empty.
• In a PublishView™ document, a frame containing the script applicationis added to the active page. You can move or size this frame just asyou would any other PublishView™ object, and you can add otherPublishView™ objects to the page.
7. To view the script application, click Focus Script.
Editing Scripts
To edit an existing script, follow these steps.
1. Open the TI-Nspire™ or PublishView™ document that contains the script.The page containing the script must be active.
2. Select the page and the work area that contains the script.
Using the Script Editor 551

552 Using the Script Editor
3. Click Insert > Script Editor > Edit Script.
The Script Editor opens showing the script. If the selected work area on thepage does not contain a script, Edit Script is dimmed.
If the script is password protected, the Password Protected dialog boxopens prompting for a password.
4. Make any desired changes.
• To designate comments, use double hyphens (--) at the start of eachcomment line.
• To change the title, click Edit > Set Script Title or right-click the title andclick Set Script Title.
Notes:
• Some nonstandard UTF-8 characters may not be displayed correctly.For these characters, it is highly recommended that you use thestring.uchar function.
• The print function may yield unexpected results for non–UTF-8characters.
• Some nonprintable characters returned by the on.save function will bediscarded.
5. To execute the script, click Set Script.
Any errors are displayed in the Console area in the Tools panel.
6. To view the script application (running script), click Focus Script.
Saving Script Applications
Clicking Set Script resets (updates) a script application in a TI-Nspire™ orPublishView™ document. However, the script and script application are notsaved until you save the document. If you close the document or close theTI-Nspire™ software without saving, work on the script is lost.
To ensure the script application is saved after all work is complete, follow thesesteps.
1. From the Script Editor window, click Set Script to reset (update) the scriptapplication in the document.
2. From an open document, click File > Save Document to save changes tothe TI-Nspire™ or PublishView™ document.

Note: To ensure work is backed up, set the script and save the documentfrequently.
Managing Images
To insert an image into a script application, follow these steps.
Add an Image to Resources1. Click the Resource tab.
2. Click the button.
3. Click on an image file name.
Note: To avoid slow script performance, keep the image height plus widthat less than 640 pixels.
4. Click Open.
5. Accept the default image name or rename the image by typing a newname into the box. (Ex: newimage)
6. Click OK.
Note: You will see the image thumbnail in the bottom-right corner of yourscreen. Your image file name will appear in a list of images at the bottom-left of your screen.
7. Right-click an image name to Rename, Copy Name, Preview, or Remove
the image. You may also click the button to remove an image.
Add Multiple Images to Resources1. Click the Resource tab.
2. Click the button.
3. Select Comma Separated Values (*.csv) from the Files of Type menu.
4. Select your .csv file.
Note: The .csv format consists of two comma-separated columns. The firstcolumn is the local name of the image resource used in the code. Thesecond column is the absolute path to the image on the current system.
Example for Windows:
bridge,C:\images\bridge.jpg
Using the Script Editor 553

554 Using the Script Editor
house,C:\images\house.jpg
5. Click Open.
6. Right-click an image name to Rename, Copy Name, Preview, or Remove
the image. You may also click the button to remove an image.
Create a Script to Call Up an Image1. Type a script in the script line box as follows:
myimage = image.new(_R.IMG.img_1)
function on.paint (gc)
gc:drawimage (myimage, 30, 30)
end
Note: Replace img_1 (above) with the name of your image.
2. Click Set Script to save the script. You will see your image in the DocumentPreview screen.
3. Click Focus Script to set the focus to the page in the document where youwant to attach the script application.
Note: A TI-Nspire document sets the focus to the page; A PublishView™document sets the focus to the frame on the page.
Create a Script to Call Up Multiple Images1. Type a script in the script line box as follows:
myimg = { }
for name, data in pairs (_R.IMG)
myimg [name] = image.new(data)
end
function on.paint (gc)
gc:drawImage (myimg[imagename], 30, 30)
end
2. Click Set Script to save the script. You will see your image in the DocumentPreview screen.

3. Click Focus Script to set the focus to the page in the document where youwant to attach the script application.
Note: A TI-Nspire document sets the focus to the page; A PublishView™document sets the focus to the frame on the page.
Changing View Options
To change viewing options:
▶ To clear the scripting data in the Tools panel and restore the editor defaults,click View > Restore Editor to Defaults.
▶ To view the script title in the document and before each print statement inthe Console, click View > Title in Document View.
▶ To hide or show toolbar labels, click View > Toolbar Text Labels.
▶ To show or hide the Tools panel or its areas, click View > Tools Panel andclick the appropriate option.
▶ To create tab groups when multiple scripts are open, right-click one of thetitles and click New Horizontal Group or New Vertical Group.
Setting Script Permissions
You can set permission levels for a script and specify a password to protect ascript. Follow these steps.
1. In the Script Editor window, click File > Set Permissions.
The Set Permissions dialog box opens.
2. In the Permissions Level area, select the appropriate security level:
• Protected. The script can be run, but not viewed or edited.
• View only. The script can be viewed, but not edited.
• Unprotected. The script can be viewed and edited.
3. To secure a script, designate a password in the Security area.
Note: Use caution when setting passwords because they cannot berecovered.
4. Click OK.
Using the Script Editor 555

556 Using the Script Editor
The next time you click Insert > Script Editor > Edit Script, a Password Protecteddialog box opens prompting for the password. Choose one of these options:
• To edit the script, enter the password and click OK.
• To view the script only, do not enter the password and click View.
Debugging Scripts
You can debug your script to investigate runtime errors and trace the executionflow. While debugging, data is displayed in the Tools panel.
▶ To enable debugging mode or disable it and return to normal mode, clickDebug > Enable Breakpoints or Disable Breakpoints.
Note: Disabling breakpoints always resumes the script execution.
▶ While debugging, click Step Into and Step Over as appropriate. See theExploring the Script Editor interface section.
▶ To set breakpoints, double-click in the space to the far left of the linenumber. Breakpoints are disabled until you click EnableBreakpoints.
▶ Note these factors when debugging:
• Breakpoints in coroutines are not supported.
• If a breakpoint is set in a function that is a callback, the debugger maynot stop at the breakpoint.
• The debugger may not stop at functions such as on.save, on.restore,and on.destroy.
On the toolbar, Step Into and Step Over are enabled when breakpoints areenabled.
▶ To suspend and resume the script execution, click Suspend Script andResume Script. When the script resumes, it runs until the next breakpoint isencountered or to the end of the script. A script can be suspended in normalmode or debugging mode.

Using the Help Menu
Use the Help menu to find useful information to help you use the software moreproductively. You can:
• Open the PDF help file (press F1 or click Help).
• Open the web-based help file (press F2 or click Online Help).
• Activate your software license.
• Register your TI product.
• Explore TI resources such as Activities Exchange, where you can findlessons, quizzes, and other instructive activities shared by educators.
• Explore online troubleshooting or run TI-Nspire™ diagnostics.
• Check for updates to the software or updates to operating systems forTI-Nspire™ handhelds and the TI-Nspire™ Lab Cradle.
• Check to see which version of the software you are using.
Activating Your Software License
1. Ensure that your computer is connected to the Internet.
2. From the Help menu, select Activate to open the Texas InstrumentsActivation Wizard.
3. Click Activate your License, and then click Next.
The Complete Software Activation dialog box opens.
Using the HelpMenu 557

558 Using the HelpMenu
4. Complete the name and email fields, and then select the region where youlive if different from the default entry. If you want to receive emails from TIabout updates, support, and promotions, ensure the check box is selected.
5. Click Next.
The Activate your software dialog box opens.
6. Type the license number.
7. Click Next.
The License Agreement dialog box opens.
8. In the Country field, select your country from the drop-down list if it isdifferent from the default entry.

9. Review the license agreement, and then select to accept the agreement.
10. Click Activate. The license number is validated against the TI database toensure it is valid.
If the license number is valid, the Successful Activation dialog box opens. Ifthe license number is not valid, check to make sure the numbers areentered correctly. If the problem persists, contact TI Support.
11. Click Next to continue, or select Finish to complete the installation withdefault settings.
12. When prompted, click OK to accept the default location for your TI-Nspire™folder. If needed, navigate to the location on your computer where youwant to store your TI-Nspire™ documents and files.
13. Select whether or not to replace any documents that have the same name.
The software launches and the Welcome Screen opens.
Registering Your Product
1. Ensure that your computer is connected to the Internet.
2. From the Help menu, select Register to access the TI Product Registrationsite.
3. Follow the instructions on the website.
Downloading the Latest Guidebook
1. Ensure that your computer is connected to the Internet.
Using the HelpMenu 559

560 Using the HelpMenu
2. From the Help menu, select Download latest Guidebook.
The Education Technology website opens with the Guidebooks tab active.
3. Click the title of the Guidebook that you want to download.
A PDF version of the Guidebook opens on your desktop.
Exploring TI Resources
The Help menu also provides links to TI resources and websites.
▶ Select Help > Visit education.ti.com to access the Texas InstrumentsEducation Technology website.
▶ Select Help > Visit Activities Exchange to access the Texas InstrumentsActivities Exchange, site, a forum where you can browse by subject to findready-to-use math and science learning activities appropriate for middlegrades through college.
Note: Activities available for download may vary depending on yourgeographical region.
▶ Select Help > Explore Online Troubleshooting to access the TI KnowledgeBase where you can find general information, troubleshooting help, productusage tips, and information specific to TI products.
Running TI-Nspire™ Diagnostics
If you have trouble with your software, this option enables you to run a shortdiagnostics program that will help TI support personnel troubleshoot theproblem. You do not need Internet access to run diagnostics; however, Internetaccess is required to send the log file to TI Support. To run diagnostics:
1. From the Help menu, select Run TI-Nspire™ Diagnostics.
The Software Diagnostic Tool dialog box opens.

2. Click Start to run the program.
The log file is created and the Save as dialog box opens.
3. Navigate to the folder where you want to save the file, and then click SaveAs.
The Diagnostic Report dialog box opens providing the name of the zip filecreated and the location where it was saved.
4. Click OK.
5. From the Software Diagnostic Tool dialog box:
• Click Send to TI to send the file to TI Support.
• Click Restart to run the diagnostics program again.
• Click Cancel to quit, and then click OK to confirm and close the dialogbox.
Updating the TI-Nspire™ Software
Back Up the Current Database (recommended)1. Locate the folder that contains the database for your TI-Nspire™ software.
- Windows® 7: C:\Users\<username>\AppData\Local\TexasInstruments\<name of software>
- Windows® XP: C:\Documents and Settings\<username>\LocalSettings\Application Data\Texas Instruments\<name of software>
Using the HelpMenu 561

562 Using the HelpMenu
- OS X®: /Users/<username>/Library/Application Support/TexasInstruments/<name of software>
2. Make a copy of the folder.
3. Rename the copy, and move it to a safe location.
Update the Software1. Ensure that your computer is connected to the Internet.
2. Close any open documents.
3. From the Help menu, select Check for Software Updates.
• If your software is current, a confirmation message appears.
• If your software is not current, you are prompted to update.
4. Click Update to download and install the update, or click Close to cancel.
A progress indicator shows the download progress.
Note: If you receive a connection error, check your Internet connection andtry again.
Automatic Update CheckingWhile checking for software updates, you can enable or disable automaticupdate checking. This feature uses the Internet to check for updates each timeyou open the TI-Nspire™ software.
▶ In the Check for Software Update screen, check or clear theAutomatically check for updates option.
- The automatic check occurs once each time you open the software.
- If your system is up-to-date, you do not receive any notification.

Updating the OS on a Connected Handheld
Note: To avoid losing unsaved data, close all documents on the handheldbefore updating its operating system.
1. Ensure that your computer is connected to the Internet.
2. In the Documents Toolbox, click the Content Explorer tab to showconnected handhelds.
3. Select the handheld that you are updating.
4. From the Help menu, select Check for OS Updates.
• If the operating system is current, a confirmation message appears.
• If the operating system is not current, the TI-Nspire™ software promptsyou to install the latest OS now. If the updated OS file is not alreadyavailable on your computer, you can choose a location for it.
5. Click Continue and follow the prompts to install the OS on the handheld, orclick Close to cancel.
When the update is complete, the handheld restarts automatically.
Using the HelpMenu 563

564 Using the HelpMenu
Viewing Software Version and Legal Information
1. From the Help menu, select About TI-Nspire™ <Product Name>Software.
Note: You do not need an Internet connection to open this screen.
2. Click OK to close the window.

Support and Service
Texas Instruments Support and Service
General Information: North and South America
Home Page: education.ti.com
KnowledgeBase and e-mail inquiries: education.ti.com/support
Phone: (800) TI-CARES / (800) 842-2737For North and South America andU.S. Territories
International contact information: education.ti.com/support/worldwide
For Technical Support
Knowledge Base and support by e-mail: education.ti.com/support [email protected]
Phone (not toll-free): (972) 917-8324
For Product (Hardware) ServiceCustomers in the U.S., Canada, Mexico, and U.S. territories: Always contactTexas Instruments Customer Support before returning a product for service.
For All Other Countries:For general information
For more information about TI products and services, contact TI by e-mail orvisit the TI Internet address.
E-mail inquiries: [email protected]
Home Page: education.ti.com
Service and Warranty Information
For information about the length and terms of the warranty or about productservice, refer to the warranty statement enclosed with this product or contactyour local Texas Instruments retailer/distributor.
Support and Service 565

566

Index
3
3D aspect ratio, changing 259
3D functions
graphing 253
3D graph
changing appearance 257
3D Graphing view 253, 255
3D graphs
animating with sliders 261
editing expressions 256
plot colors 257
range settings 260
rotating 255
setting background colors 259
showing/hiding 259
shrinking/magnifying 259
3D parametric equations
graphing 254
A
absolute addresses 480
activating software licenses 557
adding
applications 52
applications (PublishView™documents) 80
colors 47
copyrights to documents (.tns) 59
files to lesson bundles 115
images in Quick Poll 135
images to pages 135
pages 56
Index 567

568 Index
problems 56
shortcuts to lesson bundles 122
text (PublishView™documents) 94
titles to graphs 460
alternative hypothesis 353
analysis options
removing 451
analyzing data
integral 448
model 451
tangent 448
angle bisector construction 242, 291
angles
measuring 235, 284
animating
points 245, 299
animations
changing points direction 246, 299
pausing 245, 299
resetting 246, 299
resuming 245, 299
appearance
of 3D graph 257
application
tools menu 15
applications
adding 52
Calculator 145
Data & Statistics 357
deleting 55
Geometry 263
Graphs &Geometry 181
grouping 55
inserting images 135
Lists & Spreadsheet 305
Notes 403

Program Editor 509
swapping 53
approximate or exact results 319
arcs, drawing 223, 272
area, measuring 234, 283
arguments, user-supplied values 521
arithmetic calculations 250, 302
aspect ratio, changing in 3D graphing 259
attributes
changing for objects 232, 281
Document Player 488
for variables 167
iframes 479-480
axes
adjusting 390
changing attributes in Graphing view 212
dilating 385
moving (translation) 385
scaling 385
setting values (Data & Statistics) 390
axis ranges
setting in graphs 461
B
bar charts
creating 374-375, 377
bisect a segment 240, 289
bisecting an angle 242, 291
borders (PublishView™documents), hiding/showing 89
box plots 364
breaking long calculations 412
C
Calculate output option 333
Index 569

570 Index
calculating distributions (Lists & Spreadsheet) 341
calculations
arithmetic 250, 302
breaking 412
derivative settings 471
types available 338
using variables 174
Calculator
menus 145
Calculator application 145
calculated results variables 179
Calculator history
copying 163-164
deleting 165
reusing 164
viewing 163
captions, viewing variable names 358
capture page option 126
Capture Selected Handheld option 127
capturing
active pages in documents 126
data (Lists & Spreadsheet) 330
handheld current screens 125
images in handheldmode 125
pages in active documents 125
capturing images
DragScreen 132
caseplots (default) 358
Catalog
convertingmeasurement units 154
inserting items from 148, 151, 314, 333
cell references
absolute and relative 313
using in formulas 314
cells
body 308

copying in tables 314
deleting contents 314
entering text 309
exact or approximate results 319
formulas 308
inserting ranges in formulas 310
linking to variables 316
navigating in tables 312
repeating formulas 315
selecting a block of 314
selecting a range 310
sharing table cells 315
changing
General Settings 29
Graphs &Geometry settings 31
language 16
Changing language 16
changing screen size 540
charts
bar 374
dot 372
pie 376
scatter 361
chemical equation boxes 413
circle arcs, creating 223, 272
circles, drawing 224, 273
Circular definition error 527
Clickpad, navigating in emulator 541
closing
functions and programs 517
closing documents (.tns) 45
closing theWelcome screen 14
code snippets 493
colors
3D graph background 259
applying to backgrounds 407
Index 571

572 Index
changing 231, 257, 280, 313, 396-397, 406
changing for points 466
colors, adding 47
columns
based on other columns 321
copying 318
defining options 455
deleting 317
deleting data from 319
generating data in tables 321
inserting 150, 317
linking to list variables 307
moving 319
resizing 317
selecting 316, 467
sharing table columns as lists 306
commands
If, Lbl, Goto 528
comments, inserting in Notes 408
compass construction 244, 293
confidence intervals available 347
conic by five points 228, 277
conics, graphing 192
constructions
angle bisector 242, 291
compass 244, 293
locus 230, 243, 279, 292
midpoint 240, 289
parallel line 241, 290
perpendicular bisector 242, 291
perpendicular line 241, 290
Content Explorer 26
context menu in Lists & Spreadsheet 317
converting
.tns files to .tnsp files 109
.tnsp files to .tns files 108

measurement units 154
page size; page size, converting; preview, setting document; setting
document preview 47
text to hyperlinks 102
copying
Calculator history 163-164
cells from Excel® spreadsheets 329
handheld images 125
images 126
images in handheldmode 125
lesson bundles 121
screens 131
table cells 314
table data 328
table rows or columns 318
copying problems 56
copyrights
adding to documents (.tns) 59
creating
bar charts 374-375, 377
code snippets 493
copies of functions and programs 513
embedded web pages 477, 483, 493
histograms 368
lesson bundles 113-114, 121
lists from table columns 306
matrices 150
pie charts 376
plots 363
probability plots 370
PublishView™documents 62
scatter plots 371
summary plots 326
system of equations 153
user-defined units 155
Index 573

574 Index
variables 168-169, 171
creating documents (.tns) 41
curve fit options 450
customizing
Graphs &Geometry work area 211
customizing Document Player 486
D
data
capturing (Lists & Spreadsheet) 330
capturing object data (Graphs &Geometry) 330
copying to other applications 328
deleting from columns 319
displaying values 360, 364
exact or approximate results 319
generating columns of 321
graphing table data 324
raw and summary overview 362
retrieving remote 444
selecting ranges 464
sorting in tables 320
sorting plotted categories 382
Data & Statistics
getting started with 357
data analysis
interpolation 448
data collections
remote sensors 442
scaling graphs 463
setting sensor parameters 432
thresholds 444
data plots
finding curve fit 450
data sets
creating 447

renaming 446
selecting for replays 470
selecting to plot 462
storing 447
debugging information 535
displaying in dialog boxes 523
displaying values 522
programs 535
defined functions, recalling 160
defining
functions 152, 156-157
settings 16
units 155
deleting
applications 55
Calculator history 165
contents of table cells 314
data from columns 319
documents (.tns) 44
elements from lists 308
global variables 525
hyperlinks (PublishView™documents) 103
images 137
images (PublishView™documents) 105
lesson bundles 121-122
linked variables 180
pages 55
parts of expressions 161
problems 56
PublishView™objects 78
table rows and columns 317
derivative settings
adjusting 471
diagnostics programs 560
differential equations, graphing 203
dilating axes 385
Index 575

576 Index
displaying
data values 360, 364
Graph 1 454
graphs 453
graphs in Page Layout view 454
TI-SmartView™emulator in teacher software 539
two graphs simultaneously 454
variable values 169
distribution, calculating 341
Document Player 482
attributes 488
customizing 486
dedicated window 498
launching 498
documents
creating .tnsp files 62
export options (.tns, .tnsp) 489
printing .tnsp files 110
saving .tnsp files 66
sharing/storing HTML files 495
documents (.tns)
changing General Settings 29
closing 45
creating 41
deleting 44
opening 35, 42
opening with TI-SmartView™emulator 544
printing 57
properties 58
protecting 60
read-only 60
saving 36, 43-44
saving in emulator 545
switching between 49
viewing 49
documents workspace 14

Documents Workspace 19
domain restrictions 187
dot charts 372
DragScreen feature 125, 132
drawing
arcs 223, 272
rectangles 225, 274
statistics plots 401
triangles 224, 273
drawing geometric shapes 224, 273
drawing shapes
ellipse 226, 275
dynamically-generated iframes 481
E
editing 207
expressions 160
functions 207
functions and programs 513
HTML code 493
table settings 355
values in lists 307
elements, deleting from lists 308
ellipse
as geometric shape 226, 275
emailing lesson bundles 123
embedding
documents (.tns, .tnsp) in web pages 477
values in functions or programs 520
emulator, See TI-SmartView™emulator 22
equations
differential 203
graphing 192
graphing parametric 195
graphing polar 196
Index 577

578 Index
Lotka-Volterra 203
of geometric objects 249
ordinary differential equations (ODE) 203
errors
circular definitions 527
showing (Notes) 412
estimating
values between data points 448
evaluating expressions 149
exact or approximate results 319
Excel® spreadsheets, copying from 329
expanding view details area 447
experiments
basic steps 425
saving 447
Exploring the Documents workspace 14
exporting
.tns files and .tnsp files 477, 489
files to a web page 483
expressions 207
changing functions in tables 355
copying from Calculator history 163-164
deleting parts of 161
editing 160, 256
entering from templates 148-149
entering in tables 309
entering with wizards 151, 333
evaluating 146, 412
selecting (Calculator) 160
selecting (Notes) 408
using symbols 199
F
files
adding to lesson bundles 115, 119

copying/pasting from lesson bundles 119
deleting from lesson bundles 119
image file types 135
opening in lesson bundles 117, 119
pasting from lesson bundles 119
refreshing list in lesson bundles 119, 121
renaming in lesson bundles 119
working with files on connected handhelds 34
finance functions 162
Finance Solver 161
finding
area under collected data 448
slope of collected data 448
software version number 564
Flash (.flv) files 106
folders
storing PublishView™objects 79
footers in PublishView™documents 88
formatting
results (Calculator) 147
text (PublishView™documents) 95
formatting text 45
formatting toolbar
hiding 46
showing 46
frequency plots 326
functions
changing expressions in tables 355
defining 152, 156-157
displaying history 209, 256
displaying list of in tables 355
domain restrictions 187
editing 207
evaluating 517
finance 162
graphing 184, 191, 391
Index 579

580 Index
hiding table of 207
hiding/showing 213
recalling definitions 160
renaming 208
rotating 184
showing values in tables 354
stretching 184
supported distributions 342
translating 184
user-defined 525
functions and programs
changingmodes 534
circular definition errors 527
closing 517
controlling flow 527
creating copies of 513
differences between 525
editing 513
embedding values 520
private libraries 519
public libraries 518
renaming 513
running non-library 519
settingmodes 534
stopping 520
storing 513
viewing 513
G
generating
columns of data 322
generating HTML code 488, 493
geometric objects
equations of 249

geometric shapes
conic by five points 228, 277
hyperbola 228, 277
parabola 227, 276
Geometry
hiding objects 297
Geometry application 263
Geometry application settings 182, 264
global variables 525
graph
changing appearance 257
graphing
3D functions 253
3D parametric equations 254
3D view 253
conic sections 192
equations 192
functions 184, 191, 391
inequality expressions 199
parametric equations 195
polar equations 196
scatter plots 199
sequences 200
table data 324
time plots 200
web plots 200
with the text tool 197
Graphing view
changing axes attributes 212
rescaling work area 210
graphs
adding titles 460
displaying 453
displaying Graph 1 454
displaying in Page Layout view 454
displaying two simultaneously 454
Index 581

582 Index
position versus time 472
rescaling 385
scaling 463
setting axis range 461
tracing all 216
velocity versus time 472
Graphs &Geometry application 181
Graphs &Geometry settings 31
grouping applications 55
guidebooks, downloading 559
H
handhelds
capturing current screens 125
capturing selected handhelds 127
checking for OS updates 36
copying images 125
installing OS update 38
pasting images 125
working with files on connected 34
headers in PublishView™documents 88
Help, accessing 557
hiding
3D graphs 259
functions in work areas 213
objects in Geometry 297
table of functions 207
hiding format toolbar 46
histograms
adjusting scale 368
creating 368
exploring data in bins 367
modifying bins 369
scale formats 368

history
relation 209, 256
history, See Calculator history 163
HTML
editing code 493
generating source code 488, 493
iframe tags 479
hyperbola
as geometric shape 228, 277
hyperlinks (PublishView™documents)
converting text to 102
editing 102
linking to files 97
linking to websites 100
I
If, Lbl, Goto 528
iframes 479
attributes 480
dynamically generated 481
tags 479
images
deleting 137
file types 135
inserting 135, 407
inserting background 183, 265, 297
moving 136
Quick Poll 135
resizing 137
saving 125-126
selecting 136
TI-Nspire™ applications 135
images (PublishView™documents) 103, 105
importing
remote data 444
Index 583

584 Index
inferential statistics
calculating test results (Calculate) 333
drawing plots 401
graphing test results 333
input descriptions table 334
pooled option 354
initializing variables 524
inserting
background images 183, 265, 297
cell ranges in formulas 310
chemical equations 408
comments in Notes 408
elements in lists (Lists & Spreadsheet) 308
hyperlinks (PublishView™documents) 97
images 407
images (PublishView™documents) 103
images in Quick Poll 135
images to pages 135
math expressions 408
PublishView™objects 74
rows or columns in tables 317
rows or columns intomatrices 150
shape symbols 408
text 398
text (PublishView™documents) 94
installing
software updates 561
installing a handheld OS update 38
intercept, changing 387
interfaces
multi-channel sensors 427
single-channel sensors 427
intervals 435

K
keypads, switching between 539
L
labeling
point coordinates 248
language 16
changing 16
LED lights
sensors 443
lesson bundles
adding files 115, 119
adding shortcuts to 122
copying 122
copying/pasting 121-122
copying/pasting files 119
creating 113-114, 121
deleting 121-122
deleting files 119
emailing 123
opening 117-118, 120, 122
opening files 117, 119
packaging 122-123
packaging pages 122
pasting 122
refreshing list of files 119, 121-122
renaming 121-122
renaming files 119
sending 122, 124
libraries 503
changing the access levels 516
Linear Algebra functions 507
private 519
public 518
Index 585

586 Index
refreshing 506
restoring 507
library objects
creating shortcuts 506
private 504
public 505
using 505
Linear Algebra library functions 507
lines
addingmovable to plots 386
locking intercept at zero 387
rotatingmovable 386
tracingmovable 388
lines (geometric)
creating 220, 269
lines and points, creating 219, 268
linking
columns to symbol table 455
table cells to variables 316
table columns to lists 307
to files 97
to websites 100
values between applications 167
variables 173
list math in Lists & Spreadsheet 310
lists
deleting elements in tables 308
inserting elements in tables 308
sharing table columns as 306
viewing and editing 307
Lists & Spreadsheet application 305
locating software updates 561
locking
intercept of movable lines at zero 387
variables 177
locus construction 230, 243, 279, 292

loops
EndLoop 533
For 530
using 530
While 532
Lotka-Volterra equations 203
M
math expression boxes 413-415
math expressions, See expressions 146
math templates 148
matrices
creating 150
inserting rows or columns 150
measurement units
changing (Vernier DataQuest ™) 433
measurements, converting units 154
measuring
angles 235, 284
circumference or perimeter 233, 282
distance between objects 233, 282
length 233, 282
sides of objects 234, 283
slope of object 235, 284
measuring objects 232, 281
menus
Calculator 145
midpoint construction 240, 289
models, Pdf distribution 341
modes
changing in functions and programs 534
setting in functions and programs 534
setting in programs 534
modifying nspirefile parameter 496
Index 587

588 Index
motionmatch
options 472
removing plots 473
moving
images 136
images (PublishView™documents) 105
points (Data & Statistics) 381
PublishView™objects 76
rows and columns (Lists & Spreadsheet) 319
multiple-line functions 156-157
multiple cells, selecting 314
N
naming
table columns 306
variables (name conflicts) 316
naming columns 455
navigating in tables 311
normal probability, creating plots 370
Notes
adding shapes 409
formatting text 405
inserting comments 408
selecting text 405
using colors 406
nspirefile parameter 480
modifying 496
numeric plots, splitting by categories 379
O
objects
(PublishView™documents) 72, 80
changing attributes 232, 281
changing fill colors 231, 280

dilating 239, 288
duplicating 238, 287
enlarging 239, 288
finding area 234, 283
hiding in Geometry 297
measuring 232, 281
reflecting 237, 286
rotating 239, 288
symmetrical images 237, 286
tracing geometric 294
transformation of 237, 286
opening
documents (.tns) 35
files in lesson bundles 117
lesson bundles 117-118, 120, 122
opening documents (.tns) 42
options
capture page 126
Capture Selected Handheld 127
organizing PublishView™ sheets 87
OS update
installing on a handheld 38
overlapping PublishView™objects 77
P
packaging lesson bundles 122
Page Layout view 454
page numbers (PublishView™documents) 87
Page Sorter 21, 53
pages
adding 56
deleting 55
grouping 55
packaging 122
rearranging 54
Index 589

590 Index
selecting 54
ungrouping 55
parabola
creating from focus and directrix 227, 276
creating from focus and vertex 227, 276
parallel line construction 241, 290
parametric equations
graphing 195
pasting
handheld images 125
images 126
images in handheldmode 125
lesson bundles 121
screens 131
table data 328
pasting problems 56
perpendicular bisector construction 242, 291
perpendicular line construction 241, 290
pie charts, creating 376
piecewise functions 152
playbacks
adjusting rate 470
pausing 469
repeating 471
starting 470
plots
adding a value on existing plot 383
addingmovable lines 386
caseplots (default) 358
changing type 384
colors in 3D graphs 257
creating 363
customizing 201
dot plots 363
graphing 199-200
predictive 472

probability 370
removingmotionmatch 473
scatter 371
sorting categories 382
summary 326
X-Y line 371
plotting
dot charts 372
models 451
statistical data 333
table data 324
points
animating 245, 299
changing colors 466
changing direction 246, 299
creating 219, 268
identifying intersections 220, 269
labeling coordinates 248
moving (Data & Statistics) 381
of interest 188
selecting (Data & Statistics) 381
settingmarkers 467
setting options 465
points and lines, creating 219, 268
polar equations
graphing 196
polygons, drawing 225, 274
pooled variances 354
pre-definedmeasurement units 154
precision of results 147
predictive plots
drawing and clearing 472
print preview 58
printing
PublishView™documents 110
printing documents (.tns) 57
Index 591

592 Index
probability, creating plots 370
problems
adding 56
copying/pasting 56
deleting 56
renaming 57
problems (PublishView™documents) 84, 86
Program Editor application 509
programs
calling one from another 526
debugging 535
defining 156
editing 513
flows 528
running 517
running diagnostics 560
Proof template 405
protecting documents (.tns) 60
PublishView™documents 61
applications 80, 84
converting 108, 110
creating 62
hyperlinks 96, 103
images 103, 105
objects 72, 79
printing 110
problems 84
problemsdeleting
problems (PublishView™documents) 86
saving 66
sheets 87, 93
text 93, 96
video files 106

Q
Q&A template 404
questions
responding 140
questions (students)
checking answers 142
toolbar options 139
types of 139
Quick Graph, using 324
Quick Poll
images 135
Quick Poll questions
clearing answers 143
responding 140
types 141
R
random numbers
generating in tables 322
range of cells, inserting in formulas 310
raw data 362
raw data, adjusting histogram scale 368
rays
creating 221, 270
read-only documents (.tns) 60
reducing view details area 447
registering products 559
regression lines, showing 388
relations
displaying history 209, 256
showing table of values 207
relative addresses 480-481
remote data
retrieving 444
Index 593

594 Index
removing
hyperlinks from text 103
images 137
linked variables 180
renaming
functions 208
functions and programs 513
lesson bundles 121-122
problems (PublishView™documents) 86
renaming problems 57
replays
starting 470
repositioning images 136
rescaling
graphs (dilation) 385
graphs (translation) 385
resizing
images 137
images (PublishView™documents) 105
PublishView™objects 76
table rows and columns 317
restoring data 469
restoring libraries 507
results
copying from Calculator history 163-164
setting decimal approximation 147
rotating objects 239, 288
rows
copying 318
deleting 317
inserting 150, 317
moving 319
resizing 317
selecting 316

S
saving
captured images 125
captured pages 129
documents (.tns) 36
documents (.tns) in emulator 545
experiments 447
handheld screens 129
images 126
PublishView™documents 66
saving documents (.tns) 43-44
scaling graphs 463
scaling PlaneGeometry Analytic window 210
scatter plots 371
screen capture tool 125
screen captures
copying 131
pasting 131
scrolling in tables 311
segment
bisector 240, 289
segments
creating 221, 270
selecting
a block of table cells 314
columns 467
data ranges 464
data sets for replays 470
data sets to plot 462
expressions in Calculator 160
images 136
table rows or columns 316
templates 404
text in Notes 405
Index 595

596 Index
working folder (PublishView™objects) 79
selecting pages 54
sensors
calibrating 434
changingmeasurement units 433
connecting 432
for computers 429
for handhelds 428
for remote data collections 442
interfaces 427
LED lights 443
reversing reading display 435
setting to zero 435
setting up offline 432
triggering 444
types 428
sequences, generating in table columns 323
settings
defining 16
in Geometry application 182, 264
language 16
TI-SmartView™emulator 542
shapes
adding in Notes 409
drawing geometric 224, 273
equations of 249
legends 361
shortcuts
creating to library objects 506
showing
3D graphs 259
functions in work areas 213
showing format toolbar 46
showing screen details 468
sliders
animating 3D graphs 261

setting variable values 175
slope 448
measuring 235, 284
software
checking for updates 561
installing updates 561
software licenses, activating 557
software version number 564
solving simplemath expressions 146
sorting
plotted categories 382
table data 320
source attributes 479
source code
generating 488
viewing 489
splitting numeric plots by categories 379
spreadsheets
navigating 311
sharing columns as lists 306
starting
Document Player 498
statistical tests, supported 349
statistics, drawing plots 401
status bar 15
storing and sharing documents
offline 498
online 495
storing data sets 447
striking data 468
strip charts 436
subroutines, calling 526
summary data 362
summary information, displaying 360
summary plots 324, 326
creating 326
Index 597

598 Index
symbol table
linking columns to 455
syntax
checking 512
using to prevent naming conflicts 316
system of equations 153
T
table data
graphing 324
sorting 320
using in statistical analysis (Lists & Spreadsheet) 333
table of values 207
tables
changing expressions for functions 355
copying rows or columns 318
deleting contents of cells 314
deleting list elements 308
deleting rows and columns 317
displaying list of functions 355
editing settings 355
generating column data 321
inserting list elements 308
inserting rows or columns 317
linking columns to lists 307
moving rows or columns 319
navigating in 311
restoring data 469
selecting rows or columns 316
sharing columns as lists 306
showing function values 354
striking data 468
working with cells 312
tangents, creating 222, 271

templates
math 148-149
Notes 404
Proof 405
Q&A 404
selecting 404
text
adding to work areas 183, 211, 265, 298
changing colors 406
entering 309
finding in Program Editor 516
formatting (Notes) 405
selecting in Notes 405
text formatting 45
text tool
using to graph equations 197
threshold values
increasing/decreasing 444
TI-Nspire(TM) Screen CaptureWindow 128
zooming in/out 129
TI-Nspire™SmartView Emulator
capturing images 131
TI-SmartView™
capturing images 125
DragScreen feature 125
TI-SmartView™emulator 22, 540
capturing screens 545
changing panel width 540
opening 537
opening documents (.tns) 544
options 543
saving documents (.tns) 545
settings 542
TI-SmartView™Emulator 537
TI websites 560
titles, clicking to see variable names (Data & Statistics) 358
Index 599

600 Index
tool palette 15
toolbar 15
text formatting 45
tools
screen capture 125
Touchpad, navigating in emulator 541
tracing
all graphs simultaneously 216
geometric objects 294
transformation of objects 237, 286
triggering
enabling 445-446
troubleshooting information 560
U
undefined variables 524
ungrouping
applications 55
pages 55
units
convertingmeasurement symbols 154
creating user-defined 155
unlinking variables 180
unlocking
variables 177
user-defined functions 525
Using theWelcome screen 13
V
values
assigning to variables 521
linking between applications 167
requesting for variables 522
user-supplied for arguments 521

variables 155
assigning values 521
attributes 167
calculated results 179
creating 169, 171
creating from table cells 315
deleting 525
displaying value 169
from calculator values 168
in calculations 174
in Graphs &Geometry 169
in Lists & Spreadsheet 171
initializing 524
linking 173
linking table columns to lists 307
linking to 316
linking to shared 173
locking and unlocking 177
naming 175
preventing naming conflicts 316
removing linked variables 180
requesting values 522
setting values with sliders 175
sharing table columns as lists 306
types of 168
undefined 524
unlinking 180
variances, pooled 354
vectors
creating 222, 271
version number, locating 564
videos (PublishView™documents)
inserting files 106
video console 107
view
3D Graphing 253
Index 601

602 Index
viewing
captured screens 128
documents (.tns) 49
embedded web pages 478
functions and programming 513
source code 489
values in lists 307
views
3D Graphing 255
Graph 425
Page Layout 454
Table 425
W
warnings, showing (Notes) 412
websites, locating troubleshooting information 560
welcome screen 13
Welcome Screen
closing 14
windows
TI-Nspire(TM) Screen Capture 128
wizards
entering expressions (Calculator) 151
entering expressions (Lists & Spreadsheet) 333
statistics 333
work area
customizing in Graphs &Geometry 211
work areas
adding text to 183, 211, 265, 298
workspace
Documents 14
workspaces
Documents Workspace 19

X
X-Y line plots 371
Z
zooming 210
in 465
in/out 129
out 465
PublishView™documents 93
Index 603