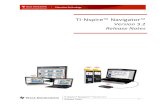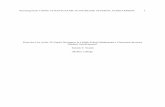TI-Nspire Navigator 3.2 Release Notes En
-
Upload
darkomega21 -
Category
Documents
-
view
221 -
download
0
Transcript of TI-Nspire Navigator 3.2 Release Notes En
-
7/28/2019 TI-Nspire Navigator 3.2 Release Notes En
1/13
TI-Nspire Navigator Version 3.2
Release Notes 1
TI-Nspire NavigatorVersion 3.2
Release Notes
-
7/28/2019 TI-Nspire Navigator 3.2 Release Notes En
2/13
TI-Nspire Navigator Version 3.2
Release Notes 2
Introduction
Thank you for updating your TI-Nspire Navigator system to Version 3.2.
These Release Notes are to help users who have been using TINspire Navigator update to the new TINspire Navigator Teacher Software version 3.2. Please make sure to update all of your TINspire
products to the latest version to take full advantage of the newest features and enhancements and
ensure compatibility between your handhelds and the TI-Nspire Navigator Teacher Software. We
strongly recommend updating your desktop software prior to updating your handheld operating
system.
When you install version 3.2, you will get both the TI-Nspire Navigator Teacher Software as well as the
TI-Nspire CAS Navigator Teacher Software. These are separate applications. You will be able to choose
which application to use. Your classroom rosters and portfolio information will be available in both
applications, so you can use whichever one best fits with your lessons for that day.
This document contains information that applies to the following products:
TI-Nspire Navigator Teacher Software
TI-Nspire CAS Navigator Teacher Software
TI-Nspire Navigator NC Teacher Software
TI-Nspire CAS Navigator NC Teacher Software
Please also see the TI-Nspire version 3.2 Release Notes for information on new features available in
TI-Nspire Teacher Software, TI-Nspire Student Software, and TI-Nspire Handheld Operating
Systems.
-
7/28/2019 TI-Nspire Navigator 3.2 Release Notes En
3/13
TI-Nspire Navigator Version 3.2
Release Notes 3
Contents
1. Associating Your Wireless Clients to Your TI-Nspire Navigator System................................................ 4
2. New Question Types ............................................................................................................................. 6
2.1 Expression Question ........................................................................................................... 6
2.2 Image Question ................................................................................................................... 7
2.3 Chemistry Question ............................................................................................................ 7
3. Grading and Viewing Individual Documents ......................................................................................... 9
4. Exporting Student Data from the Portfolio Workspace ...................................................................... 10
5. Managing TI-Nspire Navigator Classes ................................................................................................ 11
6. Opening Transferred Documents........................................................................................................ 11
7. Content Workspace Updates .............................................................................................................. 12
7.1 Ability to View All File Types in Content Workspace ........................................................ 12
7.2 Access Files Stored on Network and Removable Drives ................................................... 13
-
7/28/2019 TI-Nspire Navigator 3.2 Release Notes En
4/13
TI-Nspire Navigator Version 3.2
Release Notes 4
1.Associating Your Wireless Clients to Your TI-Nspire Navigator SystemA new step has been added to the process of upgrading to TI-Nspire Navigator version 3.2. You must
also associate your TI-Nspire wireless clients (either your TI-Nspire Navigator Cradles or TI-Nspire CX
Navigator Wireless Network Adapters) to you network before being able to run a TI-Nspire Navigator
classroom session. This step has been added to ensure that your wireless clients only connect to your
TI-Nspire Navigator network (and not to another TI-Nspire Navigator network nearby). In addition, you
will now have the opportunity to name your TI-Nspire Navigator Network to make this association
easier. The steps to perform this process are as follows:
Update the TI-Nspire Navigator Teacher Software to version 3.2
Launch the TI-Nspire Navigator Teacher Software and make sure that your TI-Nspire Access
Point is connected to your computer.
Open the Network Manager by selecting the Tools menu and then Network Manager.
Select the option to Change Network Name. The Navigator Network Name dialog will appear.
You can enter a name for your TI-Nspire Navigator network. Choose a name that will be
meaningful to you and your students, such as your room number (ex. Room 117). The
network name is tied to the TI-Nspire Navigator Access Point, so if you move from room to room
with your TI-Nspire Navigator system, choose a name that will be meaningful in order to
associate the wireless clients with this particular access point. After entering a new name, press
Continue.
Note: your TI-Nspire Network name is displayed in the Network Manager window. If you choose
not to change your network name, you will be choosing to use the default network name.
-
7/28/2019 TI-Nspire Navigator 3.2 Release Notes En
5/13
TI-Nspire Navigator Version 3.2
Release Notes 5
Attach the wireless clients to the TI-Nspire handhelds.
Using your TI-Nspire Navigator system or TI-Nspire Docking Stations, transfer the TI-Nspire
handheld operating system version 3.2 to your handhelds. After receiving the new operating
system, the TI-Nspire handhelds will re-boot as usual to install the new OS.
Before you can conduct a TI-Nspire Navigator classroom session using the TI-Nspire version 3.2 system,
you will need to identify the network that you want your wireless clients to connect to. You can do this
immediately after the re-boot process (assuming your handhelds are connected to a wireless client and
are within range of your TI-Nspire Navigator Access Point) or you can do this the first time your students
log in to the TI-Nspire Navigator class session.
If you wish to select the TI-Nspire Navigator network immediately after updating the OS, you can do so
from the new dialog box that appears before the Home screen is displayed. In addition to selecting the
language and the font size for the handheld, you will see a dialog for selecting the TI-Nspire Navigator
network. If no wireless client is attached to the handheld, you will not see this dialog.
If you prefer to have your students identify the TI-Nspire Navigator network the first time they log in
after the OS upgrade, they can do when they access the Login dialog box on the handheld. If no network
has been selected yet, the first time the TI-Nspire Navigator login dialog is displayed, you will need to
identify a network. Select the Network button and choose the preferred network name from the list
displayed in the drop down menu. The student can log in to your Navigator session as usual after
selecting the network.
TI-Nspire Navigator network name dialog box
showing a custom network name
TI-Nspire Navigator network name dialog box
showing the default network name
Note: This is a one-time selection. It ensures that this wireless client will connect to the preferred
network and no other TI-Nspire Navigator networks within range. After selecting a preferred network,
you will not have to do this process again unless you wish to connect to a different TI-Nspire Access
Point.
-
7/28/2019 TI-Nspire Navigator 3.2 Release Notes En
6/13
TI-Nspire Navigator Version 3.2
Release Notes 6
2. New Question TypesVersion 3.2 of TI-Nspire Navigator includes new questions types that you can create. The new question
types are Expression Question, Image Question, and Chemistry Question. Each new question type is
described in this section.
2.1 Expression QuestionThe Expression Question type accepts a response that is either a general Expression or a Number.
Once you have inserted the Expression Question, you can choose which response type to accept. By
default, the question allows a general expression, but you can narrow the accepted response to a
number by selecting Number from the Response Type drop down menu in the Configuration Panel
(located in the Documents Toolbox under the Document Tools tab).
You can configure how to automatically grade an
expression question
Expression Response Provides the ability to
enter one or multiple accepted expression
responses. You can also choose whether to
accept equivalent expression responses as
correct. The option to accept equivalent
responses as correct is checked by default.
This means that if you indicate the correct
answer is , then equivalent responses
and will automatically be
graded correct. You can always mark a
student response incorrect in either the
Review Workspace or the Portfolio
Workspace.
Number Response Provides the ability to
specify a single number as a correct answer
along with a window of tolerance for correct
answers. When this question type gets
graded, any equivalent response that falls
within the window of tolerance will be graded
as a correct answer.
Its worth noting that the equivalence setting in the configuration panel makes a difference to the
student experience depending on whether students are using TI-Nspire or TI-Nspire CAS handhelds
or Student Software. When students using TI-Nspire CAS check the answer to an expression
question by selecting Check Answer, they will see that their response is correct if it is equivalent to
the correct response you (the question author) provided. If you indicated the correct response is
-
7/28/2019 TI-Nspire Navigator 3.2 Release Notes En
7/13
TI-Nspire Navigator Version 3.2
Release Notes 7
and the student responds , they will see that their response is correct because the
TI-Nspire CAS handheld is able to compute equivalence involving variables. However, TI-Nspire
(numeric, not CAS) is unable to compute equivalence involving variable responses. Because it cannot
compute equivalence involving variables, TI-Nspire (non-CAS) handhelds and Student Software will
simply reveal the correct answer and let the student know that equivalent responses are correct.
2.2 Image QuestionThere are two types of Image Questions that can be inserted: Label or Point On. Each type allows
you to insert an image as part of the question. The specifics of each option are described below.
Label The Label option for the Image Question allows you to insert an image to be
included in the question and ask your students to enter labels on it. Students are able to
enter text as well as math print and chemical notation in the labels. When this question is
inserted, there is by default one label inserted. You can add labels by adjusting the Number
of Responses in the dialog in the Configuration Panel. You can also resize and move the
labels anywhere on the image.
Point On The Point On option for the Image Question allows you to add Radio Buttons (for
single response) or Check Boxes (for multiple responses) to an image. You can add multiple
response fields and place them anywhere on the image.
Image Question: Label Image Question: Point On
2.3 Chemistry QuestionThe Chemistry Question automatically converts the student response to Chemical Notation.
Students do not have to format subscripts and superscripts, as the formatting will adjust based on a
simple set of rules. For example, if the student enters CaCO3, the 3 will be automatically formatted
as a subscript. Superscripts may be entered by selecting the ^ key before the sign and value of a
charge. If the student enters PO4^3-, it will be formatted as PO43-
. When entering a chemical
equation, the + key will separate two reactants or products, and the = key will result in the insertion
of a yields symbol.
-
7/28/2019 TI-Nspire Navigator 3.2 Release Notes En
8/13
-
7/28/2019 TI-Nspire Navigator 3.2 Release Notes En
9/13
TI-Nspire Navigator Version 3.2
Release Notes 9
3. Grading and Viewing Individual DocumentsGrading of student assignments has changed to allow for addition flexibility in determining the final
score for the student. While the Total Points Column and Raw Score are auto-calculated by the Portfolio
you can modify the students score in two new ways:
- Add additional points by modifying the value in the +Points column (note: leaving the Total
Possible value for the column as zero will treat the points you give to the student as extra
credit.)
- Change the overall score by modifying the value in the Final Score column
In addition the Portfolio Workspace has also been updated to allow you not only to see the scores for
your students but to view the question, correct answer and student answer for each question in the
document. To view a students
specific response select the
assignment you wish to view in the
Assignments Panel, and then select
the student and question you want
to view. From here you can choose
to assign credit to the student by
double clicking in the cell and
updating the value.
-
7/28/2019 TI-Nspire Navigator 3.2 Release Notes En
10/13
TI-Nspire Navigator Version 3.2
Release Notes 10
4. Exporting Student Data from the Portfolio WorkspaceYou can now export student scores from single or multiple assignments that have been saved in the
Portfolio Workspace to a CSV (Comma Separated Values) file. This file can then be imported into a
grade book system or other student information system.
You have two options for how to export the data from the Portfolio Workspace; you can export
everything in the portfolio or you can choose which assignments to export. To access the Export Data
feature, make sure you are in the Portfolio Workspace and do one of the following:
Open the File menu and select Export Data
Locate the Export Data icon on the toolbar and select it
To export all assignments from the portfolio to a CSV file, choose the option to Export Current View. A
dialog box will appear and you will be asked to name the file and choose a location to save it.
To export select assignments from the portfolio to a CSV file, choose the option for Custom Export. A
dialog box will appear showing all of the assignments that are saved in the portfolio. Check the box next
to the assignment name(s) you wish to export and choose Export. At this point you will be asked to
name the file and specify a location to save it.
-
7/28/2019 TI-Nspire Navigator 3.2 Release Notes En
11/13
TI-Nspire Navigator Version 3.2
Release Notes 11
5. Managing TI-Nspire Navigator ClassesThere is a new method to help you easily manage classes that you create from year-to-year. If you have
used TI-Nspire Navigator Teacher Software for multiple years, you may have classes from previous years
in your list of classes. The example below shows that there are classes from 2010, 2011, and 2012 all
listed within the Class drop down menu.
Class list with classes from multiple years Manage Classes dialog box
The list of classes can become cumbersome if you only need access to your current classes for the
semester/year. In version 3.2, you can now go to the Class Workspace and select theClass menu. You
will see an option called Manage Classes. Select this option and the Manage Classes dialog box will
appear. This dialog allows you to Hide any classes that you no longer wish to see in your Class drop
down menu but that you are not ready to delete. You can also choose to Delete any class from the list.
The Delete operation will permanently delete the selected class(es) and all data associated with them.
Note: Deleting a class is a permanent operation and cannot be undone, so be certain that you do not
need any data from any class that you choose to Delete.
6. Opening Transferred DocumentsWhen you send a document to your students with the
TI-Navigator system version 3.2 (both the TI-Nspire
Navigator Teacher Software and the TI-Nspire handheld OS
or TI-Nspire Student Software must be version 3.2), your
students will experience a new option upon receiving the
document. They will be prompted with a choice to Open
the document that was just received, Go To the location of
the document or Cancel and dismiss the dialog. This new
feature makes it easier for your students to get to the
document that was just received and saves you time in
class.
-
7/28/2019 TI-Nspire Navigator 3.2 Release Notes En
12/13
-
7/28/2019 TI-Nspire Navigator 3.2 Release Notes En
13/13
TI-Nspire Navigator Version 3.2
Release Notes 13
7.2 Access Files Stored on Network and Removable DrivesYou can also now view and access files that are stored on Network or Removable Drives (such as
USB thumb drives) within the Content Workspace. Any Network drive or Removable drive that is
currently mapped to or connected to your computer will show up alongside your local disk in the
left-hand pane. The image below shows the removable drive, THUMBDRIVE, along with thecontents of its Algebra Files folder (notice that you can view all file types on network and removable
drives as well).