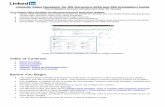TI Navigator Installation Guide
-
Upload
dwayne-squires -
Category
Education
-
view
411 -
download
4
Transcript of TI Navigator Installation Guide

TI-Navigator™Installation Guide
_____________________________________________
Write the System ID number here. The number is printed inside the case for the CD.

ii
Important InformationTexas Instruments makes no warranty, either express or implied, including but not limited to any implied warranties of merchantability and fitness for a particular purpose, regarding any programs or book materials and makes such materials available solely on an "as-is" basis. In no event shall Texas Instruments be liable to anyone for special, collateral, incidental, or consequential damages in connection with or arising out of the purchase or use of these materials, and the sole and exclusive liability of Texas Instruments, regardless of the form of action, shall not exceed the purchase price of this product. Moreover, Texas Instruments shall not be liable for any claim of any kind whatsoever against the use of these materials by any other party.
Copyright © 2006, 2008 Texas Instruments Incorporated.
Microsoft® and Windows® are trademarks of their owners.
Regulatory Information
USA FCC Information Concerning Radio Frequency Interference
Federal Communication Commission Interference StatementThis equipment has been tested and found to comply with the limits for a Class B digital device, pursuant to Part 15 of the FCC Rules. These limits are designed to provide reasonable protection against harmful interference in a residential installation. This equipment generates, uses, and can radiate radio frequency energy and, if not installed and used in accordance with the instructions, may cause harmful interference to radio communications. However, there is no guarantee that interference
Product Name: TI-Navigator™
Model Number/Name: Network Hub
FCC ID: POTCX6601B
Product Name: TI-Navigator™
Model Number/Name: NAV-AP-US
FCC ID: V7R-TINAVAP

iii
will not occur in a particular installation. If this equipment does cause harmful interference to radio or television reception, which can be determined by turning the equipment off and on, the user is encouraged to try to correct the interference by one or more of the following measures:
• Reorient or relocate the receiving antenna.
• Increase the separation between the equipment and receiver.
• Connect the equipment into an outlet on a circuit different from that to which the receiver is connected.
• Consult the dealer or an experienced radio/TV technician for help.
FCC Caution: This device complies with Part 15 of the FCC Rules. Operation is subject to the following two conditions: (1) This device may not cause harmful interference, and (2) this device must accept any interference received, including interference that may cause undesired operation.
RF Radiation Exposure and Hazard Statement:To ensure compliance with FCC RF exposure requirements, this device must be installed in a location such that the antenna of the device will be greater than 20 cm (8 in.) away from all persons. Using higher gain antennas and types of antennas not covered under the FCC certification of this product is not allowed. Installers of the radio and end users of the product must adhere to the installation instructions provided in this manual.
This transmitter must not be co-located or operating in conjunction with any other antenna or transmitter.
Non-modification Statement:Use only the integral antenna supplied by the manufacturer when operating this device. Unauthorized antennas, modifications, or attachments could damage the TI-Navigator™ access point and violate FCC regulations. Any changes or modifications not expressly approved by the party responsible for compliance could void the user's authority to operate this equipment.
Deployment Statement:This product is certified for indoor deployment only. Do not install or use this product outdoors.

iv
Canadian IC Information
Industry Canada Statement:Operation is subject to the following two conditions in Canada:
1. this device may not cause interference, and
2. this device must accept any interference, including interference that may cause undesired operation of the device
To prevent radio interference to the licensed service (i.e. co-channel Mobile Satellite systems) this device is intended to be operated indoors and away from windows to provide maximum shielding. Equipment (or its transmit antenna) that is installed outdoors is subject to licensing and not supported by the TI-Navigator™ Access Point.
European Union and European Free Trade Association (EFTA) Regulatory ComplianceThis equipment may be operated in the countries that comprise the member countries of the European Union and the European Free Trade Association. These countries, listed in the following paragraph, are referred to as The European Community throughout this document:
AUSTRIA, DENMARK, FINLAND, FRANCE, GERMANY, ITALY, NETHERLANDS, PORTUGAL, SPAIN, SWEDEN, UNITED KINGDOM, NORWAY, SWITZERLAND
The TI-Navigator™ Access Point communicates with either a TI-Navigator™ Network Hub or TI-Nspire™ Navigator™ Wireless Cradle via a wireless 802.11b/g link to provide wireless local area networking (WLAN) capabilities and with a personal computer using a standard USB cable. The TI-Navigator™ Access Point includes one 802.11a and one 802.11b/g radio. In the current model, NAV-AP-US, the 802.11a radio is disabled at the factory and via software preventing it from being configured and used when installed at an end user facility.
Product Name: TI-Navigator™
Model Number/Name: NAV-AP-US
IC ID: 451E-TINAVAP
Product Name: TI-Navigator™
Model Number/Name: Network Hub
IC ID: 4773A-CX6601B

v
Declaration of ConformityMarking by this symbol:
indicates compliance with the Essential Requirements of the R&TTE Directive of the European Union (1999/5/EC).
This equipment meets the following conformance standards:
Safety: EN 60950-1:2001 + A11:2004
EMC: EN 55022:2006, EN 55024:1998 + A1:2001 + A2:2003, EN 301-489-1 v1.7.1, EN 301-489-17 v1.3.2, CISPR22:1997, CISPR24
Including: EN 61000-3-2, -3-3, -4-2, -4-3, -4-4, -4-5, -4-6 and -4-11. The product is also licensed as required for additional country specific standards as required for the International Marketplace.
Radio: EN 300-328 v.1.7.1 (2006-10)
Electromagnetic compatibility and Radio spectrum Matters (ERM); Wideband transmission systems; Data transmission equipment operating in the 2,4 GHz ISM band and using wide band modulation techniques. Certifications are harmonized to the EN standards covering essential requirements under article 3.2 of the R&TTE Directive. Compliance includes testing with the supplied integral antenna.
SAR: EN 50385:2002
European Community Declaration of ConformityHereby, Texas Instruments declares that this TI-Navigator™ Access Point is in compliance with the essential requirements and other relevant provisions of Directive 1999/5/EC.
The Declaration of Conformity may be consulted in the Product Stewardship page at education.ti.com.
English Hereby, Texas Instruments declares that this TI-Navigator™ Access Point is in compliance with the essential requirements and other relevant provisions of Directive 1999/5/EC.
The Declaration of Conformity may be consulted in the Product Stewardship page at education.ti.com.

vi
Dansk Undertegnede Texas Instruments erklærer herved, at følgende udstyr TI-Navigator™ Access Point overholder de væsentlige krav og øvrige relevante krav i direktiv 1999/5/EF.
Overensstemmelsesdirektivet (Declaration of Conformity) kan findes på Product Stewardship siden på education.ti.com.
Norsk Texas Instruments erklærer herved at utstyret TI-Navigator™ Access Point er i samsvar med de grunnleggende krav og øvrige relevante krav i direktiv 1999/5/EF.
Samsvarserklæringen kan konsulteres på produktforvaltningssiden (Product Stewardship) på education.ti.com.
Suomi Texas Instruments vakuuttaa täten että TI-Navigator™ Access Point tyyppinen laite on direktiivin 1999/5/EY oleellisten vaatimusten ja sitä koskevien direktiivin muiden ehtojen mukainen.
Vaatimustenmukaisuusvakuutus on saatavilla tuotteen ympäristövaikutuksen sivulta osoitteessa education.ti.com.
Français Par la présente Texas Instruments déclare que l'appareil TI-Navigator™ Access Point est conforme aux exigences essentielles et aux autres dispositions pertinentes de la directive 1999/5/CE.
La déclaration de conformité peut être consultée sur le site education.ti.com à la page Responsabilité Produit (Product Stewardship)
Deutsch Hiermit erklärt Texas Instruments, dass sich das Gerät TI-Navigator™ Access Point in Übereinstimmung mit den grundlegenden Anforderungen und den übrigen einschlägigen Bestimmungen der Richtlinie 1999/5/EG befindet.
Die Konformitätserklärung ist unter Produktbetreuung (Product Stewardship) bei education.ti.com einzusehen.

vii
Italiano Con la presente Texas Instruments dichiara che questo TI-Navigator™ Access Point è conforme ai requisiti essenziali ed alle altre disposizioni pertinenti stabilite dalla direttiva 1999/5/CE.
La dichiarazione di conformità può essere consultata sulla pagina Product Stewardship del sito education.ti.com.
Nederlands Hierbij verklaart Texas Instruments dat het toestel TI-Navigator™ Access Point in overeenstemming is met de essentiële eisen en de andere relevante bepalingen van richtlijn 1999/5/EG.
De verklaring van overeenstemming kan worden geraadpleegd op de pagina Product Stewardship (Productverantwoordelijkheid) op education.ti.com.
Português Texas Instruments declara que este TI-Navigator™ Access Point está conforme com os requisitos essenciais e outras disposições da Directiva 1999/5/CE.
Pode-se consultar a Declaração de Conformidade na página de Gestão de Produto, (Product Stewardship) no sítio education.ti.com.
Español Por medio de la presente Texas Instruments declara que el TI-Navigator™ Access Point cumple con los requisitos esenciales y cualesquiera otras disposiciones aplicables o exigibles de la Directiva 1999/5/CE.
La Declaración de Conformidad puede consultarse en la página de Administración de Productos (Product Stewardship) en education.ti.com.
Svenska Härmed intygar Texas Instruments att denna TTI-Navigator™ Access Point står I överensstämmelse med de väsentliga egenskapskrav och övriga relevanta bestämmelser som framgår av direktiv 1999/5/EG.
Förenlighetsdeklarationen kan konsulteras på Produktförvaltningssidan (Product Stewardship) på education.ti.com.

viii
Countries of Operation and Restrictions of Use in the European Community
Operation Using the 2.400 to 2.4835 GHz Channels in the European CommunityThe installer and/or end user should use the configuration utility provided with this product to verify the current channel of operation and to confirm that the device is operating in conformance with the spectrum usage rules for the selected European Community country.
This device is intended to be operated in all countries of the European Community. Additional restrictions of use for the TI-Navigator™ Access Point within the European Community countries in the 2.400 to 2.4835 GHz band are listed below.
• The frequencies associated with channels 1 to 13 in the 2.400 to 2.4835 GHz band are allowed to be used either indoors or outdoors in all countries of the European Community, except where noted below:
• In Greece, Italy, Latvia, and Spain the end-user must apply for a license from the national spectrum authority to operate this device outdoors. Please consult the TI-Navigator User's Guide for further information regarding restrictions and operating conditions for outdoor configurations.
• In France, the following operation is permitted:
– Outdoor operation is only permitted using the 2.400 - 2.454 GHz band, which includes channels 1 to 7, at a maximum EIRP of 100 mW (20 dBm).
– Outdoor operation is permitted in the 2.400 to 2.4835 GHz band on channels 1 to 13 at a maximum EIRP of 10 mW (10 dBm).
– Indoor operation is permitted in the 2.400 to 2.4835 GHz band on channels 1 to 13 at a maximum EIRP of 100 mW (20 dBm).
Warning StatementsWarning! Install this device in such a manner as to maintain a minimum of 20 cm (7.9 inches) separation distance between the radiating element(s) and all persons. This safety warning conforms to FCC radio frequency exposure limits.
Warning! Do not touch or move the TI-Navigator™ Access Point when the antennas are transmitting or receiving.
Warning! The TI-Navigator™ Access Point is intended for indoor use only. Do not install the device nor operate it outdoors.

ix
Warning! Intentional radiators, such as the TI-Navigator™ Access Point, are not intended to be operated with any antenna(s) other than those furnished by Texas Instruments. An intentional radiator may only be operated with the antenna(s) with which it is authorized.
Warning! The access point radio(s) are disabled by default and can be enabled only by the system administrator using the Management software application.
Warning! The radio frequency band, operating channels, and transmit power depend on the country of operation specified by the system administrator during setup and configuration using the Management software.
Warning! Prior to installation, read and follow all warning notices and instructions marked on the product or included in the documentation to ensure legal operation of this device.

x

Contents
xi
Important Information................................................................... iiOverview ......................................................................................... 1System requirements...................................................................... 2
Windows® 2000 and Windows® XP Professional operating system minimum requirements.............................. 2Windows® Vista operating system minimum requirements 2Other requirements ................................................................ 3
Unpacking the boxes...................................................................... 3Classroom kit ........................................................................... 4Student kit (up to 16 students) .............................................. 5Individual kit............................................................................ 5
Assembling and charging the network hubs................................ 6Removing the network connectors........................................ 7Checking the LEDs................................................................... 8
Before you begin............................................................................ 8Installing .................................................................................. 8
Setting up your TI-Navigator™ network the first time ............. 11Before you begin................................................................... 11Connecting the cables to the access point .......................... 12Starting the wizard ............................................................... 13
Installing the calculator operating system.................................. 18Connecting the calculators to the hubs ...................................... 19Installing software Apps on the calculators ............................... 21Technical information .................................................................. 24
Wireless access point............................................................. 24Wireless network information ............................................. 24Access point LEDs .................................................................. 25Battery information for wireless network hubs.................. 25Storing the hubs.................................................................... 25Removing the battery pack .................................................. 26Hub LEDs................................................................................ 26
Troubleshooting ........................................................................... 28Lost connections.................................................................... 28Calculator device not responding ........................................ 28Messages................................................................................ 29
Texas Instruments Support and Service....................................... 35For general information ...................................................... 35For TI-Navigator™ technical questions................................ 35For product (hardware) service ............................................ 35
Battery Precautions for Calculators............................................. 36Battery Precautions for Rechargeable Battery Packs ................. 37
Storage................................................................................... 37

xii

1
OverviewThe TI-Navigator™ classroom learning system from Texas Instruments can help you:
• Assess student understanding.
• Verify that students are on task.
• Use classroom results to engage students.
• Get immediate feedback from your students to promote student achievement.
The system is composed of two parts, hardware and software. The hardware creates a wireless communications network so that your computer can communicate with your students’ TI graphing calculators. The software contains a number of tools to enhance your classroom, including:
• Activity Center. Lets you run interactive activities with your classes involving lists, graphs, points, and equations.
• Quick Poll. Lets you send polls to your students, receive the students’ responses to the polls, and review the poll results with your students.
• Screen Capture. Lets you capture your students’ calculator screens.
• Class Analysis. Lets you create, distribute, and analyze educational content.
• LearningCheck™ Creator. Lets you create quizzes and self-assessment opportunities.
• App and OS Transfer. Lets you transfer TI Graphing Calculator Operating System (OS) and Applications (Apps) to students’ calculators.
• Transfer tools. Multiple tools that let you send, collect, and delete data files on your students’ calculators.
You can obtain educational content on the Web at TI’s Activities Exchange (education.ti.com/activities.) Or, using the tools on the product CD, you can create your own:
• StudyCard™ stacks
• CellSheet™ application variables
• TI NoteFolio™ Creator text files that you transfer to TI calculators
• TImeSpan™ Creator timelines of chronological events that can be viewed on a TI calculator

2
• Data sets (lists, matrices, and so on)
There are several ways to learn to set up and use the TI-Navigator™ system:
• The Getting Started poster—a short version of the setup process with fewer details.
• The Installation Guide (this book, provided in both printed and PDF formats)—complete setup details, troubleshooting, and technical information.
• Online Help—After you install the TI-Navigator™ software on your computer, you can access Online Help from the Help menu.
• The TI-Navigator™ Guidebook, a printed version of the help.
The process of unpacking the equipment, setting up the hardware, and installing the software will probably require about two hours of your time.
System requirements
Windows® 2000 and Windows® XP Professional operating system minimum requirements• Windows® 2000 with Service Pack 4 installed, or Windows® XP
Professional with Service Pack 1, 2, or 3 installed
• 1.2 GHz Pentium-compatible CPU
• Video adapter set at 1024 x 768 screen resolution
• 512 MB RAM
• Approximately 600 MB of available hard-disk space (to install TI Connect™ , TI-Navigator™ , Network Manager, Class Analysis, and LearningCheck™ Creator)
• CD-ROM drive
• Available USB port on the computer
• Internet Explorer version 5.5 or higher (installed and operational)
Windows Vista® operating system minimum requirements• Windows Vista® Ultimate, Home Premium, Business, or Pro editions
installed
• 1.2 GHz Pentium-compatible CPU
• Video adapter set at 1024 x 768 screen resolution
• 1 GB RAM

3
• Approximately 500 MB of available hard-disk space (to install TI Connect™ , TI-Navigator™ , Network Manager, Class Analysis, and LearningCheck™ Creator)
• 32 bit operating system only on a 32 bit or 64 bit machine
• CD-ROM drive
• Available USB port on the computer
• Internet Explorer version 5.5 or higher (installed and operational)
Other requirements• The TI-Navigator™ system communicates with specific TI graphing
calculators (TI-73 Explorer™, TI-83 Plus, TI-83 Plus Silver Edition, TI-84 Plus, TI-84 Plus Silver Edition, or TI-Nspire™ handheld with the TI-84 Plus Keypad inserted). Your school or your students may already own these. Calculators are not included with the TI-Navigator system.
• Data cables and cradles for the TI-83 Plus and TI-83 Plus Silver Edition calculators are sold separately.
• The latest operating system (1.90 or higher for the TI-73 Explorer™, 1.19 or higher for the TI-83 Family, and 2.41 or higher for the TI-84 Family) must be installed on each calculator used with the TI-Navigator™ system. These operating systems are included on the CD and are available at education.ti.com/latest.
Unpacking the boxesThe TI-Navigator™ product consists of one classroom kit and a combination of student kits and individual kits, depending on your specific order. Each kit is packaged separately. If necessary, you can purchase additional kits to accommodate as many as 40 students.
1. Determine which kits you have received.
2. Unpack the items from the packing materials.
3. Identify each item, and check the items against the following lists to make sure your order is complete.

4
Classroom kit• 1 access point with AC9930 power adapter
• 1 USB computer cable
• 2 CDs, one containing system and application software, and one containing educational activities
• 1 USB Silver Edition cable
• This Installation Guide, the TI-Navigator™ Reference Guide, and other printed materials
The Standard-A to Mini-B USB cable and the black and gray TI-GRAPH LINK™ cables do not work with the TI-Navigator™ system.
The USB computer cable and the USB Silver Edition cable require a USB port. The USB Silver Edition cable is used to connect a calculator to the teacher’s computer.
Note: Connecting a calculator to the teacher’s computer with the USB Silver Edition cable adds the calculator to the network without the need for a network hub. When a teacher uses the calculator to login using her teacher account, she can send and receive Quick Polls, send files to the class, or use the Activity Center, all without using the computer. See the TI-Navigator™ Reference Guide or Help for more information.
Access pointUSB cable
AC9930 power adapter USB Silver Edition cable
Two CDs
Classroom kit
Two user guides
Reference Guide TI-Navigator ™

5
Student kit (up to 16 students)• 1 charging bay with AC9940 power adapter
• 4 network hubs
• 4 network connectors
• 4 clamps (to attach hubs to student work surfaces)
• 16 data cables (to connect the calculators to the network connectors)
Individual kit• 1 network hub with AC9930 power adapter
• 1 network connector
• 1 clamp
• 4 data cables (to connect the calculators to the network connectors)
Student kit
Hub-charging bay
4 network hub clamps
4 network hubs and4 network connectors
AC9940 power adapter (for the charging bay)
16 data cablesAC9930 power adapter (for individual hub or access point)
Network hub with network connector
Network hub clamp
Individual kit
AC9930 power adapter
4 data cables

6
Assembling and charging the network hubsThe network hubs contain rechargable batteries. Hub batteries are already charged when shipped, but you should charge them overnight before using them in your class. When the hubs are fully charged, they will function all day under continuous use. You should recharge them each night.
The network charging bay can hold from one to four hubs. After you place the hubs in the charging bay, they are charged simultaneously until all are fully charged. If the batteries are fully discharged, it may take up to 12 hours to fully charge the batteries.
With four network hubs in the charging bay, you should charge them for 12 hours. Typically this is done overnight or over a weekend. When the hubs are fully charged in the bay, the LED shows solid green.
Note: You cannot damage the batteries by leaving them in the charging bay beyond the time needed to fully charge them. Also, it is not necessary to fully discharge the batteries before recharging them.
1. Make sure you have enough (3–4) power outlets for the equipment you received. If necessary, obtain a plug strip so that you have plenty of grounded outlets.
2. Insert the small end of the AC9940 power adapter cord into the charging bay’s power jack.
3. Plug the other end of the adapter into a power outlet.
4. Attach a network connector to each hub. Press firmly to make a good connection.
5. Insert each hub into the charging bay. You can insert them only one way.

7
Note: If you purchased the individual kit and do not have a charging bay, you can charge a single hub using the AC9930 power adapter instead.
The network connector acts as an on-off switch for the network hub. It must be connected for the hub to function on the network, but you can charge a hub with or without a network connector attached. If you remove a hub from the charging bay with no network connector attached, the hub’s power-status LED goes off until you attach a connector.
Removing the network connectorsWhen the hubs are out of the charging bay using battery power but are not in use, we recommend removing the network connectors from the hubs to extend battery life.
To remove a network connector from a hub, use your thumb and forefinger to squeeze the two buttons on the sides of the connector, and then pull it away from the hub.

8
Checking the LEDsThree LEDs (small lights) at the top of each hub blink or change colors to indicate various operations or status.
The LED indicates whether the hub is configured. The LED indicates network activity. The LED indicates battery-charging status.
When the network hubs are still in the charging bay:
• The LED blinking in a green-amber-red sequence means the hubs are currently recharging.
• A solid green LED means the hub is fully charged.
A complete list of LED operations and status modes is available, along with complete information about the network hubs’ rechargable batteries and how to store the hubs.
Before you beginTo install software on your computer, you must have administrator privileges when you log in to Windows®. If you don’t know whether or not you have administrator privileges, check with your school’s help desk or system administrator.
Installing1. Insert the TI-Navigator™ CD in your computer’s CD-ROM drive. The
window to the CD should open automatically.
LEDs

9
Note: If your computer is running Windows® XP Service Pack 2, you may see the following message. If so, click Yes to continue.
Note: If the setup program does not run, click Start > Run, and then type D:\Autorun.exe, where D is your CD-ROM drive, and click OK.
2. Click TI-Navigator Software, and then click Install TI-Navigator™.
The TI-Navigator™ Setup dialog displays.
3. Click OK to continue.

10
4. Five separate installations will occur:
– TI Connect™
– TI-Navigator™ software
– Class Analysis
– LearningCheck™ Creator
– Network Manager software
Note: If version 1.3 or earlier of TI Connect is already installed on your computer, the installation program will uninstall it, and install TI Connect 1.6. If earlier versions of other TI-Navigator™ components are already installed, the installation program will uninstall it and install the current version.
When the TI Connect install is complete, you will be prompted to enter the system ID to install the remaining TI-Navigator™ components.
5. Find the system ID in the case with the CD.
6. When asked, enter the system ID so you can proceed with the installation.
Note: Enter the system ID exactly as shown. Be careful not to enter a zero for the letter O or a letter O for a zero.
(sample)
TI-Navigator™ System ID
48z6-co2j-cyms-qol2x

11
7. When the installation is complete, the TI-Navigator™ Setup dialog displays the status of installed components.
You are now ready to set up your network.
8. After pressing OK, you may be required to reboot your computer.
Setting up your TI-Navigator™ network the first timeA Network Setup wizard helps you activate the access point and hubs for wireless communication.
Note: See the warning statements on page viii.
Before you begin1. Make sure you have installed the TI-Navigator™ software on your
computer.
2. Make sure each hub is fully charged ( LED is solid green).
3. Remove the hubs from the charging bay. Each hub must have a network connector attached.

12
The LED changes from solid green to blinking green when you remove a hub from the charging bay.
4. Have a ball-point pen or paper clip handy; you’ll need it to reset the hubs.
Connecting the cables to the access point1. Identify the cables.
2. Connect the AC9930 power adapter to the power jack on the access point.
3. Connect the USB cable to the access point.
Note: See the warning statements on page viii.
AC9930 Power adapter
USB cable

13
Starting the wizardA First Time Setup screen opens automatically when you complete the installation of the TI-Navigator™ software. You are immediately prompted to run the network setup wizard.
Note: See the warning statements on page viii.
Note: If you want to run the Setup Wizard later, click Start > Programs > TI Tools > TI Network Manager. When Network Manager opens, click Actions > Setup Wizard.
1. Click Setup to start the wizard.
2. Confirm that the AC9930 power adapter is connected to the access point.
3. Plug the AC adapter into a power outlet.
4. Plug the USB cable into the computer.
5. Click Next to proceed with the wizard.
Network Manager displays a dialog box to select a country and channel.
USB conection
Access point, side view
Power adapter jack

14
6. Select a country. The operating channel is automatically set to a default setting.
7. Click OK.
Network Manager sends signals to the access point to add it to the network.
After the access point is found, the wizard displays a message.
8. Click OK.
The next step is to add the network hubs to your classroom network.
9. Make sure the hubs are charged (that is, the LED is green and blinking).
10. Select Wireless Hubs.

15
11. Click Next. The Network Manager software reconfigures the access point to add hubs to the system.
12. When the next screen appears, follow the directions on the screen.

16
13. Use a ball point pen to press the reset button on the back of the hub. Hold the button in until the LEDs are solid amber, then release the button. This resets the hub to its factory default settings. Repeat for each hub in the classroom.
A serial number is printed on the back of each network hub. The last five digits of the serial number of each hub are displayed on the screen as the access point recognizes and associates with each hub.
14. Compare the number of hubs that are found with the total number of hubs in your classroom. (For example, you know you have 10 hubs in your classroom, but only 8 were found.)
15. If some of the hubs were not found, match the serial numbers on the screen with the hubs in the classroom to identify which hubs were found. Use a sticker or some other method to mark the hubs that were found, and then press the reset button again on the hubs that were not found.
16. When all the hubs have been found (total number of hubs matches what you have in your classroom), click OK.
Reset button
Network hub, bottom view

17
Another screen indicates that the access point is being reconfigured to communicate with the hubs.
When all of the hubs are found, Network Manger displays the list of hubs.

18
Installing the calculator operating systemBefore you can use the calculators on the network, you must use the TI Connect™ software to update the operating system on each calculator. All calculators on the network must have the latest operating system installed for the TI-Navigator™ system to work properly. For TI-73 Explorer™, use OS version 1.90 or higher, TI-83 Plus calculators, use OS version 1.19 or higher. For TI-84 Plus calculators, use OS version 2.41 or higher.
Note: TI-73 Explorer™ users can update the OS on all calculators at once, using the App and OS Transfer tool.
An operating system may take ten minutes per calculator to transfer and install.
1. Connect the calculator to your computer using the USB Silver Edition cable.
2. Insert the installation CD in your computer’s CD-ROM drive. The window should open automatically.
3. Click the Calculator Software button. The Calculator Software screen appears.

19
4. Under Required OS, click the version number of the model of calculator to which you are installing.
5. Use TI Connect™ to install the operating system on the calculator.
a) Locate the operating system file on the CD.
b) Right-click the operating system file.
c) Click Send to TI device. The TI Connect™ Select TI Device dialog box opens.
d) Follow the instructions on the screen. An operating system may take ten minutes per calculator to transfer and install.
6. Install the operating system on every calculator to be used with your TI-Navigator™ system.
Warning: Do not disconnect the cable at any time while updating an operating system or installing Apps to a calculator.
Note: Consider keeping one or two spare calculators with the latest operating system and ample memory. It is also a good idea to have spare cradles and data cables on hand. If a problem occurs, you can substitute a spare part.
Connecting the calculators to the hubsAfter charging the hubs and resetting them so they are recognized by Network Manager, you are ready to connect the hubs to the calculators. Using the clamps is optional; however, they save space, reduce clutter, and prevent the hubs from being accidentally knocked off your work surface.
1. Attach one clamp for each hub to the edge of a work surface. Tighten the thumbwheel.

20
2. Attach a hub to each clamp.
3. Plug as many as four TI graphing calculators into the four jacks on the network connector at the top of each network hub. Insert the plug carefully; do not bend the plug.

21
4. Connect the graphing calculator with a data cable.
Note: Connecting a calculator to the teacher’s computer with the USB Silver Edition cable adds the calculator to the network without the need for a network hub. When a teacher uses the calculator to login using her teacher account, she can send and receive QuickPolls, send files to the class, or use the Activity Center, all without using the computer. See the TI-Navigator™ Reference Guide or Help for more information.
At the end of the school day, return the hubs to the charging bay and charge them overnight. The hubs are fully charged when all the (power status) LEDs are solid green.
Installing software Apps on the calculators
RequiredFour required Apps must be installed on all the calculators on the network. These Apps are named NavNet (used to connect to the TI-Navigator™ system), EAlgACT, Enavstk, and LearnChk (used to view activities on the calculator). TI-73 Explorer users require an additional App, EMSact, which is used to run the Visual Fractions and NumberLine Activities. Use the App Transfer utility to install the Apps.
1. Click Start > Programs > TI Tools > TI-Navigator > TI-Navigator.

22
The TI-Navigator™ home screen appears. If you have not used the software before, the Create a Class dialog box opens, and you are asked if you want to set up your classroom.
If you prefer, you can click Cancel to skip to step 3 and create your classes later.
2. To create classes, follow these steps.
a) Click in the Class Name box and type a name for your class.
b) Select a Class Type from the dropdown menu.
c) Click Add Class.
d) Repeat until you have created all the classes you want.
e) If you want to import a list of students into a class, click to select the class name in the list, and then click Import Students.
or
f) Click Finish. You can then enter the names of the students manually into each class.
Note: Refer to the TI-Navigator™ Reference Guide or the TI-Navigator™ Help for details on using the TI-Navigator™ software.
3. On the TI-Navigator™ home screen, click the Tools tab.
4. On the Tools panel, under Utilities, double-click the App Transfer icon, and then click Start Transfer.
The four Apps are automatically sent out to all the calculators connected to the network.
OptionalAdditional software Apps for TI calculators (TI-83 Plus, TI-83 Plus Silver Edition, TI-84 Plus, or TI-84 Plus Silver Edition) are included on the product CD.
• StudyCards™ Viewer

23
• CellSheet™ Converter App
• NoteFolio™ App
• TImeSpan™ Viewer App
You can install these items to all the calculators on the network using the App Transfer utility in the TI-Navigator™ software, or you can install them to a single calculator using the USB Silver Edition cable and TI Connect™ software.

24
Technical information
Wireless access point
Wireless network informationThe TI-Navigator™ classroom learning system includes a wireless local-area network based on the IEEE 802.11b/g industry standard, also known as Wi-Fi (wireless fidelity). This networking standard provides high-speed data transfer in the license-free 2.4 GHz band. The TI-Navigator™ system has been tested to perform at a range of 70 feet.
LEDs
Power jack
USB port

25
If possible, avoid sources of potential interference, such as metal walls, microwave ovens, and wireless phones.
Access point LEDs
POWER – Indicates that the access point is receiving power from the power adapter.
TEST – The access point is in self-test mode. This LED should blink for a minute and then stop.
STATUS: 100 LINK/ACT – Indicates data transfer.
SIGNAL: 802.11 b/g – Indicates wireless link activity.
Battery information for wireless network hubs• You cannot damage the batteries by leaving them in the charging
bay beyond the time needed to fully charge them. Also, you will not damage the hubs by inserting or removing them from the charging bay at any time.
• It is not necessary to unplug the power adapter from the charging bay, even when no hubs are present.
• To charge as many as four network hubs at a time, use the charging bay. If you only need to charge one hub, you can connect the AC9930 power adapter directly from the hub to a power outlet.
• It is not necessary to fully discharge the batteries before recharging them.
• Do not leave the hubs in an extremely cold or extremely warm location, such as inside an automobile in hot weather.
• Every few weeks, you should clean the electrical contacts on the charging bay and the hubs using a clean, dry cloth.
Storing the hubsIf you need to store the wireless network hubs for more than two weeks:
• Remove the network connector from each hub. This is important to preserving battery life, because the network connector acts as an “on-off” switch for the hub.
• Store the hubs in a cool, dry place.
• Fully charge the hubs at least once every 10-12 months.

26
Removing the battery packIf you need to store the wireless network hubs for more than two months, remove the battery pack from the hub.
1. Disconnect the clamp, network connector, and power adapter from the hub.
2. Insert a coin at the bottom end of the hub and twist to remove the front section of the case.
3. Insert your forefinger to remove the battery pack, and then reassemble the outer case.
Under normal use, the rechargeable battery pack will last 2-3 years. If you must replace the battery pack, use only the 3.6L43BPA battery from Texas Instruments.
Hub LEDsThe LEDs on each network hub use various colors and blink patterns to indicate overall status, data activity, or power status. This can occur either when the hubs are seated in the charging bay or when they are outside the charging bay.
When a hub powers up (because you have either inserted it into the charging bay or connected a network connector), all the LEDs emit solid amber, and then each LED, one at a time, emits solid green. When the power-up sequence is complete, the LEDs indicate status as follows.
Status LED
Activity LED
Note: See the warning statements on page viii.
Color and pattern Meaning
Off Normal
Blinking amber Hub is not configured
Color and pattern Meaning
Blinking green Indicates data transfer to and from the access point.
Blinking amber Not associated with the access point.

27
Battery (Power Status) LED
Color and pattern Meaning
Changing from green to amber to red
The battery is charging.
Solid green Power on; fully charged and powered by a charging bay or power adapter.
Blinking green Power on; battery powered. The battery is 30% to 99% charged.
Blinking amber Low battery (lower than 30% charged).
Blinking red Battery is critically low (lower than 8% charged).

28
TroubleshootingThis section provides troubleshooting information related to the TI-Navigator™ hardware and the Network Manager software. For information about the TI-Navigator™ software, see the TI-Navigator™ Reference Guide or TI-Navigator™ Help.
Lost connectionsCertain actions, such as resetting the access point, can cause the TI-Navigator™ network to lose its connection to one or more hubs. This can occur even when Network Manager reports that the hubs are responding.
If you attempt to transfer data to or from calculators, and some of the hubs do not respond (even though they are listed as “found”), try one of the following remedies:
• Disconnect the network connector from the offending hub, and then re-connect it. Make sure the data cable from the calculator is properly connected to the network connector.
-or-
• Use a ball point pen to reboot the hub.
To reboot a hub, hold the reset button for 2–3 seconds and release it while the LEDs are still blinking. This reboots the hub but does not reset the hub to its factory defaults, which happens when you hold the reset button until the LEDs emit solid amber. Rebooting a hub allows it to be reassociated with the access point. Resetting the hub to its factory defaults will remove the hub entirely from the network.
Calculator device not respondingIf you save an assignment from LearningCheck™ Creator with a title that has 65 or more characters, and one or more of the first 65 characters is a special character (such as a division symbol), the assignment could cause TI-73 Explorer™, TI-83 Plus, TI-83 Plus Silver Edition, TI-84 Plus, and TI-84 Plus Silver Edition calculators to stop responding. To prevent this problem, avoid creating assignments with long titles and special characters. Try to use titles that contain only letters of the alphabet, numerals, and spaces.

29
Messages
Problem or message
Possible solutions
Device not found
• Make sure the data cable from the calculator is properly connected to the network connector.
• Ensure that the access point is connected and its power adapter is plugged in.
Problem or message
Possible causes or solutions
Device is incorrectly configured
An access point was located, but one or more configuration parameters are set incorrectly.
Troubleshoot the Access Point procedure to reconfigure this device. (See “Setting up your TI-Navigator™ network the first time” on page 11.)
Device did not respond, or Device not found
No access point was located by the system. The hubs cannot be configured until this is corrected.
• The access point has not yet been added to the system.
• The access point is turned on but still initializing.
• Run Network Manager and click on Check Access Point.
Cannot add the access point to the network
• The access point is not in a receptive state. If its configuration has been corrupted, reset the access point to the original settings. You will need to reconfigure the access point and add all the hubs to the network again.

30
Device is incorrectly configured
This hub has been located, but one or more configuration parameters are set incorrectly.
• Repeat the Add Hubs procedure to reconfigure this hub.
• Remove the hub and then add it back into the network.
The device did not respond
The hub was previously added to the classroom network, but was not located at this time.
• The access point was not found.
• The hub’s network connector is removed.
• The hub is too far away from the access point. Try to keep the hubs within 70 feet of the access point.
• If you changed the channel, try removing all the hubs and then adding all the hubs back into the network.
Problem or message
Possible causes or solutions

31
The device did not respond, or hub is not listed in the Network Manager window.
• Refresh the network status (Click View > Refresh). After checking for the previous conditions, refresh the status screen to see if the hub has been detected.
• Make sure the hub’s battery is fully charged or verify that the power adapter is connected.
• Make sure that the network connector is properly attached to the hub.
• Make sure the hub is within range of the access point.
• When in the process of adding hubs, be patient. It may take up to 30 seconds after resetting a hub before it is recognized and configured by the software.
• You may have to reset the hub a second time. Remember to hold the reset button until the LEDs are solid amber.
• Sometimes you must choose a different channel to avoid interference and improve reception. If you changed the channel, try removing all the hubs and then adding all the hubs back into the network.
• If more than one network is located in the same area, hubs sometimes associate with the wrong access point. To avoid this, make sure that hubs are added to only one TI-Navigator™ system at a time, and make sure a TI-Navigator™ system in a nearby classroom is not adding hubs at the same time.
Communication Error
One or more hubs is not communicating with the access point.
• To restore communication between the hub and access point, click View > Refresh.
• If the error message remains, select the hubs that are not working, remove them from the network, and then add them back into the network.
Problem or message
Possible causes or solutions

32
The batteries in the network hubs run down during class time, resulting in dead or low batteries.
• Make sure the network hubs are recharged overnight every night.
• Normally, the network hubs’ rechargable batteries can be recharged and used for up to three years. If you charge a battery overnight and the LED on the network hub still blinks red or amber, contact Texas Instruments for help.
Extra hubs appear on the network
• Do not attempt to configure more than one classroom network at the same time.
• Remove the network connector from hubs that you do not want to add to your network.
• Compare the hub numbers listed in the Network Manager window with the numbers stamped on the backs of the hubs themselves. Highlight and remove any hubs in the list that should not be part of your network.
Data is received by some calculators, but not all.
• Make sure all of the calculators have the latest operating system from Texas Instruments installed.
• Make sure the calculator’s RAM is not completely full.
• Make sure an alternate operating system, such as Mirage, is not installed. If found, remove it from the calculator.
The calculator does not respond in any way, and appears to be “locked up.”
• Reset the calculator. For instructions, refer to the guidebook for the calculator.
A plug bends or breaks when inserted into a jack on the calculator or the network connector.
• Replace with a spare calculator unit, spare network connector, or spare data cable. Contact Texas Instruments for help.
Problem or message
Possible causes or solutions

33
You have a conflict on the operating channel used by your TI-Navigator™ access point.
• A conflict could be caused if another access point or a cordless telephone is using the same channel.
• To try a different channel, open Network Manager, click Actions > Change Operating Channel. In the Operating Channel list, click a different channel number, and click OK. If the changing the channel doesn’t correct the problem, try a different channel.
Problem or message
Possible causes or solutions

34

35
Texas Instruments Support and Service
For general information
For TI-Navigator™ technical questions
For product (hardware) serviceCustomers in the U.S., Canada, Mexico, Puerto Rico and Virgin Islands: Always contact Texas Instruments Customer Support before returning a product for service.
All other customers: Refer to the leaflet enclosed with this product (hardware) or contact your local Texas Instruments retailer/distributor.
Home Page: education.ti.com
KnowledgeBase and e-mail inquiries:
education.ti.com/support
Phone: (800) TI-CARES / (800) 842-2737For U.S., Canada, Mexico, Puerto Rico, and Virgin Islands only
International information:
education.ti.com/international
E-mail: [email protected]
Phone: (866) TI-NAVIGATOR / (866) 846-2844

36
Battery Precautions for CalculatorsTake these precautions when replacing batteries.
THERE IS A RISK OF EXPLOSION IF REPLACED BY AN INCORRECT TYPE. REPLACE ONLY WITH THE SAME OR EQUIVALENT TYPE RECOMMENDED BY TEXAS INSTRUMENTS. DISPOSE OF USED BATTERIES ACCORDING TO LOCAL REGULATIONS.
• Do not leave batteries within the reach of children.
• Do not mix new and used batteries. Do not mix brands (or types within brands) of batteries.
• Do not mix rechargeable and non-rechargeable batteries.
• Install batteries according to polarity (+ and - ) diagrams.
• Do not place non-rechargeable batteries in a battery recharger.
• Properly dispose of used batteries immediately.
• Do not incinerate or dismantle batteries.

37
Battery Precautions for Rechargeable Battery PacksThe TI-Navigator™ network hub contains a Lithium Ion battery pack. Adherence to the following instructions and cautions will help you get the most from your battery pack.
Contact TI if you have problems with the battery.
WARNING: THERE IS A RISK OF EXPLOSION IF REPLACED BY AN INCORRECT TYPE. REPLACE ONLY WITH THE SAME OR EQUIVALENT TYPE RECOMMENDED BY TEXAS INSTRUMENTS. DISPOSE OF USED BATTERIES ACCORDING TO LOCAL REGULATIONS. DO NOT RECHARGE, DISASSEMBLE, CRUSH, HEAT ABOVE 140º (60º C), OR INCINERATE.
Always follow the following guidelines:
• Replace only with TI-specified battery pack.
• Use only in TI-Navigator™ network hubs.
• Do not disassemble, puncture, crush, or incinerate batteries.
• Charge batteries only with an approved charger designed for use with your Texas Instruments product.
• Do not place non-rechargeable batteries in a battery recharger.
• Properly dispose of used batteries immediately. Do not leave them within the reach of children.
• Remove batteries for disposal in accordance with your local regulations before disposing of the TI-Navigator™ system.
Storage• Remove batteries from the calculator.
• Store in controlled climate conditions between 20 degrees C and 35 degrees C.
• Avoid high temperature storage conditions. Do not store under sunlight or in an automobile.
• Recharge after storing if rechargeable.
• Do not leave batteries within reach of children.

38

Index
39
Aaccess point
activating 11illustrated 24LEDs 25
assembling and charging hubs 6
Bbatteries
charging 6battery information 25battery precautions 36battery precautions (rechargeables)
37
Ccalculators
connecting to hubs 19installing software on 21
CellSheet 1charging and assembling hubs 6clamping hub to work surface 19Classroom kit 4connecting
calculators to hubs 19contact information 35contents of kits 3copyright statement iicustomer support and service 35
Eerror messages 28
FFCC statement ii
Hhubs
activating 11assembling and charging 6checking power status 8
connecting calculators to 19resetting 11
IIndividual kit 5inventory 3
Kkit
Classroom 4Individual 5Student 5
LLEDs
on access point 25on hubs 26power status on hubs 8
Mmessages
error 28
Nnetwork
setting up 11network connector
attaching to hub 6
Ooperating system
installing on calculators 21overview of TI-Navigator 1
Pprecautions with batteries 36precautions with rechargeable
batteries 37problems
resolving network 28

40
Rrecharging network hubs 6resetting
hubs 11
Ssafety
battery 36rechargeable batteries 37
service and support 35setting up network 11software
installing on calculators 21Student kit 5StudyCard 1support and service 35
system requirements 2
Ttechnical information 24TI-Navigator overview 1trademarks iitroubleshooting 28, 29
Uunpacking the boxes 3
Wwizard
network setup 11

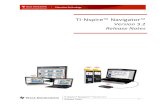



![Ohaus Navigator Series Instruction Manual Navigator Series...This manual contains installation, operation and maintenance instructions for the Navigator ... 10]. Press No or Back to](https://static.fdocuments.in/doc/165x107/60bd1cee5cc72617c721d276/ohaus-navigator-series-instruction-manual-navigator-series-this-manual-contains.jpg)