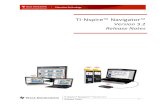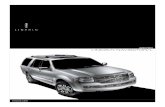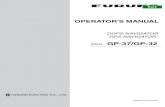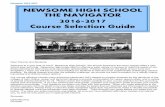TI Navigator Help
-
Upload
dwayne-squires -
Category
Education
-
view
922 -
download
5
description
Transcript of TI Navigator Help

TI-Navigator™Reference Guide

Important InformationTexas Instruments makes no warranty, either express or implied, including but not limited to any implied warranties of merchantability and fitness for a particular purpose, regarding any programs or book materials and makes such materials available solely on an "as-is" basis. In no event shall Texas Instruments be liable to anyone for special, collateral, incidental, or consequential damages in connection with or arising out of the purchase or use of these materials, and the sole and exclusive liability of Texas Instruments, regardless of the form of action, shall not exceed the purchase price of this product. Moreover, Texas Instruments shall not be liable for any claim of any kind whatsoever against the use of these materials by any other party.
Copyright © 2006, 2008 Texas Instruments Incorporated.
Microsoft®, Windows®, and CompuServe® are trademarks of their owners.
ii

Contents
Important Information................................................................... ii
Getting started with TI-Navigator .........................................1Starting TI-Navigator™ on your computer ................................... 1The TI-Navigator computer home screen ..................................... 2TI-Navigator computer tools.......................................................... 7Creating and managing your teacher account............................. 8Using calculator screen options................................................... 11Logging in to TI-Navigator on your calculator ........................... 12Logging in to TI-Navigator (student instruction) ....................... 13The TI-Navigator calculator home screen ................................... 15TI-Navigator calculator tools ....................................................... 15
Managing classes..................................................................17Creating classes............................................................................. 17Selecting a class ............................................................................ 19Beginning and ending class sessions ........................................... 20Changing the class view............................................................... 20Removing items from the Class Record....................................... 23Removing classes .......................................................................... 24
Managing student accounts.................................................25Adding students to classes........................................................... 25Checking student login status ..................................................... 27Arranging the seating chart ........................................................ 27Sorting student information........................................................ 28Using the Student Portfolio view ................................................ 29Resetting student passwords ....................................................... 32Changing the classes of a student............................................... 34Changing student names and identifiers.................................... 36Moving a student to another class.............................................. 37Copying a student to another class............................................. 38Removing a student from a class................................................. 38
Exchanging files with students ...........................................41Sending files ................................................................................. 41Sending files (student instruction) .............................................. 46Collecting files .............................................................................. 48Receiving files (student instruction)............................................ 50Deleting files from calculators..................................................... 51Checking the status of file transfers ........................................... 53Canceling file transfers ................................................................ 54
iii

Finding transferred files ............................................................... 55Changing the unprompted file location ..................................... 55Viewing file properties................................................................. 56
Running interactive activities ............................................. 59Introduction to the Activity Center tool ..................................... 59Configuring activities ................................................................... 68Changing the graph window settings......................................... 79Saving and loading activity settings ........................................... 90Starting and managing activities................................................. 91Creating and adding activity data ............................................... 94Contributing activity data (student instruction).......................102Plotting activity data ..................................................................112Editing activity data....................................................................120Saving and loading activity data ...............................................121Deleting activity data .................................................................123Viewing activity data..................................................................125Viewing Frequency Plots ............................................................127Showing and hiding activity data..............................................130Highlighting activity data ..........................................................134Sorting activity data ...................................................................135
Polling students.................................................................. 139The Quick Poll tool window and tabs .......................................139Opening the Quick Poll tool ......................................................141Polling your students..................................................................142Stopping polls .............................................................................143Pausing polls ...............................................................................143Resuming paused polls ...............................................................144Responding to polls (student instruction).................................144Sending poll results to students.................................................146Saving polls .................................................................................146Viewing poll results ....................................................................146Sorting poll data .........................................................................148Showing and hiding display names ...........................................148Viewing previous polls ...............................................................148Closing the Quick Poll tool.........................................................149
Capturing calculator screens ............................................. 151Capturing calculator screens ......................................................151Viewing Captured Screens .........................................................152Saving captured screens .............................................................153Refreshing captured screens ......................................................154Showing and hiding display names ...........................................154
iv

LearningCheck™ Creator....................................................157LearningCheck™ Creator Main Window .................................. 157Creating a new document ......................................................... 158Specifying document properties ............................................... 159Adding a new section ................................................................ 160Adding questions ....................................................................... 161Adding specific question types.................................................. 163Editing Presentation Sequence.................................................. 172Adding questions from the Item Bank...................................... 174Saving a document..................................................................... 177Adding special characters to text 178Working with documents .......................................................... 180Opening existing documents..................................................... 181Printing a Report ........................................................................ 188Working with Images 190Previewing a document ............................................................. 197Sending documents to calculators ............................................ 198Sending a document to a classroom network .......................... 200Notes and tips for TI-73 Explorer™ users.................................. 201Troubleshooting LearningCheck™ Creator .............................. 202
The Class Analysis Tool .......................................................207Getting started ........................................................................... 207Creating a new class analysis ..................................................... 207Viewing a slide show of the analysis......................................... 221Printing analysis reports............................................................. 222Glossary of terms used in Class Analysis.................................... 241
Installing Apps and OS files ...............................................243Opening the App and OS Transfer tool .................................... 243Adding files to the transfer list ................................................. 244Selecting and unselecting files to send..................................... 245Removing files from the transfer list ........................................ 245Installing Apps or OS files .......................................................... 246Closing the App and OS Transfer tool....................................... 246
Troubleshooting..................................................................247Frequently-asked questions ....................................................... 247System requirements.................................................................. 255Error messages............................................................................ 256
Glossary...............................................................................261Terms ........................................................................................... 261File types ..................................................................................... 264
v

Legal Information .............................................................. 267Texas Instruments Support and Service .....................................267Privacy Policy ...............................................................................268
vi

Getting started with TI-Navigator
The TI-Navigator™ classroom learning system provides the hardware and software tools you need to set up a wireless classroom network. The TI-Navigator™ system lets you:
• Create and manage classes on the classroom network.
• Transfer files between your computer or calculator and your students’ calculators.
• Monitor your students with screen captures and polling.
• Perform various interactive activities with your students to enhance your lessons.
• Use different tools to create, distribute, and analyze educational content.
• Install TI Graphing Calculator Applications (Apps) on your students’ calculators.
The TI-Navigator™ system has two main components that make it work:
• TI-Navigator computer software. The TI-Navigator computer software contains the tools and options you need to run your wireless classroom network.
• TI-Navigator calculator software. The TI-Navigator calculator software contains the tools you and your students need to exchange information with each other through the TI-Navigator network.
This section provides basic information about TI-Navigator, including information on both the computer software and the calculator software.
Starting TI-Navigator™ on your computerYou can start the TI-Navigator™classroom learning system from your computer’s start menu.
To start TI-Navigator on your computer
Click Start > Programs > TI Tools > TI-Navigator > TI-Navigator™.
The TI-Navigator™ computer home screen opens.
Note: If you have not used the TI-Navigator system before, a prompt opens asking if you want to set up your classroom. You can choose to set up your classroom or continue on to the TI-Navigator computer home screen.
Getting started with TI-Navigator 1

Note: Make sure that the network indicator at the bottom of the screen indicates that the TI-Navigator™ network is available. If it is not available, this indicates an error.
The TI-Navigator computer home screenThe TI-Navigator™computer home screen provides the tools and options you need to run the TI-Navigator software. Below you can see an example of the TI-Navigator computer home screen with its main parts labeled. Following the TI-Navigator computer home screen, you can find detailed explanations of each labeled part.
2 Getting started with TI-Navigator

Ê Classroom tab
Ë Tools tab
Ì Current Class
Í Class Record
Classroom tabIn the Classroom tab, you can view the students in the selected class and add, remove, or edit students. The Classroom tab has three views, the Seating Chart, Student List and Student Portfolio views. In the Seating Chart view, you can view your students by their display name and an icon. In the Student List view, you can view your students listed in a table with some of their account information. The Student Portfolio view displays student names and the scores for every assignment. Below you can see an example of the Classroom tab with its main parts labeled.
Note: The example below shows the Classroom tab in Student List view.
Ê Ë
Ì
Í
Getting started with TI-Navigator 3

Ê Classroom toolbar. Lets you add, edit, and remove students.
Ë Student roster. 1) Seating Chart view - Shows students listed with display names and student icons. The Seating Chart view lets you arrange your students in the Classroom tab like they are seated in your classroom.
2) Student List view - Shows students listed in a table with some of their account information. The Student List view lets you sort students by display name, first name, last name, user name, and student ID.
3) Student Portfolio View - Displays students listed in a table with scores associated with each assignment that you have included in the Student Portfolio.
Ì View selector. Lets you toggle between the Seating Chart view and the Student List view.
Tools tabThe Tools tab contains three main sections, including The Activity Center and Networked Software, Tasks, and Utilities. Each section contains icons that link to a particular tool in the TI-Navigator™ software.
Ê
Ë
Ì
4 Getting started with TI-Navigator

Ê Networked software icons. Icons that let you launch the TI Computer Applications (Apps) that you can use with the TI-Navigator™ software, including Class Analysis and LearningCheck™ Creator. You must have these Apps installed on your computer in order to launch them from the TI-Navigator™ system.
Ë Activity Center icon. Icon that launches the Activity Center tool, a TI-Navigator™ tool you can use to create and run interactive activities with your class.
Ì Tasks icons. Icons that launch task tools in the TI-Navigator™ software, including Send to class, Collect from class, Delete from class, the Screen Capture tool, and the Quick Poll tool.
Í Utilities icons. Icons that launch utilities in the TI-Navigator™ software, including the App and OS Transfer tool and Network Manager.
Current ClassCurrent Class lets you select classes you have created, as well as begin and end class sessions for the selected class. Below you can see an example of the Current Class with its main parts labeled.
Ê Class list. A drop-down list where you can select a class from the ones you have created. The Class list is disabled when you have a class session running.
Ê
Ì
Í
Ë
Ê Ë
Getting started with TI-Navigator 5

Ë Begin/End Class button. Button that lets you begin or end a class session.
Class RecordThe Class Record contains both the current and historical activity for the selected class. Below you can see an example of the Class Record with its main parts labeled.
Ê File deletion. The deletion of a file from your students’ calculators,
indicated by the symbol.
Ë File transfer. The transfer of files between your computer and your
students’ calculators. Arrows beside files indicate file transfers. The symbol indicates transfers from your computer to your class’s calculators.
The symbol indicates transfers from your class’s calculators to your computer. File transfers remain current until all students receive the file, you stop the transfer, or you end the class session.
Ì Status. The progress of an action. For example, “23 of 25” indicates that 23 out of 25 students have received a file.
Í Unprompted from Class folder. A folder that contains the files students have sent to you that were not part of a collect action.
Î Current action. An action (for example, send) that is still active.
Ï Historic action. An action (for example, send) that is inactive. Historic actions are disabled.
Ð Remove From Record button. Button that lets you remove selected historic or active actions from the Class Record. You can remove a single action or multiple actions.
ÍÎÏ
Ì
ËÊ
Ð
6 Getting started with TI-Navigator

TI-Navigator computer toolsThe TI-Navigator™ classroom learning system contains tools that you can use to interact with your students from your computer. Some of the tools are part of the TI-Navigator™ system, while other tools are optional. This section describes different tools you can use in the TI-Navigator™ system, as well as how to launch them.
The TI-Navigator computer tools
Activity Center – Contains various activities you can use to interact with your students during your lessons. With the Activity Center tool, you can run interactive activities with your class involving lists, graphs, points, and equations.
App and OS Transfer – Lets you install TI Graphing Calculator Applications (Apps) on your students’ calculators.
Class Analysis – Lets you collect and analyze answers to assignments, as well as use a slide show to review the results with your students. Class Analysis is an optional tool. If you do not install it, then you cannot launch it in the TI-Navigator™ system.
LearningCheck Creator – Lets you create assignments to run on TI calculators and send the assignments to your students.
Network Manager – Lets you activate access points and hubs and resolve network problems.
Quick Poll – Lets you send polls to your students and receive their poll responses.
Screen Capture – Lets you capture your students’ calculator screens and display them on your computer.
To launch TI-Navigator computer tools1. Click View > Tools or click the Tools tab.
The Tools tab opens.
Getting started with TI-Navigator 7

2. If the tool you want to launch is inactive, begin the class session.
3. Click the icon of the tool you want to launch.
Note: You can also launch many of these tools from the Tools menu.
Creating and managing your teacher accountYou can create your teacher account in the Teacher Preferences section of the TI-Navigator™ classroom learning system. Your teacher account lets you log in to the TI-Navigator™r network from your calculator. After you create your teacher account, you can later change your password or your user name.
To create your teacher account 1. If you have a class session running, end it.
2. Click Tools > Teacher Preferences or click Teacher Preferences .
The Teacher Preferences dialog box opens.
8 Getting started with TI-Navigator

3. Enter a user name.
4. Enter a password.
5. Select or deselect the preference for the teacher icon to appear in the classroom view.
If you select this preference, the teacher icon will appear in the classroom view, and you will be included as a recipient in Send to Class, Collect from Class and Delete from Class operations. The teacher calculator screen will be included in screen captures of the class.
6. Select or deselect the option for transfers to be forced by default.
If you select this option, all file transfers will be forced to student calculators, unless you specifically deselect the option for a given file transfer.
7. Click OK.
To change the password of your teacher account1. Make sure you are not logged in to the TI-Navigator™ network on
your calculator.
2. Click Tools > Teacher Preferences or click Teacher Preferences .
The Teacher Preferences dialog box opens.
Getting started with TI-Navigator 9

3. Click Reset.
The TI-Navigator™ software clears the current password.
4. Enter a new password.
5. Click OK.
10 Getting started with TI-Navigator

To change the user name of your teacher account1. Make sure you are not logged in to the TI-Navigator™ network on
your calculator.
2. Click Tools > Teacher Preferences or click Teacher Preferences .
The Teacher Preferences dialog box opens.
3. Enter a new user name.
4. Click OK.
Using calculator screen optionsThe TI-Navigator™ classroom learning system has a number of options you and your students can use from your calculator screens. To select an option defined at the bottom of the calculator screen (such as Mark associated with the o key), press the graph key directly below the option.
Press a key to select one of these options. For example, press o to select Mark.
Getting started with TI-Navigator 11

Logging in to TI-Navigator on your calculatorThe TI-Navigator™ classroom learning system uses both your computer and your students’ calculators. Your computer and your students’ calculators communicate through the TI-Navigator™ network. You do not have to log in to the TI-Navigator™ network on your computer to communicate with your students. However, if you plan to participate from your calculator during the TI-Navigator class session, then you must also log in to the TI-Navigator™ network from your calculator.
Before you log inCreate your teacher account in Teacher Preferences.
To log in to the TI-Navigator network1. If you have not already done so, begin the class session on your
computer.
2. On your calculator, press Apps.
The Applications menu opens.
3. Select NavNet from the list of applications.
The NavNet screen opens.
4. Press any key on your calculator.
The Login screen opens.
12 Getting started with TI-Navigator

5. Enter your user name and password.
Note: TI-73 Explorer™ users, press - t to type text characters.
6. Select OK.
The TI-Navigator™ Home screen opens. From the TI-Navigator™ Home screen, you can use the TI-Navigator™ activities, network apps, quick poll tool, and transfer capabilities.
Logging in to TI-Navigator (student instruction)Your computer and your students’ calculators communicate through the TI-Navigator™ network. In order for you and your students to communicate using this network, your students must log in to the network from their calculators. Below you can find instructions you can use to tell your students how to log in to the TI-Navigator™ network.
Before your students log in• Create your students’ accounts.
• Provide your students with their user names and, if necessary, their passwords.
Student Point of View: The steps below are from the student’s point of view.
To log in to the TI-Navigator network1. On your calculator, press Apps.
The Applications menu opens.
Getting started with TI-Navigator 13

2. Select NavNet from the list of applications.
The NavNet screen opens.
Note: If you attempt to log in to a class using a calculator other than the type of calculator that is being used for the class, you will receive an error message. (For example, you cannot log in to a class designed for the TI-73 Explorer™ using a TI-84 Plus Silver Edition.)
3. Press any key on your calculator.
The Login screen opens.
4. Enter your user name and password.
Note: If you do not know your user name or password, ask your teacher.
5. Select OK.
The TI-Navigator™ Home screen opens. From the TI-Navigator™ Home screen, you can use the TI-Navigator™ activities, network apps, and transfer capabilities.
14 Getting started with TI-Navigator

The TI-Navigator calculator home screenIn the TI-Navigator™ classroom learning system, the home screen on the calculator provides the tools your students need to interact with you using the TI-Navigator™ network. You can also use the TI-Navigator™ calculator home screen to interact with your students. Below you can see an example of the TI-Navigator™ calculator home screen with its main parts labeled.
Note: The calculator home screen shown below is from a student’s calculator. When you log in to your calculator using your teacher account, your calculator has additional options.
Ê Task menu. Contains a list of the tasks you and your students can perform on your calculators. The task menu on your teacher calculator contains a Quick Poll task not shown in this picture.
Ë User name. The name of the student logged in to the TI-Navigator™ network.
Ì Task bar. Contains the Quit option. To select the Quit option, you must press the calculator key underneath it.
TI-Navigator calculator toolsThe TI-Navigator™ classroom learning system contains several calculator tools that you and your students can use from the NavNet App on your calculators. This section describes the different tools both you and your students can use, as well as how to launch them.
Ê
Ë Ì
Getting started with TI-Navigator 15

The TI-Navigator calculator tools
Activity Center – Lets you and your students participate in the activities that you send during the Activity Center tool’s sessions.
Network Apps – Lets you and your students open installed TI Graphing Calculator Software Applications (Apps) that can connect to the TI-Navigator™ network.
Quick Poll – Lets you send polls to your students from your calculator. This option is only available on your (the teacher’s) calculator.
Transfers – Lets you and your students exchange files with each other.
To launch TI-Navigator calculator tools1. If you have not already done so, begin the class session.
2. Log in to your calculator.
3. Press the number of the calculator tool you want to launch.
16 Getting started with TI-Navigator

Managing classes
The TI-Navigator™ classroom learning system typically includes one or more classes. In order to use the TI-Navigator™ system, you need to create and use classes for each class period that you teach. This section contains the information you need to create and effectively manage your classes.
Creating classesWhen you start using the TI-Navigator™ classroom learning system, one of the first things you should do is create your classes. Make sure you create a class for each of the class periods you plan to teach with the TI-Navigator™ system.
To create classes1. If you have a class session running, end it.
2. Click File > Add Class or click Add Class .
The Create a Class dialog box opens.
3. Enter a class name.
4. Select a class type.
5. Click Add Class.
Note: Once you select a class type and add the class, the class created will only work with the device type specified.
The new class appears in the Create a Class dialog box.
Managing classes 17

6. (Optional) Import students into the class:
a) Click the class.
b) Click Import Students.
The Open dialog box opens.
c) Select the file that contains the students you want to import.
Note: The file can be a CSV file or comma/tab delimited text file.
d) Click Open.
The Import Status dialog box opens telling you how many students the TI-Navigator™ system successfully imported.
e) (Optional) If some students did not import successfully, click View Details to determine the problem.
18 Managing classes

The details of the import open in the Import Status dialog box.
f) Click OK.
Note: For more information on importing student data from a file, see the TI-Navigator™ software tour “Importing Students.pdf” on your installation CD.
7. If you need to create another class, repeat steps 3 - 5.
8. Click Finish.
Selecting a classYou can create many classes in the TI-Navigator™ classroom learning system. To view or start a class, you must select it from a list of the classes in the Current Class section of the TI-Navigator™ computer home screen.
To select a class1. If you have a class session running, end it.
2. Click File > Select Class.
A list of classes opens.
3. Click the class you want.
The TI-Navigator™ system displays the information for the selected class.
Note: You can view and edit information in the selected class, however, you cannot perform any network activities until you begin the class.
Managing classes 19

Beginning and ending class sessionsA class session is the period when the TI-Navigator™ classroom learning system is active for a specific class. While a class session is running, you can perform TI-Navigator™ communications functions with the selected class. You cannot use the TI-Navigator™ system to interact with your class until you begin a class session, and you cannot begin another class in the TI-Navigator™ system until you end the current one.
To begin class sessions1. If you have a class session running, end it.
2. From the Current Class drop-down list, select the class you want to begin.
3. Click File > Begin Class or click Begin Class .
To end class sessions
Click File > End Class or click End Class .
Changing the class viewIn the Classroom tab, you can view the selected class in either the Student List view or the Seating Chart view. The Student List view shows your students in a table that contains their display names, first name, last name, user name, and student ID. The Seating Chart view shows your students as student icons with display names. You can change the class view at any time.
To change class view to Student List1. Click the Classroom tab.
The Classroom tab opens.
Note: The contents of the Classroom tab vary depending on the selected class and view.
20 Managing classes

2. In the menu, click View > Classroom > Student List.
-or-
In the Classroom tab, click View > Student List.
The Classroom tab changes the class view to Student List.
To change the class view to Seating Chart1. Click the Classroom tab.
The Classroom tab opens.
Note: The contents of the Classroom tab vary depending on the selected class and view.
Managing classes 21

2. In the menu, click View > Classroom > Seating Chart.
-or-
In the Classroom tab, click View > Seating Chart.
The Classroom tab changes the class view to Seating Chart.
To change the class view to Student Portfolio1. Click the Classroom tab.
The Classroom tab opens.
Note: The contents of the Classroom tab vary depending on the selected class and view.
22 Managing classes

2. In the menu, click View > Classroom > Student Portfolio.
-or-
In the Classroom tab, click View > Student Portfolio.
The Classroom tab changes the class view to Student Portfolio.
Removing items from the Class RecordThe Class Record maintains a list of all of the actions you have performed in your class. Items remain in this list until you remove the items or you remove the class. You can remove items from the Class Record at any time.
To remove items from the Class Record1. In the Class Record, click the item you want to remove.
Managing classes 23

The TI-Navigator™ system highlights the selected item in the Class Record.
2. Click Edit > Remove From Record or click Remove From Record.
Note: If you are removing an item that is still in progress, the Remove From Record dialog box opens asking if you are sure you want to remove the item. Click Remove.
Removing classesIf you have a class you no longer need, you can remove it from the TI-Navigator™ classroom learning system. When you remove a class, the TI-Navigator™ system removes the class from the software and removes the file on the hard drive that correspond to that class. If you have students who are not part of any other classes, the software removes those students from the software as well.
Note: You cannot undo the removal of a class.
To remove classes1. If you have a class session running, end it.
2. From the Current Class drop-down list, select the class you want to remove.
The TI-Navigator™ system shows the selected class in the Current Class field.
3. Click File > Remove Class.
The TI-Navigator™ system asks if you are sure you want to remove the class.
4. Click Remove.
24 Managing classes

Managing student accounts
The TI-Navigator™ classroom learning system typically contains many student accounts associated with one or more classes. Each of your students must have an account to access the TI-Navigator™ system on their calculators. This section contains information on creating and managing your students’ accounts.
Adding students to classesOnce you create your classes, you will want to add students to them. You can add students to your classes at any time.
Note: The instructions below explain how to add students once you create a class. You can also add students when you create a class by importing them.
To add students to classes1. Select the class to which you want to add the students.
Note: If you have a class session running, you must end it to select the class.
2. Click Class > Add Student or click Add Student .
The Add Student dialog box opens.
3. Enter the student’s first name.
4. Enter the student’s last name.
5. Enter a user name.
Note: The user name you choose must be unique. It cannot exist in the current class or any other class.
6. If you want your student to create their own password, select Student Chooses.
Managing student accounts 25

-or-
If you want to create a password for your student, select the blank password entry box and enter a new password.
7. (Optional) Enter a display name.
Note: If you leave the display name blank, the TI-Navigator™ system uses the student’s first name as the display name.
8. (Optional) Enter a student ID.
9. (Optional) Assign the student to other classes:
a) Click Assign Classes.
The Assign Classes dialog box opens.
b) Select the check boxes of the student’s classes.
c) Clear the check boxes of the classes to which the student does not belong.
d) Click OK.
10. If you need to add another student, click Add Next Student and repeat steps 3 - 9.
11. Click Finish.
26 Managing student accounts

Checking student login statusThe TI-Navigator™ classroom learning system lets you view the your students’ login status from the Classroom tab. The color of the icon by your students’ display names indicates their login status as well as the class status:
Your students can also have an App exited status that is not indicated in the TI-Navigator™ window. The App exited status occurs when students exit the NavNet App on their calculators but are still logged in to the TI-Navigator™ network. While students are in an App exited state, they can only receive forced actions and respond to screen shot requests. They cannot participate in any other TI-Navigator™ action until they open the NavNet App again.
Arranging the seating chartInitially, the Classroom tab arranges the students in the Seating Chart view in the order that you added them. However, you can rearrange the students so that they have the same seating arrangement in the Classroom tab as they do in your actual classroom. You can rearrange the seating chart at any time.
To arrange students in the seating chart1. Select the students’ class.
Note: If you have a class session running, you must end it to select the class.
2. In the menu, click View > Classroom > Seating Chart.
The Classroom tab opens displaying your class in the Seating Chart view.
Icon Class status Student status
Class session not started. N/A
Class session started. Student not logged in.
Class session started. Student logged in.
Managing student accounts 27

3. Within the Classroom tab, drag each student’s icon to the location that you want.
The TI-Navigator™ software moves the student icons to the new locations.
Note: Do not place one student’s icon on top of another students’ icon. If you do this, you will only be able to see one of the student’s icons.
Sorting student informationThe Student List view in the Classroom tab shows the information for students in the selected class. It includes your students’ display names, first names, last names, user names, and student IDs. In the Student List view, you can sort your students’ information by each of these categories. The TI-Navigator™ classroom learning system sorts the information alphabetically from A-Z or Z-A and numerically from 1-9 or 9-1. You can sort student information at any time.
To sort student information1. Select the class that contains the student information you want to
sort.
Note: If you have a class session running, you must end it to select the class.
2. In the menu, click View > Classroom > Student List.
The Classroom tab opens displaying the Student List view.
28 Managing student accounts

3. Click the column title of the list you want to sort.
The TI-Navigator™ system sorts the selected list.
4. If you want to sort the selected information in the opposite order, click the column title again.
Using the Student Portfolio viewThe Student Portfolio view in the Classroom tab displays a list of students in the selected class with the scores they have received for each assignment included in the Student Portfolio. The class average for each assignment displays on the top line of the portfolio.
To view the Student Portfolio1. Select the class that contains the student portfolio you want to view.
Note: If you have a class session running, you must end it to select the class.
2. In the menu, click View > Classroom > Student Portfolio.
The Classroom tab opens displaying the Student Portfolio view.
Managing student accounts 29

To view student information
Double-click the student name to view and change student properties.
Sorting information in the portfolio view1. Click the column title of the list you want to sort.
The TI-Navigator™ system sorts the selected list.
2. If you want to sort the selected information in the opposite order, click the column title again.
To add a student to the portfolio view
1. Click to add a student to the portfolio view.
The student properties dialog box displays.
2. Complete the student information and click OK.
The student is added to the portfolio view.
To add or remove students from the portfolio view1. Click to select the name of the student you wish to add to to the
portfolio view.
2. Click to remove the student.
30 Managing student accounts

A dialog box displays to confirm that you want to remove the student.
3. Click OK.
The student is removed from the portfolio view.
Note: Removing the student from the portfolio view does not remove the student from the class.
To view assignment details
Click the assignment name and right-click to open and view the .caf file.
To include an assignment in the Student Portfolio1. Locate the Class Analysis (.caf) file that includes the assignment you
want to display in the Student Portfolio view.
2. Copy or save the .caf file to the Student Portfolio directory for the class.
To view the location of the Student Portfolio files1. Select Class > Properties
The Class Properties dialog box displays the location of the Student Portfolio files.
To change the location of the Student Portfolio files1. Select Class > Properties
The Class Properties dialog box appears.
Managing student accounts 31

2. Click Change next to the Student Portfolio File Location text field, and navigate to the directory where you want to store the Student Portfolio files.
3. Click OK to change the file location.
Resetting student passwordsThe TI-Navigator™ classroom learning system maintains the privacy of your students’ passwords. Because of this, you cannot retrieve passwords for your students if they forget them. However, if necessary you can reset your students’ passwords. You can reset passwords for all of the students in a class or for individual students.
Note: You cannot reset the passwords of students who are currently logged in to the TI-Navigator™ network.
To reset passwords for all students in a class1. Select the students’ class.
Note: If you have a class session running, you must end it to select the class.
2. Click the Classroom tab.
The Classroom tab opens.
3. Click a student in the class.
4. Click Edit > Select All.
The TI-Navigator™ system selects all of the students in the class.
5. Click Class > Reset Password(s).
The Confirm Reset Passwords dialog box opens.
32 Managing student accounts

6. Click OK.
7. The next time your students log in, instruct them to enter passwords of their choosing.
To reset student passwords for individual students1. Select a class of the student whose password you want to reset.
Note: If you have a class session running, you must end it to select the class.
2. Click the Classroom tab.
The Classroom tab opens.
Note: The contents of the Classroom tab vary depending on the selected class and view.
3. Click the student you want to edit.
4. Click Class > Edit Student or click Edit Student .
The Student Properties dialog box opens.
Managing student accounts 33

5. Click Reset.
6. If you want the student to create his or her own password, select Student Chooses.
-or-
If you want to create a specific password for the student, select the blank password entry box and enter a new password.
7. Click OK.
The TI-Navigator™ system resets the student’s password.
8. The next time the student logs in:
• If you selected Student Chooses, instruct the student to enter a password of his or her choosing.
• If you created a password for the student, tell the student the new password.
Changing the classes of a studentOccasionally your students may move to a different class, or they may take more than one of your classes. The TI-Navigator™ classroom learning system lets you change your students’ classes when necessary.
Note: You cannot change the classes of students who are logged in to the TI-Navigator™ network.
To change a student’s classes1. Select a class to which the student belongs.
Note: If you have a class session running, you must end it to select the class.
2. Click the Classroom tab.
The Classroom tab opens.
Note: The contents of the Classroom tab vary depending on the selected class and view.
34 Managing student accounts

3. Click the student you want to edit.
4. Click Class > Edit Student or click Edit Student .
The Student Properties dialog box opens.
5. Click Assign Classes.
The Assign Classes dialog box opens.
6. Select the check boxes of the student’s classes.
7. Clear the check boxes of the classes to which the student does not belong.
8. Click OK.
Managing student accounts 35

9. In the Student Properties dialog box, click OK.
Changing student names and identifiersAfter you add your students, you may find that you need to change one of their names or identifiers. In the TI-Navigator™ classroom learning system, there are five different names and identifiers associated with your students, including:
• First name
• Last name
• User name
• Display name
• Student ID
This section covers how to change any of these types of names and identifiers.
Note: You cannot change the account information of students who are logged in to the TI-Navigator™ network.
To change a student’s names or identifiers1. Select a class to which the student belongs.
Note: If you have a class session running, you must end it to select the class.
2. Click the Classroom tab.
The Classroom tab opens.
Note: The contents of the Classroom tab vary depending on the selected class and view.
3. Click the student you want to edit.
4. Click Class > Edit Student or click Edit Student .
The Student Properties dialog box opens.
36 Managing student accounts

5. Click the field of the name or identifier you want to change.
6. Make the necessary changes.
7. Repeat steps 5 and 6 for any other names or identifiers you want to change.
8. Click OK.
Moving a student to another classIf any of your students move to a different class, you can move them within the TI-Navigator™ classroom learning system as well.
Note: You cannot move students who are logged in to the TI-Navigator™ network.
To move a student1. Select a class to which the student belongs.
Note: If you have a class session running, you must end it to select the class.
2. Click the student you want to move.
3. Click Edit > Cut or click Cut .
The TI-Navigator™ system removes the student from the class and places his or her student account information on the Clipboard.
4. From the Current Class drop-down list, select the class where you want to move the student.
5. Click Edit > Paste or click Paste .
The TI-Navigator™ system moves the student to the selected class.
Managing student accounts 37

Copying a student to another classWhen you have students in more than one of your classes, you may find it convenient to simply copy them from one class to another. Copying students saves you the time of entering all of their information again.
Note: You cannot copy students who are logged in to the TI-Navigator™ network.
To copy a student1. Select a class to which the student belongs.
Note: If you have a class session running, you must end it to select the class.
2. Click the student you want to copy.
3. Click Edit > Copy or click Copy .
The TI-Navigator™ classroom learning system copies the student onto the Clipboard.
4. From the Current Class drop-down list, select the class to which you want to copy the student.
5. Click Edit > Paste or click Paste .
The TI-Navigator™ software copies the student to the selected class.
Removing a student from a classAs necessary, you can remove students from your classes. When you remove students, the TI-Navigator™ classroom learning system only removes them from the selected class. If the students are in other classes, then they remain in those classes.
Notes:
• You cannot remove students who are logged in to the TI-Navigator™ network.
• You cannot undo the removal of students.
To remove a student from a class
1. Select the class from which you want to remove the student.
Note: If you have a class session running, you must end it to select the class.
2. Click the Classroom tab.
38 Managing student accounts

The Classroom tab opens.
Note: The contents of the Classroom tab vary depending on the selected class and view.
3. Click the student you want to remove.
4. Click Class > Remove Student or click Remove Student .
The TI-Navigator™ software asks if you are sure you want to remove the student.
5. Click Yes.
The TI-Navigator™ software removes the student.
Managing student accounts 39

40 Managing student accounts

Exchanging files with students
The TI-Navigator™ classroom learning system lets you exchange information with the students in your classes. From the TI-Navigator™ system, you can send files to your students and collect files from your students, as well as delete files from your students’ calculators. Your students can send files to you and receive files from you. This section covers the different ways to work with files in the TI-Navigator™ system, and includes both instructions for you to use and instructions for you to give your students.
Sending filesYou can send calculator-compatible files (such as lists and EDC files) to your students’ calculators from your computer or your calculator. Choosing the location that you want to send files from depends on the location of your files and the number of choices you want about where you send the files. If you choose to send the files from your calculator, then you send files to your whole class forced. When you send files from your computer, you have two choices that are not available when you send from your calculator. You can:
• Send files to your whole class, members of the class currently logged in, or to individual students.
• Send files forced or unforced. If you send files unforced, students must receive the files from the transfers screen. If you force send the files, the students’ calculators receive the files immediately.
All the files you collect, acquire, or send from a calculator contain a setting in their file properties that specifies where the file came from on the calculator (RAM or Archive). By default, the TI-Navigator™ software uses the file’s settings to determine where to send the file. For example, if you collected a file from a calculator’s RAM, when you send the file the TI-Navigator™ software will send it to RAM. However, if you send the file from your computer, then you can select where the TI-Navigator™ software sends the file by changing the file’s settings in Windows®.
You can find the following instructions below:
• To change file settings in Windows®
• To send files from your computer
• To send files from your calculator
To change file settings in Windows®
1. In Windows®, navigate to the location of the file and click it.
Exchanging files with students 41

2. Click File > Properties.
The Properties dialog box opens.
3. Click the TI File Properties tab.
The TI File Properties tab opens.
4. At the bottom of the dialog box, click the area of calculator memory where you want the TI-Navigator™ software to send the file.
5. Click OK.
To send files from your computer1. If you have not already done so, begin the class session.
2. Click Tools > Send to class or click Send to class .
42 Exchanging files with students

The Select file(s) to send dialog box opens.
Note: The default file filter is set according to the class type (TI-73 or TI-83). Only appropriate file types will be sent.
3. Navigate to the file you want to send and click it.
Note: You can also drag and drop files from a Windows® Explorer window onto the TI-Navigator™ window to send files.
4. Click Next.
The Select student(s) dialog box opens.
5. Select the student(s) to whom you want to send the file:
• To send the file to the whole class, click Class . To send the file only to class members who are currently logged in, check the Logged in Students only checkbox.
Exchanging files with students 43

• To send the file to an individual student, click Students and then click the student.
Note: If you had any students selected in the Classroom tab, the TI-Navigator™ software already has them selected.
6. If you want your students’ calculators to receive the file immediately, click Force send to students now.
7. Click Finish.
If you force sent the file, the TI-Navigator™ classroom learning system transfers the file from your computer to the selected students’ calculators. If the students are not logged in, the TI-Navigator™ software transfers the file upon log in.
If you sent the files unforced, students can receive the file from the transfer screen after they log in to their calculators.
The file transfer appears in the Class Record.
Once students receive the file, they can open it on their calculators.
To send files from your calculator1. If you have not already done so, begin the class session.
2. On your calculator, log in to the TI-Navigator™ network.
3. From the TI-Navigator™ calculator home screen, select 3: TRANSFERS.
The Transfers screen opens.
4. Select 1: SEND TO CLASS.
The Send Var screen opens.
Note: The list of valid items to transfer varies according to device type.
44 Exchanging files with students

5. Navigate to the file type you want to send and press Enter.
The Send Var Selection screen opens.
Note: The Send Var Selection screen varies depending on the option you choose and the files on your calculator.
6. Navigate to the file you want to send and press Enter.
A check mark appears next to the file.
7. Repeat step 6 for each file you want to send.
8. Select Send.
The Transfers Complete screen opens after the TI-Navigator™ software sends the file(s) to the calculators of all of the students in your class.
The file transfer appears in the Class Record when you view the TI-Navigator™ software on your computer.
Exchanging files with students 45

After your students log in to the TI-Navigator™ network, they can receive the file from their transfer screen. Once they receive the file, they can open it on their calculators.
Sending files (student instruction)Your students may send files to you both during and outside of a collection. Students can manually send files to you when you perform an unforced collection. Students can send files to you outside a collection (unprompted) at any time during a class session. Below you can find instructions you can use to tell your students how to send files during a collection and how to send files unprompted.
Student Point of View: The steps below are from the student’s point of view.
To send files during collections1. If you have not already done so, log in to the TI-Navigator™
network.
2. Select 3: TRANSFERS.
The Transfers screen opens.
3. Select 1: AUTO SEND/RECEV.
The TI-Navigator™ classroom learning system searches for the requested files and then uploads them to your teacher’s computer.
To send files outside of collections1. If you have not already done so, log in to the TI-Navigator™
network.
2. Select 3: TRANSFERS.
The Transfers screen opens.
46 Exchanging files with students

3. Select 2: SEND TO TEACHER.
The Send Var screen opens.
Note: The list of valid items to transfer varies by device type.
4. Navigate to the file type you want to send and press Enter.
The Send Var Selection screen opens.
Note: The contents of the Send Var Selection screen vary depending on the option you choose and the files on your calculator.
5. Navigate to the file you want to send and press Enter.
A check mark appears next to the file.
6. Repeat step 5 for each file you want to send.
7. Select SEND.
The TI-Navigator™ software sends the file(s) to your teacher’s computer and notifies you when the transfer is complete.
Exchanging files with students 47

Collecting filesYou can collect calculator-compatible files (such as lists, matrices, and EDC files) from your students’ calculators to your computer. You can have a forced or unforced file collection. When you collect files unforced, students must send the files from their transfers screen. When you force collect files, the students’ calculators send the files immediately. You also have the option of deleting the collected files from your students’ calculators.
To collect files1. If you have not already done so, begin the class session.
2. Click Tools > Collect from class or click Collect from class .
The Select file(s) to collect dialog box opens.
Note: Only valid items for the class type are displayed.
3. If you want a file already listed in the dialog box, navigate to the file you want to collect and click it.
-or-
If you want a custom file not in the dialog box:
48 Exchanging files with students

a) Click CUSTOM.
The options for custom files open.
b) Enter the file name.
c) From the drop-down list, select the file type.
d) Click Add.
4. Click Next.
The Select student(s) dialog box opens.
5. Select the student(s) from whom you want to collect the file:
• To collect the file from the whole class, click Class .
• To collect the file from an individual student, click Students
and then click the student.
Note: If you had any students selected in the Classroom tab, the TI-Navigator™ software already has them selected.
6. If you want to force collect the file, select Force collect from students now.
7. If you want to remove the file from the students’ calculators after you collect it, select Delete from device after collecting.
8. Click Next.
The Select collect folder dialog box opens.
Exchanging files with students 49

9. Navigate to the collect folder you want and click it.
10. Click Finish.
If you force collected the file, the TI-Navigator™ classroom learning system collects the files from the selected students’ calculators to your computer.
If you collect the file unforced, students can send you the file from the transfer screen after they log in to their calculators.
The file transfer appears in the Class Record.
Receiving files (student instruction)If you do not force send files to your students, then they must manually receive the files on their calculators. Below you can find instructions you can use to tell them how to receive the files.
Student Point of View: The steps below are from the student’s point of view.
To receive files1. If you have not already done so, log in to the TI-Navigator™
network.
The TI-Navigator™ Home screen opens.
50 Exchanging files with students

2. Select 3: TRANSFERS.
The Transfers screen opens.
3. Select 1: AUTO SEND/RECV.
The TI-Navigator™ classroom learning system searches for sent files and then downloads them to your calculator.
Deleting files from calculatorsWhen necessary, you can delete files from your students’ calculators. You can have a forced or unforced file deletion. If your file deletion is unforced, students must delete the files from their Transfers screen using Auto Send/Recv. If you force delete the files, the software immediately deletes the files from your students’ calculators.
To delete files from calculators1. If you have not already done so, begin the class session.
2. Click Tools > Delete from class or click Delete from class .
The Select file(s) to delete dialog box opens.
Note: Only valid items for the class type are displayed.
Exchanging files with students 51

3. If you want to delete file already listed in the dialog box, navigate to the file you want to collect and click it.
-or-
If you want delete a custom file not in the dialog box:
a) Click CUSTOM.
The options for custom files open.
b) Enter the file name.
c) From the drop-down list, select the file type.
d) Click Add.
4. Click Next.
The Select student(s) dialog box opens.
52 Exchanging files with students

5. Select the student(s) whose files you want to delete:
• To delete the file from the whole class’s calculators, click Class
.
• To delete the file from an individual student’s calculator, click
Students and then click the student.
Note: If you had any students selected in the Classroom tab, the TI-Navigator™ software already has them selected.
6. If you want to force delete the file, click Force delete from students now.
7. Click Finish.
If you force deleted the file, the TI-Navigator™ classroom learning system deletes the file from your students’ calculators.
If you deleted the file unforced, students can delete the file from the transfer screen (Auto Send/Recv) after they log in to their calculators.
The file deletion appears in the Class Record.
Checking the status of file transfersWhen you are sending or collecting files, you may want to check to see which of your students have received or sent their files.
Exchanging files with students 53

To check the status of file transfers1. Click the Classroom tab.
The Classroom tab opens.
Note: The contents of the Classroom tab vary depending on the selected class and view.
2. In the Class Record, click the file whose status you want to check.
The TI-Navigator™ software indicates the status of your students as follows:
• A green background indicates that students have sent/received the file.
• A yellow background indicates that a student received the collect or delete action, but they do not have the file on their calculator.
• A red background indicates that students have not yet sent/received/deleted the file.
Note: You can also see the file transfer status in the file’s Properties dialog box.
Canceling file transfersIf you change your mind about a file transfer, you can cancel the transfer in the Class Record. Canceling file transfers stops the TI-Navigator™ classroom learning system from transferring more files. Any files the TI-Navigator™ system transfers before you cancel remain on the students’ calculators.
54 Exchanging files with students

To cancel file transfers1. In the Class Record, click the file whose transfer you want to cancel.
2. Click Edit > Remove From Class Record or click Remove From Class Record.
The TI-Navigator™ software asks if you’re sure you want to remove the action.
3. Click Remove.
The TI-Navigator™ software stops the file transfer and removes the file from the Class Record list.
Finding transferred filesYou can find the locations of both collected and unprompted files on your computer, as well as files that you have sent to your class.
To find transferred files1. In the Class Record, click the file you want to open.
2. Click Edit > Open Location.
A Windows® Explorer dialog box opens to the location of the file.
Changing the unprompted file locationBy default, the TI-Navigator™ classroom learning system stores unprompted files in My Documents\My TI-Navigator\[Class Name]\Collect. You can change the default location of the unprompted files when necessary.
To change the unprompted file location1. If you have a class session running, end it.
2. Select the class whose default file location you want to change.
3. Click Class > Class Properties.
Exchanging files with students 55

The Class Properties dialog box opens.
4. Click Change.
The Select Directory dialog box opens.
5. Navigate to the location you want as the default.
6. Click Select Directory.
The Select Directory window closes.
7. In the Class Properties dialog box, click OK.
The TI-Navigator™ software changes the location where it saves unprompted files to the one you have selected.
Viewing file propertiesEach file that you send or collect has a set of properties that you can view. These properties include the file’s name, size, date sent, and status. You can view the file properties at any time.
To view file properties in TI-Navigator1. Select the class with the file in its the Class Record.
Note: If you have a class session running, you must end it to select the class.
2. Click the file.
3. Click Edit > Record Item Properties or click Record Item Properties
.
56 Exchanging files with students

The Properties dialog box opens displaying the file’s properties.
Exchanging files with students 57

58 Exchanging files with students

Running interactive activities
The Activity Center tool in the TI-Navigator™ classroom learning system lets you run interactive activities with your students. With the Activity Center tool, you can teach your students about lists, graphs, and equations. You and your students can create and exchange activity data such as lists, plots, and equations. Once you have all of the activity data you need, you can use the Activity Center tool window to examine the data with your class. This section contains the information you need to know to use the Activity Center tool in your classroom.
Introduction to the Activity Center toolYou can run all of your activities in the Activity Center tool. The Activity Center tool lets you set up and use interactive activities with your students during your lessons. Below you can find some basic information on the Activity Center tool, including:
• The Activity Center tool window and tabs
• Opening the Activity Center tool
• Closing the Activity Center tool
The Activity Center tool window and tabsThe Activity Center window has several sets of controls and five tabs that you can use to run and view your activities. Below you can find the:
• Activity Center window
• List tab
• List - Graph tab
• Graph tab
• Graph - Equation tab
• Equation tab
• Number Line Activity window (for the TI-73 Explorer™ Family)
• Visual Fractions Activity window (For the TI-73 Explorer™ Family)
The parts of the window and tabs are labeled with explanations of each part.
Running interactive activities 59

Activity Center window
Ê Activity controls. Controls that let you configure, start, pause, and stop your activities.
Ë Quick Poll launcher. A button that lets you launch the Quick Poll tool from the Activity Center tool.
Ì Window controls. Controls that let you alter the Activity Center tool window.
Í Graph controls. Controls that let you set the graph window properties, including axes, axis labels, grid lines, point selection, pan and zoom.
Î Activity data tabs. Tabs that provide different views of Activity Center tool data, including graphical, symbolic (equation), and numeric (list) views.
Ê ÌË
ÎÍ
60 Running interactive activities

List tab
Ê Create new list button. A button that opens the Create New Lists dialog box where you can create new lists.
Ë Data entry fields. Fields where you can enter list or point data for the data set. Use the and buttons to enter fractions.
Ì Data set table. Table that shows data sets of lists or points.
Ë
Ê
Ì
Running interactive activities 61

List - Graph tab
Ê Create new list button. A button that opens the Create New Lists dialog box where you can create new lists.
Ë Frequency Plots button. Click this button to display a frequency plot for a selected data set.
Ì Graph controls. Controls that let you set the graph window properties, including axes, axis labels, grid lines, point selection, pan and zoom.
Í Plot configuration button. Button that opens the Plot configuration window, where you can configure plots for the data sets.
Î Data set list. Drop-down list where you can select the data set you want to display.
Ï Plot controls. Controls that let you select plots and turn plots on or off.
Ð Data set table. Table that shows data sets of lists or points.
Ñ Point controls. Controls that let you show or hide points.
Ò Graph window panning control. Control that lets you pan the graph window. There are four controls in the List - Graph tab that let you pan the graph window up, down, right, and left.
Ò
Ð
Î
ÍÌ
Ï
Ê
Ñ
Ë
62 Running interactive activities

Graph tab
Ê Graph controls. Controls that let you set the graph window properties, including axes, axis labels, grid lines, point selection, pan and zoom.
Ë Graph window panning control. Control that lets you pan the graph window. There are four controls in the List - Graph tab that let you pan the graph window up, down, right, and left.
Ê Ë
Running interactive activities 63

Graph - Equation tab
Ê Graph controls. Controls that let you set the graph window properties, including axes, axis labels, grid lines, point selection, pan and zoom.
Ë Graph window panning control. Control that lets you pan the graph window. There are four controls in the Graph - Equation tab that let you pan the graph window up, down, right, and left.
Ì Equation gallery. The list of equations, shown with their color and the display name of their creator.
Í Equation entry field. Field where you can enter new equations. Use the and buttons to enter fractions.
Î Equation controls. Controls that let you show or hide equations.
ÍÌÊ Ë
Î
64 Running interactive activities

Equation tab
Ê Equation entry field. Field where you can enter new equations. Use the and buttons to enter fractions.
Ë Table of values. Table where you can find the Y values of selected equations.
Ì Equation gallery. The list of equations, shown with their color and the display name of their creator.
Í Equation controls. Controls that let you show or hide equations.
Î What-if table. Table where you can find the Y value of up to three X values of your choice.
Ì
Í
Ê Ë
Î
Running interactive activities 65

Number Line Activity window (for the TI-73 Explorer™ Family)
Ê Guide. Click and drag to move the guide to highlight selected points on the number line. If you hold the Ctrl key while dragging the guide, it will snap to the endpoints of the selected vectors.
Ë Student inputs. Points and vectors submitted by students display here.
Ì Number line. Specify the min and max vaules using the entry field at either endpoint.
Í Step Size. When the step size is in fraction form, the cursor value of the guide will display in fraction form.
Î Student answers. Displays the vectors and/or answers supplied by students.
Ï Show/Hide buttons. Click a student’s name and click show or hide to determine whether or not that student’s answers display on the screen.
Ê
ÌË
Í
Î
Ï
66 Running interactive activities

Visual Fractions Activity window (For the TI-73 Explorer™ Family)
Ê Visual representation of student responses. Use the scrollbar to display responses that do not fit on the screen.
Ë Student input table. Numeric values of student responses. You can change the display of the table to be decimal, fraction or percentage.
Ì Number line. Displays student responses. Use the dropdown menu below to change the display mode.
Í Display mode. Determines how the number line and student response table display student responses. Specify Decimal, Fraction or Percentage.
Î Show/Hide buttons. Click a student’s name and click show or hide to determine whether or not that student’s answers display on the screen.
Opening the Activity Center toolYou can open the Activity Center tool from the home screen of the TI-Navigator™ classroom learning system.
To open the Activity Center tool1. If you have not already done so, begin the class session.
2. Click Tools > Activity Center or click Activity Center .
The Activity Center tool window opens.
Ê
Ì
Í
Ë
Î
Running interactive activities 67

Closing the Activity Center toolYou can close the Activity Center tool from its window.
To close the Activity Center tool
Click File > Close or click Close .
Configuring activitiesThe Activity Center tool lets students contribute three kinds of mathematical data, including points, equations, and lists. You must configure the options for each of these types of data before you collect the data from your students. This section provides information on:
• Configuring equation options for activities
• Configuring point options for activities
• Configuring list options for activities
• Configuring form options for activities
• Configuring number line options for activities
• Configuring visual fraction options for activities
Configuring equation options for activitiesBefore you collect equations from your students, you need to configure the equation options for the activity. Below you can find instructions for configuring the equation options.
68 Running interactive activities

To configure equation options1. If you have an activity running, stop it.
2. From the Contribute drop-down list, select Equations.
3. Click Configure.
The Configure Calculators for Activity dialog box opens.
4. Select or enter the number of equations you want each of your students to send.
Note: The maximum number of equations is limited to four for TI-73 classes.
5. Select or clear the Let students view graphs of equations check box.
Note: If you select this option, students can view graphs of their equations on their calculators.
6. Select or clear the Let students resubmit equations check box.
Note: If you select this option, students can change and resend their equations.
7. Select or clear the Send current graph contents as background check box.
Note: If you select this option, when you start the activity the Activity Center tool sends the current foreground image of your graph screen to your students’ calculators as a background image.
8. Select the equations with which you want your students to start.
Running interactive activities 69

9. If you selected Equations Below, enter the equations in the provided area.
10. Click OK.
Note: If you want your students to have specific graph window settings, you should also set up the graph window settings before you start the activity. When you start the activity, the Activity Center tool sends the graph window settings to your students’ calculators.
Configuring point options for activitiesBefore you collect points from your students, you need to configure the point options for the activity. Below you can find instructions for configuring the point options.
To configure point options1. If you have an activity running, stop it.
2. From the Contribute drop-down list, select Points.
3. Click Configure.
The Configure Calculators for Activity dialog box opens.
70 Running interactive activities

4. Select or enter the number of points you want each of your students to submit.
5. Select or enter the name for the X list.
6. Select or enter the name for the Y list.
7. Select or clear the Display coordinates check box.
Note: If you select this option, students can view the coordinate points of their cursor at the bottom of their calculator screens.
8. Select or clear the Let students resubmit points check box.
Note: If you select this option, students can change and resend their points.
Running interactive activities 71

9. Select or clear the Send current graph contents as background check box.
Note: If you select this option, when you start the activity the Activity Center tool sends the current foreground image of your graph screen to your students’ calculators as a background image.
10. Select Step size
Note: The Step size must be greater than zero, but less than or equal to .25 of the window range.
11. Select Starting point
Note: By default, the starting point is 0,0.
12. Select how you want students to submit their points.
13. Click OK.
Note: If you want your students to have specific graph window settings, you should also set up the graph window settings before you start the activity. When you start the activity, the Activity Center tool sends the graph window settings to your students’ calculators.
Configuring list options for activitiesBefore you collect lists from your students, you need to configure the list options for the activity. When you configure the list options, you can configure them for data sets or for independent lists. Configuring the list options for data sets lets you plot the data, while configuring the list options for independent lists does not. Below you can find instructions for configuring the options of both of these types of lists.
To configure list options for data sets1. If you have an activity running, stop it.
2. In the Contribute drop-down list, select Lists.
3. Click Configure.
The Configure Calculators for Activity dialog box opens.
Notes:
• If you do not have any lists in the Activity Center tool, the Create New Lists dialog box opens. This lets you define the names of the lists that store the data collected from your students. You must define the names of the lists to establish where the Activity Center tool stores the data collected from your students.
• The contents of the Configure Calculators for Activity dialog box vary depending on which main settings you select (Choose from Data Sets or Choose from independent lists).
72 Running interactive activities

4. (Optional) Click Create New Lists and create new lists.
5. Select Choose from Data Sets.
6. From the data set drop-down list, select the data set where you want to add the collected data.
7. (Optional) Configure the plots:
a) Click Configure Plots.
The Plot Options dialog box opens.
b) Next to the plot symbol that you want, select the lists for your X and Y values.
c) Select the Plot on device check box.
Note: Selecting this option makes the plot available for viewing on your students’ calculators.
Running interactive activities 73

d) If you want to configure another plot, repeat steps b - c.
e) Click OK.
Note: If you do not configure the plot here, then your students cannot view the plot on their calculators.
8. Select or clear the Let students resubmit lists check box.
Note: If you choose this option, students can change and resend their lists.
9. Select the lists containing the source data with which you want your students to start.
10. Click OK.
Note: If you want your students to have specific graph window settings, you should also set up the graph window settings before you start the activity. When you start the activity, the Activity Center tool sends the graph window settings to your students’ calculators.
To configure list options for independent lists1. If you have an activity running, stop it.
2. In the Contribute drop-down list, select Lists.
3. Click Configure.
The Configure Calculators for Activity dialog box opens.
Notes:
• If you do not have any lists in the Activity Center tool, the Create New Lists dialog box opens. This lets you define the names of the lists that store the data collected from your students. You must define the names of the lists to establish where the Activity Center tool stores the data collected from your students.
• The contents of the Configure Calculators for Activity dialog box vary depending on which main settings you select (Choose from Data Sets or Choose from independent lists).
74 Running interactive activities

4. Select Choose from independent lists.
5. Select the number of lists you want your students to submit.
6. From the drop-down lists, select the lists where you want to add the collected data.
7. Select or clear the Let students view sequence plots check box.
Note: If you select this option, students can view their data plotted as sequences on their calculators.
8. Select or clear the Let students resubmit lists check box.
Note: If you select this option, students can change and resend their lists.
9. Select the lists containing the source data with which you want your students to start.
10. Click OK.
Note: If you want your students to have specific graph window settings, you should also set up the graph window settings before you start the activity. When you start the activity, the Activity Center tool sends the graph window settings to your students’ calculators.
Configuring form options for activities1. If you have an activity running, stop it.
2. In the Contribute drop-down list, select Form.
3. Click Configure.
Running interactive activities 75

The Configure Calculators for Activity dialog box opens.
4. From the drop-down list, select the number of pages (data sets) each student will contribute.
5. From the drop-down list, select the number of inputs per page.
6. Default values are suggested for Input and Destination list names. To change the default values, click inside the text field and enter the input names and destination list names for the form.
7. Select whether students submit data all at once, or one at a time.
If you select All at once, nothing will be submitted until a student has completed all of the data sets. If you select One at a time, each page of data (data set) will be sent when the student completes it.
Configuring number line options for activities1. If you have an activity running, stop it.
2. In the Contribute drop-down list, select Numberline.
3. Click Configure.
The Configure Calculators for Activity dialog box opens.
76 Running interactive activities

4. Enter the expression or value that will display on student calculators in the Prompt field.
5. Use the dropdown to select the number of marks that students will be allowed to submit (maximum of four).
6. Check whether or not students will be allowed to resubmit marks.
7. Check whether or not students will be allowed to view the cursor location value.
8. Select whether student marks will submit number line vectors, or points on the number line.
9. Click OK to continue.
Configuring visual fraction options for activities1. If you have an activity running, stop it.
2. In the Contribute drop-down list, select Visual Fractions.
3. Click Configure.
The Configure Calculators for Activity dialog box opens.
Running interactive activities 77

4. Enter the text for the prompt that will display on student calculators (up to 20 characters).
5. Select the shape for student input. Possible values include:
– Shaded Circle
– Shaded Rectangle
– Shaded Square
– Shaded Triangle
– Shaded Hexagon
– Shaded Pentagon
Shaded shapes prompt the student to shade in a certain percentage of the shape. Shading occurs from bottom to top, as if the student were filling a glass except in the case of the Shaded Circle, where the studen will shade the circle in a clockwise motion starting at the top center.
– Divided Rectangle
– Divided Circle
The Divided Rectangle allows you to specify the number of divisions by defining the height and width for the rectangle. The width can be any number of squares between 1and 23. The height can be any number of squares between 1and 12.
The Divided Circle allows you to specify the number of divisions by defining the number of wedges. The number of wedges can be between 2 and 24.
6. If you have chosen a Divided Rectangle, enter a value for width (1-23).
78 Running interactive activities

7. If you have chosen a Divided Rectangle, enter a value for height (1-12).
8. If you have chosen a Divided Circle, enter a value for number of wedges (max 24).
9. Check whether or not to allow students to resubmit estimates.
10. Click OK to continue.
Changing the graph window settingsWhen you use the graph in the Activity Center tool, you may need to make the graph window look different from its default appearance. There are a number of ways you can change the graph window’s appearance, including:
• Changing the graph window scale
• Changing the X and Y graph window ranges
• Turning graph window attributes on and off
• Creating axis labels
• Zooming in and out on the graph window
• Zooming to fit data sets (Zoom Stat)
• Making the grid of the graph window square (Zoom Square)
• Panning the graph window
• Changing the graphing pen color and width for equations
• Changing the appearance of students’ cursors
• Adding and removing background images for the graph window
Changing the graph window scaleWhen necessary, you can change the graph window’s scale. This controls the spacing of the tic marks on the axes and the spacing of the grid lines. You can change both the X scale and the Y scale.
Note: By default, both the X and the Y scale are 1.
To change the graph window scale1. Click Edit > Edit Window Settings or click Edit Window Settings
.
The Window Settings dialog box opens.
Running interactive activities 79

2. Click the X Scale box and enter a new setting.
3. Press the tab key to move to the Y Scale box and enter a new setting.
4. Click OK.
The Activity Center tool applies the new X and Y scale settings to the graph.
Changing the X and Y graph window rangesThe X and Y graph limits control the range of X and Y values that the graph window shows. You can change the X and Y graph window ranges as necessary.
Notes:
• By default, the X and Y graph window ranges are X Min = -10, X Max = 10, Y Min = -10, Y Max = 10.
• The X and Y graph window ranges are sent to your students’ calculators when you start activities.
To change X and Y graph window ranges1. Click Edit > Edit Window Settings or click Edit Window Settings
.
The Window Settings dialog box opens.
80 Running interactive activities

2. Click the X Min box and enter a new X minimum setting.
3. Press the tab key to move to the X Max box and enter a new X maximum setting.
4. Press the tab key to move to the Y Min box and enter a new Y minimum setting.
5. Press the tab key to move to the Y Max box and enter a new Y maximum setting.
6. Click OK.
The Activity Center tool applies the new X and Y graph window ranges to the graph.
Turning graph window attributes on and offIf you want to, you can turn different attributes of the graph window on and off. You can turn on and off the axes, grid, coordinates, and axis labels.
Notes:
• By default, the axes and coordinates are turned on, while the grid and axis labels are turned off.
• The axis labels are sent to your students’ calculators when you start activities.
To turn the axes on or off1. Click Edit > Edit Window Settings or click Edit Window Settings
.
The Window Settings dialog box opens.
Running interactive activities 81

2. Select or clear the Axes check box.
3. Click OK.
If you selected the Axes check box, the Activity Center tool turns the axes on.
If you cleared the Axes check box, the Activity Center tool turns the axes off.
To turn the grid on or off1. Click Edit > Edit Window Settings or click Edit Window Settings
.
The Window Settings dialog box opens.
2. Select or clear the Grid check box.
3. Click OK.
82 Running interactive activities

If you selected the Grid check box, the Activity Center tool turns the grid on.
If you cleared the Grid check box, the Activity Center tool turns the grid off.
To turn coordinates on or off1. Click Edit > Edit Window Settings or click Edit Window Settings
.
The Window Settings dialog box opens.
2. Select or clear the Coords check box.
3. Click OK.
If you selected the Coords check box, the Activity Center tool turns the coordinates on.
If you cleared the Coords check box, the Activity Center tool turns the coordinates off.
To turn the axis labels on or off1. Click Edit > Edit Window Settings or click Edit Window Settings
.
The Window Settings dialog box opens.
Running interactive activities 83

2. Select or clear the Axis Labels check box.
3. Click OK.
If you selected the Axis Labels check box, the Activity Center tool turns the axis labels on.
If you cleared the Axis Labels check box, the Activity Center tool turns the axis labels off.
Creating axis labelsBy default, the X and Y axes in your graph window do not have labels. If you need labels for your graph window, you can create them in the Window Settings dialog box.
To create axis labels1. Click Edit > Edit Window Settings or click Edit Window Settings
.
The Window Settings dialog box opens.
84 Running interactive activities

2. Click the X Label box and enter a name for the X axis label.
3. Click the Y Label box and enter a name for the Y axis label.
4. Click OK.
The labels appear on the graph window.
Zooming in and out on the graph windowOn the graph window in the Activity Center tool, you can zoom in, zoom out, or set the zoom to the standard window range.
Note: You can also zoom to fit data plots (Zoom Stat) or to make the grid appear square (Zoom Square).
To zoom in on the graph window
Click View > Zoom In or click Zoom In .
To zoom out on the graph window
Click View > Zoom Out or click Zoom Out .
To zoom to the standard window settings
Click View > Zoom Standard or click Zoom Standard .
Zooming to fit data sets (Zoom Stat)You can use the Zoom Stat option in the Activity Center tool to zoom to fit all visible data sets.
To zoom to fit data sets
Click View > Zoom Stat or click Zoom Stat .
Running interactive activities 85

Making the grid of the graph window square (Zoom Square)As on the calculator, when the graph window is set to the default, the grid appears rectangular. The Activity Center tool lets you make the grid of the graph window square.
To make the grid of the graph window square
Click View > Zoom Square or click Zoom Square .
Zoom modeYou can also control the zoom of the graph window using the Zoom button and your mouse.
1. Click Zoom .
2. Move the cursor over the graph area. The cursor becomes a magnifying glass to indicate that you are in zoom mode.
3. Click and hold at any point in the graph control area. Move the cursor up to zoom in. Move the cursor down to zoom out.
4. Press and hold the Ctrl key to unlink the axes. Move the cursor left or right to zoom the X axis. Move the cursor up or down to zoom the Y axis.
Panning the graph windowIf you want to view locations on your graph window that you cannot see, you can pan the graph window up, down, right, and left.
To pan up1. Click the List - Graph tab, Graph tab, or Graph - Equation tab.
The selected tab opens.
2. Click Pan Up .
3. Repeat step 2 until you reach the graph window position you want.
To pan down1. Click the List - Graph tab, Graph tab, or Graph - Equation tab.
The selected tab opens.
2. Click Pan Down .
3. Repeat step 2 until you reach the graph window position you want.
86 Running interactive activities

To pan right 1. Click the List - Graph tab, Graph tab, or Graph - Equation tab.
The selected tab opens.
2. Click Pan Right .
3. Repeat step 2 until you reach the graph window position you want.
To pan left1. Click the List - Graph tab, Graph tab, or Graph - Equation tab.
The selected tab opens.
2. Click Pan Left .
3. Repeat step 2 until you reach the graph window position you want.
Pan modeYou can also control the view of the graph window using the Pan button and your mouse.
1. Click Pan .
2. Move the cursor over the graph area. The cursor becomes a hand.
3. Click and hold a point in the graph window. Drag the cursor to a new location. The screen updates as you pan the graph.
Changing the graphing pen color and width for equationsWhen you use the graph window as part of your lesson, you may want to emphasize certain equations that appear in that space. In the Activity Center tool, you have the option of changing the color and/or width of the graphing pen. You can change these attributes under the Graph -Equation tab or the Equation tab. When you change the graphing pen
color and width for an equation line under one tab, the Activity Center tool changes makes the changes under all tabs with the graph window.
To change the graphing pen color1. Click the Graph - Equation tab or the Equation tab.
The selected tab opens.
2. In the equation gallery, click the white/colored box next to the graphed equation’s name.
The Graphing Pen Attributes dialog box opens.
Running interactive activities 87

3. In the Pen Color color palette, click the color you want.
4. Click OK.
To change the graphing pen width1. Click the Graph - Equation tab or the Equation tab.
The selected tab opens.
2. In the equation gallery, click the white/colored box next to the graphed equation’s name.
The Graphing Pen Attributes dialog box opens.
3. From the Pen Width drop-down list, select the width you want.
4. Click OK.
Changing the appearance of students’ cursorsWhen your students submit points one at a time, the Activity Center tool graph shows their cursors in the graph window. To help students identify themselves in the graph window, you can have the Activity Center tool individualize the students’ cursors using different shapes and colors.
88 Running interactive activities

Note: The Activity Center tool automatically assigns the shapes and colors.
To individualize students’ cursors
Click View > Individualize Student Cursors.
Adding and removing background images for the graph windowThe Activity Center tool lets you add a background image to the graph window. If you decide you do not want the background image, you can remove it at any time.
To add a background image to the graph window1. Click File > Load > Load Background Image.
The Load Background Image dialog box opens.
2. Navigate to the image file you want to add and click it.
Note: You can select GIF, PNG, BMP, JPEG, and TI (*.83i, *.89i, *.9xi, *.v2i) image files.
3. Click Load.
The selected image appears in the Activity Center tool’s graph.
Removing a background image from the graph window
Click File > Remove Background Image.
Running interactive activities 89

Saving and loading activity settings
Once you set up your activities and change the graph window settings to suit your needs, you may want to save these settings. After you save the activity settings, you can then load them into the Activity Center tool. Saving and later loading your activity settings can save you time when you use activities with your class. This section covers:
• Saving activity settings
• Loading activity settings
Saving activity settingsWhen you save activity settings, the Activity Center tool saves all of the activity data configurations and window settings. Saving your activities settings can help in lesson planning, letting you set up the Activity Center tool for your classes before they begin.
To save activity settings1. Configure the activity options.
2. Click File > Save > Save Activity Settings.
The Save Settings dialog box opens.
3. Navigate to the location where you want to save the activity settings file.
4. Enter a file name.
5. Click Save.
Loading activity settingsYou can load saved activity settings into the Activity Center tool whenever you are ready to use them. Loading saved activity settings can help you quickly get an activity started with your class.
90 Running interactive activities

To load activity settings1. Click File > Load > Load Activity Settings.
The Load Settings dialog box opens.
2. Navigate to the file you want to load and click it.
3. Click Open.
The Activity Center tool loads the activity settings.
Note: The maximum number of equations that a student can contribute is limited to four for TI-73 classes. If you save activity settings from a TI-83 classroom with Contribute Equations set to more than four equations, and then load those saved settings into a TI-73 class, you will receive the alert below.
Starting and managing activitiesYou can use the controls in the Activity Center tool to start and manage your activities during a class session. This section contains the information you need to run your activities, including:
• Starting an activity
• Pausing an activity
• Resuming a paused activity
• Stopping an activity
Running interactive activities 91

Starting an activityStarting an activity involves two steps. First, you must start the activity in the Activity Center tool to make it available for your students. Once you start the activity in the Activity Center tool, your students can then join in the activity from their calculators. Below you can find instructions on both starting the activity in the Activity Center tool and instructing students on joining the activity from their calculators.
To start activities in the Activity Center tool1. If you have not already done so, configure the activity or load saved
activity settings.
2. From the Contribute drop-down list, select the type of data you want to collect from your students.
3. Click File > Start Activity or click Start Activity .
To instruct students on joining activitiesOnce you start an activity in the Activity Center tool, your students can join the activity from their calculators. You can use the following instructions to instruct your students on how to join an activity you have started.
Note: As the teacher, you can also use the steps below to join the activity from your calculator. When you join an activity from your calculator, you participate in a student role.
Student Point of View: The steps below are from the student’s point of view.
1. If you have not already done so, log in to your calculator.
2. On the TI-Navigator™ Home screen, select 1: Activity Center.
If your teacher has already started the activity, then the Activity Center tool opens on your calculator.
If the teacher has not yet started the activity, then the message “Waiting for teacher” appears. The Activity Center tool opens when your teacher starts it on his or her computer.
Pausing an activityYou may want to temporarily pause an activity during a lesson to provide instruction or discuss the activity with your students. Pausing your activity temporarily stops the activity on your students’ calculators, letting you get your students’ attention.
92 Running interactive activities

To pause an activity
Click File > Pause Activity or click Pause Activity .
The activity pauses. Students receive the message “Activity Paused” on their calculators and cannot use the activity on their calculators.
Resuming a paused activityAfter you pause your activity, you can resume it whenever you are ready to continue.
To resume a paused activity
Click File > Resume Activity or click Resume Activity .
The activity resumes. The “Activity Paused” message no longer appears on your students’ calculators. Students can again contribute data to the Activity Center tool.
Stopping an activityYou can stop an activity at any time. When you stop an activity, the Activity Center tool considers the activity complete and you cannot resume it without starting the activity over again. If you plan to resume the activity, then you should pause it instead of stopping it. After you stop an activity, you can then reconfigure the data options or select a different kind of data for the activity.
To stop an activity
Click File > Stop Activity or click Stop Activity .
The current activity stops. Your students receive the message “Activity Stopped” on their calculators.
Note: If you are done with the Activity Center tool and want your students to return to the calculator home screen, tell them to press y 5.
Running interactive activities 93

Creating and adding activity dataIn the Activity Center tool, you can manually create and add the basic types of activity data that your students can contribute. This section provides information about creating and adding activity data in the Activity Center tool, including:
• Entering fractions in Activity Center
• Creating lists
• Adding data to existing lists
• Creating points
• Creating Y= and X= equations
• Creating lists of class points (student instruction)
• Creating tables of values for an equation
Note: Although “Creating lists of class points” provides instructions for your students, you can also use these instructions yourself to create lists of class points from your calculator.
Entering fractions in Activity CenterThe and keys have the same function in Activity Center as they do on the TI-73 Explorer™ calculator.
The key is pressed between the unit and the fraction. The key is pressed between the numerator and the denominator.
For example, the number 5 1/2 is entered by typing 5 1 2.
The number 3/4 is typed as 3 4.
Creating listsYou can create lists directly from the List tab, List - Graph tab, and the Configure Calculators for Activity dialog box (list version).
To create lists1. Click the List tab or the List - Graph tab.
Note: If you are in the Configure Calculators for Activity dialog box, you can skip this step.
2. Click Create New Lists .
The Create New Lists dialog box opens.
94 Running interactive activities

3. Select the type of list(s) you want to create.
Note: A data set is a group of lists that are the same length with the elements in each list correlated so that you can plot them. An independent list can be any length and its elements are not correlated to any other defined lists.
4. Select the number of lists you want to create.
5. Select the names of the lists.
6. Click OK.
7. (Optional) Add data to the list or collect data from your students using the Contribute Lists activity.
Adding data to existing listsThe Activity Center tool stores lists under the List tab and the List - Graph tab. Under the List tab, you can add data directly to existing lists whenever necessary.
To add data to existing lists1. Click the List tab.
The List tab opens.
Running interactive activities 95

2. In the Data Entry field, click the entry space of the list’s column and enter the new list data.
3. If the list is part of a data set, repeat step 2 for each list column.
Note: For lists that are part of a data set, all lists must have the same dimensions. Because of this, you must add new data in complete rows.
4. Click Add.
The Activity Center tool adds the data to the list.
Creating pointsThe Activity Center tool displays the coordinates of points as paired lists under the List tab and the List - Graph tab. To create points, you must add coordinates to these paired lists. You can do this under the List tab.
To create points1. Click the List tab.
The List tab opens.
96 Running interactive activities

2. If necessary, create a new list for the points.
3. In the Data Entry field, click the entry space of the first column and enter an X value.
4. In the Data Entry field, click the entry space of the second column and enter a Y value.
5. Click Add.
The point appears in the data set.
Entering fractions in listsWhen editing lists, you can enter fractions using the keyboard, in addition to using the and keys.
The mixed fraction 5 1/4, for instance, would be entered by typing 5 [space] 1 / 4.
Creating Y= and X= equationsYou can create equations under either the Graph - Equation tab or Equation tab. The Activity Center tool lets you create both Y= equations and X= equations.
Note: To create X= equations you must be under the Graph - Equation tab.
To create Y= equations1. Click the Graph - Equation tab or the Equation tab.
The selected tab opens.
Running interactive activities 97

2. In the Y= Entry field, enter the equation.
Note: Use uppercase letters for variables, lowercase letters for functions, and do not enter any spaces.
3. Click Enter.
The equation appears in the equation gallery. If you are under the Graph - Equation tab, the Activity Center tool also plots the graph of the equation.
To create X= equations1. Click the Graph - Equation tab.
The Graph - Equation tab opens.
2. If the X= Entry field is not showing, click View > Show X= Entry.
The X= Entry field appears in the Equation Entry field.
98 Running interactive activities

3. In the X= Entry field, type the equation.
Note: Use uppercase letters for variables, lowercase letters for functions, and do not enter any spaces.
4. Click Enter.
The equation appears in the equation gallery. The Activity Center tool plots the graph for the equation.
Creating lists of class points (student instruction)After your students send in their points, you may want to discuss the submitted points with your class. On their calculators, your students can request the entire collection of the points submitted by the class and store this data in a pair of lists. You can use this section to instruct your students on how to request and store lists of the class’s points.
Student Point of View: The steps below are from the student’s point of view.
To create lists of class points1. If you have not already done so, join the activity on your calculator.
2. If necessary, enter and submit your points.
3. In the Contribute Points activity screen, select List.
Your calculator collects the points submitted to the activity by you and your classmates and displays them in a list. The Activity Center tool marks your points with asterisks.
Running interactive activities 99

Note: The class’s points may change if you create the list before your classmates have all contributed their points or if your teacher gives the class the option of resubmitting points. You can update the list of class points by selecting Get.
Creating tables of values for an equationIn the Activity Center tool’s window, you can create lists of coordinate pairs under the Equation tab. In the Table of Values, you can list the Y values for X values within the current range of the graph window. In the What if table, you can list the Y value for any X value.
To populate the Table of Values1. Click the Equation tab.
The Equation tab opens.
2. If necessary, create additional Y= equation(s).
3. From the Table of Values drop-down lists, select the equation(s) whose values you want to list.
In the Table of Values, the Y values for each of these equations appear in the rows of the corresponding X values.
100 Running interactive activities

4. If necessary, scroll to see more of the X and Y values.
To populate the What if table1. Click the Equation tab.
The Equation tab opens.
2. If necessary, create additional equation(s).
3. From the Table of Values drop-down lists, select the equation(s) whose values you want to list.
In the Table of Values, the Y values for each of the selected equations appear in the rows of the corresponding X value. The selected equations appear in the corresponding columns of the What if table.
Running interactive activities 101

4. In the X column of the What if table, enter the X value.
5. Press Enter.
For each selected equation, the corresponding Y value appears in the column below it.
Contributing activity data (student instruction)Once you configure and start an activity, your students can join the activity from their calculators and participate by contributing data (equations, lists, and points). You can use this section to instruct your students on how to contribute activity data from their calculators, including:
• Contributing equations (student instruction)
• Contributing points (student instruction)
• Contributing lists (student instruction)
• Contributing forms (student instruction)
• Contributing number lines (student instruction)
• Contributing visual fractions (student instruction)
Note: Although this section provides instructions for your students, you can also use these instructions yourself to send activity data to your computer from your calculator during an activity. The Activity Center tool visually distinguishes your teacher contributions by their color.
102 Running interactive activities

Contributing equations (student instruction)After you configure and start the Contribute Equations activity, your students can join the Contribute Equations activity on their calculators and contribute the requested equations. You can use this section to instruct your students on how to send the equations from their calculators.
Student Point of View: The following instructions are from the student’s point of view.
To contribute equations1. Join the activity from your calculator.
The Contribute Equations activity screen opens on your calculator.
Note: The contents of the Contribute Equations activity screen vary according to the class type, and how your teacher has configured the activity.
2. Enter your equation(s).
3. Select Send.
Your equations appear in the Activity Center tool on your teacher’s computer.
Note: The appearance of the equations in the Activity Center tool varies depending on which tab your teacher has selected.
Running interactive activities 103

4. (Optional) If you have a resubmit option, select New and repeat steps 2 - 3.
The Activity Center tool replaces your previous equations with the new ones.
Contributing points (student instruction)After you configure and start the Contribute Points activity, your students can join the Contribute Points activity on their calculators and contribute the requested points. Depending on how you have configured the activity, your students can send you points one at a time or all at once. You can use this section to instruct your students on how to send the points from their calculators.
Student Point of View: The steps below are from the student’s point of view.
To contribute points one at a time1. Join the activity from your calculator.
The Contribute Points activity screen opens on your calculator.
104 Running interactive activities

2. Use the arrow keys to move your cursor to the point you want to submit.
3. Select Mark.
A point appears on your calculator’s screen. At the same time, the point appears in the Activity Center tool on your teacher’s computer.
Note: The appearance of the points in the Activity Center tool varies depending on which tab your teacher has selected.
4. Repeat steps 2 - 3 for each point your teacher has asked you to submit.
5. (Optional) If you have a resubmit option, select New and repeat steps 2 - 4.
The Activity Center tool replaces your previous points with the new ones.
To contribute points all at once1. Join the activity from your calculator.
The Contribute Equations activity screen opens on your calculator.
Running interactive activities 105

2. Use the arrow keys to move your cursor to the point you want to submit.
3. Select Mark.
A point appears on your calculator’s screen.
4. Repeat steps 2 - 3 for each point your teacher has asked you to submit.
5. Select Send.
Your points appear in the Activity Center tool on your teacher’s computer.
Note: The appearance of the points in the Activity Center tool varies depending on which tab your teacher has selected.
106 Running interactive activities

6. (Optional) If you have a resubmit option, select New and repeat steps 2 - 4.
The Activity Center tool replaces your previous points with the new ones.
Contributing lists (student instruction)After you start the Contribute Lists activity, your students can join the Contribute Lists activity on their calculators and contribute the requested lists. You can use this section to instruct your students on how to contribute the lists from their calculators.
Student Point of View: The following instructions are from the student’s point of view.
To contribute lists1. Join the activity from your calculator.
The Contribute Lists activity screen opens on your calculator.
Note: The contents of the Contribute Lists activity screen vary depending on how your teacher has configured the activity.
2. Enter your list data.
Note: There may already be data in the lists sent down from your teacher or pulled from data already on your calculator.
3. Select Send.
Your lists appear in the Activity Center tool on your teacher’s computer.
Note: The appearance of the lists in the Activity Center tool varies depending on which tab your teacher has selected.
Running interactive activities 107

4. (Optional) If you have a resubmit option, select New and repeat steps 2 - 3.
The Activity Center tool replaces your previous lists with the new ones.
Contributing forms (student instruction)After you start the Contribute Forms activity, your students can join the Contribute Forms activity on their calculators and contribute the requested lists. You can use this section to instruct your students on how to contribute the lists from their calculators.
Student Point of View: The following instructions are from the student’s point of view.
To contribute forms1. Join the activity from your calculator.
108 Running interactive activities

The Contribute Forms activity screen opens on your calculator.
Note: The contents of the Contribute Forms activity screen vary depending on how your teacher has configured the activity.
2. Enter your form data.
Note: There may already be data in the forms sent down from your teacher or pulled from data already on your calculator.
3. Select Send.
Your form data appears in the Activity Center tool on your teacher’s computer.
Note: The appearance of the forms in the Activity Center tool varies depending on the settings your teacher has chosen.
Contributing number lines (student instruction)After you start the Contribute Number Lines activity, your students can join the Contribute Number Lines activity on their calculators and contribute the requested number lines. You can use this section to instruct your students on how to contribute the number lines from their calculators.
Running interactive activities 109

Student Point of View: The following instructions are from the student’s point of view.
To contribute number lines1. Join the activity from your calculator.
The Contribute Number Lines activity screen opens on your calculator. Depending on how your teacher has designed the exercise, you can contribute mark points or vectors, input a numerical answer, or both.
2. Select Mark and use the right and left arrow keys to draw a line representing the first value of the equation.
3. Select Mark again to draw additional lines to solve the equation.
4. Select Ans to enter the solution for an equation.
5. Select Zoom to change the window and number line settings, if necessary.
6. Select OK to accept the changes.
7. When you have completed your inputs, Select Send.
110 Running interactive activities

Your number line data appears in the Activity Center tool on your teacher’s computer.
Note: The appearance of the number lines in the Activity Center tool varies depending on the settings your teacher has chosen.
8. (Optional) If you have a resubmit option, select Edit and repeat steps 2 - 3.
The Activity Center tool replaces your previous number lines with the new ones.
Contributing visual fractions (student instruction)After you start the Contribute Visual Fractions activity, your students can join the Contribute Number Lines activity on their calculators and contribute the requested number lines. You can use this section to instruct your students on how to contribute the number lines from their calculators.
Student Point of View: The following instructions are from the student’s point of view.
To contribute Visual Fractions1. Join the activity from your calculator.
Running interactive activities 111

The Contribute Number Lines activity screen opens on your calculator.
2. Depending on the shape that displays, select Row and Col or use the up and down arrow keys to shade the shape as instructed.
3. When you have completed your input, select Send.
Your number line data appears in the Activity Center tool on your teacher’s computer.
Note: The appearance of the number lines in the Activity Center tool varies depending on the settings your teacher has chosen.
Plotting activity dataYou can plot sets of points in the Activity Center tool window and your students can plot points on their calculators. This section covers different plotting options and features for both the Activity Center tool window and your students’ calculators, including:
• Configuring plots
112 Running interactive activities

• Selecting plots
• Turning plots on and off
• Plotting equations (student instruction)
• Plotting the class’s points (student instruction)
• Plotting lists (student instruction)
Note: Although the plotting sections provide instructions for your students, you can also use these instructions yourself to plot activity data on your calculator.
Configuring plotsOnce you gather all of the necessary activity data, you can choose how you want the activity data to display in the Activity Center tool’s graph window. Your options for configuring the activity data include a choice of six different plot icons and the choice of which data lists you want to use as X and Y values.
Note: You can also configure plots when you configure the Contribute Lists activity for data sets.
To configure plots1. Click the List - Graph tab.
The List - Graph tab opens.
2. Click Configure Plots.
The Plot Options dialog box opens.
Running interactive activities 113

3. From the drop-down list, select the data set you want to use to create plots.
4. Next to the plot symbol that you want, select the lists for your X and Y values.
5. If there are other configured plots you do not want to use, clear their corresponding On check boxes.
6. Click OK.
The configured plot appears in the graph.
Selecting plotsIf you create multiple plots for your activity data, you can switch from one plot to the another.
To select plots1. Click the List - Graph tab.
The List - Graph tab opens.
114 Running interactive activities

2. From the Data Set drop-down list, select the data set containing the plots you want.
3. Click Next or Previous until you find the plot you want.
The plot appears in the graph.
Note: The plot does not appear in the graph if it is turned off. You must turn it on for it to appear in the graph.
Turning plots on and offWhen you discuss the graph with your class, you may want to turn certain plots on or off. You can turn the plots on or off under the List - Graph tab. Any changes you make to the plots are reflected under all of the tabs with graphs.
Note: By default, the Activity Center tool turns on defined plots.
To turn plots on or off1. Click the List - Graph tab.
The List - Graph tab opens.
Running interactive activities 115

2. Select the plot you want to turn on or off.
3. Select or clear the On check box.
If you select the On check box, the Activity Center tool displays the plot in the graph.
If you clear the On check box, the Activity Center tool removes the plot from the graph.
Plotting equations (student instruction)Depending on how you set up the Contribute Equations activity, your students can plot the graphs of their own equations on their calculators.
Student Point of View: The following instructions are from the student’s point of view.
To plot equations1. Join the activity on your calculator.
The Contribute Equations activity screen opens.
Note: The contents of the Contribute Equations activity screen vary depending on how your teacher has configured the activity.
116 Running interactive activities

2. Enter your equation(s).
3. Select Plot.
A graph of your equation(s) opens.
Plotting the class’s points (student instruction)After your students contribute their points, you may want to discuss the submitted points with your class. On their calculators, your students can plot the points submitted by the entire class. You can use this section to instruct your students on how to plot the class’s points.
Student Point of View: The steps below are from the student’s point of view.
To plot the class’s points1. Join the activity on your calculator.
The Contribute Points activity screen opens.
2. Enter your points.
3. In the Contribute Points activity screen, select Plot.
Running interactive activities 117

Your calculator collects the points contributed to your teacher and displays them in a graph. Your points are solid, while the points contributed by the rest of the class have clear centers.
Note: If you and your classmates are still contributing points, or if you have the option of resubmitting points, then the class’s points may change. You can update your plot of the class’s points by selecting Get.
Plotting lists (student instruction)After your students contribute their lists, they may want to view their lists plotted in a graph. The plot types available to students on their calculator depends on what type of list data you are collecting from them. Students can plot both data sets and independent lists. You can use this section to instruct your students on how to plot either data sets or independent lists.
Note: Students can only plot lists if you configured plots when you configured the list options.
Student Point of View: The steps below are from the student’s point of view.
To plot lists in data sets1. Join the activity on your calculator.
The Contribute Lists activity screen opens.
Note: The contents of the Contribute Lists activity screen vary depending on how your teacher has configured the activity.
2. Enter your lists.
3. Select Plot.
118 Running interactive activities

The Choose Plot screen opens.
4. Use the arrow keys to navigate to the plot you want.
5. Select Draw.
A graph of the selected plot opens.
Note: The contents of the graph vary depending on the data you entered.
To plot independent lists1. Join the activity on your calculator.
The Contribute Lists activity screen opens.
Note: The contents of the Contribute Lists activity screen vary depending on how your teacher has configured the activity.
2. Enter your lists.
3. Select Plot.
A sequence plot of your lists opens.
Note: The contents of the sequence plot vary depending on the data you entered.
Running interactive activities 119

Editing activity dataAfter you collect or create data in the Activity Center tool, you may want to change it. You can edit the data as necessary. This section covers information on editing activity data in the Activity Center tool’s window, including:
• Editing points
• Editing equations
• Editing lists
Editing pointsThe Activity Center tool stores points in data sets of paired lists. To edit the points, you must edit them in their data sets under the List tab or the List - Graph tab.
To edit points1. Click the List tab or the List - Graph tab.
The selected tab opens.
2. In the data set table, click the cell containing the point data you want to edit.
3. Enter the new point data.
4. Press Enter.
Editing equationsAfter you enter or receive equations from your class, you may want to change them in the Activity Center tool. You can edit equations under the Graph - Equation tab or the Equation tab.
To edit equations1. Click the Graph - Equation tab or the Equation tab.
The selected tab opens.
2. Click the formula of the equation.
The equation becomes available for editing.
120 Running interactive activities

3. Make the necessary changes.
4. Press Enter.
The Activity Center tool updates the equation. If you are in the Graph - Equation tab, the graph for the equation changes as well.
Editing listsAfter you create or receive lists from your class, you may want to edit them. You can edit lists under the List tab and the List - Graph tab.
To edit lists1. Click the List tab or the List - Graph tab.
The selected tab opens.
2. In the list table, click the cell containing the list data you want to edit.
3. Enter the new list data.
4. Press Enter.
Saving and loading activity dataAfter you create or collect activity data, you may want to save it for future use. In the Activity Center tool, you can save any data that appears in lists. You can load these saved list files and any other list files you have on your computer into the Activity Center tool. This section covers:
• Saving lists
• Loading lists
Note: You can also use saved activity data with other TI software.
Saving listsThe Activity Center tool stores both list data and point data in lists. You can save this data as TI list files on your computer. When you save point data, you cannot save the X-values and Y-values together as data sets. You must save them in independent lists.
To save lists1. Move your cursor over the list’s name until a hand appears.
Note: The cursor must be a hand and not an arrow. If the cursor is an arrow instead of a hand, the Activity Center tool sorts the data instead of selecting it.
Running interactive activities 121

2. Click the list’s name.
The entire list is selected.
3. Click File > Save > Save Selected Lists.
The Select Save Data dialog box opens.
4. Select the list you want to save.
5. Click Next.
The Select Save Folder dialog box opens.
6. Navigate to the folder where you want to save the list.
7. Click Save.
122 Running interactive activities

Loading listsYou can load list activity data into the Activity Center tool from the TI list files you have on your computer. Loading lists is especially helpful if you want your students to start with existing lists in the Contribute Lists activity.
Note: When you load lists, the Activity Center tool considers the all of the data as teacher-created data, regardless of who created it or how it was created.
To load lists1. Click File > Load > Load Lists.
The Select Files dialog box opens.
2. Navigate to the list file you want to load and click it.
3. Click Load.
The Activity Center tool loads the list data.
4. (Optional) Click the List tab or the List - Graph tab to view the list data.
Deleting activity dataAfter you collect or create data in the Activity Center tool, you may decide you no longer want it. You can delete the data as necessary. This section covers information on deleting activity data in the Activity Center tool’s window, including:
• Deleting points
• Deleting equations
• Deleting list data
Running interactive activities 123

• Deleting all activity data at once
Deleting pointsThe Activity Center tool displays points in data sets. To delete points, you must delete them from their data sets under the List tab or the List - Graph tab.
To delete points1. Click the List tab or the List - Graph tab.
The selected tab opens.
2. Click the data row corresponding to the point you want to delete.
3. Click Edit > Delete.
The Activity Center tool asks if you are sure you want to delete the selection.
4. Click Yes.
The Activity Center tool deletes the point.
Deleting equationsAfter you create or receive equations, you may decide you do not want them anymore. You can delete equations under the Graph - Equation tab or the Equation tab.
To delete equations1. Click the Graph - Equation tab or the Equation tab.
The selected tab opens.
2. Click the name of the equation.
3. Click Edit > Delete.
The Activity Center tool asks if you are sure you want to delete the selection.
4. Click Yes.
The Activity Center tool deletes the equation.
Deleting list dataThe Activity Center tool stores lists in either data sets or independent lists. You cannot delete an entire list; however, you can delete data from the list under the List tab and the List - Graph tab.
Note: You must delete the list data in data sets by the row. You cannot delete the list data of individual cells in the data set because the list data in the rows is correlated for plotting.
124 Running interactive activities

To delete list data1. Click the List tab or the List - Graph tab.
The selected tab opens.
2. Click the list data row you want to delete.
3. Click Edit > Delete.
The Activity Center tool asks if you are sure you want to delete the selection.
4. Click Yes.
The Activity Center tool deletes the list data row.
Deleting all activity data at onceIf you want to clear all of the activity data that you have created in the Activity Center tool, you can delete all of the activity data at once.
To delete all activity data at once1. Click Edit > Clear Activity Data.
The Activity Center tool asks if you are sure you want to clear all of the activity data.
2. Click Yes.
The Activity Center tool deletes all of the activity data.
Viewing activity dataThe Activity Center tool has a number of tabs you can open to view different types of data. This section provides information on viewing all of the different types of data, including:
• Viewing points
• Viewing equations
• Viewing lists
• Viewing the graph
Viewing pointsYou can view points under the List tab, List - Graph tab, Graph tab, or Graph - Equation tab.
To view points under the List tab1. Collect or create the necessary data.
2. Click the List tab.
Running interactive activities 125

The tab opens displaying lists of the points.
To view points under the List - Graph tab1. Collect or create the necessary data.
2. Click the List - Graph tab.
The tab opens displaying a list and a graph of the points.
Note: If the points do not appear, you may need to configure the plot or turn on the plot.
To view points under the Graph tab1. Collect or create the necessary data.
2. Click the Graph tab.
The tab opens displaying a graph of the points.
Note: If the points do not appear, you may need to configure the plot or turn on the plot.
To view points under the Graph - Equation tab1. Collect or create the necessary data.
2. Click the Graph - Equation tab.
The tab opens displaying a graph of the points and a list of the current equations.
Note: If the points do not appear, you may need to configure the plot or turn on the plot.
Viewing equationsYou can view equations under the Graph - Equation tab or the Equation tab.
To view equations under the Graph - Equation tab1. Collect or create the necessary data.
2. Click the Graph - Equation tab.
The tab opens displaying the current equations and their graphs.
To view equations under the Equation tab1. Collect or create the necessary data.
2. Click the Equation tab.
The tab opens displaying the current equations and their coordinate pairs.
126 Running interactive activities

Viewing listsYou can view lists under the List tab or the List - Graph tab.
To view lists under the List tab1. Collect or create the necessary data.
2. Click the List tab.
The tab opens displaying the current lists.
To view lists under the List - Graph tab1. Collect or create the necessary data.
2. Click the List - Graph tab.
The tab opens displaying a selected list and the current graph.
Viewing the graphYou can view the graph under the List - Graph tab, Graph tab, or Graph - Equation tab.
To view graphs under the List - Graph tab1. Collect or create the necessary data.
2. Click the List - Graph tab.
The tab opens displaying the graph and the current lists.
To view graphs under the Graph tab1. Collect or create the necessary data.
2. Click the Graph tab.
The tab opens displaying only the graph.
To view graphs under the Graph - Equation tab1. Collect or create the necessary data.
2. Click the Graph - Equation tab.
The tab opens displaying the graph and the current equations.
Viewing Frequency PlotsThe Activity Center tool displays lists submitted by students as columns of data under the List tab and the List - Graph tab. You can also choose to view this data in the form of a Frequency Plot.
To view list data as a frequency plot1. Collect or create the necessary data.
2. Click the List or List - Graph tab.
Running interactive activities 127

The tab opens displaying the graph and the current equations.
3. Click the button.
The Frequency Plot window opens.
4. Select the Data Set you want to view from the dropdown menu.
5. Select the list you want to view from the dropdown menu.
A frequency plot for the list displays.
128 Running interactive activities

6. You can customize the range of the frequency plot by adjusting the Begin and End values.
7. You can customize the display of the frequency plot by specifying a
value for the interval. Use the and buttons to create the fractional value.
To specify an interval of 1/2, you would type 1 2.
8. To change the display, select a style from the Style dropdown.
9. Select or deselect to determine whether or not the total for each column displays as the top of the column.
10. To zoom in on the range of points displayed, click .
11. Data that does not fit into the Begin/End/Interval format you have specified displays on the lower right hand corner of the window, as unplotted points. Position your cursor over the Unplotted Points label to see the values of the unplotted points.
Running interactive activities 129

Showing and hiding activity dataWhen you discuss activity data, you can hide or show the data at any time. This section covers information on showing and hiding data in the Activity Center tool’s window, including:
• Showing and hiding teacher input
• Showing and hiding student names
• Showing and hiding graphs of equations
• Showing and hiding points in the graph
Showing and hiding teacher inputWhen you add activity data to the Activity Center tool, you may not want your students to see your symbolic (equation) or numeric (list) input. For example, you may want to establish a “target” function but conceal the equation of that function. You can choose to show or hide the activity data that you input during an activity.
Note: By default, the Activity Center tool shows the teacher input.
To show or hide teacher input
Click View > Mask Teacher Input.
If you had your teacher input hidden, the Activity Center tool shows the teacher input in the table.
If you had your teacher input showing, the Activity Center tool replaces the teacher input with the word “Hidden.”
Showing and hiding student namesYou may not want your students name to be visible with the data they submit. For example, you may want students to be able to submit work anonymously. You can choose to show or hide your students names.
To show or hide student names
Click View > Show Student Names.
If you had your students’ names hidden, the students’ display names appear in the Activity Center tool’s window.
If you had your students’ names showing, the software replaces the students’ names with the word “Hidden.”
130 Running interactive activities

Showing and hiding graphs of equationsThe equations you create or collect have corresponding graphs under the List - Graph tab, Graph tab, and Graph - Equation tab. When you discuss the equation graphs with your class, you may want to hide or show particular equation graphs. You can hide or show equation graphs under the Graph - Equation tab. Any changes you make to the equation graphs are reflected in all of the graphs in the Activity Center tool.
Note: By default, the Activity Center tool shows the equation graphs.
To show equation graphs1. Click the Graph - Equation tab.
The Graph - Equation tab opens.
2. Click the equation’s name.
3. Click Edit > Show or click Show.
The graph for the selected equation appears in the window.
To hide equation graphs1. Click the Graph - Equation tab.
The Graph - Equation tab opens.
Running interactive activities 131

2. Click the equation’s name.
3. Click Edit > Hide or click Hide.
The Activity Center tool dims and italicizes the equation.
4. Click a blank portion of the Equation Gallery to deselect the equation.
The equation’s graph no longer appears in the window.
Showing and hiding points in the graphThe points you collect or create appear both in data sets and in the graph. When you discuss points, you may want to show or hide the certain points in the graph. You can hide or show points in the graph under the List - Graph tab. Any changes you make to the points are reflected under all of the tabs with graphs.
Note: By default, the Activity Center tool shows the points created or contributed in plots.
To show points in the graph1. Click the List - Graph tab.
The List - Graph tab opens.
132 Running interactive activities

2. Click the hidden point you want to show. The coordinates of the hidden points are dimmed and italic.
Note: To select multiple points, press and hold the Ctrl key and click the points you wish to select. You can also click and drag the cursor to select all the points in a region. Press and hold the Ctrl key and click to deselect points.
3. Click Edit > Show or click Show.
The point appears in the graph.
To hide points in the graph1. Click the List - Graph tab.
The List - Graph tab opens.
Running interactive activities 133

2. Click the point you want to hide.
Note: To select multiple points, press and hold the Ctrl key and click the points you wish to select. You can also click and drag the cursor to select all the points in a region. Press and hold the Ctrl key and click to deselect points.
3. Click Edit > Hide or click Hide.
The Activity Center tool dims and italicizes the coordinates of the point in the data set.
4. Click a blank portion of the Data Set table to deselect the point.
The point no longer appears in the graph.
Highlighting activity dataDuring your class sessions, you may want call attention to equations or points in the Activity Center tool. In the Activity Center tool, you can highlight graph data to make it more visible to your class. This section provides instructions on:
• Highlighting graphed equations
• Highlighting graphed points
Highlighting graphed equationsYou can highlight any equation in the Activity Center tool. When you highlight a graphed equation under one tab, the Activity Center tool highlights the graphed equation under the other tabs containing graphs.
134 Running interactive activities

To highlight graphed equations1. Click the Graph tab, List - Graph tab, or Graph - Equation tab.
The selected tab opens.
2. Click the equation that you want to highlight.
Highlighting graphed pointsYou can highlight any point that the Activity Center tool’s graph displays. When you highlight the graphed points under one tab, the Activity Center tool highlights the graphed points under the other tabs containing graphs.
To highlight graphed points1. Click the List - Graph tab.
The List - Graph tab opens.
2. If necessary, select the plot containing the point you want to highlight.
3. In the Data Set table, click the point you want to highlight.
Sorting activity dataYou can sort the activity data to make it easier to find. This section covers the different ways you can sort activity data in the Activity Center tool, including:
• Sorting data by display names
• Sorting lists by values
Running interactive activities 135

• Sorting points by X or Y values
Sorting data by display namesIf you need to locate the data submitted by a particular student, you can sort your students’ work alphabetically by their display names.
To sort data by display names1. Click the List tab or the List - Graph tab.
The selected tab opens.
2. (Optional) If the display names are hidden, show them.
3. Click Display Name.
The Activity Center tool sorts the students’ display names.
Note: Under the List - Graph tab, you may not be able to see the whole phrase “Display Name.” If you cannot see the phrase “Display Name,” clicking the top of the first column also sorts the data.
4. If you want to sort the display names in the opposite order, click Display Name again.
136 Running interactive activities

Sorting lists by valuesThe Activity Center tool displays lists as columns of data under the List tab and the List - Graph tab. You can sort list data numerically from least to greatest or from greatest to least.
To sort lists by values1. Click the List tab or the List - Graph tab.
The selected tab opens.
2. Click the name of the column containing the list data you want to sort.
The Activity Center tool sorts the list data in the column.
3. If you want to sort the list data in the opposite order, click the column name again.
Sorting points by X or Y valuesThe Activity Center tool displays points within data sets under the List tab and the List - Graph tab. The data sets are made up of columns containing the X and Y values of the points. For each axis value, you can sort the data numerically from least to greatest or from greatest to least.
To sort points by their X values1. Click the List tab or the List - Graph tab.
The selected tab opens.
2. Click the name of the X values list.
The Activity Center tool sorts the X values.
Running interactive activities 137

3. If you want to sort the X values in the opposite order, click the name of the X values list again.
To sort points by their Y values1. Click the List tab or the List - Graph tab.
The selected tab opens.
2. Click the name of the Y values list.
The Activity Center tool sorts the Y values in the column.
3. If you want to sort the Y values in the opposite order, click the name of the Y values list again.
138 Running interactive activities

Polling students
The Quick Poll tool in the TI-Navigator™ classroom learning system lets you “poll” your students. A poll is a survey you send to your students that they immediately receive on their calculators. After your students receive the poll, they can then send their responses back to your computer. Once you receive your students’ responses, you can use the Quick Poll tool to review the responses by yourself or with your class. This section contains information you need to know to use the Quick Poll tool in your class.
The Quick Poll tool window and tabsThe Quick Poll tool window contains several sets of controls and two tabs that you can use to run and view polls in the TI-Navigator™ software learning system. Below you can find the:
• The Quick Poll tool window
• Poll Prompt tab
• Poll Summary tab
• Poll Details tab
The Quick Poll tool window
Ê Poll set up bar. A set of options that let you create the polls you send to your students.
Ê
ËÌ
Í
Î
Ï
Polling students 139

Ë Poll controls. Controls that let you start, pause, and stop polls, as well as send poll results to your students.
Ì Poll data tabs. Tabs that let you view poll results in either a list or a graph.
Í Data controls. Controls that let you show/hide display names in Poll Listing and view previous poll results.
Î Poll responses. Displays number of responses and number of students logged in.
Ï Status bar. Displays number of responses and number of students logged in.
Poll Prompt tab
Ê Active Poll. Displays question and possible answers for currently active poll.
Poll Summary tab
Ê
Ê
140 Polling students

Ê Graph. The graphical representation of the poll responses you receive from your students.
Poll Details tab
Ê Display name column. Column containing the display names for the students who respond to the poll. By default, the Quick Poll tool hides the display names.
Ë Response column. Column containing a list of the poll responses received from your students.
Ì Time Stamp column. Column containing the dates and times that your students sent their poll responses.
Opening the Quick Poll toolYou can open the Quick Poll tool from the home screen of the TI-Navigator™ classroom learning system.
To open the Quick Poll tool1. If you have not already done so, begin the class session.
2. Click Tools > Quick Poll or click Quick Poll .
The the Quick Poll tool window opens.
Ê Ë ÌÌ
Polling students 141

Polling your studentsThe Quick Poll tool lets you poll your class from the TI-Navigator™ software learning system. There are a variety of polling question types you can send, including:
• Agree/Disagree
• Yes/No
• True/False
• Right/Wrong
• Always/Sometimes/Never
• Multiple Choice
• Open Response
You can poll your students from your calculator or computer. When you poll your students from your computer, you can create the question to send to your students. When you poll your students from your calculator, you cannot create the question or use open response polls. You can only send the text “Mark your answer.”
Note: If you start a poll from your calculator while you have a poll open on your computer, the Quick Poll tool closes the poll on the computer and replaces it with the new one from the calculator.
To poll students from your computer1. Select or clear the Resubmit check box.
142 Polling students

2. Select a question type from the drop-down list.
3. Enter your question.
4. Click Poll > Start Poll or click Start Poll .
Your students receive the poll on their calculators.
5. Instruct your students to respond to the poll.
To poll students from your calculator1. If you have not already done so, log in to your calculator.
2. Select Quick Poll from the task menu.
The Select Format screen opens.
3. Select a question type.
The selected question type opens.
4. Select Send.
Your students receive the poll on their calculators.
5. Instruct your students to respond to the poll.
Stopping pollsYou can stop polls at any time. Once you stop a poll, you cannot restart it. If you plan to continue the poll, you should pause the poll instead of stopping it. Your students do not need to do anything on their calculators to stop the poll.
To stop polls sent from your computer
Click Poll > Stop Poll or click Stop Poll .
To stop polls sent from your calculator
Select Stop.
Pausing pollsIf you want to temporarily keep students from responding to a poll, you can pause the poll. While you have the poll paused, your students cannot perform any polling actions on their calculators.
Note: You can only pause polls from your computer.
Polling students 143

To pause polls
Click Poll > Pause Poll or click Pause Poll .
Resuming paused pollsAfter you pause a poll, you can resume the poll again at any time.
Note: You can only resume a paused poll from your computer.
To resume paused polls
Click Poll > Resume Poll or click Resume Poll .
Responding to polls (student instruction)The poll you send to your students interrupts whatever your students are doing. When they receive the poll, they can choose to respond to it or they can exit the poll and resume what they were doing before. You can use this section to instruct your students on how to respond to the polls you send them, including both multiple choice and open response polls.
Note: Multiple choice refers to Agree/Disagree, Yes/No, True/False, Right/Wrong, and Always/Sometimes/Never questions as well as standard multiple choice questions.
Student Point of View: The following instructions are from the student’s point of view.
To respond to multiple choice polls1. If the poll says “Mark your answer,” wait for your teacher to ask you
the poll question.
2. Use your calculator’s up and down arrow keys to navigate to your response.
3. Select Send.
Your calculator sends your poll response to your teacher and returns you to the last screen you used. Your poll response appears on your teacher’s computer in the Quick Poll tool window.
Note: The contents of the Quick Poll tool window vary depending on the tab your teacher has selected and the poll responses your teacher has received from your classmates.
144 Polling students

To respond to open choice polls1. If the poll says “Mark your answer,” wait for your teacher to ask you
the poll question.
2. Enter your response.
Note: If you need to enter text using a TI-83, press ƒ to enter one letter or y ƒ to enter only letters. If you are using a TI-73 Explorer™, press yt.
3. Select Send.
Your calculator sends your poll response to your teacher and returns you to the last screen you used. Your poll response appears on your teacher’s computer in the Quick Poll tool window.
Note: The contents of the Quick Poll tool window vary depending on the tab your teacher has selected and the poll responses your teacher has received from your classmates.
Polling students 145

Sending poll results to studentsAfter you receive the results of your poll from your students, you may want to discuss the results with your class. You can send the poll results to your class to help with your discussion.
Note: You cannot send open response poll results.
To send poll results to students1. If a poll is in process, stop the poll.
2. Click Poll > Send Results or click Send Results .
Saving polls1. If a poll is in process, stop the poll.
2. Click Poll > Save Results or click Save Results .
3. Type a name for the file. The poll data is saved with a .caf extension. This file can be opened and evaluated with the Class Analysis tool.
Viewing poll resultsAfter your students send their poll responses to you, you can view their results graphically or in a table. In the Quick Poll tool window, you can view poll results graphically in a bar chart or listed in a table.
To view poll results graphically
Click View > Poll Summary or click the Poll Summary tab.
The Poll Summary tab opens displaying the poll results in a
146 Polling students

bar chart.
Note: You can also view poll results graphically when you use your calculator to send polls. A graphical representation of the poll results opens automatically on your calculator after you use it to send polls to your students.
To view poll results in a table
Click View > Poll Details or click the Poll Details tab.
The Poll Details tab opens displaying the poll results listed in a table.
Note: If you have an open response poll, the Quick Poll tool evaluates any mathematical poll responses and shows both the students’ poll responses and the value of their poll responses.
Polling students 147

Sorting poll dataThe poll data that the Quick Poll tool collects includes the students’ display names, poll responses, and time of submission. You can sort the poll data by each of these categories.
To sort poll data1. Click View > Poll Details or click the Poll Details tab.
The Poll Details tab opens.
2. Click the column title of the information you want to sort.
The Quick Poll tool sorts the information in the selected column.
3. If you want to sort the information in the opposite order, click the column title again.
Showing and hiding display namesThe Poll Details tab gives you the option of showing or hiding the display names of the students who respond to the poll.
Notes: By default, the Quick Poll tool hides the display names.
To show or hide display names
Select or clear the Show Student Names check box.
If you selected the Show Student Names check box, the students’ names appear in the Display Name column.
If you cleared the Show Student Names check box, the word “Hidden” replaces the students’ names in the Display Name column.
Viewing previous pollsThe Quick Poll tool stores all of the polls for the current class session in its history. You can open and view these polls as necessary until you end the class session.
To view previous polls1. If a poll is in process, stop the poll.
148 Polling students

2. Click History.
A drop-down list of previous polls opens.
3. Click the poll you want to view.
The selected poll opens in the Quick Poll tool’s window.
To save previous polls1. If a poll is in process, stop the poll.
2. Click History.
A drop-down list of previous polls opens.
3. Click the poll you want to view.
The selected poll opens in the Quick Poll tool window.
4. Click Poll > Save Results or click Save Results .
Closing the Quick Poll toolYou can close the Quick Poll tool in two different ways, depending on whether you are running the Quick Poll tool from your calculator or from your computer.
To close the Quick Poll tool on your computer
Click Poll > Close or click Close .
To close the Quick Poll tool on your calculator
Select Quit.
Polling students 149

150 Polling students

Capturing calculator screens
The Screen Capture tool in the TI-Navigator™ classroom learning system lets you capture and view your students’ calculator screens. This section contains the information you need to know to use the Screen Capture tool in your classroom.
Capturing calculator screensIn the TI-Navigator™ classroom learning system, you can use the Screen Capture tool to capture and view your students’ calculator screens. You can capture the calculator screens of individual students or of all the students in your class.
Notes:
• If students are not connected to the TI-Navigator network, the Screen Capture tool cannot capture their calculator screens.
• In order for you to capture your students’ calculator screens, they must have logged into TI-Navigator at least once during the class session. However, they do not need to have the NavNet App open when you perform the screen capture.
To capture calculator screens1. If you have not already done so, begin the class session and ask your
students to log in.
2. Click Tools > Screen Capture or click Screen Capture .
The Select Students dialog box opens.
Note: If you selected one or more students in the Classroom tab before you started the Screen Capture tool, TI-Navigator has these students pre-selected in the Select Students dialog box.
3. Select the students whose calculator screens you want to capture:
Capturing calculator screens 151

• To capture all of your students’ calculator screens, click Class
.
• To capture the calculator screens of individual students, click
Students and then click the student.
4. Click OK.
The TI-Navigator™ software captures the selected students’ screens and displays them in the Screen Capture tool window.
Viewing Captured ScreensOnce you’ve captured screens, you can rearrange their order and zoom the view.
To rearrange captured screens1. Click to select the desired screen
2. Holding the mouse button down, drag the screen to the desired location and release.
To zoom the view of captured screens
Click to see a larger view of the screens, or to make the view smaller.
Alternately, select the View menu and select a magnification level.
152 Capturing calculator screens

Saving captured screensYou can save the individual screens you capture from your students onto your computer, or you can save a snapshot of the entire class.
To save a Class Snapshot
1. Select Save Class Snapshot from the file menu.
The Save dialog box opens.
2. Navigate to the location where you want to save the captured screen.
3. Enter a file name.
4. Click Save.
The TI-Navigator™ software saves the image as a .jpg file.
To save individual screensOnce you save a captured screen, you can then use it with the TI-Navigator™ software. In the TI-Navigator™ software, you can load the image into Activity Center as a background file or send the image to your students’ calculators.
1. Right-click the screen you want to save.
A menu opens.
2. In the menu, click Save Screen Image.
The Save dialog box opens.
3. Navigate to the location where you want to save the captured screen.
4. Enter a file name.
5. Click Save.
Capturing calculator screens 153

The TI-Navigator™ software saves the image as a TI picture file (.8xi).
Refreshing captured screensAfter you capture screens from your students, you can refresh them in the Screen Capture tool’s window. When you refresh screens, the Screen Capture tool captures the latest screens from your students’ calculators.
To refresh captured screens
Click Refresh screens .
The Screen Capture tool captures the latest screens from the selected students’ calculators.
Note: If the Screen Capture tool cannot refresh the screen of a student, a yellow box appears around the student’s previously captured screen.
Showing and hiding display namesWhen you capture screens with the Screen Capture tool, you have to option of showing or hiding your students’ display names with their captured screens.
Note: By default, the Screen Capture tool hides your students’ display names.
154 Capturing calculator screens

To show or hide display names
Select or clear the Show Student Names check box.
If you selected the Show Student Names check box, the Screen Capture tool shows the students’ display names under their captured screens.
If you cleared the Show Student Names check box, the Screen Capture tool removes the students’ display names from under their captured screens.
Capturing calculator screens 155

156 Capturing calculator screens

LearningCheck™ Creator
Use LearningCheck™ Creator to create classroom assignments, self-check opportunities or exams. You can create review questions or practice tests that provide feedback on correct and incorrect answers to allow students to test their own knowledge. You can create quizzes and exams, send them to student calculators, then upload completed material to your PC for evaluation and grading.
You can use the LearningCheck™ Creator or TI Connect™ software to transfer LearningCheck files from a PC to a TI handheld device. The LearningCheck™ App on the device then tracks student answers and displays results for the document.
LearningCheck™ Creator Main WindowThe LearningCheck™ Creator window consists of two areas: the Preview panel and Content area.
Preview Panel – displays outline or thumbnail images of sections and questions; allows you to select a question type and create new questions.
Content Area – area for adding content to questions.
Preview Content
LearningCheck™ Creator 157

Changing the preview panel view
You can view items in the default outline mode, which displays only item titles, or you can view the item detail, which includes a thumbnail of the question and answer.
To switch to the detail view, select View > Item Detail.
Creating a new documentWhen you launch LearningCheck™ Creator, a blank document opens, with the first section open in the Content area. You can add questions to this document and save it to create a new document.
If you are working in a document, and want to create a new one (if, for instance you want to copy questions from the open document to a new one) do the following:
Click File > New or click .
A new document opens, with the first section open in the Content area.
158 LearningCheck™ Creator

Specifying document propertiesDocument properties allow you to store data with your documents that can be used to specify certain properties for use on the device. Document properties can also be used as search criteria when searching for questions relating to particular topics or keywords. You can specify the following properties for your LearningCheck™ documents:
• Title
• Properties
– Author Name
– Grade Level
– Document type
– Copyright information
• Item defaults
– Default topic
– Default keywords
• Device Options
– Device Name
– Memory Location (RAM or archive)
– Randomize question order
– Delete Answer file from device after collect
– Delete Assignment file from device after collect
To change document properties
1. In the Preview panel, click .
The document properties page displays.
LearningCheck™ Creator 159

2. Type a name for the document in the Document Title box. This name will display in the calculator's Assignment List.
3. Select a document type (Examination or Self-check) from the document type dropdown.
4. If you want to add or change any other information about the document, click the desired entry field and type the information in the box.
You are now ready to create sections and questions for the document.
Adding a new sectionTo add a new section to the document
1. In the Preview pane, click .
2. Click Section.
LearningCheck™ Creator adds a new section.
3. Type a title for the new section in the Title box. (If you do not designate a title, it is named Section.)
You can give the same title to more than one section.
Note: You can rename the sections later if you prefer.
4. If you want to include a section description, type it in the Text area.
160 LearningCheck™ Creator

5. If you want to include an image, click Browse in the Image area, and navigate to the location of the image file. Double-click the image file name.
The image appears in the Image area of the dialog box. You can edit the image using the toolbar below.
Adding questionsYou can include several types of questions in LearningCheck™ Creator documents. To see the specifics of each question type, refer to the following:
• Adding a new choices on image question
• Adding a new custom choices question
• Adding a new fill in the blank question
• Adding a new open response question
• Adding a new sequencing question
• Adding a new standard choices question
• Adding a new text and image item
• Adding questions from the Item Bank
Notes for TI-73 Explorer™ Classrooms: All characters in LearningCheck™ Creator’s Character palette and all characters on a standard computer keyboard will display on a TI-73 Explorer™ calculator in question text, section text and fill-in-the-blank pull down responses.
Fill-in-the-blank text supports a limited character set. Be careful not to create a question requiring a correct answer that is impossible to create on the device.
From the computer keyboard, the following characters are not available on the TI-73 Explorer™ calculator: | (vertical bar), ` (accent mark), \ (backward slash), ~ (tilde), @, #, $, &, _ (underscore), and ; (semicolon). Take care that the questions you create do not require any of these characters in the correct responses.
On the character palette provided by LearningCheck™ Creator, these are the only characters also available on the TI-73 Explorer™:
LearningCheck™ Creator 161

Adding a question1. In the Preview pane, click the Insert Item drop-down button.
2. Click to select the type of question you want to add.
The content panel for the new question displays.
3. Type the topic of the question in the Topic field.
4. Type any keywords that relate to the question in the Keyword field.
Note: The Topic and Keyword information is used by the Item bank to provide search criteria for finding questions. You must enter text in these fields for the question to be searchable in the item bank.
162 LearningCheck™ Creator

5. Type a title for the question in the Title box. (If you do not designate a title, the default title is Item.)
If you do not name questions, they are numbered sequentially in the document.
You can rename the questions later if you prefer.
6. Type the question text and complete the other fields as required.
Adding specific question types
Adding a new choices on image questionA choices on image question is one in which the student views an image and selects the answer from one of the points on the image.
Example: The student might be presented an image of the state of Texas and asked to identify which of three points on the image showed the location of the capital city, Austin.
To add a new choices on image question to a section
1. In the Preview pane, click the Insert Item dropdown, and select Choices on Image.
2. Type the topic of the question in the Topic field.
3. Type any keywords that relate to the question in the Keyword field.
Note: The Topic and Keyword information is used by the Item bank to provide search criteria for finding questions. You must enter text in these fields for the question to be searchable in the item bank.
4. Type a title for the question in the Title box.
LearningCheck™ Creator 163

5. Type the question in Text box.
6. In the Response area, click Browse, navigate to the image and Insert it into the template.
The image appears in the Image area of the dialog box.
7. To add points to the image, click on the image toolbar, and move the cursor to the point on the image. Click to add the point.
8. To add the correct answer point to the image, click on the image toolbar, and then click the correct location on the image.
9. To create additional answer choices, click and then click other locations on the image.
10. To apply labels to the points, click on the image toolbar and then click on each point.
The points are labeled A, B, C, etc. in the order in which you click on them.
a) To move a point (and its label) to a different place on the image, click the point and drag it to the new place.
164 LearningCheck™ Creator

Adding a new custom choices question
1. In the Preview pane, click the Insert Item dropdown, and select Custom Choices.
2. Type the topic of the question in the Topic field.
3. Type any keywords that relate to the question in the Keyword field.
Note: The Topic and Keyword information is used by the Item bank to provide search criteria for finding questions. You must enter text in these fields for the question to be searchable in the item bank.
4. Type a title for the question in the Title box.
5. Type the question in Text box.
6. If the question will include an image, insert the image into the Image area.
The image appears in the Image area of the dialog box.
7. To create answer choices, click in the Response box and type the first response.
8. To enter the second response, click New, and then type the response in the next box.
9. Repeat to create additional responses.
10. To delete a response, click at the left of the response.
11. To change the order of the responses, select the response you wish to
move and then click or to move the response up or down in the list.
LearningCheck™ Creator 165

12. In the List of Possible Responses, click the button at the left of the correct response. If this question has more than one correct response, click the Allow Multiple Responses checkbox, and then click the correct answers.
Adding a new fill in the blank question
1. In the Preview pane, click the Insert Item dropdown, and select Fill in the Blank .
2. Type the topic of the question in the Topic field.
3. Type any keywords that relate to the question in the Keyword field.
Note: The Topic and Keyword information is used by the Item bank to provide search criteria for finding questions. You must enter text in these fields for the question to be searchable in the item bank.
4. Type a title for the question in the Title box.
5. Type the question in Text box.
6. Create the blank. There are two ways to do this:
a) Type the question, including the text that is in the blank (the answer)—don't type a blank.
b) Select the text that will be in the blank.
c) Click Create Blank.
The LearningCheck™ Creator places the answer in the Question Text box with a frame around it and displays the text in the List of Possible Responses.
or
166 LearningCheck™ Creator

d) Type the question leaving out the answer—don't type a blank.
e) Click the place you wish to put the blank and then click Create Blank.
f) Type the answer in the Response Text box.
The LearningCheck™ Creator places the answer in the Question Text box with a frame around it and displays the text in the List of Possible Responses.
7. To remove a blank, click the blank and then click Remove Blank.
8. Click the type of Response (Text, Number, or Pull Down).
For text responses, the Text button is automatically selected and the number of characters contained in the word you placed in the blank is automatically entered into Field Length and Maximum Characters.
For numeric responses, click the Number button.
To create a pull-down list of responses, click the Pull Down button.
Note: If you want to make the blank longer so that the size of the blank does not reveal the answer, change Field Length to a larger number.
9. If the question will include an image, insert the image into the Image area.
Note: If you create fill in the blank questions for the TI-73 Explorer™ calculator, the following characters available on computer keyboards are not displayable on TI-73 Explorer™ devices: | (vertical bar), ` (accent mark), \ (backward slash), ~ (tilde), @, #, $, &, _ (underscore), and ; (semicolon). Take care that the questions you create do not require any of these characters in the correct responses.
Creating a question with a numeric blank1. Create a fill in the blank question and complete steps 1 through 4c.
2. In the Response area, click Number.
The lower portion of the dialog box changes to reveal boxes for Number Tolerance and Range.
LearningCheck™ Creator 167

Tolerance and Range are very similar, but your choice between these two fields will probably be based on which one is easier to specify. For example, if the question is "The value of pi is __" you might specify 3.14159265 as the correct answer with a Tolerance of .01. If the response to your question is a range of integers, then using Range (25 to 27, for example) might be easier.
3. If more than one value is acceptable for the answer, enter a Tolerance, or enter Range in the Minimum Value and Maximum Value boxes.
Note: If you want to make the blank longer so that the size of the blank does not reveal the answer, change Field Length to a larger number.
Creating a question with a pull-down blank1. Create a fill in the blank question and complete steps 1 through 4c.
2. In the Response area, click Pull Down.
168 LearningCheck™ Creator

The text you selected for the blank appears in the List of Possible Responses.
3. To add additional responses to the pull-down list, click New, and then type the response in the next box.
Note: To delete a response click at the left of the response.
4. In the List of Possible Responses, click the button at the left of the correct response.
5. If this question includes multiple blanks and you want to use the same list for more than one blank, make the list a default list. Click Default List.
6. To use a previously created default list, create the blank and then click Use Default List.
The list appears in the List of Possible Responses.
LearningCheck™ Creator 169

Adding a new open response question
1. In the Preview pane, click the Insert Item dropdown, and select Open Response.
2. Type the topic of the question in the Topic field.
3. Type any keywords that relate to the question in the Keyword field.
Note: The Topic and Keyword information is used by the Item bank to provide search criteria for finding questions. You must enter text in these fields for the question to be searchable in the item bank.
4. Type a title for the question in the Title box.
5. Type the question in Text box.
6. If the question will include an image, insert or copy the image into the Image area.
7. If you want to specify a Suggested Response, type it in the box.
170 LearningCheck™ Creator

Adding a new sequencing question
1. In the Preview pane, click the Insert Item dropdown, and select Sequencing.
2. Type the topic of the question in the Topic field.
3. Type any keywords that relate to the question in the Keyword field.
Note: The Topic and Keyword information is used by the Item bank to provide search criteria for finding questions. You must enter text in these fields for the question to be searchable in the item bank.
4. Type a title for the question in the Title box.
5. Type the question in Text box.
6. If the question will include an image, insert or copy the image into the Image area.
7. To create answer choices, click in the Response box and type the first response.
8. To enter additional responses, click New, and then type the response in the next box. (After you enter all of the responses, you will indicate the correct sequence.)
Note: To remove a response, click at the left of the response.
9. To specify the correct sequence, click the response you wish to move
and then click or to move the response up or down the list.
Note: If more than one sequence is acceptable, click No Correct Sequence.
LearningCheck™ Creator 171

10. Click Generate Presentation Sequence. The responses appear in random order in the Presentation Sequence box.
11. To change the presentation sequence, click the response you wish to
move and then click or to move the response up or down the list.
Editing Presentation SequenceWhen creating a sequencing question, you must click Generate Presentation Sequence to copy the answers from the Correct Sequence box into the Presentation Sequence box.
After the presentation sequence is generated:
• Clicking New adds a new response to the Correct Sequence box, but you must click Generate Presentation Sequence to copy it into the Presentation Sequence box.
• Clicking at the left of a response deletes the response from both boxes.
• Correcting a response in the Correct Sequence box also corrects it in the Presentation Sequence box (when you finish making the change).
If you add an answer to the Correct Sequence box and then close the question without generating the presentation sequence again, the number of answers in the Correct Sequence box will be different from the number of answers in the Presentation Sequence box. The LearningCheck™ Creator will automatically update and reorder the answers in the Presentation Sequence box.
Adding a new standard choices questionThe standard choices question includes the following question types:
• True-False
• Yes-No
• Right-Wrong
• Agree-Disagree
• Always-Sometimes-Never
• Strongly Disagree-Somewhat Disagree-Neutral-Somewhat Agree-Strongly Agree
172 LearningCheck™ Creator

To add a new standard choices question to a section
1. In the Preview pane, click the Insert Item dropdown, and select Standard Choices.
2. Type the topic of the question in the Topic field.
3. Type any keywords that relate to the question in the Keyword field.
Note: The Topic and Keyword information is used by the Item bank to provide search criteria for finding questions. You must enter text in these fields for the question to be searchable in the item bank.
4. Type a title for the question in the Title box.
5. Type the question in Text box.
6. If the question will include an image, insert or copy the image into the Image area.
7. In the Response drop-down list, click the response type.
8. Click the button at the left of the correct response for the question.
Adding a new text and image itemThe Text and Image item does not require a response, so you might use this for such things as instructions or questions for essay or classroom discussion.
To add a new text and image item to a section
1. In the Preview pane, click the Insert Item dropdown, and select Text and Image.
LearningCheck™ Creator 173

2. Type the topic of the question in the Topic field.
3. Type any keywords that relate to the question in the Keyword field.
Note: The Topic and Keyword information is used by the Item bank to provide search criteria for finding questions. You must enter text in these fields for the question to be searchable in the item bank.
4. Type a title for the question in the Title box.
5. Type the question in Text box.
6. If the item will include an image, insert or copy the image into the Image area.
Adding questions from the Item BankThe Item Bank stores questions from the LearningCheck documents you create, so you can re-use them. The Item Bank builds a list of topics and keywords based on the topics and keywords you assign to questions when you create them. You can find questions from previous documents using search criteria, and add them to your current document using the Item Bank. The questions are not removed from the earlier document, but are copied into the new document when you select and copy them from the Item Bank.
To locate a question in the Item Bank
1. Click File > Open Item Bank or click .
The Explore Item Bank dialog box displays.
174 LearningCheck™ Creator

2. Use the Topic and Keywords dropdown menus to select terms to use to search for the question you want to find.
3. If you know the type of question, click to select it in the Item Type field.
4. If you know when the question was created, you can use the Date Added dropdown to specify a date, and whether the question was created before, after or on the date that you type in the field next to the dropdown.
Note: Dates must be entered in the form of mm/dd/yy.
5. Check the box next to only items with images to add that to the search criteria.
6. Click to select whether the search should return items if some criteria are met, or only if all criteria are met.
7. Click Search.
The Item Bank returns a list of the items which meet the conditions you specified.
Note: If the search does not return any results, click Back to Search and modify the criteria to try the search again.
Concept Only
LearningCheck™ Creator 175

Adding Selected Items to Assessment
1. Scroll through the list of questions to locate the one you wish to add to your document.
2. Click Add selected items to assessment.
The item(s) is added to your document.
To close the Item Bank
Click File > Close Item Bank or click .
The Item Bank closes. If more than one Item Bank is open, the Item Bank that is in front closes.
176 LearningCheck™ Creator

Saving a document
To save a new document
1. Click File > Save or click .
2. If you haven’t entered a title for the document, LearningCheck™ Creator prompts you to enter a title. (This title will display in the handheld device's Assignment List.)
Note: If you do not want to see this dialog box each time you save an unnamed document, click Do not show this again.
• Type in a name for the document and click OK.
or
• Do not type in a name and click Cancel.
The Save As dialog box opens.
3. Browse to the folder where you want to save the file. LearningCheck™ Creator suggests a filename the same as the document name (if you entered one).
4. Click Save to accept the suggested filename or type in a new filename and click Save.
Note: If you do not enter a title for the document but do enter a name for the file, LearningCheck™ Creator changes the document title to the same as the filename.
To save an existing document
Click File > Save or click .
Related Topics You can also save a document with a new name.
You can use Save As to create a new folder and save a document into it at the same time.
When you edit a document from a zipped file (.TIP, .TIG, .ZIP), you cannot save the changes in the zipped file. You must save the document to a different location.
LearningCheck™ Creator 177

Adding special characters to textThe TI Character Map allows you to insert symbols, punctuation, math symbols, special language characters, or TI-specific characters into text. You can add special characters to LearningCheck™ Creator questions, Class Analysis cells, and Transfer List application variable (AppVar) names.
To insert a character1. Click to place the cursor in the text where you want to add the
character(s).
2. Click .
3. Select the Device (All, Common, TI-83 Plus, TI-84 Plus Family, TI-89 Family, TI-92 Plus, or Voyage™ 200) from the drop-down list.
4. Select the Character Set (All, Math, Punctuation, Symbol, Greek, French, German, or Spanish) from the drop-down list.
5. Click Show US Keyboard Characters if you want to see all of the letters and other characters from a standard U.S. keyboard
6. Click the character you want to add.
The character displays in the Characters To Copy box.
178 LearningCheck™ Creator

7. Click Insert to place the character into the text, or click Copy to copy the character to the clipboard, and then paste the character into the text.
You can also select several characters and insert or copy them all at the same time.
8. Click the Window Close button to close the window.
When added to LearningCheck™ Creator documents, characters shown in gray on the character map may not display correctly on all devices. For example, the square root symbol may display as _sqrt_, or a character may look slightly different. Use Preview to see how the character is displayed.
In addition, Unicode characters not in the character map can be inserted into question text but will display as invalid characters ( ) on the devices.
Adding topics and keywordsTopics and Keywords are used to search for questions or documents on a specific topic. You may add topics and keywords to any question or item.
When you add a topic or keyword to a question, that keyword is also added to the List of Topics and Keywords for the section that includes the question and the document that includes the question. (You cannot enter keywords directly into a section or document list.)
To add topics or keywords to a question1. Double-click the question title in the preview pane to open the
question.
LearningCheck™ Creator 179

2. Type the topic or keyword in the dropdown field, or use the dropdown menu to select an existing topic or keyword.
Note: To enter multiple keywords, separate them with a comma.
3. When the topic and keywords have been added, click OK.
Working with documentsThis section describes basic procedures you will use to change an existing document.
• Opening a document
• Adding a new question
• Editing a question
• Editing a document in a zipped file
• Checking spelling for the document
• Cutting, copying, and pasting questions
• Moving a section or a question
• Deleting a section or a question
• Renaming a section or a question
• Deleting a document
• Saving with a new name
• Creating a new folder
180 LearningCheck™ Creator

• Using Undo and Redo
• Printing a report
Opening existing documentsThe LearningCheck™ Creator lets you open one or more .EDC documents. In addition, you can open any .EDC file from Windows® Explorer by double-clicking the filename or icon.
You can also see the files in a zipped file (.TIP, .TIG, or .ZIP) and open a document from the zipped file without first unzipping the file.
To open an existing document
1. Click File > Open or click .
2. Select the document’s profile in the User Profile Selection dialog box.
Note: If you always use the same profile and do not want to see this dialog box each time you open a document, click Do not show this again. The next time you open a document, the User Profile Selection dialog box will not open. (However, this option is not available if you are using the guest profile.)
3. If necessary, navigate to the folder that contains your documents.
• If you have set a default directory in your User Profile, the Open dialog box shows the directory.
• If you have not set a default directory, the Open dialog box shows the directory of the last document you opened.
4. Click the document name(s).
5. Click Open.
The document(s) opens.
Note: You can also open any document created by LearningCheck™ Creator (an .EDC file) by double-clicking on the file icon.
Adding a new question
To add a new question (or item) to a section1. Click to highlight the section name.
2. Insert the new question using one of the methods described below:
• Click Insert > Item and then click the question type and template you want.
or
LearningCheck™ Creator 181

• Click the question template icon.
3. Double-click to open the question.
4. Complete the dialog box for the question type you created. For additional information about specific items, click the appropriate cross-reference listed below.
5. Click OK.
Editing a question
To edit an existing question1. Double-click the question to open it.
2. To change text, highlight the text you wish to change and type the new text over it.
3. To delete text, highlight the text and press the Delete key on your computer keyboard.
4. Click OK.
Editing a document in a zipped fileThe LearningCheck™ Creator lets you see the files in a zipped file (.TIP, .TIG, or .ZIP) and open a document from the zipped file. It is not necessary to unzip the file before you open the document.
To open a document in a zipped file
1. Click File > Open or click .
2. In the Open dialog box, navigate to the folder that contains the file.
3. Click the filename.
4. Click Open.
The zipped file opens. You can see the documents in the zipped file.
5. Click the document name.
6. Click Open.
The document opens ready for editing in LearningCheck™ Creator.
Note: You can also select and open images from the zipped file.
To save a document from a zipped fileWhen you edit a document from a zipped file, you cannot save the changes in the zipped file. You must save the document to a different location.
182 LearningCheck™ Creator

1. Click File > Save As or click .
2. In the Save As dialog box, navigate to the location where you want to save the document.
3. Type a new name for the document in the File name box.
4. Click Save.
Checking spelling for the documentYou can check spelling for a question, a section, or an entire document.
To check spelling from the main window1. In the Navigation pane or the Content pane, click the question,
section, or document.
2. Click Tools > Spell Check or click .
3. Respond to the spell check messages as necessary.
To check spelling with a question open
1. Click Tools > Spell Check or click .
2. To check only the Question tab, click Current Tab.
or
To spell check the Question, Properties, Hint & Feedback, Keywords, and Copyright information, click All Tabs.
3. Respond to the spell check messages as necessary.
Cutting, copying, and pasting questions or sectionsfIf you are accustomed to cutting, copying, and pasting in Windows®, you will find the cut, copy, and paste functions in the LearningCheck™ Creator familiar. You can cut, copy, or paste a question, a section, or an image.
In addition, you can open multiple documents in LearningCheck™ Creator and then copy and paste images from one document into another.
To cut a question, section or image1. Click the question, section, or image.
2. Click Edit > Cut or click .
LearningCheck™ Creator 183

To copy a question, section, or image1. Click the question, section, or image.
2. Click Edit > Copy or click .
To select multiple consecutive items for copying, hold Shift while selecting. To select multiple items that are not consecutive, hold Ctrl while selecting.
To paste a question or section1. Click the question or section immediately above the location to
which you want to paste.
2. Click Edit > Paste or click .
To paste an image1. Click the image area of the question into which you want to paste
the image.
2. Click Edit > Paste or click .
You can also use the standard keyboard shortcut keys for these operations (Ctrl + X to cut, Ctrl + C to copy, or Ctrl + V to paste.
To copy text from Microsoft® Word into a LearningCheck™ Creator question1. In the Microsoft® Word document, select the text that you want to
copy.
2. Click Edit > Copy or click .
3. Go to the LearningCheck™ Creator.
4. Open the question to which you want to paste text.
5. Click to place the cursor in the text box.
6. Click Edit > Paste or click .
There is a 64K limit on text pasted into a LearningCheck™ Creator document.
Moving a section or a questionYou can use drag-and-drop to move one or more sections in your LearningCheck™ Creator document. You can also move one or more questions within a section or move them to a different section.
184 LearningCheck™ Creator

To move a section1. In the Navigation pane, click the section to be moved.
To move more than one section at a time, Shift + click each section.
2. Drag the section up or down to place it in the new location. A positioning line shows where the section will appear.
Sections that are moved will automatically renumber themselves.
To move a question within a section1. Click the question to be moved.
To move more than one question at a time, Shift + click each question.
2. Drag the question up or down to place it in the new location. A positioning line shows where the question will appear.
Questions that are moved will automatically renumber themselves.
To move a question to another section1. Click the question to be moved.
To move more than one question at a time, Shift + click each question.
2. Drag the question left into the Navigation pane to place it in the new section. A positioning line shows where the question will appear.
Questions that are moved will automatically renumber themselves.
Deleting a section or a question
To delete a section1. In the Navigation pane, select the section to be deleted.
2. Click Edit > Delete or click .
To delete a question1. In the Navigation pane or the Content pane, select the question to
be deleted.
2. Click Edit > Delete or click .
LearningCheck™ Creator 185

Renaming a section or a questionYou may create documents using the default section and question titles (Section 1 or Item 1), but you may find it easier to organize topics and questions if you assign section and question names that describe the topic.
To rename a section or a question1. Right-click the section name or question name.
2. On the shortcut menu, click Rename.
3. Type the new name for the section or question.
4. Press Enter.
You can give identical titles to more than one question or section.
Deleting a documentYou must delete a document using Windows® Explorer. The file that you are deleting must not be open.
To delete a document
1. Open Windows® Explorer.
2. Navigate to the folder that contains the file.
3. Click the file.
4. Click Edit > Delete or click .
Saving with a new nameYou can copy a document by saving it with a new name.
To save the current document with a new name
1. Click File > Save As or click . (For a new document, Save works the same as Save As.)
2. In the Save As dialog box, navigate to the folder to which you want to save the document and type a new name for that file.
3. Click Save.
Note: You may want to save changes to the original document before using Save As. Otherwise, changes are saved in the copy but not the original.
186 LearningCheck™ Creator

Creating a new folderYou can use Save As to create a new folder (and save a document into it at the same time).
To create a new folder1. Open the document you want to save.
2. Click File > Save As or click . (For a new document, Save works the same as Save As.)
3. If you haven’t entered a title for the document, LearningCheck™ Creator prompts you to enter a title. (This title will display in the handheld device's Assignment List.)
Note: If you do not want to see this dialog box each time you save an unnamed document, click Do not show this again.
• Type in a name for the document and click OK.
or
• Do not type in a name and click Cancel.
The Save As dialog box opens.
4. Browse to the folder where you want to save the file.
Note: If you do not navigate to another location, the New Folder will be created in the Document Directory location shown in your User Profile General tab.
5. Click .
A folder named New Folder is created.
6. To rename the folder, click to select it and then click it again.
7. Type a new name for the folder and click Open.
8. LearningCheck™ Creator suggests a filename for the document that is the same as the document name (if you entered one).
9. Click Save to accept the suggested document filename or type in a new filename and click Save.
Note: If you do not enter a title for the document but do enter a name for the file, LearningCheck™ Creator changes the document title to the same as the filename.
LearningCheck™ Creator 187

Using Undo and RedoIf you have worked with other Windows® programs, you are probably familiar with the Undo and Redo commands. Use Undo to undo the last action, and Redo to reverse an Undo command.
With the LearningCheck™ Creator, the actions that you can undo depend on whether you are working with text or objects. The number of actions that you may undo is limited only by the memory available on your computer.
To undo an action
Click Edit > Undo or click .
To redo an action
Click Edit > Redo or click .
Printing a ReportUse the Report Options dialog box to preview and print a document report. Four types of reports are available:
• Answer Key prints the items, choices and correct answer.
• Assignment prints the items and choices.
To print a report
1. Click File > Print or click .
2. Select the type of report you want to print.
3. Click Print.
188 LearningCheck™ Creator

Preview paper version of assignment
1. Click File > Print or click .
2. Select the type of report you want to preview.
3. Click Print Preview to see how the report will look.
4. Click to print the report.
or
Click Close to return to the Report Options window.
LearningCheck™ Creator 189

Working with ImagesThis section describes basic procedures you will use to insert and edit images in a document.
• Image toolbar
• Adding an image to a question
• Scaling and cropping an image
• Adding a point or label
• Changing a point or label
• Deleting a point or label
• Editing an image
Image toolbarThe Image toolbar appears below the Image area in each question template.
The Image toolbar changes slightly depending on the type of question and the actions you need to take, but all of the icons are shown in the following table.
Icon Name
or
Expand or Collapse image area
190 LearningCheck™ Creator

Adding an image to a questionThe LearningCheck™ Creator supports the following graphic image formats:
• Portable Network Graphics (.PNG)
• Windows bitmaps (.BMP) except compressed bitmaps
• Joint Photography Experts Group images (.JPEG)
• CompuServe® graphics (.GIF)
• TI-83, TI-83 Plus, and TI-83 Plus Silver Edition images (.83i, .8xi, .PIC)
• TI-84 Plus and TI-84 Plus Silver Edition images (.83i, .8xi, .PIC)
• TI-89 Family, TI-92, TI-92 Plus, and Voyage™ 200 images (.89i, .92i, .9xi, v2i)
Copy Image to Clipboard
Paste Image from Clipboard
Edit Image
or Position Image Above/Below Text
or Scale/Crop Image for Display on Device
Add Points to Image
Add Correct Points
Add Incorrect Points
Add Labels to Existing Points
Erase Existing Points/Labels
Clear all Points/Labels
Zoom Image In/Out for Preview
Icon Name
LearningCheck™ Creator 191

Other image file types may work in some instances, but are not supported. When you browse for files (step 3 below), only supported image types appear.
You can add an image into any of the LearningCheck™ Creator templates by either inserting the image file or by copying and pasting the image from another document.
To insert an imageYou can insert an image file into a question, section, or document template.
1. If the template window is not already open, double-click to open the question or item.
2. In the Image area of the dialog box, click Browse.
3. Navigate to the folder where the image is stored, select the image, and click Open.
The image opens in the Image area of the dialog box and activates the image toolbar.
4. If necessary, click the image position icon to indicate whether the image should be below the text or above the text.
• Places the image after the question text. This is the default choice.
• Places the image before the question text
Note: If you usually want the same image position, you can set it on your User Profile General tab. However, you can always change the image position in any question.
5. To add points and/or labels to the image, follow the instructions for the specific type of question.
To copy and paste an imageYou can paste an image from the clipboard or copy and paste an image from any open document into a question, section, or document template.
1. If the template window is not already open, double-click to open the question or item.
2. Open the document from which you want to copy the image.
3. Click the image and then click Edit > Copy or click .
192 LearningCheck™ Creator

4. Click the image area of the question into which you want to paste the image.
5. Click Edit > Paste or click .
6. If necessary, click the image position icon to indicate whether the image should be below the text or above the text.
• Places the image after the question text. This is the default choice.
• Places the image before the question text
Note: If you usually want the same image position, you can set it on your User Profile General tab. However, you can always change the image position in any question.
After you insert the image, you can place points and/or labels on the image. You can also open MS Paint and edit the image.
Scaling and cropping an image
To scale and/or crop an image1. Click the appropriate icon to scale the image or to scale the image
and then crop it to fit the device screen.
• Scales down the image (and any points and/or labels) to fit the device screen. This is the default choice.
• Scales down the image and then crops it to fit the device screen. To make sure the viewable area includes the part of the image you want, preview the cropped image. (Cropping is necessary only when using captured device screens as images.)
2. To preview the image for the intended device, select the Device Type from the pulldown list (General, TI-83 Plus Family, TI-84 Plus Family, TI-89 Family, TI-92 Plus, or Voyage™ 200).
Note: Scaling and cropping apply only to the image sent to the device. The image saved in the edc file remains the original size.
Adding a point or labelYou can add points to an image and label the points. The point tool lets you create points on any image. However, for a choices on image question, use the correct and incorrect point tools.
LearningCheck™ Creator 193

To add a point to an image1. Open the question, section, or document that contains the image.
The image opens in the Image area of the dialog box.
2. On the image toolbar, click and then click the location of the point on the image. Repeat to create additional points.
or
For a choices on image question, click and then click the correct location on the image.
To create additional points, click and then click other locations on the image.
3. To apply labels to the points, click and then click on each point.
The points are labeled A, B, C, and so on in the order in which you click them.
4. To move a point (and its label) to a different place on the image, click the point and drag it to the new location.
Changing a point labelYou can change a point label by editing the label or by erasing and recreating the label.
To edit a point label
1. On the image toolbar, click .
2. Click the point or the point label you wish to edit.
The label is highlighted.
3. Type a new label. Be sure to use uppercase letters.
4. Press Enter.
To erase a point label
1. On the image toolbar, click .
2. Click the label that you want to erase.
The label is removed. You can now add a new label.
Deleting a point or labelYou can delete a single point or label from an image or delete all the points and labels at once.
194 LearningCheck™ Creator

To delete a single point on an image
1. On the image toolbar, click .
2. On the image, click the point that you want to delete.
To delete a single label on an image
1. On the image toolbar, click .
2. On the image, click the label that you want to delete.
To delete all points and labels on an image
On the image toolbar, click .
The image remains, but all points and labels are erased.
Editing an imageThe LearningCheck™ Creator allows you to open Microsoft® Paint and edit the image in a question, section, or document template.
To open the image editor
On the image toolbar, click .
Microsoft® Paint opens with the image file ready for editing.
To put the edited image back into the templateSaving the image in Microsoft® Paint does not change the image in the template image area. You must select the edited image and then copy and paste it into the question, section, or document template.
1. Click Edit > Select All.
2. Click Edit > Copy.
3. Click the image area into which you want to paste the image.
4. Click Edit > Paste or click .
To save the edited image1. Click Edit > Select All.
2. Click File > Save.
3. Type in a name for the image file and click OK.
Note: Saving the image in Microsoft® Paint does not change the image in the image area. You must copy and paste the edited image into the question, section, or document template.
LearningCheck™ Creator 195

Sending a LearningCheck Creator item as a Quick PollYou can send a LearningCheck Creator question to your class as a Quick Poll. The TI-Navigator™ network must be available, and the class must be started.
1. Open the question you want to send as a Quick Poll.
2. Click Send item as Quick Poll.
The question is sent to the class as a Quick Poll, and the Quick Poll tool window opens on your computer.
196 LearningCheck™ Creator

3. Click the Poll Summary tab to see student responses.
You can save this poll, and view the results just as you would any Quick Poll item. For more information about Quick Poll items, see The Quick Poll tool window and tabs.
Previewing a documentYou can use the LearningCheck™ Creator preview to see how a question, section, or document will look on a TI handheld device. The Preview window display will look and behave like the TI handheld device that you select.
You should save your document before previewing.
To preview a document1. To view the entire document, click Tools > Preview > Preview All
or click .
or
To view selected questions or sections, click the questions or sections and then click Tools > Preview > Preview Selected or click .
The question, section, or document opens in a window similar to the device screen.
LearningCheck™ Creator 197

2. Use the PC keyboard and your mouse to simulate viewing the document on the device.
• To select from a list or menu, press or to highlight the option you want, then click ENTER.
• To see the rest of a question or response that is too large for the
screen, press or to scroll through the text.
• To press a soft key (MENU, TAB, NEXT, BACK) press the corresponding function key (F2, F3, F4, and so on) on your computer keyboard.
3. When you finish previewing the document you can close the Preview window, or, if you plan to preview additional documents, minimize the window.
Sending documents to calculatorsThis section describes basic procedures you will use to send a document to a calculator. You can send a document to a single device or you can send a document to all the devices in a classroom network.
• Checking AppVar size
• Sending a document to a calculator
• Sending a document to a classroom network
198 LearningCheck™ Creator

Checking AppVar sizeYou can check the size of the application variable (AppVar) that will be created from the document before you send it to a TI calculator or classroom network.
To check AppVar size
1. Click Tools>AppVar Size or click .
2. Click the device name (TI-73 Explorer™, TI-83 Plus Family, TI-84 Plus Family, TI-89 Family, TI-92 Plus, Voyage™ 200, or All Devices) in the menu.
The AppVar Size box opens showing the AppVar size for the device(s) you chose.
3. When you finish viewing the information, click Close.
Sending a LearningCheck document to a calculatorTo send the document to a TI calculator (TI-73 Explorer™, TI-83 Plus/TI-84 Plus Families, TI-89 Family, TI-92 Plus, or Voyage™ 200 graphing handheld), you must have TI Connect™ software installed and you must have a TI Connectivity Cable.
Note: You cannot use Send to Device to send a document to a TI-73 Explorer™ calculator. Instead, use the Send to Class feature.
To send a document to a calculator1. Connect one end of the TI Connectivity Cable to the appropriate port
on your computer. (Connect a serial cable to the serial port; connect a USB cable to the USB port.)
2. Connect the other end of the TI Connectivity Cable to the port on the device.
3. In LearningCheck™ Creator, open the document that you wish to send to the device.
4. Click File > Send To > Send to Device or click .
The Send to Device dialog box opens.
LearningCheck™ Creator 199

5. Select whether the document should be sent to the RAM or archive memory of the device, and select the document type.
6. Click Send.
7. The Select TI Device dialog opens, showing a list of the ports and the devices that are connected.
8. Select the device you want and click OK.
Warning: Do not disconnect a TI Connectivity cable during a transfer.
Sending a document to a classroom networkTo send the document to a classroom network, your computer must be connected to the classroom network.
To send a document to a classroom network1. In the LearningCheck™ Creator, open the document that you wish
to send to the class.
2. Click File > Send To > Send to Class or click .
The Send to Class dialog box displays.
200 LearningCheck™ Creator

3. Select the document type.
4. Select Randomize Question Order if you want students in the class to receive the questions in a different order from one another.
5. Click Send.
The file is sent to the class.
Notes and tips for TI-73 Explorer™ users• To enter text on the TI-73 Explorer™ calculator, press - t to
access the menu.
• All text entered on the TI-73 Explorer™ calculator is in upper case. If you create questions that require a case-sensitive answer, correct answers may be marked as incorrect.
• All characters in LearningCheck™ Creator’s character palette and all characters on a standard computer keyboard will display on a TI-73 Explorer™ screen in question text, section text, and fill-in-the-blank pull down options.
• The TI-73 Explorer™ calculator does not support use of the TI keyboard.
• Regarding answer files:
– Student answers are saved in an answer file. When an answer file is collected directly from the calculator to the computer, it has a .73v extension, but Class Analysis cannot load this file type.
LearningCheck™ Creator 201

The TI-Navigator™ software handles the class type discrepancy by saving two versions of the students’ answer on the computer. One will have a .73v extension (which can be returned to a device) and one will have a .8xv extension which can be used in Class Analysis.
– If you collect an answer file outside of the TI-Navigator™ system through other tools such as TI Connect™, you collect only a .73v file as expected. Remember that you will not be able to analyze these files in Class Analysis.
Troubleshooting LearningCheck™ CreatorThis section provides problem-solving information for the TI LearningCheck™ Creator.
• Error messages
• Troubleshooting
• Frequently-asked questions
• System requirements
Error MessagesDuring the normal operation of the LearningCheck™ Creator software, you may receive an information or error message. Some of the software error messages and their possible remedies are given in this section.
Documents and images:
A document must contain at least 1 section. – You tried to delete the only section in the document.
Click OK to close the message box. Insert a new section in the document, then delete the section you wish to remove.
File not found. – LearningCheck™ Creator cannot find the file you wish to open.
Click OK to close the message box. Make sure the file name is spelled correctly and that the correct directory is selected.
One or more points are partially or completely outside the image. – One or more of the points and/or labels on the image cannot be displayed on the handheld device window.
Click OK to close the message box. Move the points and/or labels within the image.
202 LearningCheck™ Creator

There was an Internal Error with Appvar conversion. LearningCheck Creator was unable to convert the document to an Appvar. –
Click OK to close the message box. Save the document and exit LearningCheck™ Creator. Then re-open LCC and try again.
Communication:
There was an error sending to the device. Please ensure a device is present. – LearningCheck™ Creator cannot communicate with the device.
Click OK to close the message box. Make sure the device is firmly connected to the computer and try again.
(TI-73 Explorer™ Calculator Users) A Communication Failure occurs at times even though the calculator is plugged in.
If you get a failure to communicate on the calculator, it probably means that two things were trying to happen at once. For example, if you take a screen capture while someone is logging in, you may have to refresh screenshots. Simply retry on the calculator or computer.
(TI-73 Explorer™ Calculator Users) Some students miss a "Force to Students" transmission.
If a teacher forces a transfer and the calculator does not automatically receive the file, the file is still there waiting for the student. From the TI-Navigator™ Home screen on the NavNet App, the calculator user simply selectes 3. TRANSFERS & 1. AUTO SEND/RECV to request any files waiting for them.
There was an error sending to the class. – LearningCheck™ Creator cannot communicate with the classroom network.
Click OK to close the message box. Make sure the network is ready and re-send the document.
Unable to print report. – LearningCheck™ Creator cannot communicate with the printer.
Click OK to close the message box. Make sure the printer is ready to print and try again.
LearningCheck™ Creator 203

Cannot send to device because TI Connect™ application is not installed. Please reinstall TI Connect™. – You selected Send to Device, but TI Connect™ was not installed or was incorrectly installed.
Click OK to close the message box. Install TI Connect™ software.
TI-Navigator™ <or TI Connect™> is not properly installed. Please reinstall the application. – You selected Send to Class, but TI-Navigator™ (or TI Connect™ software) was incorrectly installed.
Click OK to close the message box. Reinstall TI-Navigator™ (or TI Connect™).
Troubleshooting
Problem: I am running Windows® 95 and the LearningCheck™ Creator will not launch.If you are running Windows® 95 with 16 colors, the LearningCheck™ Creator will not launch. You will see an error message "You must be running in 256 color mode or higher. You can change the color depth from the Control Panel display icon." To correct the problem:
1. Click Start menu > Settings > Control Panel > Display.
2. On the Settings tab, change to High Color 16 bit or 256 Colors.
3. Click OK.
Problem: I cannot insert a new section in my document because the Insert Section icon and menu option are greyed out.Select either the document or another section by clicking on it, then try again. The Insert Section option is not available when a question is selected.
Problem: How can I save my documents to my desktop?To save a document to your desktop:
1. Click File > Save or click .
The Save As dialog box opens.
2. Click Desktop in the Save As dialog box.
3. Click Save to accept the suggested filename or type in a new filename and click Save.
204 LearningCheck™ Creator

To save all of your documents to your desktop, set your user profile to show the Desktop as the Working Directory:
4. Open your user profile and go to the General tab.
5. In the Working Directory section, click beside the Document Directory field.
6. Click Desktop, and then click Select.
All documents created with this profile will be saved as icons on your desktop.
Frequently-Asked Questions
Q: Is the LearningCheck™ Creator replacing the StudyCards™ Creator?A: No. TI will continue to support StudyCards™ App and Creator.
Q: Can I convert a StudyCards question set into a LearningCheck document?A: You cannot directly convert a StudyCards™ Creator question set into a LearningCheck™ Creator document, but you can use Copy and Paste to copy the questions and answers into a LearningCheck™ Creator document.
Q: Can I use the same LearningCheck™ Creator document on more than one handheld device?A: Yes. A document created in the LearningCheck™ Creator can be made into an application variable (AppVar) for any of the supported handheld devices.
Q: How much text can I copy into a Text box?A: There is a 64K limit on text pasted into the LearningCheck™ Creator. You should, however, consider the limitations of the device for which you are writing.
Q: (TI-73 Explorer™ calculator) How do I do things off the network during a class session?A: If the calculator user is going to disconnect fro the network (for example, to do a CBR collection), the calculator user will need to exit NavNet before disconnecting. Not doing so will not harm the system, but the user may have to log in again when accessing NavNet.
LearningCheck™ Creator 205

Q: (TI-73 Explorer™ calculator) Can I use TI-Navigator™ without the Access Points and Hubs?A: You can use the system with a calculator connected to the computer through the USB Silver Edition cable. This is great for trying out lessons when you are lesson planning without having the network set up.
Q: (TI-73 Explorer™ calculator) Why do I get errors in TI Connect™ when I have TI-Navigator open?A: You cannot use the USB Silver Edition cable with TI Connect™ software and TI-Navigator™ software at the same time. If you want to use TI Connect™ software to communicate with a calculator, TI-Navigator™ software must be closed.
Q: (TI-73 Explorer™ calculator) How many apps slots will TI-Navigator™ require? A: The TI-73 Explorer™ has 21 available app slots if you have the latest Operating System (OS) installed. TI-Navigator™ software will use four of these while the LearningCheck™ app will use an additional two.
Q: (TI-73 Explorer™ calculator) Can you have a mixed classroom of TI-73’s and TI-83’s or TI-84’s?A: No, you need to assign each class a device type. This can either be the TI-73 Explorer™ or a mixed classroom of TI-83 Plus and TI-84 Plus calculators.
Q: (TI-73 Explorer™ calculator) Can I change the device that my class uses?A: No. The best way to enable a class to use a different device is to create a new class, and then copy and paste the students from one class to the new class. This will result in two identical classrooms - one for the TI-73 Explorer™ Classroom and one for the TI-83 Plus/TI-84 Plus Classroom.
Q: (TI-73 Explorer™ calculator) Will TI-Navigator™ require an OS update?A: Older TI-73 Explorer™ calculators require an OS update to the latest version. The minimum version usable is 1.90. To obtain the latest OS, download it from the TI-Navigator™ CD to the TI-73 Explorer™ calculator with the TI Connect™ or TI-Navigator™ software.
206 LearningCheck™ Creator

The Class Analysis Tool
Use the Class Analysis tool to:
• Review and analyze student answers for a selected TI-Navigator™ assignment. If you are using the TI-Navigator™ network, you can collect the answers electronically from the whole class.
• View a class summary, a student-by-student analysis, or an item-by-item analysis.
• Share the analysis with the class, using the slide show feature.
• Print the current assignment, an answer key for the assignment, and several types of analysis reports.
• Analyze answers from response forms that your students create on their handheld devices.
• Quickly check for student understanding by creating a question, sending it to the class, and then collecting the responses.
Getting startedThis section describes some basic procedures you will use with Class Analysis.
It describes:
• How to open Class Analysis.
• How to start a new analysis, choose an assignment, and add the student’s answers.
• How to save the assignment, the student answers, and the analysis as a single class analysis (.caf) file.
• How to open an analysis file that you have saved.
Creating a new class analysisWhile Class Analysis is open, you can start a new analysis, complete with a different assignment and its corresponding student answers. You don’t have to save or close the current analysis first.
Click File > New or click .
A new Class Analysis window opens.
The Class Analysis Tool 207

Choosing the assignmentNormally, the student answers that you add will need to match a specific assignment. You can choose the assignment first or add the answers first, as you prefer. Class Analysis checks all collected answers to ensure that they match the assignment.
1. Click Edit > Choose Assignment or click .
If an assignment is already chosen, a confirmation prompt appears.
2. Click OK to proceed.
The Choose Assignment dialog box opens.
3. If necessary, click the Look In list and navigate to the folder containing the assignment (.edc) file.
4. Click the file name, and then click Open.
Class Analysis displays the data for the assignment.
208 The Class Analysis Tool

Collecting student answers from the networkIf your classroom is equipped with the TI-Navigator™ network, you can add the students’ answers directly through Class Analysis.
Before you begin• Ensure that the students have completed the assignment.
• Ensure that the calculators are connected to the network.
Specifying the assignment for which you are collecting answers
1. Click Actions > Collect from Class or click .
The Collect Answer Files From Class dialog box opens.
Note: The Choose Assignment portion of the dialog box appears only if you have not already chosen an assignment. In that case, Class Analysis assumes the most recently sent assignment as a default.
2. Note the contents of the dialog box and choose the condition below that applies.
If the assignment name is correct
Proceed to “Collecting the answers,” below.
The Class Analysis Tool 209

Note: The dialog box might be too narrow to show the assignment’s location. If you need to see more information, you can make the dialog box wider by dragging its left or right edge.
If you know the location of the assignment’s .edc file on your system
1. Click the Browse button ( ) to open a file browser.
2. Navigate to the folder containing the .edc file, and double-click the file. When you return to the Collect from Class dialog box, the Device File Name will be the seven-character name defined for the assignment by LearningCheck™ Creator, preceded by the letter “U.”
3. Proceed to “Collecting the answers,” below.
If you recently used Transfer List to send the assignment to the class
1. Click the Browse button ( ) to open a file browser.
2. Click the TI Send History icon at the left edge of the dialog box.
3. Navigate to the correct history folder, and double-click the name of the assignment. When you return to the Collect from Class dialog box, the Device File Name will be the seven-character name defined in the Send properties, preceded by the letter “U.”
4. Proceed to “Collecting the answers,” below.
If you know the assignment’s AppVar name1. Type the seven-character name, preceded by the letter “U” as the
Device File Name. For example, for an assignment stored on the calculators as HOMEWOR, type UHOMEWOR.
2. If applicable, type the Device Directory where the assignment AppVar resides on the student devices.
3. Proceed to “Collecting the answers,” below.
Collecting the answers1. Click to select Delete Answer File from Device after Collect if you
are sure that you won’t need to collect the answers again later.
2. In the Collect Answer Files From Class dialog box, click to select Delete Assignment File from Device after Collect if you want to remove the assignment from the calculators.
3. Click to select Device Login Required if you want the TI-Navigator™ system to wait for each student to log in before transferring the student’s answers. Tell the students not to log in yet.
210 The Class Analysis Tool

Note: Before requiring students to log in, you should have a plan for assigning user names, and students must have the LogIn calculator software application (App) installed on the calculators. For details, refer to the user guide for the LogIn App.
4. Click Start Transfer.
The Class Record portion of the TI-Navigator™ window lets you monitor the progress of the transfers.
The Action column displays an arrow icon to indicate the direction of the transfer: from the students’ calculators to the teacher’s computer. The Filename column lists the names of the files being collected. The Status column lists how many files have been successfully transferred and how many total files are to be transferred (for example, 8 of 10).
When the all the files have been collected, the row of information is dimmed (grayed out) to indicate that this event is no longer active.
The collected student names and answers are shown in the analysis. Students whose answers do not match the assignment are marked as Excluded in the analysis.
Note: In a specific combination of circumstances, some question numbers displayed in Class Analysis will not match those shown on the calculators. This situation occurs only when all of the following are true:
All of the calculators are TI-83 Plus or TI-83 Silver Edition devices.
• You specified the assignment’s AppVar name rather than the name of the .edc assignment file.
• The assignment contained multiple sections.
• All students skipped the last question (or questions) in a section that is followed by another section of questions.
Interrupting file transfersOccasionally, you might want to stop the transfer process before you have finished collecting the student answers. For example, you might start collecting and then realize that you typed the wrong AppVar name for the assignment.
1. In the Transfer Status window, click the Stop Transfer button.
A message is displayed that shows your options.
The Class Analysis Tool 211

2. Click Stop Transfers to stop and discard all transfers that have not completed.
-or-
Click Wait to complete any transfers already in progress but prevent new transfers from starting.
Completed transfers are shown in green; incomplete transfers are shown in red.
3. When you have finished viewing the results, click Close to close the Transfer Status window.
Only the students whose answers were collected successfully are added to the analysis.
What to do if you have not collected all the students’ answersAfter interrupting file transfers, you may have some but not all of the students’ answers.
• If you required students to log in, repeat the collection process. Class Analysis retrieves only those answers that were not successfully transferred.
• If you did not require students to log in and you try to repeat the collection process with all calculators, you could end up with duplicate sets of answers. To avoid duplicate sets of answers:
– Remove all students from the analysis and then repeat the collection process.
-or-
212 The Class Analysis Tool

– Have the students whose answers were collected disconnect their calculators from the network. You can then collect the answers from the other students.
Adding student answers from answer filesYou may have used the TI-Navigator™ system to collect students’ answers as .usf files before opening Class Analysis. You can add those answers to the analysis anytime.
1. Click Edit > Add Student Answers or click .
The Add Student dialog box opens.
Note: By default, the TI-Navigator™ system saves answer files in the folder My Documents\MyTINavigator\Collect.
2. If necessary, click the Look In list, and navigate to the folder containing the .usf answer file or files.
3. Click the file name, and then click Open.
Note: To add the answers for multiple students, click the first file name, and then hold down the Ctrl key as you click the other file names.
Saving the current analysisAfter choosing an assignment and adding the students’ answers, you might want to save the assignment, student answers, and analysis results in a class analysis (.caf) file. You can open the file at anytime to review the analysis.
The Class Analysis Tool 213

1. Click File > Save or click .
• If you have already saved the data as a file, Class Analysis saves your latest changes.
• If you have not yet saved the data, the Save As dialog box opens.
2. If necessary, navigate to the folder where you want to save the analysis.
3. Type a name for the file, and then click Save.
Note: If you make changes but forget to save them, you are prompted to save the changes when you choose a new assignment, start a new analysis, or close Class Analysis.
Opening a saved analysisYou can open a class analysis (.caf) file that you have saved. The analysis file contains the assignment, the student answers, and the analysis results.
1. Click File > Open or click .
If you have not saved the current analysis, a confirmation prompt appears.
214 The Class Analysis Tool

2. To proceed, click Yes.
The Open dialog box opens.
3. If necessary, click the Look In list and navigate to the folder containing the .caf file.
4. Click the file name, and then click Open.
The Class Analysis Tool 215

Viewing the analysisAfter choosing an assignment and adding the students’ answers, you can view a class summary, a student-by-student analysis, an item-by-item analysis, or a slide show.
While viewing the data, you can show or hide specific columns, resize a column by dragging its boundaries, and sort the data (by student names or highest scores, for example).
Viewing the class summaryAfter choosing an assignment and adding the students’ answers, you can view a class summary. You can also modify some of the analysis data.
To view the summary
Click the Class Summary tab.
To show or hide specific columnsOn the Class Summary tab, you can show or hide any of the columns labeled Student, Device ID, Assignment Type, Device File Name, or the scores for the individual items.
Click View > Class summary, and click any column name to alternate that column between visible and hidden.
To change the width of a column1. At the top of the column, point to the boundary that you want to
move.
The mouse pointer changes to a double-headed arrow.
216 The Class Analysis Tool

2. Drag the boundary left or right.
To quickly show answer details for a specific student
Double-click the student button for the student.
The Student tab is displayed with data for the selected student.
Viewing the analysis student-by-studentAfter choosing an assignment and adding the students’ answers, you can view the analysis for a specific student. You can also modify some of the analysis data.
To view the results for a specific student1. Click the Student tab.
2. In the Select Student drop-down list, click the name of the student you want to view.
The Class Analysis Tool 217

To show or hide specific columnsYou can show or hide the Student Response, Correct Response, Student Answer, Correct Answer, Score, or Maximum Score.
Click View > Student, and click a column heading to alternate it between visible and hidden.
To change the width of a column1. At the top of the column, point to the boundary that you want to
move.
The mouse pointer changes to a double-headed arrow.
2. Drag the boundary left or right.
To show or hide the assignment item
Click the up arrow or down arrow near the bottom of the analysis window.
-or-
Drag the horizontal boundary that separates the analysis data from the assignment item.
Viewing the analysis item-by-itemAfter choosing an assignment and adding the students’ answers, you can view the analysis for a specific assignment item.You can also modify some of the analysis data.
To view the results for a specific item1. Click the Item tab.
218 The Class Analysis Tool

2. In the Select Item drop-down list, click the name of the item you want to view.
To show or hide specific columnsOn the Item tab, you can show or hide any of the columns labeled Student, Student Response, or Student Answer.
Click View > Items, and click any column name to alternate that column between visible and hidden.
To change the width of a column1. At the top of the column, point to the boundary that you want to
move.
The mouse pointer changes to a double-headed arrow.
2. Drag the boundary left or right.
The Class Analysis Tool 219

To show or hide the assignment item
Click the up arrow and down arrow near the bottom of the analysis window.
-or-
Drag the horizontal boundary that separates the analysis data from the assignment item.
Sorting analysis dataBy default, Class Analysis sorts the analysis data by student names in ascending order. However, you can sort the data by any column. Sorting works in the Class Summary, Student, and Item views.
To sort the data
Click the label at the top of the column by which you want to sort. For example, click Score to sort the data by highest or lowest score.
The data becomes sorted and a sort indicator is shown next to the label you clicked.
To reverse the order of the sort, click the label again.
220 The Class Analysis Tool

Viewing a slide show of the analysisAfter choosing an assignment and adding the students’ answers, you can display an analysis of the results as a slide show designed for class viewing. The slide show shows only class performance; it does not show the names or answers of individual students.
Note: When you start a slide show, the TI-Navigator™ home screen becomes minimized automatically. This helps you avoid revealing individual student names and scores that might be visible on your computer screen when the slide show closes. You must restore the TI-Navigator™ home screen after closing the slide show.
To set slide show optionsYou can set options for how you want to display slide shows. The settings remain for the current Class Analysis session only.
1. Click View > Slide Show.
2. Click to select the options you want, and then click OK.
The slide show begins.
To view the slide show
1. Click .
The slide show begins.
The Class Analysis Tool 221

2. Click the First, Prev, Next, and Last buttons at the top of the slide show window to view the slides, or click the down-arrow and select a slide from the list.
To close the slide show
1. Click Stop ( ).
The slide show window closes.
2. Click the button for the minimized home screen in the Windows® taskbar.
The home screen is restored.
Printing analysis reportsClass Analysis lets you print the current assignment, an answer key for the assignment, and several types of analysis reports.
Setting page options for printed reportsYou can set the paper size, margins, and other options for your printed reports.
1. Click File > Page Setup.
The Page Setup dialog box opens.
222 The Class Analysis Tool

2. Check the current settings and, if necessary, click to change them.
3. Click the Printer button if you want to select a different printer or change printer properties.
Previewing a report
1. Click File > Print Report or click .
The Report Options dialog box opens.
The Class Analysis Tool 223

2. Click the type of report (for example, Class Summary).
3. Click any additional items that you want in the report.
4. Click Print Preview.
When the preview window opens, you can right-click the report to display a navigation menu, or you can use the following keys to view the pages.
To scroll the contents of the window, press an arrow key.
Printing a class summary reportThe class summary report is the printed equivalent of the Class Summary view. You can choose whether or not to include the scores for individual items, and you can choose whether to include all students or only selected students in the report.
To show this: Press this:
Next page PgDn or Enter
Previous page PgUp or Backspace
First page of report Home
Last page of report End
224 The Class Analysis Tool

1. Click File > Print Report or click .
The Report Options dialog box opens.
2. If necessary, click Class Summary.
3. If you don’t want to include the scores for individual assignment items, click to clear Include Item Data.
4. If you don’t want to include the real names of the students in the report, click to select Mask Student Names. The names will be replaced with the word “Student.”
5. Type your name as the Teacher, and type the name of the Class (such as “1st period Chemistry”).
6. Click Print to print the class summary.
The Class Analysis Tool 225

Printing a student-by-student reportThe student performance report is the printed equivalent of the Student view. You can choose whether or not to include the question text and images, and you can choose whether to include all students or only selected students in the report.
Each student’s performance is printed on a separate page, so you can use the report to review the student’s performance with the student or the parents without compromising other students’ privacy.
1. Click File > Print Report or click .
The Report Options dialog box opens.
2. Click Student Performance to select the type of report.
3. If you don’t want to include the item text and images, click to clear Include Item Data.
4. To include selected students instead of all students, click Select Students, click each student name to clear or select it, and then click OK.
226 The Class Analysis Tool

5. Type your name as the Teacher, and type the name of the Class (such as “1st period Chemistry”).
6. Click Print to print the student-by-student report.
Printing an item-by-item reportThe Item Analysis by Student report is the printed equivalent of the Item view. You can choose whether or not to include the question text and images, and you can choose whether to include all assignment items or only selected items in the report.
The results for each assignment item are printed on a separate page.
1. Click File > Print Report or click .
The Report Options dialog box opens.
2. Click Item Analysis by Student.
The Class Analysis Tool 227

3. If you don’t want to include the text and images of each assignment item, click to clear Include Item Data.
4. To include selected assignment items instead of all items, click Select Items, click each item name to clear or select it, and then click OK.
228 The Class Analysis Tool

5. Type your name as the Teacher, and type the name of the Class (such as “1st period Chemistry”).
6. Click Print to print the item-by-item report.
Printing an item analysis by responseThe Item Analysis by Response report is the printed equivalent of the Slide Show. You can choose whether or not to include the question text and images, and you can choose whether to include all assignment items or only selected items in the report.
The results for each assignment item are printed on a separate page.
1. Click File > Print Report or click .
The Print Report dialog box opens.
2. Click Item Analysis by Response.
3. To omit the text and images of each assignment item, click to clear Include Item Data.
4. To include selected items instead of all items, click Select Items, click Selected at the top of the item list, click each item name to clear or select it, and then click OK.
The Class Analysis Tool 229

5. Type your name as the Teacher, and type the name of the Class (such as “1st period Chemistry”).
6. Click Print.
Printing the current assignmentYou can print a report that includes the text and images of all the assignment items.
Note: This report does not include correct-response information. However, you can print a separate answer key.
1. Click File > Print Report or click .
The Report Options dialog box opens.
2. Click Hard Copy of Assignment.
230 The Class Analysis Tool

3. Type your name as the Teacher, and type the name of the Class (such as “1st period Chemistry”).
4. Click Print to print the assignment.
Printing an answer key for the assignment
1. Click File > Print Report or click .
The Report Options dialog box opens.
2. Click Answer Key to select it.
The Class Analysis Tool 231

3. If you don’t want to include the text and images of the assignment items, click to clear Include Item Data.
4. Type your name as the Teacher, and type the name of the Class (such as “1st period Chemistry”).
5. Click Print to print the answer key.
Working with analysis dataClass Analysis lets you manage the analysis data in several ways. You can:
• Modify certain information, such as a student name or the correct response for an item.
• Remove a student’s record from an analysis.
• Temporarily exclude selected students’ answers or selected assignment items from the analysis.
• Save data in a comma-separated-values (.csv) file for use with other applications.
232 The Class Analysis Tool

Modifying analysis dataClass Analysis lets you modify certain information by typing replacement text. The items that you can modify (Student, Score, Maximum Score, and Correct Response) are shown in the analysis with a different background color than the other items. Some of these items are available on more than one tab.
Note: Changes that you make to the analysis data are saved only if you save the class analysis as a .caf file. The application variable (AppVar) files, the .usf answer files, and the .edc assignment file all remain unchanged.
Changing a student nameExample: In taking the assignment, a student has mistyped his or her username. You can type the correct name in Class Analysis.
1. Click the Class Summary tab.
2. Double-click the name in the Student column.
3. Type the replacement name, and press Enter. To cancel, press Esc.
Changing a student’s score for an itemExample: The assignment contains a question that requires the word “Autumn” as the correct answer. One student has entered “Fall.” If you want to give the student full or partial credit, you can do so by changing the student’s score for the question. Note that you cannot change the student’s answer, but you can change the score earned by the student for that question.
1. Click the Class summary tab.
2. If the item scores are hidden, click View > Class Summary > Item Scores.
3. In the student’s row, double-click the item score.
4. Type the replacement score, and press Enter. To cancel, press Esc.
The analysis is recalculated, based on the student’s new score.
Changing the maximum score possible for an itemExample: An assignment includes a Fill-in-the-Blank question that has three blanks. Class Analysis has treated each blank as a separate question and has assigned to each new question the maximum score that the author assigned to the whole question. If you prefer for all three blanks in the question to total 1 point, you can change the maximum scores for the three new questions to .33, .33, and .34.
1. Click the Class summary tab.
The Class Analysis Tool 233

2. If the item scores are hidden, click View > Class summary > Show Item Scores.
3. In the Maximum Score row, double-click the item score.
4. Type the replacement score, and press Enter. To cancel, press Esc.
The analysis is recalculated for all students, based on the new maximum score.
Changing the correct response for an itemExample: A multiple-choice question in the assignment erroneously shows the identifier of the correct response as C. You recognize that the correct choice is actually A. You can change the correct response from C to A.
Note: When changing an item’s correct response, you must make sure the new correct response makes sense. The software does not check, for example, to see if the new response is appropriate for the type of question.
1. Click the Student tab.
2. If the Correct Response column is hidden, click View > Student > Correct Response.
3. Locate the item whose correct response you want to change.
4. Double-click the correct response.
A Special Character palette opens to give you an easy way to insert qualifier symbols in the response.
5. Type the new correct response, and press Enter. To cancel, press Esc.
The analysis is recalculated for all students, based on the new correct response.
Allowing variations in a correct responseWhile modifying a Correct Response in Class Analysis, you can insert symbols that allow alternate correct responses or specify how closely student answers must match the response.
These instructions assume that you are in the process of changing an item’s correct response and that the Special Characters palette is visible.
234 The Class Analysis Tool

Note: When changing an item’s correct response, you must make sure the new correct response makes sense. The software does not check, for example, to see if the new response is appropriate for the type of question.
Allowing alternate responses1. Type the first correct response.
2. Hold down the Ctrl key and type a forward slash (“/“), or click in the Special Characters palette.
3. Type the next correct response.
4. Repeat steps 2 and 3 until you have included all correct responses.
5. Press Enter.
Example: To allow either “Tungsten” or “Wolfram” as a correct response, insert Tungsten Wolfram in the Correct Response box.
Specifying the tolerance of a numeric response1. Type the correct value.
2. Hold down the Ctrl key and type a hyphen (“-“), or click in the Special Characters palette.
3. Type the tolerance value and then press Enter.
Example: To allow any numeric response within 2 units of 98.6 as a correct response, insert 98.6 2.0 in the Correct Response box.
Specifying a range of numeric valuesA numeric range is represented by two endpoints separated by a comma and bounded by parentheses or brackets. A parenthesis specifies an endpoint that is excluded from the range, and a bracket specifies an endpoint that is included in the range.
1. Type [ to include the first endpoint in the range, or type ( to exclude the first endpoint.
2. Type the first endpoint of the range, a comma, and the second endpoint.
3. Type ] to include the second endpoint in the range, or type ) to exclude the second endpoint.
4. Press Enter.
Example 1: To allow responses between 5.0 and 7.5, including 5.0 and 7.5, type [5.0,7.5] in the Correct Response box.
Example 2: To allow responses between 5.0 and 7.5, excluding 5.0 and 7.5, type (5.0,7.5).
The Class Analysis Tool 235

Example 3: To allow responses between 5.0 and 7.5, including 5.0 but not 7.5, type [5.0,7.5).
Requiring exact case in a text response
1. Hold down the Ctrl key and type an equals symbol (“=“), or click in the Special Characters palette.
2. Type the correct response, using the exact case that you require, and then press Enter.
Example: To allow only “Washington” (not “washington”) as a correct response, insert Washington in the Correct Response box.
Combining variationsCombining variations gives you the greatest flexibility in defining a correct response.
Example 1: To allow “pi” (lowercase only), “π,” and any numeric value from 3.14 inclusive to 3.142 exclusive, insert pi π [3.14,3.142)in the Correct Response box. Use the TI Character Map to insert the “π“ symbol.
Example 2: To allow “September” (exact case), “Sept.” (exact case), or “9” as a correct answer for the month following August, insert September Sept. 9 in the Correct Response box.
Removing a student entryYou can remove one or more selected students and their answers from a class analysis.
Note: If you prefer, you can temporarily exclude a student from the analysis without removing the student.
If you have the Class Summary or Item tab displayed1. Click the student’s name in the Student column.
2. To select multiple students, hold down Ctrl as you click each name.
3. Click Edit > Remove Student.
A confirmation prompt appears.
236 The Class Analysis Tool

4. Click Yes to remove the selected student.
If you have the Student tab displayed1. Click the current Student to display the list of students, and then
click the student you want to remove.
2. Click Edit > Remove Student.
A confirmation prompt appears.
3. Click Yes to remove the selected student.
Excluding a selected student’s answersYou can temporarily exclude a student’s answers from a class analysis for “what if” purposes. Excluded students’ answers are shown in italics and with a different background color than that of the other entries.
Note: If you prefer, you can remove a student from the analysis.
If you have the Class Summary tab displayed
Click the Exclude check box next to the student’s name to select it.
The student’s responses are omitted from calculations and reports.
The Class Analysis Tool 237

If you have the Student tab displayed1. Click the current Student to display the list of students, and then
click the student whose answers you want to exclude.
2. Click to select the Exclude Student from Analysis check box beneath the student’s name.
The student’s answers are excluded, and the analysis scores are recalculated.
When you are ready to include the student’s answers again, clear the Exclude check box.
Excluding selected assignment itemsYou can temporarily exclude an assignment item from the analysis. This keeps the item in the assignment, but omits it from the analysis calculations (averages, response count, and so on). Excluded items are shown in italics and with a different background color than that of the other items.
1. Click the Item tab
2. Click the current Item to display the list of items, and then click the item you want to exclude.
3. Click to select the Exclude Item from Analysis check box beneath the item’s name.
The item is excluded, and the analysis scores are recalculated.
When you are ready to include the item again, clear the Exclude check box.
Removing the assignmentOccasionally, you may need to remove the assignment you have chosen.
1. Click Edit > Remove Assignment.
2. Click OK
The assignment is removed.
238 The Class Analysis Tool

Cutting, copying, and pasting dataYou can cut, copy, and paste text from any of the editable items within Class Analysis (Student, Score, Maximum Score, and Correct Response).
To cut text to the Clipboard1. Double-click the item.
The item’s text becomes highlighted to show that you can edit it.
2. Drag through the text to select the text you want to cut.
3. Click Edit > Cut or click .
The selected text is removed from its original location and is now available for pasting.
To copy text to the Clipboard1. Double-click the item.
2. Drag through the text to select the text you want to copy.
3. Click Edit > Copy or click .
The selected text is now available for pasting.
To paste text from the Clipboard1. Double-click the item.
The item’s text becomes highlighted to show that you can edit it.
2. Click to insert the text cursor where you want to paste the Clipboard text.
3. Click Edit > Paste or click .
The Clipboard text is inserted at the cursor location. The text is not removed from the Clipboard, so you can paste it into additional locations.
To move a student’s answers to another class analysis1. Click the Class Summary tab.
2. Click the student button in the row of the student you are moving.
3. If you are moving answers for more than one student, hold down the Ctrl key while clicking each additional student.
The Class Analysis Tool 239

4. Click Edit > Cut or click .
The student’s answers are removed from the data and are now available for pasting.
5. Click to start a new, empty class analysis.
6. Click File > Open or click , and select the analysis file into which you are moving the student.
7. Click anywhere in the analysis data.
8. Click Edit > Paste or click .
The student’s answers are inserted in the data, and the data is sorted automatically.
Exporting scores as comma-separated valuesAfter choosing an assignment and adding the students’ answers, you can save Student IDs and Student Percentage Scores in a text file, as comma-separated values. Some software applications, grading programs in particular, can read these .csv files.
1. Click File > Export Percent Scores.
The Export to CSV dialog box opens.
240 The Class Analysis Tool

2. If necessary, navigate to the folder where you want to save the analysis.
3. Type a name for the file, and then click Save.
File types used in Class AnalysisClass Analysis works with several file types.
assignment (.edc) file – A PC file containing the assignment title, the text and images of each item, possible responses, correct-response identification, and all other information for a specific assignment.
answer (.usf) file – A PC file containing a student’s answers to an assignment. It also includes the title of the assignment, the assignment’s file name, the student’s user ID, the device ID, and other information.
class analysis (.caf) file – A PC file containing everything necessary to review the analysis. It includes the assignment, students’ answers, modifications you have made, and analysis results.
AppVar files – Assignments and student answers reside on calculators as Application Variable (AppVar) files. Assignment AppVars have a seven-character name. The student’s answers for an assignment are stored in an AppVar with the same name as the assignment, preceded by the letter “U.”
Glossary of terms used in Class Analysis
Assignment Type – Can be Self Check or Examination. On Self Check assignments, students can view the correct answers on their calculators. On Examination assignments, students are not permitted to view the correct answers (available in the Class Summary view only).
Correct Response – The text of the correct response (for fill-in-the-blank questions) or the identifier (such as 1, 2, 3 or a, b, c) of the designated correct response for an item.
Correct Answer – The text of the answer represented by the Correct Response.
Device File Name – The AppVar name created on a calculator when a student begins answering assignment questions. It consists of the name of the assignment, preceded by the letter “U.” For example, answers for an assignment stored as HOMEWOR will have a device file name of UHOMEWOR. (available in the Class Summary view only).
The Class Analysis Tool 241

Device ID – The unique identifier of the specific calculator from which answers were collected (available in the Class Summary view only).
Maximum Score – The highest number of points that can be earned for an item (available in the Class Summary and Student views only).
Score –
In the Class Summary view, the number of points earned for an item or for all items.
In the Student view, the number of points earned by the current student for each item.
In the Item view, the number of points earned for the current item by each student.
% Score –
In the Class Summary view, the student’s score for the entire assignment divided by the maximum score possible for the entire assignment, expressed as a percentage. This value can be greater than 100%.
In the Student view, the current student’s score on an individual item divided by the maximum score possible for that item, expressed as a percentage. This value can be greater than 100%.
Student – The name that the student used to “sign” the assignment on the calculator.
Student Answer – The text of the answer typed or selected by the student for an item.
Student Response – The sequential identifier (such as 1, 2, 3 or a, b, c) of the student’s response to a multiple-choice item.
242 The Class Analysis Tool

Installing Apps and OS files
The TI-Navigator™ classroom learning system provides an App and OS Transfer tool that you can use to install TI Graphing Calculator Software Applications (Apps) on an entire classroom of calculators at once. You can transfer OS files to an entire TI-73 Explorer™ calculator classroom at once. With the App and OS Transfer tool, you can select calculator Apps and OS files that you have stored on your computer and install them on your students’ calculators. This section covers the information you need to know to use the App and OS Transfer tool.
Opening the App and OS Transfer toolYou can open the App and OS Transfer tool from the computer home screen of the TI-Navigator™ classroom learning system.
To open the App and OS Transfer tool1. If you have a class session running, end it.
2. Click Tools > App and OS Transfer.
The the App and OS Transfer tool window opens.
Note: The first time you run the App and OS Transfer tool, the transfer list contains all of the applications you need to install on your students’ calculators to run the TI-Navigator system.
Installing Apps and OS files 243

Adding files to the transfer listYou must add TI Graphing Calculator Software Applications (Apps) and Operating System files (OS) to the transfer list in order to transfer them. You can add any App or OS file that you have stored on your computer. You can only transfer OS files to TI-73 Explorer™ devices. (Use TI Connect to transfer OS files to TI-83 and TI-84 devices.) OS files will be transferred first, followed by Apps that are deleted, and the Apps that are being added (largest file size sent first). Apps may be transferred to a mixed classroom of TI-83 and TI-84 devices. TI-73 Apps can only be sent to TI-73 devices.
Only one OS per device type may be added to the list. You cannot transfer a version of the OS that is already on the device.
To add files to the transfer list1. Select the Class Type from the drop down list.
2. Click File > Add File or click Add File.
The Add File dialog box opens.
3. Navigate to the file you want to add and click it.
4. Click Add.
To select files to be deleted1. Select the checkbox in front of the file you want to delete from the
device.
2. Select Delete from the Action dropdown.
244 Installing Apps and OS files

3. Click Remove Selected.
Selecting and unselecting files to sendOnce you add files to the transfer list, they remain there until you remove them. As a convenience, the App and OS Transfer tool lets you select and unselect files to send in any given transfer. This lets you keep a set of common files ready for installation without having to send all of them every time you install files.
To select files
Select the check box of the files you want to send.
To unselect files
Clear the check box of the files you do not want to send.
Removing files from the transfer listIf there are TI Graphing Calculator Software Applications (Apps) or OS files in the transfer list that you no longer want to have available for transferring, you can remove the files from the transfer list.
To remove file from the transfer list1. Click the file you want to remove.
2. Click File > Remove Selected or click Remove Selected.
Installing Apps and OS files 245

Installing Apps or OS filesYou can use the App and OS Transfer tool to install TI Graphing Calculator Software Applications (Apps) or OS files to all of your students’ calculators at once.
To install files1. If necessary, add or remove files from the transfer list.
2. If necessary, select or unselect files from the transfer list.
3. Click File > Start Transfer or click Start Transfer.
The Transferring dialog box opens as the App and OS Transfer tool sends the selected files to the calculators connected to your hubs and/or USB Silver Edition cables.
4. When the App and OS Transfer tool finishes transferring the files, click Close.
Note: The App and OS Transfer tool has finished transferring the files when “Working” says 0 (zero).
Closing the App and OS Transfer toolWhen you finish transferring files to your students’ calculators, you can close the App and OS Transfer tool.
To close the App and OS Transfer tool
Click File > Close or click Close.
246 Installing Apps and OS files

Troubleshooting
This section contains information to help you quickly solve any problems you may encounter while using the TI-Navigator™ classroom learning system. If you are unable to find an answer to your question here or in the help, visit the TI-Cares KnowledgeBase.
Frequently-asked questionsBelow you can find frequently-asked questions about the TI-Navigator™ classroom learning system. To help you find answers faster, the questions are divided into the following categories:
• The Activity Center tool
• The App Transfer tool
• Classes
• File transfers
• The Quick Poll tool
• The Screen Capture tool
• Students
• TI-Navigator™ network
The Activity Center tool
Why can’t I start activities after I open the Activity Center tool?You haven’t started a class session yet. You cannot start activities until you start a class session.
Can I participate in activities from my calculator?Yes, you can participate in activities from your calculator using your teacher account. When you participate, you can do anything your students can do.
Why can’t my students see the cursor in the graph?The cursor is at (0,0). Because the cursor is the same color as the axes, the axes hide it when it is at this location. If your students use the arrow keys to move the cursor, they should be able to see it.
Why is the graph whose equation I hid still showing up?You have the equation of the graph selected (highlighted). You must deselect the equation of the graph to hide the graph.
Troubleshooting 247

Why is the point I hid still showing up?You have the point selected (highlighted). You must deselect the point to hide it.
In the List - Graph tab, why can’t I see the list or graph of points I created?You haven’t configured the plot of the points. You need to configure the plot of the points in order to see the list or graph of the points you create.
Why can’t my students submit any more points?In the activity configuration, you specified the number of points that your students could select. Your students have reached the limit for the number of points.
Why can’t my students plot graphs on their calculators?Your students can’t plot their graphs because you cleared the Let students view graphs of equations check box when you set up the Contribute Equations activity.
How can I tell if the graphs of equations are hidden?If the graphs of equations are hidden, the Equation Gallery shows the equations dimmed and italicized.
How can I tell if points are hidden?If points are hidden, the Data Set table shows the points dimmed and italicized.
In the graph, how can I tell which equations are the ones I’ve entered?The equations you enter in the Activity Center tool are highlighted green in the graphs.
In the graph, how can I tell which points are the ones I’ve entered?The points you enter in the Activity Center tool are highlighted green in the graphs.
What are the limits for creating axis labels?The axis labels can have only letters and numbers. They cannot be longer than 6 characters.
Can I delete individual cells in data sets?No, you cannot delete individual cells in data sets. You must delete data by the row.
248 Troubleshooting

The App Transfer tool
What Apps do I need to install on my students’ calculators in order to use them with the TI-Navigator™ system?The Apps you need are algact.8xk or 73k, LearnChk.8xk or 73k, navnet.8xk or 73k, and navstk.8xk or 73k.
Where can I find the Apps I need to install on my students’ calculators?The first time you run the App Transfer tool, the transfer list contains all of the applications you need to install on your students calculators to run the TI-Navigator™ system. In addition, you can also find the Apps at C:\Program Files\TI Education\TI-Navigator.
Classes
Why can’t I create a class?You cannot create a class because you have a class session running. If you need to create a class, you must first end the running class session.
Why can’t I select a class?You can’t select a class because you have a class session running. If you need to select a class, you must first end the running class session.
How many characters can I use in my class name?Your class name can have 3 to 32 letters and/or numbers.
File transfers
Why won’t the TI-Navigator™ system let me change my default file location?You have a class session running. You can only change the default file location if there is not a class session running.
Why can’t I send or collect files?You haven’t started your class session yet. You cannot perform any TI-Navigator™ network tasks until you start a class session.
Troubleshooting 249

What is the difference between sending a file forced and unforced?Sending a file unforced means that the students must select Auto Send/Recv from the Transfers menu before they can receive the file. Force sending a file means that the software transfers files to your students’ calculators immediately, regardless of what your students are doing.
What is the difference between collecting a file forced and unforced?Collecting a file unforced means that the students must select Auto Send/Recv from the Transfers menu to send the file to you. Force collecting a file means that the software sends your students’ files to you immediately, regardless of what your students are doing.
When I send files to my students’ calculators from the TI-Navigator™ system, where on the calculators does the TI-Navigator™ system send the files?This depends on where you obtained the file from and whether you sent it from your calculator or computer. In general:
• If you collected or acquired the file from a calculator’s archive, the TI-Navigator system sends the file to the archive.
• If you collected or acquired the file from a calculator’s RAM, the TI-Navigator system sends the file to RAM.
• If you send the file from a calculator’s archive, the TI-Navigator system sends the file to the archive.
• If you send the file from a calculator’s RAM, the TI-Navigator system sends the file to RAM.
If necessary, you can change this location in TI Properties.
Where does the TI-Navigator™ system store the unprompted files I receive from my students?By default, the TI-Navigator™ system stores unprompted files at My Documents\My TI-Navigator, and separates them into folders by their class name. However, you can change the default file location for unprompted files if necessary.
Can I send files to individual students from my calculator?No. From your calculator, you can only send files to the whole class.
Can I force send or force collect files from my calculator?No. You can only force send or force collect files from your computer.
250 Troubleshooting

The Quick Poll tool
What types of poll questions can I send?You can send any of the following types of poll questions:
• Agree/Disagree
• Yes/No
• True/False
• Right/Wrong
• Always/Sometimes/Never
• Multiple Choice
• Open Response
Is there a length limit for my poll questions?Yes. Your questions cannot contain more than 45 characters.
Do I have to enter a question to send a poll?No, you do not have to enter a question to send a poll. If you do not enter a question, the Quick Poll tool sends the text “Mark your answer” by default.
Why haven’t my students received the poll I sent them?There are a couple of reasons why your students might not receive a poll:
• The students were not logged in to the network.
• The students exited NavNet.
Why can’t I send poll results to my students?There are a couple of reasons why you might not be able to send a poll:
• You cannot send poll results to your students because you have not stopped the current poll. You must stop the current poll to send poll results.
• The poll is an Open Choice poll. You cannot send the results of an Open Choice poll to your students.
Why did the open poll on my computer close?The open poll may have closed because you started a new poll from your calculator. If you start a new poll on your calculator, the open poll on the computer closes and the new one you sent from your calculator opens.
Troubleshooting 251

When I send polls from my calculator, why can’t I find the open response question type?You cannot find the open response question type because you cannot send open response question types from your calculator.
The Screen Capture tool
Can I capture screens from my own calculator?No. You can only capture screens from your students’ calculators.
Can I capture the screens of students who aren’t in the NavNet App?Yes. You can capture your students’ screens as long as they are still logged in to the network. Students are included in a screen capture if they have logged in at least once during the class session, even if they do not currently have the NavNet App open.
Why is there a yellow outline around a captured screen?The yellow outline indicates that the screen did not refresh.
Why is there a yellow screen with the words “Communication Error” in it?This indicates that the TI-Navigator™ system cannot find the student on the network. The student’s calculator may have become unplugged from the hub.
Students
Why can’t I see a student’s icon?Another students’ icon may be on top of the icon you are trying to find.
Why don’t logged-in students receive polls, activities, or transfers?The students may be in an Exit App state. The Exit App state occurs when students exit the TI-Navigator™ App on their calculators but are still logged in to the TI-Navigator™ network. Although students in the Exit App state are logged in, they cannot receive polls, activities, or unforced transfers.
If I delete a student from a class, can I later restore the student to the class?It depends on whether or not the student is also in other classes. If the student is in other classes, then you can restore the student’s information to the class by copying him or her to the class. If the student is not in other classes, then the deletion is permanent.
252 Troubleshooting

Can I retrieve my students’ account passwords in the TI-Navigator™ system if they forget them?No. Once you enter your students’ passwords, they become hidden. If your students forget their passwords and you do not have their passwords recorded elsewhere, you must reset their passwords in the TI-Navigator™ system.
Why can’t I edit a student’s information?You can’t edit your students’ information because they are logged in to the TI-Navigator™ network.
Why can’t I delete a student?You cannot delete the student because the student is logged in to the TI-Navigator™ network.
Why can’t I see my students’ passwords?The TI-Navigator™ system hides the passwords to protect your students’ privacy. You cannot retrieve the passwords in the TI-Navigator™ system. However, you can reset the passwords.
Can my students create their own passwords?Yes. When you add or edit your student, select Student Chooses. This lets your student choose their own password the first time they log in.
Why wasn’t a student’s password reset?There are two reasons why a student’s password might not be reset:
• You did not select the student when you reset the passwords.
• The student was logged in at the time you reset the password. You cannot reset the password of a student who is logged in.
How many characters can I use in a student’s user name?You can use 3 to 12 letters and/or numbers.
How many characters can I use in a student’s password?You can use 3 to 12 letters and/or numbers.
Can I give students the same user name?No, you cannot give students the same user name, even if they are in different classes. All student user names must be unique.
Why can’t I move or copy students to different classes?Either the students are logged in or the students already exist in the class where you are trying to move them.
Troubleshooting 253

The TI-Navigator™ network
Why do I get a “Cannot start a class session” error?The TI-Navigator™ system cannot locate the appropriate network hardware (for example, an access point and one or more hubs). Check your hardware connections. If you still see this error, open TI-Network Manager and make sure your network hardware is properly configured.
Why does my home screen say “TI-Navigator Network Unavailable” in the bottom right-hand corner?The TI-Navigator™ system cannot locate appropriate network hardware (for example, an access point and one or more hub). Check your hardware connections. If you still see this error, open TI-Network Manager and make sure your network hardware is properly configured.
If I or my students exit NavNet, are we still logged in to the TI-Navigator™ network?Yes. If you or your students exit NavNet during class sessions, then you are still logged in to the TI-Navigator™ network. You only become logged out after the class session ends.
During class sessions, can multiple students log in to the TI-Navigator™ network from one calculator?No. During class sessions, only one student per calculator can log in to the TI-Navigator™ network. In order for another student to log in to the TI-Navigator™ network from the same calculator, you must end the class session and then restart it.
What do I need to log in to the TI-Navigator™ network from my calculator?To log in to the TI-Navigator™ network from your calculator, you need a teacher account. You can create your teacher account under Teacher Preferences.
254 Troubleshooting

How many characters can I use in my teacher account user name?You can use 3 to 12 letters and/or numbers.
Can I retrieve my password if I forget it?No. You cannot retrieve previously entered passwords. If you forget your password, you must reset it.
How many characters can I use in my teacher account password?You can use 3 to 12 letters and/or numbers.
What can I do if I forget my password?If you forget your password, you can reset your teacher account password.
What can I do after I log in to the TI-Navigator™ network from my calculator?After you log in to the TI-Navigator network from your calculator, you can:
• Send files to students
• Collect files from students
• Send polls to students
• Participate in activities with students
System requirements
Windows® 2000 and Windows® XP Professional operating system minimum requirements• Windows® 2000 with Service Pack 4 installed, or Windows® XP
Professional with Service Pack 1, 2, or 3 installed
• 1.2 GHz Pentium-compatible CPU
• Video adapter set at 1024 x 768 screen resolution
• 512 MB RAM
• Approximately 600 MB of available hard-disk space (to install TI Connect™ , TI-Navigator™ , Network Manager, Class Analysis, and LearningCheck™ Creator)
• CD-ROM drive
• Available USB port on the computer
• Internet Explorer version 5.5 or higher (installed and operational)
Troubleshooting 255

Windows Vista® operating system minimum requirements• Windows Vista® Ultimate, Home Premium, Business, or Pro editions
installed
• 1.2 GHz Pentium-compatible CPU
• Video adapter set at 1024 x 768 screen resolution
• 1 GB RAM
• Approximately 500 MB of available hard-disk space (to install TI Connect™ , TI-Navigator™ , Network Manager, Class Analysis, and LearningCheck™ Creator)
• 32 bit operating system only on a 32 bit or 64 bit machine
• CD-ROM drive
• Available USB port on the computer
• Internet Explorer version 5.5 or higher (installed and operational)
Other requirements• The TI-Navigator™ system communicates with specific TI graphing
calculators (TI-73 Explorer™, TI-83 Plus, TI-83 Plus Silver Edition, TI-84 Plus, TI-84 Plus Silver Edition, or TI-Nspire™ handheld with the TI-84 Plus Keypad inserted). Your school or your students may already own these. Calculators are not included with the TI-Navigator system.
• Data cables and cradles for the TI-83 Plus and TI-83 Plus Silver Edition calculators are sold separately.
• The latest operating system (1.90 or higher for the TI-73 Explorer™, 1.19 or higher for the TI-83 Family, and 2.41 or higher for the TI-84 Family) must be installed on each calculator used with the TI-Navigator™ system. These operating systems are included on the CD and are available at education.ti.com/latest.
Error messagesBelow you can find solutions to error messages that you or your students might come across while using the TI-Navigator™ classroom learning system, including:
• Computer error messages
• Calculator error messages
256 Troubleshooting

Computer error messages
Error message Possible causes or solutions
TI-Navigator Network Unavailable
The TI-Navigator™ system cannot locate appropriate network hardware (for example, an access point and one or more hub). Check your hardware connections. If you still see this error, open TI-Network Manager and make sure your network hardware is properly configured.
Cannot start a class session
The TI-Navigator™ system cannot locate the appropriate network hardware (for example, an access point and one or more hubs). Check your hardware connections connections. If you still see the error, open TI-Network Manager and make sure your hardware is properly configured.
There was a problem reading your equation around character X.
In the Activity Center tool, you are not using the appropriate syntax in an equation. Equations must use uppercase letters for variables, lowercase letters for functions, and not have any spaces.
Invalid First Name In the Add Student dialog box, you did not enter the student’s first name or you included invalid characters in the first name.
Invalid Last Name In the Add Student dialog box, you did not enter the student’s last name or you included invalid characters in the last name.
Troubleshooting 257

Calculator error messages
Invalid User Name In the Add Student dialog box, you either did not enter a user name or you did not meet the user name requirements. User names must contain 3 to 12 letters and/or numbers.
Invalid Password In the Add Student dialog box, you either did not enter a password or you did not meet the password requirements. Passwords must contain 3 to 12 letters and/or numbers.
No Classes Selected You do not have any classes selected for the student you are creating or editing.
Error message Possible causes or solutions
Communication failed
Check the cable
• The calculator is not connected to the hub and/or USB Silver Edition cable correctly. Check the cable connections to the hub and the calculator, then try again.
• (Student point of view only) The teacher hasn’t started the TI-Navigator™ system on his or her computer. Wait until the teacher starts TI-Navigator and the class, then try again.
Class not started (Student point of view only) The teacher hasn’t started the class in the TI-Navigator™ system. Wait until the teacher starts the class and try again.
Error message Possible causes or solutions
258 Troubleshooting

Could not login The user name or password you entered is not correct. Make sure you are using the correct user name and password and try again.
No file selected You did not select a file to transfer.
Error message Possible causes or solutions
Troubleshooting 259

260 Troubleshooting

Glossary
This section provides reference material that you may find helpful while using the TI-Navigator™ classroom learning system. In it, you can find terminology and file types.
Terms
activity – A term for the kinds of classroom interaction that the Activity Center tool lets you perform. In an activity, students can contribute mathematical data (points, equations, and lists) to the Activity Center tool.
activity data – Data that you and your students can create or contribute to the Activity Center tool, including equations, lists, and points.
activity settings – All of the settings in the Activity Center tool, including the graph window settings and the configuration options.
App – A TI graphing calculator software application.
class – A group of student accounts with an associated class record, seating layout, and various preferences and settings.
Class Record – A component of the TI-Navigator™ computer home screen. The Class Record shows the network actions of a class as well as a list of historical actions.
class session – A period of time when the TI-Navigator™ network is available for a particular class.
Classroom tab – A component of the TI-Navigator™ computer home screen. In the Classroom tab, you can view representations of the students in the current class; add, edit, or remove students from the current class; view visual indications of the students’ log in status; and view the status of the current network action.
classroom view – A means of representing the students in a class. The TI-Navigator™ classroom views are the Seating Chart view and the Student List view.
collect – To transfer files from your students’ calculators to your computer.
Glossary 261

configurations – The options for collecting data (lists, points, and equations) that control the way students can contribute the data.
coords – In the Graph Settings dialog box, an abbreviation for “coordinates.” It refers to the option to display or not display the graph coordinates of the computer’s cursor when you position it over the Activity Center tool’s graph window.
current class – Part of the TI-Navigator™ home screen that lets you select previously created classes and start/end class sessions for the selected class.
data set – A grouping of list data. Data sets must be the same length and can contain between two and four lists.
display name – The name of a student that appears in the TI-Navigator™ window.
force collect – A collect action that interrupts your students to retrieve the file immediately.
force send – A send action that interrupts your students to send the file to the calculator immediately.
list – A set of numeric data. In the TI-Navigator™ software, the set of numeric data models the TI list calculator data type.
poll – A survey of the class. In a poll, students use the TI-Navigator™ network to respond to a verbal or written prompt.
plot – A group of points graphed in the Activity Center tool.
plot configuration – The display and data options for a given plot. The Activity Center tool lets you select the icons that represent points in the plot as well as lists that provide the source data.
point – Mathematical data (often a set of X and Y values) that represents the idea of a location in the graph.
network application – An application that connects to the TI-Navigator™ network. An example of a network application is LearningCheck™ Creator.
network status indicator – A component of the TI-Navigator™ computer home screen. The network status indicator shows whether or not you are connected to the TI-Navigator™ network. The indicator
262 Glossary

shows the Network Available icon if the network hardware is
connected and powered on and the Network Unavailable icon if it is not.
Seating Chart – The Classroom view that shows a class’s students as icons labeled with their display names.
send – To transfer files from your computer to your students’ calculators and from your students’ calculators to your computer.
screenshots – Images of screens captured from your students’ calculators.
status – The progress of a current network action or the final state of an historical action. For example, the status “15 of 20” means that TI-Navigator™ has transferred 15 out of a possible 20 files.
step size – The change in coordinates that occurs when you move your cursor in your graph. For example, if you set the step size to 3, then the cursor moves 3 tick marks every time you move it.
student list – The Classroom view that lists of a class’s students with their display names, first names, last names, user names, and student ID.
teacher account – An account (user name and password) that lets you log into the TI-Navigator™ network as a teacher.
TI-Navigator calculator – A calculator running the NavNet App.
TI-Navigator computer – A computer running the TI-Navigator™ software.
Tools tab – A component of the TI-Navigator™ computer home screen. The Tools tab contains shortcuts to the Apps, activities, tasks, and utilities available in the TI-Navigator™ system.
transfer – The exchange of calculator data between TI-Navigator™ computers and TI-Navigator™ calculators. For example, a send or a collect.
Unprompted from Class – Files students send you that you did not request with a collect.
Glossary 263

unforced collect – A collect action that does not interrupt your students’ work. In an unforced collect, students can transfer the file from the Auto Send/Recv screen at their convenience for as long as the class session is running.
unforced send – A send action that does not interrupt your students’ work. In an unforced send, students can transfer the file from the Auto Send/Recv screen at their convenience for as long as the class session is running.
user name – The name used to identify your students when they log in to the TI-Navigator™ network from their calculators. Each user name must be unique throughout all of your classes.
window settings – The settings that control the display of the visible graph window in the Activity Center tool. Also called graph window settings.
File typesBelow you can find a list of file types that you can send to or collect from your students’ calculators using the TI-Navigator™ system.
Type TI-83 Plus or TI-84 Plus extension
TI-73 Explorer™ extension
Application Variables (LearningCheck™, StudyCards™, TI CellSheet™, TI NoteFolio™)
.8xv .73v
Apps .8xk .73k
Equation (Y1, Y2) .8xy .73y
Constant .73c
Graphical Database (GDB) .8xd
List .8xl .73l
Matrix .8xm
Number .8xn .73n
Program .8xp .73p
Picture .8xi .73i
264 Glossary

String .8xs
TableSetup .8xt .73t
UserZoomWin .8xz
WindowRange .8xw .73w
Type TI-83 Plus or TI-84 Plus extension
TI-73 Explorer™ extension
Glossary 265

266 Glossary

Legal Information
This section contains important legal notices about this product. In it, you can find important information, service and support information, and the license agreement.
Texas Instruments Support and Service
For general information
For technical support
For TI-Navigator™ technical questions
For product (hardware) serviceCustomers in the U.S., Canada, Mexico, Puerto Rico and Virgin Islands: Always contact Texas Instruments Customer Support before returning a product for service.
All other customers: Refer to the leaflet enclosed with this product (hardware) or contact your local Texas Instruments retailer/distributor.
Home Page: education.ti.com
KnowledgeBase and e-mail inquiries:
education.ti.com/support
Phone: (800) TI-CARES / (800) 842-2737For U.S., Canada, Mexico, Puerto Rico, and Virgin Islands only
International information:
education.ti.com/international
KnowledgeBase and support by e-mail:
education.ti.com/support
Phone (not toll-free):
(972) 917-8324
E-mail: [email protected]
Phone: (866) TI-NAVIGATOR / (866) 846-2844
Legal Information 267

Privacy PolicyPurchasers of the TI-Navigator™ system are asked to register with Texas Instruments. Your registration information may be used to: (1) maintain a record so warranty questions can be substantiated; (2) contact you regarding system upgrades and accessories; (3) contact you regarding user group opportunities, such as training or special promotions; (4) contact you regarding classroom use and attitudes for market research. When you supply us with registration information you will be given the option not to receive the information in question. You may unsubscribe from any part of our information services at any time. We may provide services that allow you to e-mail the URL of a page on our site to a friend. Neither your address nor the recipient's address will be used for any other purpose. This functionality is separate from any information contained in your profile regarding any promotional e-mail you may have elected to receive.
TI will not provide your personally identifying information to any third party without your consent.
We do keep track of the domains from which people visit us, and we analyze this data to assess trends, statistics and customers' needs. (In the case of nonpublic items that require special TI Extranet access via X.509 certificates, viewers should be aware that personally identifying information may be used in connection with TI information security policies). We also use cookie technology to speed your access to various areas of our web site. Cookies will be used in interactions where you request something from TI: literature, CD-ROMs, technical support, seminar registrations, personalized web pages, etc. Most browsers are initially set to accept cookies. If you prefer, you can set your browser to refuse cookies. If you choose not to accept cookies, you will have to manually input user IDs and passwords to receive certain data.
We reserve the right to change this policy at any time.
268 Legal Information

Index
Aaccount, teacher 8activities
configuring 68configuring equation options for
68configuring form options for 75configuring list options for 72configuring number line options
for 76configuring point options for 70configuring visual fraction
options for 77getting started 59joining 92loading data into 121loading lists into 123loading settings 90managing 91pausing 92resuming 93saving data in 121saving lists in 121saving settings 90starting 91starting in Activity Center 92starting, general 92stopping 93
Activity Centerclosing 68frequently-asked questions 247opening 67starting activities in 92tabs 59window 59
activity datacreating 94deleting 123deleting all 125editing 120hiding in the graph 130highlighting 134plotting 112saving set up of 90sending 102
showing in the graph 130sorting 135viewing 125
addinga new question 181a new section 160Apps to transfer list 244background image to graph
window 89choices on image question 163images 191keywords 179list data 95questions from an Item Bank 174special characters 178standard choices question 172students to classes 25text and image item 173
adding student answersfrom answer files 213from the network 209
analysis dataexcluding a student’s answers
237excluding assignment items 238modifying 233printing 222removing a student 236saving 213sorting 220starting new 207viewing as slide show 221viewing class summary 216viewing item-by-item 218viewing student-by-student 217
analysis filedescription 241opening 214
answer filedescription 241
answer key, printing 231answers
adding from answer files 213allowing variations in 234avoiding duplicate sets of 212
269

collecting from the network 209excluding a student’s answers
237mismatched question numbers
211moving to another analysis 239
App Transferclosing 246frequently-asked questions 249opening 243
Appsadding to transfer list 244frequently-asked questions 249installing 246removing from transfer list 245selecting 245unselecting 245
AppVar files 241arranging seating chart 27assignment
choosing 208printing 230removing 238
assignment filedescription 241
assignment typedescription 241
attributes, graph window 81axes
turning off 81turning on 81
axis labelscreating 84turning off 83turning on 83
Bbackground images
adding to graph window 89removing from graph window 89
beginning class sessions 20
Ccaf file
saving analysis as 213calculator screens
capturing 151
options 11refreshing captured 154
calculator tools, launching 16calculators
deleting files from 51error messages 258home screen 15joining activities from 92sending files from 44tools 15
canceling file transfers 54captured screens, saving 153capturing calculator screens 151changing
Classroom tab view 20cursor appearance 88graph window scale 79graph window settings 79graphing pen color 87graphing pen width 87point label 194student classes 34unprompted file location 55window settings 79
Character Map 178checking
file transfer status 53student login status 27
checking spelling 183choices on image question 163choosing the assignment 208class analysis
starting new 207class analysis file
description 241Class Record
removing items from 23using 6
class sessionsbeginning 20ending 20
class summary analysiscustomizing view 216printing 224viewing 216
classesadding students to 25changing for students 34
270

changing view 20copying students to 38creating 17frequently-asked questions 249moving students to 37removing 24removing students from 38selecting 19
classroomsending to 200
Classroom tabchanging view 20parts of 3
Clear Tool 190clearing activity data 125Clipboard
using to cut, copy, and paste data 239
closingActivity Center 68App Transfer 246Quick Poll 149
collecting files 48collecting student answers
from answer files 213from the network 209
color of pen 87computer home screen 2
Class Record 6Classroom tab 3Current Class 5Tools tab 4
computer tools, launching 7computers
error messages 257sending files from 42
configuringactivities 68equation options 68form options 75list options 72number line options 76plots 113point options 70visual fraction options 77
contact information 267content pane 157contributing
equations 103forms 108lists 107number lines 109points 104points all at once 105points one at a time 104visual fractions 111
coordinatesturning off 83turning on 83
copy 183copying 183
saving a document with a new name 186
copying data to the Clipboard 239copying students 38copying text 205copyright statement iicorrect answer
term description 241Correct Point Tool 190correct response
changing 234term description 241
creatingactivity data 94axis labels 84class point lists 99classes 17equations 97lists 94points 96tables of values 100teacher account 8
creating a document 158creating a folder 187csv files, exporting scores as 240Current Class 5cursors, changing appearance 88customer support and service 267customizing
class summary view 216item-by-item view 219student-by-student view 218
cut 183cutting 183cutting data to the Clipboard 239
271

Ddata
adding to lists 95deleting all at once 125sorting 220sorting by display names 136
data sets, zooming to fit 85deleting
a question 185a section 185activity data 123all activity data 125all points and labels 194calculator files 51document 186equations 124file 186lists 124point label 194points 124single label 194single point 194
device filenameterm description 241
device IDterm description 242
display nameshiding in Quick Poll 148showing in Quick Poll 148sorting data by 136sorting in Quick Poll 148
documentchecking spelling 183creating 158deleting 186new 158opening 181, 182previewing 197saving 177saving with a new name 186sending to a handheld device
199sending to classroom 200
duplicate sets of answers, avoiding 212
Eediting
a question 182activity data 120equations 120lists 121point label 194points 120
editing analysis data 233ending class sessions 20entering
keywords 179Equation tab 65equations
configuring options for 68contributing 103creating 97creating tables of values for 100deleting 124editing 120highlighting graphed 134plotting 116viewing 126
Erase Tool 190erasing
points and labels 194erasing a point label 194error messages 202, 256error sending to class 202error sending to device 202excluding
a student’s answers 237selected assignment items 238
exporting scores as .csv files 240
Ffile
deleting 186file not found 202file transfers
canceling 54checking status 53frequently-asked questions 249
file types 264file types for Class Analysis 241files
canceling transfers 54
272

changing settings in Windows 41collecting 48finding 55receiving (students) 50sending 41sending from calculators 44sending from computers 42viewing properties 56
finding transferred files 55folder
creating 187forms
configuring options for 75contributing 108
fractionsentering 94, 97
frequently asked questions 205frequently-asked questions 247
Activity Center 247Apps 249classes 249file transfers 249network 254polls 251Screen Capture 252students 252transfers 249
Gglossary 241graph
changing pen color 87changing pen width 87hiding points in 132highlighting equations in 134highlighting points in 135loading settings of 90saving settings of 90showing points in 132viewing 127
Graph - Equation tab 64Graph tab 63graph window
changing scale 79changing settings 79making grid square 86panning 86
ranges for X and Y 80turning attributes off 81turning attributes on 81zooming in on 85zooming out on 85
graphics formats 191graphs of equations
hiding 131showing 131
gridsmaking square 86turning on 82
Hhandheld device
sending to 199hiding
activity data in the graph 130display names in Quick Poll 148display names on screenshots
154graphs of equations 131points in graph 132student names 130teacher input 130
highlightingactivity data 134graphed equations 134points 135
home screencalculators 15computer 2
Iimage
deleting points and labels 194Image Filter 190image formats 191Image Position 190image toolbar 190images
adding to graph 89cropping 191inserting 191removing from graph window 89scaling 191
Incorrect Point Tool 190
273

installing Apps 246instructing students
contributing equations 103contributing forms 108contributing lists 107contributing number lines 109contributing points 104contributing visual fractions 111creating class point lists 99on receiving files 50on sending files 46plotting class points 117plotting equations 116plotting lists 118sending data 102
internal error with AppVar conversion 202
interrupting file transfers 211invalid characters 178item analysis by response
printing 229Item Bank
adding questions from 174closing 174opening 174
item-by-item analysiscustomizing view 219printing 227viewing 218
itemsexcluding from analysis 238
Jjoining activities on calculators 92
Kkeywords
entering 179
Llabel
deleting 194language characters 178launching
calculator tools 16computer tools 7
Learning Check Creatormain window 157
List - Graph tab 62List tab 61lists
adding data to 95configuring options for 72contributing 107creating 94creating for class points 99deleting 124editing 121loading 123plotting 118sorting 137viewing 127
loadingactivity data 121activity settings 90lists 123
logging in to networkstudents 13teachers 12
Mmain window 157managing
activities 91teacher account 8
maximum scorechanging 233term description 242
messageerror 202
mismatched question numbers 211modifying analysis data 233moving
student answers 239moving a section or question 185moving answers to another analysis
239moving students 37
Nnames
changing 36hiding 130
274

showing 130navigation pane 157network
frequently-asked questions 254logging in to (students) 13logging in to (teachers) 12
new folder 187number lines
configuring options for 76Numberline activity 66numberlines
contributing 109
Oopening
a saved analysis 214Activity Center 67App Transfer 243Quick Poll 141
opening a document 181, 182options
configuring for activities 70, 75, 76, 77
configuring for equations 68configuring for list activities 72for printed reports 222slide show 221
Ppage options for printed reports 222palette, special characters 234panning graph window 86passwords
changing for teacher 9resetting for students 32
paste 183pasting 183pasting data from the Clipboard 239pausing
activities 92polls 143
penchanging color 87changing width 87
percent scoreterm description 242
plots
configuring 113selecting 114turning off 115turning on 115
plottingactivity data 112class points 117equations 116lists 118
pointdeleting 194
point labelediting 194erasing 194
Point Tool 190points
configuring options for 70contributing 104contributing all at once 105contributing one at a time 104creating 96creating lists of 99deleting 124editing 120hiding in graph 132highlighting 135plotting class 117showing in graph 132sorting 137viewing 125
Poll Listing tab 139Poll Visualization tab 139polling students 142polls
frequently-asked questions 251pausing 143responding to 144resuming paused 144sending results to students 146sorting data 148stopping 143viewing previous 148viewing results of 146
Preview All 197Preview Selected 197previewing a document 197previewing a report 188, 223printer, selecting 222
275

printinganswer key for the assignment
231class summary report 224item analysis by response 229item-by-item report 227student-by-student report 226the current assignment 230
printing a report 188privacy policy 268properties of files 56
Qquestion
adding from an Item Bank 174adding new 181checking spellling 183choices on image 163copy 183copying 183cut 183cutting 183deleting 185editing 182moving 185paste 183pasting 183renaming 186standard choices 172text and image 173
question numbers, mismatched 211Quick Poll
closing 149frequently-asked questions 251hiding display names in 148opening 141Poll Listing tab 139Poll Visualization tab 139showing display names in 148window 139
Rreceiving files (students) 50redo 188refreshing captured screens 154removing
a student from the analysis 236
Apps from transfer list 245background image from graph
window 89classes 24items from Class Record 23students from classes 38the assignment 238
renamingquestion 186section 186
reportpreviewing 188printing 188
reportspreviewing 223printing (overview) 222setting page options 222
resetting student passwords 32responding to polls 144responses, sorting in Quick Poll 148results of polls, sending 146resuming
paused activities 93paused polls 144
resuming after interrupting file transfers 212
SSave As 186saving
activity data 121activity settings 90documents to the desktop 204scores as .csv files 240screenshots 153the current analysis 213
saving a document 177saving a document with a new name
186scale, changing for graph window 79score
term description 242scores
excluding a student’s answers 237
exporting as .csv files 240
276

Screen Capture, frequently-asked questions 252
screenshotscapturing 151frequently-asked questions 252saving 153showing display names with 154
seating chartarranging 27changing class view to 21, 22
sectionadding new 160checking spelling 183copy 183copying 183cut 183cutting 183deleting 185moving 185paste 183pasting 183renaming 186
selectingApps to send 245classes 19plots 114
sendingactivity data 102files 41files (students) 46files from calculators 44files from computers 42poll results to students 146to a classroom 200to a handheld device 199
service and support 267settings
changing for graph window 79loading in activities 90saving in activities 90
showingactivity data in the graph 130display names in Quick Poll 148display names with screenshots
154graphs of equations 131points in graph 132student names 130
teacher input 130skipped questions 211slide show
printed equivalent 229slide show of analysis
viewing 221sorting
activity data 135data by display names 136lists 137points 137poll data 148student information 28
sorting analysis data 220special characters 178special characters, entering 234Spell Check 183standard choices question 172starting
activities 91activities in Activity Center 92TI-Navigator 1
starting a new class analysis 207stopping
activities 93polls 143
stopping file transfers 211student
term description 242student answers
adding from answer files 213collecting from the network 209excluding 237removing a student 236term description 242
student information, sorting 28student list, changing view to 20student name, changing 233student portfolio 4, 28
changing view to 22student response
term description 242student’s score, changing 233student-by-student analysis
customizing view 218printing 226viewing 217
students
277

adding to classes 25arranging in seating chart 27changing classes 34changing cursors of 88changing names 36checking login status 27contributing forms 108contributing lists 107contributing number lines 109contributing points 104contributing points all at once
105contributing points one at a time
104contributing visual fractions 111copying 38creating class point lists 99frequently-asked questions 252hiding names 130instructing to join activities 92moving 37plotting class points 117polling 142receiving files 50removing from classes 38resetting passwords for 32responding to polls 144sending files 46sending poll results to 146showing names 130
StudyCards creator 205support and service 267symbols 178system requirements 255
Ttables of values, creating 100tabs
Activity Center 59Classroom 3Equation 65Graph 63Graph - Equation 64List 61List - Graph 62Poll Listing 139Poll Visualization 139
Tools 4teacher
add to classroom view 9teacher account 8
changing password 9changing user name 11
teacher inputhiding 130showing 130
template pane 157terms 261terms used in class analysis 241text and image item 173Text Tool 190TI-83 Plus Silver Edition 205time stamps, sorting in Quick Poll
148TI-Navigator
home screen (calculators) 15home screen (computer) 2logging in to network (students)
13logging in to network (teachers)
12starting 1tools (calculators) 15tools (computer) 7
toolbarimage 190
toolson calculators 15on computer 7
Tools tab 4trademarks iitransfer list
adding apps to 244removing Apps from 245
transferred files, finding 55transferring student answers 209transfers
canceling 54forced 9frequently-asked questions 249
transfers, interrupting 211troubleshooting 204turning off
axes 81axis labels 83
278

coordinates 83graph window attributes 81grids 82plots 115
turning onaxes 81axis labels 83coordinates 83graph window attributes 81grids 82plots 115
Uunable to print 202undo 188Unicode characters 178unprompted file location, changing
55unselecting Apps to send 245user name, changing for teacher 11using
calculator screen options 11Class Record 6Classroom tab 3Current Class 5Tools tab 4
Vvalues, sorting lists by 137variations, allowing in answers 234view, changing for class 20viewing
activity data 125class summary 216equations 126file properties 56graph 127item-by-item analysis 218lists 127points 125poll results 146previous polls 148slide show of analysis 221student-by-student analysis 217
visual fractionsconfiguring options for 77contributing 111
Visual Fractions activity 67
Wwidth of pen 87window
Activity Center 59Quick Poll 139
XX maximum 80X minimum 80X values, sorting points by 137
YY maximum 80Y minimum 80Y values, sorting points by 137
ZZoom 190Zoom Square 86Zoom Stat 85zooming
in on the graph window 85out on the graph window 85to fit data sets 85
279

280