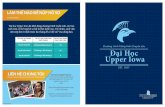TÀI LIỆU ÔN TẬP MÔN TIN HỌC KỲ THI TUYỂN CÔNG CHỨC … · 1 tÀi liỆu Ôn tẬp...
Transcript of TÀI LIỆU ÔN TẬP MÔN TIN HỌC KỲ THI TUYỂN CÔNG CHỨC … · 1 tÀi liỆu Ôn tẬp...

1
TÀI LIỆU ÔN TẬP MÔN TIN HỌC KỲ THI TUYỂN CÔNG CHỨC CỦA TỈNH NĂM 2013
(CHƯƠNG TRÌNH A)
PHẦN I. HỆ ĐIỀU HÀNH WINDOWS XP
1. Khái niệm về Hệ điều hành Windows XP
Windows XP là tập hợp các chương trình điều khiển máy tính thực hiện các chức
năng chính như:
Điều khiển phần cứng của máy tính. Ví dụ như nhận thông tin nhập từ bàn phím
và gửi thông tin xuất ra màn hình hoặc máy in.
Làm nền cho các chương trình ứng dụng khác chạy. Ví dụ như các chương trình
xử lý văn bản, hình ảnh, âm thanh,…
Quản lý việc lưu trữ thông tin trên các ổ đĩa.
Cung cấp khả năng kết nối và trao đổi thông tin giữa các máy tính …
Giao diện chính của Windows XP
Windows XP có giao diện đồ hoạ (GUI – Graphics User Interface). Nó dùng các
phần tử đồ hoạ như biểu tượng (Icon), thực đơn (Menu) và hộp thoại (Dialog) chứa các
lệnh cần thực hiện.
2. Các thao tác cơ bản trong Windows XP
2.1. Các biểu tượng trên màn hình
Khi Windows XP đã được khởi động, hai thành phần cơ bản mà người sử dụng
nhìn thấy trên màn hình là các biểu tượng và thanh tác vụ:

2
a. Các biểu tượng (Icons) liên kết đến các chương trình thường sử dụng.
b. Thanh tác vụ (Taskbar) chứa:
Nút Start dùng mở menu Start để khởi động các chương trình.
Nút các chương trình đang chạy: Dùng chuyển đổi qua lại giữa các chương
trình.
Khay hệ thống: chứa biểu tượng của các chương trình đang chạy trong bộ nhớ
và hiển thị giờ của hệ thống.
Thanh tác vụ (Taskbar)
c. Thanh thực đơn Start
Để mở một chương trình bị ẩn trong menu Start, tùy theo cách đặt chế độ hiển thị
sẽ có hai cách mở chương trình khác nhau, người sử dụng vào mục All Programs hoặc
Programs, ở đây sẽ hiển thị các chương trình đã cài đặt trên máy, người sử dụng có thể
kích chọn để thực hiện chương trình.
2.2. Quản lý máy tính với Control Panel
Control Panel là chương trình cho phép thiết lập cấu hình hệ thống, thay đổi hình
thức của hệ điều hành Microsoft Windows XP, thay đổi môi trường làm việc cho thích hợp
với người sử dụng.
a. Khởi động chương trình.
Để khởi động chương trình Control Panel, người sử dụng vào Start \ Control
Panel, sau đó xuất hiện cửa sổ ở chế độ Category View, để truy cập tất cả các công cụ
của bảng điều khiển, người sử dụng chuyển sang chế độ Classic View.
Biểu tượng của hệ điều hành Biểu tượng của ứng dụng

3
Chế độ Category View.
b. Cài đặt và loại bỏ chương trình (Add or Remove programs).
Add or Remove programs là tính năng cho phép cài đặt chương trình mới, loại bỏ
hoặc thêm bớt thành phần chương trình được cài đặt trên hệ điều hành.
Để cài đặt và loại bỏ chương trình, kích đúp chuột trái vào biểu tượng Add or
Remove programs trong Control Panel.
Sau khi lựa chọn xuất hiện cửa sổ mới cho phép thay đổi, gỡ bỏ chương trình.
Người sử dụng kích chuột trái vào mục Change or Remove Programs sau đó chọn
chương trình cần gỡ bỏ rồi chọn Remove.
c. Cài đặt ngày, giờ của máy tính (Date & Time).
Để thiết lập thuộc tính ngày, giờ của máy tính, kích đúp chuột trái vào biểu tượng
Date and Time trong Control Panel.
Sau khi chọn xuất hiện cửa sổ mới, người sử dụng lựa chọn thẻ Date & Time, thẻ
này cho phép tùy chỉnh ngày, tháng, năm, giờ.
Chuyển sang chế
độ Classic View

4
Thiết lập ngày và giờ.
d. Cài đặt hiển thị của màn hình (Display).
Để thiết lập các thuộc tính hiển thị của màn hình, kích đúp chuột trái vào biểu
tượng Display trong Control Panel.
Sau khi lựa chọn xuất hiện hộp thoại mới gồm các thẻ sau:
d1. Thay đổi kiểu dáng của cửa sổ.
- Trong hộp thoại Display Properties, người sử dụng chọn thẻ Themes.
Thay đổi kiểu dáng cửa sổ.
- Người sử dụng chọn mũi tên hướng xuống dưới trong danh sách Theme, chọn
kiểu bất kỳ theo ý muốn.
- Người sử dụng chọn Apply hoặc OK để xác nhận.
d2. Thay đổi hình nền Desktop.
- Trong hộp thoại Display Properties, người sử dụng chọn thẻ Desktop.

5
- Trong danh sách Background, người sử dụng chọn ảnh nền sử dụng.
- Trong mục Position, kích mũi tên hướng xuống dưới chọn Center, Tile hay
Strech để định vị hình trên Desktop.
+ Center: Tranh nền dù to hay nhỏ đều được đặt chính
giữa màn hình.
+ Tile: Tranh nền nếu là một hình hoa văn nhỏ sẽ được
lặp lại cho đến khi che kín hết màn hình.
+ Stretch: Tranh nền sẽ được co giãn sao cho vừa che
kín hết màn hình.
- Người sử dụng chọn Apply hoặc OK để xác nhận.
Thay đổi hình nền Desktop.
d3. Thiết lập chương trình bảo vệ màn hình.
- Trong hộp thoại Display Properties, người sử dụng chọn thẻ Screen Saver.
- Kích mũi tên hướng xuống trong danh sách Screen saver, người sử dụng chọn
chương trình bảo vệ thích sử dụng. Chọn Preview để xem trước Screen saver này.
- Trong hộp Wait, người sử dụng định thời gian xuất hiện Screen saver.
- Người sử dụng chọn Apply hoặc OK để xác nhận.
e. Cài đặt phông chữ (Fonts).
Fonts được dùng để hiển thị văn bản trên màn hình hoặc máy in. Người sử dụng có
thể xóa bỏ những font không cần sử dụng hoặc cài đặt thêm những font mới. Để mở
trình quản lý font, người sử dụng kích đúp chuột trái vào biểu tượng Fonts trong
Control Panel.
Sau khi lựa chọn xuất hiện cửa sổ mới

6
Cửa sổ phông chữ.
e1. Thêm phông chữ mới.
Người sử dụng vào File \ Install New Font… Sau đó chọn ổ đĩa chứa Font trong
hộp Drives. Chọn thư mục chứa Font trong khung Folders rồi chọn Font trong List of
Fonts sau đó chọn OK.
e2. Xóa phông chữ.
- Cách 1: Kích chuột phải vào font cần xoá trong danh sách các font ở cửa sổ
Fonts sau đó chọn Delete.
- Cách 2: Kích chuột trái vào font cần xóa, người sử dụng vào menu File \ Delete.
f. Máy in và máy Fax (Printers and Faxes).
Thuộc tính Printers and Faxes cho phép người sử dụng thiết lập, cài đặt, gỡ bỏ
máy in hoặc máy Fax trong Control Panel
Sau khi lựa chọn xuất hiện cửa sổ mới, tại cửa sổ này sẽ hiện tất cả các máy in trên
máy tính, bao gồm cả máy in cục bộ cũng như máy in mạng. Nếu chưa cài đặt bất cứ
máy in nào thì danh sách này là một cửa sổ rỗng.
f1. Cách cài đặt máy in.
Kết nối trực tiếp máy in vào máy tính thông qua cổng máy in LPT hoặc cổng USB.
Cách kết nối này còn được gọi là kết nối máy in cục bộ và là lựa chọn duy nhất nếu máy
tính không tham gia một mạng chung nào.
- Bước 1: Kết nối máy in vào máy tính, nếu máy in dùng cổng USB, chỉ cần cắm
thẳng vào máy tính. Nếu máy in kết nối với máy tính thông qua cổng LPT, người sử
dụng cần tắt máy tính trước khi thực hiện thao tác kết nối, sau đó khởi động máy tính để
hệ điều hành tiến hành thao tác nhận dạng máy in.
- Bước 2: Trên Printer Tasks, kích chuột trái vào Add a printer, thao tác này sẽ
mở một trình cài đặt giúp thêm máy in vào danh sách quản lý.
- Bước 3: Chọn Next, bước này cho phép xác định máy in muốn cài đặt là một máy
in cục bộ hay một máy in mạng.
- Bước 4: Plug and Play, nếu máy in kết nối với máy tính thông qua cổng USB, sẽ

7
là Plug and Play, khi đó người sử dụng đánh dấu chọn hộp kiểm tra Automatically
detect and install my Plug and Play printer.
- Nếu chọn hộp kiểm tra này, trình cài đặt sẽ tìm kiếm máy in trên tất cả các cổng.
Khi máy in được tìm thấy sẽ tìm driver cần thiết có trong đĩa quang hoặc từ thư mục
trên ổ đĩa cứng để cài đặt cho máy in, người sử dụng có thể thực hiện ngay bước 9 nếu
hoàn tất bước này.
- Bước 5: Khi bước 4 không thể hoàn tất hoặc máy in không kết nối thông qua
cổng máy in thì bước này cần chỉ định đã kết nối máy in vào máy tính qua cổng nào.
- Bước 6: Chọn lựa cổng thích hợp sau đó chọn Next để sang mục kế tiếp.
- Bước 7: Chọn lựa một máy in từ danh sách. Sau bước chỉ định cổng, người sử
dụng cần lựa chọn máy in của mình từ danh sách liệt kê, xem chính xác tên, model máy
in của mình trên tài liệu đi kèm máy in. Nếu trong danh sách không có máy in, nhấn
Have disk để thực hiện thao tác cài driver máy in từ CD đi kèm.
- Bước 8: Đặt tên máy in và xác định máy in mặc định. Nhập vào một tên bất kỳ
cho máy in của mình và chọn Yes để thiết lập máy in mặc định nếu trên máy tính cài
nhiều hơn một máy in. Nhấn Next để sang bước kế tiếp.
- Bước 9: Chia sẻ máy in. Nếu người sử dụng muốn chia sẻ máy in của mình cho
những thành viên khác trong mạng thì lựa chọn mục Share name và nhập vào một tên
để định danh trên mạng. Nếu không muốn chia sẻ máy in hoặc không có kết nối với bất
cứ mạng nào khác, chọn hộp chọn lựa còn lại. Nhấn Next để sang bước kế tiếp.
+ Nếu chọn lựa chia sẻ máy in, người sử dụng cần thêm một bước nhập thêm các
thông tin về máy in để các thành viên trên mạng dễ dàng tham chiếu.
- Bước 10: In thử một trang. Bước này sẽ yêu cầu in thử một trang, người sử dụng
chọn Yes để in thử hoặc nếu không cần in thử thì người sử dụng chọn No sau đó chọn
Next. - Bước 11: Xem lại thông tin của toàn bộ quá trình cài đặt
- Bước 12: Chọn Finish để kết thúc quá trình cài đặt và tiến hành in thử. Nếu
trang in thử thành công, chọn OK để kết thúc công việc.
g. Cài đặt âm thanh (Sound and Audio Devices).
Thuộc tính âm thanh trong Control Panel
cho phép thay đổi cấu hình về xử lý âm thanh,
thiết bị âm thanh đa phương tiện nối với máy tính.
Sau khi chọn xuất hiện hộp thoại gồm các
thẻ sau:
Thiết lập tính năng của âm thanh.
Thuộc tính
âm thanh

8
- Thẻ Volume: Cho phép ấn định âm lượng của card âm thanh thiết bị.
- Thẻ Sounds: Cho phép xác định phát ra âm thanh nào cho từng sự việc xảy ra.
- Thẻ Audio: Hiển thị các loại đầu vào và ra khác nhau: Phát âm thanh, thu âm
thanh và phát nhạc MIDI.
- Thẻ Voice: Tác dụng giống thẻ Audio, nhưng có thêm cấu hình tùy chọn thu phát
tiếng nói.
- Thẻ Hardware: Liệt kê thiết bị đa phương tiện và âm thanh.
2.3 Khái niệm, các quy định về thư mục, tệp tin.
a. Khái niệm thư mục:
+ Thư mục được tạo ra dùng để quản lý dữ liệu, tệp tin một cách hệ thống.
Tên của thư mục dài tối đa 255 ký tự, có hoặc không chứa khoảng trắng,
không chứa các ký tự đặc biệt như: ?, !, /, \, “, >, < ,…
+ Mỗi ổ đĩa chỉ có một thư mục gốc, ký hiệu bằng dấu “\”. Ví dụ:
C:\Program Files\Microsoft Office thì C:\ là thư mục gốc.
+ Một thư mục có thể chứa nhiều tệp tin và các thư mục khác gọi là thư mục
con, mỗi thư mục con lại chứa các thư mục con khác được gọi là cây thư
mục.
b. Khái niệm tệp tin:
+ Tệp tin (File): Là một tập hợp của thông tin được đặt tên. Thông thường
thì các tệp tin này chứa trong các thiết bị lưu trữ như đĩa cứng, CD, DVD,
USB, vv…Nói cách khác, tệp tin là một dãy các bit có tên và được chứa
trong các thiết bị lưu trữ dữ liệu kỹ thuật số.
+ Tên của tệp tin gồm hai phần: Phần tên (được đặt giống như tên thư mục),
phần mở rộng (phần đuôi): phần mở rộng của tệp tin cho biết loại tệp tin
đó. Ví dụ: DOC, TXT, PDF là phần mở rộng của tệp tin văn bản; EXE,
COM là phần mở rộng của tệp tin chương trình; BMP, GIF, JPG là phần
mở rộng của tệp tin hình ảnh; MP3, MP4, DAT là phần mở rộng của tệp
tin âm thanh, hình ảnh.
2.4. Quản lý chương trình và dữ liệu bằng Windows Explorer
Các chương trình và dữ liệu được lưu thành các tập tin (Files) trên các thiết bị
như: Ổ đĩa cứng; đĩa Zip; đĩa CD ghi được (Rewriteable); USB; ổ đĩa mạng...
a. Mở Windows Explorer
Cách 1: Bấm nút Start -> chọn All Program -> Chọn Accessories -> Chọn
Windows Explorer
Cách 2: Sử dụng tổ hợp phím Windows + E
Cách 3 :Nhấp chuột phải ở nút Start -> Chọn Explore
Cách 4: Nhấp đúp chuột vào biểu tượng My Computer trên màn hình nền.
b.Giao diện Windows Explorer
Giao diện Windows Explorer chia thành 2 khung:

9
- Khung trái chứa tên các ổ đĩa và các thư mục
Windows XP dùng các ký tự (A:), (B:) cho các ổ đĩa mềm; các ký tự (C:), (D:) …
để đặt tên cho các loại ổ đĩa lưu trữ khác.
Mỗi ổ đĩa trên máy tính đều có một thư mục (Folder) chính được gọi là thư mục
gốc chứa các tập tin trên đĩa. Nhưng để dễ dàng cho việc quản lý các tập tin, có thể tạo
thêm các thư mục con khác, lồng nhau, chứa các tập tin theo từng thể loại
Một thư mục có thể rỗng hoặc có thể chứa các tập tin và các thư mục con.
- Khung phải hiển thị nội dung của mục được chọn trên khung trái
Kích chuột chọn ổ đĩa bên khung trái để hiện nội dung của thư mục gốc bên khung
phải.
Kích chuột vào tên thư mục bên khung trái để hiện nội dung của thư mục đó bên
khung phải.
Kích chuột vào dấu trừ (-) để thu gọn nhánh phân cấp thư mục con.
Chú ý:
Dấu cộng bên cạnh cho biết ổ đĩa hay thư mục đó còn có các thư mục con.
c. Quản lý thư mục và tập tin
* Tạo thư mục:
- Nhấn chuột vào tên ổ đĩa hoặc tìm đến thư mục nào đó muốn tạo thư mục con
tại cửa sổ bên trái.
- Nhấn phải chuột trên nền trắng cửa sổ bên phải chọn New\Folder, hoặc vào
File\New\Folder sau đó nhập tên thư mục tuỳ ý. Ấn Enter hoặc kích chuột ra ngoài màn
hình và lập tức thư mục vừa tạo sẽ xuất hiện bên trong thư mục mà ta đã chọn bên phần
trái cửa sổ .
* Tạo Shortcut
Shortcut là một file liên kết đến một đối tượng trên máy tính hay trên mạng. Đối
tượng đó có thể là tập tin, thư mục, ổ đĩa, máy in hay máy tính khác trên mạng. Shortcut
là cách nhanh nhất để khởi động một chương trình được sử dụng thường xuyên hoặc để
mở tập tin, thư mục mà không cần phải tìm đến nơi lưu trữ chúng.

10
- Mở thư mục chứa tập tin chương trình cần tạo Shortcut
- Kích phải chuột vào tập tin
- Chọn Create Shortcut (nếu tạo Shortcut ngay trong thư mục đang mở).
- Chọn Send to Desktop (nếu muốn tạo Shortcut trên nền Desktop).
* Đổi tên tập tin hay thư mục (Rename):
- Mở ổ đĩa hay thư mục chứa tập tin hoặc thư mục con cần đổi tên
- Kích chuột vào tên tập tin hay thư mục muốn đổi tên
- Chọn menu File\ Rename hoặc bấm chuột phải chọn Rename
- Gõ tên mới, sau đó ấn phím Enter.
* Sao chép tập tin hay thư mục (Copy):
- Nhấn chuột vào tên ổ đĩa và đường dẫn đến tệp và thư mục cần Copy ở cửa sổ
bên trái. Lựa chọn các đối tượng ở cửa sổ bên phải.
- Nhấn chuột phải chọn Copy hoặc nhấn vào biểu tượng trên thanh công cụ
hoặc vào Edit chọn Copy hoặc nhấn tổ hợp phím Ctrl + C.
- Chọn ổ đĩa và thư mục đích cần sao chép tệp hoặc thư mục
- Nhấn chuột phải chọn Paste hoặc nhấn nút trên thanh công cụ hoặc vào Edit
chọn Paste hoặc nhấn tổ hợp phím Ctrl + V.
* Di chuyển tập tin hay thư mục (Move):
- Chọn ổ đĩa đường dẫn tới các tệp và thư mục muốn di chuyển ở cửa sổ bên trái,
đánh dấu các tệp và thư mục ở cửa sổ bên phải.
- Nhấn chuột phải chọn Cut hoặc nhấn vào biểu tượng trên thanh công cụ
hoặc vào Edit chọn Cut hoặc nhấn tổ hợp phím Ctrl + X.
- Sau đó lựa chọn đường dẫn tới thư mục muốn di chuyển tới.
- Nhấn chuột phải chọn Paste hoặc chọn trên thanh công cụ hoặc vào Edit
chọn Paste hoặc nhấn tổ hợp phím Ctrl + V.
* Xoá tập tin hay thư mục:
Khi xoá tập tin hay thư mục trong đĩa cứng, Windows XP sẽ di chuyển tập tin hay
thư mục đó vào Recycle Bin. Đây là thư mục của Windows XP dùng chứa các file bị
xoá. Có thể mở thư mục này để phục hồi lại hoặc xoá hẳn khỏi đĩa cứng.
Nếu dữ liệu nằm trên ổ đĩa mạng thì Windows XP có thể chuyển vào Recycle Bin
hay xoá đi tuỳ thuộc vào sự cài đặt của người quản trị mạng.
- Chọn tập tin hay thư mục cần xoá
- Chọn menu File\Delete hoặc ấn phím Delete hoặc kéo vào biểu tượng Recycle
Bin trên nền Desktop.

11
- Windows Explorer sẽ hiển thị hộp thoại xác nhận xoá. Kích chuột vào nút Yes
để thực hiện; hoặc kích chuột vào No nếu không.
Chú ý:
Có thể Kích chuột phải vào đối tượng cần xoá và chọn mục Delete
Với cách xoá này có thể phục hồi lại ngay bằng cách Kích chuột phải vào vùng
trống bên khung phải và chọn mục Undo Delete.
Để xoá hẳn tập tin hay thư mục, giữ phím Shift trong khi chọn mục Delete…
- Để phục hồi lại thư mục, tệp tin vừa xóa, kích chuột trái vào thư mục, tệp tin
muốn phục hồi sau đó chọn Restore this item trên mục Recycle Bin Tasks hoặc kích
chuột phải vào thư mục, tệp tin cần phục hồi sau đó chọn Restore. Thư mục, tệp tin
được phục hồi sẽ trở lại đúng vị trí ban đầu trước khi xóa.
Để lựa chọn nhiều tập tin, thư mục cùng một lúc ta có thể kết hợp chuột và bàn
phím để lựa chọn. Nếu lựa chọn các tập tin và thư mục liền nhau ta có thể dùng chuột
kéo rê trên các đối tượng cần chọn hoặc giữ phím shift rồi bấm trên các đối tượng. Nếu
lựa chọn các tập tin và thư mục không liền nhau ta giữ phím Ctrl và bấm chuột trên các
đối tượng cần chọn.
* Tìm kiếm (Search) thư mục, tệp tin.
- Dữ liệu trên ổ đĩa cứng ngày một nhiều lên, để nhanh chóng tìm ra dữ liệu cần
tìm, HĐH Windows XP hỗ trợ công cụ tìm kiếm giúp người sử dụng thực hiện được điều
đó.
- Để tìm kiếm thư mục, tệp tin, người sử dụng làm như sau:
+ Kích chuột trái vào nút Search trên thanh công cụ.
+ Sau khi chọn xuất hiện hộp thoại:
Lựa chọn tìm kiếm theo chủ đề.

12
+ Kích chuột trái chọn mục All files and folders để tìm tất cả.
Hộp thoại tìm kiếm.
+ Nếu muốn tìm theo tên thư mục, tệp tin, gõ vào đầy đủ hay một phần của
tên thư mục, tệp tin đó trong hộp All or part of file name.
+ Nếu muốn tìm trong nội dung thư mục, tệp tin gõ vào một từ hay một cụm
từ đại diện cần tìm trong hộp A word or phrase in the file.
+ Có thể chỉ ra nơi cần tìm bằng cách kích chuột trái vào mũi tên hướng
xuống trong hộp Look in, sau đó chọn ổ đĩa hay thư mục.
+ Kích chuột trái vào nút Search để thực hiện việc tìm kiếm. Kết quả tìm
kiếm sẽ hiện bên khung phải. Nếu có nhiều thư mục, tệp tin được tìm thấy,
có thể sử dụng những điều kiện bổ sung để lọc ra những tập tin cần thiết.

13
CÁC TỔ HỢP PHÍM TẮT CƠ BẢN TRONG WINDOWS XP
- Ctrl+C: Sao chép
- Ctrl+X: Xoá mục đã chọn và lưu một bản sao vào bộ nhớ tạm
- Ctrl+V: Dán
- Ctrl+Z: Hủy thao tác vừa thực hiện
- Delete: Xoá
- Shift+Delete: Xoá mục đã chọn mà không chuyển mục đó vào Thùng rác
- Ctrl trong khi kéo một mục: Sao chép mục đã chọn
- Ctrl+Shift trong khi kéo một mục: Tạo lối tắt tới mục đã chọn
- Phím F2: Đổi tên mục đã chọn
- Ctrl+Mũi tên Phải: Di chuyển con trỏ tới đầu của từ tiếp theo
- Ctrl+Mũi tên Trái: Di chuyển con trỏ tới đầu của từ trước đó
- Ctrl+Mũi tên Xuống: Di chuyển con trỏ tới đầu của đoạn tiếp theo
- Ctrl+Mũi tên Lên: Di chuyển con trỏ tới đầu của đoạn trước đó
- Ctrl+Shift với bất kỳ phím mũi tên nào: Tô sáng khối văn bản
- Shift với bất kỳ phím mũi tên nào: Chọn nhiều mục trong cửa sổ hoặc trên màn
hình, hoặc chọn văn bản trong tài liệu
- Ctrl+A: Chọn tất cả
- Phím F3: Tìm kiếm tệp hoặc thư mục
- Alt+Enter: Xem thuộc tính của mục đã chọn
- Alt+F4: Đóng mục đang hoạt động hoặc thoát khỏi chương trình đang hoạt động
- Alt+Enter: Hiển thị thuộc tính của đối tượng đã chọn
- Alt+Dấu cách: Mở menu phím tắt cho cửa sổ hiện tại
- Ctrl+F4: Đóng tài liệu đang hoạt động trong chương trình cho phép mở nhiều tài
liệu cùng lúc
- Alt+Tab: Chuyển giữa các cửa sổ đang mở
- Alt+Esc: Chuyển lần lượt qua các cửa sổ theo thứ tự mà chúng được mở
- Alt+Chữ cái được gạch chân trong tên menu: Hiển thị menu tương ứng
- Phím F5: Cập nhật cửa sổ hiện hành

14
PHẦN II - SOẠN THẢO VĂN BẢN VỚI MICROSOFT WORD 2003
1. Giới thiệu, Giao diện của Word
1.1 Giới thiệu:
Microsoft Word là một trong những công cụ soạn thảo phổ biến nhất được dùng
trong công tác văn phòng của hãng Microsoft.
Ngoài những chức năng thông dụng của một hệ soạn thảo văn bản, Microsoft
Word còn cung cấp những công cụ hữu hiệu và thân thiện giúp người sử dụng có thể xử
lý hầu hết các vấn đề đặt ra trong quá trình soạn thảo văn bản.
1.2. Giao diện của Word
Sau khi khởi động chương trình soạn thảo, giao diện Word xuất hiện. Các thông
tin được cung cấp qua giao diện như sau:
Thanh tiêu đề: Nằm trên cùng, hiển thị tên của tệp văn bản đang soạn thảo.
Thanh menu: Trong các chương trình ứng dụng, thanh menu cho phép truy nhập
vào các lệnh. Các lệnh được nhóm lại với nhau thành từng nhóm có tên được hiển thị
trên thanh menu.
Trong đó:
File Nhóm các lệnh xử lý tệp văn bản, như Open (mở), Close (đóng), Save (lưu )
Edit Nhóm các lệnh soạn thảo văn bản, như Copy (sao), Paste (dán)
View Nhóm các lệnh hiển thị văn bản, như Normal (chuẩn), Toolbar (Thanh công cụ)
Insert Nhóm các lệnh chèn vào văn bản, như Page Number (số trang), Picture (hình)
Format Nhóm các lệnh định dạng, như Font (phông chữ), Paragraph (đoạn văn)
Tools Nhóm các lệnh để cài đặt hay kích hoạt các công cụ
Table Nhóm các lệnh chèn bảng biểu
Windows Nhóm các lệnh liên quan đến hiển thị cửa sổ
Help Trợ giúp
Thanh công cụ: Là nơi hiển thị các nút lệnh, giúp cho người dùng thực hiện
nhanh các chức năng của Word thay vì phải chọn trong các Menu của Word. Các nút
công cụ của Word được phân theo các nhóm chức năng, người dùng có thể chủ động sắp
xếp để quá trình thao tác thuận lợi nhất.
Thước kẻ: Nằm ở phía trên và phía trái của vùng màn hình dành cho soạn thảo
văn bản, nhằm cung cấp thông tin cho người dùng về vị trí tương đối khi thực hiện các
thao tác định dạng, sắp xếp các đối tượng trong Word. Trên thước còn chứa 1số kí hiệu
định dạng thông dụng, như: ký hiệu lề, điểm dừng Tab (Tab Stop),...

15
Thanh trạng thái: Ở dưới cùng của cửa sổ là thanh trạng thái, hiển thị thông tin
trạng thái của văn bản đang soạn thảo:
2. Các thao tác với file
2.1. Mở và đóng file
a- Mở 1 file mới
Thông thường sau khi khởi động Word, một màn hình trắng xuất hiện. Đó cũng là
tài liệu mới mà Word tạo ra. Tuy nhiên để tạo một tài liệu mới, chúng ta có thể sử dụng
một trong các cách sau:
C 1: Vào File\New.
C 2: Dùng chuột nhấn vào biểu tượng trên thanh công cụ Standard.
C 3: Dùng bàn phím: Nhấn tổ hợp phím Ctrl+N
b- Mở 1 file đã có
Tài liệu sau khi đã soạn thảo trên Word được lưu trên đĩa dưới dạng tệp tin có
phần mở rộng là .DOC. Để mở một tại liệu Word đã có trên đĩa, chúng ta có thể chọn
một trong các cách sau đây:
C 1: Vào File\Open
C 2: nhấn vào biểu tượng trên thanh công cụ.
C 3: Nhấn tổ hợp phím Ctrl+O.
Hộp thoại Open xuất hiện
Tìm đến thư mục nơi chứa cất tệp tài liệu cần mở trên đĩa, chọn tệp tài liệu, cuối
cùng nhấn nút open để tiếp tục. Tệp tài liệu sẽ được mở ra trên màn hình Word.
Chúng ta cũng có thể thực hiện mở rất nhanh những tệp tài liệu đã làm việc
gần đây nhất bằng cách mở mục File, nhấn chuột lên tên tệp tài liệu cần mở.
c- Đóng file
Sau khi soạn thảo xong một văn bản, để tiết kiệm không gian nhớ, tạo điều kiện
cho máy hoạt động nhanh, cần phải đóng các tệp văn bản đã soạn xong lại. Có thể thực
hiện một trong các phương pháp sau:
- Bằng menu lệnh: Vào Files \ Close.
- Bằng bàn phím: Nhấn tổ hợp phím Ctrl + F4.
- Bằng chuột: Kích chuột trái vào biểu tượng (X) trên góc phải trên cửa sổ.
Muốn thoát khỏi Word, có 3 cách:

16
C1: vào menu File\Exit.
C2: Dùng chuột nhấn vào nút Close ở góc phải trên cùng của màn hình soạn thảo.
C3: Nhấn tổ hợp phím Alt+F4
2.2. Lưu file
a- Lưu file bằng lệnh Save
Trường hợp này áp dụng đối với các file đã lưu vào 1 tệp nào đó.
Để ghi tài liệu đang làm việc lên đĩa, chúng ta có thể chọn một trong các cách sau:
C 1: Vào menu File\Save.
C 2: Nhấn nút Save trên thanh công cụ Standard.
C 3: Nhấn tổ hợp phím Ctrl+S.
Trường hợp lưu file lần đầu ta cũng sử dụng một trong 3 cách trên tuy nhiên sau
khi thực hiện lệnh hộp thoại Save hiện ra yêu cầu bạn phải lựa chọn nơi đặt file trong
mục Save in sau đó gõ tên file trong mục File name, cuối cùng nhấn chọn Save.
b- Lưu file bằng lệnh Save As
Áp dụng khi muốn chỉnh sửa một tài liệu đã có thành một tài kiệu khác nhưng vẫn
giữ lại tài liệu cũ (không làm thay đổi tài liệu cũ) hoặc có thể áp dụng để lưu tài liệu mới
(chưa lưu lần nào).
Ta vào File/Save As, hộp thoại Save As xuất hiện:
Hãy xác định thư mục (Folder) nơi sẽ chứa tệp tin mới này rồi gõ tên tệp tin vào mục
File name : (VD: Tinhocvanphong rồi nhấn nút Save để kết thúc việc ghi nội dung tài
liệu).
Chúng ta nên thực hiện thao tác ghi tài liệu vừa rồi thường xuyên trong khi soạn
thảo tài liệu, để tránh mất dữ liệu khi gặp các sự cố mất điện, hay những trục trặc của
máy tính.
3. Kiểu gõ Tiếng Việt.
Để gõ được chữ tiếng Việt, người sử dụng cần cài đặt phần mềm hỗ trợ gõ chữ
tiếng Việt. Mỗi bộ gõ tiếng Việt khác nhau sẽ hỗ trợ (một hoặc nhiều) bảng mã và kiểu
1. Chọn nơi ghi tệp
2. Gõ tên mới cho tệp
3. Bấm nút Save ghi tệp Bấm nút Cancel
hủy lệnh ghi

17
gõ khác nhau. Mỗi bảng mã quy định việc thể hiện phông chữ khác nhau và mỗi kiểu gõ
sẽ quy định việc bỏ dấu bằng các phím bấm khác nhau cho các dấu thanh, dấu mũ và dấu
móc, v.v… Tại Việt Nam hiện nay có nhiều phần mềm hỗ trợ cho việc gõ chữ tiếng Việt,
phổ biến là phần mềm: Unikey, Vietkey, v.v…
Có nhiều cách gõ dấu trên máy tính khác nhau, hiện nay có 2 kiểu phổ biến nhất là
kiểu Telex và kiểu VNI.
- Kiểu gõ Telex là một kiểu gõ tiếng Việt theo hình thức bỏ dấu khi nhập văn bản
vào máy tính từ bàn phím quốc tế. Cách gõ Telex có ưu điểm là dễ học, dễ nhớ, dễ dùng.
Kiểu gõ này hiện là một kiểu gõ phổ biến và được đa số phần mềm gõ tiếng Việt hỗ trợ.
Khi nhập văn bản theo quy ước Telex trên bàn phím quốc tế, phần mềm tự động chuyển
các cụm chữ từ quy ước này sang chữ cái đặc biệt hay dấu thanh tương ứng trong phông
chữ tiếng Việt đang dùng.
- Kiểu gõ VNI là một trong số các quy ước nhập tiếng Việt từ bàn phím quốc tế
vào văn bản trên máy tính theo kiểu nhập số sau chữ cái.
Có hai tiêu chuẩn gõ phổ biến nhất hiện nay là: TCVN3 (ABC) và Unicode dựng
sẵn.
4. Thao tác đối với khối văn bản
* Đánh dấu một khối văn bản
Dùng chuột:
Loại khối Thao tác
Khối văn bản bất kỳ Rê chuột trên khối văn bản muốn chọn
Một từ Kích kép chuột vào từ đó
Một dòng Đưa con trỏ về bên trái dòng cho đến khi con trỏ có dạng ,
kích chuột trái
Một câu Nhấn phím Ctrl + Kích vào vị trí bất kỳ trong câu
Cả văn bản Đưa con trỏ về bên trái dòng nào đó trong đoạn cho đến khi
con trỏ có dạng , kích chuột trái 3 lần
Dùng bàn phím
Phím Công dụng Phím Công dụng
Shift + Mở rộng vùng đánh
dấu sang trái một ký
tự
Ctrl + Shift +
Đánh dấu tới đầu đoạn
văn hiện hành
Shift + Mở rộng vùng đánh
dấu sang phải một ký
tự
Ctrl + Shift +
Đánh dấu tới cuối đoạn
văn hiện hành
Ctrl + Shift
+
Đánh dấu ngược về
đầu từ đang đứng
Shift + PgUp Đánh dấu tới cuối màn
hình

18
Ctrl + Shift
+
Đánh dấu về cuối từ
đang đứng
Shift + PgDn Đánh dấu tới đầu màn
hình
Shift + End Đánh dấu tới cuối
dòng hiện tại
Ctrl + Shift +
Home
Đánh dấu tới đầu văn
bản đang soạn thảo
Shift + Home Đánh dấu tới đầu
dòng hiện tại
Ctrl + Shift +
End
Đánh dấu tới cuối văn
bản đang soạn thảo
Shift + Mở rộng vùng đánh
dấu xuống 1 dòng
Ctrl + A Chọn toàn bộ văn bản
([Menu] Edit > Select
All)
Shift + Mở rộng vùng đánh
dấu lên 1 dòng
F8 + phím mũi
tên
Bật tắt chế độ EXT ở
thanh trạng thái
* Sao chép khối văn bản (Copy).
Để sao chép cần đánh dấu khối, sau đó sử dụng một trong những cách sau để thực
hiện:
Sao chép bằng bàn phím.
- Chọn khối văn bản cần sao chép (Bôi đen đoạn văn bản).
- Nhấn tổ hợp phím Ctrl + C để sao chép.
- Dịch chuyển con trỏ đến vị trí cần sao chép mới.
- Nhấn tổ hợp phím Ctrl + V ( hoặc nhấn phím Insert) để dán.
Sao chép khối bằng menu chuột phải.
- Chọn khối văn bản cần sao chép (Bôi đen đoạn văn bản).
- Kích chuột phải vào khối văn bản đã được bôi đen xuất hiện menu và kích chuột
trái chọn Copy để sao chép.
- Dịch chuyển con trỏ đến vị trí cần sao chép mới.
- Kích chuột phải vào vị trí cần sao chép mới và chọn Paste để dán khối.
Sao chép khối bằng menu lệnh.
- Chọn khối văn bản cần sao chép.
- Vào Edit \ Copy.
- Di chuyển con trỏ đến vị trí mới cần sao chép.
- Vào Edit \ Paste để dán.
Sao chép khối bằng biểu tượng trên thanh công cụ chuẩn.
- Chọn khối văn bản cần sao chép.
- Kích chuột vào biểu tượng để sao chép.
- Dịch chuyển con trỏ về vị trí mới cần sao chép.

19
- Kích chuột vào biểu tượng để dán.
* Di chuyển khối văn bản (Move).
Để di chuyển khối văn bản, cần thực hiện đánh dấu khối, sau đó sử dụng một trong
những cách sau để thực hiện:
Dịch chuyển khối bằng bàn phím.
- Chọn khối văn bản cần dịch chuyển.
- Nhấn tổ hợp phím Ctrl + X để cắt khối văn bản.
- Dịch chuyển con trỏ đến vị trí cần dịch chuyển đến.
- Nhấn tổ hợp phím Ctrl + V (hoặc nhấn phím Insert) để dán.
Dịch chuyển khối bằng Menu chuột phải.
- Chọn khối văn bản cần sao chép (Bôi đen đoạn văn bản).
- Kích chuột phải vào khối văn bản đã được bôi đen xuất hiện menu và kích chuột
trái chọn Cut để di chuyển.
- Dịch chuyển con trỏ đến vị trí cần dịch chuyển mới.
- Kích chuột phải vào vị trí cần dịch chuyển mới và chọn Paste để dán khối
Dịch chuyển khối bằng menu lệnh.
- Chọn khối văn bản cần dịch chuyển.
- Vào Edit \ Cut để xoá khối.
- Dịch chuyển con trỏ đến vị trí cần chuyển đến.
- Vào Edit \ Paste để dán khối.
Dịch chuyển khối bằng biểu tượng trên thanh công cụ chuẩn.
- Chọn khối văn bản cần dịch chuyển.
- Kích chuột vào biểu tượng để xoá khối.
- Dịch chuyển con trỏ đến vị trí cần chuyển dịch đến.
- Kích chuột vào biểu tượng để dán khối.
√ Lưu ý: Khi thực hiện lệnh Cut, dữ liệu vẫn được lưu tại bộ nhớ đệm
(Clipboard), khi cần vẫn có thể khôi phục lại.
* Xóa khối văn bản (Delete).
Xoá khối bằng bàn phím.
- Chọn khối văn bản cần xoá.
- Nhấn tổ hợp phím Ctrl + X.

20
Xóa khối bằng menu chuột phải.
- Chọn khối văn bản cần xoá.
- Kích chuột phải vào khối văn bản đã được bôi đen xuất hiện Menu và kích
chuột trái chọn Cut để xóa.
Xoá khối bằng menu lệnh.
- Chọn khối văn bản cần xoá.
- Vào Edit \ Cut.
Xóa khối bằng biểu tượng trên thanh công cụ chuẩn.
- Chọn khối văn bản cần xoá.
- Kích chuột vào biểu tượng để xoá khối.
* Tìm kiếm và thay thế
- Tìm kiếm
Để tìm kiếm theo các bước sau:
+ Chọn [Menu] Edit > Find hoặc Ctrl + F, xuất hiện hộp hội thoại Find
+ Trong mục Find What gõ vào văn bản hoặc có thể cắt dán đoạn văn cần tìm
+ Nếu cần tìm các văn bản có định dạng chọn nút Format để đặt các định dạng
như Font, Paragraph, Language hoặc Style
+ Lúc chọn định dạng cho đoạn văn bản cần tìm thì nút No Formatting sẽ bật
sáng cho phép chọn, chọn nút này thì lúc đó sẽ tìm một đoạn không kể định dạng
+ Nếu chỉ tìm định dạng thì bỏ trống hộp Find What, chọn nút Format rồi chọn
các Format mà cần tìm Font, Paragraph, Language hoặc Style
Lựa các tuỳ chọn cần gồm
Match Case: Có sự phân biệt chữ hoa, chữ thường
Find Whole Word Only : Tìm chính xác văn bản chỉ định
+ Trong hộp hội thoại Search: Phạm vi tìm có:
All : Tìm toàn bộ văn bản
Down: Tìm từ vị trí con trỏ bàn phím về văn bản.
Up: Tìm từ vị trí con trỏ bàn phím ngược lên đầu văn bản.
+ Nếu tìm thấy một đoạn văn bản chọn nút Find Next để tìm tiếp
+ Để kết thúc tìm kiếm chọn <Cancel> hoặc nhấn phím ESC
- Tìm kiếm và thay thế
Có thể muốn thay thế nhiều từ hoặc đoạn văn cũ bằng những nội dung mới, khi
đó thực hiện
+ Chọn [Menu] Edit > Replace hoặc nhấn Ctrl + H, xuất hiện hộp hội thoại

21
Replace
+ Trong hộp Find What nhập văn bản hoặc định dạng tương tự phần Find nêu
trên
+ Trong hộp Replace gõ vào văn bản thay thế, định dạng cũng như trên
Các tuỳ chọn giống như mục Find
Chọn nút Find Next, nếu Word tìm thấy đoạn văn bản cần thay thế thì có thể
chọn các tuỳ chọn sau
Tuỳ theo yêu cầu mà chọn một trong các thao tác sau
Replace Thay thế văn bản/định dạng vừa tìm thấy và tiếp tục tìm
Replace All Thay thế tất cả
Find Next Không thay thế, tiếp tục tìm
+ Chọn nút Close để kết thúc
5. Định dạng văn bản
5.1 .Định dạng phông chữ
- Chọn phần văn bản cần định dạng
- Chọn [Menu] Format Font, xuất hiện hộp hội thoại Font gồm 3 mục: Font,
Character Spacing và Text Effects.
Mục Font, bao gồm các lựa chọn:
Font: chọn font.
Size: chọn cỡ chữ
Font Style: chọn kiểu chữ, gồm:
+ Regular: chữ bình thường
+ Italic: chữ nghiêng

22
+ Bold: chữ đậm
+ Bold Italic: chữ vừa đậm, vừa nghiêng
Font Color: chọn màu chữ
Underline style: chọn kiểu chữ gạch chân
Underline Color: màu đường gạch chân.
Effect: một số kiểu chữ đặc biệt
Ngoài ra, ta có thể sử dụng các nút lệnh trên thanh công cụ để định dạng ký tự
cho văn bản đang soạn thảo:
Kích chuột ở nút (tên phông chữ). Chúng ta sẽ nhận được danh sách
các font chữ đã được cài đặt, kích chuột để chọn font chữ thích hợp
Kích chuột ở nút (cỡ chữ) để chọn cỡ chữ.
Kích chuột ở các nút để chọn các kiểu chữ đậm, nghiêng, gạch chân
5.2. Định dạng đoạn văn bản:
1. Chọn các đoạn văn bản cần định dạng đoạn (nếu chỉ định dạng một đoạn thì
không cần bôi đen mà chỉ đặt con trỏ bàn phím tại đoạn đó)
2. Chọn [Menu] Format Paragraph, xuất hiện hộp thoại Paragraph gồm 2 mục:
Indents and Spacing và Line and Page Breaks.
Mục Indents and Spacing, gồm các lựa chọn:
Alignment: chọn cách căn lề cho đoạn
+ Left : căn theo lề trái
+ Right : căn theo lề phải
+ Centered : căn thẳng giữa
+ Justified : căn theo cả hai lề

23
Có thể sử dụng các nút lệnh trên thanh công cụ để chọn
cách căn lề cho đoạn.
Indentation: chỉnh vị trí lề cho đoạn (so với lề trang)
+ Left: chỉnh lề trái của đoạn
+ Right: chỉnh lề phải của đoạn
(Có thể sử dụng các nút lệnh trên thanh công cụ để thực
hiện nhanh 2 thao tác này)
+ Special: chỉnh lề đặc biệt:
None: bình thường
First line: khoảng cách từ lề trái đến dòng đầu của đoạn
Hanging: khoảng cách từ lề trái đến các dòng sau của đoạn, trừ dòng đầu tiên
(Có thể sử dụng các nút lệnh:
trên thước kẻ ngang để thực hiện nhanh các thao tác này)
Spacing: quy định khoảng cách giữa các đoạn và khoảng cách giữa các dòng

24
trong đoạn
+ Before: Khoảng cách đến đoạn văn bản trên
+ After: Khoảng cách đến đoạn văn bản dưới
+ Line spacing: Khoảng cách giữa các dòng trong đoạn (dãn dòng)
Single: dãn dòng đơn (khoảng cách giữa các dòng bình thường, tự động thay
đổi theo kích thước chữ).
Double: Dãn dòng gấp đôi (bằng 2 lần khoảng cách dòng bình thường).
1.5 line: Dãn dòng gấp rưỡi (bằng 1,5 lần khoảng cách dòng bình thường).
Exactly: Quy định chính xác khoảng cách giữa các dòng, tính bằng point (1pt :
1/72 inch)
Multiple: Quy định chính xác khoảng cách giữa các dòng, tính theo dòng.
5.3. Bullets và Numbering (Liệt kê)
Đối với những phần văn bản có tính chất liệt kê dưới dạng danh sách các khoản
mục, ta có thể tạo danh sách khoản mục dạng ký hiệu và số thứ tự.
Chọn [Menu] Format > Bullets and Numbering, xuất hiện hộp hội thoại
Bullets and Numbering với các mục:
Bulleted: Đánh dấu hoa thị đầu đoạn – với các kiểu bullets có sẵn để chọn
Ngoài ra, ta còn có thể chọn các mẫu khác bằng cách chọn Customize/Character
hoặc Picture để vào bảng chọn 1 kiểu bullet mới. Chú ý Indent At là vị trí thụt vào từ lề trái.
Numbered: đánh số thứ tự cho các đoạn với các kiểu Number có sẵn để chọn.
Chú ý: Có thể chọn các kiểu đánh số khác bằng cách chọn Customize.
Number Format: định dạng lại cách đánh số 1.; (1); 1)...
Number Style: kiểu số, la mã, abc,...
Start At: bắt đầu đánh số từ
Indent At là vị trí thụt vào từ lề trái.
Outline Numbered: đánh số thứ tự cho đoạn theo nhiều lớp.
Ngoài ra, có thể đánh Bullets hoặc Number cho các đoạn theo các lựa chọn mặc
định bằng cách nhấp chuột vào các biểu tượng trên thanh công cụ.

25
5.4. Định dạng cột văn bản.
Để chia văn bản thành nhiều cột, Word cung cấp tính năng Columns giúp người
dùng dễ dàng chia văn bản của mình thành nhiều cột (giống như định dạng trên các trang
báo và tạp chí). Mỗi đoạn văn bản có thể được chia thành các cột có độ rộng khác nhau.
Trên mỗi cột, có thể thực hiện chèn các thông tin như: Bảng biểu, hình vẽ,… như thao
tác trên các trang tài liệu bình thường.
Bước 1: Bôi đen vùng văn bản cần chia thành nhiều cột;
Bước 2: Chọn mục Format \ Columns… Hộp thoại Columns xuất hiện:
Hộp thoại chia cột văn bản Columns.
Lựa chọn một kiểu định dạng cột theo yêu cầu trong mục Presets hoặc có thể thiết
lập số cột cần tạo ra nhiều hơn bằng cách gõ số cột vào mục Number of Columns;
- Mục Apply to: Cho biết phạm vi văn bản sẽ chia thành các cột.
+ Nếu chọn Seleted Text thì chỉ chia cột cho đoạn bôi đen.
+ Nếu chọn Whole Document, toàn bộ các trang văn bản sẽ được chia cột
theo thiết lập như trên.
5.5 Tạo chữ rơi (DropCap).
Tính năng DropCap của Word giúp tạo kiểu chữ cái lớn đầu tiên cho một đoạn
văn bản.
Để tạo chữ cái lớn đầu đoạn văn bản, người sử dụng làm theo các bước sau:
Bước 1: Đặt con trỏ lên vị trí đoạn văn bản cần tạo chữ cái lớn; khởi động tính
năng DropCap bằng cách: Mở mục chọn Format \ DropCap,… Hộp thoại DropCap
xuất hiện:

26
Hộp thoại DropCap.
Bước 2: Thiết lập các thông số cho chữ lớn này:
Mục Position để chọn kiểu chữ cần đặt. Có 3 kiểu chữ là: None không thiết lập,
Dropped và In Margin.
Hộp Font: Chọn phông chữ cho chữ cái này.
Mục Line to drop: Thiết lập số dòng văn bản làm chiều cao cho chữ. Mục
Distance from text: Gõ vào khoảng cách từ chữ cái lớn này đến ký tự tiếp theo nó.
Cuối cùng bấm OK để hoàn tất.
5.6. Thiết lập Tab Stop
Mỗi lần gõ phím Tab, con trỏ sẽ dừng lại tại một vị trí, gọi là vị trí dừng của Tab
(Tab Stop). Khoảng cách từ vị trí dừng của Tab này đến vị trí dừng của Tab khác gọi là
độ dài của Tab (ngầm định là 0,5 inch =1,27 cm).
Có 5 loại Tab sau:
Tab trái (Left Tab): căn thẳng bên trái cột.
Tab phải (Right Tab): căn thẳng bên phải cột
Tab giữa (Center Tab): căn thẳng giữa cột.
Tab thập phân (Decimal Tab): căn theo dấu chấm thập phân (đối với các cột số)
Tab chèn vạch đứng (Bar Tab): chèn một vạch đứng tại điểm dừng của Tab
Việc dùng các Tab Stop rất tiện lợi khi ta cần gõ một văn bản căn theo cột (mà
không cần phải kẻ bảng). Ký tự đầu tiên của mỗi cột ứng với một Tab Stop. Khi nhập
văn bản cho một cột xong, ta chỉ cần ấn phím Tab, con trỏ sẽ sang cột tiếp theo.
Việc thay đổi Tab và định dạng đường đi cho tab có thể thực hiện như sau:
Chọn [Menu] Format > Tab:

27
Chú ý:
Ở đầu trái của thước ngang có nút cho phép người sử dụng chọn kiểu Tab. Kích
chuột liên tiếp tại nút này, ta sẽ thấy xuất hiện 5 kiểu Tab:
Để đặt Tab, ta chọn kiểu Tab, sau đó kích chuột tại điểm dừng của Tab trên
thước.
Muốn huỷ bỏ Tab thì kích chuột và kéo biểu tượng Tab ra khỏi thước.
6. Chèn ký tự đặc biệt, công thức toán, hình ảnh, chữ nghệ thuật ...
6.1. Chèn các ký tự đặc biệt
Khi cần chèn các ký tự đặc biệt (không có trên bàn phím), có thể tìm chúng ở
Symbol. thực hiện như sau:
1. Đưa dấu nhắc đến vị trí định chèn ký tự đặc biệt
2. Chọn lệnh [Menu] Insert > Symbol..., xuất hiện một bảng
3. Chọn Symbols, trong hộp Font chọn Font chứa ký tự cần chèn (thường là
Windings hoặc Winding 2 là 2 font có nhiều ký tự đặc biệt)
- Chọn ký tự định chèn, nhấn nút Insert, lặp lại nếu muốn chèn thêm các ký tự
khác
- Chọn Close để kết thúc quá trình chèn
Ví dụ như: ...
Gán một tổ hợp phím gõ tắt cho ký tự đặc biệt.
Nếu phải thường xuyên chèn một ký tự đặc biệt, có thể gán cho nó một tổ hợp
các phím gõ tắt. Để gán thực hiện
+ Tab stop position: vị trí dừng của Tab
+ Aligment: kiểu Tab
+ Leader: lựa chọn ký hiệu lấp đầy đường
đi của Tab
+ Set : xác nhận các Tab đã thiết lập.
+ Clear: xoá 1 Tab nào đó
+ Clear All: xoá tất cả các Tab

28
Thực hiện [Menu] Insert > Symbol như trên.
Trong bảng Symbol như trên chọn ký tự cần chèn, chọn nút Shortcut Key, xuất
hiện hộp hội thoại Customize.
Con trỏ tự chuyển vào hộp Press New Shortcut Key, nhấn tổ hợp phím mà muốn
gán, chọn nút Assign, chọn Close để quay trở lại bảng Symbol
Lặp lại bước 2 và 3 cho việc gán các ký tự tiếp theo
Chọn nút Close để kết thúc
6.2. Chèn các công thức toán học
1. Trên menu Insert, chọn Object, Create new, Microsoft Equation…
2. Sử dụng thanh công cụ Equation để soạn các công thức toán theo yêu cầu
Nếu thường xuyên phải gõ các công thức toán học thì có thể chèn biểu tượng
kích hoạt thanh công cụ Equation lên thanh công cụ bằng cách:
1. Trên menu View, chọn Toolbar, Customs…
2. Chọn tab Command
3. Trong hộp Catagories chọn Insert
4. Trong hộp Commands chọn Equation Editor và kéo biểu tượng lên thanh công cụ.
6.3. Chèn ảnh
Word cung cấp cho người dùng một thư viện đồ hoạ (Clip Gallery) chia làm các
nhóm, từ con người (People), nhà cửa (Building) đến động, thực vật...để chèn một ảnh,
trỏ vào Picture trên Insert, nhấn Clip Art, chọn ảnh cần chèn.

29
Có thể dùng lệnh Find để tìm ảnh cần thiết.
Chèn ảnh từ Clip Art
Đặt con trỏ tại vị trí cần chèn ảnh
Chọn Insert > Picture > Clip Art
Chọn phiếu Clip Art hay Pictures
Chọn nhóm ảnh mong muốn, sau đó nhấn kép lên ảnh muốn chèn
Sau khi chèn chúng ta có thể chuyển đổi ảnh thành hình vẽ và sau đó sử dụng các
công cụ trên thanh Drawing để hiệu chỉnh ảnh.
Chèn ảnh từ một file ảnh
Đặt con trỏ đến vị trí cần chèn ảnh
Chọn Insert > Picture > From File.
Tìm tệp ảnh cần chèn.
Kích vào ảnh cần chèn.
6.4. Tạo một AutoShape
AutoShape là các mẫu hình vẽ có sẵn trong Word để trang trí trên văn bản. Mỗi
mẫu hình vẽ gọi là một đối tượng vẽ. Các đối tượng vẽ có thể nằm chồng lên nhau, có
thể nằm trên hoặc nằm dưới văn bản.
Để vẽ hình, ta phải bật thanh công cụ Drawing bằng lệnh View Tooalbars
Drawing, hoặc kích chuột tại nút trên thanh công cụ.
Khi đó thanh công cụ Drawing sẽ xuất hiện:
Muốn vẽ một hình, ta kích chuột tại nút AutoShape chọn nhóm hình cần vẽ
chọn hình cần vẽ đưa con trỏ chuột vào vùng văn bản muốn vẽ hình rê chuột cho
đến khi kích thước hình vẽ vừa ý.

30
Điều chỉnh AutoShape bằng thanh công cụ Drawing
Chọn đối tượng cần điều chỉnh.
Chọn Line Style: để chọn độ đậm nhạt của nét vẽ.
Chọn Dash Style: để chọn kiểu của nét vẽ (nét liền, nét đứt,...).
Chọn Arrow Style: để chọn kiểu của đường mũi tên.
Chọn Fill Color: để tô màu cho đồi tượng.
Chọn Line Color: để chọn màu cho đường viền của đối tượng.
Chọn Shadow Style: để chọn kiểu bóng cho đối tượng.
Chọn 3-D Style: để chuyển một hình phẳng thành hình nổi 3 chiều.
Điều chỉnh AutoShape bằng menu
Chọn đối tượng cần điều chỉnh
Thực hiện lệnh Format AutoShape, xuất hiện hộp thoại Format AutoShape
Chú ý: với một số hình cơ bản như: đường
thẳng, mũi tên, hình vuông/hình chữ
nhật, hình tròn/hình oval, có thể kích
chuột tại các nút tương ứng trên
thanh công cụ Drawing.

31
Nhóm các đối tượng
Để tạo một được một hình vẽ hoàn chỉnh có thể cần tạo nhiều đối tượng. Vì vậy,
sau khi vẽ xong, ta nên nhóm các đối tượng này thành một hình duy nhất để dễ cho việc
quản lý.
Chọn Color and Lines để:
+ Tô màu nền cho đối tượng
+ Chọn kiểu kiểu và màu cho
đường viền
+ Chọn kiểu mũi tên
Chọn Size để thay đổi kích thước
cho đối tượng.
Chọn Layout để:
+ Chọn cách dồn văn bản xung
quanh đối tượng
+ Chọn cách căn lề cho đối tượng.

32
Muốn tách nhóm các đối tượng, ta chọn chức năng Ungroup.
* Tạo Text Box
Text Box là một loại AutoShape đặc biệt, cho phép người sử dụng đặt một khung
văn bản vào vị trí bất kỳ trong văn bản.
Để tạo một Text Box, ta làm như sau:
Thực hiện lệnh Insert Text Box, hoặc kích chuột tại biểu tượng trên
thanh công cụ Drawing.
Rê chuột để xác định kích thước của Text Box.
Nhập nội dung vào Text Box.
Để điều chỉnh Text Box, thực hiện lệnh Format Text Box và thực hiện tương
tự như điều chỉnh AutoShape.
6.5 Tạo chữ nghệ thuật
Word Art là công cụ chuyên dụng để tạo các hiệu ứng đặc biệt đối với văn bản.
Ví dụ:
Để tạo một Word Art, ta làm như sau:
Đặt con trỏ tại vị trí muốn chèn một Word Art
Thực hiện lệnh Insert Picture Word Art,
hoặc kích chuột tại biểu tượng trên thanh công cụ Drawing
Trên bảng chọn Word Art Gallery, chọn một mẫu Word Art OK
Nhập nội dung văn bản và định dạng font, kiểu và cỡ chữ theo ý muốn OK
Muốn điều chỉnh đối tượng Word Art, ta làm như sau:
Chọn đối tượng
Thực hiện lệnh View Tools Bar Word Art để xuất hiện thanh công cụ Word
Art và sử dụng thanh công cụ này để chỉnh sửa.
Để nhóm các đối tượng, ta làm như sau:
Chọn các đối tượng cần nhóm
Kích chuột tại nút Draw
Chọn Group

33
Muốn chỉnh sửa chi tiết hơn thì thực hiện lệnh Format Word Art, xuất hiện hộp
thoại Format Word Art. Hộp thoại này tương tự như các hộp thoại Format AutoShape và
Format Text Box ở trên.
7. Bảng biểu (Table)
7.1. Tạo bảng:
Chọn [Menu] Table >Insert Table
Number of Columns: đánh số cột cần thiết của bảng hoặc chọn tăng giảm số
cột.
Number of Rows: đánh số hàng (dòng) cần thiết của bảng hoặc chọn tăng
giảm số hàng.
Fixed column width: chọn độ rộng của mỗi cột. Nếu để Auto thì độ rộng của mỗi
cột sẽ phụ thuộc vào số cột của bảng và chiều rộng trang in.
+ AutoFit to contents: tự động điều chỉnh độ rộng cột theo lượng văn bản gõ vào.
Auto Format: chọn nhanh các mẫu table có sẵn.
Hoặc:
Kích chuột vào biểu tượng
Sau đó kích chuột vào một ô để xác định ô góc dưới bên phải của bảng.
Hoặc:
Kích chuột tại biểu tượng , xuất hiện thanh công cụ Table and Border.
Kích chuột tại biểu tượng rồi rê chuột để vẽ các đường tuỳ ý.
7.2. Chọn các ô, dòng, cột
Chọn một ô: đưa con trỏ chuột đến mép trái ô đó cho đến khi thấy mũi tên
xuất hiện thì kích chuột, hoặc sử dụng lệnh Table Select Cell.
Chọn một dòng: rê chuột từ ô đầu đến ô cuối dòng, hoặc sử dụng lệnh Table
Select Row.
Chọn một cột: đưa con trỏ chuột đến mép trên của bảng cho đến khi thấy mũi tên
xuất hiện thì kích chuột, hoặc sử dụng lệnh Table Select Column.
Chọn toàn bộ bảng: Kích chuột tại biểu tượng ở góc trái trên của bảng, hoặc
sử dụng lệnh Table Select Table
7.3 Thay đổi độ rộng cột và dòng:
Trỏ chuột vào đường kẻ cột/dòng cho đến khi tạo ra mũi tên hai chiều, rê chuột để

34
tăng giảm độ rộng tuỳ theo yêu cầu.
7.4 Thêm cột/dòng/ô:
Chọn [Menu] Table > Insert
Columns to the Left: thêm cột vào bên trái con trỏ
Columns to the Right: thêm cột vào bên phải con trỏ
Row Above: thêm dòng trên con trỏ
Row Below: thêm dòng dưới con trỏ
Cells: thêm ô
7.5 Xóa cột/dòng:
Chọn cột/dòng cần xoá > chọn [Menu] Table > Delete:
Table: xóa cả table
Columns: xoá cột
Row: xoá dòng
Cells: xoá ô
7.6 Chia ô:
Muốn chia 1 ô trong bảng thành nhiều ô, chọn ô cần chia > chọn Table > Split
Cells
Number of column: khai số cột cần tách
Number of row: khai số dòng cần tách
7.7 Hợp ô:
Chọn các ô cần hợp > Table > Merge Cells
7.8 Đóng khung và tạo nền cho các ô trong bảng
Chọn các ô muốn đóng khung, kẻ đường.
Thực hiện lệnh Format Borders and Shading, xuất hiện hộp thoại Border
and Shading.
Chọn Border để kẻ khung

35
Setting: chọn kiểu kẻ khung
Style : chọn kiểu đường kẻ
Width: chọn độ đậm nhạt của đường kẻ
Color : chọn màu đường kẻ
Chú ý: nếu không muốn sử dụng kiểu kẻ khung có sẵn thì có thể chọn từng loại
đường cần kẻ ở các nút tương ứng trong mục Preview.
Chọn Shading để tạo màu nền
+ Fill: chọn màu nền (Nếu chọn No Fill sẽ không có màu.)
+ Style: chọn kiểu nền
7.9 Căn chỉnh vị trí bảng trong văn bản:
Chọn [Menu] Table > Table Properties

36
Size: quy định kích thước của bảng (Nếu không, kích thước bảng sẽ mặc định là
toàn bộ chiều ngang của trang văn bản)
Alignment: Vị trí bảng trên trang giấy
Left: bảng sẽ nằm bên trái trang văn bản.
Center: bảng sẽ nằm giữa trang văn bản
Right: bảng sẽ nằm bên phải trang văn bản.
(Chú ý: có thể sử dụng các biểu tượng căn đoạn văn bản trên thanh công cụ để
thực hiện nhanh các chức năng này)
Text wrapping: Around: text sẽ nằm xung quanh bảng
7.10 Lặp lại tiêu đề của bảng trên các trang liên tiếp:
Khi một bảng dữ liệu trải dài trên nhiều trang, nếu không có tiêu đề thì rất khó đọc dữ
liệu ở các trang tiếp theo. Để hiện tiêu đề của bảng cho tất cả các trang ta làm như sau:
Chọn vùng tiêu đề bảng
Table/Heading Rows Repeat
Hoặc:
Trong hộp hội thoại Table Properties > chọn Row
Đánh dấu chọn mục
8. Thiết lập trang in
8.1. Đặt lề:
Lề là khoảng cách từ mép trang giấy tới cạnh của phần văn bản. Thông thường
Word in văn bản và hình vẽ trong diện tích được giới hạn bởi các lề, còn các thông tin
chứa trong đầu trang hay cuối trang (kể cả số trang) được đưa ra ngoài lề. Một khi lề đã

37
được điều chỉnh thì các thông số đó tác động đến toàn bộ văn bản. Có thể sử dụng lề
trang mặc định hoặc chỉ định lề riêng theo phong cách của mỗi người sử dụng. Để thay
đổi lề trang ta thực hiện như sau:
Chọn [Menu] File >Page Setup > Margin
Top: lề trên
Left: lề trái
Bottom: lề dưới
Right: lề phải
(Ngoài ra, cũng có thể sử dụng chuột để nhanh chóng thay đổi lề bằng cách kéo
các biểu tượng lề của trang trên thước kẻ ngang và thước kẻ dọc đến vị trí thích hợp)
Gutter: gáy để đóng sách
Gutter position: vị trí gáy sách (bên trái hoặc phía trên)
8.2. Chọn hướng in
Chọn [Menu] File >Page Setup > Margin
Orientation: chọn:
+ Portrait: in dọc giấy
+ Landscape: in ngang giấy
8.3. Dàn trang
Chọn [Menu] File >Page Setup > Margin
Multiple Pages: chọn
+ Normal: dàn mỗi trang văn bản trên 1 trang giấy
+ Mirror margin: dàn trang để các lề đối xứng nhau giữa hai trang in. (Lề của
trang chẵn và trang lẻ sẽ ngược nhau).
+ 2 pages per sheet: dàn 2 trang văn bản trên một trang giấy
+ Book fold: tự động dàn 2 trang văn bản trên một tờ giấy để đóng lại thành
sách theo đúng thứ tự.
8.4. Chọn kích thước giấy in
Chọn [Menu] File >Page Setup > Paper
Trong mục Paper size: chọn khổ giấy in (A4, A3,...)
Nếu không có khổ giấy cần, chọn Custom size rồi chỉ định kích thước giấy ở các
mục Width (độ rộng) và Height (chiều dài)
Chú ý:
+ Để các áp dụng các thiết lập trên cho toàn văn bản hay chỉ từ trang hiện tại trở
đi, chọn các mục tương ứng trong mục Apply to

38
Để các thiết lập trên trở thành mặc định cho tất cả các văn bản, chọn Default
+ Sử dụng các khổ giấy khác nhau cho các phần khác nhau của văn bản
Chọn [Menu] File > Page Setup > Paper Source.
Để chỉ định khay giấy cho trang đầu của văn bản, chọn kiểu đặt giấy mong muốn
trong hộp First page.
Để chỉ định khay giấy cho các trang còn lại, chọn kiểu đặt giấy trong hộp Other
pages.
Chú ý: Một số máy in không hỗ trợ tính năng này.
8.5. Thiết lập Header và Footer:
Tiêu đề đầu trang (header) và cuối trang (footer) phần văn bản được in trên đầu
(hoặc cuối) mỗi trang của văn bản. Thông thường, mục này được sử dụng để thêm vào
văn bản tên tác giả, tên tài liệu, logocủa đơn vị, ngày tháng, số trang...
Tiêu đề đầu/cuối được đặt trong lề trên /dưới của trang văn bản.
Để đặt tiêu đề, chọn [Menu] View > Header and Footer, khung trình bày tiêu đề
sẽ xuất hiện cùng với thanh công cụ Header and Footer như sau:
Gõ nội dung tiêu đề đầu trang ở khung Header, tiêu đề cuối trang ở khung Footer.
Cuối cùng, kích chuột tại nút Close để trở về chế độ soạn thảo thông thường
Từ trái sang phải, thanh công cụ Header and Footer có các nút sau:
+ Insert AutoText: chèn các mẫu có sẵn (như: số trang, tên tác giả văn bản,
ngày, giờ, đường dẫn tệp...)
+ Insert Page Number: chèn số trang
+ Insert Number of Page: chèn tổng số trang của
văn bản
+ Format Page Number: định dạng lại cách đánh số
trang
+ Insert Date: chèn ngày hiện tại
+ Insert Time: chèn giờ hiện tại
+ Pager Setup: định dạng trang in
+ Show/Hide Document Text: hiển thị/không hiển
thị nội dung trang hiện tại
+ Same as Previous: chọn tiêu đề như trang trước

39
+ Switch between Header and Footer: chuyển con trỏ giữa tiêu đề đầu và cuối
+ Show Previous: xem tiêu đề trang trước
+ Show Next: xem tiêu đề trang kế tiếp
Chú ý:
Có thể định dạng lại Font chữ, thay đổi mầu, tạo Shading thêm hình đồ hoạ... để
trang trí Header và Footer.
Tiêu đề đầu & cuối trang chỉ xuất hiện trong print layout view
Để tạo tiêu đề của trang đầu tiên khác với các trang còn lại, hoặc tiêu đề cho các
chẵn riêng, các trang lẻ riêng, chọn nút Page Setup (hoặc chọn File Page Setup)
chọn Layout.
8.6. Chèn ghi chú, chú thích
* Chèn ghi chú (comment)
Chọn phần văn bản mà muốn tạo ghi chú
Chọn [Menu] Insert > Comment
Gõ nội dung cần ghi chú trong quả cầu hộp thoại comment
Chú ý : Để mở hoặc tắt ghi chú chọn hoặc bỏ chọn View>Markup
* Xoá bỏ một comment:
- Để nhanh chóng xoá bỏ một comment đơn, hãy nhấn chuột phải lên comment
rồi nhấn Delete Comment
- Different odd and even: tạo
tiêu đề cho trang chẵn riêng,
trang lẻ riêng.
- Different first page: tạo tiêu đề
của trang đầu tiên khác với các
trang còn lại.

40
* Xoá bỏ nhiều comment:
Hiện thanh công cụ Reviewing bằng cách chọn View > Toolbar
Trên thanh công cụ , nhấn mũi tên kế bên Reject Change/Delete Comment, rồi
nhấn Delete all comments in Document
* Che giấu các comment lúc in:
Trên menu file, nhấn Print
Trong hộp Print what, chọn Document (thay vì chọn Document showing markup)
Nhấn OK
* Chèn chú thích (Footnote & Endnote):
Trong các tài liệu dài, có các đoạn trích dẫn hoặc có những đoạn cần giải thích
thêm cho rõ nghĩa, có thể sử dụng tính năng chèn chú thích nhằm giải thích, bình chú
chi tiết cho phần văn bản đó.
Các chú thích có thể đặt ở cuối mỗi trang - gọi là Footnote, hoặc có thể đặt tất cả
ở cuối văn bản - gọi là Endnote.
Các chú thích này sẽ được Word đánh số tự động.
- Đưa con trỏ tới điểm cần chèn chú thích
- Chọn menu Insert > Reference > Footnote
Footnote: đặt chú thích ở cuối trang.
Endnote: đặt chú thích ở cuối văn bản.
Number format: chọn kiểu của số chú thích.
Start at: chọn số bắt đầu
Numbering: chọn cách đánh số chú thích:
+ Continuous: các chú thích được đánh số liên tục cho đến hết
+ Restart each section: các chú thích được đánh lại từ đầu sau mỗi section
+ Restart each page: các chú thích được đánh lại từ đầu sau mỗi trang
- Chọn Insert
8.7. In ấn
a. Xem một tài liệu trước khi in (Print Preview)
- Để xem tài liệu trước khi in, nhấn nút Print Preview
- Để thoát khỏi chế độ print preview và quay lại màn hình trước đó, nhấn Close.
- Hiệu chỉnh văn bản trong chế độ print preview
- Trong chế độ print preview, chọn trang cần hiệu chỉnh.
- Nhấn chọn phóng to vùng văn bản cần hiệu chỉnh.

41
b. Thực hiện in
* In nhanh toàn bộ một văn bản: Nhấn biểu tượng Print trên thanh công cụ.
* In có lựa chọn:
Chọn [Menu] File > Print.
Printer: chọn loại máy in và một số tham số cần thiết khác cho máy in.
Page range: chọn phạm vi in
+ All: In toàn bộ tệp văn bản.
+ Current page: In trang hiện thời (là trang văn bản có con trỏ bàn phím).
+ Selection: In phần văn bản đã được bôi đen.
+ Pages: In một số trang văn bản.tùy ý.
Number of copies: số bản cần in.
Print : Lựa chọn thứ tự khi in
+ All pages in range: lần lượt in các trang đã chọn.
+ Odd pages: chỉ in các trang lẻ trong số các trang đã chọn
+ Even pages: chỉ in các trang chẵn trong số các trang đã chọn
Zoom: quy định số trang văn bản được in trên 1 trang giấy (thông thường là 1
page)
Chú ý: Nếu chọn in nhiều bản, lưu ý lựa chọn trong ô Copies để in theo
thứ tự của văn bản hay in theo thứ tự của số trang.

42
CÁC TỔ HỢP PHÍM TẮT CƠ BẢN TRONG MS WORD 2003
Ctrl + N: Tạo mới một tài liệu
Ctrl + O: Mở tài liệu
Ctrl + S: Lưu tài liệu
Ctrl + C: Sao chép văn bản
Ctrl + X: Cắt nội dung đang chọn
Ctrl + V: Dán văn bản
Ctrl + F: Bật hộp thoại tìm kiếm
Ctrl + H: Bật hộp thoại thay thế
Ctrl + P: Bật hộp thoại in ấn
Ctrl + Z: Hoàn trả tình trạng của văn bản trước khi thực hiện lệnh cuối cùng
Ctrl + Y: Phục hội hiện trạng của văn bản trước khi thực hiện lệnh Ctrl + Z
Ctrl + F4, Ctrl + W, Alt + F4: Đóng văn bản, đóng cửa sổ Ms Word
Ctrl + B: Định dạng in đậm
Ctrl + D: Mở hộp thoại định dạng font chữ
Ctrl + I: Định dạng in nghiêng.
Ctrl + U: Định dạng gạch chân.
Ctrl + E: Canh giữa đoạn văn bản đang chọn
Ctrl + J: Canh đều đoạn văn bản đang chọn
Ctrl + L: Canh trái đoạnvăn bản đang chọn
Ctrl + R: Canh phải đoạn văn bản đang chọn
Ctrl + M: Định dạng thụt đầu dòng đoạn văn bản
Ctrl + Shift + M: Xóa định dạng thụt đầu dòng
Ctrl + T: Thụt dòng thứ 2 trở đi của đoạn văn bản
Ctrl + Shift + T Xóa định dạng thụt dòng thứ 2 trở đi của đoạn văn bản
Ctrl + Q: Xóa định dạng canh lề đoạn văn bản
Ctrl + Shift + C: Sao chép định dạng vùng dữ liệu đang có định dạng cần sao chép.
Ctrl + Shift + V: Dán định định dạng đã sao chép vào vùng dữ liệu đang chọn.
Ctrl + Shift + =: Tạo chỉ số trên. Ví dụ m3
Ctrl + =: Tạo chỉ số dưới. Ví dụ H2O.
Tab: Di chuyển tới và chọn nội dung của ô kế tiếp. Hoặc tạo 1 dòng mới nếu đang đứng
ở ô cuối cùng của bảng
Shift + Tab: Di chuyển tới và chọn nội dung của ô liền kế trước nó
Alt + Home: Về ô đầu tiên của dòng hiện tại
Alt + End: Về ô cuối cùng của dòng hiện tại
Alt + Page up: Về ô đầu tiên của cột
Alt + Page down: Về ô cuối cùng của cột
F3: Chèn chữ tự động (tương ứng với menu Insert - AutoText)
F4: Lặp lại hành động gần nhất
F5: Thực hiện lệnh Goto (tương ứng với menu Edit - Goto)
F12: Thực hiện lệnh lưu với tên khác (tương ứng menu File - Save As...)

43
PHẦN III. MICROSOFT EXCEL 2003
1. Màn hình giao diện của Excel
Sau khi khởi động chương trình Excel, giao diện chính của phần mềm hiển thị như
sau:
Giao diện chương trình Excel.
1.1. Thanh tiêu đề (Title bar):
Thanh tiêu đề nằm ở phía trên cùng của màn hình, hiển thị tên của bảng tính
đang làm việc.
1.2. Thanh thực đơn:
Nằm dưới thanh tiêu đề, có chức năng cung cấp các nhóm lệnh làm việc với bảng
tính.
- Menu File: Chứa các lệnh về xử lý tệp dữ liệu.
- Menu Edit: Chứa các lệnh về xử lý bảng tính.
- Menu View: Chứa các lệnh về chế độ hiển thị.
- Menu Insert: Chứa các lệnh về chèn các đối tượng.
- Menu Format: Chứa các lệnh về định dạng.
- Menu Tools: Chứa các lệnh về hỗ trợ xử lý bảng tính.
- Menu Data: Chứa các lệnh về xử lý dữ liệu.
- Menu Window: Chứa các lệnh về chế độ hiển thị cửa sổ soạn thảo.
1.3. Các thanh công cụ:
- Thanh công cụ chuẩn nằm dưới thanh thực đơn, có chức năng cung cấp các nút
thao tác nhanh.

44
- Thanh công cụ định dạng bao gồm các lệnh dưới dạng biểu tượng để định dạng
dữ liệu của bảng tính như kiểu chữ, cỡ chữ, căn lề…
- Thanh công thức hiển thị tọa độ ô hiện hành, dữ liệu trong ô theo dạng dữ liệu
hoặc công thức tuỳ thuộc vào giá trị trong ô.
- Thanh trạng thái nằm phía dưới cùng màn hình soạn thảo hiển thị các thông số về
trạng thái soạn thảo, các tình trạng hiện hành của hệ thống như Numlock, Capslock ...
- Thanh cuộn gồm thanh cuộn ngang và thanh cuộn dọc, cho phép hiển thị những ô
bị che khuất.
1.4. Màn hình chính:
Màn hình chính của bảng tính Excel được cấu tạo bởi các ô (cell). Tên của ô được
xác định bởi tên cột và số thứ tự hàng. Ví dụ ô A7; B16…
- Tập hợp các ô theo chiều dọc xuống gọi là cột (Column). Có tất cả 256 cột,
được ký hiệu từ A đến IV.
- Tập hợp các ô theo chiều ngang gọi là dòng (Row). Có tất cả 65.536 dòng được
đánh số bởi các chữ số 1;2;3;4…
- Trong một cửa sổ bảng tính chứa một tập bảng tính Sheet1, Sheet2… (có tối đa
255 sheet).
2. Các thao tác với tệp tin
2.1. Tạo bảng tính mới.
Cách 1: Vào File \ New.
Cách 2: Kích chuột vào biểu tượng đặt trên thanh công cụ.
Cách 3: Nhấn tổ hợp phím Ctrl+N.
2.2. Mở bảng tính có sẵn.
a. Mở một bảng tính có sẵn
Cách 1: Vào File \ Open.
Cách 2: Kích chuột vào biểu tượng đặt trên thanh công cụ.
Cách 3: Nhấn tổ hợp phím Ctrl+O.
Sau khi thao tác một trong ba cách trên hộp thoại Open mở ra, di chuyển đến thư
mục chứa tệp tin muốn mở, thực hiện các bước sau:
Bước 1: Chọn tệp tin muốn mở.
Bước 2: Nhấn nút Open trên hộp thoại hoặc kích đúp chuột vào tệp tin để mở.
b. Mở nhiều tệp tin kề nhau
Bước 1: Thực hiện thao tác như mở một bảng tính, hộp thoại Open mở ra, di
chuyển chuột đến thư mục chứa danh sách các tệp tin muốn mở.

45
Bước 2: Chọn tệp tin đầu tiên trong danh sách, giữ phím Shift sau đó kích chuột
vào tệp tin cuối cùng.
Bước 3: Nhấn nút Open trên hộp thoại hoặc nhấn phím Enter trên bàn phím.
c. Mở nhiều tệp tin không kề nhau
Bước 1: Thực hiện thao tác như mở một bảng tính, hộp thoại Open mở ra, di
chuyển đến thư mục chứa các tệp tin muốn mở.
Bước 2: Chọn tệp tin đầu tiên muốn mở, giữ phím Ctrl sau đó kích chuột vào các
tệp tin khác, lúc này các tệp tin muốn mở đã được chọn.
Bước 3: Nhấn nút Open trên hộp thoại hoặc nhấn phím Enter trên bàn phím.
2.3. Ghi tệp bảng tính.
a. Ghi bảng tính lần đầu.
Cách 1: Vào File \ Save.
Cách 2: Kích chuột vào biểu tượng đặt trên thanh công cụ.
Cách 3: Nhấn tổ hợp phím Ctrl+S.
Sau khi thao tác một trong ba cách trên nếu tên bảng tính đã có sẵn trong ổ đĩa thì
hệ thống sẽ tự động lưu lại. Nếu tên bảng tính chưa có trong ổ đĩa thì trên hộp thoại Save
thực hiện các bước sau:
Bước 1: Chọn thư mục để lưu tệp tin.
Bước 2: Di chuyển chuột đến hộp File name để nhập tên bảng tính.
Bước 3: Nhấn chọn nút Save để lưu lại.
b. Ghi bảng tính với một tên khác.
Bước 1: Vào File \ Save As.
Bước 2: Hộp thoại Save As hiện ra, chọn thư mục để lưu tệp tin.
Bước 3: Di chuyển chuột đến hộp File name để nhập tên bảng tính khác.
Bước 4: Nhấn nút Save để lưu lại.
2.4. Đóng tệp bảng tính.
Cách 1: Vào File \ Close.
Cách 2: Nhấn nút ở góc trên bên phải màn hình.
Cách 3: Nhấn tổ hợp phím Ctrl+ W hoặc Ctrl+F4.
3. Địa chỉ tương đối, địa chỉ tuyệt đối và địa chỉ hỗn hợp.
Mỗi ô đều có một địa chỉ riêng biệt để phân biệt và tính toán, địa chỉ của ô được
hiển thị trên thanh công thức.

46
3.1. Địa chỉ tương đối.
Địa chỉ tương đối là địa chỉ có dạng <tên cột><tên hàng>, địa chỉ này sẽ thay đổi
theo vị trí ô khi thực hiện sao chép công thức từ một ô tới các ô khác.
Ví dụ: A1: Địa chỉ tương đối cột A, hàng 1; B1: Địa chỉ tương đối cột B, hàng 1.
3.2. Địa chỉ tuyệt đối.
Địa chỉ tuyệt đối là địa chỉ có dạng $<tên cột>$<tên hàng> (dấu $ thêm vào trước
chữ cái chỉ cột hoặc số thứ tự hàng khi viết địa chỉ tuyệt đối trong công thức). Địa chỉ
này sẽ giữ nguyên, không thay đổi trong quá trình sao chép công thức giữa các ô.
Ví dụ:
$A$1: Địa chỉ tuyệt đối của cột A và hàng 1.
$B$1: Địa chỉ tuyệt đối của cột B và hàng 1.
3.3. Địa chỉ hỗn hợp.
Địa chỉ hỗn hợp là địa chỉ có dạng $<tên cột><tên hàng> (địa chỉ tuyệt đối cột,
tương đối hàng) hoặc <tên cột>$<tên hàng> (địa chỉ tương đối cột, tuyệt đối hàng). Địa
chỉ này sẽ thay đổi một cách tương ứng theo cột hoặc theo hàng.
Ví dụ:
$A1: Địa chỉ tuyệt đối cột A, tương đối hàng 1.
B$1: Địa chỉ tương đối cột B, tuyệt đối hàng 1.
4. Các kiểu dữ liệu
Trong mỗi ô chỉ có thể chứa một kiểu dữ liệu. Kiểu dữ liệu của ô phụ thuộc vào ký
tự đầu tiên gõ vào.
4.1. Dạng chuỗi (Text):
- Bắt đầu bởi các chữ cái a đến z hoặc A đến Z.
- Những dữ liệu chuỗi dạng số như: Số điện thoại, số nhà, mã số, .v.v. khi nhập vào
phải bắt đầu bằng dấu nháy đơn (') và không có giá trị tính toán.
- Theo mặc định dữ liệu dạng chuỗi được canh sang trái ô.
4.2. Dạng số (Number).
- Kiểu hằng số bắt đầu bởi các số từ 0 đến 9; các dấu +,-,(,*,$.
- Theo mặc định dữ liệu kiểu số được canh sang phải ô.
4.3. Dạng công thức (Formula).
- Ký tự đầu tiên gõ vào là dấu = hoặc +. Kết quả hiển thị trong ô không phải là các
ký tự gõ vào mà chính là giá trị của công thức đó, công thức nhập vào hiển thị trên thanh
công thức.
Các toán tử sử dụng trong công thức:
- Toán tử tính toán: + (cộng), – (trừ), * (nhân), / (chia), ^ (lũy thừa), % (phần trăm).

47
- Toán tử chuỗi: & (nối chuỗi). Ví dụ “Hà Nội” & “Việt Nam”.
- Toán tử so sánh: = (bằng), <> (không bằng), > (lớn hơn), >=(lớn hơn hoặc
bằng), < (nhỏ hơn), <=(nhỏ hơn hoặc bằng).
4.4. Dạng ngày (Date), giờ (Time).
- DD là 2 con số chỉ Ngày (D là chữ cái đầu của từ Day);
- MM là 2 con số chỉ Tháng (M là chữ cái đầu của từ Month);
- YY là 2 con số chỉ Năm (Y là chữ cái đầu của từ Year);
Nhập theo dạng MM/DD/YY hoặc DD/MM/YY tuỳ thuộc vào việc đặt các thông
số quốc tế của Windows.
5. Định dạng bảng tính
5.1. Định dạng Font chữ
Font là các kiểu chữ theo kích cỡ khác nhau, chọn Font thích hợp nó sẽ tạo cho
bảng tính thêm phần hấp dẫn, rõ ràng và đẹp mắt. Đôi khi cũng là các quy định chặt chẽ
đối với những văn bản có tính pháp quy.
Chọn ô hay khối ô chứa văn bản:
Chọn Menu Format\Cell… hộp thoại Format Cell xuất hiện, chọn nhãn Font từ
hộp thoại này.
- Chọn lựa font chữ, cở chữ, màu chữ ... cho thích hợp
- Bấm OK để áp dụng.
5.2. Định dạng số
Trước khi định dạng cho ô hay khối ô hãy chọn ô hay khối ô cần định dạng, nếu
không chọn thì việc định dạng được áp dụng cho ô hiện hành. Định dạng kiểu hiển thị
cho ô bảng Tab Number thực hiện theo các bước:
- Vào Format\Cells, bấm chọn Tab Number trong hộp thoại.

48
- Chọn kiểu định dạng cho ô hay khối ô trong khung Category.
- Chọn xong kiểu định dạng thích hợp, bấm OK để áp dụng.
Các chức và tiện ích của lệnh:
- General: Dùng để định dạng chung, không có dạng số đặc biệt.
- Number: Dùng để định dạng kiểu số. Bấm chuột vào Number hộp thoại thay
đổi.
+ Decimal plases: Cho phép lấy số lẻ của số thực.
+ Bấm chọn chức năng Use 1000 Separator (,) là dùng dấu phẩy (,) để ngăn cách
3 số cho dễ đọc.
+ Negative nimbers: Để ta chọn số âm hay dương, trong ngoặc.
- Curreney: Dùng để định dạng tiền tệ chung, khi áp dụng kiểu định dạng này kết
quả sẽ tự động thêm dấu đô la hay một ký hiệu khác vào trước, dấu phẩy (,) dùng ngăn
cách 3 số để dễ đọc và dấu chấm (.) dùng để thể hiện số lẻ của các số.
+ Decimal places: Cho phép lấy số lẻ của số thực.
+ Symbol: Dùng để chọn kiểu hiển thị đơn vị tiền tệ.
+ Negative numbers: Để ta chọn số âm hoặc dương, hoặc ngoặc…
- Date: Dùng để định dạng kiểu ngày tháng.
+ Type: Dùng để chọn kiểu hiển thị ngày tháng.
+ Locale (location): Dùng để chọn cách hiển thị ngày tháng năm theo nước
(Quốc gia).
- Time: Dùng để định dạng kiểu giờ phút giây.
+ Type: Dùng để chọn kiểu hiển thị giờ.
+ Locale (location): Dùng để chọn cách hiển thị giờ theo nước (Quốc gia).

49
- Percentage: Cho phép định dạng kiểu phần trăm.
+ Decimal places: Cho phép lấy số lẻ của số thực.
5.3. Định dạng vị trí
Tab Alignment dùng để hiệu chỉnh Text (văn bản), với các chức năng trong hộp
thoại có thể hiệu chỉnh căn lề cho dữ liệu theo góc tuỳ ý.
- Vào Format\Cells, bấm chọn nhãn Alignment trong hộp thoại.
- Chọn các kiểu định dạng thích hợp, bấm OK để áp dụng.
Những chức năng trong hộp thoại:
- Text alignment
+ Horizontal: Cho phép xác định vị trí dữ liệu trong ô
- Vertical: Cho phép xác định dữ liệu theo chiều đứng.
- Orientation
+ Text: Cho phép dùng chuột quay dữ liệu trong ô.
+ Degrees: Cho phép quay dữ liệu bằng số nhập vào từ bàn phím, số này tính
theo độ.
- Text Control.
+ Wrap: Nếu dữ liệu trong một ô có chiều dài lớn hơn chiều rộng của cột (ô) thì
Excel tự động xuống hàng, có thể ngắt hàng và xuống dòng bằng cách nhấn Alt + Enter.
+ Shrink to fit: Tự động điều chỉnh kích cỡ chữ trong ô, sao cho thấy được toàn
bộ dữ liệu trong ô mà không cần điều chỉnh lại cột.
+ Merge Cells: hợp nhất các ô trong khối ô đã được chọn thành một ô.
5.4. Kẻ đường viền, màu nền cho bảng tính
a. Kẻ đường viền
Cách 1:
Tạo đường viền bằng Tab Border
- Chọn vùng cần tạo đường viền
- Chọn Menu Format\Cells…chọn Tab Border
- Chọn kiểu đường viền và vị trí áp dụng thích hợp theo yêu cầu.
- Chọn các chức năng xong, bấm OK để áp dụng hay bấm Cancel để huỷ bỏ.
Cách 2:
Tạo đường viền bằng thanh công cụ.
- Chọn vùng cần tạo đường viền.
- Di chuyển chuột đến thanh công cụ Formatting và bấm vào mũi tên của biểu
tượng Borders để xuất hiện danh sách các biểu tượng đường viền.

50
- Đưa chuột trên các biểu tượng này, các biểu tượng đổi thành màu xanh. Bấm
chuột chọn hay bỏ chọn trên các biểu tượng này.
b. Tô màu nền cho bảng tính
Cách 1: Tô màu nền cho bảng tính bằng Tab Border
- Chọn ô hay các ô trong bảng tính cần tô màu.
- Chọn Menu Format\Cells…chọn Tab Patterns
- Chọn các chức năng vừa ý xong, bấm OK để áp dụng hay bấm Cancel để huỷ
bỏ.
Cách 2: Tô màu nền cho bảng tính bằng thanh công cụ.
- Chọn ô hay trong bảng tính cần tô.
- Bấm vào mũi tên hình tam giác kế bên biểu tượng Fill Color trên thanh công cụ
Formatting.
- Chọn 1 màu trong bảng màu, nếu không muốn chọn màu thì bấm vào No Fill.
6. Các thao tác cơ bản trên khối dữ liệu
a. Sao chép dữ liệu
* Sử dụng lệnh Copy
- Chọn (đánh dấu) một ô hay một khối ô cần sao chép.
- Thực hiện lệnh Copy, chọn một trong những cách sau:
+ Từ thanh Menu Bar vào Edit\Copy
+ Bấm vào biểu tượng Copy trên thanh công cụ
+ Di chuyển chuột đến ô hay khối ô được chọn, bấm chuột phải chọn lệnh Copy.
+ Nhấn phím tắt Ctrl+C.
* Sử dụng lệnh dán (Paste)
- Di chuyển con trỏ (khung hình chữ nhật có viền đen đậm) đến nơi cần dán.
- Thực hiện dán, chọn một trong những cách sau :
+ Từ thanh Menu Bar vào Edit\Paste.
+ Bấm vào biểu tượng Paste trên thanh công cụ.
+ Di chuyển chuột đến ô cần dán, bấm chuột phải chọn lệnh Paste.
+ Bấm phím tắt Ctrl+V.
b. Di chuyển dữ liệu
* Sử dụng lệnh cắt (Cut)
- Chọn một ô hay một khối các ô cần di chuyển.
- Thực hiện lệnh Cut, chọn một trong những cách sau :

51
+ Từ thanh Menu Bar vào Edit\Cut
+ Bấm chuột vào biểu tượng Cut trên thanh công cụ.
+ Di chuyển chuột đến ô hay khối ô được chọn, bấm chuột phải để chọn lệnh Cut.
+ Nhấn phím Ctrl + X
* Sử dụng lệnh dán (Paste)
- Di chuyển con trỏ (khung hình chữ nhật có viền đen đậm) đến nơi cần dán.
- Thực hiện dán, chọn một trong những cách sau :
+ Từ thanh Menu Bar vào Edit\Paste.
+ Bấm vào biểu tượng Paste trên thanh công cụ.
+ Di chuyển chuột đến ô cần dán, bấm chuột phải chọn lệnh Paste.
+ Bấm phím tắt Ctrl+V.
7. Thao tác với dòng, cột
7.1 Thao tác đối với dòng
a. Thay đổi độ rộng dòng:
- Di chuyển chuột đến các cột chứa các số 1,2…
- Khi thấy xuất hiện dấu mũi tên hai đầu, bấm chuột trái và rê xuống để tăng kích
thước dòng hoặc rê lên để giảm kích thước dòng. Khi đạt độ cao vừa ý thì thả chuột ra.
Trong khi rê chuột, giá trị độ cao dòng xuất hiện ở phía trên với khung màu vàng.
b. Thêm, xoá dòng.
* Chèn thêm dòng:
- Chèn bằng chuột
+ Chọn vị trí dòng cần thêm
+ Nhấn giữ phím Shift, bấm chuột vào ô vuông nhỏ ở góc dưới bên phải của
khung chọn và rê xuống dưới, thả chuột. Lúc này dòng trống được tạo và đẩy toàn bộ dữ
liệu ở dưới xuống.
- Chèn bằng lệnh
+ Chọn vị trí dòng muốn chèn
+ Từ Menu Bar vào Insert có hai lệnh để chèn cột là
Row và Cells.
Nếu chọn Row thì chèn thêm dòng trống vào dòng
hiện hành và đẩy dữ liệu dòng hiện hành xuống dưới.
Nếu chọn Cells hộp Insert hiện lên màn hình như sau:

52
+ Chèn một ô: Chọn Shift Cells Down với chức năng này cho phép tạo một ô
trống tại vị trí ô hiện hành và đẩy ô hiện hành xuống dưới.
+ Chèn một dòng: Chọn Entire Row với chức năng này cho phép tạo một dòng
trống tại vị trí ô hiện hành và đẩy cột hiện hành xuống dưới.
+ Chọn xong bấm OK.
* Xóa dòng
- Xoá bằng chuột
+ Chọn dòng muốn xoá.
+ Nhấn giữ phím Shift, bấm chuột vào ô trống nhỏ ở góc dưới bên phải của khung
chọn và rê lên trên, thả chuột.
Lúc này dòng trống sẽ được xoá, với dòng được xoá thì dữ liệu ở dòng kế dưới
chuyển lên.
- Xoá bằng lệnh:
+ Chọn dòng cần xoá.
+ Từ Menu Bar vào Edit Delete
- Xoá một ô: Chọn Shift Cells Up với chức năng này
cho phép xoá một ô trống tại vị trí ô hiện hành và đẩy dữ liệu
ở cột có ô hiện hành lên.
- Xoá một dòng: Chọn Entire Row với chức năng này
cho phép xoá một dòng trống tại vị trí ô hiện hàng và đẩy dữ liệu ở dưới lên.
+ Chọn xong bấm OK.
7.2 Thao tác đối với cột
- Di chuyển chuột đến hàng chứa các chữ A, B… (hàng trên cùng của cửa sổ bảng
tính và nằm dưới thanh công thức).
- Khi thấy xuất hiện dấu mũi tên hai đầu, bấm chuột trái và rê qua phải để tăng
kích thước cột hoặc rê qua trái để giảm kích thước cột. Khi đạt độ rộng vừa ý thì thả
chuột ra. Trong khi rê chuột, giá trị độ rộng cột xuất hiện ở phía trên với khung màu
vàng.
a. Tự động điều chỉnh chiều rộng cột
Một cách khác để điều chỉnh cho cột vừa với dữ liệu đó là chức năng tự động điều
chỉnh cột mà Excel cung cấp cho ta.
- Chọn cột cần điều chỉnh.
- Từ Menu chọn Format\Column\AutoFit Selection.
Lúc này Excel sẽ tự động điều chỉnh cột cho vừa với dữ liệu.

53
b. Chèn, xoá cột
* Chèn thêm ô hay cột
Chèn bằng chuột
- Chọn ô hay chọn cột mà muốn chèn vào trước nó.
- Nhấn giữ phím Shift, bấm chuột vào ô vuông nhỏ ở góc dưới bên phải của
khung chọn và rê qua phải, thả chuột. Lúc này cột hay ô trống được tạo và đẩy ô dữ liệu
kế bên qua phải.
* Chèn bằng lệnh.
- Chọn ô hay cột muốn chèn
Chọn Menu Insert có hai lệnh để chèn cột là Column và Cells.
+ Nếu chọn Column thì chèn thêm cột trống vào phía trái ô hiện hành và đẩy ô
hiện hành sang phải.
+ Nếu chọn Cells hộp thoại Insert hiện ra màn hình như sau:
+ Chèn một ô: Chọn Shift Cells Right với chức năng
này cho phép tạo một ô trống tại vị trí ô hiện hành và đẩy ô
hiện hành sang phải.
+ Chèn một cột: Chọn Entire Column với chức năng
này cho phép tạo một cột trống tại vị trí ô hiện hành và đẩy cột
hiện hành sang phải.
+ Chọn xong, bấm OK
c. Xóa ô hay cột
- Chọn ô hay cột cần xoá.
- Bấm giữ phím Shift, bấm chuột vào ô vuông nhỏ ở góc dưới bên phải của khung
chọn và rê qua trái, thả chuột. Lúc này ô hay cột trống được xoá, với một ô trống được
xoá thì dữ liệu ở hàng dưới chuyển lên không phải ở cột bên chuyển qua, với cột được
xoá thì dữ liệu ở cột bên chuyển qua.
d. Xoá bằng lệnh:
- Chọn ô hay cột cần xoá.
- Chọn Menu Edit\Delete
+ Xoá một ô: Chọn Shift Cells Left với chức năng này
cho phép xoá một ô trống tại vị trí ô hiện hành và đẩy ô kế
phải sang trái.
+ Xoá một cột: Chọn Entire Column với chức năng
này cho phép xoá một cột trống tại vị trí ô hiện hành và đẩy
cột kế phải sang trái.
+ Chọn xong, bấm OK.

54
8. Các hàm trong Excel
8.1. Nhóm hàm căn bản
* Hàm INT
Cú pháp: = INT(number)
Trong đó: Number là số cần làm tròn.
Chức năng: Hàm này trả về giá trị là phần nguyên của một số thực và nó làm tròn
xuống của số thực đó.
Ví dụ: = INT(6.3) = 6; = INT(6.8) = 6;
* Hàm MOD
Cú pháp: = MOD(Number, Divisor)
Trong đó: Number: Số bị chia
Divisor: Số chia (phải khác 0, nếu là số 0 Excel sẽ báo lỗi).
Chức năng: Hàm này trả về phần dư của phép chia.
Ví dụ: = MOD(5,2) =1; = MOD(7,3) =1;
* Hàm SUM
Cú pháp: =SUM(Number1, number2,…)
Trong đó: Number1, number2,…có thể là những giá trị số, công thức, địa chỉ ô
hay dãy ô chứa giá trị số… trong hàm này có thể lấy tới 30 đối số. Có thể sử dụng nút ∑
trên thanh công cụ để thay cho hàm.
Chức năng: Hàm này trả về tổng của một chuỗi số.
* Hàm AVERAGE
Cú pháp: = AVERAGE(Number1, number2,…)
Trong đó: Number1, number2,…có thể là những giá trị số, công thức, địa chỉ ô
hay dãy ô chứa giá trị số… trong hàm này có thể lấy tới 30 đối số.
Chức năng: Hàm này trả về giá trị trung bình cộng của các số.
* Hàm COUNT
Cú pháp: =COUNT(Value1, Value2,…)
Trong đó: Value1, Value2,…: có thể là những giá trị số, địa chỉ ô hay dãy ô, công
thức. Trong hàm này ta sử dụng tối đa là 30 đối số.
Chức năng: Đếm số ô trong dãy ô, đếm các ô có chứa số hoặc ngày tháng còn các
kiểu dữ liệu khác không đếm.
* Hàm COUTA
Cú pháp: = COUTA(Value1, Value2,…)

55
Trong đó: Value1, Value2,…: có thể là những giá trị số, chữ..., địa chỉ ô hay dãy
ô, công thức.
Chức năng: Đếm số ô trong dãy ô có nội dung bất kỳ (không đếm ô trống).
* Hàm MAX
Cú pháp: = MAX(Number1, number2,…)
Trong đó: Number1, number2,…có thể là giá trị số, địa chỉ ô hay dãy ô, công
thức chứa giá trị số.
Chức năng: Hàm này trả về giá trị lớn nhất của các số.
* Hàm MIN
Cú pháp: = MIN(Number1, number2,…)
Trong đó: Number1, number2,…có thể là giá trị số, địa chỉ ô, dãy ô, công thức.
Chức năng: Hàm này trả về giá trị nhỏ nhất của các số
* Hàm RANK
Cú pháp: = RANK(Number, Ref, Order)
Trong đó: Number: Là số muốn xem thứ hạng.
Ref: một mảng, địa chỉ ô hay dãy ô có chứa số muốn tìm thứ hạng.
Order: Đối này có giá trị số 0 và 1, quy định cách xếp thứ hạng.
Nếu Order = 1: Excel sẽ sắp xếp thứ hạng theo thứ tự từ nhỏ đến lớn.
Nếu Order = 0: Excel sẽ sắp xếp thứ hạng theo thứ tự từ lớn đến nhỏ.
Nếu bỏ qua đối này thì Excel sẽ hiểu Order = 0.
Chức năng: Hàm này trả về thứ hạng của một số trong dãy ô cho trước.
8.2. Nhóm hàm xử lý chuỗi
* Hàm LEFT
Cú pháp: = LEFT(Text, Num_chars)
Trong đó: Text: là chuỗi văn bản để lấy ký tự.
Num_chars: Là tổng số ký tự cần lấy ra(số nguyên).
Chức năng: Hàm trả về số ký tự bên trái của chuỗi cho trước ở đối Text.
* Hàm RIGHT
Cú pháp: = RIGHT(Text, Num_chars)
Trong đó: Text: Là chuỗi văn bản đế lấy ký tự.
Num_chars: là tổng số ký tự cần lấy ra (số nguyên).
Chức năng: Hàm này tương tự hàm LEFT nhưng nó lấy ký tự bên phải của chuỗi
ký tự.

56
* Hàm MID
Cú pháp: =MID(Text, Stars_num, Num_chars)
Trong đó: Text: Là chuỗi để lấy các ký tự.
Stars_num: Là vị trí bắt đầu lấy ký tự.
Num_chars: Tổng số ký tự cần lấy ra.
Chức năng: Hàm này có công dụng chọn và lấy ra các ký tự trong chuỗi cho
trước. Ký tự đầu được lấy ra căn cứ vào đối Start_num và tiếp tục lấy ký tự kế tiếp cho
đến khi số ký tự lấy ra bằng đối Num_chars thì kết thúc.
* Hàm LEN
Cú pháp: = LEN(Text)
Trong đó: Text là chuỗi văn bản cần tính chiều dài.
Chức năng: Hàm này trả về chiều dài của chuỗi ký tự, một khoảng trắng được
xem như một ký tự.
* Hàm VALUE
Cú pháp: = VALUE(Text)
Trong đó: Text là chuỗi số muỗn chuyển sang dạng giá trị số.
Chức năng: Hàm này chuyển chuỗi số thành giá trị số.
8.3. Nhóm hàm ngày tháng
* Hàm DAY
Cú pháp: = DAY(Serial_number)
Trong đó: Serial_number là giá trị ngày tháng năm, tham chiếu ô chứa ngày
tháng năm trong cặp dấu ngoặc.
Chức năng: Hàm này trả về giá trị ngày của dữ liệu loại ngày tháng năm.
* Hàm MONTH
Cú pháp: = MONTH(Serial_number)
Trong đó: Serial_number là giá trị ngày tháng năm, tham chiếu ô chứa ngày
tháng năm trong cặp dấu ngoặc.
Chức năng: Hàm này trả về giá trị tháng của dữ liệu loại ngày tháng năm.
* Hàm YEAR:
Cú pháp: = YEAR(Serial_number)
Trong đó: Serial_number là giá trị ngày tháng năm, tham chiếu ô chứa ngày
tháng năm trong cặp dấu ngoặc.
Chức năng: Hàm này trả về giá trị năm của dữ liệu loại ngày tháng năm.

57
* Hàm NOW
Cú pháp: = NOW(). Hàm này không có đối số.
Chức năng: Hàm này trả về ngày giờ hiện hành trong hệ thống máy tại vị trí ô
hiện hành.
* Hàm TODAY
Cú pháp: = TODAY(). Hàm này không có đối số.
Chức năng: Hàm này trả về giá trị ngày tháng năm hiện hành tại ô được kích hoạt.
Nhưng chỉ cho biết ngày tháng năm không hiện giờ phút giây.
8.4. Nhóm hàm điều kiện
* Hàm AND
Cú pháp: = AND(Logical1, logical2,…)
Trong đó: Logical1, logical2,…là các đối số biểu diễn từng điều kiện có thể sử
dụng tối đa 30 đối số.
Chức năng: Hàm này trả về giá trị TRUE nếu tất cả các đối số đúng với điều
kiện, ngược lại chỉ cần một đối số sai thì hàm sẽ trả về FALSE.
* Hàm IF
Cú pháp: =IF(Logical_test, Value_if_true, Value_if_false)
Trong đó: Logical_test: Là biểu thức lôgic cần kiểm tra.
Value_if_true: Giá trị của hàm nếu biểu thức Logical_test có giá trị đúng
Value_if_false: Giá trị của hàm nếu biểu thức Logical_test có giá trị sai
Chức năng: Hàm IF kiểm tra điều kiện của biểu thức Logical_test, nếu biểu thức
Logical_test đúng thì hàm nhận giá trị Value_if_true, ngược lại hàm nhận giá trị
Value_if_false.
* Hàm NOT
Cú pháp: = NOT(Logical)
Trong đó: Logical là giá trị biểu thức logic bất kỳ có thể đánh giá TRUE hay
FALSE.
Chức năng: Hàm Not lấy phủ định một điều kiện trong đối Logical và nó trả về
kết quả một giá trị Logic TRUE = 1 (đúng) hoặc FALSE = 0 (sai)
* Hàm OR
Cú pháp: = OR(Logical1, Logical2,…)
Trong đó: Logical1, Logical2,…là một số hay một điều kiện nào đó có thể là
TRUE hoặc FALSE. Trong hàm này có thể sử dụng đến 30 đối số.
Chức năng: Hàm OR trả về hai giá trị là TRUE hoặc FALSE. Hàm này chỉ cần
một đối đúng trả về TRUE, tất cả các đối đều sai trả về FALSE.

58
8.5. Nhóm hàm thống kê, cơ sở dữ liệu
* Hàm SUMIF
Cú pháp: = SUMIF(Range, Criteria, sum_range)
Trong đó:
Range: là dãy ô để thực hiện việc kiểm tra theo tiêu chuẩn nào đó.
Criteria: là một số, biểu thức hay chuỗi để xác định cái nào cần tính tổng và đối
này dựa trên đối Range để kiểm tra.
Sum_range: vùng ô được tính tổng.
Chức năng: Hàm này trả về một giá trị là tổng của một dãy ô trong hàm thoả điều
kiện được định nghĩa trong đối Criteria.
* Hàm COUNTIF:
Cú pháp: = COUNTIF(Range, Criteria)
Trong đó:
Range: Dãy dữ liệu muốn đếm.
Criteria: Là điều kiện cho các ô được đếm.
Chức năng: Hàm COUNTIF đếm các ô chứa giá trị thỏa mãn một điều kiện cho
trước được định nghĩa trong đối Criteria.
* Hàm DAVERAGE
Cú pháp: = DAVERAGE(Database, Field, Criteria)
Trong đó:
Database: Dãy được xác định trong cơ sở dữ liệu.
Field: Tên trường hay một vùng các ô biểu diễn cột muốn lấy trung bình.
Criteria: Tên vùng hay một dãy các ô chứa tiêu chuẩn để xác định những giá trị
trong trường cần tính trung bình.
Chức năng: Tính trung bình cộng của những mẫu tin thoả mãn điều kiện trên cột
khai báo trong cơ sở dữ liệu, điều kiện được định nghĩa trong đối Criteria.
* Hàm DCOUNT
Cú pháp: = DCOUNT(Database, Field, Criteria)
Trong đó:
Database: Dãy ô được xác định trong cơ sở dữ liệu.
Field: Tên trường hay một dãy các ô biểu diễn cột muốn cần đếm. Nếu không
chọn đối số này thì Excel sẽ đếm toàn bộ cơ sở dữ liệu.
Criteria: Tên vùng hay một dãy các ô chứa tiêu chuẩn để xác định trường không
trống trong khi đếm.

59
Chức năng: Đếm số các ô thoả mãn tiêu chuẩn được định nghĩa trong đối Criteria.
* Hàm DMAX
Cú pháp: = DMAX(Database, Field, Criteria)
Trong đó:
Database: Dãy ô được xác định trong cơ sở dữ liệu.
Field: Tên trường hay một dãy các ô biểu diễn cột mà muốn tìm giá trị lớn nhất.
Criteria: Tên vùng hay một dãy các ô chứa tiêu chuẩn để xác định ràng buộc trên
những mẫu tin nào cần tìm giá trị lớn nhất.
Chức năng: Có tác dụng lấy giá trị lớn nhất trong một cột của những mẫu tin dữ
liệu thoả mãn tiêu chuẩn được định nghĩa trong đối Criteria.
* Hàm DMIN
Cú pháp: = DMIN(Database, Field, Criteria)
Trong đó:
Database: Dãy ô được xác định trong cơ sở dữ liệu.
Field: Tên trường hay một dãy các ô biểu diễn cột mà muốn tìm giá trị nhỏ nhất.
Criteria: Tên vùng hay một dãy các ô chứa tiêu chuẩn để xác định mẫu tin cần
tìm giá trị nhỏ nhất.
Chức năng : Có tác dụng lấy giá trị nhỏ nhất trong một cột của những mẫu tin dữ
liệu thoả mãn tiêu chuẩn được định nghĩa trong đối Criteria.
* Hàm DSUM
Cú pháp: = DSUM(Database, Field, Criteria)
Trong đó:
Database: Dãy ô được xác định trong cơ sở dữ liệu.
Field: Tên trường hay một dãy các ô biểu diễn cột mà muốn tìm giá trị nhỏ nhất.
Criteria: Tên vùng hay một dãy các ô chứa tiêu chuẩn để xác định mẫu tin cần
tính.
Chức năng : Lấy tổng các số trong cột thoả mãn những tiêu chuẩn đã cho được
định nghĩa trong đối Criteria.
8.6. Nhóm hàm tìm kiếm và tham chiếu
* Hàm VLOOKUP
Cú pháp:
= VLOOKUP(Lookup_value, Table_array, Col_index_num, Range_lookup).
Trong đó:
Lookup_value: Giá trị cần tìm trong cột thứ nhất của bảng giới hạn.

60
Table_array: bảng giới hạn để dò tìm
Col_index_num: Số thứ tự cột trong bảng giới hạn để trả về kết quả.
Range_lookup: Là giá trị Logic(TRUE = 1, FALSE = 0) quyết định so chính
xác hay so tương đối với bảng giới hạn.
Nếu Range_lookup = 1 (TRUE): So tương đối
Nếu Range_lookup = 0 (FALSE): So chính xác.
Nếu bỏ qua đối này thì Excel hiểu là Range_lookup = 1
Chức năng: Hàm này thực hiện tìm giá trị được chỉ định trong đối
Lookup_value, và tìm ở cột đầu tiên trong bảng cho trước. Kết quả là giao của hàng vừa
tìm đó với cột chỉ định trong đối Col_index_num.
* Hàm HLOOKUP
Cú pháp:
= HLOOKUP(Lookup_value, Table_array, Row_index_num, Range_lookup).
Trong đó:
Lookup_value: Giá trị cần tìm kiếm
Table_array: Là mảng, tên, dãy hay vùng để tìm kiếm thông tin.
Row_index_num: Thứ tự của hàng cần tìm.
Range_lookup: Là giá trị logic (TRUE=1,FALSE = 0) quyết định hàm sẽ so
chính xác hay tương đối với đối số Lookup_value.
Nếu Range_lookup = 1(TRUE): So tương đối.
Nếu Range_lookup = 0 (FALSE): So chính xác.
Nếu bỏ qua đối này thì Excel hiểu Range_lookup = 1
Chức năng: Hàm này có công dụng là tìm trong hàng trên cùng của bảng và trả về
một giá trị trong hàng trên cùng, với sự kiểm tra cột tương ứng của giá trị được trả về
thoả mãn điều kiện.
* Hàm INDEX
Cú pháp: = INDEX(Reference, Row_num, Column_num, Area_num)
Trong đó:
Reference: Là một dãy hay nhiều dãy gọi là khu vực (Area) nội dung khu vực có
thể là các con số, chuỗi, công thức.
Row_num: Số hàng trong bảng.
Column_num: Số cột trong bảng.
Area_num: Đối số này dùng để nhận diện từng khu vực, chẳng hạn số 1 là khu
vực đầu…

61
Chức năng: Dùng để tìm phần tử trong địa chỉ ô hay dãy ô tại dòng và cột quy
định, kết quả trả về là nội dung hay địa chỉ ô của ô trong bảng.
9. Cơ sở dữ liệu (CSDL)
9.1. Khái niệm
Cơ sở dữ liệu là một tập hợp các mẫu tin được tổ chức theo cấu trúc cột và dòng
để có thể dễ dàng thực hiện các công việc quản lý.
Bảng tính chính là một CSDL, được tập hợp bởi hai thành phần là chiều ngang và
chiều dọc đó là một bảng hai chiều (còn gọi là ma trận).
- Theo chiều ngang: Trong CSDL các cột này còn gọi là các trường (Fields), mỗi
trường có kiểu dữ liệu của nó như: trường số thứ tự, trường họ tên, trường số ngày làm
việc.
- Theo chiều dọc: Mỗi dòng trong bảng tính gọi là mẫu tin hay còn gọi là bản ghi
(tập hợp các kiểu dữ liệu để mô tả một đối tượng nào đó gọi là bản ghi Record). Bản ghi
này khác bản khi kia bởi giá trị dữ liệu xác định trong các trường.
9.2. Sắp xếp các bản ghi
Việc sắp xếp các mẫu tin trong CSDL chẳng qua là sự hoán đổi của các dòng
(mẫu tin) theo một thứ tự và điều kiện nào đó mà ta chỉ định trong quá trình sắp xếp. Để
sắp xếp các mẫu tin trong CSDL hãy làm như sau:
Bước 1: Bật và kích hoạt tập tin dữ liệu cần thêm mẫu tin.
Bước 2: Từ Menu Bar vào Data\Sort... hộp thoại Soft xuất hiện lên màn hình:
- Sort by: là khóa thứ nhất ( khóa chính), Excel sẽ dựa trên khóa này để sắp xếp
thứ tự các mẫu tin trong CSDL. Bấm nút mũi tên hình tam giác để bật danh sách các
trường và chọn trong danh sách này một trường để làm khóa sắp xếp.
+ Ascending: Excel sẽ sắp xếp tăng từ aA đến zZ.
+ Descending: Excel sẽ sắp xếp giảm dần từ zZ đến aA.
- Then by: Là khóa phụ, hai khóa này hỗ trợ cho khóa Sort by. Nếu khóa Sort by
bằng nhau thì Excel sử dụng khóa thứ hai để so sánh, nếu khóa thứ hai bằng nhau thì
Excel sử dụng khóa thứ ba để so sánh.

62
Khóa sau phải nhỏ hơn khóa đứng trước nó, có nghĩa là nếu chọn cột (trường) B
là khóa đứng trước thì khóa sau phải là cột sau cột (trường) B
+ Ascending: Excel sẽ sắp xếp tăng từ aA đến zZ.
+ Descending: Excel sẽ sắp xếp giảm dần từ zZ đến aA.
- My List has: có hai chức năng:
+ Header Row: Nếu chọn chức năng này thì khi sắp xếp Excel sẽ trừ dòng đầu
(không sắp xếp dòng đầu).
+ No Header Row: Nếu chọn chức năng này thì khi sắp xếp Excel sẽ sắp xếp
luôn cả dòng đầu.
+ Nút Option: Nhấn nút Option để gọi hộp thoại Sort Options.
Giải thích các thành phần của hộp thoại Sort Options:
- Khung First Key Sort Order: Thứ tự sắp xếp của khóa thứ nhất, chế độ mặc
định là Normal. Bấm vào mũi tên hình tam giác để bật danh sách và chọn trong danh
sách này một kiểu để sắp xếp cho dữ liệu loại ngày tháng.
- Case Sensitive: Hộp kiểm này cho phép phân biệt chữ thường và chữ hoa trong
khi so sánh. Bấm chọn hộp kiểm này để khi so sánh phân biệt chữ thường và chữ hoa.
- Sort Top to Bottom: Sắp xếp từ trên xuống dưới.
- Sort Left to Right: Sắp xếp từ trái qua phải.
- Khi chọn xong các chức năng trong hộp thoại Sort Options, bấm OK để đóng
hộp thoại Sort Options lại.
Bước 3:
Chọn các chức năng trong hộp thoại Sort xong, bấm OK để thực hiện công việc
sắp xếp.
Trong CSDL để sắp xếp không được có cả trường hay các mẫu tin trống.
9.3. Lọc các bản ghi
Lọc mẫu tin là cách dễ dàng và nhanh chóng để tìm và làm việc với các mẫu tin
trong CSDL. CSDL được lọc hiển thị các mẫu tin đáp ứng tiêu chuẩn mà chỉ định cho
một trường. Excel cung cấp hai lệnh: AutoFilter dùng để lọc tự động với tiêu chuẩn đơn
giản và Advanced Filter dùng để lọc cho tiêu chuẩn phức tạp hơn.
Việc lọc không giống việc sắp xếp, lọc mẫu tin có tác dụng che tạm thời các mẫu
tin mà không muốn hiển thị và nó không sắp xếp trật tự các mẫu tin đó. Khi đã lọc các
mẫu tin, có thể chỉnh sửa, định dạng các mẫu tin này trong CSDL mà không ảnh hưởng
đến các mẫu tin khác.
a. Lọc tự động bằng AutoFilter:
Lọc tự động là cách lọc đơn giản và nhanh nhất. Trong đó có thể chọn những tiêu
chuẩn do Excel phát hiện thấy có trong trường dữ liệu hoặc cũng có thể sử dụng các câu
lệnh đi theo nó. Thực hiện lọc bằng cách:

63
Bước 1: Bật và kích hoạt tập tin CSDL cần lọc các mẫu tin.
Bước 2: Từ Menu Bar vào Data\Filter\AutoFilter. Khi thực hiện lệnh này thì
các hình vuông chứa mũi thên hình tam giác hiện lên ở phía phải trong hàng đầu của mỗi
trường.
Bước 3:
* Lọc tự động các điều kiện có sẵn:
Bấm vào mũi tên hình tam giác của trường cần lọc để hiện lên danh sách, từ danh
sách này hãy bấm chọn một mẫu tin có sẵn để lọc và lấy ra các thành phần của nó.
Sử dụng điều kiện khi lọc.
Bấm vào mũi tên hình tam giác trong trường cần lọc, xuất hiện danh sách, trong
danh sách này ngoài các mẫu tin có sẵn và nó có chứa các lệnh để ta lọc theo điều kiện.
- Lệnh All: Dùng để hiển thị lại danh sách sau khi lọc.
- Lệnh Top 10: Lệnh này dùng để lọc các mẫu tin lớn nhất và nhỏ nhất.
Các tùy chọn của hộp thoại:
- Ô trái: Bấm vào mũi tên để bật danh sách trong danh sách này có hai tùy chọn:
+ Top: Lọc những các mẫu tin từ lớn đến nhỏ.
+ Bottom: Lọc các mẫu tin từ nhỏ đến lớn.
- Ô giữa: Cho phép chọn số mẫu tin. Để thay đổi số này có hai cách: bấm vào
mũi tên lên để tăng, mũi tên xuống để giảm, cũng có thể nhập số này trực tiếp từ bàn
phím.
- Ô bên phải: Dùng để chọn mẫu tin, có hai chức năng: Items và Percent. Với
chức năng Items: Cho phép chọn các mẫu tin, với Percent: Cho phép lọc các mẫu tin
trên cùng hay dưới cùng theo phần trăm.
Lệnh này chỉ có tác dụng với dữ liệu kiểu số, ngoài ra không có tác dụng với các
dữ liệu khác.
- Bấm OK để lọc, bấm nút Cancel để hủy chế độ lọc.
- Lệnh Custom: Lệnh này dùng để lọc các mẫu tin có điều kiện. Bấm chọn lệnh
Custom hộp thoại sau sẽ hiện ra:

64
Các tùy chọn của hộp thoại:
- Hàng thứ nhất, khung bên trái: Khung này cho phép chọn điều kiện để lọc các
mẫu tin, bấm vào mũi tên để bật danh sách chứa những điều kiện.
+ Equals: Cho phép lọc và chọn ra những mẫu tin trong CSDL bằng với mẫu tin
ở khung bên phải.
+ Does not Equals: Cho phép lọc và chọn ra những mẫu tin trong CSDL khác
với mẫu tin ở khung bên phải.
+ Contains: Cho phép lọc và chọn ra những mẫu tin trong CSDL bằng với mẫu
tin ở khung bên phải.
+ Does not Contains: Cho phép lọc và chọn ra những mẫu tin trong CSDL khác
với mẫu tin ở khung bên phải.
+ Is Greater than: Cho phép lọc và chọn ra những mẫu tin trong bảng tính lớn
hơn so với mẫu tin ở khung bên phải.
+ Is Greater than or Equal to: Cho phép lọc và chọn ra những mẫu tin trong
CSDL lớn hơn hoặc bằng so với mẫu tin ở khung bên phải.
+ Is less than: Cho phép lọc và chọn ra những mẫu tin trong bảng tính nhỏ hơn
so với mẫu tin ở khung bên phải.
+ Is less than or Equal to: cho phép lọc và chọn ra những mẫu tin trong bảng
tính nhỏ hơn hoặc bằng so với mẫu tin ở khung bên phải.
+ Begin With: Dùng để lọc phần đầu của chuỗi Text.
+ Does not Begins With: Dùng để bỏ lọc phần đầu của chuỗi Text.
+ Ends With: Dùng để lọc phần cuối của chuỗi Text.
+ Does not Ends With: Dùng để bỏ lọc phần đầu của chuỗi Text.
- Hàng thứ nhất, khung bên phải: Dùng để nhập Text hay số từ bàn phím, có thể
bấm vào mũi tên kế bên để chọn trong danh sách này các khóa dùng để so sánh.
+ And: Nếu chọn chức năng này thì Excel thực hiện: với hàng trên và hàng dưới
cùng thỏa mãn điều kiện thì in mẫu tin đó ra, ngược lại chỉ cần một cái sai thì không in
gì cả (tương tự hàm AND).
+ Or: Nếu chọn chức năng này thì Excel thực hiện: với hàng trên hoặc hàng dưới
thỏa mãn điều kiện thì in mẫu tin đó ra, ngược lại hai cái đều sai thì không in gì cả
(tương tự hàm OR).
- Các khung trong hàng thứ hai tương tự các khung trong hàng thứ nhất.
- Bấm OK để lọc, bấm nút Cancel hủy bỏ chế độ lọc.
b. Lọc cao cấp bằng Advanced Filter
Lọc dữ liệu với cơ chế lọc tự động bằng AutoFilter chỉ có thể tiến hành trên một
trường dữ liệu nào đó nên còn rất nhiều hạn chế. Cơ chế lọc cao cấp bằng
AdvancedFilter sẽ cho phép lọc trên nhiều trường khác nhau gọi là vùng tiêu chuẩn lọc

65
(Criteria Range), nó tạo điều kiện cho việc lọc dữ liệu đa dạng hơn. Lọc cao cấp bằng
Advanced Filter thực hiện như sau:
Bước 1: Bật tập tin CSDL cần lọc các mẫu tin và tạo điều kiện dùng để lọc.
Trước khi áp dụng lọc cao cấp bằng Advanced Filter cho CSDL, phải tạo điều
kiện lọc tại các ô ngay trên CSDL cần lọc. Vì trong hộp thoại Advanced Filter tạo khung
Criteria Range (vùng tiêu chuẩn) không cho phép ta nhập trực tiếp điều kiện mà chỉ cho
phép truy cập địa chỉ ô. Có thể nhập điều kiện này ở bấy kỳ nơi đâu trong CSDL cần áp
dụng trừ khu vực chứa dữ liệu. Phải tạo khoảng trống giữa CSDL với các ô chứa điều
kiện, vì làm như vậy để Excel phân biệt đâu là vùng chứa dữ liệu và đâu là vùng chứa
các điều kiện (Excel phân biệt một CSDL chỉ chứa các ô liên tiếp nhau không có khoảng
trống trong các hàng và cột, nếu có khoảng trống thì Excel xem đó là hai CSDL)
Bước 2: Khi tạo điều kiện xong, di chuyển và bấm chuột vào một ô bất kỳ bên
trong CSDL cần lọc.
Bước 3: Từ Menu Bar vào Data\Filter\AdvancedFilter… hộp thoại Advanced
Filter xuất hiện:
Các tùy chọn trong hộp thoại:
- Action: Trong khung này có hai tùy chọn để lựa:
+ Tùy chọn Filter the List, In – Place: Cho phép đặt các mẫu tin được lọc (các
mẫu tin thỏa mãn điều kiện) ngay trên CSDL cũ, và tạm thời che các mẫu tin khác không
thỏa điều kiện trong CSDL cũ.
+ Tùy chọn Copy to Another Location: Cho phép đặt các mẫu tin được lọc (các
mẫu tin thỏa điều kiện) ở một nơi khác và nơi này được chỉ định trong hộp Copy to.
- Hộp List Range: Chứa vùng dữ liệu tham gia vào để lọc trong CSDL.
có thể điều chỉnh địa chỉ ô trong hộp này để giới hạn các mẫu tin tham gia vào để
lọc bằng hai cách sau:
+ Bấm chuột vào hộp List Range để chèn con trỏ văn bản và nhập địa chỉ tuyệt
đối ô vào khung từ bàn phím.

66
+ Bấm chuột vào hộp List Range để chèn con trỏ văn bản, di chuyển chuột đến
góc trên bên trái của mẫu tin đầu tham gia vào để lọc, bấm chuột trái rê xuống góc dưới
bên phải của mẫu tin cuối tham gia vào để lọc trong CSDL, thả chuột. Vùng được chọn
sẽ có viền đen trắng chạy xung quanh.
- Hộp Criteria Range: Chứa địa chỉ tuyệt đối ô của vùng tiêu chuẩn hay còn gọi
là vùng chứa các điều kiện. Cần phải điền rõ địa chỉ khối ô nào chứa điều kiện để Excel
căn cứ vào các điều kiện đó mà lọc ra những mẫu tin theo đúng yêu cầu.
+ Bấm chuột vào hộp Criteria Range để chèn con trỏ văn bản và nhập địa chỉ
tuyệt đối ô chứa điều kiện vào khung từ bàn phím.
+ Bấm chuột vào hộp Criteria Range để chèn con trỏ văn bản, di chuyển chuột
đến góc trên bên trái của đầu khối ô chứa điều kiện, bấm chuột trái rê xuống góc dưới
bên phải của cuối khối ô chứa điều kiện trong CSDL, thả chuột. Vùng được chọn có viền
đen trắng chạy xung quanh.
- Hộp Copy to: Nếu chọn chức năng Copy to Anther Location ở phần trên, thì
hộp Copy to cho phép chỉ định địa chỉ ô để chứa các mẫu tin được lọc.
- Hộp kiểm Unique Records Only: Nếu chọn hộp kiểm này thì Excel cho phép
hiển thị một mẫu tin duy nhất trong các mẫu tin giống nhau. Ngược lại không chọn thì
Excel cho hiển thị hết tất cả các mẫu tin giống nhau.
Bước 4: Lựa chọn các chức năng trong hộp thoại xong, bấm OK để áp dụng.
Để hiển thị các mẫu tin bị che do việc lọc gây ra hãy vào Menu bar vào
Data\Filter\Show all.
10. Làm việc với biểu đồ
Cách tạo biểu đồ một cách nhanh chóng được tiến hành như sau: tạo nhanh bằng
phím F11, hay tạo biểu đồ có lựa chọn bằng biểu tượng trên thanh công cụ hoặc bằng
lệnh.
Bước 1: Bật bảng tính chứa dữ liệu cần tạo biểu đồ
Bước 2: Lựa chọn những dữ liệu cần thiếu để tạo biểu đồ như: các tiêu đề theo
dòng, cột và dữ liệu minh hoạ.
Bước 3: Bật hộp thoại Chart Wizard- Setp of 4- Chart Type có hai cách như sau:
- Từ Menu Bar vào Insert\Chart…
- Bấm vào biểu tượng Chart Wizard() trên thanh công cụ Standard.
Hộp thoại Chart Wizard – Setp 1 of 4 – Chart Type hiện lên. Lựa chọn kiểu
biểu đồ thích hợp.
Bước 4: Bấm Next chọn vùng dữ liệu trong khung Data Range
Bước 5: Sau khi bấm Next xuất hiện cửa sổ để chọn tiêu đề cho biểu đồ, chỉ số
trục X, Y và các tính năng khác.
Chọn xong các chức năng thích hợp, bấm Next để tiếp tục.

67
Bước 6:
- Sau khi bấm Next xuất hiện hộp thoại để chọn nơi để hiển thị biểu đồ sau đó
chọn xong bấm Finish để tạo biểu đồ.
11. In ấn trong Excel
Bước 1: Mở bảng tính cần in.
Bước 2: Bật hộp thoại Print chọn một trong những bước sau:
- Từ menu Bar vào File\Print…
- In không định dạng: Bấm vào biểu tượng Print trên thanh công cụ Standard
- Bấm Ctrl +P
Hộp thoại Print hiện lên màn hình như sau:
- Khung Printer: có hai chức năng
- Hộp Name: cho phép lựa chọn máy in bảng tính ra giấy. Nếu chỉ có một máy
in và khi đã mặc định sẵn, thì không cần chọn trong mục này.
- Nút Properties: Nút này dùng để điều chỉnh các thông số cho máy in.
- Chức năng Print to File: Cho phép in dữ liệu vào một File khác. Khi chọn
chức năng này và bấm OK thì xuất hiện hộp thoại Print to File, trong hộp thoại này hãy
đặt tên và định vị nơi để lưu tập tin mới, chọn xong nhấn OK để in dữ liệu tập File mới.
- Khung Print Range: Có các chức năng sau:
- Chức năng All: Cho phép in tất cả các trang có trong bảng tính và bắt đầu từ
trang đầu tiên của bảng tính.
- Chức năng Pages: Cho phép in theo số trang được chỉ định sẵn trong hai hộp
sau:

68
+ Hộp From: Chứa trang bắt đầu được in ra, bấm chuột vào hai mũi tên trong hộp
From để xác định số trang đầu hoặc chèn con trỏ văn bản vào hộp và nhập vào số trang
đầu từ bàn phím.
+ Hộp To: Chứa trang bắt đầu được in ra, bấm chuột vào hai mũi tên trong hộp
To để xác định số trang cuối hoặc chèn con trỏ văn bản vào hộp và nhập vào số trang
cuối từ bàn phím.
- Khung Print What: có các chức năng sau:
- Chức năng Selection: Cho phép in theo khối đã chọn.
- Chức năng Active Sheet: Cho phép in theo bảng tính đã chọn.
- Chức năng Entire Workbook: Cho phép in ra toàn bộ cửa sổ bảng tính đã chọn.
- Khung Copies: Có các thành phần sau:
- Hộp Number of Copies: Có tác dụng in nhiều bảng như nhau. Bấm chuột vào
hai mũi tên trong hộp Number of Copies để xác định số bản in hoặc chèn con trỏ văn
bản vào hộp và nhập vào số bản in từ bàn phím.
- Nút Preview: Cho phép xem bảng tính trước khi in.
Bước 3: Chọn các chức năng trong hộp thoại xong, bấm OK để in bảng tính ra
giấy, bấm Cancel để huỷ bỏ lệnh.

69
CÁC TỔ HỢP PHÍM TẮT CƠ BẢN TRONG MS EXCEL 2003
F1: Hiển thị trợ giúp
F2: Đưa con trỏ vào trong ô
F3: Dán tên khối vào công thức
F4: Lặp lại thao tác lệnh trước cho những ô bôi đen
F5: Tìm trang
F6: Di chuyển đến phần cửa sổ kế tiếp
F9: Thực hiện phép tính
F10: Chọn thanh thực đơn
Ctrl + A: Bôi đen toàn bộ bảng tính
Ctrl + B: Chữ đậm
Ctrl + R: Tự động sao chép ô bên trái sang ô bên phải
Ctrl + 0: Ẩn cột
Ctrl + 1: Mở hộp định dạng ô
Ctrl + 9: Ẩn hàng
Ctrl + F9: Thu nhỏ màn hình file
Ctrl + -: Mở hộp thoại Delete hoặc xóa hàng, cột
Ctrl + Shift + F: Hiện danh sách font chữ
Ctrl + Shift + P: Hiện danh sách cỡ chữ
Ctrl + Shift + 0: Bỏ ẩn cột
Ctrl + Shift + 2: Định dạng theo thời gian
Ctrl + Shift + 3: Định dạng theo ngày, tháng
Ctrl + Shift + 4: Định dạng theo đơn vị tiền tệ
Ctrl + Shift + 5: Định dạng theo %
Ctrl + Shift + 9: Bỏ ẩn hàng
Ctrl + Shift + Mũi tên xuống: Bôi đen toàn bộ cột
Ctrl + Shift + Mũi tên sang phải: Bôi đen toàn bộ dòng

70
PHẦN IV: INTERNET
1. Khái niệm về mạng.
Mạng máy tính hay hệ thống mạng (computer network hay network system),
được thiết lập khi có từ 2 máy vi tính trở lên kết nối với nhau bằng cáp truyền dữ liệu
hoặc 3G, 4G, Wimax để chia sẻ tài nguyên qua mạng như máy in, thiết bị lưu trữ,
chương trình ứng dụng. Tăng tính hiệu quả, an toàn, tin cậy khi khai thác dữ liệu lưu trữ
trên máy tính.
2. Tổng quan về Internet (Giới thiệu, một số khái niệm, kết nối máy tính với
Internet, các dịch vụ thông dụng của Internet).
2.1. Giới thiệu.
Internet được xem như là một mạng của các mạng, được hình thành bằng việc nối
kết các máy tính và các mạng máy tính riêng lẻ với nhau, tạo ra một mạng chung có tính
chất toàn cầu.
Tiền thân của Internet là ARPANET, là mạng do Bộ Quốc phòng Mỹ phát minh
năm 1969, nhằm mục đích hỗ trợ truyền thông trong trường hợp bị tấn công hạt nhân.
Đến năm 1974 khái niệm Internet chính thức ra đời và thay thế ARPANET, nó được sử
dụng cho tới ngày nay.
2.2. Một số khái niệm.
HTTP là viết tắt của Hyper Text Transfer Protocol, có ý nghĩa là giao thức
truyền tệp tin siêu văn bản. Trình duyệt Web sử dụng giao thức này để kết nối với máy
phục vụ Web và tải các tệp Web về máy người dùng.
Website, khu vực chứa website, là nơi các trang web được lưu trên máy phục vụ
Web. Trong số các trang web thuộc website này, có một trang gọi là trang chủ (Home
Page). Từ trang chủ, người sử dụng sẽ đi đến các trang web khác qua các siêu liên kết
được thiết lập trên trang web. URL là viết tắt của Uniform Resource Locator có khuôn
dạng gồm: Tên của giao thức, địa chỉ trang web kết nối đến.
Tên miền Internet là một nhóm chữ dùng để định danh cho một điểm kết nối và
nhóm này là duy nhất trên Internet.
Mỗi nước tham gia vào Internet phải có một tổ chức chịu trách nhiệm quản lý tên
miền của các điểm kết nối Internet tại nước mình. Tại Việt Nam cơ quan quản lý tên
miền là VNNIC. Để tham gia, các cá nhân, tổ chức phải đăng ký tên miền và đóng lệ phí
để duy trì tên miền. Các tên miền được xây dựng như sau:
- Nhóm chữ đầu tiên bên phải gồm hai từ quy định cho nước tham gia Internet như
vn-Việt Nam; jp- Japan; uk-United Kingdom...
- Nhóm chữ thứ hai theo chiều từ phải sang trái sẽ là một trong các từ edu; com;
gov; net - để chỉ ra nhóm nghề nghiệp, công việc.
- Các nhóm chữ tiếp theo sẽ do người đăng ký nêu lên và các tổ chức quản lý tên
miền quốc gia đồng ý khi xác định được tên miền đặt ra là duy nhất.

71
3. Các dịch vụ thông dụng của Internet.
- Dịch vụ Web (WWW): Là dịch vụ quan trọng nhất trên Internet ngày nay. Dịch
vụ này cho phép người sử dụng dùng các trình duyệt (Web Browser) để truy cập thông
tin từ bất cứ nơi nào trên thế giới, sao cho người sử dụng được phép xem thông tin đó.
Thông tin trả về trong trình duyệt (Web Browser) dưới dạng Web bao gồm văn bản, hình
ảnh, âm thanh và một số loại đoạn phim theo ngôn ngữ định dạng văn bản HTML.
- Dịch vụ thư điện tử (E-mail): Cho phép người sử dụng, sử dụng các chương trình gửi
và nhận thư (Mail Client) điện tử trên mạng. Đây là dịch vụ ra đời sớm nhất và lâu đời nhất.
- Dịch vụ truyền tập tin FTP (File Transfer Protocol): Cho phép dùng các FTP
Client để truyền và nhận các tập tin trên mạng. Đây là dịch vụ chính trong việc chia sẻ
chương trình, tập tin trên mạng.
- Dịch vụ trao đổi thông tin trên Internet (Chat): Là hình thức hộp thoại trực tiếp
trên mạng. Thông qua dịch vụ này, hai hay nhiều người cùng lúc trao đổi thông tin trực
tiếp.
- Diễn đàn (Forum): Cho phép người sử dụng trao đổi thông tin giữa mọi người với
nhau. Lưu ý: Người sử dụng phải có UserName, Password thì mới được tham gia.
- Dịch vụ tìm kiếm (Search Engine): Thông qua từ khoá người sử dụng nhập từ bàn
phím.
4. Trình duyệt Internet Explorer (IE).
4.1. Mở \ đóng trình duyệt.
Có rất nhiều cách để khởi động Internet Explorer, người sử dụng lựa chọn một
trong những cách sau:
Cách 1: Kích chuột trái vào biểu tượng Start \ Programs \ Internet Explorer.
Giao diện chính của trình duyệt (Internet Explorer).
Thanh công cụ
chuẩn
Nháy chuột trái để mở
trình duyệt
Nội dung trang Web
Địa chỉ
Website
Thanh thực
đơn

72
Cách 2: Nhìn thấy biểu tượng của Internet Explorer trên thanh khởi động nhanh
(Quick launch) ở phía dưới màn hình, gần nút Start. Kích chuột vào biểu tượng đó để
khởi động chương trình Internet Explorer.
Cách 3: Kích đúp chuột vào biểu tượng Internet Explorer trên màn hình nền
(desktop).
Để đóng trình duyệt, người sử dụng lựa chọn một trong những cách sau:
Cách 1: Kích chuột trái vào biểu tượng đóng ứng dụng (dấu X ở góc trên bên phải
của cửa sổ).
Cách 2: Kích chuột trái vào thực đơn File, chọn Exit.
Cách 3: Sử dụng phím tắt, người sử dụng nhấn tổ hợp phím Alt+F4.
4.2. Các thành phần chính của trình duyệt Internet Explorer
* Thanh thực đơn (MenuBar).
Chứa các lệnh thực thi chương trình, tuỳ theo chức năng mà chúng được thiết kế
theo từng nhóm.
* Thanh công cụ (Toolbar).
Là thanh chứa các nút lệnh thường xuyên sử dụng nhất Bao gồm các chức năng
sau:
- Quay về trang trước đó (Alt + )
- Đi tới trang sau (Alt + )
- Cập nhật trang hiện hành - làm tươi (F5)
- Xem danh sách các trang vừa truy cập (Ctrl + H)
- Ngưng tải xuống trang hiện tại (Esc)
- Xem danh sách địa chỉ ưa thích (Ctrl +I)
- Trở về trang chủ (Alt + Home)
- Tìm kiếm thông tin
* Trường địa chỉ (Address).
Là nơi mà người sử dụng sẽ nhập địa chỉ website, đồng thời nó cũng cho biết địa chỉ
của trang đang được xem. Người sử dụng dùng phím F4 hoặc Alt + D để truy xuất đến
thanh này.
* Lưu lại các địa chỉ yêu thích.
Kích chuột trái vào nút Favorites
Trên thanh Favorites, chọn mục Add Favorites sẽ xuất hiện cửa sổ như sau:

73
Lưu lại địa chỉ yêu thích.
Nhập tên trang web cần lưu vào mục Name (mặc định sẽ lấy trang hiện tại) Check
vào mục Make available offline nếu muốn trình duyệt trang web sau này mà không cần
vào mạng.
Chọn Folder chứa địa chỉ trang web ưa thích trong bảng Create in (sử dụng New
Folder nếu muốn tạo folder mới). Nhấn OK.
Các trình duyệt Firefox và Google Chrome thao tác tương tự như Internet
Explorer.
5. Tìm kiếm thông tin trên Internet.
5.1. Giới thiệu trang Website tìm kiếm http://google.com.vn.
Trang tìm kiếm google được sử dụng khá phổ biến, hỗ trợ tính năng tìm kiếm tốt
và có thể lựa chọn giao diện theo nhiều ngôn ngữ của nhiều quốc gia. Mở trình duyệt
web, nhập địa chỉ http://www.google.com.vn và nhấn enter.
Tại đây ta có thể tìm kiếm nhiều đối tượng khác nhau như: địa chỉ các trang web
(internet), hình ảnh, nhóm, thư mục
Nhập cụm từ khóa liên quan đến vấn đề cần tìm kiếm vào ô tìm kiếm và nhấn
“tìm với google”.
5.2. Các phép toán trong điều kiện tìm kiếm
- Nhiều người cho rằng khi sử dụng một công cụ tìm kiếm (google, yahoo..), trang
tìm kiếm sẽ tự động tìm tất cả các trang web và hiển thị tất cả các thông tin mà ta đang
cần tìm. Điều này không đúng.
- Ở đây các máy tìm kiếm (các trang có chức năng tìm kiếm) chỉ tìm kiếm trong
một danh sách các website mà chúng lưu trữ. Những website này có thể do máy tìm
được trước đó hoặc do các website đó đăng ký với máy tìm kiếm. Do vậy kết quả mà ta
tìm được bằng những trang web tìm kiếm khác nhau là khác nhau.
* Không nên tìm kiếm theo một từ đơn: thường thì ta nên sử dụng hai từ hoặc
nhiều hơn, hay một cụm từ ngắn. Những từ ta chọn làm từ khóa phải là những từ liên
quan trực tiếp tới vấn đề ta đang cần tìm.
Ví dụ: Nếu ta muốn tìm kiếm thông tin về tuyển sinh đại học năm 2012 thì cụm từ
ta cần gõ là “tuyển sinh đại học năm 2012” chứ không chỉ là “tuyển sinh” hay “tuyển
sinh đại học” bởi cụm từ này bao hàm tất cả các loại hình tuyển sinh hay tuyển sinh của
nhiều năm.

74
* Sử dụng dấu + và “” để thu hẹp phạm vi tìm kiếm.
- Để máy tìm kiếm tìm được chính xác cả cụm từ ta muốn, ta hãy bao quanh cụm
từ đó bằng cặp dấu ngoặc kép (ở vd trên là: “tuyển sinh đại học năm 2012”
Ngoài ra để kết hợp các từ khóa, ta sử dụng dấu + để tìm kiếm, sao cho nội dung
các trang tìm được vừa có từ khóa này, vừa có từ khóa kia.
* Ghép thêm toán tử dấu (-) vào trước một từ sẽ cho kết quả là từ đó cấm không
được xuất hiện trong kết quả tìm kiếm.
* Tìm kiếm nâng cao trong google: tại trang chính của google nhấn chuột vào liên
kết “tìm kiếm nâng cao”.
Với trang tìm kiếm nâng cao này, người dùng dễ dàng thu hẹp phạm vi tìm kiếm,
làm cho việc tìm kiếm có kết quả nhanh hơn, chính xác hơn với mong muốn của người
dùng.
6. Dịch vụ thư điện tử.
6.1. Giới thiệu chung.
Phần mềm thư điện tử Microsoft Office Outlook 2003 là một chương trình nằm
trong bộ Microsoft Office 2003. Để sử dụng chương trình này, khi cài đặt bộ
Microsoft Office 2003, người sử dụng hãy tùy chọn cài cả Microsoft Office Outlook
2003.
Microsoft Office Outlook 2003 giúp người sử dụng:
- Gửi nhận thư điện tử (email) mà không cần phải truy cập vào trang web mail,
không cần đăng nhập mật khẩu mỗi lần kết nối. Sao chép hệ thống mail về máy trạm
làm việc.
- Chèn hình ảnh (từ máy tính, máy hình số …) vào nội dung email.
6.2. Thành phần địa chỉ thư điện tử.
Cấu trúc chung một địa chỉ thư điện tử có dạng như sau: tênđăngký@tênmiền
6.3. Sử dụng dịch vụ thư điện tử thông qua Microsoft Outlook.
* Chạy chương trình Microsoft Office Outlook 2003:
Mở chương trình theo đường dẫn: Start \ Programs \ Microsoft Office \
Microsoft Office Outlook 2003
Cửa sổ giao diện chính như sau:

75
Giao diện chính Microsoft Office Outlook 2003.
* Soạn thảo và gửi thư điện tử:
Để mở cửa sổ soạn thảo thư điện tử, người sử dụng thao tác theo các cách sau:
Cách 1: Nếu không ở tại màn hình làm việc hộp thư (Inbox), hãy chuyển tới hộp thư
bằng cách kích chuột trái vào thư mục hộp thư (folder Inbox) trong thanh công cụ dọc.
Cách 2: Kích chuột trái vào nút New trên thanh công cụ. Một cửa sổ mới sẽ xuất hiện cho
phép người sử dụng bắt đầu soạn thảo thư điện tử
Cửa sổ soạn thư điện tử.
Giống như việc tạo một bức thư viết tay thông thường, trước tiên người sử dụng
phải soạn thảo nội dung của thư và tiếp theo sẽ điền thông tin về người gửi và nhận:
Để soạn thảo và gửi thư điện tử, người sử dụng lần lượt thao tác theo các bước như sau:
Bước 1: Trong ô To: Nhập địa chỉ email của người nhận.
Bước 2: Trong ô Subject: Điền chủ đề của bức thư.
Bước 3: Trong phần nhập nội dung, hãy nhập nội dung.
Bước 4: Nếu có tập tin (files) đính kèm theo thư, hãy kích chuột trái vào nút có
biểu tượng là hình kẹp giấy (trỏ chuột vào xuất hiện nhãn là Insert File). Một cửa sổ
mới sẽ xuất hiện cho phép người sử dụng chọn tập tin (files) để đính kèm theo thư.
Nhập địa chỉ email
của người nhận
Điền chủ đề của bức thư
Nhập nội dung bức thư vào đây
Nháy chuột trái vào biểu
tượng files đính kèm

76
Bước 5: Hãy kích chuột trái vào nút Send trên thanh công cụ thông qua môi trường
Internet để gửi thư đi tới mail người nhận.
√ Lưu ý:
- Người sử dụng có thể đính kèm nhiều tệp văn bản (files) trong một lần gửi.
- Nếu tập tin hoặc tệp văn bản vượt quá giới hạn dung lượng mail cho phép thì thư
sẽ không gửi thư đi được, chương trình sẽ thông báo lỗi.
* Chuyển tiếp thư điện tử.
Tương tự như chuyển tiếp thư tay, việc gửi chuyển tiếp như trong Microsoft Office
Outlook cũng cần phải điền địa chỉ mail người nhận vào ô To, nội dung thư sẽ được giữ
nguyên ở phần dưới bao gồm tên người gửi, tên người nhận, chủ đề….
Cửa sổ chuyển tiếp thư điện tử (cách 1).
Để mở cửa sổ gửi chuyển tiếp thư điện tử, người sử dụng thao tác theo các cách như
sau:
Cách 1: Kích chuột trái vào thư nhận trong hộp thư, tiếp theo kích chuột trái vào
nút Forward trên thanh công cụ. Một cửa sổ mới sẽ xuất hiện cho phép người sử dụng
bắt đầu soạn thảo thư điện tử.
Cách 2: Kích đúp chuột vào thư trong hộp thư, tiếp theo người sử dụng kích chuột
vào nút Forward. Một cửa sổ mới sẽ xuất hiện cho phép người sử dụng bắt đầu soạn
thảo thư điện tử :
Nháy chuột
trái vào thư
Nhấn tiếp vào
nút Forward
Xuất hiện cửa sổ
soạn thảo thư này

77
Cửa sổ chuyển tiếp thư (cách 2).
* Trả lời thư điện tử.
Để thực hiện thao tác trả lời thư điện tử như hình 56, người sử dụng thao tác theo
các bước sau:
Bước 1: Chọn thư cần trả lời.
Bước 2: Kích chuột trái vào nút Reply trên thanh công cụ, một cửa sổ mới sẽ mở
ra, ở dòng To sẽ tự động được chèn địa chỉ mail người nhận. Tại dòng Subject (chủ đề)
sẽ được thêm vào “RE:” + chủ đề của thư đã nhận.
Bước 3: Các bước kế tiếp tương tự như khi soạn thảo một thư mới và gửi thư đi.
Cửa sổ trả lời thư điện tử.
* Xóa thư điện tử.
Để xóa một thư điện tử, người sử dụng thao tác theo cách sau:
Cách 1: Kích chuột trái vào thư (mail) trong hộp thư (Inbox), chọn thực đơn
(menu) Edit, chọn đến mục Delete, kích chuột để xóa hoặc nhấn tổ hợp phím Ctrl + D
để xóa thư :
Nháy đúp
chuột trái
vào thư Xuất hiện cửa sổ này
và nhấn nút Forward
Xuất hiện cửa sổ
soạn thảo thư tiếp
theo này
Chọn thư
cần trả lời
Nháy chuột
vào nút Reply
Xuất hiện cửa sổ
soạn thảo thư này

78
Giao diện chọn menu xóa thư điện tử (cách 1).
Cách 2: Kích chuột trái vào thư (mail) cần xóa để bôi đen trong hộp thư (Inbox),
sau đó kích chuột phải, sẽ xuất hiện danh sách cho người sử dụng lựa chọn, tiếp theo
người sử dụng chọn mục Delete để xóa thư (mail):
Giao diện nhấp chuột phải chọn xóa thư điện tử (cách 2).
Để xóa tất cả các thư (mail) trong hộp thư (Inbox), người sử dụng thực hiện như sau:
Kích chuột trái vào Edit trên thanh công cụ sẽ xuất hiện thực đơn để người sử dụng
lựa chọn, kích chuột trái chọn Select All để bôi đen tất cả các thư, tiếp theo chọn Delete
để xóa toàn bộ thư trong hộp thư hoặc nhấn tổ hợp phím Ctrl + A để bôi đen tất thư sau
đó nhấn tổ hợp phím Ctrl + D để xóa thư điện tử:
Chọn thư
cần xóa
Tiếp theo chọn (menu )
Edit\Delete để xóa thư

79
Giao diện chọn tất thư rồi xóa.
Ngoài ra có thể sử dụng các hòm thư điện tử miễn phí thông dụng như Gmail,
yahoo để gửi và nhận thư.

80
PHẦN V: MICROSOFT OFICE POWER POINT 2003
1. Giao diện chính của PowerPoint.
Giao diện chính PowerPoint.
Vị trí các thanh công cụ của PowerPoint được thiết kế như hình trên. Chức năng
của các thanh công cụ này giống với các thanh công cụ được đề cập ở Microsoft Office
Word 2003 và Microsoft Office Excel 2003.
2. Làm việc với một trình diễn (Slide).
2.1 Mở một trình diễn có sẵn
Để mở một trình diễn có sẵn người sử dụng thực hiện các bước sau:
- Vào File \ Open hoặc ấn tổ hợp phím Ctrl + O, xuất hiện hộp thoại Open:
+ Chọn tệp tin trình diễn có sẵn (Ví dụ: Trinh dien 1.ppt).
+ Ấn nút Open để mở tệp tin.
2.2 Cách tạo một bài trình diễn mới
a. Tạo một trình diễn bằng cách sử dụng một kiểu mẫu thiết kế (Template)
Để tạo trình diễn dùng một mẫu thiết kế người sử dụng thực hiện các bước sau:
- Vào File \ New hoặc ấn tổ hợp phím Ctrl + N hoặc kích chuột vào biểu tượng
trên thanh công cụ chuẩn.
- Ở thanh công cụ bên phải chọn Getting Started \ New Presentation \ From
design template.
Nút trình chiếu
Cửa sổ thao
tác Slide
Thanh ghi chú
Nội dung Slide

81
Lựa chọn tạo trình diễn mới.
- Chọn một mẫu có sẵn ở thanh công cụ hiện ra bên phải:
Chọn mẫu có sẵn.
Trường hợp muốn sử dụng một mẫu template trên Internet người sử dụng có thể
tải mẫu template này về (hoặc sao chép về máy) sau đó nhấn vào nút Browse để trỏ đến
tệp template trong ổ cứng.
b. Tạo một trình diễn trống
Để tạo một trình diễn trống người sử dụng thực hiện như sau:
- Vào File \ New hoặc ấn tổ hợp phím Ctrl + N hoặc kích chuột vào biểu tượng
trên thanh công cụ chuẩn.
- Chọn Blank Presentation ở thanh công cụ New Presentation bên phải.

82
2.3 Cách lưu một file trình diễn.
Để lưu lại file trình diễn người sử dụng thực hiện như sau:
- Vào File \ Save hoặc ấn tổ hợp phím Ctrl + S xuất hiện hộp thoại Save As
+ Chọn nơi lưu trữ trong khung Save in
+ Đặt tên cho tập tin trong khung File name.
+ Chọn Save để lưu.
3. Quản lý các Slide.
3.1 Tạo thêm Slide.
Để thêm một Slide sau Slide hiện hành người sử dụng thực hiện các cách sau:
- Vào Insert \ New Slide hoặc kích chuột phải vào Slide hiện tại và chọn New
Slide hoặc kích chuột vào biểu tượng .
3.2 Sắp xếp các Slide.
Để sắp xếp các Slide người sử dụng thực hiện các bước sau:
- Chọn View \ Slide Sorter.
- Chọn trang muốn di chuyển, nhấn giữ chuột trái để di chuyển rồi nhả chuột trái.
Cũng có thể kích giữ chuột và kéo thả các silde trên phần cửa sổ bên trái màn hình
soạn thảo có thể thay đổi vị trí các trang trình chiếu.
3.3 Sao chép Slide.
Để sao chép một Slide người sử dụng thực hiện như sau:
- Cách 1: Di chuyển đến trang muốn sao chép, chọn Insert \Duplicate Slide.
- Cách 2: Di chuyển đến Slide muốn sao chép, chọn Copy rồi trỏ đến vị trí muốn
dán và chuột phải chọn Paste.
3.4 Xóa bỏ Slide.
Để xóa Slide người sử dụng thực hiện như sau:
- Vào chế độ Slide trong Normal View (thanh bên trái màn hình) hoặc Slide
Sorter View (nút nằm phía dưới thanh Normal View )
- Chọn Slide muốn xóa và bấm Delete trên bàn phím hoặc kích chuột phải vào
Slide và chọn Delete.
4. Chèn các đối tượng vào Slide.
a. Chèn hình ảnh từ Clip Art
Để chèn hình ảnh từ Clip Art người sử dụng thực hiện như sau:
- Vào Insert \ Picture \ Clip Art, xuất hiện thanh công cụ Clip Art ở bên phải.
- Chọn hình phù hợp với nội dung cần minh họa, kích chuột phải trên hình chọn
lệnh Copy, đóng cửa sổ trình quản lý ClipArt để trở về màn hình soạn thảo trình chiếu.
Nhấn Ctrl + V để dán hình ảnh từ ClipArt.

83
b. Chèn hình ảnh từ File
Để chèn hình ảnh từ file người sử dụng thực hiện như sau:
- Vào Insert \ Picture \ From file, xuất hiện hộp thoại Insert Picture:
- Chọn đến file hình ảnh cần đưa vào mình họa, nhấn nút Insert.
c. Chèn phim ảnh, âm thanh.
Để chèn phim ảnh, âm thanh vào trình diễn người sử dụng thực hiện như sau:
- Vào Insert \ Movies and Sounds \ Movie from file có các lựa chọn sau:
+ Movie from clip organizer: Chọn phim từ có sẵn.
+ Movie from file: Chọn phim từ tập media trên đĩa.
+ Sound from clip organizer: Chọn nhạc từ Clip có sẵn
+ Sound from File: Chọn nhạc từ tập media trên đĩa.
+ Play CD audio file: Chọn nhạc từ đĩa CD.
+ Record sound: Tự thu âm thanh.
- Với các lựa chọn này việc thực hiện chèn phim ảnh, âm thanh tuân theo các bước
tương tự như chèn hình ảnh. Tuy nhiên chỉ sử dụng được các định dạng được liệt kê
trong hộp thoại trong mục Files of type.
d. Chèn, thiết lập biểu đồ.
Để chèn biểu đồ người sử dụng thực hiện các bước sau:
- Vào Insert \ Chart, xuất hiện khung Datasheet của Excel.
- Để thiết lập nội dung biểu đồ thực hiện chỉnh trong Datasheet như trong Excel,
trong đó hàng đầu tiên là tên cột, cột đầu tiên là loại dữ liệu.
e. Chèn đối tượng từ chương trình khác.
Để chèn các đối tượng từ chương trình khác người sử dụng thực hiện như sau:
- Vào Insert \ Object, xuất hiện hộp thoại Insert Object.
Hộp thoại Insert Object.
- Để chọn một đối tượng mới thực hiện lựa chọn một loại đối tượng trong Object
type.
Ví dụ: chọn OpenDocument SpreadSheet, xuất hiện bảng tính Excel trong Slide

84
được chọn:
Bảng tính được chèn vào Slide.
- Để chọn một đối tượng đã có sẵn, chọn Create from file sau đó vào Browse và
lựa chọn đối tượng cần chèn.
f. Chèn số trang, tiêu đề đầu, tiêu đề cuối của Slide.
Để chèn số trang, tiêu đề cuối của Slide người sử dụng thực hiện như sau:
- Vào Insert \ Page Number hoặc vào View \ Header and Footer, xuất hiện hộp
thoại Header and Footer.
- Tích chọn Slide number để hiện số trang.
- Tích chọn Footer và điền nội dung tiêu đề cuối trang vào vùng ở dưới (ví dụ: Tài
liệu ôn thi công chức 2013).
- Chọn Don’t show on title Slide để không hiện số trang và tiêu đề cuối trang ở
trang đầu tiên.
5. Làm việc với bảng.
5.1 Thêm một bảng mới.
Để thêm một bảng mới người sử dụng thực hiện như sau:
- Vào Insert \ Table, xuất hiện hộp thoại Insert Table.
Hộp thoại Insert Table.
- Number of columns: Chọn số cột.
- Number of rows: Chọn số hàng.
- Chọn OK để kết thúc.
5.2 Các thao tác trên bảng.
Để định dạng bảng trong trình diễn người sử dụng thực hiện như sau:
- Vào View \ Toolbars \ Tables and Borders để có thể mở thanh công cụ Tables

85
and Borders.
Thanh công cụ Tables and Borders.
√ Lưu ý: Thông thường sau khi thêm một bảng vào Slide, thanh công cụ này cũng
tự động hiện khi kích chuột vào bảng.
* Ghép, tách ô trong bảng.
Để ghép các ô trong bảng người sử dụng thực hiện như sau:
- Chọn các ô liền kề muốn ghép và ấn vào nút Merge Cells trên thanh công cụ
Tables and Borders.
- Để hủy bỏ việc ghép các ô có thể vào Edit \ Undo Merge Cells hoặc ấn tổ hợp
phím Ctrl + Z để thực hiện chức năng Undo.
Để tách một ô trong bảng thành nhiều ô người sử dụng thực hiện như sau:
- Chọn ô muốn thực hiện tách và nhấn vào nút Split Cell trên thanh công cụ Tables
and Borders.
- Để hủy bỏ việc ghép các ô người sử dụng vào Edit \ Undo Split Cell hoặc ấn tổ
hợp phím Ctrl + Z để thực hiện chức năng Undo.
* Căn lề cho văn bản trong bảng.
Để căn lề cho văn bản trong bảng người sử dụng thực hiện như sau:
- Dùng các nút Align Top , Center Vertically hoặc Align Bottom để canh
lề văn bản lên trên, ở giữa hoặc xuống dưới.
- Dùng các nút Align Left, Center hoặc Align Right trên thanh công cụ
Formating để canh lề trái, giữa hoặc phải (xem mục 3.2).
* Tạo đường viền bảng.
Để tạo đường viền bảng người sử dụng thực hiện như sau:
- Kích chuột vào nút để thiết lập kiểu đường viền.
- Kích chuột vào nút để thiết lập độ dày của đường viền.
- Kích chuột vào nút để thiết lập màu cho đường viền.
- Kích chuột vào nút để thiết lập những phần nào của bảng có đường viền.
- Kích chuột vào nút để thiết lập màu nền của bảng.
* Làm việc với các cột và các hàng.
Để chèn thêm các hàng và cột người sử dụng thực hiện như sau:
- Để chèn thêm hàng: Bôi đen một hàng nào đó của bảng sau đó chọn Table \
Insert Row Above hoặc Insert Row Below từ thanh công cụ Tables and Borders.

86
Thêm hàng hoặc cột.
- Để chèn thêm cột: Bôi đen một cột nào đó rồi chọn Table \ Insert Columns to
the Left hoặc Insert Columns to the Right.
- Để xóa hàng và cột chọn Table \ Delete Rows hoặc Delete Columns.
- Để hủy bỏ việc thêm hoặc xóa hàng và cột, chọn Undo hoặc ấn tổ hợp phím Ctrl + Z.
* Xóa bảng và các nội dung chứa trong bảng.
Để xóa một phần nội dung trong bảng người sử dụng thực hiện bôi đen đoạn văn
bản sau đó ấn phím Delete.
Để xóa nguyên một bảng, chọn Table \ Select Table trên thanh công cụ Tables
and Borders rồi ấn phím Delete.
6. Trình diễn một Slide.
6.1 Tạo và thiết lập các hiệu ứng chuyển tiếp Slide.
Để tạo và thiết lập các hiệu ứng chuyển tiếp Slide người sử dụng thực hiện các
bước sau:
- Vào Slide Show \ Slide Transition, xuất hiện thanh tác vụ Slide Transition.
- Chọn kiểu chuyển cảnh trong Apply to selected Slides
- Chọn tốc độ chuyển tiếp trong mục Speed (chậm (Slow), trung bình (Medium),
nhanh (Fast)).
- Thêm các hiệu ứng âm thanh vào giai đoạn chuyển tiếp trong mục Sound.
- Tích chọn/bỏ chọn mục On mouse click nếu muốn/không muốn chuyển Slide kế
tiếp thông qua kích chuột hoặc ấn một trong các phím Space, Enter, Page Up, Page
Down.
- Tích chọn/bỏ chọn mục Automatic after nếu muốn/không muốn Slide tự động
chuyển tiếp. Trong trường hợp tích chọn, có thể lựa chọn thời gian đến lần chuyển tiếp
tiếp theo ở ô bên phải.
- Đánh dấu vào Auto Preview để xem trước hiệu ứng ngay sau khi chọn.
- Kích chuột vào nút Slide Show để trình diễn Slide hiện thời.
- Kích chuột vào nút Apply to All Slides để áp dụng cho tất cả các Slide.

87
6.2 Tạo và thiết lập hiệu ứng chuyển chữ.
Để tạo và thiết lập các hiệu ứng chuyển chữ cho Slide người sử dụng thực hiện như
sau:
- Vào Slide Show \ Animation Schemes để xuất hiện thanh tác vụ Slide Design.
- Lựa chọn các hiệu ứng chuyển chữ trong 3 nhóm Subtle, Moderate, Exciting.
- Tích chọn AutoPreview để xem trước hiệu ứng.
- Kích vào nút Apply to All Slides để áp dụng cho tất cả Slide.
Ngoài ra, có thể tùy biến các hiệu ứng chuyển chữ như sau:
- Vào Slide Show \ Custom Animation xuất hiện thanh tác vụ Custom
Animation.
- Chọn đoạn văn bản cần tạo hiệu ứng.
- Kích chuột vào nút Add Effect để lựa chọn hiệu ứng chuyển động.
Các hiệu ứng chuyển động.
+ Entrance: Hiệu ứng chuyển động khi bắt đầu trình diễn.
+ Emphasis: Hiệu ứng chuyển động khi đang trình diễn và tập trung vào một số
đối tượng.
+ Exit: Hiệu ứng chuyển động khi kết thúc một đối tượng hoặc Slide.
+ Motion Paths: Đường đi của sự chuyển động.
- Sau khi chọn được hiệu ứng có thể thiết lập lại các lựa chọn bằng cách trở lại
thanh tác vụ Custom Animation.
+ Remove: Bỏ đi một hiệu ứng .
+ Start: Kiểu kích hoạt hiệu ứng bao gồm thông qua kích chuột, tự động xuất hiện
cùng hiệu ứng trước và tự động xuất hiện sau hiệu ứng trước.
+ Speed: Tốc độ chuyển động của hiệu ứng rất chậm (Very Slow), chậm (Slow),
trung bình (Medium), nhanh (Fast), rất nhanh (Very Fast).
+ Slide Show: Trình diễn Slide hiện thời.
+ Play: Chạy hiệu ứng vừa chọn.
+ AutoPreview: Xem trước hiệu ứng.

88
Để bắt đầu trình diễn kích chuột vào biểu tượng hoặc vào Slide Show \ View
Show hoặc ấn phím F5.
7. Tạo siêu liên kết trong PowerPoint.
Để tạo siêu liên kết trong PowerPoint người sử dụng thực hiện các bước sau:
- Chọn Insert \ Hyperlink (hoặc dùng tổ hợp phím Ctrl + K), xuất hiện hộp thoại
Insert Hyperlink.
Hộp thoại Insert Hyperlink.
- Có các lựa chọn về liên kết Link to: Liên kết đến một tệp tin hoặc một trang web,
liên kết đến một vị trí trong trình diễn, liên kết đến một tệp tin mới, liên kết đến một địa
chỉ email.
- Tại các lựa chọn này, tìm đến các tệp tin trong mục Look in nếu là các tệp tin có
trong máy tính(ví dụ chọn Slide 1 Trinh dien 1.ppt) hoặc điền địa chỉ trang web vào
mục Address nếu là địa chỉ của một trang web (ví dụ: http://vietnamnet.vn).
- Để tạo liên kết đến một vị trí trong trình diễn chọn Place in This Document sau
đó trỏ đến vị trí mong muốn trong trình diễn (ví dụ Slide thứ 3 trong trình diễn).
- Điền nội dung hiển thị siêu liên kết trong trường hợp địa chỉ quá dài hoặc muốn
làm rõ siêu liên kết tại ô Text to display. Ví dụ: Báo Vietnamnet.
* Hủy bỏ một siêu liên kết.
Để hủy bỏ một siêu liên kết người sử dụng thực hiện như sau:
- Chọn siêu liên kết muốn hủy bỏ.
- Kích chuột phải chọn Remove Hyperlink.
8. In ấn trình diễn.
8.1 Thiết lập tùy chọn trang in (Page Setup).
Để thiết lập tùy chọn trang in của PowerPoint người sử dụng thực hiện như sau:
- Vào File \ Page Setup, xuất hiện hộp thoại Page Setup.

89
Hộp thoại Page Setup.
- Thiết lập các thông số sau:
+ Width: Độ dài chiều ngang của bản in.
+ Height: Độ dài chiều dọc của bản in.
+ Number Slides from: Con số bắt đầu để đánh số kể từ Slide đầu tiên.
+ Orientation: Hướng in, Portrait: dọc, Lanscape: ngang.
- Chọn OK để kết thúc.
8.2 In ấn các trình diễn.
Để tiến hành in các trình diễn người sử dụng thực hiện như sau:
Vào File \ Print, xuất hiện hộp thoại Print.
- Chọn máy in trong phần Name.
- Chọn các Slide muốn in trong Print Range:
All: In tất cả các Slide.
Custon Show: In các Slide trong nhóm Custom Show.
Slides: In các Slide được chọn (ví dụ: 1, 2, 7-12)
Number of copies: Số bản in muốn in.
+ Lựa chọn dạng tài liệu muốn in trong Print what
+ Lựa chọn màu in trong Color/grayscale:
- Color: In màu.
- Grayscale: In theo tông màu xám,
- Pure Black and White: In chỉ hai tông màu đen và trắng.
- Ấn OK để tiến hành in.

90
CÁC TỔ HỢP PHÍM TẮT CƠ BẢN TRONG MS POWERPOINT 2003
Chèn một Slide Mới CTRL + M
Di chuyển nhanh vùng soạn thảo F6 hay Shift + F6
Tạo mới một file trùng tiêu đề CTRL + D
Trình chiếu Slide show F5
Mở hộp thoại Font CTRL + T
Lặp lại lần soạn thảo trước đó F4 hoặc CTRL + Y
Mở hộp thoại Find CTRL + F
Truy cập Hướng dẫn (view Guides) CTRL + G
Xóa một từ CTRL + BACKSPACE
Chuyển chữ in hoa SHIFT + F3
Đánh dấu đậm CTRL + B
Đánh dấu in nghiêng CTRL + I
Chèn siêu liên kết CTRL + K
Chọn tất cả CTRL + A
Copy CTRL + C
Paste CTRL + V
Undo CTRL + Z
Save CTRL + S
Print CTRL + P
Open CTRL + O

91
MỤC LỤC
PHẦN I. HỆ ĐIỀU HÀNH WINDOWS XP ............................................................... 1
1. Khái niệm về Hệ điều hành Windows XP ........................................................... 1
2. Các thao tác cơ bản trong Windows XP .............................................................. 1
2.1. Các biểu tượng trên màn hình ...................................................................... 1
2.2. Quản lý máy tính với Control Panel ............................................................. 2
2.3 Khái niệm, các quy định về thư mục, tệp tin. ............................................... 8
2.4. Quản lý chương trình và dữ liệu bằng Windows Explorer .......................... 8
CÁC TỔ HỢP PHÍM TẮT CƠ BẢN TRONG WINDOWS XP .............................. 13
PHẦN II - SOẠN THẢO VĂN BẢN VỚI MICROSOFT WORD 2003 ................. 14
1. Giới thiệu, Giao diện của Word ......................................................................... 14
1.1 Giới thiệu: .................................................................................................... 14
1.2. Giao diện của Word .................................................................................... 14
2. Các thao tác với file ........................................................................................... 15
3. Kiểu gõ Tiếng Việt. ........................................................................................... 16
4. Thao tác đối với khối văn bản ........................................................................... 17
5. Định dạng văn bản ............................................................................................. 21
5.1 .Định dạng phông chữ ................................................................................. 21
5.2. Định dạng đoạn văn bản: ............................................................................ 22
5.3. Bullets và Numbering (Liệt kê) .................................................................. 24
5.4. Định dạng cột văn bản. ............................................................................... 25
5.5 Tạo chữ rơi (DropCap). ............................................................................... 25
5.6. Thiết lập Tab Stop ...................................................................................... 26
6. Chèn ký tự đặc biệt, công thức toán, hình ảnh, chữ nghệ thuật ... .................... 27
6.1. Chèn các ký tự đặc biệt .............................................................................. 27
6.2. Chèn các công thức toán học ...................................................................... 28
6.3. Chèn ảnh ..................................................................................................... 28
6.4. Tạo một AutoShape .................................................................................... 29
6.5 Tạo chữ nghệ thuật ...................................................................................... 32
7. Bảng biểu (Table) .............................................................................................. 33
7.1. Tạo bảng: ................................................................................................... 33
7.2. Chọn các ô, dòng, cột ................................................................................. 33
7.3 Thay đổi độ rộng cột và dòng: .................................................................... 33
7.4 Thêm cột/dòng/ô: ........................................................................................ 34
7.5 Xóa cột/dòng: .............................................................................................. 34
7.6 Chia ô: ......................................................................................................... 34
7.7 Hợp ô: .......................................................................................................... 34
7.8 Đóng khung và tạo nền cho các ô trong bảng ............................................. 34
7.9 Căn chỉnh vị trí bảng trong văn bản: .......................................................... 35
7.10 Lặp lại tiêu đề của bảng trên các trang liên tiếp:....................................... 36
8. Thiết lập trang in ................................................................................................ 36
8.1. Đặt lề: ......................................................................................................... 36
8.2. Chọn hướng in ............................................................................................ 37

92
8.3. Dàn trang .................................................................................................... 37
8.4. Chọn kích thước giấy in ............................................................................. 37
8.5. Thiết lập Header và Footer: ........................................................................ 38
8.6. Chèn ghi chú, chú thích .............................................................................. 39
8.7. In ấn ............................................................................................................ 40
CÁC TỔ HỢP PHÍM TẮT CƠ BẢN TRONG MS WORD 2003 ............................ 42
PHẦN III. MICROSOFT EXCEL 2003 .................................................................... 43
1. Màn hình giao diện của Excel ........................................................................... 43
1.1. Thanh tiêu đề (Title bar): ........................................................................... 43
1.2. Thanh thực đơn: ......................................................................................... 43
1.3. Các thanh công cụ: ..................................................................................... 43
1.4. Màn hình chính: ......................................................................................... 44
2. Các thao tác với tệp tin ...................................................................................... 44
2.1. Tạo bảng tính mới. ..................................................................................... 44
2.2. Mở bảng tính có sẵn. .................................................................................. 44
2.3. Ghi tệp bảng tính. ....................................................................................... 45
2.4. Đóng tệp bảng tính. .................................................................................... 45
3. Địa chỉ tương đối, địa chỉ tuyệt đối và địa chỉ hỗn hợp. ................................... 45
3.1. Địa chỉ tương đối. ....................................................................................... 46
3.2. Địa chỉ tuyệt đối. ........................................................................................ 46
3.3. Địa chỉ hỗn hợp. ......................................................................................... 46
4. Các kiểu dữ liệu ................................................................................................. 46
5. Định dạng bảng tính ......................................................................................... 47
5.1. Định dạng Font chữ .................................................................................... 47
5.2. Định dạng số ............................................................................................... 47
5.3. Định dạng vị trí .......................................................................................... 49
5.4. Kẻ đường viền, màu nền cho bảng tính ..................................................... 49
6. Các thao tác cơ bản trên khối dữ liệu ................................................................ 50
7. Thao tác với dòng, cột ....................................................................................... 51
7.1 Thao tác đối với dòng .................................................................................. 51
7.2 Thao tác đối với cột ..................................................................................... 52
8. Các hàm trong Excel .......................................................................................... 54
8.1. Nhóm hàm căn bản ..................................................................................... 54
8.2. Nhóm hàm xử lý chuỗi ............................................................................... 55
8.3. Nhóm hàm ngày tháng ............................................................................... 56
8.4. Nhóm hàm điều kiện .................................................................................. 57
8.5. Nhóm hàm thống kê, cơ sở dữ liệu ............................................................ 58
8.6. Nhóm hàm tìm kiếm và tham chiếu ........................................................... 59
9. Cơ sở dữ liệu (CSDL) ........................................................................................ 61
9.1. Khái niệm ................................................................................................... 61
9.2. Sắp xếp các bản ghi .................................................................................... 61
9.3. Lọc các bản ghi .......................................................................................... 62
10. Làm việc với biểu đồ ....................................................................................... 66
11. In ấn trong Excel .............................................................................................. 67

93
CÁC TỔ HỢP PHÍM TẮT CƠ BẢN TRONG MS EXCEL 2003 ............................ 69
PHẦN IV: INTERNET .............................................................................................. 70
1. Khái niệm về mạng. ........................................................................................... 70
2. Tổng quan về Internet (Giới thiệu, một số khái niệm, kết nối máy tính với
Internet, các dịch vụ thông dụng của Internet). ..................................................... 70
2.1. Giới thiệu. ................................................................................................... 70
2.2. Một số khái niệm. ....................................................................................... 70
3. Các dịch vụ thông dụng của Internet. ................................................................ 71
4. Trình duyệt Internet Explorer (IE)..................................................................... 71
4.1. Mở \ đóng trình duyệt. ................................................................................ 71
4.2. Các thành phần chính của trình duyệt Internet Explorer............................ 72
5. Tìm kiếm thông tin trên Internet. ....................................................................... 73
5.1. Giới thiệu trang Website tìm kiếm http://google.com.vn. ......................... 73
5.2. Các phép toán trong điều kiện tìm kiếm .................................................... 73
6. Dịch vụ thư điện tử. ........................................................................................... 74
6.1. Giới thiệu chung. ........................................................................................ 74
6.2. Thành phần địa chỉ thư điện tử. .................................................................. 74
6.3. Sử dụng dịch vụ thư điện tử thông qua Microsoft Outlook. ...................... 74
PHẦN V: MICROSOFT OFICE POWER POINT 2003 .......................................... 80
1. Giao diện chính của PowerPoint. ...................................................................... 80
2. Làm việc với một trình diễn (Slide). ................................................................. 80
2.1 Mở một trình diễn có sẵn ............................................................................ 80
2.2 Cách tạo một bài trình diễn mới .................................................................. 80
2.3 Cách lưu một file trình diễn. ....................................................................... 82
3. Quản lý các Slide. .............................................................................................. 82
3.1 Tạo thêm Slide. ........................................................................................... 82
3.2 Sắp xếp các Slide. ........................................................................................ 82
3.3 Sao chép Slide. ............................................................................................ 82
3.4 Xóa bỏ Slide. ............................................................................................... 82
4. Chèn các đối tượng vào Slide. ........................................................................... 82
5. Làm việc với bảng. ............................................................................................ 84
5.1 Thêm một bảng mới. ................................................................................... 84
5.2 Các thao tác trên bảng. ................................................................................ 84
6. Trình diễn một Slide. ......................................................................................... 86
6.1 Tạo và thiết lập các hiệu ứng chuyển tiếp Slide. ......................................... 86
6.2 Tạo và thiết lập hiệu ứng chuyển chữ. ........................................................ 87
7. Tạo siêu liên kết trong PowerPoint.................................................................... 88
8. In ấn trình diễn. .................................................................................................. 88
8.1 Thiết lập tùy chọn trang in (Page Setup). .................................................... 88
8.2 In ấn các trình diễn. ..................................................................................... 89
CÁC TỔ HỢP PHÍM TẮT CƠ BẢN TRONG MS POWERPOINT 2003 ............... 90
MỤC LỤC .................................................................................................................. 91