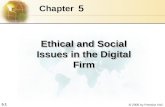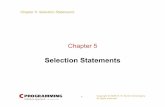TI in Action Tia6e Ppt Ch05
-
Upload
pedrofelixvc -
Category
Documents
-
view
61 -
download
1
Transcript of TI in Action Tia6e Ppt Ch05

Copyright © 2010 Pearson Education, Inc. Publishing as Prentice Hall 1

Copyright © 2010 Pearson Education, Inc. Publishing as Prentice Hall 2
Technology in ActionTechnology in Action
Chapter 5Using System Software:
The Operating System, Utility Programs, and File Management

Copyright © 2010 Pearson Education, Inc. Publishing as Prentice Hall 3
Chapter TopicsChapter Topics
• System software• Kinds of operating systems• OS role in:
– Providing user interaction– Managing the processor– Managing memory– Managing hardware– Interacting with application software– Starting the computer

Copyright © 2010 Pearson Education, Inc. Publishing as Prentice Hall 4
Chapter Topics (cont.)Chapter Topics (cont.)
• Desktop and Windows features
• OS role in keeping desktop organized
• Utility programs

Copyright © 2010 Pearson Education, Inc. Publishing as Prentice Hall 5
System Software: The OSSystem Software: The OS• Controls computer functions
– Hardware– Processor– Memory – Devices
• Provides means for software to work with the CPU
• Responsible for management, scheduling, and interaction of tasks
• Provides user interface

Copyright © 2010 Pearson Education, Inc. Publishing as Prentice Hall 6
System Software: UtilitiesSystem Software: Utilities
• Utilities: Programs that perform computer housekeeping tasks– Manage system resources– Improve efficiency– Virus prevention

© 2008 Prentice-Hall, Inc. 7
System SoftwareSystem Software
Operating systemsOperating systems• Control computer Control computer
functions:functions:– Hardware Hardware – Memory Memory – Application programsApplication programs– System maintenanceSystem maintenance
• Provide user interfaceProvide user interface
System utilitiesSystem utilities• Programs that perform Programs that perform
computer housekeeping computer housekeeping tasks:tasks:– Manage system resourcesManage system resources– Improve efficiencyImprove efficiency– Virus preventionVirus prevention

© 2008 Prentice-Hall, Inc. 8
System SoftwareSystem Software
• The set of software programs that helps The set of software programs that helps run the computer and coordinates run the computer and coordinates instructions between application software instructions between application software and the computer’s hardware devicesand the computer’s hardware devices

© 2008 Prentice-Hall, Inc. 9
System SoftwareSystem Software
• Consists of two primary types of programsConsists of two primary types of programs– Operating system (OS)Operating system (OS)
• The main program that controls how your The main program that controls how your computer system functionscomputer system functions
• The OS manages the computer’s hardware, the The OS manages the computer’s hardware, the processor (CPU), memory, storage devices, and processor (CPU), memory, storage devices, and peripheral devicesperipheral devices
• Provide a consistent means for software Provide a consistent means for software applications to work with the CPUapplications to work with the CPU

© 2008 Prentice-Hall, Inc. 10
System SoftwareSystem Software
• Consists of two primary types of programsConsists of two primary types of programs– Operating system (OS)Operating system (OS)
• Responsible for the management , scheduling, and Responsible for the management , scheduling, and interaction of tasks as well as system maintenanceinteraction of tasks as well as system maintenance

© 2008 Prentice-Hall, Inc. 11
System SoftwareSystem Software
• Consists of two primary types of programsConsists of two primary types of programs– Utility ProgramsUtility Programs
• Small programs that perform many of the general Small programs that perform many of the general housekeeping tasks for the computer, such as housekeeping tasks for the computer, such as system maintenance and file compressionsystem maintenance and file compression
• Every computer has an operating system.Every computer has an operating system.• The computer cannot operate without it.The computer cannot operate without it.

Copyright © 2010 Pearson Education, Inc. Publishing as Prentice Hall 12
Operating System CategoriesOperating System Categories
• Operating systems can be classified into four categories. Depending on the number of users they service and the tasks they perform.– Real-time (RTOS)– Single-user, single-task– Single-user, multitask– Multiuser

© 2008 Prentice-Hall, Inc. 13
Real-Time Operating SystemsReal-Time Operating Systems
• Machinery that is Machinery that is required to perform required to perform series of specific series of specific tasks in an exact tasks in an exact amount of time amount of time require a RTOSrequire a RTOS
• Systems with a Systems with a specific purpose and specific purpose and a certain resulta certain result

© 2008 Prentice-Hall, Inc. 14
Real-Time Operating SystemsReal-Time Operating Systems
• An OS with a specific An OS with a specific purpose and purpose and guarantees certain guarantees certain response times for response times for particular computing particular computing taskstasks
• Uses include:Uses include:– Industrial machinesIndustrial machines– Robotic equipmentRobotic equipment– AutomobilesAutomobiles– Video game consolesVideo game consoles– Home appliancesHome appliances

Copyright © 2010 Pearson Education, Inc. Publishing as Prentice Hall 15
Single-User Operating SystemsSingle-User Operating Systems
Single-task systems• Perform one task at a time• PDAs:
– Pocket PC– Palm OS– Windows Mobile
• MS-DOS
Multitask systems• Perform simultaneous tasks• Windows• Mac OS• Linux

Copyright © 2010 Pearson Education, Inc. Publishing as Prentice Hall 16
Multiuser Operating Systems Multiuser Operating Systems • Known as network operating systems• Allow access to the computer system by more
than one user• Manage user requests• Systems include:
– Linux– UNIX– Unicos– Windows Server 2008– Windows Vista– Mac OS X– i5/OS– z/OS

Copyright © 2010 Pearson Education, Inc. Publishing as Prentice Hall 17
Desktop and Notebook Desktop and Notebook Operating SystemsOperating Systems
• An operating system combined with a processor is known as a platform.– Microsoft Windows/Intel– Apple Macintosh/Motorola
• Desktop and notebook operating systems include:– Microsoft Windows– Mac OS– Linux– UNIX

Microsoft WindowsMicrosoft Windows
Windows Vista(2007)
• This newest version of Windows, which comes in many versions, provides tighter security and improved graphical capabilities.
Copyright © 2010 Pearson Education, Inc. Publishing as Prentice Hall 18

Copyright © 2010 Pearson Education, Inc. Publishing as Prentice Hall 19
Mac OSMac OS• First commercially
available OS with point-and-click technology (graphical user interface)
• Excellent in:– Graphics display– Processing capabilities– System reliability– File backup utilities– Document recovery
• Fewer software applications available than for Windows

© 2008 Prentice-Hall, Inc. 20
LinuxLinux
• Open-source operating system that is freely Open-source operating system that is freely available for developers available for developers to use or modify as to use or modify as they wish they wish
• Based on UNIXBased on UNIX
• Stable system that is Stable system that is not subject to crashesnot subject to crashesand failuresand failures
• FreeFree
• May be downloaded through the InternetMay be downloaded through the Internet

Copyright © 2010 Pearson Education, Inc. Publishing as Prentice Hall 21
Operating Systems for Operating Systems for Servers and MainframesServers and Mainframes
• Servers– Manage network resources
• Mainframes– Handle requests from hundreds or thousands
of users simultaneously
• Operating systems:– Windows Server– Unix

© 2008 Prentice-Hall, Inc. 22
UNIXUNIX
• Multiuser, multitask operating systemMultiuser, multitask operating system
• Used primarily with mainframes as a Used primarily with mainframes as a Network OperatingNetwork OperatingSystemSystem
• Also used on PCsAlso used on PCs

© 2008 Prentice-Hall, Inc. 23
UNIXUNIX
• Originally conceived in 1969 at Bell LabsOriginally conceived in 1969 at Bell Labs
• Individual vendors modify the UNIX code Individual vendors modify the UNIX code to run specifically on their hardwareto run specifically on their hardware

© 2008 Prentice-Hall, Inc. 24
What the Operating System DoesWhat the Operating System Does
• Provides a way for the user to interact with the Provides a way for the user to interact with the computercomputer
• Manages the CPUManages the CPU• Manages memory andManages memory and
storagestorage• Manages the system’sManages the system’s
hardware and hardware and peripheral devicesperipheral devices
• Coordinates application Coordinates application software with the CPUsoftware with the CPU

© 2008 Prentice-Hall, Inc. 25
The User InterfaceThe User Interface
• Enables you to Enables you to interact with the interact with the computercomputer
• Types of interfaces:Types of interfaces:– Command-driven Command-driven
interfaceinterface– Menu-driven Menu-driven
interfaceinterface– Graphical user Graphical user
interfaceinterface
Command-driven
Menu-driven
Graphical

© 2008 Prentice-Hall, Inc. 26
The User InterfaceThe User Interface
• Command-driven InterfaceCommand-driven Interface– The user had to type very specific commands to get The user had to type very specific commands to get
the computer to perform a functionthe computer to perform a function
• Menu-driven InterfaceMenu-driven Interface– You choose a command from menus displayed on the You choose a command from menus displayed on the
screenscreen– Eliminated the need to know every commandEliminated the need to know every command

© 2008 Prentice-Hall, Inc. 27
The User InterfaceThe User Interface
• Graphical User Interface (GUI)Graphical User Interface (GUI)– GUIs display graphics and use the point-and-click GUIs display graphics and use the point-and-click
technology of the mouse and cursor, making them technology of the mouse and cursor, making them much more user-friendlymuch more user-friendly
– GUIs useGUIs use• Windows – rectangular boxes that contain programs Windows – rectangular boxes that contain programs
displayed on the screendisplayed on the screen• Menus- lists of commands that appear on the Menus- lists of commands that appear on the
screenscreen• Icons – pictures that represent an object such as a Icons – pictures that represent an object such as a
software application or a file or folder software application or a file or folder

© 2008 Prentice-Hall, Inc. 28
The User InterfaceThe User Interface
• Graphical User InterfaceGraphical User Interface– Unlike Windows or MAC OS, Linux does not have a Unlike Windows or MAC OS, Linux does not have a
single, default GUI interfacesingle, default GUI interface– Users are free to choose among many commercially Users are free to choose among many commercially
available or free interfacesavailable or free interfaces

© 2008 Prentice-Hall, Inc. 29
Process 4th
Process 3rd
Process
2nd
Process
1st
Processor ManagementProcessor Management
• When you use your computer, you are When you use your computer, you are usually asking it to perform several tasks usually asking it to perform several tasks at onceat once– Printing a documentPrinting a document– Waiting for a file to download from the InternetWaiting for a file to download from the Internet– Listening to a CD from your CD Listening to a CD from your CD
drive drive – Working on a Working on a
Powerpoint presentation Powerpoint presentationall at the same time or what all at the same time or what appearsappears to be the same time to be the same time
REQUEST
Operating
System

© 2008 Prentice-Hall, Inc. 30
Process 4th
Process 3rd
Process
2nd
Process
1st
Processor ManagementProcessor Management
• The Processor needs the operating The Processor needs the operating system to arrange for the execution of all system to arrange for the execution of all these activities in a systematic way to give these activities in a systematic way to give the appearance that everything is the appearance that everything is happening simultaneously happening simultaneously
REQUEST
Operating
System

© 2008 Prentice-Hall, Inc. 31
Process 4th
Process 3rd
Process
2nd
Process
1st
Processor ManagementProcessor Management
• To do so, the operating system assigns a To do so, the operating system assigns a slice of its time to each activity requiring slice of its time to each activity requiring the processor’s attentionthe processor’s attention
• The OS must then switch between The OS must then switch between different processes thousands of times a different processes thousands of times a second to make it appear that everything second to make it appear that everything is happening seamlesslyis happening seamlessly– MultitaskingMultitasking

© 2008 Prentice-Hall, Inc. 32
Process 4th
Process 3rd
Process
2nd
Process
1st
Processor ManagementProcessor Management
• When you tell your computer to print a When you tell your computer to print a document, the printer generates a unique document, the printer generates a unique signal (interrupt) to inform the operating signal (interrupt) to inform the operating system. system.
• Every device has its own unique interrupt Every device has its own unique interrupt which is associated with an which is associated with an interrupt interrupt handlerhandler– A special numerical code that A special numerical code that
prioritizes the requestsprioritizes the requests

© 2008 Prentice-Hall, Inc. 33
Process 4th
Process 3rd
Process
2nd
Process
1st
Processor ManagementProcessor Management
• These requests are placed in the These requests are placed in the Interrupt Interrupt Table in the computer’s primary memory Table in the computer’s primary memory (RAM)(RAM)
• The OS processes the task assigned a The OS processes the task assigned a higher priority before processing a task higher priority before processing a task with a lower prioritywith a lower priority– Preemptive multitaskingPreemptive multitasking

© 2008 Prentice-Hall, Inc. 34
Process 4th
Process 3rd
Process
2nd
Process
1st
Processor ManagementProcessor Management
• In our exampleIn our example– When the OS receives the interrupt from the When the OS receives the interrupt from the
printer, it pauses the CPU from its typing printer, it pauses the CPU from its typing activity and from the CD activity and puts a activity and from the CD activity and puts a “memo” in a special location in RAM“memo” in a special location in RAM• StackStack
– The memo is a reminder of where the CPU The memo is a reminder of where the CPU was before it left off so that it can was before it left off so that it can work on the printer requestwork on the printer request

© 2008 Prentice-Hall, Inc. 35
Process 4th
Process 3rd
Process
2nd
Process
1st
Processor ManagementProcessor Management
• In our exampleIn our example– The CPU then retrieves the printer request The CPU then retrieves the printer request
from the Interrupt Table and begins to process from the Interrupt Table and begins to process itit
– On completion of the printer request, the CPU On completion of the printer request, the CPU goes back to the stack, retrieves the memo goes back to the stack, retrieves the memo and returns to that activity until it is and returns to that activity until it is interrupted againinterrupted again

© 2008 Prentice-Hall, Inc. 36
Memory ManagementMemory Management
• The operating system allocates space in The operating system allocates space in RAM for instructions and dataRAM for instructions and data
RAM
Operating
System

© 2008 Prentice-Hall, Inc. 37
Memory ManagementMemory Management
• The OS is responsible for coordinating the The OS is responsible for coordinating the space allocations in RAM to ensure that there space allocations in RAM to ensure that there is enough space for all the waiting instructions is enough space for all the waiting instructions and dataand data
• It then clears the items from RAM when the It then clears the items from RAM when the processor no longer needs themprocessor no longer needs them
• When there isn’t enough room in RAM for the When there isn’t enough room in RAM for the OS to store the required data and instructions, OS to store the required data and instructions, the OS borrows room from the OS borrows room from the hard drive the hard drive

© 2008 Prentice-Hall, Inc. 38
Virtual MemoryVirtual Memory
• The process of optimizing RAM storage by The process of optimizing RAM storage by borrowing hard drive spaceborrowing hard drive space
Operating
System
FULL

© 2008 Prentice-Hall, Inc. 39
Virtual MemoryVirtual Memory
• When more RAM is needed, the OS When more RAM is needed, the OS swaps out from RAM the data or swaps out from RAM the data or instructions that have not been recently instructions that have not been recently used and moves them to a temporary used and moves them to a temporary storage area on the hard drivestorage area on the hard drive– Swap FileSwap File

© 2008 Prentice-Hall, Inc. 40
Virtual MemoryVirtual Memory
• If the data or instructions in the Swap File If the data or instructions in the Swap File are needed later, the OS swaps them back are needed later, the OS swaps them back into active RAM and replaces them in the into active RAM and replaces them in the hard drive’s Swap File with less active hard drive’s Swap File with less active data or instructionsdata or instructions– PagingPaging

© 2008 Prentice-Hall, Inc. 41
Virtual MemoryVirtual Memory
• As your data and instructions get bigger As your data and instructions get bigger and bigger, the more space you will need and bigger, the more space you will need on your hard driveon your hard drive
• Eventually your computer will become Eventually your computer will become sluggish and slower as it is forced to page sluggish and slower as it is forced to page more and more oftenmore and more often– ThrashingThrashing

© 2008 Prentice-Hall, Inc. 42
Virtual MemoryVirtual Memory
• The solution to thrashing is to increase the The solution to thrashing is to increase the amount of RAM in your system so that it amount of RAM in your system so that it will not be necessary for it to send data will not be necessary for it to send data and instructions to virtual memoryand instructions to virtual memory

© 2008 Prentice-Hall, Inc. 43
Hardware ManagementHardware Management
• Each device attached to your computer Each device attached to your computer comes with a special programcomes with a special program– Device DriverDevice Driver
• Facilitates the communication between the hardware Facilitates the communication between the hardware device and the OSdevice and the OS
• Translates the specialized commands of the device to Translates the specialized commands of the device to commands that the OS can understand, and vice commands that the OS can understand, and vice versaversa
– Devices will not function without the proper Devices will not function without the proper device drive because the OS would not know device drive because the OS would not know how to communicate with themhow to communicate with them

© 2008 Prentice-Hall, Inc. 44
Hardware ManagementHardware Management
• Today most devices come with the driver Today most devices come with the driver already installed in Windowsalready installed in Windows– Plug and PlayPlug and Play
• A software and hardware standard that Microsoft A software and hardware standard that Microsoft created with Windows 95created with Windows 95
• Designed to facilitate the installation of a new Designed to facilitate the installation of a new piece of hardware in PCs by including the driver piece of hardware in PCs by including the driver the device needs to run into the OSthe device needs to run into the OS
• Because the OS includes this software, Because the OS includes this software, incorporating a new device seems automaticincorporating a new device seems automatic

© 2008 Prentice-Hall, Inc. 45
Hardware ManagementHardware Management
• When you install a non-Plug and Play When you install a non-Plug and Play device, you will be prompted to insert the device, you will be prompted to insert the media that was provided with the device media that was provided with the device for the OS to obtain the driverfor the OS to obtain the driver

© 2008 Prentice-Hall, Inc. 46
Hardware ManagementHardware Management
• Device drivers:Device drivers:– Programs that enable the Programs that enable the
operating system to operating system to communicate with communicate with peripheral devicesperipheral devices
– Provided by the Provided by the manufacturer of the device manufacturer of the device
• Plug and Play:Plug and Play:– Hardware and software Hardware and software
standardstandard– Facilitates the installation Facilitates the installation
of new hardwareof new hardware

Copyright © 2010 Pearson Education, Inc. Publishing as Prentice Hall 47
Software Application CoordinationSoftware Application Coordination
• Application programming interfaces (APIs)– Blocks of code contained in the operating
system– Coordinate the operating system with
software applications– Similar toolbars and menus
– Microsoft DirectX

© 2008 Prentice-Hall, Inc. 48
Software Application CoordinationSoftware Application Coordination
• Software applications feed the CPU the Software applications feed the CPU the instructions it needs to process datainstructions it needs to process data– ProgramsPrograms
• For programs to work with the CPU, they For programs to work with the CPU, they must contain code that the CPU must contain code that the CPU recognizesrecognizes

© 2008 Prentice-Hall, Inc. 49
Software Application CoordinationSoftware Application Coordination
• Rather than having the same blocks of code for Rather than having the same blocks of code for similar procedures in each software application, similar procedures in each software application, The OS includes the blocks of code that The OS includes the blocks of code that software applications need to interact with itsoftware applications need to interact with it– Application programming interfaces (APIs)Application programming interfaces (APIs)
• Not only do APIs avoid redundancies in software Not only do APIs avoid redundancies in software code, they also make it easier for software code, they also make it easier for software developers to respond to changes in the OSdevelopers to respond to changes in the OS

© 2008 Prentice-Hall, Inc. 50
Software Application CoordinationSoftware Application Coordination
• To create programs that can communicate To create programs that can communicate with the OS. Software programmers need only with the OS. Software programmers need only refer to the API code blocks in their individual refer to the API code blocks in their individual application programs, rather then including application programs, rather then including the entire code in the application itselfthe entire code in the application itself
• Not only do APIs avoid redundancies in Not only do APIs avoid redundancies in software code, they also make it easier for software code, they also make it easier for software developers to respond to changes in software developers to respond to changes in the OSthe OS

Copyright © 2010 Pearson Education, Inc. Publishing as Prentice Hall 51
Starting the ComputerStarting the ComputerThe Boot Process
• Step 1: The basic input/output system (BIOS) is activated.
• Step 2: A power-on self-test (POST) checks attached hardware.
• Step 3: The operating system loads into RAM.
• Step 4: Configuration and customization settings are checked.

© 2008 Prentice-Hall, Inc. 52
Boot ProcessBoot Process
• Steps Involved in the Boot ProcessSteps Involved in the Boot Process– The basic input/output system (BIOS) is The basic input/output system (BIOS) is
activated activated • A program that manages the data between the OS A program that manages the data between the OS
and all the input and output devices attached to the and all the input and output devices attached to the systemsystem
• Responsible for loading the OS from its permanent Responsible for loading the OS from its permanent location on the hard drive into memorylocation on the hard drive into memory

© 2008 Prentice-Hall, Inc. 53
Boot ProcessBoot Process
• Steps Involved in the Boot ProcessSteps Involved in the Boot Process– Perform the Power-on Self Test (POST)Perform the Power-on Self Test (POST)
• Ensures that the peripheral devices are attached Ensures that the peripheral devices are attached and operationaland operational
• The BIOS compares the results of the POST with The BIOS compares the results of the POST with the various hardware configurations that are the various hardware configurations that are permanently stored in CMOSpermanently stored in CMOS
– Complimentary Metal-Oxide SemiconductorComplimentary Metal-Oxide Semiconductor

© 2008 Prentice-Hall, Inc. 54
Boot ProcessBoot Process
• Steps Involved in the Boot ProcessSteps Involved in the Boot Process– Load the Operating SystemLoad the Operating System
• BIOS locates the System FilesBIOS locates the System Files• The OS supervisor is loaded from its permanent The OS supervisor is loaded from its permanent
storage location on the hard drive to RAMstorage location on the hard drive to RAM– Memory ResidentMemory Resident
• Other parts of the OS that are less critical are Other parts of the OS that are less critical are loaded into RAM on an as-needed basisloaded into RAM on an as-needed basis
– NonresidentNonresident

© 2008 Prentice-Hall, Inc. 55
Boot ProcessBoot Process
• Steps Involved in the Boot ProcessSteps Involved in the Boot Process– Checking Further Configurations and Checking Further Configurations and
CustomizationsCustomizations• The OS checks the Registry for the configuration The OS checks the Registry for the configuration
of other system componentsof other system components– User AuthorizationsUser Authorizations

© 2008 Prentice-Hall, Inc. 56
Handling Errors In The Boot Handling Errors In The Boot ProcessProcess
• Computer Doesn’t Boot ProperlyComputer Doesn’t Boot Properly– If you have recently installed new software or If you have recently installed new software or
hardware, try uninstalling ithardware, try uninstalling it– If the problem does not go away, restart your If the problem does not go away, restart your
computer in Safe Modecomputer in Safe Mode• You can boot directly into Safe Mode by pressing You can boot directly into Safe Mode by pressing
the F8 key during the Boot Process.the F8 key during the Boot Process.

© 2008 Prentice-Hall, Inc. 57
Handling Errors In The Boot Handling Errors In The Boot ProcessProcess
• Safe ModeSafe Mode– Sometimes Windows does not boot properly, Sometimes Windows does not boot properly,
and you end up with a screen with the words, and you end up with a screen with the words, Safe Mode Safe Mode in the cornersin the corners
– A special diagnostic mode designed for A special diagnostic mode designed for troubleshooting errorstroubleshooting errors
– Only the essential devices of the system Only the essential devices of the system functionfunction• Mouse, Keyboard, MonitorMouse, Keyboard, Monitor

© 2008 Prentice-Hall, Inc. 58
Handling Errors In The Boot Handling Errors In The Boot ProcessProcess
• Safe ModeSafe Mode– The system runs in the most basic graphics The system runs in the most basic graphics
mode, resulting in a neutral screen, mode, resulting in a neutral screen, eliminating any desktop images and eliminating any desktop images and nonessential iconsnonessential icons
– The Device Manager is availableThe Device Manager is available• An OS feature that lets you view and change the An OS feature that lets you view and change the
properties of all devices attached to your computerproperties of all devices attached to your computer• Boots Microsoft Windows with only the necessary Boots Microsoft Windows with only the necessary
original Windows driversoriginal Windows drivers

© 2008 Prentice-Hall, Inc. 59
Handling Errors In The Boot Handling Errors In The Boot ProcessProcess
• If Windows detects a problem in the Boot If Windows detects a problem in the Boot process, it will add Last Known Good process, it will add Last Known Good Configuration to the Windows Advanced Configuration to the Windows Advanced Options MenuOptions Menu– F8F8– Every time your computer boots successfully, a Every time your computer boots successfully, a
configuration of the boot process is savedconfiguration of the boot process is saved– When you choose to boot with the last good When you choose to boot with the last good
configuration, Windows XP starts your computer configuration, Windows XP starts your computer by using the Registry information by using the Registry information that was saved during the last shutdown that was saved during the last shutdown

© 2008 Prentice-Hall, Inc. 60
Handling Errors In The Boot Handling Errors In The Boot ProcessProcess
• Using Safe Mode and Last Known Good Using Safe Mode and Last Known Good Configuration are the two most widely Configuration are the two most widely used methods of booting into Windows used methods of booting into Windows when you’re unable to do so with your when you’re unable to do so with your current configurationcurrent configuration

© 2008 Prentice-Hall, Inc. 61
Handling Errors In The Boot Handling Errors In The Boot ProcessProcess
• If all other attempts to reboot fail, try a If all other attempts to reboot fail, try a system restoresystem restore
• System Restore can be used to roll back System Restore can be used to roll back to a past configurationto a past configuration
• Because it does not restore any personal Because it does not restore any personal data files, your data files will stay intactdata files, your data files will stay intact

© 2008 Prentice-Hall, Inc. 62
Handling Errors In The Boot Handling Errors In The Boot ProcessProcess
• Sometimes during the boot process, BIOS Sometimes during the boot process, BIOS skips a device or improperly identifies itskips a device or improperly identifies it
• Your only indication is that the device Your only indication is that the device won’t respond after the system has been won’t respond after the system has been bootedbooted
• The problem can generally be resolved by The problem can generally be resolved by rebootingrebooting

© 2008 Prentice-Hall, Inc. 63
Handling Errors in the Handling Errors in the Boot ProcessBoot Process
• Non-system disk or disk Non-system disk or disk errorerror– Remove the floppy from the Remove the floppy from the
drive and press any keydrive and press any key• POST errorsPOST errors
– Single beep: Everything is Single beep: Everything is loading properlyloading properly
– Series of beeps: Hardware Series of beeps: Hardware problemproblem
• Safe modeSafe mode– Windows does not boot Windows does not boot
properlyproperly– Uninstall any new devices or Uninstall any new devices or
softwaresoftware

Copyright © 2010 Pearson Education, Inc. Publishing as Prentice Hall 64
The DesktopThe Desktop

© 2008 Prentice-Hall, Inc. 65
Window Window
ABC
DE
F
G
SCROLLBARS
STATUS BAR
VIEW OPTIONS
TOOLBARS
MENU BAR
TITLE BAR
SIZING BUTTONS
__________
__________
__________
______________
____________
____________
_______________
Click to view Window features

© 2008 Prentice-Hall, Inc. 66
WindowWindow
• The very nature of a desktop is that it The very nature of a desktop is that it enables you to customize it to meet your enables you to customize it to meet your individual needsindividual needs
• Most desktop share common featuresMost desktop share common features– WindowsWindows
• The rectangular panes on your computer screen The rectangular panes on your computer screen that display applications running on your systemthat display applications running on your system
– ToolbarsToolbars• Groups of icons collected in a small boxGroups of icons collected in a small box

© 2008 Prentice-Hall, Inc. 67
WindowWindow
• Most desktop share common featuresMost desktop share common features– ScrollbarsScrollbars
• Bars that appear at the side or bottom of the Bars that appear at the side or bottom of the screen that control which part of the information is screen that control which part of the information is displayed on the screendisplayed on the screen
– Minimize, Maximize and Restore, Close Minimize, Maximize and Restore, Close buttonsbuttons• Allow you to open, close and resize windowsAllow you to open, close and resize windows

© 2008 Prentice-Hall, Inc. 68
WindowWindow
• Most desktop share common featuresMost desktop share common features– Tiling windowsTiling windows
• Arranging separate windows so that they sit next to Arranging separate windows so that they sit next to each other either horizontally or verticallyeach other either horizontally or vertically
– Cascading windowsCascading windows• The windows overlap one anotherThe windows overlap one another
– Resize windowsResize windows• Make the Window sizes smaller so that they Make the Window sizes smaller so that they
appear on the screen at the same timeappear on the screen at the same time

Copyright © 2010 Pearson Education, Inc. Publishing as Prentice Hall 69
File ManagementFile Management
• The operating system provides an organizational structure for the computer’s contents.
• Hierarchical structure of directories:– Drives
• FoldersSubfolders
» Files

© 2008 Prentice-Hall, Inc. 70
File ManagementFile Management
• The operating system provides an The operating system provides an organizational structure to the computer’s organizational structure to the computer’s contentscontents
• Hierarchical structure of directories:Hierarchical structure of directories:– DrivesDrives
• FoldersFoldersSubfoldersSubfolders
» FilesFiles

© 2008 Prentice-Hall, Inc. 71
File ManagementFile ManagementOrganizing Your FilesOrganizing Your Files
• A file is a collection of related pieces of A file is a collection of related pieces of information stored together for easy information stored together for easy referencereference
• A file in an operating system is a collection A file in an operating system is a collection of program instructions or data stored and of program instructions or data stored and treated as a single unittreated as a single unit

© 2008 Prentice-Hall, Inc. 72
File ManagementFile ManagementOrganizing Your FilesOrganizing Your Files
• Files can be generated from an applicationFiles can be generated from an application– Word, ExcelWord, Excel
• Files can represent an entire applicationFiles can represent an entire application– A web pageA web page
• Files are stored on some sort of storage Files are stored on some sort of storage mediummedium
• As the number of files saved increases, it As the number of files saved increases, it is important to keep them organized in is important to keep them organized in folders – collection of filesfolders – collection of files

© 2008 Prentice-Hall, Inc. 73
File ManagementFile ManagementOrganizing Your FilesOrganizing Your Files
• Windows organizes the contents of the Windows organizes the contents of the computer in a hierarchical structurecomputer in a hierarchical structure– DrivesDrives– FoldersFolders– SubfoldersSubfolders– FilesFiles

© 2008 Prentice-Hall, Inc. 74
File ManagementFile ManagementOrganizing Your FilesOrganizing Your Files
• The hard drive (C drive) is where you The hard drive (C drive) is where you permanently store most of your filespermanently store most of your files
• Other storage devices on your computer Other storage devices on your computer are also represented by lettersare also represented by letters– Floppy DriveFloppy Drive– Zip driveZip drive– Flash driveFlash drive– CDCD– DVDDVD

© 2008 Prentice-Hall, Inc. 75
File ManagementFile ManagementOrganizing Your FilesOrganizing Your Files
• The hard drive (C drive) is like a large The hard drive (C drive) is like a large filing cabinet in which all files are storedfiling cabinet in which all files are stored– The top of the filing structureThe top of the filing structure– The Root DirectoryThe Root Directory– All other folders and files are organized within All other folders and files are organized within
the Root Directorythe Root Directory

© 2008 Prentice-Hall, Inc. 76
File ManagementFile ManagementOrganizing Your FilesOrganizing Your Files
• There are areas in the Root Directory that There are areas in the Root Directory that the OS has filled with folders holding the OS has filled with folders holding special OS filesspecial OS files– The programs within these files help run the The programs within these files help run the
computer and generally should not be computer and generally should not be touchedtouched
– The Windows OS also creates other folders The Windows OS also creates other folders which are available to youwhich are available to you• My DocumentsMy Documents• My PicturesMy Pictures

© 2008 Prentice-Hall, Inc. 77
File ManagementFile ManagementOrganizing Your FilesOrganizing Your Files
• If you use a Windows PC, Windows If you use a Windows PC, Windows Explorer helps you manage your files and Explorer helps you manage your files and folders by showing the location and folders by showing the location and contents of every drive, folder, and file on contents of every drive, folder, and file on your computeryour computer
• Windows Explorer is the most efficient way Windows Explorer is the most efficient way to manage or even access filesto manage or even access files
• If you use a MAC, the Finder is the If you use a MAC, the Finder is the program that enables you to manage your program that enables you to manage your files and folders files and folders

Copyright © 2010 Pearson Education, Inc. Publishing as Prentice Hall 78
Viewing and Sorting Viewing and Sorting Files and FoldersFiles and Folders
• Flip 3D

© 2008 Prentice-Hall, Inc. 79
Viewing and Sorting Viewing and Sorting Files and FoldersFiles and Folders
• Windows ExplorerWindows Explorer
– Tiles ViewTiles View• Displays files and Displays files and
folders as icons in folders as icons in list formlist form
• Each icon includes Each icon includes the filename, the the filename, the application application associated with the associated with the file and the file sizefile and the file size

© 2008 Prentice-Hall, Inc. 80
Viewing and Sorting Viewing and Sorting Files and FoldersFiles and Folders
• Windows ExplorerWindows Explorer– Thumbnail ViewThumbnail View
• Shows the Shows the contents of folders contents of folders as small imagesas small images
• Best for folders Best for folders containing picturescontaining pictures

© 2008 Prentice-Hall, Inc. 81
Viewing and Sorting Viewing and Sorting Files and FoldersFiles and Folders
• Windows ExplorerWindows Explorer
– Icon viewIcon view• Displays files and Displays files and
folders in list form, folders in list form, but the icons are but the icons are smaller and include smaller and include mo other file mo other file informationinformation

© 2008 Prentice-Hall, Inc. 82
Viewing and Sorting Viewing and Sorting Files and FoldersFiles and Folders
• Windows ExplorerWindows Explorer
– List ViewList View• Another display of Another display of
even smaller icons even smaller icons and filenamesand filenames
• Good view if you Good view if you have a lot of content have a lot of content in the folder and in the folder and need to most or all need to most or all of itof it

© 2008 Prentice-Hall, Inc. 83
Viewing and Sorting Viewing and Sorting Files and FoldersFiles and Folders
• Windows Windows ExplorerExplorer– Detail ViewDetail View– The most The most
interactive interactive viewview
– Files and Files and folders are folders are displayed in displayed in list formlist form

© 2008 Prentice-Hall, Inc. 84
Viewing and Sorting Viewing and Sorting Files and FoldersFiles and Folders
• Windows Windows ExplorerExplorer
– Can be Can be sorted and sorted and grouped by grouped by any of the any of the column column headingsheadings

© 2008 Prentice-Hall, Inc. 85
Viewing and Sorting Viewing and Sorting Files and FoldersFiles and Folders
• Windows includes a Search feature, found Windows includes a Search feature, found on the Start menu, that searches through on the Start menu, that searches through your hard drive, or other storage devices, to your hard drive, or other storage devices, to locate that match the criteria you providelocate that match the criteria you provide
• Your search can be based on a part of the Your search can be based on a part of the filename or just a word or phrase in the filefilename or just a word or phrase in the file

Copyright © 2010 Pearson Education, Inc. Publishing as Prentice Hall 86
Viewing and Sorting Viewing and Sorting Files and FoldersFiles and Folders
• Large Icon view

Copyright © 2010 Pearson Education, Inc. Publishing as Prentice Hall 87
Viewing and Sorting Viewing and Sorting Files and FoldersFiles and Folders
• Other views available:
– Tiles view
– List view
– Small and Medium Icons views

© 2008 Prentice-Hall, Inc. 88
Naming FilesNaming Files
• Filename:Filename:– Name assigned to the Name assigned to the
file when you saved itfile when you saved it– Characters not legal in Characters not legal in
filenames are: filenames are: \ ⁄ : \ ⁄ : * ? " < > ¦* ? " < > ¦
– all others are allowedall others are allowed
Bioreport.doc
or
Bio report.doc

© 2008 Prentice-Hall, Inc. 89
Naming FilesNaming Files
• File Extension:File Extension:– Following the filename Following the filename
and after the dot (.) and after the dot (.) comes the file comes the file extension or file typeextension or file type
– When you save a file When you save a file created in a Windows created in a Windows Operating System, the Operating System, the File Extension is File Extension is automatically addedautomatically added
Bioreport.doc
or
Bio report.doc

Copyright © 2010 Pearson Education, Inc. Publishing as Prentice Hall 90
Filename ExtensionsFilename ExtensionsExtension Type of Document Application
.doc Word-processing document Microsoft Word 2003
.docx Word-processing documentMicrosoft Word 2007 document
.wpd Word-processing document Corel WordPerfect
.xlsx SpreadsheetMicrosoft Excel 2007 workbook
.accdb Database Microsoft Access 2007
.pptx PowerPoint presentationMicrosoft PowerPoint 2007 presentation
.pdf Portable Document FormatAdobe Acrobat or Adobe Reader
.rtf TextAny program that can read text documents
.txt TextAny program that can read text documents

Copyright © 2010 Pearson Education, Inc. Publishing as Prentice Hall 91
Filename Extensions (cont.)Filename Extensions (cont.)
Extension Type of Document Application
.htm or .html Web pageAny program that can read HTML
.jpgJoint Photographic Experts Group (JPEG) image
Most programs capable of displaying images
.gifGraphic Interchange Format (GIF) image
Most programs capable of displaying images
.bmp Bitmap image Windows
.zip Compressed file WinZip

© 2008 Prentice-Hall, Inc. 92
File ManagementFile Management
• File Extension:File Extension:– Following the filename and after the dot (.) Following the filename and after the dot (.)
comes the file extension or file typecomes the file extension or file type– When you save a file created in a Windows When you save a file created in a Windows
Operating System, the File Extension is Operating System, the File Extension is automatically addedautomatically added

© 2008 Prentice-Hall, Inc. 93
File PathFile Path
• You can tell the location of a file by its You can tell the location of a file by its file file path. path.
• The file path starts with the drive in which The file path starts with the drive in which the file is located, and includes the file is located, and includes – all folders, subfolders (if any), all folders, subfolders (if any), – the filename, and extension. the filename, and extension.

© 2008 Prentice-Hall, Inc. 94
File PathFile Path
• For example, if you were saving a picture For example, if you were saving a picture of Emily Brontë for a term paper for an of Emily Brontë for a term paper for an English Comp course, the file path might English Comp course, the file path might be be
C:\My Documents\Spring 2008\English C:\My Documents\Spring 2008\English Comp\TermPaper\Illustrations\EBronte.jpgComp\TermPaper\Illustrations\EBronte.jpg

© 2008 Prentice-Hall, Inc. 95
Working with FilesWorking with Files
• File management actions:File management actions:– OpenOpen– CopyCopy– MoveMove– RenameRename– DeleteDelete
• Recycle binRecycle bin
Saving files

© 2008 Prentice-Hall, Inc. 96
File Management ActionsFile Management Actions
• You open a file by clicking the file in its storage You open a file by clicking the file in its storage location. The operating system then determines location. The operating system then determines which application needs to be loaded to open the which application needs to be loaded to open the requested file and opens the file with the correct requested file and opens the file with the correct application automaticallyapplication automatically
• You can copy a file to another location using the You can copy a file to another location using the COPY command. When you copy a file COPY command. When you copy a file When you When you copy a file, a duplicate file is created and the copy a file, a duplicate file is created and the original file remains in its original location. original file remains in its original location.

© 2008 Prentice-Hall, Inc. 97
File Management ActionsFile Management Actions
• To move a file from one location to another, you To move a file from one location to another, you use the Move command. When you move a file, use the Move command. When you move a file, the original file is deleted from its original location.the original file is deleted from its original location.
• The The Recycle Bin is Recycle Bin is a folder on the desktop where a folder on the desktop where files deleted files deleted from the hard drivefrom the hard drive reside until you reside until you permanently purge them from your system. Files permanently purge them from your system. Files in the recycle bin can be easily restored to their in the recycle bin can be easily restored to their original location. original location.

© 2008 Prentice-Hall, Inc. 98
File Management ActionsFile Management Actions
• Unfortunately, files deleted from other drives, such Unfortunately, files deleted from other drives, such as the floppy drive, CD, flash drive, or network as the floppy drive, CD, flash drive, or network drive, do not go to the Recycle Bin, but are drive, do not go to the Recycle Bin, but are deleted from the system immediately.deleted from the system immediately.

© 2008 Prentice-Hall, Inc. 99
Utility ProgramsUtility Programs
• Small application programs that perform Small application programs that perform special functions:special functions:– Manage system resourcesManage system resources
• Disk DefragDisk Defrag
– Create pleasant environmentCreate pleasant environment• Screen SaversScreen Savers
– Improve efficiencyImprove efficiency• File compression utilitiesFile compression utilities

Copyright © 2010 Pearson Education, Inc. Publishing as Prentice Hall 100
Display UtilitiesDisplay Utilities
• Change the appearance of:– Desktop– Windows colors– Font sizes
• Include:– Screen savers– Screen resolution– Clear Type

© 2008 Prentice-Hall, Inc. 101
Add or Remove ProgramsAdd or Remove Programs
• Installation wizardInstallation wizard• Uninstall wizard:Uninstall wizard:
– Do not delete programsDo not delete programs

© 2008 Prentice-Hall, Inc. 102
Add or Remove ProgramsAdd or Remove Programs
• When you install a new program, the When you install a new program, the program runs a wizard that walks you program runs a wizard that walks you through the installation process. through the installation process.
• If a wizard does not initialize automatically, If a wizard does not initialize automatically, however, you should go to the Add or however, you should go to the Add or Remove Programs folder in the Control Remove Programs folder in the Control Panel. Panel.

© 2008 Prentice-Hall, Inc. 103
Add or Remove ProgramsAdd or Remove Programs
• This prompts the OS to look in the CD or This prompts the OS to look in the CD or floppy disk drive for the setup program of floppy disk drive for the setup program of the new software and starts the installation the new software and starts the installation wizard.wizard.
• Some people think that deleting a program Some people think that deleting a program from the Program Files folder on the C from the Program Files folder on the C drive is the best way to remove a program drive is the best way to remove a program from the system. from the system.

© 2008 Prentice-Hall, Inc. 104
Add or Remove ProgramsAdd or Remove Programs
• however, most programs include support however, most programs include support files that are not located in the main files that are not located in the main program folder. program folder.
• By selecting the Add or Remove Programs By selecting the Add or Remove Programs icon in Control Panel, you delete the main icon in Control Panel, you delete the main program file and all supporting files as program file and all supporting files as well.well.

Copyright © 2010 Pearson Education, Inc. Publishing as Prentice Hall 105
File Compression UtilitiesFile Compression Utilities
• Reduce the size of a file
• Take out redundancies
• Make it easier and faster to send files over the Internet
• Generally, repeated patterns are replaced with a shorter placeholder
TheThe rrainain inin SpSpainain fallsfalls mmainainlyly onon thethe plplainain..

© 2008 Prentice-Hall, Inc. 106
File Compression ProgramsFile Compression Programs
• Compression programs look for repeated Compression programs look for repeated patterns of letters and replace these patterns with patterns of letters and replace these patterns with a shorter placeholdera shorter placeholder
• The repeated patterns and the associated The repeated patterns and the associated placeholder are cataloged and stored temporarily placeholder are cataloged and stored temporarily in a separate file, called the dictionaryin a separate file, called the dictionary
• Current compression programs can reduce text Current compression programs can reduce text files by as much as 50%files by as much as 50%

© 2008 Prentice-Hall, Inc. 107
File Compression ProgramsFile Compression Programs
• When you want to restore the file to its original When you want to restore the file to its original state, you need to state, you need to decompress decompress the file so that the file so that the pieces of file that the compression process the pieces of file that the compression process temporarily removed are restored to the temporarily removed are restored to the documentdocument
• Generally the same program you used to Generally the same program you used to compress the file has the capability to compress the file has the capability to decompress the file as welldecompress the file as well

© 2008 Prentice-Hall, Inc. 108
System Maintenance UtilitiesSystem Maintenance Utilities
• Disk cleanupDisk cleanup– CCleans unnecessary files leans unnecessary files
from your hard drive. from your hard drive. These include files that These include files that have accumulated in the have accumulated in the Recycle Bin as well as Recycle Bin as well as temporary files. If not temporary files. If not deleted periodically, thesedeleted periodically, theseunnecessary files can unnecessary files can affect performance.affect performance.

Copyright © 2010 Pearson Education, Inc. Publishing as Prentice Hall 109
System Maintenance UtilitiesSystem Maintenance Utilities
• Disk Cleanup: Cleans unnecessary files

Copyright © 2010 Pearson Education, Inc. Publishing as Prentice Hall 110
System Maintenance UtilitiesSystem Maintenance Utilities• Disk defragmenter
• ScanDisk:– Error checker
• Task Manager

© 2008 Prentice-Hall, Inc. 111
System Maintenance UtilitiesSystem Maintenance Utilities
• Disk defragmenterDisk defragmenter– RRegroup related egroup related
pieces of files together pieces of files together on the hard disk, on the hard disk, allowing the OS to allowing the OS to work more efficiently. work more efficiently. Using the Using the Windows Windows Disk Defragmenter Disk Defragmenter Analyzer Analyzer feature,feature, users should check users should check their hard drive several their hard drive several times a year.times a year.

© 2008 Prentice-Hall, Inc. 112
System Maintenance UtilitiesSystem Maintenance Utilities• ScanDisk:ScanDisk:
– Error-checking, Error-checking, once once known as known as ScanDiskScanDisk,, checks for lost files and checks for lost files and fragments as well as fragments as well as physical errors on your physical errors on your hard drive. Lost files and hard drive. Lost files and fragments of files occur fragments of files occur as you save, resave, as you save, resave, move, delete, and copy move, delete, and copy files on your hard drive. files on your hard drive.

© 2008 Prentice-Hall, Inc. 113
System Maintenance UtilitiesSystem Maintenance Utilities• ScanDisk:ScanDisk:
– Sometimes the system becomes confused, leaving Sometimes the system becomes confused, leaving references on the references on the File Allocation Table (FAT) File Allocation Table (FAT) to files to files that no longer exist or have been movedthat no longer exist or have been moved
– Physical errors on the hard drive occur when the Physical errors on the hard drive occur when the mechanism that reads the hard drive’s data (stored as mechanism that reads the hard drive’s data (stored as 1s or 0s) can no longer determine whether the area 1s or 0s) can no longer determine whether the area holds a 1 or a 0holds a 1 or a 0
• Bad Bad sectorssectors
– Sometimes Error-checking can recover the lost data, Sometimes Error-checking can recover the lost data, but, more often, it deletes the files that are taking up but, more often, it deletes the files that are taking up space unnecessarily.space unnecessarily.

© 2008 Prentice-Hall, Inc. 114
System Maintenance UtilitiesSystem Maintenance Utilities• ScanDisk:ScanDisk:
– Error-checking also makes a note of any bad sectors Error-checking also makes a note of any bad sectors so that the system will not use them again to store so that the system will not use them again to store datadata

© 2008 Prentice-Hall, Inc. 115
System Maintenance UtilitiesSystem Maintenance Utilities
• If a program on your If a program on your system has stopped system has stopped working, you can use working, you can use the Windows the Windows Task Task Manager Utility Manager Utility to to check on the program check on the program or to exit the non-or to exit the non-responsive programresponsive program

© 2008 Prentice-Hall, Inc. 116
System Maintenance UtilitiesSystem Maintenance Utilities
• The Applications tab of Task Manager lists all The Applications tab of Task Manager lists all programs that you are using and indicates whether programs that you are using and indicates whether they are working properly (running) or have they are working properly (running) or have stopped improperly (not responding)stopped improperly (not responding)
• You can terminate programs that are not You can terminate programs that are not responding by clicking the End Task button in the responding by clicking the End Task button in the dialogue boxdialogue box

© 2008 Prentice-Hall, Inc. 117
System Maintenance UtilitiesSystem Maintenance Utilities
• If you need outside assistance due to a program error, If you need outside assistance due to a program error, Dr. Watson for Dr. Watson for Windows, a tool that is included in Windows, a tool that is included in Microsoft Windows XP, gathers information about the Microsoft Windows XP, gathers information about the computercomputer
• When an error occurs, Dr. Watson automatically When an error occurs, Dr. Watson automatically creates a text log (drwtsn32.log)creates a text log (drwtsn32.log)
• The log can be accessed by clicking START and then The log can be accessed by clicking START and then RUN, and typing “drwtsn32” in the Run boxRUN, and typing “drwtsn32” in the Run box
• The log can be printed or saved and delivered The log can be printed or saved and delivered electronically to any technical support personnel who electronically to any technical support personnel who can use the information for problem diagnosiscan use the information for problem diagnosis

Copyright © 2010 Pearson Education, Inc. Publishing as Prentice Hall 118
System RestoreSystem Restore
• Restores system settings to a specific date

© 2008 Prentice-Hall, Inc. 119
System RestoreSystem Restore
• System Restore:System Restore:– Windows XP has Windows XP has
a utility (System a utility (System Restore) that lets Restore) that lets you restore your you restore your system settings system settings back to a specific back to a specific date when date when everything was everything was working properlyworking properly

© 2008 Prentice-Hall, Inc. 120
System RestoreSystem Restore
• System Restore:System Restore:– Everytime you start your computer, or when a Everytime you start your computer, or when a
new application or driver is installed, Windows new application or driver is installed, Windows XP automatically creates a snapshot of your XP automatically creates a snapshot of your entire system’s settingsentire system’s settings• Restore Point Restore Point
– You also can create and name your own You also can create and name your own restore points at any timerestore points at any time

© 2008 Prentice-Hall, Inc. 121
System RestoreSystem Restore
• System Restore:System Restore:– Creating a restore point is a good idea before Creating a restore point is a good idea before
making changes to your computer such as making changes to your computer such as installing hardware or softwareinstalling hardware or software
– If something goes wrong with the installation If something goes wrong with the installation process, Windows XP can reset your system process, Windows XP can reset your system to the restore point to the restore point

Copyright © 2010 Pearson Education, Inc. Publishing as Prentice Hall 122
System BackupSystem Backup
• Backup– Creates a copy of a hard drive to another
storage device
• Task Scheduler– Runs selected utilities automatically

© 2008 Prentice-Hall, Inc. 123
System BackupSystem Backup
• Backup:Backup:– Creates a copy of the Creates a copy of the
hard drive to another hard drive to another storage devicestorage device
– When you use the When you use the Windows Windows Backup Utility Backup Utility you create a duplicate you create a duplicate copy of all the data on copy of all the data on your hard disk and copy your hard disk and copy it to another storage it to another storage devicedevice
• CD or external hard CD or external hard drivedrive

© 2008 Prentice-Hall, Inc. 124
System BackupSystem Backup
• Backup:Backup:– A backup copy protects your data in the event your A backup copy protects your data in the event your
hard disk fails or files are accidentally erasedhard disk fails or files are accidentally erased– You should back up the files that are most important to You should back up the files that are most important to
you and keep the backup copy in a safe locationyou and keep the backup copy in a safe location

© 2008 Prentice-Hall, Inc. 125
Task SchedulerTask Scheduler
• Task Scheduler:Task Scheduler:– To keep your computer system in top shape, it is To keep your computer system in top shape, it is
important to routinely run some of the utilities important to routinely run some of the utilities previously describedpreviously described
– Windows Task Scheduler Windows Task Scheduler allows you to schedule allows you to schedule tasks to run automatically at predetermined times, with tasks to run automatically at predetermined times, with no interaction necessary on your partno interaction necessary on your part

Copyright © 2010 Pearson Education, Inc. Publishing as Prentice Hall 126
Accessibility UtilitiesAccessibility Utilities
• Ease of Access Center– Centralized location for
assistive technology– Examples:
• High contrast• Magnifier• On-screen keyboard• Windows speech
recognition

© 2008 Prentice-Hall, Inc. 127
Accessibility UtilitiesAccessibility Utilities
• Utility manager:Utility manager:– Magnify screen imageMagnify screen image– Screen contents Screen contents
narrationnarration– On-screen keyboardOn-screen keyboard

© 2008 Prentice-Hall, Inc. 128
Accessibility UtilitiesAccessibility Utilities• Utility Manager:Utility Manager:
– Magnify Screen ImageMagnify Screen Image• A display utility that creates a separate window that A display utility that creates a separate window that
displays a magnified portion of your screendisplays a magnified portion of your screen• Makes the screen more readable for users who have Makes the screen more readable for users who have
impaired visionimpaired vision• You can also change the color scheme of the window You can also change the color scheme of the window
so that screen colors are invertedso that screen colors are inverted

© 2008 Prentice-Hall, Inc. 129
Accessibility UtilitiesAccessibility Utilities• Utility Manager:Utility Manager:
– Screen Contents NarrationScreen Contents Narration• A very basic speech program that reads what is on the A very basic speech program that reads what is on the
screen, whether it’s the contents of a window, menu screen, whether it’s the contents of a window, menu options, or text you have typedoptions, or text you have typed
• Coordinates with text utilities, such as Notepad and Coordinates with text utilities, such as Notepad and WordPad, as well as Internet ExplorerWordPad, as well as Internet Explorer
• May not work correctly with other programsMay not work correctly with other programs• Not meant for individuals who must rely solely on a Not meant for individuals who must rely solely on a
text-to-speech utility to operate the computertext-to-speech utility to operate the computer

© 2008 Prentice-Hall, Inc. 130
Accessibility UtilitiesAccessibility Utilities• Utility Manager:Utility Manager:
– On-Screen KeyboardOn-Screen Keyboard• Displays a keyboard on the screenDisplays a keyboard on the screen• You type by clicking on or hovering over the keys with a You type by clicking on or hovering over the keys with a
pointing devicepointing device• Not meant for everyday use for individuals with severe Not meant for everyday use for individuals with severe
disabilitiesdisabilities

Copyright © 2010 Pearson Education, Inc. Publishing as Prentice Hall 131
Chapter 5 Summary QuestionsChapter 5 Summary Questions
• What software is included in system software?

Copyright © 2010 Pearson Education, Inc. Publishing as Prentice Hall 132
Chapter 5 Summary QuestionsChapter 5 Summary Questions
• What are the different kinds of operating systems?

Copyright © 2010 Pearson Education, Inc. Publishing as Prentice Hall 133
Chapter 5 Summary QuestionsChapter 5 Summary Questions
• What are the most common desktop operating systems?

Copyright © 2010 Pearson Education, Inc. Publishing as Prentice Hall 134
Chapter 5 Summary QuestionsChapter 5 Summary Questions
• How does the operating system provide a means for users to interact with the computer?

Copyright © 2010 Pearson Education, Inc. Publishing as Prentice Hall 135
Chapter 5 Summary QuestionsChapter 5 Summary Questions
• How does the operating system help manage: – The processor?– Memory and storage?– Hardware and peripheral devices?

Copyright © 2010 Pearson Education, Inc. Publishing as Prentice Hall 136
Chapter 5 Summary QuestionsChapter 5 Summary Questions
• How does the operating system interact with application software?

Copyright © 2010 Pearson Education, Inc. Publishing as Prentice Hall 137
Chapter 5 Summary QuestionsChapter 5 Summary Questions
• How does the operating system help the computer start up?

Copyright © 2010 Pearson Education, Inc. Publishing as Prentice Hall 138
Chapter 5 Summary QuestionsChapter 5 Summary Questions
• What are the main desktop and windows features?

Copyright © 2010 Pearson Education, Inc. Publishing as Prentice Hall 139
Chapter 5 Summary QuestionsChapter 5 Summary Questions
• How does the operating system help me keep my computer organized?

Copyright © 2010 Pearson Education, Inc. Publishing as Prentice Hall 140
Chapter 5 Summary QuestionsChapter 5 Summary Questions
• What utility programs are included in system software, and what do they do?

Chapter 5 141141
All rights reserved. No part of this publication may be reproduced, stored in a retrieval system, or transmitted, in any form or by any means, electronic,
mechanical, photocopying, recording, or otherwise, without the prior written permission of the publisher. Printed in the United States of America.
Copyright © 2010 Pearson Education, Inc. Copyright © 2010 Pearson Education, Inc. Publishing as Prentice HallPublishing as Prentice Hall
141141
![EoO 11e Lecture Ch05.ppt - Oakton Community College PowerPoint - EoO_11e_Lecture_Ch05.ppt [Compatibility Mode] Author: Wtong Created Date: 6/26/2014 10:57:17 AM ...](https://static.fdocuments.in/doc/165x107/5ae815937f8b9a8704904395/eoo-11e-lecture-ch05ppt-oakton-community-powerpoint-eoo11electurech05ppt.jpg)
![[PPT]Chapter 5: Diffusion - Memorial University of …asharan/courses/5911_LECTURES/ch05.ppt · Web view* Adapted from chapter-opening photograph, Chapter 5, Callister & Rethwisch](https://static.fdocuments.in/doc/165x107/5afb4ce17f8b9aac24910e7f/pptchapter-5-diffusion-memorial-university-of-asharancourses5911lecturesch05pptweb.jpg)



![[PPT]Chapter 5 - Yolajamesgoodwin.yolasite.com/resources/ch05.ppt · Web viewChapter 5 Introduction to General, Organic, and Biochemistry 10e John Wiley & Sons, Inc Morris Hein, Scott](https://static.fdocuments.in/doc/165x107/5af95dc67f8b9a32348c4cbb/pptchapter-5-viewchapter-5-introduction-to-general-organic-and-biochemistry.jpg)






![Chapter 5 Analog Transmission - Kasetsart Universityplw/dccn/presentation/ch05.pdf · Microsoft PowerPoint - ch05.ppt [Compatibility Mode] Author: Noi Created Date: 6/18/2009 10:41:24](https://static.fdocuments.in/doc/165x107/5b00e4c57f8b9a84338d53ba/chapter-5-analog-transmission-kasetsart-university-plwdccnpresentationch05pdfmicrosoft.jpg)

![[PPT]Business Statistics: A Decision-Making Approach, 7th …ychoi2/MGMT_BA 301/Ch05/groebner8_ch05.ppt · Web viewTitle Business Statistics: A Decision-Making Approach, 7th edition](https://static.fdocuments.in/doc/165x107/5af95dc67f8b9a32348c4cb4/pptbusiness-statistics-a-decision-making-approach-7th-ychoi2mgmtba-301ch05groebner8ch05pptweb.jpg)