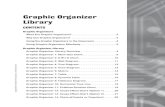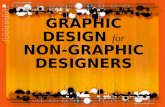TI-84 Plus Using a graphic display · PDF file1.3 Finding the gradient ... 3.2 Finding the...
Transcript of TI-84 Plus Using a graphic display · PDF file1.3 Finding the gradient ... 3.2 Finding the...

Using a graphic display calculator© Oxford University Press 2012: this may be reproduced for class use solely for the purchaser’s institute
TI-84 Plus
Chapter contents1 Functions
1.1 Graphing linear functions 2
Finding information about the graph1.2 Finding a zero 2
1.3 Finding the gradient (slope) of a line 3
1.4 Solving simultaneous equations graphically 4
Simultaneous and quadratic equations1.5 Solving simultaneous linear equations in
two unknowns 6
1.6 Solving simultaneous linear equations in
three unknowns 7
Quadratic functions1.7 Drawing a quadratic graph 11
1.8 Solving quadratic equations 11
1.9 Finding a local minimum or
maximum point 12
Complex numbers1.10 Operations with complex numbers 16
1.11 Conjugate, modulus and argument 17
1.12 Solving equations with complex roots 17
1.13 Polar form 18
Exponential functions1.14 Drawing an exponential graph 19
1.15 Finding a horizontal asymptote 19
Logarithmic functions1.16 Evaluating logarithms 20
1.17 Finding an inverse function 21
1.18 Drawing a logarithmic graph 22
Trigonometric functions1.19 Degrees and radians 23
1.20 Drawing trigonometric graphs 23
More complicated functions1.21 Solving a combined quadratic and exponential
equation 24
Sequences and series1.22 Summation of a series 25
Modelling1.23 Using sinusoidal regression 27
1.24 Drawing a piecewise function 29
Use this list to help you to fi nd the topic you needInstructions for the TI-84 Plus calculator
2 Diff erential calculus2.1 Finding the gradient at a point 29
2.2 Drawing a tangent to a curve 30
2.3 Finding maximum and minimum
points 31
2.4 Finding a numerical derivative 32
2.5 Graphing a numerical derivative 33
2.6 Using the second derivative 35
3 Integral calculus3.1 Finding the value of a defi nite integral 35
3.2 Finding the area under a curve 36
4 Vectors Scalar product
4.1 Calculating a scalar product 37
4.2 Calculating the angle between two vectors 38
Vector product4.3 Calculating a vector product 39
5 Statistics and probability Entering data
5.1 Entering lists of data 39
5.2 Entering data from a frequency table 40
Drawing charts5.3 Drawing a frequency histogram from a list 40
5.4 Drawing a frequency histogram from a frequency
table 41
5.5 Drawing a box and whisker diagram
from a list 42
5.6 Drawing a box and whisker diagram from a
frequency table 42
Calculating statistics5.7 Calculating statistics from a list 43
5.8 Calculating statistics from a frequency table 44
5.9 Calculating the interquartile range 45
5.10 Using statistics 45
Calculating binomial probabilities5.11 Use of nCr 45
5.12 Calculating binomial probabilities 46
Calculating Poisson probabilities5.13 Calculating Poisson probabilities 48
Calculating normal probabilities5.14 Calculating normal probabilities from X-values 50
5.15 Calculating X-values from normal probabilities 51
Using a graphic display calculator
CHAPTER OBJECTIVES:This chapter shows you how to use your graphic display calculator
(GDC) to solve the different types of problems that you will meet in your
course. You should not work through the whole of the chapter – it is simply
here for reference purposes. When you are working on problems in the
mathematical chapters, you can refer to this chapter for extra help with
your GDC if you need it.
1

Using a graphic display calculator© Oxford University Press 2012: this may be reproduced for class use solely for the purchaser’s institute
TI-84 Plus
1 Functions
1.1 Graphing linear functions
Example 1
Draw the graph of the function y = 2x + 1.
Press Y= to display the Y= editor. The default graph type is Function,
so the form Y= is displayed.
Type 2x + 1 and press ENTER .
Press ZOOM | 6:ZStandard to use the default axes which are −10 ≤ x ≤ 10
and −10 ≤ y ≤ 10.
The graph of y = 2x + 1 is now displayed on the screen.
Finding information about the graphThe GDC can give you a lot of information about the graph of a function,
such as the coordinates of points of interest and the gradient (slope).
1.2 Finding a zero The x-intercept is known as a zero of the function.
Example 2
Find the zero of y = 2x + 1.
Draw the graph of y = 2x + 1 as in Example 1.
Before you startYou should be familiar with:● Important keys on the keyboard: ON 2nd DEL CLEAR Y= X, T, H, n ENTER GRAPH
● The home screen
● Changing window settings in the graph screen
● Using zoom tools in the graph screen
● Using trace in the graph screen
For a reminder of how to
perform the basic operations
have a look at your GDC
manual.
{ Continued on next page
2

Using a graphic display calculator© Oxford University Press 2012: this may be reproduced for class use solely for the purchaser’s institute
TI-84 Plus
Press 2nd CALC | 2:Zero.
Press ENTER .
To fi nd the zero you need to give the left and right bounds of a region that
includes the zero.
The calculator shows a point and asks you to set the left bound.
Move the point using the and keys to choose a position to
the left of the zero.
Press ENTER .
The calculator shows another point and asks you to set the right bound.
Move the point using the and keys so that the region
between the left and right bounds contains the zero.
When the region contains the zero press ENTER .
Press ENTER again to supply a guess for the value of the zero.
The calculator displays the zero of the function y = 2x + 1 at the
point (−0.5, 0).
1.3 Finding the gradient (slope) of a line The correct mathematical notation for gradient (slope) is
d
d
yx
. You will fi nd
out more about this in the chapter on differential calculus. Here we just need to
know this is the notation that will give us the gradient (slope) of the line.
Example 3
Find the gradient of y = 2x + 1.
First draw the graph of y = 2x + 1 as in Example 1.
{ Continued on next page
3

Using a graphic display calculator© Oxford University Press 2012: this may be reproduced for class use solely for the purchaser’s institute
TI-84 Plus
Press 2nd CALC | 6: dy/dx.
Press ENTER .
Select any point on the line using the and keys and press ENTER .
The gradient (slope) is 2.
1.4 Solving simultaneous equations graphicallyTo solve simultaneous equations graphically you draw the straight lines and
then fi nd their point of intersection. The coordinates of the point of intersection
give you the solutions x and y.
Note: The calculator will only draw the graphs of functions that are expressed
explicitly. By that we mean functions that begin with ‘y =’ and have a function
that involves only x to the right of the equals sign. If the equations are written
in a different form, you will need to rearrange them before using your calculator
to solve them.
Example 4
Solve the simultaneous equations 2x + y = 10 and x − y = 2 graphically with your GDC.
First rearrange both equations in the form y =
2x + y = 10 x − y = 2
y = 10 − 2x −y = 2 − x y = x − 2
To draw graphs y = 10 – 2x and y = x – 2.
Press Y= to display the Y= editor. The default graph type is Function,
so the form Y= is displayed.
Type 10 – 2x and press ENTER and x – 2 and press ENTER .
Press ZOOM | 6:Z Standard to use the default axes which are
−10 ≤ x ≤ 10 and −10 ≤ y ≤ 10.
The calculator displays both straight line graphs
Y1 = 10 – 2x and
Y2 = x – 2
Solving simultaneous
equations using a non-
graphical method is covered
in section 1.5.
{ Continued on next page
4

Using a graphic display calculator© Oxford University Press 2012: this may be reproduced for class use solely for the purchaser’s institute
TI-84 Plus
Press 2nd CALC | 5:intersect.
Press ENTER .
Press ENTER to select the fi rst curve.
Press ENTER to select the second curve.
Select a point close to the intersection using the and keys and
press ENTER .
The calculator displays the intersection of the two straight lines at the
point (4, 2).
The solutions are x = 4, y = 2.
5

Using a graphic display calculator© Oxford University Press 2012: this may be reproduced for class use solely for the purchaser’s institute
TI-84 Plus
Simultaneous and quadratic equations
1.5 Solving simultaneous linear equations in two unknowns
When solving simultaneous equations in an examination, you do not need to show any
method of solution. You should simply write out the equations in the correct form and then
give the solutions. The calculator will do all the working for you.
Example 5
Solve the equations:
2x + y = 10
x – y = 2
Press APPS . You will see the dialog box as shown on the right. Choose the
App PlySmlt2 and press ENTER .
From the main menu, choose 2: SIMULT EQN SOLVER and press ENTER .
The defaults are to solve two equations in two unknowns.
Note: This is how you will use the linear equation solver in your
examinations. In your project, you might want to solve a more
complicated system with more equations and more variables.
Press F5 and you will see the template on the right.
Type the coeffi cients from two equations into the
template, pressing ENTER after each number.
Press F5 and the calculator will solve the equations, giving the solutions in
the as x1 and x
2.
You will need to have the App
PlySmlt2 installed on your
GDC. This App is permitted
by IBO in your examination.
The equations must
be in the correct order.
{ Continued on next page
6

Using a graphic display calculator© Oxford University Press 2012: this may be reproduced for class use solely for the purchaser’s institute
TI-84 Plus
The solutions are x = 4, y = 2.
1.6 Solving simultaneous equations in three unknownsWhen solving simultaneous equations in three unknowns there might be a
unique solution, infi nitely many solutions or no solutions at all. Geometrically,
if the equations represent planes in three-dimensions, then their solutions would
be intersection at a point, intersection on a line (or plane) or non-intersecting
planes.
Example 6
Solve the equations
2x − 3y + 4z = 1x − y − z = − 1
−x + 2y − z = 2
Press APPS . You will see the dialog box as shown on the right.
Choose the App PlySmlt2 and press ENTER .
From the main menu, choose 2: SIMULT EQN SOLVER and press ENTER .
{ Continued on next page
7

Using a graphic display calculator© Oxford University Press 2012: this may be reproduced for class use solely for the purchaser’s institute
TI-84 Plus
Change the defaults to three equations in three unknowns.
Press F5 and you will see the template on the right.
Type the coeffi cients from two equations into the template, pressing ENTER
after each number.
Press F5 and the calculator will solve the equations, giving the solutions
as x1, x
2 and x
3.
The solutions are x = 3, y = 3 and z = 1.
In this example, the solutions represent a point.
Example 7
Solve the equations
2x + 4y + 2z = 8x + 2y + z = 4
3x − y + z = − 9
Press APPS . You will see the dialog box as shown on the right.
Choose the App PlySmlt2 and press ENTER .
From the main menu, choose 2: SIMULT EQN SOLVER and press ENTER .
The equations must
be in the correct order.
{ Continued on next page
8

Using a graphic display calculator© Oxford University Press 2012: this may be reproduced for class use solely for the purchaser’s institute
TI-84 Plus
Change the defaults to three equations in three unknowns.
Press F5 and you will see the template on the right.
Type the coeffi cients from two equations into the template, pressing ENTER
after each number.
Press F5 and the calculator will solve the equations, giving the solutions
as x1, x
2 and x
3.
The solutions are xx
= 23
73− − , y
x=
2
733− and z = x
3
In this example, the solutions represent a straight line.
Since z = x3 (an arbitrary constant) the equations of the line can be
written
7 + 2
3
7 3
2
+ 23
3
2 7
x
x z
z( ) =
( )=
= =
−
−− −
y
y
Example 8
Solve the equations
x + 2y − 3z = 13
2x − y + x = 4x + 2y − 3z = 7
Press APPS . You will see the dialog box as shown on the right.
Choose the App PlySmlt2 and press ENTER .
The equations must
be in the correct order.
{ Continued on next page
9

Using a graphic display calculator© Oxford University Press 2012: this may be reproduced for class use solely for the purchaser’s institute
TI-84 Plus
From the main menu, choose 2: SIMULT EQN SOLVER
and press ENTER .
Change the defaults to three equations in three unknowns.
Press F5 and you will see the template on the right.
Type the coeffi cients from the three equations into the template,
pressing ENTER after each number.
Press F5 and the calculator will solve the equations, giving the solutions
as x1, x
2 and x
3.
There are no solutions.
In this example the equations are inconsistent.
The equations must
be in the correct order.
10

Using a graphic display calculator© Oxford University Press 2012: this may be reproduced for class use solely for the purchaser’s institute
TI-84 Plus
Quadratic functions
1.7 Drawing a quadratic graph
Example 9
Draw the graph of y = x 2 − 2x + 3 and display it using suitable axes.
Press Y= to display the Y= editor. The default graph type is Function, so the
form Y= is displayed.
Type x 2 − 2x + 3 and press ENTER .
Press ZOOM | 6:Z Standard to use the default axes which are −10 ≤ x ≤ 10
and −10 ≤ y ≤ 10.
The calculator displays the curve with the default axes.
Adjust the window to make the quadratic curve fi t the screen better.
1.8 Solving quadratic equations
When solving quadratic equations in an examination, you do not need to show any method
of solution. You should simply write out the equations in the correct form and then give the
solutions. The GDC will do all the working for you.
Example 10
Solve 3x 2 − 4x − 2 = 0
Press APPS . You will see the dialog box as shown on the right. Choose the
App PlySmlt2 and press ENTER .
From the main menu, choose 1: POLY ROOT FINDER and press ENTER .
For help with changing
axes, see your GDC
manual.
{ Continued on next page
11

Using a graphic display calculator© Oxford University Press 2012: this may be reproduced for class use solely for the purchaser’s institute
TI-84 Plus
The defaults are to solve an equation of order 2 (a quadratic equation)
with real roots. You do not need to change anything.
Another dialog box opens for you to enter the equation.
The general form of the quadratic equation is a2x2 + a1x + a0 = 0,
so we enter the coeffi cients in a2, a1 and a0.
Here a2 = 3, a1 = −4 and a0 = −2. Be sure to use the (–) key to enter the
negative values.
Press ENTER after each value.
Press F5 and the calculator will fi nd the roots of the equation.
The solutions are x = −0.387 or x = 1.72 (3 sf).
1.9 Finding a local minimum or maximum point
Example 11
Find the minimum point on the graph of y = x 2 − 2x + 3.
Draw the graph of y = x 2 − 2x + 3 (See Example 9).
Method 1 - using a table
You can look at the graph and a table of the values on the graph
by using a split screen.
Press MODE and select G-T.
Press GRAPH .
{ Continued on next page
12

Using a graphic display calculator© Oxford University Press 2012: this may be reproduced for class use solely for the purchaser’s institute
TI-84 Plus
The minimum value shown in the table is 2 when x = 1.
Look more closely at the values of the function around x = 1.
Change the settings in the table: Press 2nd TBLSET .
Set TblStart to 0.98
△Tbl to 0.01
Press 2nd TABLE to return to the graph and table screen.
Press to move to the column containing y-values. This shows greater
precision in the box below the table.
The table shows that the function has larger values at points around (1, 2).
We can conclude that this is a local minimum on the curve.
Method 2 – Using the minimum function
Press 2nd CALC | 3:minimum.
Press ENTER .
{ Continued on next page
13

Using a graphic display calculator© Oxford University Press 2012: this may be reproduced for class use solely for the purchaser’s institute
TI-84 Plus
To fi nd the minimum point you need to give the left and right bounds
of a region that includes it.
The calculator shows a point and asks you to set the left bound. Move
the point using the and keys to choose a position to the left of the
minimum.
Press ENTER .
The calculator shows another point and asks you to set the right bound.
Move the point using the and keys so that the region between the left
and right bounds contains the minimum.
When the region contains the minimum press ENTER .
Press ENTER again to supply a guess for
the value of the minimum.
The calculator displays the minimum
point on the curve at (1, 2).
Example 12
Find the maximum point on the graph of y = −x 2 + 3x −4.
Press Y= to display the Y= editor. The default graph type is Function,
so the form Y= is displayed.
Type −x 2 + 3x −4 and press ENTER .
Press ZOOM | 6:Z Standard to use the default axes which are −10 ≤ x ≤ 10
and −10 ≤ y ≤ 10.
The calculator displays the curve with the default axes.
Adjust the window to make the quadratic curve fi t the screen better.
In this example the value of x is not
exactly 1. This is due to the way the
calculator fi nds the point. You should
ignore small errors like this when you
write down the coordinates of the
point.
For help with changing
axes, see your GDC
manual.
{ Continued on next page
14

Using a graphic display calculator© Oxford University Press 2012: this may be reproduced for class use solely for the purchaser’s institute
TI-84 Plus
Method 1 - using a table
You can look at the graph and a table of the values on the graph by using a
split screen.
Press MODE and select G-T.
Press GRAPH .
The maximum value shown in the table is –2 when x = 1 and x = 2.
Look more closely at the values of the function between x = 1 and x = 2.
Change the settings in the table: Press 2nd TBLSET .
Set TblStart to1.4
△Tbl to 0.01
Press 2nd TABLE to return to the graph and table screen.
Press to move to the column containing y-values. This shows greater
precision in the box below the table.
Press to scroll down until you fi nd the maximum value of y.
The table shows that the function has smaller values at points around
(1.5, –1.75). We can conclude that this is a local maximum on the curve.
Method 2 – Using the maximum function
Press 2nd CALC | 4:maximum.
Press ENTER .
{ Continued on next page
15

Using a graphic display calculator© Oxford University Press 2012: this may be reproduced for class use solely for the purchaser’s institute
TI-84 Plus
To fi nd the maximum point you need to give the left and right bounds of a
region that includes it.
The calculator shows a point and asks you to set the left bound. Move
the point using the and keys to choose a position to the left of the
maximum.
Press ENTER .
The calculator shows another point and asks you to set the right bound.
Move the point using the and keys so that the region between the left
and right bounds contains the minimum.
When the region contains the minimum press ENTER .
Press ENTER again to supply a guess
for the value of the minimum.
The calculator displays the
maximum point on the curve
at (1.5, –1.75).
Complex numbers
1.10 Operations with complex numbers
Example 13
Evaluate the following expressions
i 2(7 + i) + 12
(4 − 2i)
ii (2 + 3i) · (3 − 4i)
iii 3+ 4i
iv 13 +
− ii
v (1 − i)3
Complex calculations are entered in the same way as you would enter a real
expression.
To enter the imaginary symbol i press number 2nd i
Enter the expressions and then press EXE
The results are as shown.
In this example the value of x is not
exactly 1.5. This is due to the way the
calculator fi nds the point. You should
ignore small errors like this when you
write down its coordinates.
Note that the fraction
template ALPHA F2
does not work with
complex numbers.
16

Using a graphic display calculator© Oxford University Press 2012: this may be reproduced for class use solely for the purchaser’s institute
TI-84 Plus
1.11 Conjugate, modulus and argument
Example 14
Let z = 1 + 3iFind i z ii |z|
iii arg(z)
i Press MODE | CPX | 1:conj(
Enter the complex number.
To enter the imaginary symbol i press number SHIF T i Press ENTER
ii Press MODE | CPX | 5:abs(
Enter the complex number.
To enter the imaginary symbol i press number SHIF T i
Press ENTER
iii Press MODE | CPX | 4:angle(
Enter the complex number.
To enter the imaginary symbol i press number SHIF T i
Press ENTER
1.12 Solving equations with complex roots
Example 15
Solve the equation:
2x 3 − 15x 2 + 44x − 39 = 0
Press APPS . You will see the dialog box as shown on the right.
Choose the App PlySmlt2 and press ENTER .
From the main menu, choose 1: POLY ROOT FINDER and press EXE .
{ Continued on next page
17

Using a graphic display calculator© Oxford University Press 2012: this may be reproduced for class use solely for the purchaser’s institute
TI-84 Plus
The defaults are to solve an equation of order 2 (a quadratic equation) with
real roots. Change the order to 3 and the roots to a + b i.
Press F5 NEXT
Another dialog box opens for you to enter the equation.
The general form of the cubic equation is a3x3 + a2x2 + a1x + a0 = 0 so we
enter the coeffi cients in a3, a2, a1 and a0.
Here a2 = 3, a1 = − 4 and a0 = − 2. Be sure to use the (–) key to enter the
negative values. Press e after each value.
Press F5 and the calculator will fi nd the roots of the equation.
The solutions are,
x = 3 + 2i, x = 3 – 2i and x = 1.5.
1.13 Polar formThe GDC displays complex numbers in either Cartesian form (z = x + yi ) or in
Euler’s form (z = re θi ), but not in modulus, argument form – see 1.11 for how to
fi nd the modulus and argument of a complex number expressed in Cartesian form.
Example 16
i Change 2 + 2i to polar form.
ii Change 323e
iπ
to Cartesian form.
Complex calculations are entered in the same way as you
would enter a real expression.
To enter the imaginary symbol i press number SHIF T i
i Enter 2 + 2i and then press OPTN | CPX | F3 : Polar
Press ENTER
ii Enter 323e
iπ and then press OPTN | CPX | 6 : Rect
Press ENTER
{ Continued on next page
18

Using a graphic display calculator© Oxford University Press 2012: this may be reproduced for class use solely for the purchaser’s institute
TI-84 Plus
You can also change the mode that the calculator uses to display complex
results in settings.
Press MODE
Select REAL, a + b i for Rectangular or re^θi for Polar.
For example, in Polar mode, typing 2 + 2i ENTER would result in the number
being displayed in polar form without entering Polar.
Exponential functions
1.14 Drawing an exponential graph
Example 17
Draw the graph of y = 3x + 2.
Press Y= to display the Y= editor. The default graph type is Function, so
the form Y= is displayed.
Type 3x + 2 and press ENTER .
Note: Type 3 > X, T, H, n to enter 3x. The returns you to the baseline
from the exponent.
Press ZOOM | 6:ZStandard to use the default axes which are −10 ≤ x ≤ 10
and −10 ≤ y ≤ 10.
The calculator displays the curve with the default axes.
Adjust the window to make the exponential curve fi t the screen better.
1.15 Finding a horizontal asymptote
Example 18
Find the horizontal asymptote to the graph of y = 3x + 2.
Draw the graph of y = 3x + 2 (see Example 17).
{ Continued on next page
19

Using a graphic display calculator© Oxford University Press 2012: this may be reproduced for class use solely for the purchaser’s institute
TI-84 Plus
You can look at the graph and a table of the values on the graph by using a
split screen.
Press MODE and select G-T.
Press GRAPH .
The values of the function are clearly decreasing as x → 0.
Press 2nd TABLE to switch to the table.
Press to scroll up the table.
The table shows that as the values of x get smaller, Y1 approaches 2.
Eventually the value of Y1 displayed in the table reaches 2.
Press to move to the column containing y-values. This shows greater
precision in the box below the table. You can see, at the bottom of the
screen, that the actual value of Y1 is 2.00000188168...
We can say that Y1 → 2 as x → −∞.
The line x = 2 is a horizontal asymptote to the curve y = 3x + 2.
Logarithmic functions
1.16 Evaluating logarithms
Example 19
Evaluate log10
3.95, ln10.2 and log5 2.
Press ALPHA F2 | 5:logBASE(to open the log template.
Enter the base and the argument then press ENTER .
For natural logarithms it is possible to use the same method, with the base
equal to e, but it is quicker to press LN .
Note that the GDC will evaluate logarithms with any base without having
to use the change of base formula.
20

Using a graphic display calculator© Oxford University Press 2012: this may be reproduced for class use solely for the purchaser’s institute
TI-84 Plus
1.17 Finding an inverse functionThe inverse of a function can be found by interchanging the x and y values.
Geometrically this can be done by refl ecting points in the line y = x.
Example 20
Show that the inverse of the function y = 10 x is y = log10
x by refl ecting y = 10 x in the line y = x.
Draw the line y = x so that it can be recognised as the axis of refl ection.
Press Y= to display the Y= editor. The default
graph type is Function, so the form Y= is displayed.
Type x and press ENTER .
Type 10 x and press ENTER .
Press WINDOW and choose options as shown.
This will set up square axes −4.7 ≤ x ≤ 4.7 and −3.1 ≤ y ≤ 3.1. with the
same horizontal and vertical scales.
Press GRAPH .
The graphs of y = x and y = 10x are displayed.
Press 2nd DRAW | 8:DrawInv.
Then press ALPHA F4 and choose Y2.
Press ENTER .
Press GRAPH .
The graphs are displayed.
The calculator will display the inverse of the function y = 10 x.
Press Y = to display the Y= editor.
Type log(x).
Note: Type 1 0 ^ X, T, H, n
to enter 10x. The returns you
to the baseline from the exponent.
Alternatively press LOG X, T, H, n
to enter log(x). LOG is a shorter
way to enter log10
.
Press LOG X, T, H, n to enter
log(x). LOG is a shorter way
to enter log10
.
{ Continued on next page
21

Using a graphic display calculator© Oxford University Press 2012: this may be reproduced for class use solely for the purchaser’s institute
TI-84 Plus
Press GRAPH to display the graphs of y = x, y = 10 x and y = log10
x.
The inverse function and the logarithmic function coincide, showing that
y = log10
x is inverse of the function y = 10 x.
1.18 Drawing a logarithmic graph
Example 21
Draw the graph of y = 2log10
x + 3.
Press Y= to display the Y= editor. The default graph type is Function, so
the form Y= is displayed.
Press ALPHA F2 | 5:logBASE( to open the log template.
Enter the base and the argument then press ENTER .
Type 2log10
(x) + 3 and press ENTER .
Press ZOOM 6:XStandard so that the calculator displays the curve with the
default axes.
The calculator displays the curve with the default axes.
Change the axes to make the logarithmic curve fi t the screen better.
For help with changing
axes, see your GDC
manual.
22

Using a graphic display calculator© Oxford University Press 2012: this may be reproduced for class use solely for the purchaser’s institute
TI-84 Plus
Trigonometric functions
1.19 Degrees and radiansWork in trigonometry will be carried out either in degrees or radians. It is
important, therefore, to be able to check which mode the calculator is in and to
be able to switch back and forth
Example 22
Change angle settings from radians to degrees and from degrees to radians.
Press MODE .
Select either RADIAN or DEGREE using the keys.
Press ENTER .
Press 2nd QUIT .
1.20 Drawing a trigonometric graph
Example 23
Draw the graph of 6
2sin 1y x .
Press Y= to display the Y= editor. The default graph type is Function,
so the form Y= is displayed.
Type 6
2sin 1y x and press ENTER .
Press ZOOM 7:ZTrig.
The default axes are −6.15 ≤ x ≤ 6.15 and −4 ≤ y ≤ 4.
23

Using a graphic display calculator© Oxford University Press 2012: this may be reproduced for class use solely for the purchaser’s institute
TI-84 Plus
More complicated functions
1.21 Solving a combined quadratic and exponential equation
Example 24
Solve the equation x 2 − 2x + 3 = 3 · 2−x + 4
Press Y= to display the Y= editor. The default graph type is Function, so
the form Y= is displayed.
Type x2 − 2x + 3 in Y1 and press ENTER . Then type 3 × 2−x + 4 in Y
2
and press ENTER .
(Note: Type 2 > (–) X, T, H, n to enter 2–x. The returns you to the
baseline from the exponent.)
Press ZOOM | 6:Z Standard to use the default axes which are −10 ≤ x ≤ 10
and −10 ≤ y ≤ 10.
The calculator displays the curves with the default axes.
Adjust the window to make the quadratic curve fi t the screen better.
Press 2nd CALC | 5:intersect.
Press ENTER .
Press ENTER to select the fi rst curve.
To solve the equation, fi nd the point
of intersection between the quadratic
function y1 = x2 − 2x + 3 and the
exponential function y2 = 3 × 2−x + 3.
{ Continued on next page
24

Using a graphic display calculator© Oxford University Press 2012: this may be reproduced for class use solely for the purchaser’s institute
TI-84 Plus
Press ENTER to select the second curve.
Select a point close to the intersection using the and keys
and press ENTER .
The calculator displays the intersection of the two straight lines at the point
(2.58, 4.50).
The solutions are x = 2.58 and y = 4.50.
Sequences and series
1.22 Summation of a series
Example 25
Find the sum of the fi rst 20 terms of the arithmetic sequence 4, 7, 10, 13, …
The kth term of an arithmetic sequence is uk = u1+ (k − 1)d
In this example, u1 = 4, d = 3 and n = 20.
20
=1
= 4 + 1 3.k
ns k
Press ALPHA F2 and select 2:Σ(
The template matches the written Sigma formula.
Enter the variables, values and the function as they are written.
Use the keys to move around the template.
{ Continued on next page
25

Using a graphic display calculator© Oxford University Press 2012: this may be reproduced for class use solely for the purchaser’s institute
TI-84 Plus
The sum of the terms of the sequence is 650.
Example 26
Find the sum of the fi rst 12 terms of the geometric sequence 3, 1,13
, 19
,...− −
The kth term of a geometric sequence is uk= u1.r k −1
In the example u1 = 3, r = 1
3− and n = 12.
112
=1
13
= 3. .
k
nk
s
Press ALPHA F2 and select 2:Σ(
The template matches the written Sigma formula.
Enter the variables, values and the function as they are written.
Use the keys to move around the template.
The sum of the terms of the sequence is 2.25, to 3 signifi cant fi gures.
Example 27
How many terms of the series 2 +1 ...13
+ 89
+ 1627
+ are needed before their sum exceeds 5.5?
In the example u1 = 2, r = 2
3 and n is to be found.
kn
nk
s1
=1
23
= 2.
Press !
Press ALPHA F2 and select 2:Σ(
{ Continued on next page
26

Using a graphic display calculator© Oxford University Press 2012: this may be reproduced for class use solely for the purchaser’s institute
TI-84 Plus
The template matches the written Sigma formula.
Enter the variables, values and the function as they are written.
Use the keys to move around the template.
In place of the value for n type x.
Type the Sigma formula for the series.
Press ENTER
This stores the Sigma formula as the function, Y1.
Instead of looking at the function as a graph, you will look at it in a table.
The TI-84 Plus displays values in the table as exact, so in order to see the
values of Y1 as decimal fractions press MODE | MATH | 2: Dec
Press 2nd TABLE
You will see a list of the sums of the series for different values of x.
The table shows that when n =7, Sn > 5.5 as required.
Modelling
1.23 Using sinusoidal regression
The notation sin2x, cos2x, tan2x, …
is a mathematical convention that
has little algebraic meaning. To enter
these functions on the GDC, you
should enter (sin(x))2, etc. However,
the calculator will conveniently
interpret sin(x)2 as (sin(x))2.
Example 28
It is known that the following data can be modelled using a sine curve:
x 0 1 2 3 4 5 6 7
y 6.9 9.4 7.9 6.7 9.2 8.3 6.5 8.9
Use sine regression to fi nd a function to model this data.
Press STAT |1:Edit and press F3 .
Type the x-values in the fi rst column (L1) and the y-values in the second
column (L2).
Press ENTER or after each number to move down to the next cell.
Press to move to the next column.
You can use columns from L1 to L6 to enter the lists.
{ Continued on next page
27

Using a graphic display calculator© Oxford University Press 2012: this may be reproduced for class use solely for the purchaser’s institute
TI-84 Plus
Press 2nd STAT PLOT and eto select Plot1.
Select On, choose the scatter diagram option, XList as L1 and Ylist as L2.
You can choose one of the three types of mark.
Press ZOOM 9:ZoomStat.
Adjust your window settings to show your data and the x- and y-axes.
You now have a scatter plot of x against y.
Press 2nd î to return to the Home screen.
Press STAT CALC | C:SinReg.
Press 2nd L1 , 2nd æ, ALPHA F4 choose Y1 and press F3 .
Press F3 again.
On screen, you will see the result of the sinusoidal regression.
The equation is in the form y = asin(bx + c) + d and you will see the values
of a, b, c and d displayed separately.
The equation of the sinusoidal regression line is
y = 1.51sin(2.00x − 0.80) + 7.99
Press GRAPH to return to the Graphs page.
Press .
The regression line is now shown in Y1. You can see the full equation if you
scroll to the right.
28

Using a graphic display calculator© Oxford University Press 2012: this may be reproduced for class use solely for the purchaser’s institute
TI-84 Plus
1.24 Drawing a piecewise function
Example 29
Draw the function
x x xf x
x x
2
1
2
4 +3, 3
( )( 3), 3
ìïïïíïïïî
Press Y= to display the Y= editor. The default graph type is Function, so the
form Y= is displayed.
Type (x 2 − 4x + 3)(x < 3) in Y1 and press ENTER .
Type æ ö÷ç ÷ç ÷çè ø
1
2( 3)x in Y
2 and press ENTER .
To enter the inequalities for the domain use 2nd TEST.
Press GRAPH
Choose suitable axes to display the curves.
The piecewise function is displayed.
2 Diff erential calculusFinding gradients, tangents and maximum and minimum points
2.1 Finding the gradient at a point
Example 30
Find the gradient of the cubic function y = x3 − 2x2 − 6x + 5 at the point where x = 1.5.
Press Y= to display the Y= editor. The default graph type is Function, so the
form Y= is displayed.
Type y = x3 − 2x2 − 6x + 5 and press ENTER .
Press ZOOM | 6:ZStandard to use the default axes which are −10 ≤ x ≤ 10 and
−10 ≤ y ≤ 10.
Note: Type X, T, H, n > 3 to
enter x 3. The returns you to
the baseline from the exponent.
{ Continued on next page
29

Using a graphic display calculator© Oxford University Press 2012: this may be reproduced for class use solely for the purchaser’s institute
TI-84 Plus
Adjust the window to make the cubic curve fi t the screen better.
Press 2nd CALC | 6: dy/dx.
Press ENTER .
Press 1 . 5 ENTER .
The calculator displays the gradient
of the curve at the point where x = 1.5.
The gradient is –5.25.
2.2 Drawing a tangent to a curve
Example 31
Draw a tangent to the curve y = x 3 − 2x2 − 6x + 5 where x = – 0.5.
First draw the graph of y = x 3 − 2x2 − 6x + 5 (see Example 30).
Press 2nd DRAW .
Choose 5:Tangent.
Press ENTER .
For help with changing
axes, see your GDC
manual.
In this example the value of xdy/dx
is not exactly –5.25. This is due to
the way the calculator fi nds the point
gradient. You should ignore small
errors like this when you write down
the coordinates of a gradient at a the
point.
{ Continued on next page
30

Using a graphic display calculator© Oxford University Press 2012: this may be reproduced for class use solely for the purchaser’s institute
TI-84 Plus
Press (–) 0 . 5 ENTER .
The equation of the tangent is
y = −3.25x + 5.75
2.3 Finding maximum and minimum points
Example 32
Find the local maximum and local minimum points on the cubic curve.
First draw the graph of y = x 3 − 2x2 − 6x + 5 (see Example 30).
Press 2nd CALC | 3:minimum.
Press ENTER .
To fi nd the minimum point you need to give the left and right bounds of a
region that includes it.
The calculator shows a point and asks you to set the left bound. Move
the point using the and keys to choose a position to the left of the
minimum.
Press ENTER .
The calculator shows another point and asks you to set the right bound.
Move the point using the and keys so that the region between the left
and right bounds contains the minimum.
When the region contains the minimum press ENTER .
Press ENTER again to supply a guess for the value of the minimum.
The calculator displays the local minimum at the point (2.23, −7.24).
In this example the values −3.25 and
5.75 are not shown as being exact.
This is due to the way the calculator
fi nds the values. You should ignore
small errors like this when you write
down the equation of a tangent.
{ Continued on next page
31

Using a graphic display calculator© Oxford University Press 2012: this may be reproduced for class use solely for the purchaser’s institute
TI-84 Plus
Press 2nd CALC | 3:maximum ENTER . To fi nd the local maximum point
on the curve in exactly the same way.
The maximum point is (−0.897, 8.05).
2.4 Finding a numerical derivativeUsing the calculator it is possible to fi nd the numerical value of any derivative
for any value of x. The calculator will not, however, differentiate a function
algebraically. This is equivalent to fi nding the gradient at a point graphically
(see Section 2.1 example 30).
Example 33
If yx
x= +3
, evaluate d
d
yx x =2
Press ALPHA F2 .
Choose 3: nDeriv( to choose the derivative template.
Enter x and the function in the template. Enter the value 2.
Press ENTER .
The calculator shows that the value of the fi rst derivative of yx
x= +3
is −0.75 when x = 2.
32

Using a graphic display calculator© Oxford University Press 2012: this may be reproduced for class use solely for the purchaser’s institute
TI-84 Plus
2.5 Graphing a numerical derivativeAlthough the calculator can only evaluate a numerical derivative at a point,
it will graph the gradient function for all values of x.
Example 34
If yx
x=
+3, draw the graph of
d
d
yx
.
Press Y= to display the Y= editor. The default graph type is Function,
so the form Y= is displayed.
Press ALPHA F2 .
Choose 3: nDeriv (to choose the derivative template.
In the template enter x, the function x
x +3 and the value x.
Press ENTER .
Press ZOOM 6:ZStandard.
The calculator displays the graph of the numerical derivative function
of yx
x=
+3.
Example 35
Find the values of x on the curve y x xx= + − +
32
35 1 where the gradient is 3.
Press Y= to display the Y= editor. The default graph type is Function,
so the form Y= is displayed.
{ Continued on next page
33

Using a graphic display calculator© Oxford University Press 2012: this may be reproduced for class use solely for the purchaser’s institute
TI-84 Plus
Press ALPHA F2 .
Choose 3: nDeriv( to choose the derivative template.
In the template enter x, the function x
x x3
2
35 1+ − + and the value x.
Press ENTER .
Press ZOOM 6:ZStandard.
The calculator displays the graph of the numerical derivative function
of y x xx= + − +
32
35 1.
Press Y= to display the Y= editor.
Enter the function Y2 = 3.
Press GRAPH .
The calculator now displays the curve and the line y = 3.
To fi nd the points of intersection between the curve and the line.
Press 2nd CALC | 5:intersect.
Press ENTER .
Press ENTER to select the fi rst curve.
Press ENTER to select the second curve.
{ Continued on next page
34

Using a graphic display calculator© Oxford University Press 2012: this may be reproduced for class use solely for the purchaser’s institute
TI-84 Plus
Select a point close to the intersection using the and keys
and press ENTER .
Repeat for the second point of intersection.
The curve has gradient 3 when x = –4 and x = 2
2.6 Using the second derivativeThere is no second derivative function on the TI-84 Plus.
3 Integral calculusThe calculator can fi nd the values of defi nite integrals either on a calculator page
or graphically. The calculator method is quicker, but the graphical method is
clearer and shows discontinuities, negative areas and other anomalies that
can arise.
3.1 Finding the value of a defi nite integral
Example 36
Evaluate x xx
−⎛⎝⎜
⎞⎠⎟
⌠⌡⎮
3
2
8
d .
Press ALPHA F2 .
Choose 4: fnlnt( to choose the integral template.
In this example you will also use templates to enter the rational function
and the square root.
Enter the upper and lower limits, the function and x in the template.
Press ENTER .
In this example the value of x is not
exactly 2. This is due to the way the
calculator fi nds the point. You should
ignore small errors like this when
you write down the coordinates of a
gradient at a point.
{ Continued on next page
35

Using a graphic display calculator© Oxford University Press 2012: this may be reproduced for class use solely for the purchaser’s institute
TI-84 Plus
The value of the integral is 21.5 (to 3 sf).
3.2 Finding the area under a curve
Example 37
Find the area bounded by the curve y = 3x 2 − 5, the x-axis and the lines x = −1 and x = 1.
Press Y= to display the Y= editor. The default graph type is Function, so
the form Y= is displayed.
Type y = 3x 2 − 5 and press ENTER .
Press ZOOM 6:ZStandard.
The default axes are −10 ≤ x ≤ 10 and −10 ≤ y ≤ 10.
Adjust the window settings to view the curve better.
Press 2nd CALC 7:∫f(x)dx.
The calculator prompts you to enter the lower limit for the integral.
Type –1 and press ENTER .
Be sure to use the (–) key.
Type 1 and press ENTER .
For help with changing
axes, see your GDC
manual.
{ Continued on next page
36

Using a graphic display calculator© Oxford University Press 2012: this may be reproduced for class use solely for the purchaser’s institute
TI-84 Plus
The area found is shaded and the value of the integral (–8) is shown on the
screen.
The required area is 8.
4 Vectors
Scalar product
4.1 Calculating a scalar product
Example 38
Evaluate the scalar products:
a 1
3
3
4
⎛
⎝⎜
⎞
⎠⎟
⎛
⎝⎜
⎞
⎠⎟
−⋅ b
1
1
4
3
2
1
−−
⎛
⎝
⎜⎜⎜
⎞
⎠
⎟⎟⎟
⎛
⎝
⎜⎜⎜
⎞
⎠
⎟⎟⎟
⋅
a Press 2nd LIST | MATH | 5:sum(.
Enter the vectors as lists using curly brackets { }. Separate the terms of the
vectors using commas.
Multiply the two vector lists together.
Close the bracket and press ENTER .
1
3
3
49
⎛
⎝⎜
⎞
⎠⎟
⎛
⎝⎜
⎞
⎠⎟
−=⋅
b Press 2nd LIST | MATH | 5:sum(.
Since the area lies
below the x-axis in this
case, the integral is
negative.
There is no scalar product
function on the TI-84 Plus,
but you can fi nd the result
by multiplying the vectors
as lists and then fi nding the
sum of the terms in the list.
{ Continued on next page
37

Using a graphic display calculator© Oxford University Press 2012: this may be reproduced for class use solely for the purchaser’s institute
TI-84 Plus
Enter the vectors as lists using curly brackets { }. Separate the terms of the
vectors using commas.
Multiply the two vector lists together.
Close the bracket and press ENTER .
1
1
4
3
2
1
3−−
= −⎛
⎝
⎜⎜⎜
⎞
⎠
⎟⎟⎟
⎛
⎝
⎜⎜⎜
⎞
⎠
⎟⎟⎟
⋅
4.2 Calculating the angle between two vectorsThe angle θ between two vectors a band , can be calculated using the formula
q =⎛
⎝⎜
⎞
⎠⎟ar •cos
a b
a b
Example 39
Calculate the angle between 2 3 3i j i j+ −and
Press MODE .
Select either RADIAN or DEGREE (according to the units you need your
answer in) using the keys.
Press ENTER .
Press 2nd QUIT .
Press 2nd DISTR .
Press ALPHA F1 and select the fraction template 1:n/d
{ Continued on next page
38

Using a graphic display calculator© Oxford University Press 2012: this may be reproduced for class use solely for the purchaser’s institute
TI-84 Plus
Press 2nd LIST | MATH | 5:sum(.
Enter the vectors as lists using curly brackets { }. Separate the terms of the
vectors using commas.
Multiply the two vector lists together.
To calculate the magnitudes of the vectors use the formula
a b a bi j+ = +2 2
Use the key to exit the templates before entering the fi nal bracket.
Press ENTER .
The angle between 2 3 3i j i j+ −and is 74.7°.
Vector product
4.3 Calculating a vector productThe TI-84 Plus does not have the ability to perform cross products of vectors.
5 Statistics and probabilityYou can use your GDC to draw charts to represent data and to calculate basic
statistics such as mean, median, etc. Before you do this you need to enter
the data in a list.
Entering dataThere are two ways of entering data: as a list or as a frequency table.
5.1 Entering lists of data
Example 40
Enter the data in the list: 1, 1, 3, 9, 2.
Press STAT 1: Edit and press ENTER .
Type the numbers in the fi rst column (L1).
Press ENTER or after each number to move
down to the next cell.
L1 will be used later when you want to
make a chart or to do some calculations
with this data. You can use columns from
L1 to L6 to enter the list.
39

Using a graphic display calculator© Oxford University Press 2012: this may be reproduced for class use solely for the purchaser’s institute
TI-84 Plus
5.2 Entering data from a frequency table
Example 41
Enter the data in the table: Number 1 2 3 4 5
Frequency 3 4 6 5 2
Press STAT |1:Edit and press ENTER .
Type the numbers in the fi rst column (L1) and
the frequencies in the second column (L2).
Press ENTER or after each number to move
down to the next cell.
Press to move to the next column.
L1 and L2 will be used later when you want
to make a chart or to do some calculations
with this data. You can use columns from L1
to L6 to enter the lists.
Drawing chartsCharts can be drawn from a list or from a frequency table.
5.3 Drawing a frequency histogram from a list
Example 42
Draw a frequency histogram for this data: 1, 1, 3, 9, 2.
Enter the data in L1 (see Example 40).
Press 2nd STAT PLOT and ENTER to select Plot1.
Select On, choose the histogram option
and leave XList as L1 and Freq as 1.
Press ZOOM | 9:Stat.
The automatic scales
do not usually give the
best display of the
histogram. You will
need to change the default values.
Press WINDOW and choose options as shown.
Xmin and Xmax should include the range
of the data.
Ymin and Ymax should include the
maximum frequency and should go below
zero.
Xscl will defi ne the width of the bars.
You may need to
delete any function
graphs. Y=
{ Continued on next page
40

Using a graphic display calculator© Oxford University Press 2012: this may be reproduced for class use solely for the purchaser’s institute
TI-84 Plus
Press TRACE .
Use the key to move to each of the bars
and display their value and frequency.
You should now see a frequency histogram
for the data in the list 1, 1, 3, 9, 2.
5.4 Drawing a frequency histogram from a frequency table
Example 43
Draw a frequency histogram for this data: Number 1 2 3 4 5
Frequency 3 4 6 5 2
Enter the data in L1 and L2 (see Example 41).
Press 2nd STAT PLOT and ENTER to select Plot 1.
Select On, choose the histogram option
and leave XList as L1 and Freq as L2.
Press ZOOM | 9:Stat.
The automatic scales
do not usually give the
best display of the
histogram. You will
need to change the default values.
Press WINDOW and choose options as shown.
Xmin and Xmax should include the range
of the data.
Ymin and Ymax should include the
maximum frequency and should go below
zero.
Xscl will defi ne the width of the bars.
Press TRACE .
Use the key to move to each of the bars
and display their value and frequency.
You should now see a frequency histogram
for the data in the list 1, 1, 3, 9, 2.
You may need to
delete any function
graphs. Y=
41

Using a graphic display calculator© Oxford University Press 2012: this may be reproduced for class use solely for the purchaser’s institute
TI-84 Plus
5.5 Drawing a box and whisker diagram from a list
Example 44
Draw a box and whisker diagram for this data:
1, 1, 3, 9, 2.
Enter the data in L1 (see Example 40).
Press 2nd STAT PLOT and ENTER to select Plot 1.
Select On, choose the box and whisker
option and leave XList as L1 and Freq
as 1.
Press ZOOM | 9:Stat.
The automatic scales do
not usually give the best
display of the box and
whisker diagram. You
will need to change the
default values.
Press WINDOW and choose options as shown.
Xmin and Xmax should include the range
of the data.
Ymin and Ymax do not affect the way in
which the diagram is displayed.
Press TRACE .
Use the key to move the cursor over the
plot to see the quartiles, Q1 and Q3, the
median and the maximum and minimum
values.
5.6 Drawing a box and whisker diagram from a frequency table
Example 45
Draw a box and whisker diagram for this data:
Number 1 2 3 4 5
Frequency 3 4 6 5 2
You may need
to delete any
function graphs.
Y=
{ Continued on next page
42

Using a graphic display calculator© Oxford University Press 2012: this may be reproduced for class use solely for the purchaser’s institute
TI-84 Plus
Enter the data in L1 and L2
(see Example 41).
Press 2nd STAT PLOT and ENTER to select Plot 1.
Select On, choose the box and whisker
diagram option and leave XList as L1 and
Freq as L2.
Press ZOOM | 9:Stat.
The automatic scales do
not usually give the best
display of the box and
whisker diagram. You
will need to change the
default values.
Press WINDOW and choose options as shown.
Xmin and Xmax should include the range
of the data.
Ymin and Ymax do not affect the way in
which the diagram is displayed.
Press TRACE .
Use the key to move the cursor over the
plot to see the quartiles, Q1 and Q3, the
median and the maximum and minimum
values.
Calculating statisticsYou can calculate statistics such as mean, median, etc. from a list,
or from a frequency table.
5.7 Calculating statistics from a list
Example 46
Calculate the summary statistics for this data: 1, 1, 3, 9, 2
Enter the data in L1 (see Example 40).
Press STAT | CALC | 1:1-Var Stats.
Type 2nd L1 and press ENTER .
You may need
to delete any
function
graphs. Y=
{ Continued on next page
43

Using a graphic display calculator© Oxford University Press 2012: this may be reproduced for class use solely for the purchaser’s institute
TI-84 Plus
The information shown will not fi t on a single
screen. You can scroll up and down to see it all.
The statistics calculated for the data are:
mean x
sum x∑
sum of squares x2∑
sample standard deviation sx
population standard
deviation
σx
number n
minimum value MinX
lower quartile Q1
median Med
upper quartile Q3
maximum value MaxX
5.8 Calculating statistics from a frequency table
Example 47
Calculate the summary statistics for this data:
Number 1 2 3 4 5
Frequency 3 4 6 5 2
Enter the data in L1 and L2 (see Example 41).
Press STAT | CALC | 1:1-Var Stats.
Type 2nd L1 , 2nd L2 and press ENTER .
The information shown will not fi t on a single
screen. You can scroll up and down to see it all.
The statistics calculated for the data are:
mean x
sum x∑
sum of squares x2∑
sample standard deviation sx
population standard
deviation
σx
number n
minimum value minX
lower quartile Q1
median Med
upper quartile Q3
maximum value MaxX
44

Using a graphic display calculator© Oxford University Press 2012: this may be reproduced for class use solely for the purchaser’s institute
TI-84 Plus
5.9 Calculating the interquartile range
Example 48
Calculate interquartile range for this data:
Number 1 2 3 4 5
Frequency 3 4 6 5 2
First calculate the summary statistics for this data (see Example 47).
(Note: The values of the summary statistics are stored after One-Variable
Statistics have been calculated and remain stored until the next time they
are calculated.)
Press VARS | 5:Statistics... | PTS | 9:Q3 ENTER – VARS | 5:Statistics... |
PTS | 7:Q1 ENTER .
The calculator now displays the result:
Interquartile range = Q3 – Q
1 = 2
5.10 Using statisticsThe calculator stores the values you calculate in One-Variable Statistics so that
you can access them in other calculations. These values are stored until you
do another One-Variable Statistics calculation.
Example 49
Calculate the x x + σ for this data:
Number 1 2 3 4 5
Frequency 3 4 6 5 2
First calculate the summary statistics for this data (see Example 47).
(Note: The values of the summary statistics are stored after One-Variable
Statistics have been calculated and remain stored until the next time they
are calculated.)
Press VARS | 5:Statistics... | 2: x ENTER – VARS | 5:Statistics... 4:σ x ENTER .
The calculator now displays the result:x x + σ = 4.15 (to 3 sf)
Calculating binomial probabilities
5.11 The use of nCr
Example 50
Find the value of 8
3
⎛
⎝⎜
⎞
⎠⎟ (or
8C
3 ).
Press 8 .
Press MATH 3:nCr.
Press 3 ENTER .
The interquartile range is the
difference between the upper and
lower quartiles (Q3− Q
1).
{ Continued on next page
45

Using a graphic display calculator© Oxford University Press 2012: this may be reproduced for class use solely for the purchaser’s institute
TI-84 Plus
Press ENTER .
Example 51
List the values of 4
r
⎛
⎝⎜
⎞
⎠⎟ for r = 0, 1, 2, 3, 4.
Press Y= to display the Y= editor. The default graph type is Function, so
the form Y= is displayed.
Press 4 .
Press m 3:nCr.
Press X, T, H, n ENTER .
Press 2nd TABLE .
The table shows that
4
01
4
14
4
26
4
34
4
41
⎛
⎝⎜
⎞
⎠⎟
⎛
⎝⎜
⎞
⎠⎟
⎛
⎝⎜
⎞
⎠⎟
⎛
⎝⎜
⎞
⎠⎟
⎛
⎝⎜
⎞
⎠⎟
= = = =
=
, , ,
and
5.12 Calculating binomial probabilities
Example 52
X is a discrete random variable and X ~ Bin(9, 0.75).
Calculate P(X = 5)
P X = =( ) ⎛
⎝⎜
⎞
⎠⎟5
9
50 75 0 255 4. .
The calculator can fi nd this value directly.
Press 2nd DISTR A:binompdf(.
Enter 9 as trials, 0.75 as p and 5 as x.
Select Paste and press ENTER
Press ENTER again
The calculator shows that P (X = 5) = 0.117 (to 3 sf).
You may need to reset the
start value and incremental
values for the table using
2nd TBLSET
You should enter
the values: n (numtrials), p
and x, in order.
46

Using a graphic display calculator© Oxford University Press 2012: this may be reproduced for class use solely for the purchaser’s institute
TI-84 Plus
Example 53
X is a discrete random variable and X ~ Bin(7, 0.3).
Calculate the probabilities that X takes the values {0, 1, 2, 3, 4, 5, 6, 7}.
Press 2nd DISTR A:binompdf(.
Enter 7 as trials, 0.3 as p and leave x blank.
Select Paste and press ENTER
Press ENTER again
The calculator displays each of the probabilities.
To see the remaining values scroll the screen to the right.
The list can also be transferred as a list.
Press STO 2nd L1 .
Press ENTER .
Press STAT 1:Edit…
The binomial probabilities are now displayed in the fi rst column.
Example 54
X is a discrete random variable and X ~ Bin(20, 0.45).
Calculate
a the probability that X is less than or equal to 10.
b the probability that X lies between 5 and 15 inclusive.
c the probability that X is greater than 11.
Press 2nd DISTR B:binomcdf(.
You should enter
the values: n (numtrials), p
and x, in order.
You should enter
the values: n (numtrials),
p and x, in order.
You are given the lower
bound probability so you
have to calculate other
probabilities using this.
{ Continued on next page
47

Using a graphic display calculator© Oxford University Press 2012: this may be reproduced for class use solely for the purchaser’s institute
TI-84 Plus
a Enter 30 as trials, 0.45 as p and 10 as x.
Select Paste and press ENTER
Press ENTER again
P(X ≤ 10) = 0.751 (to 3 sf).
b P(5 ≤ X ≤ 15) = P(X ≤ 15) − P(X ≤ 4)
Press 2nd DISTR B:binomcdf(
Enter 20 as trials, 0.45 as p and 10 as x.
Select Paste and press ENTER
Type (–) and then Press 2nd DISTR B:binomcdf(
Enter 20 as trials, 0.45 as p and 4 as x.
Select Paste and press ENTER
Press ENTER again
P(5 ≤ X ≤ 15) = 0.980 (to 3 sf).
c P(X > 11) = 1 − P(X ≤ 11)
Enter 1 – and then Press 2nd DISTR B:binomcdf(
Select Paste and press ENTER
Press ENTER again
P(X > 11) = 0.131 (to 3 sf).
Calculating Poisson probabilities
5.13 Calculating Poisson probabilities
Example 55
X is a discrete random variable and X ~ Po(0.5)
Calculate
i P(X = 2)
ii P(X ≤ 2)
iii P(X > 2)
i 20.5
0.5
2!P = 2 =
eX
The calculator can fi nd this value directly.
Press 2nd | DISTR | C:poissonpdf(
Enter the parameter and the X value.
Select Paste and press ENTER
Press ENTER again.
The calculator shows that
P(X = 2) = 0.0758 (to 3 sf )
{ Continued on next page
48

Using a graphic display calculator© Oxford University Press 2012: this may be reproduced for class use solely for the purchaser’s institute
TI-84 Plus
ii e e e
X0 1 20.5 0.5 0.5
0.5 0.5 0.5
0! 1! 2!P 2 =
The calculator can fi nd this value directly.
Press 2nd | DISTR | D:poissoncdf(
Enter the parameter and the upper bound 2.
Select Paste and press ENTER
Press ENTER again.
The calculator shows that
P(X ≤ 2) = 0.986 (to 3 sf )
ii e e e
X
X
3 4 50.5 0.5 0.50.5 0.5 0.5
3! 4! 5!P 2 = ...
=1 P 2
The calculator can fi nd this value directly.
Type 1-
Press 2nd | DISTR | D:poissoncdf(
Enter the parameter and the upper bound 2.
Select Paste and press ENTER
Press ENTER again.
The calculator shows that
P(X > 2) = 0.0144 (to 3 sf )
Example 56
If X ~ Po(λ) fi nd the value of λ, correct to 3 decimal places, given that
P(X = 2) = 0.035.
There is no inverse Poisson function on the TI-84, so instead you
could use the numerical solver function to fi nd a value of λ when
you are given a probability.
Press MATH | B: Solver…
If no equation is stored, the screen will display eqn: 0=, if not then press
and CLEAR .
It is necessary to enter the variable x in the numerical solver and also an
initial guess – 0 is close enough.
{ Continued on next page
49

Using a graphic display calculator© Oxford University Press 2012: this may be reproduced for class use solely for the purchaser’s institute
TI-84 Plus
Press 2nd | DISTR | C:poissonpdf(
Enter the value of λ as X, the value of n as 2.
Select Paste and press ENTER
Type −0.035 and press ENTER
This makes the equation 0 = P(X = 2) – 0.035
Enter an initial guess for x – 0 is close enough.
Then press ALPHA SOLVE
The required value of λ is 0.309 (to 3 sf ).
Calculating normal probabilities
5.14 Calculating normal probabilities from X-values
Example 57
A random variable X is normally distributed with a mean of 195 and a standard deviation
of 20 or X ∼ N(195, 202). Calculate
a the probability that X is less than 190.
b the probability that X is greater than 194.
c the probability that X lies between 187 and 196.
Press 2nd DISTR | 2:normalcdf(.
Press ENTER .You should enter the
values, Lower Bound,
Upper Bound, μ and σ,
in order.
The value E99 is the largest value that
can be entered in the GDC and is used
in the place of ∞. It stands for 1 × 1099
(–E99 is the smallest value and is
used in the place of –∞). To enter the
E, you need to press 2nd EE .
{ Continued on next page
50

Using a graphic display calculator© Oxford University Press 2012: this may be reproduced for class use solely for the purchaser’s institute
TI-84 Plus
a P (X < 190)
Enter Lower Bound as −E99, Upper Bound as 190, μ to 195 and σ to 20.
P(X < 190) = 0.401 (to 3 sf)
b P (X < 194)
Enter Lower Bound as 194, Upper Bound as E99, μ as 195 and σ as 20.
P(X > 194) = 0.520 (to 3 sf)
c P (187 < X < 196)
Enter Lower Bound as 187, Upper Bound as 196, μ as 195 and σ as 20.
P(187 < X < 196) = 0.175 (to 3 sf)
5.15 Calculating X-values from normal probabilitiesIn some problems you are given probabilities and have to calculate the associated
values of X. To do this, use the invNorm function.
When using the Inverse Normal function,
make sure you fi nd the probability on the
correct side of the normal curve. The
areas are always the lower tail, that is
they are always in the form P (X < x).
If you are given the upper tail P (X < x), you
must fi rst subtract the probability from 1
before you can use invNorm.
51

Using a graphic display calculator© Oxford University Press 2012: this may be reproduced for class use solely for the purchaser’s institute
TI-84 Plus
Example 58
A random variable X is normally distributed with a mean of 75
and a standard deviation of 12 or X ∼ N(75, 122).
If P (X < x) = 0.4, fi nd the value of x.
Press 2nd DISTR | 3:invNorm(.
Press ENTER .
Enter area (probability) as 0.4, μ as 75 and σ as 12.
So if P (X < x) = 0.4 then x = 72.0 (to 3 sf).
Example 59
A random variable X is normally distributed with a mean
of 75 and a standard deviation of 12 or X ∼ N(75, 122).
If P (X > x) = 0.2, fi nd the value of x.
Press 2nd DISTR | 3:invNorm(.
Press ENTER .
Enter area (probability) as 0.8, μ as 75 and σ as 12.
So if P (X > x) = 0.2 then x = 85.1 (to 3 sf).
This sketch of a normal distribution
curve shows this value and the
probabilities from Example 59.
x
0.8 0.2
85.1
You are given a lower-tail probability
so you can fi nd P (X < x) directly.
You should enter the values: area
(probability), μ and σ, in order.
You are given an upper-tail probability so
you must fi rst fi nd P (X < x) = 1 − 0.2 = 0.8.
You can now use the invNorm function as
before.
You should enter
the values: area
(probability), μ
and σ, in order.
52