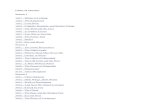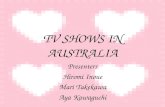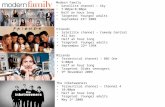Thumbgen Tutorial for Tv Shows
-
Upload
fabio-flores -
Category
Documents
-
view
389 -
download
13
Transcript of Thumbgen Tutorial for Tv Shows

THUMBGEN TUTORIAL FOR TV SHOWS
This is a tutorial on how to get metadata xmls & cover art to work with the WDTVLive Hub.
The first thing that you will need to do is to get ThumbGen at: http://thumbgen.org/ The next thing you will want to do is to get Moviesheets for movie covers. You can find some of those here: http://www.wdtvlive.net/showthread.php?314-DVD-Rip-Case-Templates or here: http://www.wdtvlive.net/showthread.php?312-Mega-Template-Pack-1.7 Also, some other sites to visit are http://www.wdtvlive.net/forum.php http://wdtvforum.com/main/index.php?topic=5787.0 http://wdtvhd.com/index.php?act=idx Although you don’t need the DVD Case Templates, they will allow you to generate Cover Art like this:
Once you have downloaded ThumbGen, you will want to unzip it to a folder. Even though you can place
it anywhere you want, I suggest placing thumbgen.exe in either C:\\Program Files (x86)\Thumbgen or
C:\\Program Files\Thumbgen.
If you are going to use the DVD Case Templates, you are going to need to place them in the Thumbgen
folder. To do this, the first thing that you are going to want to do is to run ThumbGen for the first time.
Once ThumbGen is up, you can now close it. On first run Thumbgen should have created a folder named
“Templates” in the same folder as thumbgen.exe, this is where you will need to put any templates that
you have download. In the “Mega Pack zip” file there is a read me text that tells you how to do this, so
don’t forget to read it.

Before you run ThumbGen you will want to make sure that your TV show files are named so that they
can be found. The best way to name you files (that I have found) is to name each file with the show
name and then season and episode.
Examples:
Chuck – S1E1.avi or Chuck – S1E1 – Chuck vs the Intersect.avi Doctor Who – S1E1.avi or Doctor Who – S1E1 – Rose.avi If you don’t name the files this way, ThumbGen may not find your shows.
When you run ThumbGen the first screen that you are presented with is this:
The only thing you need to have selected for “Collectors” is “TheTVDB.com”. See the above picture.
Now you need to set up the Options for how it will export the metadata, so click on Options button.

After you click on Options you are presented with a window like this:
Now click on “Input/Output Naming” and it should look just like the above picture. The only things that
you need to change are the Movieinfo export & Main moviesheet (which will be the DVD cover).
Change both to look exactly as shown above. If you don’t want to use the DVD templates to make your
Cover Art, you can use the Thumbnail instead which will make your Cover Art look like it would
normally, just change the info beside “Thumbnail” to look the same as “Main moviesheet” above. You
are now done with the options so you can just click OK.
Input/Out Naming: (these are the only thing you have to set)
Thumbnail: $M\$N (if you don’t want to use the Main moivesheet, ie: DVD Case) Movieinfo export: $M\$N (Drop box’s) .xml and Export using XBMC format Main moviesheet: $M\$N
After you have set all your options, you will want to save your profile for TV shows so if you need to use
ThumbGen for movies you don’t have to change the options again for TV shows. At the top you will see
“Current Profile”, click on the + “Make new profile for current settings”, type the name for your profile
then click “Save”.

Now you are ready to create your xml’s & cover art. So at the top click on Process files/folders ,
and you will now be presented with a screen like this:
Use the arrows beside the drive letters, then folders to expand them. You should then see something
like this:

Select either the individual file that you want add the info to, or select the folder that your shows are in to batch get the info.
Once you have selected the files, then click on Manual Mode and a new widow will pop up like this:
You should see a list with your show in it, do not worry about each seeing each individual Season or
Episode, because they will not appear here. Just double click on the Show or click on the Show and then
click on “Choose it”. If your show does not appear, type it in the “adjust the keywords” box then click on
“Refresh List”.
After you choose your show, you should see a widow like this:

To explain what each box is:
The “Search Results” contains different images that you use for thumbnails in the “Cover”.
The “Cover”, this is where you select which thumbnail you want to select. By selecting a different image and clicking on the check mark, it will be changed in the template. You can also add your own thumbnail by clicking on the folder icon in “Cover” to open where you thumbnail is and select it. If you want normal thumbnails rather than templates, then the “Cover” is what will be used.
The “Movie Information” is all the information for your metadata. However, for the xml and the HUB the only info that needs to be changed is the “Title, Year, Director, Genre, Cast and Overview”. The only real info that you really need to change is the “Year”, the only thing that ThumbGen puts in this box is the year, but for it to be seen by the HUB you will need to change it to “YYYY-MM-DD”. Example: 2005-03-26
The rest of the changes are optional. The “Moviesheet Editor” is where you will select your template to make the Cover Art as first mentioned in this tutorial.
The “Backdrops”, you don’t need to worry about this since as of right now, I don’t know of any way to generate them to the xml. I will modify this tutorial, and make a notification if there is a way to do this. If you want backdrops for your show see below for how to add them.
In the “Movie Information” there are a couple of things that you may want to change besides the year. One thing that you may want to change is the Title, I normally like to change it to add the Season, Episode and Episode name. If your “Movie Information” does not contain the same type of information as the picture below, then make sure that in the “Info Source” drop down box it shows “Preferred collector (chosen on main page)”.
Example: Title: Doctor Who (2005) S1E1: Rose
Another thing that you may want to change is to copy the “Episode Plot” info to the “Overview” info, since the xml will only contain the info in the “Overview” box.
If you notice in the picture above, the info in this box shows the Season, Episode and Episode Title.
These are not used, but will show you that you have the correct info for each show.

MAKING DVD COVER ART USING TEMPLATES
To make the cover art using the templates is relatively easy. In the “Moviesheet Editor” portion of ThumbGen seen here:
You will see tabs at the top, the only one that you need to use is the “Main sheet” tab. In the “Template” dropdown box you will need to choose the template that you wish to use. The templates are from the templates that you downloaded at the beginning of the tutorial. Once you have place them in the Template folder, ThumbGen will automatically pick them up. The DVD Case shown in the picture above is “Extreme_CoverBox_Movie_Thumbs_AutoCase”, there are several others which can be used, but this is only an example of what can be used. If the cover art is not the one that you want, you can change it by changing the image in the “Cover” plane of ThumbGen
And then clicking the check mark box, this will change the cover art in the template. Once you have everything the way that you want it, it is time to generate. Before you generate your data you will want to make sure that you have ThumbGen set to generate the correct data.

In the menu bar of ThumbGen you will see 8 different check boxes like this:
The only 2 check boxes that need to be checked are the 3 & 4 check boxes. If you scroll over them they will say “Generate .nfo file” (even though it says .nfo it will generate the .xml if you have it set correctly in the options) & “Generate moviesheet”. These are the only 2 that needs to be checked, if you just want the normally thumbnail for the cover art, then uncheck “Generate moviesheet” and check the 1st box which is “Generate thumbnail” which will give you cover art which looks exactly as it does in the “Cover” plane.
Now all you have to do is to click on “Generate them! (and go to next)” . If you only selected one file to get the info on, then you are done with ThumbGen, if you selected a folder or multiple files, the next file will appear so you can do your editing.
EDITING THE XML FILE Now that you have your xml edited you will have to do just one more thing to it to make it work. Open the .xml file and change <plot> </plot> to <overview> </overview>. Sample:
That’s now all you have to do is check to see if the info now appears on the HUB.

ADDING BACKDROPS TO THE XML If you want to add backdrops for your TV shows, it is relatively easy. The first thing that you will have to do is to go to http://thetvdb.com/ and search for your show. Once you have found your show, scroll down to the “Fan Art” and click on “View all xx”.
Now you should see all the Fan Art available for your show. So click on the Fan Art you want for your backdrop.
Then click on “View Full Size” (do NOT click on “View Full Size Vignette”). A new window will pop up showing the full sized Fan Art.

Now copy the address in the address bar, and in your xml and the end of the line type <backdrop> then paste the web address, then type </backdrop>. Example: <backdrop>http://thetvdb.com/banners/fanart/original/80348-41.jpg</backdrop> Do this for every backdrop you wish to add. The end of your xml will now look like this: Example: </movie><backdrop>http://thetvdb.com/banners/fanart/original/80348-41.jpg</backdrop><backdrop>http://thetvdb.com/banners/fanart/original/80348-10.jpg</backdrop><backdrop>http://thetvdb.com/banners/fanart/original/80348-15.jpg</backdrop>
RESIZING THE THUMBNAILS The thumbnails generated by ThumbGen are to large for the larger thumbnails (the thumbnails used in the info plane) in the Gallery View. So to make them show correctly you are going to have to resize them so that they are 185 x 268, which is the largest that I could get them and not be cut off in the view. There are many photo editors that you can use to do this, but I use Gimp, which is a powerful & versatile photo editor and best of all, it’s FREE. And since this is what I use, it’s what I’m going to use to describe how to edit the thumbnails. You can download GIMP for windows here: http://www.gimp.org/downloads/ This is a fairly simple process, and once you get acquainted with GIMP it will be really easy and fast for you to edit with. Once you have GIMP, either click on File \ Open and open the thumbnail you want to edit. Or you can to the folder where you have your thumbnail, right click on it and use “Open with” to open it with GIMP. Now that you have your thumbnail opened in GIMP, in the Menu were your thumbnail is you will want to click on “Layer”, then click on “Layer Boundary Size”.

In the “Toolbox” window select “Scale” , then click on your thumbnail. A “Scale” box will open up:
Make sure that the “Chain” is broken not linking the Width & Height. Then in the Width type in 185 & the Height type in 268, then click “Scale”. Now your thumbnail will look like this:
Now you have to make the boundary match the image size. Click on “Image” in the Menu and click on “Fit Canvas to Layer”.

Now your image and boundary should be the same size, so now you can save your file. Just go to File \ Save, then an “Export file” window should pop up:
Click on “Export”, then a “Save as JPEG” widow will pop up:
Slide the “Quality” bar all the way to 100% if it is not already there, then click “Save”. That’s it, nothing else to do now except to enjoy your work on the HUB.