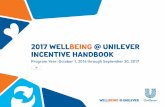THU SERVICES REGISTRATION MANUAL › sites › bhd-p › EHR › unicare › Documents › … ·...
Transcript of THU SERVICES REGISTRATION MANUAL › sites › bhd-p › EHR › unicare › Documents › … ·...

1 | P a g e
UNICARE (PRO-FILER)TM
THU SERVICES REGISTRATION MANUAL
DEPARTMENT OF BEHAVORIAL HEALTH SERVICES SUBSTANCE USE TREATMENT SERVICES
2019 Revised 11/16/17

2 | P a g e
Getting Started in UNI/CARE: Hiding expired items (ZZZ) from drop down menus: Click on “Option” below the minimize button in right corner. Select More options
Select Auto-refresh the tree pane when using the Find Feature.
Click the “List/Combos” Tab Under the Show or Hide Expired Items, select Hide item if its expiration date is in the past Under the Show or Hide Items in Maintenance, select Hide item if its expiration date is in the past Then hit ok.

3 | P a g e
Choosing Icon Size: Click on the View tab to change Icon size (Large or Small).
Logging Out of Unicare: Left click on the globe (top left of screen). Click on Exit Pro-Filer

4 | P a g e
Who am I? Report This report will display your Unicare identification code, name, provider type, tree-view and security clearance, as well as all the company, location and cost center information. Right click on the globe icon (on the tree), choose reports. Select the Who Am I report then click Run Report. In the Detail Level drop down menu, select Companies, Locations, & CC’s.

5 | P a g e
IMPORTANT! Search each client before registering. (Even if you have a Unicare number, check to ensure there are no duplicates). Click on Find Client (the Find window will pop up). Choose Simple Find Click on Search (the Simple Client Find window will pop up).
**Search for client multiple ways to reduce duplicate client data**
• Search by first and last name • Search by social security number (use dashes ex. 555-55-5555) • Search by date of birth
You must do a thorough search to determine and verify that no other ID number already exists. Clients cannot have multiple ID numbers. If a number is already in place that says DO NOT USE, do not use that one. If questions, ask your Super User. If you find a duplicate client name, do NOT enter any data and email Long Bui with client Unicare ID numbers. Wait for response on which client ID to use.

6 | P a g e
Client Registration
Once you find the client Unicare ID number, look it up in the Find window (Simple Find). When your client’s name is in the Search Results window, click on Set Filter to put client on your tree.
Tree view:

7 | P a g e
Client Registration
• Click on the plus sign in front of the client’s name. • Double click on the PROFILE OF CLIENT to populate client information tabs.
Companies: Make sure your company name is listed in the Companies box. If not, you must add it by clicking on the green plus sign.

8 | P a g e
To create an Admission:
• Click on the plus sign next to Client Companies • Click on the plus sign next to your Company • Click on the plus sign next to Episodes
If there is an existing Treatment or Substance Abuser episode do NOT create another Treatment episode. Skip to “Opening a Cost Center Location”.
If there is no existing Treatment or Substance Abuser episode under your company. Proceed with creating a new one. Right Click on Episodes Select New

9 | P a g e
The following screen will pop up:
• Enter the Admission Date • Enter the Referral Type (from Admission form) • Enter the Admission Reason (always 103: Treatment) • Click Save
Opening a Cost Center Location On the tree, under Episodes:
• Click plus sign in front of Treatment/Substance Abuser • Right click on Cost Center Locations
Select New

10 | P a g e
On the Client Episode Cost Center tab:
1. Location –Select your correct Lcode 2. Cost Center – Select your correct cost center 3. Provider – This will default to User’s name.
Do not save yet!
Go to Admission tab
Admission tab:
1. Admission Date – Enter Client’s admission date (from Admission form) 2. Admission Reason – Always choose 111: Substance Abuser 3. Referral Type – Enter referral type (from Admission form)
Do Not Save yet! • Click on Cost Center Identifiers tab

11 | P a g e
• Click on green plus sign to open window
(Continued on next page)
• Select Identifier Type from the drop down menu (from the Admission Form)
• Enter effective date (admit date)
Click OK Click SAVE

12 | P a g e
Discharging a Client
On the tree: 1. Click on + in front of Client’s Name 2. Click on + in front of Client Companies 3. Click on + in front of your Company Name 4. Click on + in front of Episodes 5. Click on + in front of Substance Abuser/Treament 6. Click on + in front of Cost Center Locations 7. Click on + in front of your Company Name
Double click on Profile of Cost Center Location

13 | P a g e
Continued on page 13 Open the Discharge Tab.
At this window you will enter Discharge data
1. Discharge Date – Enter date client was discharged
Click SAVE

14 | P a g e
SUTS Unicare Clerical Trainer: Tammy Ramsey 408-792-5687 [email protected] Please contact us if you have any questions or comments regarding this manual. Happy data entry!