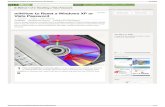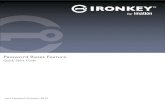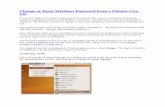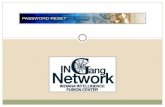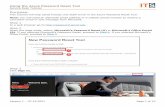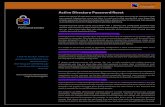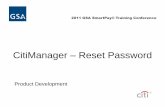Three Methods to Reset Windows 7 Password
-
Upload
tony-allen -
Category
Documents
-
view
214 -
download
0
description
Transcript of Three Methods to Reset Windows 7 Password

Top 3 Efficient Windows 7 Password Reset Methods
If you forget or lose your Windows 7 password, you'll need to reset the lost password to regain
access to your computer. Actually, there are lots of methods for you to reset the password. Here
we gathered 3 efficient and handy Windows 7 password reset methods.
Method 1: Use Windows password recovery tool
Windows password recovery tool is designed to recover lost Windows password. Most password
recovery tools allow you to burn a bootable USB flash drive or CD. With the USB flash drive or CD
you can easily reset the Windows password. Here's the tutorial:
1. You need a password recovery tool. We recommend using Windows Password Buster.
2. Install Windows Password Buster in an available computer, and then start the program.
3. Insert a USB flash drive, select "USB Disks", and then click "Next" to burn a password reset
disk.
4. Boot the locked computer from the USB flash drive.
5. When you reach the following screen, select an account, and then click "Change password" to
reset its password.

6. After you reset the password, click "Reboot" to reboot the computer. Then you can logon your
computer with the new password.
Method 2: Use other accessible admin account
Sometimes there is more than one admin account on your computer. If you have other accessible
admin account, or you are able to logon you computer via some special ways like fingerprint
recognition, then you can reset Windows 7 password with this method:
1. Click the Start button, type "lusrmgr.msc" on the search bar and hit Enter key.
2. On the coming window, double-click "Local Users and Groups", and then click "Users".

3. Right-click an account, and then click "Set Password".
4. Type and confirm your new password, and then click "OK".

PS: You need to logon the computer with administrator credential, or you cannot reset the
password.
Method 3: Create a Windows 7 system repair disk
Windows 7 system repair disk could help you not only repair system, but also reset lost password.
To create a system repair disk, you'll need a Windows 7 PC with CD burner and a blank CD. Then
follow the steps below to reset Windows 7 password:
1. Click on Start button > All Programs > Maintenance, and then click "Create a System Repair
Disc".
2. Insert a blank CD/DVD, select the DVD drive in which the disk resides, and then click "Create
disc".

3. Boot the locked computer from the system repair disk.
4. When you see the System Recovery Options, follow the pictures below to open a command
window.

5. Type "copy c:\windows\system32\sethc.exe c:\" and hit Enter key.
6. Type "copy c:\windows\system32\cmd.exe c:\windows\system32\sethc.exe" and hit Enter key.
7. When prompted to overwrite, type "Yes" and hit Enter key.

8. Close the command window, and then restart the computer.
9. When you reach the logon screen, press the Shift key 5 times, a command window will be
opened.
10. Type "net user (account name) (new password)" and hit Enter key.
11. Close the command window, and then logon the computer with the new password.
12. After that you might want to put the original sticky key file back in its place. Then you need to
boot the computer from the system repair disk, and in the command window, type "copy
c:\sethc.exe c:\windows\system32\sethc.exe" and hit Enter key.
Done!
PS: There are so many Windows 7 password reset methods available. You just find one that suits

you best to reset the password.
Related tutorial: Forgot Windows 7 Password? Unlock Computer in 5 Minutes!