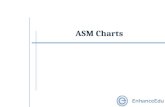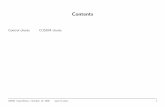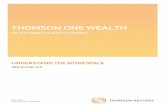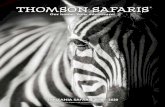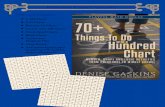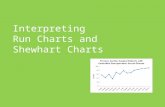Thomson Charts Getting Started Guide
Transcript of Thomson Charts Getting Started Guide
-
8/14/2019 Thomson Charts Getting Started Guide
1/21
T H O M S O N F I N A N C I A L
Thomson Charts
Getting Started Guide
www.thomson.com/financial
SM
-
8/14/2019 Thomson Charts Getting Started Guide
2/21
Notice
This Thomson Charts Getting Started Guide contains confidential and proprietary information ofThomson Financial and may be used only by a recipient designated by and for purposes specified byThomson Financial.
Reproduction of, dissemination of, modifications to, or creation of derivative works from this ThomsonCharts Getting Started Guide, by any means and in any form or manner, is expressly prohibited,except with the prior written permission of Thomson Financial. Permitted copies of this document mustretain all proprietary notices contained in the original.
The information in this document is subject to change without prior notice. Always confirm withThomson Financial that you are using the most current version of this document. Thomson Financial isfree to modify any of its products and services, in any manner and at any time, notwithstanding theinformation contained in this document.
Certain information, including images, graphics, numerical or textual data pertaining to assets orsecurities may be included in this document to illustrate different types of products and services of
Thomson Financial. Such information may be fictitious or incomplete and should not be relied upon orconsidered investment advice.
THE CONTENTS OF THIS DOCUMENT SHALL NOT CONSTITUTE ANY WARRANTY OF ANYKIND, EITHER EXPRESSED OR IMPLIED, INCLUDING BUT NOT LIMITED TO THE IMPLIEDWARRANTIES OF MERCHANTABILITY AND/OR FITNESS FOR A PARTICULAR PURPOSE ORGIVE RISE TO ANY LIABILITY OF THOMSON FINANCIAL, ITS AFFILIATES OR ITS SUPPLIERS.
The terms and conditions governing the use of this Thomson Charts Getting Started Guide shallconsist of those set forth in written agreements with Thomson Financial.
MN-117 TL/PD 1/08 2008 Thomson Financial. All marks herein are used under licenses. This document contains trademarks of Thomson andits affiliated companies in the United States and other countries and used herein under license. Non-Thomson marks aretrademarks of their respective owners.
-
8/14/2019 Thomson Charts Getting Started Guide
3/21
Table of Contents
Learning the Basics .......................................................................................................................1Parts of a Chart ................................................................................................................................1
Series Styles ..............................................................................................................................2Moving a Series .........................................................................................................................3
Chart Settings Dialog box.................................................................................................................3Right-click Menus .............................................................................................................................4Toolbars............................................................................................................................................4 Keyboard Shortcuts ..........................................................................................................................5Creating a Basic Chart .....................................................................................................................6Making Changes to Your Chart.....................................................................................................7Changing Time Range and Update Frequency................................................................................7
Using Time/Frequency Hotkeys.................................................................................................8Editing Hotkey Values in Thomson Charts ................................................................................8Frequency Buttons...................................................................................................................9
Changing Series Color and Style .....................................................................................................9Sending Symbols to All Open Charts .............................................................................................10Chart Data .....................................................................................................................................11Zooming In and Out........................................................................................................................11Underlying Data..............................................................................................................................11Spreadsheet View....................................................................................................................12
DataScan Window ...................................................................................................................12
-
8/14/2019 Thomson Charts Getting Started Guide
4/21
Adding Indicators and Draw Tools .............................................................................................13Indicators ........................................................................................................................................13Draw Tools .....................................................................................................................................14Text Tool.........................................................................................................................................14Deleting Draw Tool Objects..........................................................................................................14Managing Charts ..........................................................................................................................15Opening, Saving, and Closing Charts ............................................................................................15Opening Charts on Start-up............................................................................................................15Index ..............................................................................................................................................17
-
8/14/2019 Thomson Charts Getting Started Guide
5/21
1Learning the BasicsThomson Charts makes it easy to create, modify and customize charts.
The key to navigating and working in Thomson Charts is using the double-click and
right-click menus:
Double-click on any part of the chart you want to edit.
Right-click on any part of the chart to access the related menu and a list of
common tasks.
Parts of a Chart
The overall window in Thomson Charts displays a chart, which can contain one or
more panes. Panes are separated by thick lines, called splitters. You can resize a
pane by moving splitters.
Each pane may contain one or more series(the data for an instrument), indicator orfundamental plotted with a line, bar, histogram or candlestick(see "Series Styles"
on page 2).
You can display only one chart at a time, but you can open multiple charts and access
each chart through the Tab bar, or by pressing PAGE UP and PAGE DOWN.
Copyright Thomson Financial 2008Confidential Information of Thomson Financial
1
-
8/14/2019 Thomson Charts Getting Started Guide
6/21
Learning the Basics Thomson Charts Getting Started Guide
Each series also has a legendwhich shows you the current value on that series.
Series Styles
You can select how you want pricing data to plot on your chart:
Line displays closing prices connected by a line.
Bars (H,L,C) displays the high, low, and close connected by vertical lines.Close or last price is indicated by a horizontal mark to the right.
Bars (O,H,L,C) displays the high, low, and close connected by vertical lines.Close or last price is indicated by a horizontal mark to the right. Opening price
is indicated by a horizontal mark to the left.
Candlesticks displays high, low, opening price, closing price, and pricemovement. A hollow candlestick indicates a higher close than open, while a
filled candlestick indicates a lower close than open.
Copyright Thomson Financial 2008Confidential Information of Thomson Financial
2
-
8/14/2019 Thomson Charts Getting Started Guide
7/21
Learning the Basics Thomson Charts Getting Started Guide
Moving a Series
You can move a series to another pane or to either side of a pane, if there are scales
on both axes.
To move a series to a different pane Click directly on a series or its legend, drag to the desired pane, and release.
Chart Settings Dialog box
The Chart Settings dialog box is the main tool for working with charts. In the Chart
Settings dialog box, you can modify the current chart and establish defaults.
You can modify background and series colors, series style, gridlines, frequency,
legend content, and other chart options by double-clicking the part of the chart you
want to modify. The Chart Settings dialog box opens up to the correct tab, based on
the part of the chart you clicked.
To access the Chart Settings dialog box
Double-click on an empty part of the chart (keyboard shortcut: CTRL + Shift + C).
Note: Select the Save these settings as defaults check box in each tab to
apply your changes to all new charts.
Copyright Thomson Financial 2008Confidential Information of Thomson Financial
3
-
8/14/2019 Thomson Charts Getting Started Guide
8/21
Learning the Basics Thomson Charts Getting Started Guide
Right-click Menus
Many Thomson Charts features and commands are available on the right-click menu.
Depending on where you right-click, different options are available on the right-click
menu.
Toolbars
The toolbars in the display give you access to frequently used features and
commands. Hover your mouse pointer over a toolbar icon for a description.
Main toolbar
Analysis toolbar
Input bar
Copyright Thomson Financial 2008Confidential Information of Thomson Financial
4
-
8/14/2019 Thomson Charts Getting Started Guide
9/21
Learning the Basics Thomson Charts Getting Started Guide
Status bar
Tab bar
To display/hide toolbars
1. Right-click the chart toolbar and click the toolbar you want to display/hide.Displayed toolbars have a check mark next to them.
2. Select a toolbar to hide/display.
To resize toolbars
Click and drag the raised vertical edge of the toolbar.
Thomson Charts automatically saves the new positions of resized toolbars.
Note: Click to view all options on truncated toolbars.
Keyboard Shortcuts
Below is a list of all keyboard shortcuts in Thomson Charts. Thomson Charts also has
Hotkeys, which let you quickly change the time frequency and range of a chart.
Keys to Press Resulting Action
CTRL + SHIFT + C Opens the Chart Settings dialog box
CTRL + SHIFT + B Opens the Custom Indicator builder
CTRL + SHIFT + K Opens the Hot Key Settings dialog box
CTRL + SHIFT + O Opens a saved chart
CTRL + SHIFT + X Closes the currently active chart
CTRL + SHIFT + S Saves the currently active chart
CTRL + SHIFT + N Opens the New Basic Chart dialog box
CTRL + SHIFT + E Exports chart data to Excel
CTRL + SHIFT + T Toggles from chart to spreadsheet view and
vice-versa
Copyright Thomson Financial 2008Confidential Information of Thomson Financial
5
-
8/14/2019 Thomson Charts Getting Started Guide
10/21
Learning the Basics Thomson Charts Getting Started Guide
Creating a Basic Chart
When you create a Basic chart, you can choose the series style and frequency in the
New Chart dialog box.
To create a basic chart
1. Click (keyboard shortcut: CTRL + Shift + N).
2. In the Symbol box, type a symbol. Separate additional symbols with
semicolons.
3. From the series type drop-down, select Bars, Candlesticks, or Line.
4. Select a frequency and display range from the drop-downs.
5. Click OK.
Note: After you create your chart, you can change settings using the Chart Settings
dialog box(on page 3).
Copyright Thomson Financial 2008Confidential Information of Thomson Financial
6
-
8/14/2019 Thomson Charts Getting Started Guide
11/21
2Making Changes to Your ChartOnce you have created a chart, you can make changes by double-clicking on the part
of the chart you want to change.
Changing Time Range and Update FrequencyYou can quickly change both the frequency and time range of price data, extend price
data beyond the visible range of the chart, and eliminate weekday holidays from your
daily charts.
Note: By default, weekday holidays display as a blank space in a price series.
To change the frequency or range for a chart
1. Double-click the X-axis.
2. In the X-axis tab of the Charts Setting dialog box, select a frequency and
range.
Note: To extend charted data beyond the visible range of the chart, select
Get additional data, and scroll to hidden data points using Ctrl + right
arrow and Ctrl + left arrow.
3. To eliminate weekday holidays on daily charts, select the check box in the
Other Settings area.
4. To make these changes the X axis defaults for all new charts, select the
check box.
5. Click OK.
Copyright Thomson Financial 2008Confidential Information of Thomson Financial
7
-
8/14/2019 Thomson Charts Getting Started Guide
12/21
Making Changes to Your Chart Thomson Charts Getting Started Guide
Using Time/Frequency Hotkeys
Hotkeys are keyboard shortcuts that let you quickly alter the frequency and range of
the currently open chart. For example, pressing CTRL+8 changes the currently open
chart to a three-year view of weekly data.
To change time and frequency with hotkeys
Press CTRL and a value ranging from 0 to 9.
Default settings for Hotkeys
Key Frequency Time Range
Ctrl+0 Tick 180 periods
Ctrl+1 1 minute 130 periods
Ctrl+2 5 minutes 130 periods
Ctrl+3 5 minutes today
Ctrl+4 15 minutes 5 days
Ctrl+5 30 minutes 10 days
Ctrl+6 daily 6 months
Ctrl+7 daily 12 months
Ctrl+8 weekly 3 years
Ctrl+9 monthly 10 years
Editing Hotkey Values in Thomson Charts
You can set hotkeys to work without the CTRL key, so that pressing a numberkey by
itself applies a frequency/range combination. You can also choose to deactivate
hotkeys entirely with the Hotkey Editor.
You can edit default hotkey settings only in Thomson Charts Advanced.
Copyright Thomson Financial 2008Confidential Information of Thomson Financial
8
-
8/14/2019 Thomson Charts Getting Started Guide
13/21
Making Changes to Your Chart Thomson Charts Getting Started Guide
To edit default hotkey values
1. Right-click within a pane, but not directly on a series, and choose Hot Key
Editor (keyboard shortcut: CTRL + Shift + K).
2. From the list, select the hotkey you want to modify and click Edit.
3. Make changes and click OK.
4. Click OK.
Frequency Buttons
You can quickly switch between a daily, weekly, and monthly view using the Analysis
toolbar or by using the time/frequency hotkeys.
Changing Series Color and Style
In the Bar Style tab, you can change the color and settings for a series. The Bar Style
tab is in the Chart Settings dialog box.
To change series color and style
1. Double-click on a series to access the Chart Settings dialog box.
2. In the Bar Style tab, select the symbol series you want to change.
3. From the Chart Type drop-down, select a series type.
4. From the drop-down, select a primary series color, or click the Palette
button for more color choices.
5. To make these changes the default for all new charts, check the Save These
Settings as Defaults check box.
6. To preview your changes, click Apply.
7. Click OK.
Copyright Thomson Financial 2008Confidential Information of Thomson Financial
9
-
8/14/2019 Thomson Charts Getting Started Guide
14/21
Making Changes to Your Chart Thomson Charts Getting Started Guide
Sending Symbols to All Open Charts
You can set Thomson Charts so that symbols entered in one chart are automatically
populate all the open chart tabs of that instance of Thomson Charts.
To send a symbol to all open charts
1. Right-click within a pane, but not directly on a series, and point to File.
2. Click Open on startup.
3. In the Pre-load Chart Files dialog box, select the Send symbol to all open
tabs check box.
4. Click OK.
Copyright Thomson Financial 2008Confidential Information of Thomson Financial
10
-
8/14/2019 Thomson Charts Getting Started Guide
15/21
3Chart DataThomson Charts offers sophisticated tools for viewing chart data.
Zooming In and Out
The zoom feature lets you look at a series more closely. When you zoom in on a
chart, a horizontal scrollbar appears at the bottom of the chart, allowing you to scroll
left or right.
You can also scroll left or right by pressing CTRL> or CTRL
-
8/14/2019 Thomson Charts Getting Started Guide
16/21
Chart Data Thomson Charts Getting Started Guide
Spreadsheet View
To switch to spreadsheet view
1. On the Analysis toolbar, click .
2. To return to chart view, click .
To export chart data to Excel
Click (keyboard shortcut: CTRL + E).
DataScan Window
The DataScan window displays the values for all price and indicator series on the
chart. When you are viewing a date range, the DataScan window also shows you
percent change for the selected range and percent change compared to a benchmark.
Date Rangeview opens the DataScan Window with data for two dates and two
vertical lines that you can move, from side to side to select a date range.
The window displays percent change in price between the two selected dates relative
to a benchmark for the same time period.
To display the DataScan window
1. Click within a pane, but not directly on a series or a drawn object, and drag
until a crosshair appears.
The DataScan window appears in the lower left corner.
2. Drag the crosshair to a point on the chart to view data.
The DataScan window closes when you release the mouse.
To display the DataScan window and keep it open
1. Right-click within a pane, but not directly on a series or drawn object, and
point to DataScan window.
2. Click Single date view or Date range view.
Copyright Thomson Financial 2008Confidential Information of Thomson Financial
12
-
8/14/2019 Thomson Charts Getting Started Guide
17/21
4Adding Indicators and Draw Tools
Indicators
You can quickly add common indicators from the Indicator drop-down on the Analysis
toolbar.
Or, on the main right-click menu, you can select from a complete list of technical
indicators, modify parameters, and set defaults.
Once you create an indicator, you can easily move it to a different pane or adjust
other settings.
To move an indicator to another pane
Drag and drop the indicator to the desired pane.
To adjust indicator settings
Double-click directly on the indicator, or click .
Copyright Thomson Financial 2008Confidential Information of Thomson Financial
13
-
8/14/2019 Thomson Charts Getting Started Guide
18/21
Adding Indicators and Draw Tools Thomson Charts Getting Started Guide
Draw Tools
The most commonly used draw tools appear on the Analysis toolbar drop-down. The
main right-click menu gives you access to all drawing tools.
Text Tool
With the Text tool on the Draw Tool menu, you can type explanatory text anywhere on
a chart. The text box expands as you type.
To add text to a chart
1. On the Draw Tool menu, select the text tool, and click on the chart.
2. Type the text you want to add in the text box.
3. To create a new line of text, press CTRL+ENTER.
4. When finished adding text, click outside the text field.
To modify text
Double-click in the text box, and click Text Settings.
Deleting Draw Tool Objects
The Eraser tool on the Analysis toolbar deletes all your draw tool objects and addedtext.
To delete a single drawing tool object
Right-click on the drawing tool object, and click Delete.
To delete all lines and shapes
Click .
Copyright Thomson Financial 2008Confidential Information of Thomson Financial
14
-
8/14/2019 Thomson Charts Getting Started Guide
19/21
5Managing ChartsYou can save charts and select specific charts to open when you start Thomson ONE.
Opening, Saving, and Closing Charts
To save a chart
Click (keyboard shortcut: CTRL + Shift + S).
Note: Charts are saved with the UCH extension.
To open a previously saved chart
1. Click (keyboard shortcut: CTRL + Shift + O).
2. Select the chart you want to open.
3. Click Open.
To close a chart
Click (keyboard shortcut: CTRL + Shift + C).
Opening Charts on Start-up
You can select specific charts to open when you start Thomson ONE. The default
setting opens the last chart viewed.
Copyright Thomson Financial 2008Confidential Information of Thomson Financial
15
-
8/14/2019 Thomson Charts Getting Started Guide
20/21
Managing Charts Thomson Charts Getting Started Guide
To open specific charts when you start
1. Right-click within a pane, but not directly on a series, point to File, and click
Open on start-up.
2. Next to On Start-Up, select Load Charts from the Last Session or Load
Specific Saved Charts.
3. If you selected Load Specific Saved Charts, click the Add button, select a
chart from the Add Chart dialog, and click Open. Repeat to add additional
saved charts.
4. Click OK.
Copyright Thomson Financial 2008Confidential Information of Thomson Financial
16
-
8/14/2019 Thomson Charts Getting Started Guide
21/21
Index
AAdding Indicators and Draw Tools 13
CChanging Series Color and Style 9Changing Time Range and Update Frequency 7Chart Data 11Chart Settings Dialog box 3, 6Creating a Basic Chart 6
DDataScan Window 12Deleting Draw Tool Objects 14
Draw Tools 14
EEditing Hotkey Values in Thomson Charts 8
FFrequency Buttons 9
IIndicators 13
KKeyboard Shortcuts 5
LLearning the Basics 1
MMaking Changes to Your Chart 7Managing Charts 15Moving a Series 3
OOpening Charts on Start-up 15Opening, Saving, and Closing Charts 15
PParts of a Chart 1
RRight-click Menus 4
SSending Symbols to All Open Charts 10Series Styles 1, 2Spreadsheet View 12
TText Tool 14Toolbars 4
UUnderlying Data 11Using Time/Frequency Hotkeys 8
ZZooming In and Out 11
Copyright Thomson Financial 2008Confidential Information of Thomson Financial
17