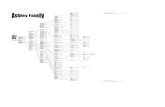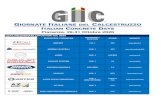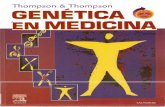Thompson 1 i pad classroom
-
Upload
djramirez123 -
Category
Technology
-
view
77 -
download
1
description
Transcript of Thompson 1 i pad classroom

I will become familiar with the iPad.I will learn 2 ways I can use the iPad iwith students.

–Wi-Fi: Shows that the iPad is connected to the Internet over a Wi-Fi network. The more bars, the stronger the connection.
iPad Basics

LOur District’s M86 Internet Filter
• But first, you must go through our district internet filter (M86).
• Go to Safari, and go to cnn.com or some other non-district website.
• You should go to a white screen with a login & password box.
• Type in your district username & password.

LOur District’s M86 Internet Filter

LOur District’s M86 Internet Filter
• If you do not have students in your classroomat the time that you need to login to the filter, you can use a student safe login.
• If the iPad is going to be in the hands of astudent at any point during the day, you should NOT put in your teacher credentials.
• That would be allowing students access to the internet under a teacher login and you couldbe liable.

LOur District’s M86 Internet Filter
• For a student safe login, you can use:• Username: cka35• Password: ka35

QR Code Scanner/Reader
What is a QR code?Focuses on the teacher using technology to get their job done.
•A QR code (short for Quick Response) is a specific matrix barcode (or two-dimensional code), readable by dedicated QR barcode readers and camera phones. •The code consists of black modules arranged in a square pattern on a white background. •The information encoded can be text, URL or other data.
•Go to App store and in the search box type: •QR code reader/generator•Select : QR Code generator, decoder, and scanner
Free App to Download!
http://qrcode.kaywa.com

LAirPlay & AirServer
• AirPlay is a built in feature on the iPad. It lets you wirelessly stream what is on your iOS device.
• AirServer is a powerful application that enables you to stream or mirror your iPad or iPhone
on your Mac/PC.
• You can walk around the room with no cords attached and interact with students!

• You can swipe left to see even older apps, or swipe right to get a little control panel.
• On the left is the orientation lock/unlock button, and there's also easy access to brightness and iPod controls.
• This will come in handy when using the document camera to display your iPad on you projector. Dim your screen brightness to reduce blur on the document camera.
• Also, you will want to double click on the home button to quit open apps individually to save battery life on iPad.
iPad Basics

iPad Basics
• Hold your finger over an app until they start to wiggle. A minus (-) sign will appear on each app on the top left hand corner. Tap the minus sign to close the app.

Take a screen shot: • Hold down home button and click the on/off
button• Find your screen shot in the Photo App
iPad Basics

In Safari, double tap to zoom in. You can also “pinch” (putting your thumb and index finger on the screen and pinching in and out) to zoom in Safari and in Pictures.
Safari

iPad Basics: Keyboard (Notes)

Punctuation and Capitalization
Split Keyboard
Keyboard

Punctuation and Capitalization
• Double-tapping the space bar after a letter or word inserts a period and a space. The next word will be capitalized.
• iPad, iPod Touch and iPhone automatically capitalize certain words like “I” and “iPod.”
• Also, they add apostrophes to many words like “you're” and “I'm.”
Keyboard

Typos
• Want to undo typing?? Just shake your device.• Made a typo? Press and hold the word you
spelled wrong and a magnifying glass will appear.
• Slide your finger back and forth to move the cursor.
Keyboard

Make a Web Clip• A Web Clip is an icon you can add to your Home
screen as a shortcut to a website. With one tap, Safari will open to the Web Clip's page. – To make a Web Clip, simply open the page in
Safari. – Tap the arrow/square button at the top of the
screen. – Tap Add to Home Screen and edit the title (if you
want). – Tap Add and, presto, a new icon is added to your
Home Screen!
Safari

Get a Bigger Keyboard in Safari• Before you begin browsing, rotate the iPad
horizontally. • Now tap the address bar and you’ll get a wider
keyboard.
Safari

Save Images in Safari/Mail• Just touch and hold an image
in Safari or Mail.• An action sheet will be
presented to enable you to save the image.
• The image will get stored in the “Saved Photos” library of the Photos app.
Safari

iPad Basics: The Camera
Edit your videos right from your camera.
Drag the corner lever to the location you wish to clip.

Bloom's Taxonomy•
Think about Bloom’s Taxonomy!

How About Revising?
“Podcasting”• Voice Memos• Microphone• Rough Draft• Record, playback, Revise
Think about Bloom’s Taxonomy!
•Book Trailers•Children’s Books•Poetry•Plays and Dramas
•Radio Talk Show /interview of Famous Person•Weather Show•Explain or describe an experiment

• Photo Booth– Apply special filters to your photos, like
XRay, Light Tunnel, Squeeze, and Stretch to produce fun, bizarre, and artistic results.
Activity: Photo Vocabulary Find a partner and take a
picture of three round objects around the room. Apply filter.

Edmodo

Edmodo

APPS, Apps, and more apps!
Free App Resource
• Every app has to go free or reduced for at least one day at some point during a year.
• Cheryl McKnight from Birdville ISD monitors this each day. She post this information at this blog:
• http://apps4schools.blogspot.com
• BE SURE TO CHECK OUT NEW APPS WE WOULD LIKE TO ADD IN THE FUTURE

Ways to utilize videos:
-Video Tutorials-Instructional Videos-Podcasts-Professional Development

Interesting Ways to use iThings
http://edte.ch/blog/interesting-ways/