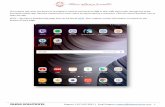This tutorial will cover the basics of managing a ...
Transcript of This tutorial will cover the basics of managing a ...

Call Support: 1.877.655.3833 | Email Support: [email protected] 1
This tutorial will cover the basics of managing a preventative maintenance (PM) work order through the Asset Essentials
mobile app. The main difference between reactive maintenance (RM), and PM work orders are that PM work orders are
pre scheduled and automatically generate. Click the Asset Essentials icon to open up the app.
NOTE – We have a detailed help page that can be found HERE. Also, support contact information is located on the
bottom of each page.

Call Support: 1.877.655.3833 | Email Support: [email protected] 2
The below image is a screenshot of the work orders home screen. You will only see reactive and preventative
maintenance (PM) work orders that are assigned to you.
In order to view a PM work order, click the PM work order on the tablet. In this case, we are going to click on the
monthly playground inspection PM work order.

Call Support: 1.877.655.3833 | Email Support: [email protected] 3
The first item we will cover in this section is the task list associated with the PM work order. This is where you will be
able to see, and check off any tasks that are required to complete the PM work order.
To access the task list, click the section titled “Tasks/Steps” outlined in the image below.

Call Support: 1.877.655.3833 | Email Support: [email protected] 4
Next, you’ll notice all of the tasks associated with this playground inspection PM. Checking off the tasks is the next step
in the process. To do so, click the pencil icon in the upper right hand corner of the screen.

Call Support: 1.877.655.3833 | Email Support: [email protected] 5
After you click the pencil icon, you will be able to check off each task for the PM work order by clicking the little green
circle to the right of each task.
Once each task is checked off, click “Save” on the bottom of the page. After you click save, click icon in the upper left
hand corner to return to the home screen of the work order.
NOTE – if you ever want to go back to a previous page, click the left facing arrow on the upper left hand corner of the
screen.

Call Support: 1.877.655.3833 | Email Support: [email protected] 6
We have now returned to the home screen. Now that we have checked off the individual tasks for this PM work order, it
is time to manage the rest of the work order. Click the “General” tab as seen in the image below.

Call Support: 1.877.655.3833 | Email Support: [email protected] 7
Next, click the pencil icon in the upper right hand corner which will allow you to edit the details of the PM work order.

Call Support: 1.877.655.3833 | Email Support: [email protected] 8
Now you will be able to edit the PM work order. The title is the subject of the PM work order. This section is
automatically populated by the system.
Action taken is a very important section of the work order. This is where you need to be as descriptive, and as clear as
possible with what actions were taken to complete the PM work order. Although we did check off the tasks, it is
required that you are descriptive, and clear with the action taken.
TIP – You can click the microphone icon on your tablet to use the voice to text feature instead of typing out the action
taken.

Call Support: 1.877.655.3833 | Email Support: [email protected] 9
The next step is to add your labor. Click on “Labor Entries” as you see in the image below.

Call Support: 1.877.655.3833 | Email Support: [email protected] 10
Once “Labor Entries” is clicked, the following screen will be presented. To start adding your labor, click the pencil icon in
the upper right hand corner.

Call Support: 1.877.655.3833 | Email Support: [email protected] 11
The next screen you’ll see will now have a + symbol in the upper right hand corner. Click the symbol to add your labor
hours.

Call Support: 1.877.655.3833 | Email Support: [email protected] 12
Next, we’ll be able to fill out the labor entry form. Click the + icon in the upper right hand corner of the page. From
there, you’ll have the option to “Select Me”. Once all of the key fields are filled out, click the check mark on the upper
hand corner of the screen.

Call Support: 1.877.655.3833 | Email Support: [email protected] 13
As you can see from the screenshot below, the labor has been entered.
NOTE – do not forget to save the labor entry by clicking “Save” on the bottom otherwise the labor entry will be lost.

Call Support: 1.877.655.3833 | Email Support: [email protected] 14
The “WO Status” is another important field. The status will default to “In Progress” when you first click on the work
order. When you complete the task list, and add the action taken information, you’ll be able to change the status of the
work order. Go ahead and click where it says “In Progress”.

Call Support: 1.877.655.3833 | Email Support: [email protected] 15
After you click “WO Status”, the app will allow you to change the status of the work order. There might be situations
where you don’t have the parts necessary to complete the work order, so you can change the status to “Parts on Order”
or “On Hold”. Once you have completed the work order, changed the status to “Completed”.
NOTE – you must add your labor hours before you mark the PM work order as “Completed”.