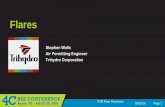This training session focuses on using e-GGRT web … · Next in the 4th section you will add...
Transcript of This training session focuses on using e-GGRT web … · Next in the 4th section you will add...

1

This training is provided by EPA solely for informational purposes. It does not provide legal advice, have legally binding effect or expressly or implicitly create, expand or limit any legal rights, obligations, responsibilities, expectations, or benefits in regard to any person.
You will see a number of e‐GGRT screenshots throughout this webinar. These screenshots may vary slightly from the current e‐GGRT version.
2

This training session focuses on using e-GGRT web forms to report data for Subpart Q. In this training we will cover the following six topics:
•Review the steps to add the Subpart Q module to your facility
•Next, we will begin by reviewing the web forms for units which calculate GHG emissions using the mass balance approach or sites specific EF method
•Then we will review web forms for reporting emissions for units monitored by CEMS
•Next we will review the web forms for reporting emissions from coke pushing operations and flares
•Last, we’ll review the validation/warning messages page
At the end of this webinar we have provided links to help answer questions you may have noted during your review of this webinar. See the Training and Testing opportunities section of our website to access other webinars that might be useful, such as Subpart C.
Okay, now let’s start reviewing the web forms for Subpart Q.
3

Navigate to your Facility Overview Page in the Data Reporting Tab.
From the facility overview page click the on the blue hyperlinked text as shown by the arrow to “ADD or REMOVE Subparts” so that you can add Subpart Q – Iron and Steel Production to your facility.
4

You will then be on the Subpart Selection form.
Here you should select the checkbox next to Subpart Q as shown by arrow 1.
If other subparts, such as Subpart C are applicable to your facility, this is where you would select those subparts.
Also note that if you remove a subpart you already added by un‐checking it on this form, you will lose all data you have entered for that subpart.
To accept the current choices and continue, you need to hit the green “SAVE” button at the bottom of this form as shown by arrow 2.
5

When you return to the “Facility or Supplier Overview” page, you should now see Subpart Q listed in the REPORT DATA table as shown here in the 2nd row.
Now that you have added Subpart Q, you can click, as shown, on the blue “OPEN” button in the row with Subpart Q – to start entering information.
6

On the next page, you will see a question mark in the left hand corner of the screen in the blue side bar along the web form. By clicking here, you can get additional help or link to Reporting Instructions for Subpart Q.
7

This webinar is designed to be a tutorial. In preparing to use the e‐GGRT forms to report, you could begin by reviewing the general e‐GGRT Overview Webinar, this webinar and then just walk through the Subpart Q Reporting Instructions as needed.
This slide is what the Reporting Instructions screen looks like for Subpart Q. You can choose one of the three main topics:‐‐Using e‐GGRT to Prepare Your Subpart Q Report; ‐‐Using Subpart Q Calculation Spreadsheets; andUsing Subpart Q Calculation Spreadsheets; and‐‐Subpart Q Rule Guidance.
8

Once you select “OPEN” you will be directed to the Subpart Q overview page.
The overview page is an important page you that will be returning to after entering required data in Subpart Q. The text circled at the top of the page will change as you navigate within the Subpart Q reporting module – so this is a good way to check and understand which form you are on.
The Subpart Q overview page has FIVE main sections where you will need to report information required by the rule each section is numbered on the screeninformation required by the rule– each section is numbered on the screen.
In the first section, or the UNITS table, you will enter emissions and other information for each unit not using a CO2 CEMS.Units entered here should be monitoring and calculating emissions using the mass balance or site specific emission factor approach provided in the rule.
In the second section you will enter emissions and other information for units monitoredIn the second section you will enter emissions and other information for units monitored by CO2 CEMS.
In the third section you will add emissions information for coke pushing operations
Next in the 4th section you will add emissions information for flares that burn blast furnace gas and coke oven gas choosing methods from Subpart Y.
The 5th section you will add location information regarding units monitored by CEMS as required by Subpart C.
Now that we have reviewed the main sections of this page, let’s begin entering information for each applicable unit at this example iron and steel facility.
9

For this example, to get started you can see that we have already entered information for some units at this facility.
But there are more units that we need to still enter for this example facility.
Let’s add information for another unit that is not monitored by CEMS. This unit is using the mass balance method to determine annual emissions.
Under the Units Table, click on the blue hyperlink “ADD Units” as shown by the green arrow to add this other unit.
10

After selecting “Add a Unit” you will be directed first to this form to confirm that this unit is not monitored by a CO2 CEMS.
As shown on this form, the response to the question will default to the selection “No” for units added under this first table from the overview page.
You can change the monitoring method and select yes if needed at this point. If you do change the method this unit will be moved to the second summary table for unitschange the method, this unit will be moved to the second summary table for units monitored by CEMS.
For this example, let’s continue with the default selection of “No.” To accept this selection,click the green “SAVE” button at the bottom of the page to continue to the next form.
11

You will now move to the Choose a Calculation Methodology form.
This form will ask you to confirm whether emissions are calculated based on the carbon mass balance method or the site‐specific EF method.
For this first example, as shown, let’s continue with the default selection of using the mass balance method
and hit the green “SAVE” button to accept this selection and proceed to the next form.
12

Next – you will be directed to the “Add/Edit Unit ” form to add more information requiredfor this unit.
On the Add/Edit a Unit form, there three main data entry sections, which are numbered on this screen.
In the first section on this form, you will use the drop down list provided to confirm the type of unit you are addingtype of unit you are adding. You will also name and identify this type of unit. You can add an additional description as well, if needed.
Second, since we are using the mass balance method you should identify the types of inputs and outputs that are appropriate to the specific process unit you selected.
In the third section, you should confirm the monitoring methodology, first confirm that the unit emissions are not monitored by a CEMS.
Next, you should confirm again, that in fact you are using the carbon mass balance method.
You can change the methodology here, but note that if you do change your selections/method you will lose data that you entered for inputs and outputs on this form.selections/method you will lose data that you entered for inputs and outputs on this form.
13

Here is an example of a completed unit information form for BOF‐EAST
Again once you have entered the appropriate information and made the appropriate selections, hit the green “SAVE” button to accept your entries.
You will then return to the “Subpart Q Overview” page.
14

Now the unit or units you have indentified by repeating this process should appear in the table in the first section of the Subpart Q overview page.
You can go back add or update any information on inputs/outputs and calculation information by clicking on the hyperlink for each unit in the “Name/ID” column which is circled on the screen.
Once you have added all the appropriate units and see them on the overview page you willOnce you have added all the appropriate units and see them on the overview page, you will notice that the “Status” for some of these units is marked “Incomplete”. This is because we still need to enter additional information, including the annual CO2 emissions for these units.
Let’s continue with this example and enter the emissions and other required information for BOF‐EAST, the basic oxygen process furnace we just added.
To report this information we need to go to another web form which you can open by selecting the blue “OPEN” button as shown by the “Select” Arrow.
15

When you click on the “OPEN” button you will be prompted to the GHG Info form for this unit.
See the form name circled at the top of this page.
The form shows the relevant equation for calculating emissions from the unit you selected. In this case, since we are entering information for the basic oxygen processing furnace, so you see Equation Q‐2you see Equation Q 2.
Before entering any information, you should first scroll down and review the bottom of the form as shown to make sure that all inputs and outputs that you identified for this unit are listed – as shown by arrow 1.
The inputs should be listed as headers as shown, we have highlighted the first input “Molten Iron.”
You will need to scroll down the form to see all inputs and outputs. If any of the inputs and outputs you need are not listed, go back and enter those as we just described on the previous slide and then re‐OPEN this form.
16

If the inputs and outputs are correct, you can continue and enter the annual CO2 emissions from the “BOF‐EAST” basic‐oxygen processing unit in the highlighted RED box.
EPA has prepared optional worksheets for each equation in Subpart Q to assist reporters in calculating emissions.
The worksheet for equation Q‐2 is available by clicking on the hyperlink under the red box.
Once you will click on this link you will be directed to download the worksheet for Equation Q‐2.
17

Please note that if you used the Optional Calculation Spreadsheets for previous reporting, those spreadsheets may have changed. Be sure to download the most recent and correct version of the calculation spreadsheets from the e-GGRT Help site.
E-GGRT currently reflects the rule deferring reports of inputs to emission equations for direct emitters.
This means that in certain web forms in e-GGRT, you can view a required equation, but you will only enter the RESULT of that equation into e-GGRT. If you are using the XML upload option, the XML schema will also only include the RESULT of the equation as a data element.
The inputs of the equation are NOT currently collected by e-GGRT. EPA is providing OPTIONAL calculation spreadsheets that you can use to perform the calculations called for in the emission equations. These Microsoft Excel spreadsheets can be downloaded and opened on your own computer. Just click the hyperlink on the web-form to view and download the appropriate calculation spreadsheet for the equation you are working on. You can enter the data, including equation inputs, necessary to perform the calculation for the equation, and the spreadsheets will calculate the result for you. Once you have calculated the result, enter the result on to the e-GGRT web form.
E-GGRT will NOT collect the calculation spreadsheets and you do NOT need to submit them outside of e-GGRT. The use of these calculation spreadsheets is voluntary. The spreadsheets are meant to support reporters as they complete the e-GGRT online reporting process. You do not need to use EPA’s spreadsheets to perform the calculations for the emissions equations, but you do need to keep records of these calculations (under 40 CFR 98.3(g) and additional subpart-specific provisions). Whether or not you use the calculation spreadsheets provided by EPA. If you do not use the spreadsheets, you may choose to maintain copies to help meet your record-keeping requirements.
18

Here is a screenshot of the equation Q‐2 emissions calculation worksheet for the Basic Oxygen Process Furnace.
19

As you scroll further down the worksheet, you will see that the worksheet highlights the data to be entered into e‐GGRT with an identical red box as found on the web form.
20

If you are using the worksheet, you can enter your result into the form as shown
After you have entered the total annual CO2 emissions from the BOF‐EAST processing unit, the emissions for this unit should be reflected in the summary box in the upper right hand corner as shown with a circle on this screen shot.
21

Finally, the next step is to identify for each input and output whether any of the data used in your calculations is based on missing data.
Two important notes on this form:1) if you have not used missing data procedures for determining a particular input or
output– you will need to enter zero (0) for the number of months that missing data procedures were used to avoid data completeness warnings on the validation report which we will review laterwhich we will review later.
2) Similarly, you must also select a carbon content determination method for each input and output.
These requirements are noted in the e‐GGRT help guidance as well for Subpart Q.
Once you have completed this form, remember to hit the “SAVE” button at the bottom of the “GHG info” form to accept your entries.
After you hit the “SAVE” button you should return to the Subpart Q Overview page.
22

Now, when you return to the Subpart Q overview page – you should first check to see that the status for BOF‐EAST has changed to “Complete” as shown here.
This is good, but note there are a few more units which we still need to complete. You would complete these entries just as we completed BOF‐EAST.
Next, let’s turn to an example where the unit is using the site‐specific emission factor method This example facility has another EAF and is calculating emissions using this othermethod. This example facility has another EAF and is calculating emissions using this other option.
We will need to add this unit to the facility – it is not currently listed here.
So, again, let’s begin by again clicking on the blue hyperlink to “ADD a Unit” as shown by arrow number 2.
23

So, for the sake of time, we have now we jumped ahead to this form.
Before this form you will be first asked to confirmed that the EAF is not using a CEMS, then you will come to this form to “Choose Calculation Methodology” as shown here.
On this form, let’s change the default selection from “Carbon mass balance method” to “Site‐specific emission factor method” as shown.
To continue to the next form, let’s hit the green “SAVE” button to accept this selection.
24

Now you will be back to the “Add/Edit a Unit” form.
Note now, this form is similar, but slightly different than the previous example. Now since we are using the “Site‐specific emission factor method” the input and output entries are removed from the Add/Edit a Unit form.
Complete this form as illustrated here, once again, name the unit, choose the type of unit being monitored from the dropdown and confirm the calculation methodologybeing monitored from the dropdown and confirm the calculation methodology.
One again “SAVE” your entries and you will then return to the Subpart Overview page.
25

Once you return to the Subpart Q overview page, you should see the unit we have just added, “EAF‐EAST,” listed in the Unit Summary Table.
But again the “Status” for this unit is “Incomplete” because we still have additional information to enter.
So, once again, let’s select the blue “OPEN” button to add emissions information and other required information for this unitrequired information for this unit.
26

After selecting “OPEN”, you will see the GHG info form shown here.
On this form, you need to enter the Annual CO2 mass emissions from this unit based on use of the site specific emission factor you developed.
As before, the page provides a link to an optional worksheet you can use to calculate annual emissions, implementing procedures outlined in the rule.
After you enter the total annual emissions for this unit ‐ the total emissions should again appear in the right hand blue box as circled on the screen marked with a number 2.
You also should indicate whether missing data procedures were applied in application of this method.
Finally, to continue, you should again save your entry on this form.
You will return again to the Subpart Q overview.
27

So now when you return to the Subpart Overview page, you can see that data entry for units using non‐CEMS methods is complete, including the unit we just entered, as shown by the first green arrow marked 1 ‐ CHECK.
We can now proceed to review the web forms for reporting emissions and other required information for units using CEMS to monitor emissions.
To add these units let’s move to the next table on the overview page which summarizesTo add these units, let s move to the next table on the overview page which summarizes units monitored by CEMS.
Once again, to add the unit monitored by CEMS, we must begin by clicking on the “Add a CEMS Unit” blue hyperlinked text below the second table as shown by the arrow marked “2 ADD”.
28

Once again, we have jumped one step ahead to save some time. Before coming to this form, you will first need to confirm that the unit is monitored using a CEMS, the radio button will be set at the default selection of “Yes” for CEMS.
Once, you have confirmed this, you will then come to this “Add/Edit a Unit” form. On this form, name and identify the type of unit being monitored by CEMS. In this example it is a Taconite furnace, Taconite 1.
On this form, as required by 98.176(b), you must report annual production quantities for the unit(s) monitored by CEMS, as applicable (since they are not inputs to equations/method). For those not applicable, enter 0 as shown.
As with many of the e‐GGRT forms, you should again confirming your entries and selections by hitting the “SAVE” button and then returning to the Subpart Q overview page.
29

Back on the Subpart Q overview page, you should see the Taconite 1 unit we just entered listed in the table summarizing “Units monitored by CEMS” as shown by the green arrow numbered 1.
Reading across the row, you can see that the status for this entry is complete as shown with the circle.
This table is titled the “CEMS MONITORING LOCATION SUMMARY” table This is where weThis table is titled the CEMS MONITORING LOCATION SUMMARY table. This is where we will add the additional information required by Subpart C that is associated with use of the Tier 4 methodology, including annual emissions.
In this table, you will need to add each unique CEMS monitoring location that is associated with one or more of the units identified in the CEMS UNIT summary table.
Lets proceed with adding the CEMS monitoring location associated with Taconite 1. To begin with must first click on the hyperlink “ADD a CEMS Monitoring Location” as shownby arrow number 2.
30

Now you will be on the “Add/Edit a CEMS Monitoring Location” form.
Let’s review the key elements of this longer form. This form reflects the reporting requirements for using the Tier 4 method required by Subpart C. As you proceed entering information on this form, you can see that dropdown menus and automated calendars are provided for convenience.
This screenshot shows the top half of the form The first step shown by arrow 1 is namingThis screenshot shows the top half of the form. The first step shown by arrow 1 is naming and identifying the type of CEMS configuration. Is the CEMS unit monitoring a single unit or monitoring multiple furnaces sharing a common stack?
In this example, we have a CEMS that is monitoring a single unit, the Taconite 1 furnace. So we are calling our location Stack‐Taconite 1 and selecting the appropriate configuration from the dropdown menu.
Along with configuration of the CEMS Monitoring Location, you should report the types of fuel combusted by the unit(s) monitored by the CEMS.
Next as shown by arrows 2 and 3, confirm the start and end dates associated with this location add the quarterly CO2 emissions, annual CO2 emissions, and any biogenic emissions.emissions.
All entries must be completed as appropriate for this CEMS monitoring location.
31

This screen shows a continuation of this form, so as you scroll down the form you will see these additional data entry cells for total annual CH4 and N2O emissions and additional emissions information.
These are indicated by arrows 4 and 5.
Note – as flagged with a star, you may not need to determine these emissions if you do not have additional combustion emissions monitored by this CEMS location In those situationshave additional combustion emissions monitored by this CEMS location. In those situations enter 0 for these emissions. We have added values for illustrative purposes only.
If needed, you can also again download the optional calculation worksheet C‐10 (using the link provided) to determine some of the data inputs required to calculate the total CH4 and N2O emissions, which you will then enter into these cells, if applicable.
32

The final step at the bottom of this form is critical. This is shown by arrow number 6.
We need to link this CEMS monitoring location to the actual units in the CEMS summary table on the overview page .
So let’s complete this step by clicking on the blue “Add/Remove a process unit that exhausts to this CEMS monitoring location” hyperlink as shown.
33

This selection will open up to this simple form you see here. We see Taconite 1 in the header as circled.
In this header you will see the names of units that are available to link to this monitoring location. If more than one furnace was monitored by CEMS you would see those units listed here as well.
At this example facility, we have a simple configuration, we have a single unit or furnace monitored by a single CEMS monitoring location, so we see only one unit listed.
Click the checkbox confirming that Taconite 1 is monitored by the CEMS monitoring location we have just entered.
Then be sure again to hit the green “SAVE” button to return to the CEMS MONITORING LOCATION form.
34

Now when you return to the CEMS MONITORING LOCATION form – Scroll down to the bottom of the form to check and confirm that the Taconite 1 furnace is now linked to this monitoring location, as shown.
This means that the emissions from Taconite 1 are vented to the stack that is monitored by this CEMS.
Once you have confirmed that the CEMS location is linked to the appropriate units and allOnce you have confirmed that the CEMS location is linked to the appropriate units and all other data entry on this page is complete, hit the green “SAVE” button to return to the Subpart Q Overview page.
35

Now when you return to the Subpart Overview Page – you should confirm that e‐GGRT has accepted the information for the CEMS monitoring Location you just added as shown by the arrow marked CHECK.
This is good. As you can see, by reading across the row, the entry shows the
‐ name of the CEMS monitoring Location “Stack Taconite 1”, ‐ the correct configurationthe correct configuration, ‐the unit monitored by this location, Taconite 1, ‐and the annual emissions total.
The status of this entry is now complete. So we can continue with any remaining data entry for this facility.
36

We are nearly finished entering information into the Subpart Q forms.
For this example facility, we still need to report emissions from 2 other emission sources.
We have to report emissions from coke pushing at the coke battery and we also have emissions from a flare that should be reported.
Let’s start with reporting the emissions from the coke pushing operation nextLet s start with reporting the emissions from the coke pushing operation next.
As shown by the arrow, we have already started adding this information. As with all units/processes, we would begin with first identifying the unit.
Since we have already entered this information to save time, let’s just review the information that you would need to enter and confirm that it is correct.
We can do this by clicking on the hyperlinked name of the unit, “Coke Pushing North.”
37

Now you will be on the “Add/Edit a unit” information form for coke pushing operations, you can see the information requirements are fairly simple.
On this form you simply need to enter the unit name, a description if useful.
As shown, we have completed this step and the information is accurate, so we will re‐save this entry and return to the subpart Q overview page.
38

Once again we have jumped a step ahead.
Before coming to this page, you would confirm that the coke pushing operation is listed on the subpart overview page and then open the emissions reporting form by hitting the blue “open” button for that coke pushing operation. Once you do this you will be directed to this GHG info form for coke pushing operations shown here in this screenshot.
On this form you should enter emissions from the coke pushing operation you selectedOn this form you should enter emissions from the coke pushing operation you selected.
Since this equation is simple, EPA has not developed an optional worksheet for calculating these emissions. The rule provides a default emission factor of 0.008 metric tons CO2 per metric ton of coal for estimating these emissions in 98.173(c).
Once again, enter your emissions total, save your entry, so you can then return to the Subpart Q overview page.
39

When you return, you should confirm that the status of data entry for coke pushing operations is complete as shown.
Now, the final step in completing the Subpart Q reporting forms is adding any flares that burn blast furnace gas and coke oven gas, as shown by arrow 2.
Under Subpart Q, you are required to report CO2, emissions from these flares according to the procedures in subpart Y (Petroleum Refineries) You also required to report thethe procedures in subpart Y (Petroleum Refineries). You also required to report the associated CH4 and N2O emissions.
Within e‐GGRT this reporting has been integrated into the Subpart Q forms, so you will NOT need to add Subpart Y to your facility in order to report those emissions, unless you are reporting for other types of units under Subpart Y other than flares, which is unlikely.
As with reporting for other types of units and operations, we need to first begin by selecting the blue hyperlinked text to “ADD a Flare”
40

You will now be on the Add a Flare form – this form has 3 main sections where you need to enter information or make a selection.
In the first section you need to identify and name the flare that is applicable
In the second section you need to enter in Flare Details
And finally in the third section you should select the calculation method that you will beAnd finally in the third section, you should select the calculation method that you will be using to calculate emissions and then save your selections and return to the subpart overview page.
41

As you can see, we saved our selections and returned to the overview page. We can have now added Flare 1 as shown, but need to complete entry of emissions information, the Status for this source is still “Incomplete”.
So as we have done before, click the blue “OPEN” button to enter the emissions and other required information for this flare.
42

This is another longer data entry form, this screenshot shows the top half of the form.
Depending on the method you are using, the information you will need to enter on this form will vary, in this example we illustrate the requirements if you selected equation Y‐2 as the calculation and monitoring method.
As shown by arrows 1, 2, and 3, you will need to enter annual emissions for this flare, the measurement frequency the volume of flare gas combusted along with additionalmeasurement frequency, the volume of flare gas combusted along with additional information on methods and use of missing data procedures.
All information needs to be entered to complete this form. Let’s continue to scroll down to the bottom half of this form.
43

This is the bottom half of the Flare form when equation Y‐2 is applied.
You can see there are 4 additional sections where will need to enter more information, which are highlighted by arrows 4, 5, and 6, including the annual CH4 and N2O emissions (which should be calculated according to 98.33(c)(2) or equation C‐9a.
Once again you can use the optional worksheets EPA has prepared to assist you in calculating emissions according to the procedures outlined in the rulecalculating emissions according to the procedures outlined in the rule.
Once you have completed your entries and selections, hit save to return to the Subpart Q overview page.
44

When you return to the overview page, let’s once again check and see that we have completed entry of emissions information for this flare.As you can see it is complete – which is great.
This completes reporting from all the applicable units, operations, and processes for this example iron and steel facility.
Before returning to the facility overview page where we started we have one more pieceBefore returning to the facility overview page where we started, we have one more piece of information to review and check.
45

At this stage, you should check the Validation bar, located in the upper right hand corner of the overview page, to see if you have any messages.
Looking at the bar – it is red and provides a blue hyperlink to “View Validation”. This indicates that either all data is not entered or there are potential errors in the information entered that we should review.
Note if there were no errors the bar would be green and state “Subpart Q: No ValidationNote, if there were no errors, the bar would be green and state Subpart Q: No Validation Message” and the exclamation mark symbol would be replaced with a check mark.
However, we have entered information to illustrate some warnings, so let’s continue and review the validation report, by clicking on the blue hyperlinked text “View Validation” to see the specific validation messages.
46

When you open the Validation Report Page, as we discussed at the beginning of this training session, there are several types of validation messages.
The messages are grouped into 2 categories for Subpart Q: 1. CML‐level messages (CML is short for CEMS Monitoring Location) 2. Equation‐level validation messages.
The messages on this screen are not a complete list but currently in this session we haveThe messages on this screen are not a complete list, but currently, in this session, we have 4 messages associated with equation level validation checks.
3 of these messages are data quality warnings indicating that data entered is outside of an EPA estimated range. In this situation, you should check the data for any errors and typos, but, if upon review, you believe the data to be correct, then you should still submit that data.
The 4th message indicates a data entry is not complete for Taconite 1, so we need to go back, check and make sure we have completed entry of this information.
47

Once you have reviewed the validation messages, completed any data entry and confirmed your calculations, you will have completed entry of information for Subpart Q and can return to the Facility Overview page by selecting the blue “Facility Overview” button at the bottom of the subpart Overview page as shown on this screen shot.
48

Now you should return home for your facility.
On the facility overview page, when you go back, you should add Subpart C to report emissions from other sources at your iron and steel facility as listed here.
After you have entered other relevant subparts, you can view GHG details for a summary of information that you have entered so far by subpart and then as the last step generate your annual emissions report as described earlier in this webinarannual emissions report as described earlier in this webinar.
These steps are circled on the facility overview page screen shot shown here.
49

We hope this overview has provided you greater familiarity with navigating and entering information using the e-GGRT reporting tool.
This slide lists some important links that you may want to refer to later.
50