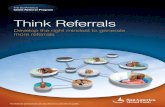This tip sheet focuses on how to make client referrals and activate vouchers using SMART. Total...
-
Upload
eileen-heath -
Category
Documents
-
view
212 -
download
0
Transcript of This tip sheet focuses on how to make client referrals and activate vouchers using SMART. Total...

This tip sheet focuses on how to make client referrals and activate vouchers using SMART.Total Pages: 7
Client Consent and ReferralConsentReferralAuthorizationsAccepting Referrals
IGSR Technical Support: 301.397.2330 October 2014
SMART Tip SheetsMaryland RecoveryNet (MDRN)
Client Consent and Referral
INSTITUTE FOR GOVERNMENTAL SERVICE & RESEARCH

Client Consent and Referral
Consent
Entry Steps: Client Search, Activity List, Consents
A separate Consent & Referral must be activated for each Non Treatment Provider and Care Coordinator.
1. From the client’s Activity List. Click Consent from the Menu Tree.
2. To create a consent with another agency, sharing your client records, click the Add New Client Consent Record hyperlink.
3. Review Existing Consents: There may be several consents already on record. Click Review to review any existing consents. Note: make sure there is no active existing consent with the agency you are about to initiate consent with. If a client consent has been revoked, it will be noted in the Status.
2
2
1
3

Client Consent and Referral
Consent
5. Complete the Entities with DisclosureAgreements. If your agency has a pre-established Agency Disclosure Agreement, it will automatically appear here. (if not applicable skip to step 6)
6. Disclosed To Agency: Select the agency you will share information with (only one agency per consent is allowed).
7. Enter the Purpose For Disclosure (i.e. MDRN).
8. Consent Date: The consent date defaults to the current date and may be modified,.
9. Has the client signed the paper agreement form field must be No until the client has signed the consent. Agencies can use their own paper consent form. However, it is possible to generate one from SMART. Clicking Yes is immediately allowed in SMART if the client has already signed the agency’s paper form.
10. For GPRA clients the Disclosure Selection field will be blank.
11. Once the Screen is completed click Save.
3
5
89
9
11
10

Client Consent and Referral
Consent (cont’d)
13. To generate a SMART consent form for the client to sign, click Print Report. The consent will then appear in a PDF format.
14. Print the consent and obtain the Client and Witness signatures. A hard copy of the consent must be placed in the client’s file.
15. Once the client’s signature is obtained, return to the Consent screen to change the Has the Client signed the paper agreement form answer from No to Yes then click Finish.
Note: By clicking Yes and saving the record, the record becomes uneditable and this consent must be revoked and a new consent must be established if any changes must be made. At this point, information has been disclosed to the other agency.
16. Revocation: A client may revoke a consent prior to its expiration. To revoke a consent, click Revoke at the bottom of the screen. The status of the consent will change to Revoked on the Activity List.
Note: Revocation is not retro-active. Whatever information that was already shared prior to revocation will continue to be shared.
17. Create a Referral using this Consent: Click Create Referral Using this Disclosure Agreement or go to the menu tree and click Referrals and then Add New Client Referral Record.
4
15
17
16

Client Consent and Referral
Referrals
1. The client disclosure agreement allows you to create a referral for the client. Users will now see that many of the fields on the referrals screen are pre-populated.
2. Referred By column: Select a MDRN/ATR Referral for the referral from the drop down box. Select Yes for Is Consent Verification Required? and Is Consent Verified?. Enter any comments you wish to share with the agency you are making the referral to in the Comments box.
3. Referred To column: Enter the Facility, and select ATR for the Program. Enter the Appointment Date (if known). The Consents field will be blank
4. Click the Save or Finish button.
5. Once you have clicked the Finish button the referral is automatically sent, and you will be taken to the Client Referral Status screen.
6. Referrals coming into and leaving your agency can be tracked by accessing Referrals from the Agency section of the menu tree (Referrals In or Referrals Out).
7. You are now ready to set up Authorizations.
5
2
5

Authorizations
1. Once a Referral is saved “Authorization” will appear on the Menu Tree. Click on Authorization to activated the Authorization module.
2. The Authorization List screen will appear. Click on the Add New Authorization Record hyperlink.
3. When the Authorization screen appears all of the fields in the upper section of the screen will be prefilled except for the End Date. Enter the End Date This will be the date the Voucher expires. Click on the Save button click on the Add Service hyperlink.
4. On the Authorized Services screen use the Service field dropdown to select the Services to be provided for the client. When the Service is selected the Authorized Units field will prefill. Click on the Save button.
5. The Service will now appear on the Authorized Service List. You can Edit or Delete the Service . You will also be able to track use by viewing the table in the lower right section of the screen.
6. Repeat steps 2-5 for each service provider the client will see.
Note: If one Provider is providing multiple services (daycare, transportation, employment training) then you only have to set up one Service authorization for that Provider. If a client will be receiving daycare from one Provider, transportation from a second Provider , etc. then you will have to set up a separate Service Authorization for each Provider.
6
Track use of Service
3
4

Client Consent and Referral
Accepting Referrals (Referrals In)
1. Go to the Menu Tree and click on Agency. Then click on Referrals.
2. To view referrals made to your agency, click Referrals In. Go to the Referral Status Codes mover box and highlight Referral Created/Pending by clicking on it. Move it to the Search Criteria box (using the arrow). Then click Go. This will generate a list of clients referred in to your facility.
3. To view a referral, click on the Review hyperlink next to the appropriate client.
4. This will generate the Referral screen displaying the referral information, including any comments entered by the referring agency.
5. To accept a referral, select Placed/Accepted for Referral Status. Enter the Appointment Date and status (if known). Or you may select another Referral Status.
6. Click Finish. This will take you immediately to the Client Profile screen. Once a case is accepted, follow the procedures for entering client data in your agency.
7
2
5
6