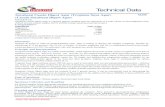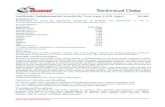THIS SIDEBAR DOES NOT PRINT—) QUICK START (cont.)...
Transcript of THIS SIDEBAR DOES NOT PRINT—) QUICK START (cont.)...
RESEARCH POSTER PRESENTATION DESIGN © 2012
www.PosterPresentations.com
(—THIS SIDEBAR DOES NOT PRINT—) DES I G N G U I DE
This PowerPoint 2007 template produces a 36”x48” presentation poster. You can use it to create your research poster and save valuable time placing titles, subtitles, text, and graphics. We provide a series of online tutorials that will guide you through the poster design process and answer your poster production questions. To view our template tutorials, go online to PosterPresentations.com and click on HELP DESK. When you are ready to print your poster, go online to PosterPresentations.com Need assistance? Call us at 1.510.649.3001
QU ICK START
Zoom in and out As you work on your poster zoom in and out to the level that is more comfortable to you.
Go to VIEW > ZOOM.
Title, Authors, and Affiliations Start designing your poster by adding the title, the names of the authors, and the affiliated institutions. You can type or paste text into the provided boxes. The template will automatically adjust the size of your text to fit the title box. You can manually override this feature and change the size of your text. TIP: The font size of your title should be bigger than your name(s) and institution name(s).
Adding Logos / Seals Most often, logos are added on each side of the title. You can insert a logo by dragging and dropping it from your desktop, copy and paste or by going to INSERT > PICTURES. Logos taken from web sites are likely to be low quality when printed. Zoom it at 100% to see what the logo will look like on the final poster and make any necessary adjustments. TIP: See if your school’s logo is available on our free poster templates page.
Photographs / Graphics You can add images by dragging and dropping from your desktop, copy and paste, or by going to INSERT > PICTURES. Resize images proportionally by holding down the SHIFT key and dragging one of the corner handles. For a professional-looking poster, do not distort your images by enlarging them disproportionally.
Image Quality Check Zoom in and look at your images at 100% magnification. If they look good they will print well.
ORIGINAL DISTORTED
Corner handles
Good
prin
/ng qu
ality
Bad prin/n
g qu
ality
QU ICK START ( con t . )
How to change the template color theme You can easily change the color theme of your poster by going to the DESIGN menu, click on COLORS, and choose the color theme of your choice. You can also create your own color theme. You can also manually change the color of your background by going to VIEW > SLIDE MASTER. After you finish working on the master be sure to go to VIEW > NORMAL to continue working on your poster.
How to add Text The template comes with a number of pre-formatted placeholders for headers and text blocks. You can add more blocks by copying and pasting the existing ones or by adding a text box from the HOME menu.
Text size
Adjust the size of your text based on how much content you have to present. The default template text offers a good starting point. Follow the conference requirements.
How to add Tables To add a table from scratch go to the INSERT menu and click on TABLE. A drop-down box will help you select rows and columns.
You can also copy and a paste a table from Word or another PowerPoint document. A pasted table may need to be re-formatted by RIGHT-CLICK > FORMAT SHAPE, TEXT BOX, Margins.
Graphs / Charts You can simply copy and paste charts and graphs from Excel or Word. Some reformatting may be required depending on how the original document has been created.
How to change the column configuration RIGHT-CLICK on the poster background and select LAYOUT to see the column options available for this template. The poster columns can also be customized on the Master. VIEW > MASTER.
How to remove the info bars
If you are working in PowerPoint for Windows and have finished your poster, save as PDF and the bars will not be included. You can also delete them by going to VIEW > MASTER. On the Mac adjust the Page-Setup to match the Page-Setup in PowerPoint before you create a PDF. You can also delete them from the Slide Master.
Save your work Save your template as a PowerPoint document. For printing, save as PowerPoint of “Print-quality” PDF.
Print your poster When you are ready to have your poster printed go online to PosterPresentations.com and click on the “Order Your Poster” button. Choose the poster type the best suits your needs and submit your order. If you submit a PowerPoint document you will be receiving a PDF proof for your approval prior to printing. If your order is placed and paid for before noon, Pacific, Monday through Friday, your order will ship out that same day. Next day, Second day, Third day, and Free Ground services are offered. Go to PosterPresentations.com for more information.
Student discounts are available on our Facebook page. Go to PosterPresentations.com and click on the FB icon.
© 2013 PosterPresenta/ons.com 2117 Fourth Street , Unit C Berkeley CA 94710 [email protected]
Agar: A Factor or Not?
A study performed by Caleb Hun/ngton and Mickenzie White
RESEARCH POSTER PRESENTATION DESIGN © 2012
www.PosterPresentations.com
(—THIS SIDEBAR DOES NOT PRINT—) DES I G N G U I DE
This PowerPoint 2007 template produces a 36”x48” presentation poster. You can use it to create your research poster and save valuable time placing titles, subtitles, text, and graphics. We provide a series of online tutorials that will guide you through the poster design process and answer your poster production questions. To view our template tutorials, go online to PosterPresentations.com and click on HELP DESK. When you are ready to print your poster, go online to PosterPresentations.com Need assistance? Call us at 1.510.649.3001
QU ICK START
Zoom in and out As you work on your poster zoom in and out to the level that is more comfortable to you.
Go to VIEW > ZOOM.
Title, Authors, and Affiliations Start designing your poster by adding the title, the names of the authors, and the affiliated institutions. You can type or paste text into the provided boxes. The template will automatically adjust the size of your text to fit the title box. You can manually override this feature and change the size of your text. TIP: The font size of your title should be bigger than your name(s) and institution name(s).
Adding Logos / Seals Most often, logos are added on each side of the title. You can insert a logo by dragging and dropping it from your desktop, copy and paste or by going to INSERT > PICTURES. Logos taken from web sites are likely to be low quality when printed. Zoom it at 100% to see what the logo will look like on the final poster and make any necessary adjustments. TIP: See if your school’s logo is available on our free poster templates page.
Photographs / Graphics You can add images by dragging and dropping from your desktop, copy and paste, or by going to INSERT > PICTURES. Resize images proportionally by holding down the SHIFT key and dragging one of the corner handles. For a professional-looking poster, do not distort your images by enlarging them disproportionally.
Image Quality Check Zoom in and look at your images at 100% magnification. If they look good they will print well.
ORIGINAL DISTORTED
Corner handles
Good
prin
/ng qu
ality
Bad prin/n
g qu
ality
QU ICK START ( con t . )
How to change the template color theme You can easily change the color theme of your poster by going to the DESIGN menu, click on COLORS, and choose the color theme of your choice. You can also create your own color theme. You can also manually change the color of your background by going to VIEW > SLIDE MASTER. After you finish working on the master be sure to go to VIEW > NORMAL to continue working on your poster.
How to add Text The template comes with a number of pre-formatted placeholders for headers and text blocks. You can add more blocks by copying and pasting the existing ones or by adding a text box from the HOME menu.
Text size
Adjust the size of your text based on how much content you have to present. The default template text offers a good starting point. Follow the conference requirements.
How to add Tables To add a table from scratch go to the INSERT menu and click on TABLE. A drop-down box will help you select rows and columns.
You can also copy and a paste a table from Word or another PowerPoint document. A pasted table may need to be re-formatted by RIGHT-CLICK > FORMAT SHAPE, TEXT BOX, Margins.
Graphs / Charts You can simply copy and paste charts and graphs from Excel or Word. Some reformatting may be required depending on how the original document has been created.
How to change the column configuration RIGHT-CLICK on the poster background and select LAYOUT to see the column options available for this template. The poster columns can also be customized on the Master. VIEW > MASTER.
How to remove the info bars
If you are working in PowerPoint for Windows and have finished your poster, save as PDF and the bars will not be included. You can also delete them by going to VIEW > MASTER. On the Mac adjust the Page-Setup to match the Page-Setup in PowerPoint before you create a PDF. You can also delete them from the Slide Master.
Save your work Save your template as a PowerPoint document. For printing, save as PowerPoint of “Print-quality” PDF.
Print your poster When you are ready to have your poster printed go online to PosterPresentations.com and click on the “Order Your Poster” button. Choose the poster type the best suits your needs and submit your order. If you submit a PowerPoint document you will be receiving a PDF proof for your approval prior to printing. If your order is placed and paid for before noon, Pacific, Monday through Friday, your order will ship out that same day. Next day, Second day, Third day, and Free Ground services are offered. Go to PosterPresentations.com for more information.
Student discounts are available on our Facebook page. Go to PosterPresentations.com and click on the FB icon.
© 2013 PosterPresenta/ons.com 2117 Fourth Street , Unit C Berkeley CA 94710 [email protected]
pe
Background Informa/on
• Agar is a substance made from seaweed that scien/sts use to cul/vate bacteria
• There are a variety of different types of agars which are beneficial to the growth of different types of bacteria
• Streptococcus is a very common bacteria that is easily aWainable through an oral swab
• Streptococcus is gram posi/ve which means its cell membrane is thicker than that of a gram nega/ve bacteria (E. coli)
• Tryp/c Soy, Fluid Thiogolycollate, and Nutrient agar are known to grow both gram nega/ve and gram posi/ve bacteria
• MacConkey is used for growing gram nega/ve bacteria • Mannitol Salt is used for growing gram posi/ve bacteria
RESEARCH POSTER PRESENTATION DESIGN © 2012
www.PosterPresentations.com
(—THIS SIDEBAR DOES NOT PRINT—) DES I G N G U I DE
This PowerPoint 2007 template produces a 36”x48” presentation poster. You can use it to create your research poster and save valuable time placing titles, subtitles, text, and graphics. We provide a series of online tutorials that will guide you through the poster design process and answer your poster production questions. To view our template tutorials, go online to PosterPresentations.com and click on HELP DESK. When you are ready to print your poster, go online to PosterPresentations.com Need assistance? Call us at 1.510.649.3001
QU ICK START
Zoom in and out As you work on your poster zoom in and out to the level that is more comfortable to you.
Go to VIEW > ZOOM.
Title, Authors, and Affiliations Start designing your poster by adding the title, the names of the authors, and the affiliated institutions. You can type or paste text into the provided boxes. The template will automatically adjust the size of your text to fit the title box. You can manually override this feature and change the size of your text. TIP: The font size of your title should be bigger than your name(s) and institution name(s).
Adding Logos / Seals Most often, logos are added on each side of the title. You can insert a logo by dragging and dropping it from your desktop, copy and paste or by going to INSERT > PICTURES. Logos taken from web sites are likely to be low quality when printed. Zoom it at 100% to see what the logo will look like on the final poster and make any necessary adjustments. TIP: See if your school’s logo is available on our free poster templates page.
Photographs / Graphics You can add images by dragging and dropping from your desktop, copy and paste, or by going to INSERT > PICTURES. Resize images proportionally by holding down the SHIFT key and dragging one of the corner handles. For a professional-looking poster, do not distort your images by enlarging them disproportionally.
Image Quality Check Zoom in and look at your images at 100% magnification. If they look good they will print well.
ORIGINAL DISTORTED
Corner handles
Good
prin
/ng qu
ality
Bad prin/n
g qu
ality
QU ICK START ( con t . )
How to change the template color theme You can easily change the color theme of your poster by going to the DESIGN menu, click on COLORS, and choose the color theme of your choice. You can also create your own color theme. You can also manually change the color of your background by going to VIEW > SLIDE MASTER. After you finish working on the master be sure to go to VIEW > NORMAL to continue working on your poster.
How to add Text The template comes with a number of pre-formatted placeholders for headers and text blocks. You can add more blocks by copying and pasting the existing ones or by adding a text box from the HOME menu.
Text size
Adjust the size of your text based on how much content you have to present. The default template text offers a good starting point. Follow the conference requirements.
How to add Tables To add a table from scratch go to the INSERT menu and click on TABLE. A drop-down box will help you select rows and columns.
You can also copy and a paste a table from Word or another PowerPoint document. A pasted table may need to be re-formatted by RIGHT-CLICK > FORMAT SHAPE, TEXT BOX, Margins.
Graphs / Charts You can simply copy and paste charts and graphs from Excel or Word. Some reformatting may be required depending on how the original document has been created.
How to change the column configuration RIGHT-CLICK on the poster background and select LAYOUT to see the column options available for this template. The poster columns can also be customized on the Master. VIEW > MASTER.
How to remove the info bars
If you are working in PowerPoint for Windows and have finished your poster, save as PDF and the bars will not be included. You can also delete them by going to VIEW > MASTER. On the Mac adjust the Page-Setup to match the Page-Setup in PowerPoint before you create a PDF. You can also delete them from the Slide Master.
Save your work Save your template as a PowerPoint document. For printing, save as PowerPoint of “Print-quality” PDF.
Print your poster When you are ready to have your poster printed go online to PosterPresentations.com and click on the “Order Your Poster” button. Choose the poster type the best suits your needs and submit your order. If you submit a PowerPoint document you will be receiving a PDF proof for your approval prior to printing. If your order is placed and paid for before noon, Pacific, Monday through Friday, your order will ship out that same day. Next day, Second day, Third day, and Free Ground services are offered. Go to PosterPresentations.com for more information.
Student discounts are available on our Facebook page. Go to PosterPresentations.com and click on the FB icon.
© 2013 PosterPresenta/ons.com 2117 Fourth Street , Unit C Berkeley CA 94710 [email protected]
Methods
• Swab mouth for bacteria and streak on a nutrient agar plate
• Make the agars and change the pH to 7.5 (op/mal growing condi/on)
• Pour the plates • Once bacteria (Strep) grew, iden/fied with a gram
stain • Streak a lawn with the newly iden/fied Strep • Let grow 24 hours, iden/fy again with gram stain,
inoculate in an LB broth • Inoculate E. coli in an LB broth • Run both LB broths through spectrophotometer
a_er 24 hours of growth • Perform a serial dilu/on for both bacteria • Plate the 10 to the 5th 6th and 7th dilu/ons • Let grow for 48 hours • Count all of the colonies • Data analysis to find mean and standard devia/on
RESEARCH POSTER PRESENTATION DESIGN © 2012
www.PosterPresentations.com
(—THIS SIDEBAR DOES NOT PRINT—) DES I G N G U I DE
This PowerPoint 2007 template produces a 36”x48” presentation poster. You can use it to create your research poster and save valuable time placing titles, subtitles, text, and graphics. We provide a series of online tutorials that will guide you through the poster design process and answer your poster production questions. To view our template tutorials, go online to PosterPresentations.com and click on HELP DESK. When you are ready to print your poster, go online to PosterPresentations.com Need assistance? Call us at 1.510.649.3001
QU ICK START
Zoom in and out As you work on your poster zoom in and out to the level that is more comfortable to you.
Go to VIEW > ZOOM.
Title, Authors, and Affiliations Start designing your poster by adding the title, the names of the authors, and the affiliated institutions. You can type or paste text into the provided boxes. The template will automatically adjust the size of your text to fit the title box. You can manually override this feature and change the size of your text. TIP: The font size of your title should be bigger than your name(s) and institution name(s).
Adding Logos / Seals Most often, logos are added on each side of the title. You can insert a logo by dragging and dropping it from your desktop, copy and paste or by going to INSERT > PICTURES. Logos taken from web sites are likely to be low quality when printed. Zoom it at 100% to see what the logo will look like on the final poster and make any necessary adjustments. TIP: See if your school’s logo is available on our free poster templates page.
Photographs / Graphics You can add images by dragging and dropping from your desktop, copy and paste, or by going to INSERT > PICTURES. Resize images proportionally by holding down the SHIFT key and dragging one of the corner handles. For a professional-looking poster, do not distort your images by enlarging them disproportionally.
Image Quality Check Zoom in and look at your images at 100% magnification. If they look good they will print well.
ORIGINAL DISTORTED
Corner handles
Good
prin
/ng qu
ality
Bad prin/n
g qu
ality
QU ICK START ( con t . )
How to change the template color theme You can easily change the color theme of your poster by going to the DESIGN menu, click on COLORS, and choose the color theme of your choice. You can also create your own color theme. You can also manually change the color of your background by going to VIEW > SLIDE MASTER. After you finish working on the master be sure to go to VIEW > NORMAL to continue working on your poster.
How to add Text The template comes with a number of pre-formatted placeholders for headers and text blocks. You can add more blocks by copying and pasting the existing ones or by adding a text box from the HOME menu.
Text size
Adjust the size of your text based on how much content you have to present. The default template text offers a good starting point. Follow the conference requirements.
How to add Tables To add a table from scratch go to the INSERT menu and click on TABLE. A drop-down box will help you select rows and columns.
You can also copy and a paste a table from Word or another PowerPoint document. A pasted table may need to be re-formatted by RIGHT-CLICK > FORMAT SHAPE, TEXT BOX, Margins.
Graphs / Charts You can simply copy and paste charts and graphs from Excel or Word. Some reformatting may be required depending on how the original document has been created.
How to change the column configuration RIGHT-CLICK on the poster background and select LAYOUT to see the column options available for this template. The poster columns can also be customized on the Master. VIEW > MASTER.
How to remove the info bars
If you are working in PowerPoint for Windows and have finished your poster, save as PDF and the bars will not be included. You can also delete them by going to VIEW > MASTER. On the Mac adjust the Page-Setup to match the Page-Setup in PowerPoint before you create a PDF. You can also delete them from the Slide Master.
Save your work Save your template as a PowerPoint document. For printing, save as PowerPoint of “Print-quality” PDF.
Print your poster When you are ready to have your poster printed go online to PosterPresentations.com and click on the “Order Your Poster” button. Choose the poster type the best suits your needs and submit your order. If you submit a PowerPoint document you will be receiving a PDF proof for your approval prior to printing. If your order is placed and paid for before noon, Pacific, Monday through Friday, your order will ship out that same day. Next day, Second day, Third day, and Free Ground services are offered. Go to PosterPresentations.com for more information.
Student discounts are available on our Facebook page. Go to PosterPresentations.com and click on the FB icon.
© 2013 PosterPresenta/ons.com 2117 Fourth Street , Unit C Berkeley CA 94710 [email protected]
Results
0.00%
1.00%
2.00%
3.00%
4.00%
5.00%
6.00%
7.00%
Percen
tage of
Bacteria th
at grew/
Agar
E. Coli
Nutrient
Tryp/c Soy
Mannitol Salt
Fluid Thioglycollate
MacConkey
Nutrient agar 10∧5: 21 10∧6: 2 10∧7: 1
MacConkey 10∧5: 0 10∧6: 0 10∧7: 0
Mannitol Salt 10∧5: 0 10∧6: 0 10∧7: 0
Tryptic Soy 10∧5: 0 10∧6: 15 10∧7: 0
Fluid Thioglycollate 10∧5: 0 10∧6: 0 10∧7: 0
Nutrient agar 10∧5: 382 10∧6: 52 10∧7: 7
MacConkey 10∧5: 142 10∧6: 15 10∧7: 1
Mannitol Salt 10∧5: 0 10∧6: 0 10∧7: 0
Tryptic Soy 10∧5: 221 10∧6: 15 10∧7: 9
Fluid Thioglycollate 10∧5: 425 10∧6: 41 10∧7: 4
E. coli
Streptococcus
0.00%
0.10%
0.20%
0.30%
0.40%
0.50%
0.60%
0.70%
0.80%
0.90%
Percen
tage of
Agars
Streptococcus
Nutrient
Tryp/c Soy
Mannitol Salt
Fluid Thioglycollate
MacConkey
RESEARCH POSTER PRESENTATION DESIGN © 2012
www.PosterPresentations.com
(—THIS SIDEBAR DOES NOT PRINT—) DES I G N G U I DE
This PowerPoint 2007 template produces a 36”x48” presentation poster. You can use it to create your research poster and save valuable time placing titles, subtitles, text, and graphics. We provide a series of online tutorials that will guide you through the poster design process and answer your poster production questions. To view our template tutorials, go online to PosterPresentations.com and click on HELP DESK. When you are ready to print your poster, go online to PosterPresentations.com Need assistance? Call us at 1.510.649.3001
QU ICK START
Zoom in and out As you work on your poster zoom in and out to the level that is more comfortable to you.
Go to VIEW > ZOOM.
Title, Authors, and Affiliations Start designing your poster by adding the title, the names of the authors, and the affiliated institutions. You can type or paste text into the provided boxes. The template will automatically adjust the size of your text to fit the title box. You can manually override this feature and change the size of your text. TIP: The font size of your title should be bigger than your name(s) and institution name(s).
Adding Logos / Seals Most often, logos are added on each side of the title. You can insert a logo by dragging and dropping it from your desktop, copy and paste or by going to INSERT > PICTURES. Logos taken from web sites are likely to be low quality when printed. Zoom it at 100% to see what the logo will look like on the final poster and make any necessary adjustments. TIP: See if your school’s logo is available on our free poster templates page.
Photographs / Graphics You can add images by dragging and dropping from your desktop, copy and paste, or by going to INSERT > PICTURES. Resize images proportionally by holding down the SHIFT key and dragging one of the corner handles. For a professional-looking poster, do not distort your images by enlarging them disproportionally.
Image Quality Check Zoom in and look at your images at 100% magnification. If they look good they will print well.
ORIGINAL DISTORTED
Corner handles
Good
prin
/ng qu
ality
Bad prin/n
g qu
ality
QU ICK START ( con t . )
How to change the template color theme You can easily change the color theme of your poster by going to the DESIGN menu, click on COLORS, and choose the color theme of your choice. You can also create your own color theme. You can also manually change the color of your background by going to VIEW > SLIDE MASTER. After you finish working on the master be sure to go to VIEW > NORMAL to continue working on your poster.
How to add Text The template comes with a number of pre-formatted placeholders for headers and text blocks. You can add more blocks by copying and pasting the existing ones or by adding a text box from the HOME menu.
Text size
Adjust the size of your text based on how much content you have to present. The default template text offers a good starting point. Follow the conference requirements.
How to add Tables To add a table from scratch go to the INSERT menu and click on TABLE. A drop-down box will help you select rows and columns.
You can also copy and a paste a table from Word or another PowerPoint document. A pasted table may need to be re-formatted by RIGHT-CLICK > FORMAT SHAPE, TEXT BOX, Margins.
Graphs / Charts You can simply copy and paste charts and graphs from Excel or Word. Some reformatting may be required depending on how the original document has been created.
How to change the column configuration RIGHT-CLICK on the poster background and select LAYOUT to see the column options available for this template. The poster columns can also be customized on the Master. VIEW > MASTER.
How to remove the info bars
If you are working in PowerPoint for Windows and have finished your poster, save as PDF and the bars will not be included. You can also delete them by going to VIEW > MASTER. On the Mac adjust the Page-Setup to match the Page-Setup in PowerPoint before you create a PDF. You can also delete them from the Slide Master.
Save your work Save your template as a PowerPoint document. For printing, save as PowerPoint of “Print-quality” PDF.
Print your poster When you are ready to have your poster printed go online to PosterPresentations.com and click on the “Order Your Poster” button. Choose the poster type the best suits your needs and submit your order. If you submit a PowerPoint document you will be receiving a PDF proof for your approval prior to printing. If your order is placed and paid for before noon, Pacific, Monday through Friday, your order will ship out that same day. Next day, Second day, Third day, and Free Ground services are offered. Go to PosterPresentations.com for more information.
Student discounts are available on our Facebook page. Go to PosterPresentations.com and click on the FB icon.
© 2013 PosterPresenta/ons.com 2117 Fourth Street , Unit C Berkeley CA 94710 [email protected]
With which type of agar yields the highest CFU count for E. coli and Streptococcus at their optimal growing conditions? Hypothesis to be tested: Different types of agars will yield different counts of CFUs for both E. coli and Streptococcus due to the different contents of the agars.
Research QuesEon
Background/IntroducEon
MacConkey agar, Tryptic Soy agar, Lead Acetate agar, Fluid Thioglycollate agar, Nutrient agar, LB broth, 60mm petri plates (40), Bunsen burner (1), inoculation loop (1), spectrophotometer (1), cuvettes (4), laboratory marking pen (1), flask (5), aluminum foil, hot plate (1), autoclave (1), autoclaved swab (1), microscope (1), LB broth, slides (1), coverslips (1), gram staining materials, micropipets (2-20 ul, 20-200ul, 100-1000ul) and tips, microcentrifuge tubes (40), pH reader, HCL and H3O (for pH adjustment), vortexer (1)
Materials Results Conclusion
• The results conclude that nutrient agar is the most effective for growing both E. coli and Streptococcus.
• Out of the bacteria plated, 6.04% of the E. coli grew and 0.82% percent of the Strep grew.
• Since E coli. grew in higher quantities than Strep for all agars, it is clear that E coli. is less particular about its growth medium than Strep.
• Tryptic soy was the second most effective with both bacteria. It grew 4.79% of the E. coli and 0.09% of the Strep.
• Fluid Thioglycollate grew 4.65% of the E. coli but failed to grow the Strep. One reason it may have not grown the Strep is because some strains of Strep are known to not grow on that particular agar.
• MacConkey grew 1.4% of the E. coli plated but also did not grow Strep showing that it was successful in being selective for growing only gram negative bacteria.
• Mannitol salt failed to grow both E. coli and Strep. This agar was not expected to grow E. coli but it was expected to grow Strep since it is gram positive selective. Later research turned up that mannitol salt only grows gram positive Staph, not Strep.
• Our highest standard deviation was under 5% showing that the numbers were extremely accurate and that the growth was consistent throughout the experiment.
• Some standard deviations were as low as 0.14%. • For future experiments, blood agar should be considered as a
possible medium because Strep grows inside humans so that may be the best recreation of their environment.
Methods • Agar is a substance that is made from seaweed which acts as a gelatin
used to create a medium for growth of bacteria. • Different types of agars are used in labs where bacteria need to be
isolated or for creating bacterial lawns. Certain agars have different additives that will benefit or inhibit the growth of different types of bacteria.
• The goal is to find which agars, that are available, will yield the highest CFU count for E. coli and Streptococcus.
• E. coli. and Streptococcus were chosen because they are easy to obtain and identify. E. coli is also being used because it is gram negative, while streptococcus is gram positive so there will be some variety to see if that will affect which agar yields the highest CFU count.
• The agars that were chosen are MacConkey, Mannitol Salt, Tryptic Soy, Fluid Thioglycollate, and Nutrient..
• Tryptic Soy Agar, Fluid Thioglycollate, and Nutrient Agar all have plenty of nutrients and amino acids, letting a wide variety of bacterias grow. On the other hand MacConkey is used for growing bacteria that is gram negative such as E. Coli. Mannitol Salt Agar was also chosen because it is used for growing gram positive bacteria such as Streptococcus. (Carter, G.R., M.M. Chengappa, and A.W. Roberts, 1995)
• MacConkey and Mannitol Salt are specific in which bacteria are supposed to grow on them, but it will be interesting to see if they really are inhibitive or not.
• The agars will be growing the bacteria at their optimal conditions. The optimal growth temperature for both E. coli and Streptococcus is 37 degrees Celsius. (Lunalurod, 2013) Optimal pH level is 7.2 pH for E. coli and 7.8 pH for Streptococcus. (Restrepo, A., Salazar, B., Agudelo, M., Rodriguez, C., Zuluaga, A., & Vesga, O., 2005)
• Discovering which agars yield the highest CFU count can help future decisions on deciding which agar to use in a lab, in order to get larger quantities of bacteria.
Caleb Hun/ngton and Mickenzie White
Agar: A Factor or not? A Study of Different Types of Agars and Their Influence on the CFU counts of Strep and E.coli
Agar Ingredients Nutrient Peptone, beef extract/yeast extract,NaCl
(Hawwa 2011)
MacConkey Proteose peptone (Difco) or Polypeptone (BBL),
Lactose, NaCl, Crystal Violet, Neutral red, Bile salts
(Allen 2005)
Mannitol Salt Enzymatic digest of casein, enzymatic digest of animal tissue, beef extract, D-mannitol,
sodium chloride, phenol red (Shields, Tsang 2006)
Tryptic Soy Pancreatic Digest of Casein, Peptic Digest of Soybean Meal, Sodium Chloride
(Hugo Diagnostics 1996)
Fluid Thioglycollate Casein enzymic hydrolysate, L-Cystine, Dextrose, Yeast extract, Sodium chloride,
Sodium thioglycollate, Resazurin (Acumedia 2010)
• Take an oral swab with a sterile cotton swab and streak on a 100mm nutrient agar plate.
• Take different colonies and gram stain them to find which one is Streptococcus.
• Take a Streptococcus colony and create a bacterial lawn on a 100mm nutrient agar plate.
• After the lawn grows, a colony of Streptococcus be gram stained for a confirmation of Streptococcus.
• Make the 5 different agars and autoclave them. • Pour 8 60mm plates for each agar. • From the bacterial lawn of Strep, take a colony an
inoculate it into an LB broth. Repeat with the E. coli bacteria.
• Incubate the LB broth at 37 degrees Celsius for 24 hours and then run both samples through the spectrophotometer at OD600 for an initial bacterial count.
• Then, a serial dilution of 10٨۸5, 10٨۸6, and 10٨۸7 will be performed for each bacteria (the negative control will simply be sterilized water) and 90 microliters will be streaked on each type of agar.
• They will be incubated at 37 degrees Celsius for 48 hours and then each CFU will be counted for each plate.
• The CFU numbers will be put over the initial amount plated to obtain a percent of bacterial growth. Then the standard deviation will be calculated.
Nutrient agar 10∧5: 382 10∧6: 52 10∧7: 7
MacConkey 10∧5: 142 10∧6: 15 10∧7: 1
Mannitol Salt 10∧5: 0 10∧6: 0 10∧7: 0
Tryptic Soy 10∧5: 221 10∧6: 15 10∧7: 9
Fluid Thioglycollate 10∧5: 425 10∧6: 41 10∧7: 4
E. coli
Nutrient agar 10∧5: 21 10∧6: 2 10∧7: 1
MacConkey 10∧5: 0 10∧6: 0 10∧7: 0
Mannitol Salt 10∧5: 0 10∧6: 0 10∧7: 0
Tryptic Soy 10∧5: 0 10∧6: 15 10∧7: 0
Fluid Thioglycollate 10∧5: 0 10∧6: 0 10∧7: 0
Streptococcus
0.00%
1.00%
2.00%
3.00%
4.00%
5.00%
6.00%
7.00%
Percen
tage of B
acteria
that grew/
stan
dard deviaEo
n Agar
E. Coli
Nutrient
Tryp/c Soy
Mannitol Salt
Fluid Thioglycollate
MacConkey
0.00%
0.10%
0.20%
0.30%
0.40%
0.50%
0.60%
0.70%
0.80%
0.90%
Percen
tage of b
acteria
that grew/
stan
dard deviaEo
n
Agars
Streptococcus
Nutrient
Tryp/c Soy
Mannitol Salt
Fluid Thioglycollate
MacConkey