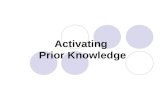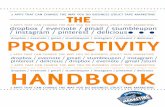This powerpoint is directed at first time users and covers ... · Locate the prep session/courses...
Transcript of This powerpoint is directed at first time users and covers ... · Locate the prep session/courses...

This powerpoint is directed at first time users and covers how to: 1. Activate the Gmail student account 2. Log in to Moodle 3. Locate the dashboard 4. Locate the prep session/courses 5. View your course work grades

Activating Your Gmail Account

The Gmail student account is the primary mode of communication for students pursuing online studies. It is therefore imperative that students check for new messages at least once per week.

Activating Your Student Gmail Account
1. Locate the Google interface on your computer then click on Gmail or ‘Sign In’

Activating Your Student Gmail Account
2. That selection should take you to this page. Select ‘Sign In’

Activating Your Student Gmail Account
3. The next step requires your student username. For example: [email protected] This is found on your acceptance letter or Aeorion.

Activating Your Student Gmail Account
4. The next step requires your default password. This is usually your student ID number. For example: 1234567. If this does not work contact the IT department at
[email protected] or 906-3000 ext 3986.
Subsequent to this you will be required to change your password. Your final step with regards to logging in is to locate the email from UCC Online Administrator for your Moodle default password.

The email follows this format and contains your username, password and the Moodle link. You are required to click on the link (or copy and paste into the address bar on a new tab) then type in the information in the respective slots.
Activating Your Student Gmail Account

How to Log In to Moodle

Moodle is the Virtual Learning Environment (VLE) used at the University of the Commonwealth Caribbean. It can be considered as the ‘Aeorion’ for online students because this is the platform where students: 1. receive and submit assignments 2. do mid-module exams and 3. view coursework grades.
The final grade (both coursework and end-of-module exam grade) is posted to Aeorion.
About Moodle

Moodle Homepage
The landing of the UCC Online homepage usually has a banner with a general announcement about the next registration period and the log in section in the top right- hand corner. Below this featured section is the welcome message, link to the Students’ Council website and documents for student use eg Leave of Absence Form, Add/Drop form, Resumption of Studies form etc.

Accessing Moodle
1. Click on the ‘log in’ button at the top right-hand corner
As a first time user, you should have both your Gmail account and Moodle open

Accessing Moodle
2. Enter the username and default password provided in your student email Hint: This is received from UCC Online Administrator in your email that ends with this domain @stu.ucc.edu.jm

Accessing Moodle
..and agree to the terms of use
Subsequent to this you will be required to change your password..

Locating the Dashboard

Locating the Dashboard
Once signed in , you will automatically be taken to the dashboard. This allows students to view all the courses that they are enrolled in. NB: Previous users may need to scroll to page 2 or 3 to view their courses for the current semester

Locating the Dashboard
Alternatively, once logged in and at the home page, select ‘Dashboard’ or ‘My Courses’ to view the courses enrolled in.

Locating the Prep Session and Grades

Locating Courses (Prep Session)
From your dashboard, click on the course title. You will be taken to the course page where the course content and assignments are available. Specifically, for the Prep Session new students are required to peruse the content and complete the quiz before the semester ends

Locating Grades
First time users will receive a tour. This will assist with the familiarization of Moodle

Locating Grades The black panel to the left of all course pages has a ‘Grades’ tab which when selected will display your grades for that particular course.

End of Slide