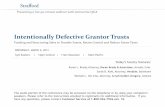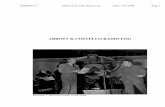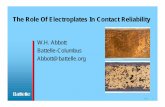This page intentionally left blank. - Abbott Point of Care ... · All Abbott product names and...
Transcript of This page intentionally left blank. - Abbott Point of Care ... · All Abbott product names and...


This page intentionally left blank.

i Info HQ Manager v2.1 – User Guide Art: 732029-00E Rev. Date: 14-Apr-2017
Legal statement v Preface 1
1 - Getting started 1-1 1.1 Point-of-Care testing (POCT) and the data management system ............................................. 1-1 1.2 Start Info HQ Manager ............................................................................................................. 1-2 1.3 Log in to Info HQ Manager ...................................................................................................... 1-2 1.4 Exit Info HQ Manager .............................................................................................................. 1-3 1.5 The Info HQ Manager user interface ........................................................................................ 1-3
Primary tabs. ........................................................................................................................ 1-5 Secondary tabs. .................................................................................................................... 1-5 Info HQ Manager Hierarchy ................................................................................................ 1-6 Display area ......................................................................................................................... 1-7 Control the contents of the display area ............................................................................. 1-12 Action icons. ...................................................................................................................... 1-18
1.6 Common operations in the Info HQ Manager user interface .................................................. 1-19 Add comments. .................................................................................................................. 1-20 Acknowledge alerted test results ....................................................................................... 1-21 Send test results to the LIS. ............................................................................................... 1-21 View the audit trail ............................................................................................................ 1-21 Export data to a spreadsheet .............................................................................................. 1-23 Generate a report ................................................................................................................ 1-23 Email data .......................................................................................................................... 1-25
1.7 Help. ....................................................................................................................................... 1-26
2 - Summary of the activity using the Dashboard 2-1 2.1 Test Results Overview area ...................................................................................................... 2-1 2.2 QC area. .................................................................................................................................... 2-3 2.3 Information System area ........................................................................................................... 2-3 2.4 Devices area .............................................................................................................................. 2-4 2.5 Operators area ........................................................................................................................... 2-5 2.6 i-STAT Alinity Cartridge Lots area .......................................................................................... 2-5 2.7 User-Defined Alerts area .......................................................................................................... 2-6
3 - Alert management 3-1 3.1 Types of alerts .......................................................................................................................... 3-2 3.2 View alerts ................................................................................................................................ 3-3 3.3 Add a comment ......................................................................................................................... 3-4
Table of Contents

ii Info HQ Manager v2.1 – User Guide Art: 732029-00E Rev. Date: 14-Apr-2017
3.4 Acknowledge alerts .................................................................................................................. 3-4 Acknowledge an Out of Range alert .................................................................................... 3-5 Acknowledge an Invalid Patient ID alert ............................................................................. 3-5 Acknowledge a Failed QC alert ........................................................................................... 3-6 Acknowledge a Device alert ................................................................................................ 3-6 Acknowledge an Operator alert ........................................................................................... 3-7
3.5 Send test results to the LIS. ...................................................................................................... 3-7 3.6 Create user-defined alerts ......................................................................................................... 3-7
4 - Patient test results management 4-1 4.1 View patient test results ............................................................................................................ 4-1
Sort the test results ............................................................................................................... 4-3 Scroll or search for a test result ........................................................................................... 4-3 View all acknowledged or unacknowledged test results ..................................................... 4-4
4.2 Correct an invalid patient ID in test results .............................................................................. 4-4 4.3 Send patient test results to the LIS............................................................................................ 4-5 4.4 Add or remove patient test result labels .................................................................................... 4-6 4.5 Generate a patient test results report ......................................................................................... 4-8 4.6 Export patient test results to a file ............................................................................................ 4-8
5 - Operator management 5-1 5.1 View a summary of operators ................................................................................................... 5-1
Operators screen: Secondary tabs ........................................................................................ 5-2 5.2 Add operators. .......................................................................................................................... 5-6
Add an individual operator .................................................................................................. 5-6 Upload operator certification data ....................................................................................... 5-8
5.3 Change an operator’s status ...................................................................................................... 5-9 Change status for a group of operators .............................................................................. 5-10 Assign or change work facilities for operators .................................................................. 5-10
5.4 View operator profile information .......................................................................................... 5-11 5.5 Edit operator profile information ............................................................................................ 5-12 5.6 Operator competencies and certifications ............................................................................... 5-13 5.7 Manage operator competencies — i-STAT Alinity ................................................................ 5-13
Enable operator competency management (OCM) for i-STAT Alinity ............................ 5-13 Create and assign OCM criteria and profiles ..................................................................... 5-14 Create competency criteria ................................................................................................ 5-14 Edit competency criteria .................................................................................................... 5-16 Delete competency criteria ................................................................................................ 5-17 Create competency profiles ............................................................................................... 5-17 Edit competency profiles ................................................................................................... 5-19 Delete competency profiles ............................................................................................... 5-19 Assign organization-level default profiles ......................................................................... 5-20 Assign a competency profile to operators .......................................................................... 5-21 Assign department-level default profiles ........................................................................... 5-21 Competency Tracker .......................................................................................................... 5-23 Enter competency tracking data for an individual operator ............................................... 5-23 Enter competency tracking data for a group of operators .................................................. 5-24

iii Info HQ Manager v2.1 – User Guide Art: 732029-00E Rev. Date: 14-Apr-2017
Manage operator certification with OCM .......................................................................... 5-25 Grant operator certifications for i-STAT Alinity with OCM ............................................. 5-25 Certify or recertify one or more operators for i-STAT Alinity using OCM ...................... 5-25
5.8 Manage operator certification ................................................................................................. 5-26 Grant operator certifications .............................................................................................. 5-26 Lock or unlock a device model for an operator ................................................................. 5-30 Change the notification time for expiring certifications .................................................... 5-31
5.10 Generate an operator report ................................................................................................... 5-32 5.11 Email operator information ................................................................................................... 5-32
6 - Patient management 6-1 6.1 View patient information .......................................................................................................... 6-1 6.2 Generate a patient report ........................................................................................................... 6-1
7 - Device management 7-1 7.1 View a summary of POCT devices........................................................................................... 7-1
Sort the results ..................................................................................................................... 7-2 Search for a device ............................................................................................................... 7-2
7.2 View details about a specific device ......................................................................................... 7-3 7.3 Add an individual device .......................................................................................................... 7-3 7.4 Add a group of devices ............................................................................................................. 7-5 7.5 Change a device location .......................................................................................................... 7-6 7.6 Mark a device for repair ........................................................................................................... 7-7 7.7 Delete a device .......................................................................................................................... 7-7 7.8 Generate a device report ........................................................................................................... 7-8 7.9 Email device information ......................................................................................................... 7-8 7.10 Check the connection status of information System devices .................................................. 7-8
8 - Inventory management 8-1 8.1 View cartridge lot inventory ..................................................................................................... 8-1 8.2 Add a cartridge lot to the inventory .......................................................................................... 8-4 8.3 Edit a cartridge lot in the inventory .......................................................................................... 8-5 8.4 Edit the inventory warning level in inventory .......................................................................... 8-5 8.5 Configure cartridge lot QC criteria ........................................................................................... 8-6
9 - Quality control management 9-1 9.1 View QC tests. .......................................................................................................................... 9-1
View all acknowledged or unacknowledged failed QC tests ............................................... 9-3 Acknowledge a failed QC test ............................................................................................. 9-4 Exclude QC test results ........................................................................................................ 9-4
9.2 Generate a QC report ................................................................................................................ 9-5 Export QC test results to a file ............................................................................................. 9-5
9.3 Send QC results to the LIS ....................................................................................................... 9-6 9.4 Cartridge lot status transfer to i-STAT Alinity ......................................................................... 9-7

iv Info HQ Manager v2.1 – User Guide Art: 732029-00E Rev. Date: 14-Apr-2017
10 - Info HQ Manager system management 10-1 10.1 Check the connection status to the i-STAT/DE software ..................................................... 10-1 10.2 View the system data log ...................................................................................................... 10-2 10.3 View the system audit trail ................................................................................................... 10-2
11 - Reports 11-1 11.1 Types of reports .................................................................................................................... 11-1 11.2 Generate reports .................................................................................................................... 11-2 11.3 Create a report schedule ........................................................................................................ 11-4 11.4 Delete a scheduled report ...................................................................................................... 11-7 11.5 View reports ......................................................................................................................... 11-8 11.6 Email reports ......................................................................................................................... 11-9
12 - Technical support 12-1
Index. .............................................................................................................................................. 1

Info HQ Manager v2.1 – User Guide Art: 732029-00E Rev. Date: 14-Apr-2017
Proprietary statement Info HQ Manager software and documentation are protected by copyright (© 2017 Abbott Point of Care, 400 College Road East, Princeton, NJ 08540). All rights are reserved. Printed in the USA.
The information, documents and related graphics published herein (the “Information”) are the sole and exclusive property of Abbott Point of Care Inc. or affiliates. Permission to use the Information is granted, provided that:
• the copyright notice appears on all copies of the Information; • use of the Information is for operation of Abbott Point of Care products by Abbott Point of Care-trained personnel or
informational use only; • the Information is not modified in any way; and • no graphics are used separate from the accompanying text.
Each person assumes full responsibility and all risks arising from use of the Information. The Information is presented “AS IS” and may include technical inaccuracies or typographical errors. Abbott Point of Care reserves the right to make additions, deletions, or modifications to the Information at any time without any prior notification.
Trademark statement Info HQ, i-STAT, Alinity, and the Geometric Design are trademarks of the Abbott Group of Companies in various jurisdictions.
Windows, Microsoft, SQL Server, and Excel are registered trademarks or trademarks of Microsoft Corporation.
HL7® is a trademark owned by Health Level Seven International. HL7® is registered with the United States Patent and Trademark Office.
All Abbott product names and trademarks are owned by or licensed to Abbott, its subsidiaries or affiliates. No use of any Abbott trademark, trade name, trade dress, or product name may be made without the prior written authorization of Abbott, except to identify the product or services of Abbott. All other trademarks, brands, product names, and trade names are the property of their respective companies. All rights reserved.
Except as permitted above, no license or right, express or implied, is granted to any person under any patent, trademark, or other proprietary right of Abbott.
Disclaimers All samples (printouts, graphics, displays, screens, etc.) are for information and illustration purposes only and shall not be used for clinical or maintenance evaluations. Data shown in sample printouts and screens do not reflect actual patient names or test results. For in vitro diagnostic use only.
The Information was developed to be used by Abbott Point of Care-trained personnel, by other persons knowledgeable or experienced with the operation and service of the product identified, or under the direct supervision and with cooperation from Abbott Point of Care technical sales or service representatives.
Legal Statement

Info HQ Manager v2.1 – User Guide Art: 732029-00E Rev. Date: 14-Apr-2017
In no event shall Abbott Point of Care Inc. or its affiliates be liable for any damages or losses incurred in connection with or arising from the use of the Information by persons not fully trained by Abbott Point of Care.
No confidential relationship shall be established in the event that any user of the Information should make any oral, written or electronic response to Abbott Point of Care (such as feedback, questions, comments, suggestions, ideas, etc.). Such response and any information submitted therewith shall be considered non- confidential, and Abbott shall be free to reproduce, publish or otherwise use such information for any purposes whatsoever including, without limitation, the research, development, manufacture, service, use, or sale of products incorporating such information. The sender of any information to Abbott Point of Care is fully responsible for its content, including its truthfulness and accuracy and its non-infringement of any other person's proprietary rights.
Abbott Point of Care is not engaged in rendering medical advice or services.
Updates to the Information may be provided in either paper or electronic format. Always refer to the latest documents for the most current information.
No part of the Information may be reproduced, stored, retrieved, or transmitted in any form or by any means without the prior written permission of Abbott Point of Care.

1 Info HQ Manager v2.1 – User Guide Art: 732029-00E Rev. Date: 14-Apr-2017
This user's guide contains instructions on how to use and manage the Abbott Point of Care Info HQ Manager system.
Intended use Info HQ Manager is a web-based data-management software application that enables healthcare professionals to manage and share results from point-of-care diagnostic testing devices throughout the healthcare system. Info HQ Manager is designed to facilitate regulatory compliance, track operator training on diagnostic testing devices, monitor device performance, and manage the test results that are collected from point-of- care (POC) testing devices. For details about which devices are supported, refer to the Info HQ Manager Specification Sheet.
About this guide This manual is organized as follows:
Section 1: Getting started Overall description of the system, naming the major system components and describing their uses or functions.
Section 2: Summary of the activity using the Dashboard
Description of the Info HQ Manager Dashboard, a graphical snapshot of the overall activity of the system. Each area of the Dashboard has hyperlinks for accessing the major sections of the Info HQ Manager display.
Section 3: Alert management How to view and handle centralized common alerts.
Section 4: Test results management Section 5: Operator management Section 6: Patient management Section 7: Device management Section 8: Inventory management Section 9: Quality control (QC) management Section 10: Info HQ Manager system management
How to manage patient test results. Results are managed based on type of device, type of test, when tests are conducted, and associated alerts. Instructions for managing operators, including their device certifications. How to view and manage patient information when Info HQ Manager is configured to receive Admission, Discharge, & Transfer (ADT) data. How to add and manage POC testing devices registered in the Info HQ Manager system. How to manage the inventory of cartridge lots and add new lots.
How to manage QC for reliable and accurate patient testing.
Information and procedures for managing and maintaining the Info HQ Manager system.
Section 11: Reports How to generate reports, create and delete scheduled reports, and view generated reports in Info HQ Manager.
Preface

2 Info HQ Manager v2.1 – User Guide Art: 732029-00E Rev. Date: 14-Apr-2017
Section 12: Technical support
Guidance on how to contact the technical support team in your area and on what information to have available.
Index Where names, titles, and topics can be found in this manual.

1-1 Info HQ Manager v2.1 – User Guide Art: 732029-00E Rev. Date: 14-Apr-2017
1.1 Point-of-Care testing (POCT) and the data management system
Point-of-care testing (POCT) generally refers to medical diagnostic testing within a healthcare facility that is performed in close proximity to the patient. Point-of-care tests usually fall within one of two categories: waived or moderately complex. The healthcare facility must be licensed from the necessary accrediting agencies to perform these POC tests, and any member of the medical staff that performs the tests (operators) must be certified on the testing device. Granting of the license typically requires that the laboratory or the healthcare system administer the appropriate training to operators on the proper use of various POCT methods in use by the healthcare system, and monitor the appropriate use of devices by operators after training. It also requires the monitoring of proper device functioning. Info HQ Manager is a web-based POC data management system, deployed on the organization's LAN or WAN, typically behind the health system's firewall. Info HQ Manager is designed to facilitate regulatory compliance by managing test results collected from POC testing devices, tracking operator training on diagnostic testing devices, and monitoring device performance. Info HQ Manager forwards the test data it collects to external systems (LIS, EMR, LMS, and so forth) and provides tools to correct and resend data to those external systems. Operator and regulatory compliance are easily maintained, and exceptions are easily located and can be addressed using the simple user interface. Figure 1-1: System overview is a high-level illustration of the possible connections with the Info HQ Manager system. It is not necessary that all of these connections be in place with any given installation. A functioning system consists of a minimum of POC testing devices, a POC data management system, and a user accessing the data management system.
Figure 1-1: System overview
1 - Getting started

1-2 Info HQ Manager v2.1 – User Guide Art: 732029-00E Rev. Date: 14-Apr-2017
1.2 Start Info HQ Manager Info HQ Manager is a web-based application that uses a web browser. To start Info HQ Manager, enter the Info HQ Manager URL into the URL field of a web browser window then press Enter.
The Info HQ Manager login screen opens.
1.3 Log in to Info HQ Manager When Info HQ Manager is started (Start Info HQ Manager ), the user login screen is displayed. Figure 1-2: User login screen
Follow these steps to log in.
1. Enter the username and password for the account. If necessary, click the Forgot Password? link to reset the password.
2. Click Login. Info HQ Manager starts and the Dashboard opens, as shown.
Note: The i-STAT Alinity Cartridge Lots area of the Dashboard screen is displayed only when Cartridge Lot QC Enabled is set to Yes in the Info HQ Configuration.
Figure 1-3: Dashboard screen

1-3 Info HQ Manager v2.1 – User Guide Art: 732029-00E Rev. Date: 14-Apr-2017
1.4 Exit Info HQ Manager A user remains logged into Info HQ Manager until he or she logs out, or until the session reaches 30 minutes of inactivity — after which the user is logged out automatically. Note: To adjust the timeout security setting based on your facility's policy, change the Session Time Out configuration setting. See the Info HQ Manager Implementation Guide, for instructions on how to change system configuration settings. To log out of Info HQ Manager:
1. In the upper right corner of the Info HQ Manager window, click Logout.
Figure 1-4: Logout option
The login screen is displayed again. 2. Optionally close the browser window.
1.5 The Info HQ Manager user interface Screens within Info HQ Manager user interface vary in appearance, depending on the function being performed. Figure 1-3: Dashboard screen shows the look of the screen when the Dashboard is displayed, and Figure 1-5: Info HQ Manager screen overview shows the look when the Operators screen is displayed.
While the look might vary, many Info HQ Manager screens have a look and structure similar to what is shown here.
Figure 1-5: Info HQ Manager screen overview
Figure 1-6: Location tree

1-4 Info HQ Manager v2.1 – User Guide Art: 732029-00E Rev. Date: 14-Apr-2017
The following table describes each area.
Table 1-1: Info HQ Manager screen overview
Item Description
Location Breadcrumb (Set the location using the location breadcrumb) The location (Healthcare System, Facility, Department, or Area) that is currently selected. Data elements in the various tabs are filtered and displayed based on the location selected.
Date Range The date range for the data that is being displayed. Click the date or the plus sign to change the date as needed.
Help Opens documents that provide details and instructions on the use of the Info HQ Manager software: On Screen Help, User Guide, Specification Sheet, and Implementation Guide.
Current Logged In User The name of the currently logged in user.
Logout Logs the currently logged-in user out of the system.
Font Buttons Decreases or increases the font size of certain data and labels.
Primary Screen Tabs Displays each main area of the Info HQ Manager application. The name of each tab indicates the type of data to display.
Secondary Screen Tabs
Secondary tabs further divide the data into logical sections, with the name of each secondary tab indicating the type of data to display.
Display Area The primary area for displaying data. The look of the Info HQ Manager screens varies, based on which primary and secondary tabs are selected. Screens might have any of the following additional elements in the display area: • Search options to help locate or filter the information displayed. • Icons that vary based on the screen, with rollover tooltips to identify the action
of the icon (see the Action icons section). • Buttons that vary based on the screen, to perform functions on data that is
selected in the display area (for example, Send to LIS, Acknowledge). Some screens do not contain any buttons.
For more detailed information about the display area, see the Display area section.

1-5 Info HQ Manager v2.1 – User Guide Art: 732029-00E Rev. Date: 14-Apr-2017
Item Description
Back/Forward Buttons Navigate to the previous page, or navigate one page forward. These buttons work like the web browser's Back and Forward buttons. Note: The web browser's Back and Forward buttons cannot be used with the Info HQ Manager application.
Location Tree (available with some, but not all screens) An expandable and collapsible list of the available locations in the organization,
accessed by clicking the icon. The Tree can remain visible, or it can be hidden to allow more information to be displayed on the display area. The Tree is located on the left side of the screen and is synchronized with the Location breadcrumb at the top of the user interface.
Primary screen tabs The primary tabs, located above the display area, are the main way of navigating to the major functional screens of Info HQ Manager. Each tab displays a specific kind of information.
Figure 1-7: Primary screen tabs
The primary tabs are as follows:
Dashboard A graphical summary of the system activities.
Alerts Buttons that identify the number of currently active alerts for each of the nine types of alerts.
Tests Patient test results data.
Operators Operator information and certification status.
Devices Information for the devices that have been registered in the system.
QC QC testing data from the devices that have been defined in the system.
Tools Various tools for setting up and managing the Info HQ Manager system, including reports.
Secondary screen tabs When some primary tabs are selected, the screen displays a secondary set of tabs. These tabs provide additional functions and screens, and are another means of navigating in Info HQ Manager. Here is an example showing the secondary tabs that are displayed when the Tools primary tab is selected.
Figure 1-8: Secondary screen tabs

1-6 Info HQ Manager v2.1 – User Guide Art: 732029-00E Rev. Date: 14-Apr-2017
Info HQ Manager Hierarchy Use the graphics below as a guide for navigating the areas in the Info HQ Manager.

1-7 Info HQ Manager v2.1 – User Guide Art: 732029-00E Rev. Date: 14-Apr-2017
Display area The display area is the screen area below the primary and secondary tabs. The display area for the Dashboard is different from other screens, as it is a graphical summary of the system's activity. (See section 2, Summary of the activity using the Dashboard, for more information about the Dashboard.) The display area for screens other than the Dashboard consists of:
• Icons (most often located near the top of the screen and vary depending on the screen) that perform functions related to the selected tab, for example and .
• Buttons (typically near the bottom of the screen and vary depending on the screen) that take an action on the selected results, for example and .
• The area where results are displayed.
There are two screen layouts for the display area: the List view (see Figure 1-9: List view) and the Alerts view (see Figure 1-16: Alerts view). The following sections describe these display area views.
List view
Most screens display results in List view, as shown.
Figure 1-9: List view
The screen in List view is divided into two panes of information: the upper pane is the List pane and the lower pane is the Details pane.
The List pane is a table format with varying columns depending on the screen, as shown.

1-8 Info HQ Manager v2.1 – User Guide Art: 732029-00E Rev. Date: 14-Apr-2017
Figure 1-10: List pane
The Details pane contains one or more additional tabs with more detailed information for the item selected in the List pane.
Figure 1-11: Details pane
The List view can also display some or all of the following, depending on the screen:
• A search entry box with associated icons, to help search and locate a specific record within the current results, for example searching the displayed test results for a specific operator. See Filter the results for more information.
Figure 1-12: Search entry box
• A column of check boxes on the left, used to select one or more results in the display.
Figure 1-13: Selection boxes

1-9 Info HQ Manager v2.1 – User Guide Art: 732029-00E Rev. Date: 14-Apr-2017
Display details in a pop-up Double-click a selected result to display a pop-up window with all the details for the selected item, as shown. Click the X in the upper-right corner to close the pop-up.
Figure 1-14: Details pop-up for i-STAT Alinity

1-10 Info HQ Manager v2.1 – User Guide Art: 732029-00E Rev. Date: 14-Apr-2017
Figure 1-15: Details pop-up for i-STAT 1
Alerts view for i-STAT Alinity
By default, the Alerts screen displays results in List view. However, it is possible to display details about a specific alert as shown in the example.

1-11 Info HQ Manager v2.1 – User Guide Art: 732029-00E Rev. Date: 14-Apr-2017
Figure 1-16: Alerts view
This view provides the ability to take quick action on the result, for example acknowledging an out-of- range alert or recertifying an operator.
Figure 1-16: Alerts view identifies items that the Alerts view can display per alert type. The following table describes those items.
Table 1-2: Main areas of the Alerts view
Item Description
Details area: details about results, such as information about the patient on whom a test was run, the device on which the test was run, the operator who performed the test, and so on.
Record area: Specific, detailed information about the record.
Comments area: Add comments to associate with the record.
Buttons for performing actions, such as acknowledging an alert or sending an alerted test result to the LIS, and for displaying the previous and next alerts.
Switch between List view and Alerts view
By default, alerts are displayed in List view. To show alerts in Alerts view instead, change the Show Alerts Screen configuration setting. See the Info HQ Manager Implementation Guide, for instructions on how to change system configuration settings.
When viewing results in the Alerts view, click near the top of the screen to change the display to List view. After switching to List view, there is no quick way to return to Alerts view.

1-12 Info HQ Manager v2.1 – User Guide Art: 732029-00E Rev. Date: 14-Apr-2017
Control the contents of the display area The Info HQ Manager user interface provides several ways to control the contents of the display area so that the most useful information is presented.
Add and remove the display columns
Each screen that displays results in List view (refer to Figure 1-9: List view) has a different set of columns that can be displayed. The display settings can be modified to display or hide columns in the display area, as described in these steps:
1. Click in the upper-right of the display area. A dialog box with check boxes opens, as shown. Available check boxes vary depending on which screen is displayed.
Figure 1-17: Display Settings
2. Check the columns to display and deselect the columns to hide. 3. Click Save.
The display settings are saved and the display area updates with the appropriate columns.
Sort the results
The results displayed in the List view can be sorted based on a specific column, in ascending or descending order. The default display is descending.
• The sort order is indicated with an up arrow (ascending order) or a down arrow (descending order) to the right of the column name.
• The column heading that displays the up or down arrow is the column by which the results are currently sorted.
To sort the results, click the desired column heading to sort in ascending order. Click the column heading a second time to sort in descending order.
Filter the results
Filtering narrows the results that Info HQ Manager is to return. For example, the date range in the location breadcrumb is a filter that returns only test results for the specified period of time (for example, today, two days ago, or last week). The current location in the location breadcrumb is also a filter that returns, for example, test results for a specific location (for example, ICU) or operators with the same home department.
Many Info HQ Manager screens can further filter the results. Filtering is accomplished through filtering drop-down lists or user-entered search strings. The following sections describe how to use filtering in Info HQ Manager.

1-13 Info HQ Manager v2.1 – User Guide Art: 732029-00E Rev. Date: 14-Apr-2017
Filter results using drop-down lists
Some Info HQ Manager screens provide additional filtering capability. For example, Figure 1-18: Filtering drop-down list shows the Function filter on the Report screen, which can be used to filter the display so that it shows reports of only one type (for example, Tests, QC, or Data Log).
Figure 1-18: Filtering drop-down list
When a screen has filtering drop-down lists, use the following steps to filter the results displayed:
1. Click the filtering drop-down list. 2. From the drop-down list, select one of the predefined filter options. 3. If other filtering drop-down lists are available, click the desired filter options from those
drop-down lists to further filter the results if desired.
The display area updates with results based on the selected filter.
Filter results using search strings
Many Info HQ Manager screens provide a search filter (Figure 1-19: Search criteria) to enter a search string and filter results based on that string. For example, on the Operators screen, the results can be filtered to return only those operators with the specified last name.
The Info HQ Manager filtering feature can filter the results based on multiple search strings entered. For example, filtering can be used to find operators with a specific last name and with an expired certification. If the filter is one that will be performed multiple times or regularly, the search criteria can be saved.
Figure 1-19: Search criteria
To filter the results using a search string:
1. Click the search field drop-down list. 2. Select the predefined search option. 3. In the secondary search field, either enter the appropriate search string (such as a last name) or
select a predefined search string if one is available. If a predefined search string is selected, the display area updates with results that are filtered

1-14 Info HQ Manager v2.1 – User Guide Art: 732029-00E Rev. Date: 14-Apr-2017
based on the search string criteria. 4. To filter on more than one search string, perform the following additional steps. If filtering
on one search string, proceed to step 5: a) Click .
Another set of search fields is displayed. b) Enter the appropriate search string or select a predefined search string if one is available. c) Repeat these steps if additional filtering is needed. Otherwise continue to step 5.
5. When all search strings have been entered, click or press Enter to start the search. The display area updates with results that are filtered based on the search string criteria.
Save search criteria
If a specific search is performed frequently, it might be helpful to save the search criteria. When saved, select the search criteria from the saved list and avoid having to enter the search criteria. To save the search criteria:
1. When all search criteria have been entered, click . 2. Enter a name for the saved search criteria, then click Save.
The search criteria are saved. To use the saved criteria, click to display a list of previously saved search criteria. Then select the previously saved search from the list.
Set the location
Info HQ Manager shows data based on the current location. The current location is displayed at the top of the screen.
Figure 1-20: Location display
The location is made up of four hierarchical levels: Healthcare System, Facility, Department, and Area. Each level of the location is linked to the level above. This is known as a parent-child relationship.
Level Description
Healthcare System
Name of the healthcare system. By default, the Healthcare System is named Home, however this can be changed to a more descriptive name, for example Coastal Medical Partners or CMP. (See System configuration settings.)
Only one Healthcare System level can be defined. Parent to all Facilities.
Facility Medical facilities within the Healthcare System, for example Uptown Hospital or West Side Clinic.
There is no limit to the number of Facilities that can be defined.
Parent to all Departments associated with a specific Facility, and child to Healthcare System.
Department Associated departments within a Facility, for example ER.
There is no limit to the number of Departments that can be defined.
Parent to all Areas associated with a specific Department, and child to the associated Facility.

1-15 Info HQ Manager v2.1 – User Guide Art: 732029-00E Rev. Date: 14-Apr-2017
Level Description
Area Associated areas within a Department, for example ER_ward2.
This hierarchy level is optional. There is no limit to the number of Areas that can be defined.
Child of the associated Department.
Set the location using either the location breadcrumb or the location tree, as described in the following sections.
Set the location using the location breadcrumb
The location breadcrumb is displayed at the top of the screen in a teal-colored box labeled Current Location, as shown. Figure 1-21: Location breadcrumb
The breadcrumb shows the location that is currently set, beginning with Healthcare System, followed by Facility, Department, then Area. The current location can be set to any of the four levels, with the current location selection being the level shown at the end of the breadcrumb, for example Downtown Hospital. Each level in the breadcrumb is "active" to enable a quick change of the location. When the mouse is moved over any level of the location, the cursor changes and the level is underlined. When a level is clicked, the current location changes to that level and the user is given a drop-down list for selecting a lower-level location or creating a new location. Follow these steps to change the location using the location breadcrumb:
Note: The current location can be set to any of the four location levels, with the current location being the level shown at the end of the breadcrumb. For example, if the breadcrumb is Home >> Downtown Hospital >> ICU, the current location is ICU.
1. If the new location is to be a parent level of the current location, click the desired parent level in the breadcrumb to set the location to that level.
2. If the new location is to be a child of the current location or a different child of a parent level in the breadcrumb: a) Click the desired parent level.
The location is set to the selected parent level. b) Click the parent level again.
A drop-down list displays a list of child locations. c) Click the appropriate child level from the drop-down list. d) Repeat these steps if the new location is to be another lower child level.
The display area automatically updates with results based on the new location.

1-16 Info HQ Manager v2.1 – User Guide Art: 732029-00E Rev. Date: 14-Apr-2017
Set the location using the location tree
The location tree, shown in Figure 1-22: Location tree, displays a tree hierarchy of available locations, beginning with Healthcare System, followed by Facility, Department, and Area.
The location tree is often hidden to provide additional space in the screen display area. Click the
icon to the left of the primary tabs to make the location tree visible, as shown. Figure 1-22: Location tree
Use the plus and minus icons to the left of each level to expand and collapse a level, revealing the levels within it. The current location can be set to any of the four levels, with the current location selection being the level that is highlighted, for example Central NJ Med Ctr. The location tree also displays a tree hierarchy of devices that are associated with a location within a Department, as shown in Figure 1-23: Location tree: devices. The device hierarchy is displayed when the Devices button above the expandable/collapsible tree is clicked. The location tree and location breadcrumb are synchronized and represent the same data.

1-17 Info HQ Manager v2.1 – User Guide Art: 732029-00E Rev. Date: 14-Apr-2017
Figure 1-23: Location tree: Devices
Follow these steps to change the location using the location tree:
1. Click to the left of the primary tabs if the location tree is hidden. The location tree opens, with the current location setting highlighted in the tree. In Figure 1-23: Location tree: Devices, for example, the current location is DT.ER. Note: A plus or minus sign next to a location indicates that the location has devices or other levels of hierarchy within it. Locations with no plus or minus sign do not have devices.
2. Expand or collapse the levels of the location tree until the desired location level is visible.
3. Click the desired location level. The new location is set and the results in the display area update with data based on the new location.
4. Optionally, click to hide the location tree. Note: If the location filter is selected, it acts as a global filter and is applied to different screens.
Change the date range
Data displayed by Info HQ Manager is based on the current location and the date range. Unless the system default setting has been changed, the default date range is This Week. A change to the date range is in effect only for the current logged-in user and resets back to the system default setting (This Week) when the user logs out. To change the date range:
1. Click + to the right of the date that is displayed at the top-right of the Info HQ Manager screen. A drop-down list displays several predefined time frames and a date range option.
2. Click an option from the drop-down list. If Date Range was selected, enter the beginning date in the From field and the end date in the To field, using date format consistent with Info HQ Manager system. Then click Set.

1-18 Info HQ Manager v2.1 – User Guide Art: 732029-00E Rev. Date: 14-Apr-2017
The new date range is set for the duration of the current logged-in session, and the display area updates with data based on the new date range. During the current logged-in session, all other operations performed in Info HQ Manager will use the new date-range setting.
To more permanently change the date range whenever any user logs into Info HQ Manager, the Test View Default Date Period system configuration setting must be changed. To change this setting, refer to the Info HQ Manager Implementation Guide for information on system configuration settings.
Action icons The action icons listed are used in the Info HQ Manager user interface.
Table 1-3: Action icons
Icon Definition/Use
Display the online help.
Reduce the screen font size.
Increase the screen font size.
Go Back: Navigate to the previous page viewed, like the back button of a browser window.
Go Forward: Navigate one page forward, like the forward button of a browser window.
Search the current results for the specified search string.
Add search criteria.
Saved Searches: Display a selectable list of previously saved searches.
Clear: Erase information entered into the field.
Save modified data.
Add a label to the selected item.
Export the data for the current primary tab to a Microsoft® Excel® spreadsheet.
Send a system-generated email.
Change the current display settings.
Upload data into Info HQ Manager from an external file located on a local drive, on a network drive, or on a USB device.

1-19 Info HQ Manager v2.1 – User Guide Art: 732029-00E Rev. Date: 14-Apr-2017
Icon Definition/Use
Add a new operator.
Edit the information about the selected operator.
Work Facility: Assign one or more work facilities to one or more operator profiles.
Group Certify: Certify one or more operators.
Group Recertify: Recertify one or more operators.
Edit the selected item.
Delete the selected item.
Expand all items in the display.
Collapse all items in the display.
Add a new device.
Edit information for the selected device.
Delete the selected device.
Create a printable report from the data that is displayed on the screen.
Undo changes made in the field, and revert to the previously saved value.
Create New User: Add a new Info HQ Manager user.
Edit information about the selected Info HQ Manager user.
Switch from the Alerts view to the Lists view.
Schedule Settings: Schedule the automatic creation of customized reports.
Make the selected operator competency profile the organization default.
Configure cartridge lot QC criteria.
Assign competency profile.

1-20 Info HQ Manager v2.1 – User Guide Art: 732029-00E Rev. Date: 14-Apr-2017
1.6 Common operations in the Info HQ Manager user interface
Several different actions can be performed on the results that are displayed in the Info HQ Manager user interface. The following topics describe some of the most common actions:
Add comments Acknowledge alerted test results Send test results to the LIS View the audit trail Export data to a spreadsheet Generate a report Email data
Add comments Many Info HQ Manager screens (for example, patient test results, devices, and QC tests) provide the option to add one or more comments to the item that is currently displayed. Each comment includes a record of the date and time it was created, and of which user created it. Add a comment by entering text or by choosing from a list of recently added comments or predefined comments. The choice of predefined and recently added comments varies depending on which screen is active. The 10 most recent comments are displayed.
Note: The location of the Comments field varies depending on the screen view (see List view and Alerts view for more information about screen views).
1. If in List view, click the Comments tab in the Details pane to display the Add Comment fields, as shown. If in Alerts view, the Add Comment fields are already on the screen.
Figure 1-24: Add Comment fields
2. If adding a new comment: a) Click in the text box next to Add Comment. Then enter the comment to be added. b) Click Add to save the comment and add it to the record. (Use Clear to delete and re-enter
the text for the comment.) 3. If adding a predefined comment or a previously entered comment:
a) Click in the drop-down list next to Add Comment and select the comment to be added. b) Select the desired comment.
The text of the comment is automatically entered into the field to the right of the Add Comment drop-down list.
c) Click Add to save the comment and add it to the record.

1-21 Info HQ Manager v2.1 – User Guide Art: 732029-00E Rev. Date: 14-Apr-2017
Acknowledge alerted test results
Some test results, for example tests that are out of range or tests that have an invalid patient ID, can generate an alert in the system. When an alert is generated, it can be reviewed and acknowledged by the Info HQ Manager users. Refer to the following sections within Section 3: Alert management for more detailed information on acknowledging test results with an alert:
• Acknowledge an Out of Range alert • Acknowledge an Invalid Patient ID alert
Send test results to the LIS Info HQ Manager has several ways of sending test results to the Laboratory Information System (LIS). Sending a test result to the LIS also acknowledges all alerts that are associated with the test result.
Refer to Send patient test results to the LIS in section 4, Test results management, for information about how to send patient test results to the LIS.
Refer to Send QC results to the LIS in section 9, Quality control management, for information on sending QC test results to the LIS.
View the audit trail
Info HQ Manager keeps track of all actions and changes made to test results (such as alert acknowledgements), operators, and consumables (cartridge lots). This record tracking is called the audit trail. Changes that are tracked can include, but are not limited to, acknowledging a test result, updating a patient ID, adding certifications to operators, and adding new consumables. The audit trail is available for the Tests, Operators, Competency Criteria, Competency Profile, Competency Tracker, Devices, QC, User Admin, and Inventory tabs. Shown here is the audit trail for a patient's test results.

1-22 Info HQ Manager v2.1 – User Guide Art: 732029-00E Rev. Date: 14-Apr-2017
Figure 1-25: Audit trail
Perform the following steps to view an audit trail:
1. Click the desired primary tab (Tests, Operators, Competency Criteria, Competency Profile, Competency Tracker, Devices, QC, User Admin or Inventory), based on the type of record whose audit is to be viewed.
2. Select the desired record in the List pane (that is, the table area). 3. Click the Audit Trail tab in the Details pane (lower part of the screen).
System audit trail
In the system audit trail, Info HQ Manager keeps track of all actions performed by Info HQ Manager users, all changes made by them, and all system exception errors. Refer to View the system audit trail in section 10, Info HQ Manager system management, for more information.

1-23 Info HQ Manager v2.1 – User Guide Art: 732029-00E Rev. Date: 14-Apr-2017
Export data to a spreadsheet Info HQ Manager can export records about locations, operator certifications, and devices to a Microsoft® Excel® template. This exported template can be used for purposes like printing or reviewing, and for uploading locations, operator-related data, and devices to Info HQ Manager. Follow these steps to export the records to a Microsoft® Excel® template:
1. Depending on the type of records being exported, click the Operators or Devices tab, or expand the Location Tree panel.
2. Click . 3. For the Operators or Devices tab only, complete the following steps.
a) In the pop-up window, select the template type, for example DeviceExcelTemplate for device records.
b) Click Generate. 4. In the Save dialog box, choose Save to save the file to the Downloads directory.
The records are saved to the current computer's Downloads folder in a .csv formatted file that can be opened in Microsoft® Excel®.
Generate a report Many Info HQ Manager screens have an option to generate basic reports that are based on the selected filters, location, and date range (located at the top of the Info HQ Manager screen). More advanced reporting options are available from the Tools screen and are discussed in section 11, Reports. The type of reports available depends on the Info HQ Manager screen.
Generate a Basic Report Follow these steps to generate a basic report: 1. From the Tests, Operators, Devices, QC, or Patients screen, click . The Select Report dialog
box opens, as shown.
Figure 1-26: Select Report dialog box
2. From the drop-down list, choose the desired report. The list of available reports differs,
depending on which screen is currently active.
3. Click Generate. The report, similar to the Devices List Report shown, opens in a browser window.

1-24 Info HQ Manager v2.1 – User Guide Art: 732029-00E Rev. Date: 14-Apr-2017
Figure 1-27: Example of a report (Device List)
4. Use the controls at the top of the report to scroll through, print, and save the report. The report, similar to the Patient Testing Report shown, opens in a browser window.
Figure 1-28: Example of a report (Patient Testing Report)

1-25 Info HQ Manager v2.1 – User Guide Art: 732029-00E Rev. Date: 14-Apr-2017
Create a .CSV Report Some reports, for example the Analyte Result Extract, are generated in .csv format. To create a report in this format, follow these steps: 1. While viewing a screen of results, select a test by highlighting it. 2. Click . 3. In the pop-up window, select the report from the drop-down list. 4. Click Generate. 5. When the report is produced, a message displays prompting to open or save the file. 6. Click Save.
Create a .ZIP Report By default, a report such as the PV Data Extract, is generated in a .zip folder. To create a report in this format, follow these steps: 1. While viewing a display of test results, search desired test results by applying global and local
filters. 2. Click . 3. In the pop-up window, select the report from the drop-down list. Then click Generate. 4. A zip folder is produced, and a message displays prompting you to open or save the file. 5. Click Save.
Email data Many Info HQ Manager screens provide an email icon — — to manually send email messages pertaining to the information currently being displayed. These emails could contain either an attachment containing data for the selected item or plain text that Info HQ Manager inserts into the body and subject of the email message, as shown.
Figure 1-29: Example email message
Before emails can be sent, this functionality must be enabled and configured within the Info HQ Manager configuration. See the Info HQ Manager Implementation Guide for instructions on using the email configuration settings.

1-26 Info HQ Manager v2.1 – User Guide Art: 732029-00E Rev. Date: 14-Apr-2017
Follow these steps to manually send an email message: Note: See Display area for information about List view and Alerts view.
1. If in List view, select the desired record, then click . If in Alerts view, click . The Send Email dialog box opens, as shown in Figure 1-29: Example email message. Info HQ Manager automatically populates the Subject field and, depending on the type of record selected, Info HQ Manager populates the body of the email message or inserts an appropriate attachment.
2. Complete the To field with one or more email addresses, separated by semicolons, to indicate who should receive the email.
3. Click Send to send the email.
1.7 Help To display On Screen Help for the screen that is currently displayed, click at the top part of the screen (next to the date range). Then click On Screen Help. Figure 1-30: Example of On Screen Help

1-27 Info HQ Manager v2.1 – User Guide Art: 732029-00E Rev. Date: 14-Apr-2017
Some screens on which there are numerous entry fields, such as the System Configuration screen, also have tooltip help. Roll the mouse over a field name to display a pop-up tooltip with a brief description of the field.

1-28 Info HQ Manager v2.1 – User Guide Art: 732029-00E Rev. Date: 14-Apr-2017
This page intentionally left blank.

2-1 Info HQ v2.1 – User Guide Art: 732029-00E Rev. Date: 14-Apr-2017
The Dashboard is the first screen that is displayed after login.
Figure 2-1: Dashboard screen
The Dashboard is one of the primary means of navigating to the major functional screens in Info HQ Manager. The screen is divided into six areas which provide an overall snapshot of the activity of the Info HQ Manager system based on the current location and date range (if applicable) that is set at the top-right of the screen. (For more information on how to change the current location, refer to Set the location in section 1, Getting started.)
The sections that follow describe each area in the Dashboard.
2.1 Test Results Overview area The Test Results Overview area provides a summary of tests that have run for the current location and date range. (For more information on how to change the location or date range, see Set the location and Change the date range in section 1, Getting started.)
2 - Summary of the activity using the Dashboard

2-2 Info HQ v2.1 – User Guide Art: 732029-00E Rev. Date: 14-Apr-2017
Figure 2-2: Test Results Overview area
There are three primary buttons in this area: Patients, QC, and All. When clicked, the Patients button displays a summary for patient tests; the QC button displays a summary for quality control (QC) tests; and the All button displays both the patient tests and QC tests summaries as shown in the illustration.
Use the filter drop-down list, at the top of the Test Results Overview area, to view data for tests that were run on a particular device model.
The following patient and QC summaries are displayed. Table 2-1: Information displayed in the Test Results Overview area
Patient
Successful Patient Tests Number of patient tests that ran successfully.
Alerted Patient Tests Number of patient tests that generated one or more alerts.
Incomplete Patient Tests Number of patient tests that did not generate a result due to an error or an issue with the sample or device.
QC
Passed QC Tests Number of liquid control tests that were conducted and did not fail.
Failed QC Tests Number of liquid control tests in which one or more analyte values did not meet the reference value range.
Incomplete QC Tests Number of QC tests that did not generate a result due to an error or an issue with the sample or device.
The summary headings, except for Passed Patient Tests and Passed QC Tests, are hyperlinks. When the hyperlinks are clicked, a screen listing the test results for that summary is displayed. The color-coded chart to the right of the summary headings provides a visual summary of the tests. When patient test data and QC test data are displayed together, the patient tests are represented with darker colors than the QC tests.

2-3 Info HQ v2.1 – User Guide Art: 732029-00E Rev. Date: 14-Apr-2017
2.2 QC area The QC area, circled in Figure 2-3: QC area, provides a graph of the QC tests that were performed for the date range and location specified in the location breadcrumb at the top of the Info HQ Manager user interface.
Figure 2-3: QC area
The QC area displays the following information for all QC test results received from devices that are registered in the Info HQ Manager system:
Table 2-2: Information displayed in the QC area
Number of liquid control tests that failed. This means that the test was out of range.
Number of liquid control tests that did not fail — for example, with a status of passed.
Use the filter drop-down list, at the top of the Test Results Overview area, to view data for QC tests that were run on a particular device model.
2.3 Information System area The Information System area provides the status of connections with information systems: for example, green indicates that a connection is working properly and red indicates that a connection is not working as expected.
Figure 2-4: Information System area
The following connection indicators are displayed:

2-4 Info HQ v2.1 – User Guide Art: 732029-00E Rev. Date: 14-Apr-2017
Table 2-3: Information displayed in the Information System area
Column Description
LIS • Green: The Info HQ Manager system is connected to the LIS. • Red: There was an issue with establishing the connection to the LIS.
ADT • Green: The Info HQ Manager system is connected to the Admission, Discharge, & Transfer (ADT) system.
• Orange: The Info HQ Manager system has received no patient data within the time period specified in the HIS Allowable Inactivity Period configuration setting.
• Red: The connection to the ADT has been stopped by the user.
i-STAT/DE • Green: The Info HQ Manager system is connected to i-STAT/DE, the web service that provides communication and customization support for i-STAT 1 devices.
• Red: There was an issue with the connection to i-STAT/DE.
SYS INFO • Green: There are no system-related alerts, such as service down. • Red: There is at least one system-related alert.
A gray indicator indicates that Info HQ Manager is not currently configured to communicate with that type of information system.
2.4 Devices area The Devices area provides a summary of the devices associated with the Info HQ Manager system.
Figure 2-5: Devices area
The following information is displayed:
Table 2-4: Information displayed in the Devices area
Column Description
Total Devices Number of total devices registered in Info HQ Manager.
Not Downloaded Number of devices that have not downloaded test data in the defined period of time; the default is 24 hours. (See the Info HQ Manager Implementation Guide section on system configuration settings for steps on how to change the default setting.)
For Repair Number of devices unavailable while out for repair.

2-5 Info HQ v2.1 – User Guide Art: 732029-00E Rev. Date: 14-Apr-2017
2.5 Operators area The Operators area provides a summary of operators and operator certifications.
Figure 2-6: Operators area
The following information is displayed:
Table 2-5: Information displayed in the Operators area
Column Description
New Number of active operators who have not been assigned one or more certification policies.
Certified Number of active operators with one or more normal certifications to operate a device.
Expiring Number of operators having one or more certifications that will expire soon. The number of days until expiration is set to 30 days by default. To change this setting, see Change the notification time for expiring certifications in section 5, Operator management.
Expired Number of operators with one or more certifications that have expired.
2.6 i-STAT Alinity Cartridge Lots area The i-STAT Alinity Cartridge Lots area provides a summary list of all cartridge lot QC activity. This feature is only displayed on the Dashboard screen when Cartridge Lot QC Enabled is set to Yes in the Info HQ Configuration. Yes is the default value for this configuration setting.
Figure 2-7: i-STAT Alinity Cartridge Lots area

2-6 Info HQ v2.1 – User Guide Art: 732029-00E Rev. Date: 14-Apr-2017
Table 2-6: Information displayed in the i-STAT Alinity Cartridge Lots area
Column Description
Initial QC In Progress Initial QC testing is in progress within the QC credit window.
Initial QC Required Not all passed initial QC tests are received with test time within the QC credit window.
Pending Acceptance All of the initial test criteria are met, and acceptance is pending a manual action in the Info HQ Manager system.
QC Requirement Met All of the QC testing criteria are met and accepted.
Periodic QC Due Start date of the next periodic QC testing for the cartridge lot.
QC in Grace Period The period between the Periodic QC Due time and the QC Grace Period Expired during which cartridge lot can still perform patient test.
QC Grace Period Expired
The QC testing due date and time have passed, and the grace period for completing the QC has expired.
Manufacturer Expired The manufacturer’s expiration date has passed, and the lot will not be uploaded to devices.
2.7 User-Defined Alerts area The User-Defined Alerts area provides a summary list of all user-defined alerts. A user-defined alert is the result of a saved search for which an alert is generated whenever an event occurs that meets the search criteria.
For information about creating a user-defined alert, see Create user-defined alerts in section 3, Alert management.
Figure 2-8: User-defined alerts area
The following information is displayed:
Table 2-7: Information displayed in the User-Defined Alerts area
Column Description
Name Name assigned to the user-defined search.
Count Number of results returned based on the search criteria of the user- defined alert.
Each alert in the list is an active hyperlink. When the hyperlink is clicked, the system displays the appropriate Info HQ Manager screen and the specific results associated with the alert.

Info HQ Manager v2.1— User Guide Art: 732029-00E Rev. Date: 14-Apr-2017 3-1
The instructions in this section describe how to view centralized common alerts and how to handle them. An alert indicates a condition that should be reviewed by the POCC or another authorized user.
Info HQ Manager provides notification for nine types of alerts. Each type is represented by a button on the Alerts screen. The User Defined Alerts button in the Alerts screen can contain any number of alerts as defined by users of the Info HQ Manager system.
The following describes details about each alert button on the Alerts screen:
• Icons on the buttons are color-coded: green indicates no alert, red indicates alerts, and yellow indicates situations that will soon require intervention.
Buttons have a counter that specifies the number of alerts associated with the alert type. The exception is the User Defined Alerts button, whose counter specifies the number of user defined alerts that exist, not the number of alerts within them.
• Buttons are dimmed when there are no alerts for that type. The exception is User Defined Alerts, which is dimmed when no user-defined alerts have been created.
Figure 3-1: Initial alerts screen
3 - Alert management

Info HQ Manager v2.1— User Guide Art: 732029-00E Rev. Date: 14-Apr-2017 3-2
3.1 Types of alerts The following table provides a description of the various alert types.
Table 3-1: Types of Alerts
Alert Description
Out of Range Tests Patient tests with one or more analytes that are out of range. Depending on system configuration. Click the button to see details of the results or to acknowledge the alert. The test results, by analytes displayed. Depending on the information available from the device, the results for each analyte may include one or more of the following: the values returned for the analyte along with any flags, the units, and the expected "normal" reference ranges. Analyte values within the expected normal range are represented by a black line showing the values at both ends of the normal range, and a green marker showing the value returned.
Analyte values that are out of range, but not critical, are shown in red with a flag consisting of an arrow and an H or L indicating whether the value is high or low.
Analyte values that are critically out of range are shown in red with a flag consisting of a double arrows and CH (critical high/action high) or CL (critical low/action low) in a red rectangle. Critical high and critical low values are reported by i-STAT Alinity devices only.
Device Alerts Devices with one or more alerts, such as No Downloading Activity or Unassigned Location.
Invalid Patient IDs Patient tests where the patient ID is invalid or missing, as Patient ADT is not supported.
Failed QCs Liquid control tests that have failed.
LIS Rejected Test results that were sent to the LIS but that were rejected. Click the button to review, correct patient ID, acknowledge, enter comments, and resend a result.

Info HQ Manager v2.1— User Guide Art: 732029-00E Rev. Date: 14-Apr-2017 3-3
Alert Description
Disconnected Information Systems
Connection failures to an external information system, including LIS or HIS.
Operator Certification Expired
Operators with a device certification that has expired.
Operator Certification Due
Operators with device certifications that will soon expire.
User-Defined Alerts Existence of any user-defined alerts.
3.2 View alerts To view an alert:
1. Click the Alerts tab to display the initial Alerts screen with the nine alert buttons, as shown in Figure 3-1: Initial alerts screen.
Note: If the number of alerts for a specific alert type is zero (0), the alert button will be dimmed and disabled. (The exception is the User Defined Alerts button, which is dimmed and disabled when no user-defined alerts have been created.)
2. Click the alert button for the type of alert to view.
By default, the List view displays all objects of the selected type (for example, devices or operators) that currently have alerts. For devices, the Alerts tab at the bottom of the screen displays details about all alerts that exist for the device that is selected in the list.
Figure 3-2: List view for devices with alerts
Note: Use the Show Alert Screen configuration setting to display the Alerts view, instead of the List view, when a button is clicked on the initial Alerts screen. (Note that User Defined Alerts always displays the List view.) For more information, see the Info HQ Manager Implementation Guide section on system configuration settings.

Info HQ Manager v2.1— User Guide Art: 732029-00E Rev. Date: 14-Apr-2017 3-4
Figure 3-3: Alerts view for a device alert
In the Alerts view, use the Next and Previous buttons to display other alerts of the same type. Use the secondary tabs to display other types of alerts. Click to switch to the List view for the selected alert type.
3.3 Add a comment Add one or more comments to a record with an alert. Add a new comment or choose from a list of recently added comments and predefined comments. Refer to Add comments in section 1, Getting started, for steps on how to add comments.
3.4 Acknowledge alerts Note: Acknowledging alerts does not send the information to the LIS. For more information on sending results to the LIS, refer to Send test results to the LIS.
Acknowledging an alert indicates that it has been formally reviewed by the POCC or an authorized Info HQ Manager user. The following types of alerts can be reviewed and acknowledged:
• Out of Range • Invalid Patient ID • Failed QC
Patient test results or QC tests with alerts have an alert status of either Unacknowledged or Acknowledged. The following table describes these alert statuses.

Info HQ Manager v2.1— User Guide Art: 732029-00E Rev. Date: 14-Apr-2017 3-5
Table 3-2: Alert statuses
Alert Status Description and behavior
Unacknowledged Patient test results or QC tests that have an alert but have not been acknowledged by the POCC or an authorized user.
Acknowledged Test results that have an alert and have been acknowledged by the POCC or an authorized user. • All alerts associated with the test result are acknowledged • Test result will no longer be displayed on the corresponding alerts
screens for patient tests or failed QC tests but can be viewed using the Search filter (Alert Status = Acknowledged)
• Test result will continue to display on the corresponding Tests and QC tabs but the Acknowledge button will be dimmed (inactive)
• Test result will no longer be included in the alert counts on the Dashboard and Alerts tabs
The steps to acknowledge an alert vary slightly depending on the type of alert. The following sections provide instructions on how to acknowledge the different types of alerts.
Acknowledge an Out of Range alert Note: Refer to Acknowledge alerts in this section before performing this procedure to understand the behavior of acknowledging alerts. Info HQ Manager generates an Out of Range alert whenever a patient test produces one or more results outside the expected range. Test results with an Out of Range alert can be viewed on the Out of Range screen. To acknowledge a test result with an Out of Range alert: 1. Click the Alerts tab, then click the Out of Range Tests alert button. 2. Using the Previous and Next buttons, select the test result to be acknowledged. 3. Click Acknowledge. 4. In the dialog box, click OK to acknowledge the alert and remove it from the list.
Acknowledge an Invalid Patient ID alert
Note: Refer to Acknowledge alerts in this section before performing this procedure to understand the behavior of acknowledging alerts. Info HQ Manager generates Invalid Patient ID alerts for all test results that contain an invalid patient ID. A patient ID is invalid, for example, when it is blank or when it contains the Invalid Patient ID Pattern specified in the Info HQ Manager system configuration settings. Test results with an Invalid Patient ID alert might also have other alerts associated with them, such as Out of Range alerts. Test results with an invalid patient ID can be viewed on the Invalid Patient ID screen. To acknowledge an Invalid Patient ID alert: 1. Click the Alerts tab, then click the Invalid Patient IDs alert button to display the Invalid Patient
ID screen. Using the Previous and Next buttons, select the test result to be acknowledged.

Info HQ Manager v2.1— User Guide Art: 732029-00E Rev. Date: 14-Apr-2017 3-6
2. If the correct patient ID is known, update the record with the correct ID as follows: a) Click .
The Patient Search dialog box opens. b) From the drop-down list, either select Patient ID and enter the patient ID number, OR select
Patient Name and enter all or part of the first or last name of the patient. c) Click Search.
A list of patients matching the entered search string is displayed. d) Select the appropriate patient and click OK.
The Patient ID field updates with the appropriate patient ID. 3. Click Acknowledge.
Note: Info HQ Manager does not automatically send test results with an invalid patient ID to the LIS. If the patient ID was corrected in step 2, the test result might need to be sent to the LIS. In this case, click Send to LIS rather than Acknowledge. This action acknowledges the alert and sends the test results to the LIS in a single step.
Acknowledge a Failed QC alert
Note: Refer to Acknowledge alerts in this section before performing this procedure to understand the behavior of acknowledging alerts.
Info HQ Manager generates a Failed QC alert whenever a quality control (QC) test fails. The Failed QC screen displays detailed results of all such tests. To acknowledge failed QC alerts: 1. Click the Alerts tab, then click the Failed QCs alert button. 2. Using the check boxes, select one or more QC tests to be acknowledged. 3. Click Acknowledge at the bottom of the screen.
Acknowledge a Device alert
A Device alert can be acknowledged by correcting the situation that caused the alert.
1. Click the Devices tab. 2. In the List pane, select a device that has an active alert. 3. In the Details pane, click the Alert tab to display a list of active alerts for
the device. Common causes for Device alerts include:
Unassigned Location
The device does not have a valid location. To correct, proceed to step 4.
No Downloading Activity
It has been more than defined period of time (the default is 24 hours) since the device last reported a new result. To correct, verify that the device is connected properly and that it is able to send results. This alert is not applicable for the i-STAT downloader.

Info HQ Manager v2.1— User Guide Art: 732029-00E Rev. Date: 14-Apr-2017 3-7
4. Click in the Details pane to display the Select Location pop-up.
Figure 3-4: Select Location pop-up
5. Click the plus icon to expand the location hierarchy until the desired location is listed, then
click the location to select it. The device's location is updated, and the Unassigned Location alert is acknowledged and cleared.
Acknowledge an Operator alert An Operator alert is generated when an operator's certification expires or is about to expire. An Operator alert can be acknowledged by recertifying the operator.
For information about recertifying operators, see Recertify an individual operator and Recertify a group of operators in section 5, Operator management.
3.5 Send test results to the LIS Info HQ Manager has several ways of sending patient test results to the Laboratory Information System (LIS). Sending a test result to the LIS also acknowledges all alerts that are associated with the test result.
Refer to Send patient test results to the LIS in section 4, Test results management, for information about how to send test results to the LIS.
3.6 Create user-defined alerts On many Info HQ Manager screens, the results of a search can be saved as a user-defined alert. When this is done, an alert status is set for current and future test results that meet the search criteria. Notification of these alerts can be viewed on the User Defined Alerts screen.

Info HQ Manager v2.1— User Guide Art: 732029-00E Rev. Date: 14-Apr-2017 3-8
To create a user-defined alert, follow these steps: 1. With the appropriate results displayed, use the Search filter options to search the results as desired.
Figure 3-5: Example of setting filter options for a search
For example, in the Operators screen, a search could be defined to show all operators whose certification has expired.
2. Click . A pop-up opens, for saving the search criteria.
Figure 3-6: Add to User Defined Alert pop-up
3. Check the Add to User Defined Alert box so that alerts can be generated. 4. Enter a name for the user-defined alert that will be associated with this saved search. Names for
user-defined alerts can consist only of letters, numbers, and spaces. 5. Click Save.
The search and its associated alert are saved. Click the Saved Searches icon — — to display the list of saved searches, including the one just saved.
To view the results of the search at any time, open the User Defined Alerts screen and click the name of the saved search. Note: When a search is saved as an alert, all the search criteria, including the search date range is saved with the alert. Accessing the user-defined alert from the Dashboard or the User-Defined Alert page will retrieve results based on the current global date range.
To delete a user-defined alert, navigate to the tab associated with the alert, click , and click the red next to the alert.

Info HQ Manager v2.1— User Guide Art: 732029-00E Rev. Date: 14-Apr-2017 4-1
Use the Tests screen to review all patient test results, details, associated comments, and LIS transfer status. This section describes how to manage patient test records to monitor which devices are generating what type of patient test results, when tests were conducted, and whether a test result has an alert.
4.1 View patient test results Click the Tests tab to display the Tests screen (shown in Figure 4-1: Tests screen overview) and review the patient test results based on the current location and date range settings at the upper-right of the Info HQ Manager screen. For more information on how to change the location or date range, see Set the location and Change the date range in section 1, Getting started.
Figure 4-1: Tests screen overview
Table 4-1: Tests screen overview
Search. See Filter the results and Filter results using search strings for more information.
4 – Patient test results management

Info HQ Manager v2.1— User Guide Art: 732029-00E Rev. Date: 14-Apr-2017 4-2
List pane The Tests tab displays the following information for each test:
Alert Whether there is an alert for the test result.
Test Time Date and time the test was conducted. By default, test results are sorted by the Test Time, in descending order (the most recent test is first in the list).
Patient Name of the patient on whom the test was conducted.
Patient ID ID of the patient on whom the test was conducted.
Order Number LIS order number associated with the specified test and patient.
Panel Cartridge panel for the test.
Location Location of the device on which the test was conducted.
Operator Name Name of the operator who conducted the test.
Icons that perform tasks related to patient test results. Roll the mouse over an icon for a description.
Results list. To narrow the display, select filtering criteria from the Search drop-down list.
• Test Results tab: Results for the test that is selected in the main list. • Details tab: Additional details about the test record that is selected in the
main list ─ including patient information, operator information, cartridge information, alerts, and LIS status.
• Notes tab: (i-STAT Alinity only.) Any comments entered by users before, during, or after running a test.
• STATNotes tab: (i-STAT 1 only.) Additional notes about the test and test result.
• Extra Data tab: Additional data associated with the test record, including internal simulator information for i-STAT 1.
• Internal Simulator tab: (i-STAT Alinity only.) Displays the results from i-STAT Alinity's internal simulator.
• Audit Trail tab: Events associated with the selected patient test record. See View the audit trail for more information
• Comments tab: A list of comments that were added to the selected test record. New comments can also be added. See Add comments for more information.
Click to acknowledge the selected test result. Acknowledging a test result removes it from the alerts list but does not send the test result to the LIS.
Click to send the selected test result to the LIS. Note: If the test result was previously sent to the LIS, check the Resend box to activate the Send to LIS button. Then click Send to LIS.

Info HQ Manager v2.1— User Guide Art: 732029-00E Rev. Date: 14-Apr-2017 4-3
Operator ID ID of the operator who conducted the test.
Cartridge Type of cartridge used to conduct the test.
Device Model Model of the device used to conduct the test.
LIS Status Whether the test result was sent to the LIS.
Label A label assigned to the test result — for example follow up.
Sort the test results Use the column headings to sort the list of patient test results. For more information about how to sort, see Sort the results in section 1, Getting started.
Scroll or search for a test result The list of patient test results on the Tests tab might span multiple pages. If a patient test record is not listed on the first page, use the widget for selecting pages, shown here.
Figure 4-2: Widget for selecting pages
Use the widget, located near the upper-right of the Tests screen, to scroll through the pages until the desired test result is displayed. The arrows with the vertical lines allow clicking to the beginning or end of the list. The double arrows click forward or backward to the next page.
If there are too many pages of test results, use the search option to search the list of test results based on: Acknowledged For test results with associated alerts, whether the alerts have been
acknowledged.
Alert Whether alerts are associated with the test results.
Cartridge Lot No. Lot number for the cartridge used to conduct the test.
Cartridge Type Type of cartridge used to conduct the test.
Device Model Model of the device used to conduct the test.
Device Serial No. Serial number of the device used to conduct the test.
Label A label assigned to the test result — for example follow up.
LIS Status Whether the test result was sent to the LIS.
Operator
Certified
Whether the operator who conducted the test is properly certified.
Operator ID ID of the operator who conducted the test.
Operator Name Name of the operator who conducted the test. Enter a full name or a partial name for the search, in FirstName LastName format (no middle name).

Info HQ Manager v2.1— User Guide Art: 732029-00E Rev. Date: 14-Apr-2017 4-4
Order Number LIS order number associated with the specified test and patient.
Patient DOB Date of birth for the patient on whom the test was conducted.
Patient ID ID of the patient on whom the test was conducted.
Patient Name Name of the patient on whom the test was conducted. Enter a full name or a partial name for the search, in FirstName LastName format (no middle name).
For further information and steps on how to perform a search, refer to Filter the results and Filter results using search strings in section 1, Getting started.
View all acknowledged or unacknowledged test results Use Info HQ Manager to view acknowledged and unacknowledged test results. Note: Acknowledging a test result removes it from the alerts list but does not send the test result to the LIS. Acknowledged test results will continue to be displayed when viewing test results on the Tests tab, but the Alert Status will be set to No. To view a list of acknowledged or unacknowledged test results, perform these steps:
1. Click the Tests tab. 2. Click the Test Results Search drop-down list and choose Acknowledged. 3. Click the drop-down list next to Acknowledged, choose one of the following:
• Yes to view a list of all acknowledged test results.
Figure 4-3: Viewing acknowledged test results
• No to view a list of all test results that have not yet been acknowledged.
Figure 4-4: Viewing test results that are not acknowledged
A list of acknowledged or unacknowledged test results is displayed, depending on the selection made in step 3. For more information on how to acknowledge test results with an alert, refer to the following sections within Section 3: Alert Management: • Acknowledge an Out of Range alert • Acknowledge an Invalid Patient ID alert To return to the original test results view, click the Tests tab again.
4.2 Correct an invalid patient ID in test results Patient test results might contain an invalid patient ID. A patient ID is invalid, for example, when it is blank or when it does not match the pattern specified in the Info HQ Manager system configuration settings.
Info HQ Manager generates Invalid Patient ID alerts for all test results that contain an invalid patient ID. These test results might also have other alerts associated with them, such as Out of Range alerts.

Info HQ Manager v2.1— User Guide Art: 732029-00E Rev. Date: 14-Apr-2017 4-5
Updating a test results record with a correct patient ID involves acknowledging the Invalid Patient ID alert (and any other alerts associated with the test results record). For steps on how to correct and acknowledge test results with an invalid patient ID, see Acknowledge an Invalid Patient ID alert.
4.3 Send patient test results to the LIS Info HQ Manager sends patient test results to the LIS either automatically or as the result of an action by an Info HQ Manager user.
Table 4-2: Methods to send patient test results to the LIS
Method Description and behavior Automatic Send Info HQ Manager automatically sends patient test results to the
LIS based on system configuration settings. Test results are sent as soon as Info HQ Manager receives them.
Manual Send The Info HQ Manager user selects the test and clicks the Send to LIS button. If a test result has an invalid patient ID, the Info HQ Manager user can correct the invalid patient ID and then send the test results manually.
Follow these steps to send test results to the LIS manually:
1. Click the Tests tab to display a list of patient test results.
Figure 4-5: List of patient test results
2. Select a test result to send to the LIS by clicking the check box to its left.
3. If a test result is selected, and that test result was previously sent to the LIS, check the Resend box to activate the Send to LIS button.
4. Click Send to LIS.
5. Click Yes in the confirmation box.
The selected test results are sent to the LIS. The test results remain in the display. The value in the LIS Status column changes to Pending. The value then refreshes indicating where the test results are in the process of transferring to the LIS. See the following table for information about the LIS transfer status messages that are displayed in Info HQ Manager.

Info HQ Manager v2.1— User Guide Art: 732029-00E Rev. Date: 14-Apr-2017 4-6
Table 4-3: LIS status messages
LIS transfer status
Description
Pending The test results are queued for sending to the LIS.
Awaiting Response
The test results have been sent, and Info HQ Manager is waiting for an acknowledgement from the LIS to indicate they were received.
Sent The LIS has indicated that the test results have been received and accepted without error.
Rejected The LIS has received the test record, but cannot process it.
Not Sent The test record was not successfully sent manually or automatically.
4.4 Add or remove patient test result labels Labels are particularly useful in reminding a POCC or authorized user that a patient test result requires further action. Labels are available only for patient test results, not for QC results. While there is no specific limit to the number of labels that can be created, the number of different colors available for labels is 16. A single label can be added to a patient test result. If a label has already been added to the patient test results, adding a different label will replace the existing one.
To add a label to a patient test result, perform the following steps:
1. Click the Tests tab to display a list of patient test results.
Figure 4-6: List of patient test results
2. Check the boxes to the left of the Alert column for one or more test results.
3. Click in the upper-right corner of the display. The Labels pop-up box displays the available labels to add.

Info HQ Manager v2.1— User Guide Art: 732029-00E Rev. Date: 14-Apr-2017 4-7
Figure 4-7: Labels pop-up box
4. Click a label to add it to the test result. The label is added, as shown.
Figure 4-8: List of patient test results with labels
To remove a label from a test result: 1. Select the test result with a label to be deleted.
2. Click to display the Labels pop-up window. 3. Click Remove Label.

Info HQ Manager v2.1— User Guide Art: 732029-00E Rev. Date: 14-Apr-2017 4-8
4.5 Generate a patient test results report Reports — based on search filters, the current date range, and the selected location (if applicable) — can be generated from the main screens within Info HQ Manager.
Info HQ Manager generates reports for patient test results as listed in the following table.
Table 4-4: Patient test reports
Report type Description
Extended Patient Test Result Report
All information associated with the selected patient test result including Test Results, Details, Critical Notification, STATNotes, Extra Data, Audit Trail, and Comments.
Patient Test Result Report
Results of the selected patient test.
Patient Test Result List Report
All patient test results.
PV Data Extract Patient
Patient test results used for performance verification. Note: This report is available only if PV Data Extract Enabled is set to Yes in the system configuration settings.
To generate a report, follow the steps in Generate a report in section 1, Getting started
4.6 Export patient test results to a file Info HQ Manager can export test results to a Microsoft® Excel® spreadsheet file, a comma-separated file, a PDF file or .zip folder. See the information in Generate a report in section 1.

Info HQ Manager v2.1— User Guide Art: 732029-00E Rev. Date: 14-Apr-2017 5-1
This section provides instructions to manage operators and operator certifications on POCT devices.
5.1 View a summary of operators Click the Operators tab to display the Operators screen and review a list of the operators in the Info HQ Manager system. If Operator Competency Management (OCM) is enabled, the Competency Tracker, Competency Profile, and Competency Criteria secondary tabs are also displayed.
Figure 5-1: Operators screen — OCM disabled
5 - Operator management

Info HQ Manager v2.1— User Guide Art: 732029-00E Rev. Date: 14-Apr-2017 5-2
Figure 5-2: Operators screen — OCM enabled
Operators screen: Secondary tabs
When OCM is enabled, the Operators screen has secondary tabs that display and allow you to manage information about operators, competency tracking, competency profiles, and competency criteria. • Operators secondary tab • The List pane of the Operator secondary tab displays the following information about each
operator: • Basic information including the operator's name, ID, email address, and the home department
where the operator works. • Whether any certification alerts are associated with the operator. • The operator's status: Active or Inactive. • The Details pane of the screen has four tabs that display the following information:
Table 5-1: Operators secondary tab: Details pane
Tab Description
Operator Profile details about the operator.
Certificate A summary of the operator's certifications — including status and expiration dates — along with management options to recertify the operator, prevent (lock) the operator from testing on a device model, and remove a lock.
Audit Trail All changes made to the operator's data, for example an update made to the operator's email address or a change in the operator's certification status.
Comment A list of all comments added to this record, and options to add new comments.
To display information for a subset of operators or to search for a particular operator in the Operators screen, refer to Filter results using drop-down lists and Filter results using search strings in section 1, Getting started.

Info HQ Manager v2.1— User Guide Art: 732029-00E Rev. Date: 14-Apr-2017 5-3
Competency Tracker secondary tab The List pane of the Competency Tracker secondary tab displays the following information about operator competencies: • Operator ID • Operator Name • Home Department • Competency Profile • Competency Complete • Window Start Date • Window End Date
• Certification Expiration Date • Device Model • Certificate Phase • Original Certified Date • Last Certified Date • Last Certified By • Profile Source
Figure 5-3: Operators tab: Competency Tracker secondary tab
Table 5-2: Competency Tracker secondary tab: Details pane
Tab Description
Status Shows all of the criteria in the current profile and their status. The credit column displays “Yes” for the criteria that have been fulfilled within Criteria Credit Window, the status column displays passed or failed, and the time is the criteria event date and time. If no competency event for a criterion, all of the columns after the Criteria Info column are blank.
Operator Events
Shows all of the operator competency events for initial certification phase. For recertification phase, only show operator competency events since the last certified date. If an operator event matches a criterion in the competency profile, “Yes” is displayed in the Credit column indicating that the criterion has been fulfilled.

Info HQ Manager v2.1— User Guide Art: 732029-00E Rev. Date: 14-Apr-2017 5-4
Tab Description
Details Shows more detailed information about the operator’s competency status.
Audit Trail Shows the details of the selected operator’s competency tracking.
Competency Profile secondary tab Competency profiles are named groups of competency criteria. Profiles are either initial certification profiles or recertification profiles. A competency profile is for a single device model, and it specifies the certification interval (month) and the certification method (manual or auto enabled). The List pane of the Competency Profile secondary tab displays the following: • Name • Version • Device Model • Certification Phase • Certification Interval • Organization Default • Certification Method
Figure 5-4: Operators tab: Competency Profile secondary tab

Info HQ Manager v2.1— User Guide Art: 732029-00E Rev. Date: 14-Apr-2017 5-5
Table 5-3: Competency Profile secondary tab: Details pane
Tab Description Details Shows detailed information about the competency profile in two sections:
General Information and Criteria List.
The General Information section displays basic information about the profile such as the device model, whether the profile is the default for the organization, and certification phase, interval, and method.
The Criteria List displays the competency criteria that are assigned to the profile.
Assigned Operators Shows the list of operators that the competency profile is assigned to.
Audit Trail Shows additions and updates to the profile.
Competency Criteria secondary tab: Details pane Competency criteria are the requirements that must be met for certification on a device model. Info HQ Manager supports creating, editing, and deleting criteria as needed. The criteria can be one of the following categories: • Test Result Event • External Data Event • Manual Entry Event
Each of the categories has subcategories associated with them to further catalog the criterion.
The List pane of the Competency Criteria secondary tab displays the following information about competency criteria: • Name • Version • Device Model • Category • Subcategory • Updated By

Info HQ Manager v2.1— User Guide Art: 732029-00E Rev. Date: 14-Apr-2017 5-6
Figure 5-5: Competency Criteria secondary tab
Table 5-4: Competency Criteria secondary tab: Details pane
Tab Description Details Displays detailed information about the competency criterion including
device model, categories, and information about the last update.
Assigned Profiles Shows a list of profiles that the criterion is assigned to.
Audit Trail Shows additions and updates to the criterion.
5.2 Add operators Operators who perform tests and whose certifications Info HQ Manager must track need to be identified in the Info HQ Manager system.
There are two ways to add operators to Info HQ Manager: using the upload function to add multiple operators all at once from a Microsoft® Excel® template or individually (that is, one at a time). The following sections describe both methods
Add an individual operator Follow these steps to add an individual operator.
1. Click the Operators tab. 2. Click .
The Add Operator Information dialog box opens, as shown.

Info HQ Manager v2.1— User Guide Art: 732029-00E Rev. Date: 14-Apr-2017 5-7
Figure 5-6: Add Operator Information dialog box
3. If the operator is a manager, check the Is Manager box. Otherwise, select the operator's manager
from the drop-down list. 4. Complete the remaining fields in the dialog box. Note the following:
• The operator ID must be unique for each operator. • Operator names cannot include the ampersand (&) or tilde (~) character. • An operator's home department is the primary department within a facility out of which the
operator works. • See the documentation for i-STAT Alinity for information about operator roles and how they
are used by the device. • Select one or more work facilities for the operator. The operator’s primary work facility is the
one where his or her home department is located. For example, in Figure 5-7: Primary work facility
• The Home Department is DT.ER, which is located in the Downtown Hospital. The Work Facility drop-down list shows the Downtown Hospital’s check box is selected and greyed out, indicating that it is the operator’s primary work facility.
Figure 5-7: Primary work facility
Depending on your facility's preferred workflow, an operator can be certified for a device model at the same time they are added to the system, or they can be certified later. To certify now, continue with step 5. To certify later, click Save to add the new operator. When it is time to certify the operator, follow the steps in Manage operator certification.

Info HQ Manager v2.1— User Guide Art: 732029-00E Rev. Date: 14-Apr-2017 5-8
5. Complete the Add Certification Information area of the dialog box as follows:
a) Select a device model for operator certification from the drop-down list.
b) If a second device certification is needed, click beneath the drop-down list to add another device model.
c) Select a certification expiration date by clicking in the Expiration Date box and using the calendar widget, or leave the preselected date (six months from the present day).
d) Optionally, enter a comment. 6. Click Save.
The new operator is added to the system.
Upload operator certification data Info HQ Manager includes a certification template, in spreadsheet format (.csv), for automating the granting of multiple certifications to operators within the system. The first few steps of this procedure provide instructions on how to download and prepare the template. Here is an example of the template populated with sample certification data for multiple operators.
Figure 5-8: Example certification template
Note: For operator certification data that is managed by the i-STAT Central Data Station (CDS) application, do not use the Info HQ Manager certification template. Instead, download the CDS_Operator_import.csv file from CDS and then upload it directly to Info HQ Manager, starting at step 9. Do not modify the name of the file or its contents.
1. Click the Operators tab. 2. On the Operators primary tab, click to export the Operator Certification template file. 3. In the pop-up dialog box, click Generate.
Note: Pop-ups must be enabled in the web browser.
4. In the Open dialog box, choose Save File and click OK. The template file is saved to the current computer's Downloads folder. The file has a .csv file extension.
Prepare the template file. 5. Locate and open the template file in Microsoft® Excel® or a similar spreadsheet program. 6. In the template, locate the first blank row below the column headings. If also revising
existing certifications for operators, locate the desired operator and appropriate certification.
7. With assistance from the POCC or nursing staff and using Figure 5-8: Example certification template as a guide, enter the data for each new certification to grant to the operators, or revise the existing certifications as needed. When entering the information, note the following:

Info HQ Manager v2.1— User Guide Art: 732029-00E Rev. Date: 14-Apr-2017 5-9
• Each certification (even for the same operator) must be on a separate row. • Operator names cannot include the ampersand (&) or tilde (~) characters. • The FirstName, MiddleName, and LastName columns identify the operator for whom the
certification is to be granted. • Information is required for the FirstName, LastName, and OperatorID columns. All other
columns can be left blank, if desired. • Initial certification, start, and expiration dates must be in the date format consistent with Info
HQ Manager system. • The name entered for the Device Model must be spelled as it is in Info HQ Manager. • Home Department is the primary Department within a Facility out of which the operator works.
The name entered for the Department must be spelled exactly as it is in Info HQ Manager, or Info HQ Manager will record the operator's home department as Unassigned.
8. Save the template file. If presented with a dialog box similar to the one shown here, click Yes.
Figure 5-9: Microsoft® Excel® compatibility dialog
Upload the completed template file to Info HQ Manager, which uses the data in the template file to grant certification to the specified operators.
9. In the Info HQ Manager Operators screen, click to display the Upload dialog box. 10. Click Browse, navigate to the folder containing the certification template file, then click
Open in the dialog box. 11. Click Submit. 12. Close the Upload dialog box.
Verify the results. 13. Click Home in the location breadcrumb or in the location tree to refresh the Operators screen.
Note that the operators whose certifications were newly granted or revised might be listed on the last page of listed operators. When uploaded from a Microsoft® Excel® spreadsheet, leading zeros may have been removed from operator IDs.
5.3 Change an operator's status Should an operator be no longer employed by the healthcare organization, the operator's status should be set to an inactive state so that certification alerts will not be issued for the operator. (The operator cannot be deleted from the Info HQ Manager system because test data associated with the operator must be available for reviewing and reporting purposes.) By default, when an operator is added to the Info HQ Manager system, the operator status is automatically set to Active. Perform these steps to change an operator's status:
1. Click the Operators tab to display the Operators screen. 2. Locate and select the desired operator. 3. In the Details pane, click the Operator tab.
Details about the operator, including the operator status, are displayed, as shown.

Info HQ Manager v2.1— User Guide Art: 732029-00E Rev. Date: 14-Apr-2017 5-10
Figure 5-10: Operators screen: Operator tab
4. Click .
The Operator Status drop-down list becomes active. 5. Click the drop-down list, then select Inactive. 6. Enter a comment in the Comment field.
A comment is required whenever an operator's active/inactive status is changed. 7. Click .
Info HQ Manager updates the operator's status in the Details pane. 8. Optionally, click the Operators tab to refresh the screen and show the updated operator's
status in the List pane.
To restore the operator to active status, repeat these steps and select Active in the drop-down list. Change status for a group of operators
To change the status for a group of operators, perform these steps: 1. Click the Operators tab to display the Operators screen. 2. Filter the operator list by using drop-down lists (see Filter results using drop-down lists for
detailed information on filtering): 3. In the Operators list, select one or more operators by clicking the boxes in the left-hand
column, or use the select all box (at the top of the column) to select all operators in the current view.
4. Click The Operator Status becomes inactive for all selected operators.
Assign or change work facilities for operators Assigning a work facility to an operator or group of operators ensures that their certifications are sent only to the work facilities that they are assigned to. This feature replaces the Support Global Operator List parameter in the Info HQ Configuration, which when set to Yes, allows operator certifications in the Healthcare System to be sent to all of the facilities in the same Healthcare System.
Note: If Support Global Operator List is set to Yes, then after the system is upgraded to a version of Info HQ Manager later than 1.6, operators must be assigned to their respective work facilities.
Work facilities can be assigned or changed for individual operators or groups of operators. This procedure describes how to assign or change work facilities for both groups and individual operators using on the Operators screen.
Note: Individual operator work facility assignments can also be changed by editing the operator information. See Edit operator profile information for instructions.
Follow these steps to assign or change work facilities for operators. 1. Click the Operators tab. 2. Select one or more operators that you want to assign or change work facilities for.

Info HQ Manager v2.1— User Guide Art: 732029-00E Rev. Date: 14-Apr-2017 5-11
3. Click . The Work Facility dialog box opens.
Figure 5-11: Work Facility dialog box
4. In the Work Facility drop-down list, select one or more facilities to assign or change for the selected
operators. 5. Click Save. The screen refreshes automatically.
The work facilities are assigned or changed for the selected operators. When work facilities are changed for operators, the old assignment is overwritten except for the primary facility.
5.4 View operator profile information Follow these steps to view an operator's profile and certification information:
1. Click the Operators tab to display the Operators screen. 2. Locate and select the desired operator. 3. Double-click the operator to display the operator details and certification status box, as shown.

Info HQ Manager v2.1— User Guide Art: 732029-00E Rev. Date: 14-Apr-2017 5-12
The Operator section lists the operator's profile information. The Certification section lists the devices for which the operator holds a certification and status information for each certification.
Figure 5-12: Operator profile and certification details
5.5 Edit operator profile information Occasionally an operator's profile information needs to be updated, for example an operator's phone number changes or the operator moves to another department. Perform these steps to edit an operator's profile information:
1. Click the Operators tab to display the Operators screen. 2. Locate and select the desired operator. 3. Click in the top-right corner of the screen.
The Edit Operator Information dialog box opens.
Figure 5-13: Edit Operator Information dialog box
4. Update the fields as needed, then click Save.

Info HQ Manager v2.1— User Guide Art: 732029-00E Rev. Date: 14-Apr-2017 5-13
5.6 Operator competencies and certifications Info HQ Manager provides the ability to manage operator certifications separate from competencies. Certification management is supported for all devices, while Operator Competency Management (OCM) is supported for only i-STAT Alinity. Competencies are the requirements that operators must meet to be certified on a device. Competencies are grouped into profiles along with other data, and can then be used for tracking and management purposes. OCM can be enabled or disabled in the Info HQ Configuration, Advanced settings, and does not impact the ability to manage operator certification. Operator competencies and certifications can be managed through the following OCM features: competency criteria, competency profiles, and competency. • To manage operator certifications alone, see Manage operator certification. • To manage operator competencies and certifications for i-STAT Alinity via OCM features,
see Manage operator competencies — i-STAT Alinity.
Figure 5-14: Operator competency flow
5.7 Manage operator competencies — i-STAT Alinity Info HQ Manager displays the operator competency interface on secondary tabs on the Operators primary tab when the Operator Competency Management (OCM) feature is enabled.
Figure 5-15: Operator Competency Management (OCM) secondary tabs
Enable Operator Competency Management (OCM) for i-STAT Alinity
OCM features are enabled by default. See the Implementation Guide for detailed information about the OCM Enabled setting on the Tools primary tab and Info HQ Configuration secondary tab.
Create Competency Criteria Create
Competency Profiles
Assign competency profiles to operators

Info HQ Manager v2.1— User Guide Art: 732029-00E Rev. Date: 14-Apr-2017 5-14
Create and assign OCM criteria and profiles Before you use the OCM feature, it is recommended that you create some competency criteria and competency profiles in Info HQ Manager.
To create and assign OCM criteria and profiles in Info HQ Manager, complete the following steps: 1. Create competency criteria. The criteria are the basic building blocks for competency profiles
that are used to track device competencies for operators. 2. Create competency profiles. Competency profiles are collections of competency criteria that are
assigned to a specific device model. Profiles can be assigned to operators in order to track their competencies and certifications.
3. Assign competency profiles as defaults at the organization-level or department-level. See Assign organization-level default profiles and Assign department-level default profiles for instructions.
Create competency criteria Competency criteria are the requirements that must be met for an operator to demonstrate the required competency for certification on a device model. Info HQ Manager comes prepopulated with the criteria shown in the following table.
Table 5-5: Pre-populated competency criteria
Name Default version
Category Subcategory
TCC 1 External Data Event Training Class Completed
QZC 1 External Data Event Quiz Completed
ELC 1 External Data Event eLearning Completed
RGC 1 Manual Entry Event Accurate Result Generation Confirmed
DMO 1 Manual Entry Event Direct Maintenance Observation
DPO 1 Manual Entry Event Direct Patient Test Observation
LQC 1 Manual Entry Event Liquid QC Test Run Competed
RKC 1 Manual Entry Event Record keeping Practices Confirmed
RPC 1 Manual Entry Event Result Reporting Practices Confirmed

Info HQ Manager v2.1— User Guide Art: 732029-00E Rev. Date: 14-Apr-2017 5-15
To create competency criteria, complete the following steps: 1. Click the Operators primary tab. 2. Click the Competency Criteria secondary tab. The tab is displayed with the tab-specific tools in
the upper right corner of the tab.
Figure 5-16: Competency Criteria secondary tab
3. In the toolbar, click . The Create Competency Criteria dialog box opens.
Figure 5-17: Create Competency Criteria dialog box
4. Select the category and subcategory for the competency criterion. Additional fields are displayed
based on your selections.

Info HQ Manager v2.1— User Guide Art: 732029-00E Rev. Date: 14-Apr-2017 5-16
Table 5-6: Competency criteria categories, sub-categories, and fields
Selected category
Available sub-categories Sub-category fields displayed
Test Result Event
QC Test Cartridge Type Fluid Selection
Training Mode Test Patient ID Cartridge Type Required Instrument Comment
External Data Event
• Training Class Completed • Quiz Completed • eLearning Completed
Name Version
Manual Entry Event
• Accurate Result Generation Confirmed
• Direct Maintenance Observation
• Direct Patient Test Observation
• Quiz Completed • Record Keeping Practices
Confirmed • Result Reporting Practices
Confirmed • Training Class Completed • eLearning Completed
Name Version
• Liquid QC Test Run Completed
• Training Mode Test Run Completed
Name
5. Complete the additional fields. 6. Optionally, type a description of the competency criterion.
7. Click to save the criterion. 8. Repeat this procedure as needed to create all of the necessary competency criteria.
Edit competency criteria If necessary, competency criteria can be added.
To edit competency criteria, complete the following steps: 1. Click the Operators primary tab. 2. Click the Competency Criteria secondary tab.
3. Click . The Edit Competency Criteria window opens.

Info HQ Manager v2.1— User Guide Art: 732029-00E Rev. Date: 14-Apr-2017 5-17
Figure 5-18: Edit Competency Criteria
Note: If the name of the criteria is changed, the old criteria name and status is retained in the Audit Trail, and the criteria name is updated in the competency profile. However, even if the criterion was completed under its previous name, it appears as incomplete in the profile under its new name.
Note: Version must be updated manually. 4. Edit the fields as needed.
5. Click . Delete competency criteria
A competency criterion can be deleted if it is not assigned to any competency profiles.
To delete a competency criterion, complete the following steps:
1. Click the Operators primary tab.
2. Click the Competency Criteria secondary tab.
3. Select the criterion that you want to delete.
4. Click . The following confirmation message is displayed.
Figure 5-19: Are you sure you want to delete? dialog
5. Click OK. The competency criterion is deleted.
Create competency profiles A profile applies to only one device model and includes the certification interval (month) and certification method (auto enabled or manual).
If default initial and recertification profiles exist, new operators are automatically following one of them. New operators that do not have a device certification for i-STAT Alinity associated with them are automatically following the default profile for initial certification. New operators with an i-STAT Alinity certification are automatically following the default profile for recertification.
If neither the default organization-level nor department-level competency profiles exist, then no profile is assigned to the operator.

Info HQ Manager v2.1— User Guide Art: 732029-00E Rev. Date: 14-Apr-2017 5-18
To create a competency profile, complete the following steps:
1. Click the Operators primary tab. 2. Click the Competency Profiles secondary tab.
3. In the toolbar, click . The Create Competency Profile dialog box opens.
Figure 5-20: Create Competency Profile dialog
4. Complete the fields, and select the competency criteria that you want to include in the profile.
Criteria are organized into three categories within the selection area of the window: Common Criteria with the Name and Version attributes; QC Test Criteria with the Cartridge Type and Fluid attributes; and Training Mode Test Criteria with the Patient ID, Cartridge Type, and Required Instrument Comment attributes.
Ensure that the following requirements are met as you complete the dialog box:
• The profile name must be unique and must be 80 characters or fewer. • The profile description is optional and can be a maximum of 130 characters. • The certification interval must be an integer from 1 to 1000. • The comments field can contain a maximum of 130 characters. • At least one criterion must be selected.
5. Click .

Info HQ Manager v2.1— User Guide Art: 732029-00E Rev. Date: 14-Apr-2017 5-19
Edit competency profiles Attributes of a competency profile, such as the criteria they contain, can be changed after the profile is created.
To edit a competency profile, complete the following steps:
1. Click the Operators primary tab. 2. Click the Competency Profile secondary tab. 3. Select the profile that you want to edit.
4. In the toolbar, click . The Edit Competency Profile dialog box opens.
Figure 5-21: Edit Competency Profile dialog
5. Edit the profile attributes as needed.
Note: The Certification Phase is read-only.
6. Click . Delete competency profiles
Competency profiles that are not assigned to any operator or department and, are not the organization default profile can be deleted.
To delete a competency profile, complete the following steps:

Info HQ Manager v2.1— User Guide Art: 732029-00E Rev. Date: 14-Apr-2017 5-20
1. Click the Operators primary tab. 2. Click the Competency Profile secondary tab. 3. Select the profile that you want to delete.
4. In the toolbar, click to delete the profile. The following confirmation message is displayed:
Figure 5-22: Delete competency profile confirmation dialog
5. Click OK to delete the profile.
Assign organization-level default profiles Info HQ Manager supports at most two organization default profiles, one for initial certification phase and the other for recertification phase. If a profile is designated as the organization default, the old default profile is replaced, and the operators who were following the old one are automatically following the new default one.
To assign an organization-level default competency profile, complete the following steps:
1. Click the Operators primary tab 2. Click the Competency Profiles secondary tab. 3. Select the profile that you want to make the organization default.
4. In the toolbar, click . The following dialog box is displayed.
Figure 5-23: Make default competency profile confirmation dialog
5. Click OK. The following message is displayed.
Figure 5-24: New default profile message
6. Close the message box. The profile is now the organization default profile, and all operators who
were following the previous one are following the new one.

Info HQ Manager v2.1— User Guide Art: 732029-00E Rev. Date: 14-Apr-2017 5-21
Assign a competency profile to operators If no organization-level or department-level default profiles exist, or if an operator needs to follow a profile other than the defaults, it is necessary to manually assign a profile to the operator.
To assign a competency profile to one or more operators, complete the following steps:
1. Click the Operators primary tab. 2. Click the Competency Tracker secondary tab. 3. Select the operators that you want to assign profiles to.
4. In the toolbar, click . The Assign Competency Profile for Operator dialog box opens.
Figure 5-25: Assign Competency Profile for Operator dialog box
In the Competency Profile drop-down list, select the profile to assign to the operators.
Note: Choose Competency Profile option of Department Default in order to make selected operator or operators follow department-level default profiles.
5. Click . Assign department-level default profiles
When operators are assigned to a department, the initial or recertification department default competency profile is automatically assigned to them depending on their certification phase. When operators complete the initial certification phase, the department default recertification profile is automatically assigned to them.
To assign a department-level default competency profile, complete the following steps:
1. Click Home in the Location breadcrumb at the top of the Info HQ Manager screen. 2. In the drop-down list, click on the desired facility. The Location breadcrumb updates to include the
selected facility. 3. In the Location breadcrumb, click the facility.

Info HQ Manager v2.1— User Guide Art: 732029-00E Rev. Date: 14-Apr-2017 5-22
4. Hover over the department and click . The Edit Department dialog box opens.
Figure 5-26: Edit Department dialog with OCM enabled
5. Optional. Under Competency Profile for i-STAT Alinity, select the default competency profiles for
the department. Note: If they exist, the default initial and recertification competency profiles for the organization are selected by default. Also, the Initial Certification and Recertification drop-down lists are available when OCM is enabled.
6. Click .
7. If either competency profile selection is changed in the previous step, and you click , the following message is displayed. Click OK to proceed.
Figure 5-27: Accept change to department-level profile

Info HQ Manager v2.1— User Guide Art: 732029-00E Rev. Date: 14-Apr-2017 5-23
Competency Tracker Information about operators’ current competency status is displayed in the Competency Tracker. Other tasks such as assigning competency profile to an operator or removing a competency profile from an operator can also be done on this tab.
Figure 5-28: Competency Tracker secondary tab
Enter competency tracking data for an individual operator
Competency data can be entered for an individual operator using the Enter Competency Tracking Data action on the Competency Tracking secondary tab.
To add competency data for an individual operator, complete the following steps:
1. Click the Operators primary tab. 2. Click the Competency Tracker secondary tab. 3. Select the operator that you want to add competency data for. 4. In the toolbar, click . The Enter Competency Tracking Data dialog is displayed.
Figure 5-29: Enter Competency Tracking Data dialog

Info HQ Manager v2.1— User Guide Art: 732029-00E Rev. Date: 14-Apr-2017 5-24
5. In the Date* / Time column, click on the first field, and select the date that the criterion was completed from the pop-up calendar widget. Optionally, click on the second field and select the time that the criterion was completed.
6. In the Status column, select Passed or Failed from the drop-down list as appropriate. 7. Optional. In the Super User column, enter the identifying information for the supervisor or trainer.
Maximum length, 30 characters. 8. Optional. In the Comments field, enter any notes or comments regarding the competency data
entered. Maximum length, 130 characters.
9. Click . Enter competency tracking data for a group of operators
Competency data can be entered for a group of operators using the Group Enter Competency Tracking Data action on the Competency Tracking secondary tab.
To add competency data, complete the following steps:
1. Click the Operators primary tab. 2. Click the Competency Tracker secondary tab. 3. Select the operators that you want to add competency data to.
4. In the toolbar, click . The Group Enter Competency Tracking Data dialog box opens.
Figure 5-30: Group Enter Competency Tracking Data dialog
5. In the Criteria Info drop-down list, select the criterion that you want to record the operator status
for. 6. The Date* / Time fields display widgets for the date and time when they are clicked on. Then click
the first field and select the date that the criterion was completed from the calendar widget. Optionally, click on the second field and select the time that the criterion was completed.
7. In the Status drop-down list, select Passed or Failed as appropriate. 8. Optional. In the Super User field, enter the identifying information for the supervisor or trainer.
Maximum length, 30 characters.

Info HQ Manager v2.1— User Guide Art: 732029-00E Rev. Date: 14-Apr-2017 5-25
9. Optional. In the Comments field, enter any notes or comments regarding the competency data entered. Maximum length, 130 characters.
10. Click .
5.8 Manage operator certification with OCM You can manage operators’ certification for i-STAT Alinity on the Competency Tracker secondary tab. It can also be done separately, see Manage operator certification.
The following sections describe how to grant and manage each operator’s certification for i-STAT Alinity using the OCM feature.
Grant operator certifications for i-STAT Alinity with OCM Operators can be certified individually or in groups. The following sections describe how to certify and recertify operators, and how to extend an existing certification for i-STAT Alinity, using OCM.
Certify or recertify one or more operators for i-STAT Alinity using OCM
Operators can be certified or recertified individually or in a group at any competency status. For group certifications, all of the operators must be following the same certification profile.
To certify or recertify one or more operators for i-STAT Alinity using OCM, complete the following steps:
1. Click the Operators primary tab 2. Click the Competency Tracker secondary tab. 3. Select one or more operators to certify for i-STAT Alinity.
4. In the toolbar, click . The Group Certify dialog opens.
Figure 5-31: OCM Group Certify dialog
5. If needed, adjust the Certify Date and New Expiration Date. 6. Optional. Enter comments regarding the certification. Maximum 130 characters.
7. Click . The following actions are completed:

Info HQ Manager v2.1— User Guide Art: 732029-00E Rev. Date: 14-Apr-2017 5-26
• If this is the initial certification for operators, their certification is generated with the Certify Date and New Expiration Date entered in the Group Certify dialog box.
• If this is a recertification for operators, their certification is updated with the Certify Date and New Expiration Date entered in the Group Certify dialog box.
• An entry is added to the audit trail for the certification action.
5.9 Manage operator certification Operator certifications can be managed for i-STAT Alinity devices using the Operator Competency Management (OCM) feature if it is enabled. Certifications can also be managed without OCM for both i-STAT 1 and i-STAT Alinity device certifications.
The following sections describe how to grant and manage each operator's certification for i-STAT 1 and i-STAT Alinity devices outside of OCM.
Grant operator certifications Operators can be certified individually or in groups. The following sections describe how to certify and recertify operators, and how to extend an existing certification.
Certify an individual operator When an operator successfully completes all required competencies for a device model, an authorized user can certify the operator on the device model. Follow these steps to certify an operator:
1. Click the Operators tab to display the Operators secondary tab. 2. Locate and select the desired operator.
3. Click .
The Group Certify dialog box displays the certification information for the selected operator. 4. By default, Certify Date (when the certification becomes effective) is set to today and
Expiration Date field is preset to expire the certification 6 months from today. If necessary, click the Expiration Date box and use the calendar widget to select a different expiration date.
5. In the Comment field, enter a comment related to this certification action. 6. In the lower portion of the dialog box, check the device models for which to recertify the operator. 7. Click Save. 8. Click OK in the confirmation box.
Info HQ Manager certifies the operator for the selected device models.
Recertify an individual operator
Follow these steps to recertify an operator:
1. Click the Operators tab. The Operators secondary tab is displayed by default. 2. From the list of operators, select the operator whose certification is to be recertified. In the Details
area, the Certificate tab is displayed automatically. 3. On the Certificate tab, select the device or devices for which the operator is to be recertified.
4. Click .

Info HQ Manager v2.1— User Guide Art: 732029-00E Rev. Date: 14-Apr-2017 5-27
Figure 5-32: Recertify dialog box
5. By default, Certify Date (when the recertification becomes effective) is set to today and Expiration Date field is preset to expire the certification 12 months from today. If necessary, click the Expiration Date box and use the calendar widget to select a different expiration date.
6. In the Comment field, enter a comment related to this recertification action. 7. In the lower portion of the dialog box, check the device models on which to recertify
the operator. Checking an operator's name will automatically check all device models. 8. Click Save. 9. Click OK in the confirmation box.
Info HQ Manager recertifies the operator for the selected device models.
Certify a group of operators To certify an individual operator, refer to Certify an individual operator.

Info HQ Manager v2.1— User Guide Art: 732029-00E Rev. Date: 14-Apr-2017 5-28
To certify a group of operators, follow these steps:
1. Click the Operators tab. The Operators screen opens, as shown.
Figure 5-33: Operators screen
The List pane lists all operators registered in Info HQ Manager. The Certificate tab in the Details pane displays the operator's current certification status for each device. 2. Filter the operator list as follows (see Filter results using drop-down lists for detailed
information on filtering): a) Click the filter drop-down and select Certification Status, as shown.
Figure 5-34: Certification Status search filter
b) Click the filter drop-down to the right of Certification Status and choose Never. The Operator screen refreshes and displays all operators who have never been certified.
3. In the Operators list, select one or more operators by clicking the boxes in the left-hand column, or use the select all box (at the top of the column) to select all operators in the current view.
Note: If group certification is being done as a result of a training session, use the training completion records (likely in paper form) to identify which operators to select.
4. Click . The Group Certify dialog box opens. The selected operators are listed in the bottom-left of the box and the devices available and registered with Info HQ Manager are listed in the bottom-right.

Info HQ Manager v2.1— User Guide Art: 732029-00E Rev. Date: 14-Apr-2017 5-29
Figure 5-35: Group Certify dialog box
5. By default, the Expiration Date field is preset to expire the certification in 6 months. If necessary, click the date and use the calendar widget to select a different expiration date.
6. In the Comment field, enter a comment related to this certification action. 7. In the list of devices, check the devices for which to certify the operators. Click the Select All
box to select or deselect all devices at the same time. 8. Click Save. 9. Click OK in the confirmation box.
Info HQ Manager certifies the selected operators for the selected devices, updates their certification status to Certified, and removes them from the currently filtered list of operators.
10. Filter the Operators tab for a Certification Status of Certified to see the newly certified operators.
Recertify a group of operators Follow these steps to recertify a group of operators on one or more devices:
1. Click the Operators tab. The Operators screen opens, as shown in Figure 5-9: Operators screen. The List pane lists all operators registered in Info HQ Manager, and the Certificate tab in the Details pane displays current certification status for each device.

Info HQ Manager v2.1— User Guide Art: 732029-00E Rev. Date: 14-Apr-2017 5-30
2. Click. The Group Recertify dialog box opens, as shown. The lower portion of the dialog box lists all operators from all locations.
Figure 5-36: Group Recertify dialog box
3. If desired, use the Home Department drop-down list to filter and narrow the list of operators to a specific location.
4. By default, the Expiration Date field is preset to expire the certification in 12 months from today. If necessary, enter a different expiration date.
5. In the Comment field, enter a comment related to this recertification action. Comments are optional.
6. In the lower portion of the dialog box, click the arrow to the left of the operator to expand the operator and allow selection of a specific device model. Then check the device models for which the operator is to be recertified. Checking an operator automatically checks all device models for the operator.
7. When finished checking the device models for all the operators being recertified, click Save. Info HQ Manager recertifies the selected operators.
8. Click OK in the confirmation box. Lock or unlock a device model for an operator
In Info HQ Manager, an authorized user can place a lock on a certification for an operator to prevent him or her from running patient tests on a particular device model. In addition, authorized users can also unlock a device model for an operator.
To lock or unlock a device model for an operator:

Info HQ Manager v2.1— User Guide Art: 732029-00E Rev. Date: 14-Apr-2017 5-31
1. Click the Operators tab, and select the operator.
Figure 5-37: Certificate tab
2. Click the Certificate tab in the Details pane.
3. Ensure that the device model is selected, then click to lock the device model
to unlock it. Change the notification time for expiring certifications
Info HQ Manager can be configured to automatically send a daily email notification to an operator and the operator's manager when the certification on a device model is nearing expiration or has expired.
The Certification Email Notification configuration setting determines whether Info HQ Manager will send email to notify the operator and manager that a certification has expired or is about to expire. The default value is No. If the Certification Email Notification setting is Yes, then the notifications are sent based on the Certification Expiring Notification setting.
The Certification Expiring Notification configuration setting specifies when an operator certification is due to expire. If the Certification Email Notification setting is Yes, then the Certification Expiring Notification also specifies the, number of days in advance of the expiration that an alert will be generated and an email notification sent to the operator and manager. Perform these steps to change the number of days in advance to receive email notification and alerts for expiring certifications:
1. Click the Tools tab. The Info HQ Configuration screen opens.

Info HQ Manager v2.1— User Guide Art: 732029-00E Rev. Date: 14-Apr-2017 5-32
Figure 5-38: Info HQ configuration screen
2. If Certification Email Notification is set to No, click , and change the value to Yes.
3. Locate Certification Expiring Notification under the Key Name column, then click . The Value field becomes active.
4. In the Value field, enter the number of days for advance notification of a certificate that will expire. 5. Click .
5.10 Generate an operator report Basic reports — based on search filters, the current date range, and the selected location (if applicable) — can be generated from the main screens within Info HQ Manager.
Info HQ Manager can generate the basic Operator List Report, which provides information about all operators in the system.
To generate a basic report, follow the steps in Generate a report in section 1, Getting started. For advanced reporting features, refer to section 11, Reports.
5.11 Email operator information Info HQ Manager can send pre-scripted email messages to the administrator account and to selected operators and their managers. The message contains basic information about the operator, including the operator's certification data.
Before emails can be sent, this functionality must be enabled and configured within the Info HQ Manager configuration. See the Info HQ Manager Implementation Guide for instructions on using the email configuration settings.
Click the Operators tab, then refer to Email data in section 1, Getting started, for steps on how to send an email message.

Info HQ Manager v2.1— User Guide Art: 732029-00E Rev. Date: 14-Apr-2017 6-1
Info HQ Manager can be configured to receive patient Admission, Discharge, & Transfer (ADT) data from an HIS or EMR system. This section describes how to view and manage patient information when Info HQ Manager is configured to receive ADT data.
6.1 View patient information Info HQ Manager receives patient ADT data from an HIS system. To review the ADT information for patients, click the Tools tab and then the Patients secondary tab.
Figure 6-1: Patients ADT screen
The List pane lists basic information about patients, including the patient ID and the admission date and time. If necessary, use the Search drop-down list to filter the list.
The Details pane has a Patient Details tab that provides detailed information about the patient who is selected in the List pane.
6.2 Generate a patient report Basic reports — based on search filters, the current date range, and the selected location (if applicable) — can be generated from the main screens within Info HQ Manager.
If configured to receive ADT data, Info HQ Manager can generate the basic Patient List report, which lists all patient results received from an HIS or EMR system.
To generate a basic report, follow the steps in Generate a report in section 1, Getting started. For advanced reporting features, refer to section 11, Reports.
6 - Patient management

Info HQ Manager v2.1— User Guide Art: 732029-00E Rev. Date: 14-Apr-2017 6-2
This page intentionally left blank.

Info HQ Manager v2.1— User Guide Art: 732029-00E Rev. Date: 14-Apr-2017 7-1
Info HQ Manager can manage data received by hundreds of point-of-care testing (POCT) devices in the healthcare organization. In addition, Info HQ Manager can be configured to notify the POCC if a device has been disconnected or if the device has not sent patient testing data to Info HQ Manager within a specified length of time. (See the Info HQ Manager Implementation Guide for information on how to configure Info HQ Manager.)
This section describes how to manage POCT devices registered in the Info HQ Manager system, and how to view the connection status of all information system devices.
7.1 View a summary of POCT devices Click the Devices tab to review a list of all POCT devices registered and monitored in Info HQ Manager.
Figure 7-1: Devices screen
The List pane of the Devices screen displays the following information for each device:
Table 7-1: Devices screen: Columns displayed in the List pane
Column Description
Name Name of the device.
Alert Whether the device has associated alerts. The Alert tab in the Details pane provides more information about the type of alert.
Device Status Current status of the device.
Model Model of the device.
Serial Number Serial number of the device.
Location Location within the organization to which the device is assigned.
7 - Device management

Info HQ Manager v2.1— User Guide Art: 732029-00E Rev. Date: 14-Apr-2017 7-2
Column Description
Last Download Time
Last time Info HQ Manager received patient, liquid control, or electronic quality control test results from the device.
In Service Time Date and time that the device was initially registered or added to Info HQ Manager.
Test Count Cumulative number of patient, electronic QC, and Liquid QC tests that have ever been performed with the device.
The Details pane contains the following tabs that provide additional information for the device that is selected in the List pane:
Table 7-2: Devices screen: Tabs displayed in the Details pane
Tab Description
Device Detailed information about the device, for example its model, serial number, IP address, and location within the healthcare organization.
Alert Any alerts associated with the device.
Alert History Details about past alerts for the device. This tab is displayed only for i-STAT Alinity devices.
Events Not currently supported.
Miscellaneous Additional information about the device, for example whether it is marked for repair.
Audit Trail All audit trail records for the device. See View the audit trail for more information.
Comments Comments added by users. See Add comments for more information.
Sort the results Use the column headings to sort the list of devices. For more information about how to sort, see Sort the results in section 1, Getting started.
Search for a device The list of devices in the Devices screen might span multiple pages, depending on how many devices are registered with Info HQ Manager. If a device is not listed on the first page, search the list based on:
Device model Model of the device.
Device name Name assigned to the device.
Device serial number Serial number of the device.
Last download location Last location from which results were received. This is useful to help
find a device that has been misplaced.
To search for a device, refer to Filter the results and Filter results using search strings in section 1, Getting started.

Info HQ Manager v2.1— User Guide Art: 732029-00E Rev. Date: 14-Apr-2017 7-3
7.2 View details about a specific device Follow these steps to view details about a specific device:
1. Click the Devices tab to display the Devices screen. 2. Select the desired device in the List pane. 3. Click through each of the tabs in the lower Details pane to display information about the device.
7.3 Add an individual device Complete this task to add an individual device to Info HQ Manager. For information about uploading a group of devices, see section Add a group of devices.
Prerequisites:
Obtain the following information from the person or team responsible for configuring the device:
• Device model name, for example i-STAT1 • Serial number of the device to distinguish it from other devices of the same type • For an i-STAT 1 downloader device, obtain the static IP address of the downloader • The location (department or area) within the healthcare system where the device resides. For
example, DT.ER is the ER department in the Downtown Hospital. • Important: For i-STAT 1 or i-STAT 1 downloader devices only, ensure that i-STAT/DE has been
configured to communicate with Info HQ Manager. Follow these steps to add a device to the Info HQ Manager system:
1. Click the Devices tab. 2. Click , near the top-right of the screen.
Figure 7-2: Location of the Add Device icon
The Add Device dialog box opens.

Info HQ Manager v2.1— User Guide Art: 732029-00E Rev. Date: 14-Apr-2017 7-4
Figure 7-3: Add Device dialog box
3. Complete the dialog box as follows: • Use the data gathered under Prerequisites to complete the Model, Name, Serial Number, and
Location fields. • In the Model drop-down list, select the model of the device to be added, for example,
i-STAT1. • In the Name field, enter a name to associate with the device. Device names cannot
include the ampersand (&) or tilde (~) characters. • The IP Address field is used only when adding an i-STAT 1 downloader device. Enter the
static IP address of the downloader. • In the Location field, click , and select a location (department or area) for the device. • It is not necessary to complete the Port field, which is read-only. • The Reporting Type field specifies how an i-STAT 1 handheld device will report test
results, and the location from which it will receive customizations. ◦ The Reporting Type drop-down list is available only for i-STAT 1 devices. ◦ When Logical (the default) is selected, the handheld device will always report
results and receive customizations at the location where it exists in the Info HQ Manager hierarchy.
◦ When Physical is selected, the handheld device will report test results and receive customizations based on the location of the downloader device from which it transmits data. This means that the Physical setting can be used to support a handheld device that roams from one department to another.
4. Click Save.
The new device is added. Note that the new device might not be listed on the first page of listed devices. If not, use the page widget near the upper-right of the screen, as shown, to scroll through the pages to locate the new device.
Figure 7-4: Widget for selecting pages
Note: i-STAT 1 downloaders are not displayed in the list of devices by default. To view the downloader, use the Search filter and the Device Model option to display a list of all i-STAT 1 downloaders.
Note: Connectivity between Info HQ Manager and an i-STAT device differs depending on the device model. For i-STAT 1, communication occurs through the i-STAT/DE system, while

Info HQ Manager v2.1— User Guide Art: 732029-00E Rev. Date: 14-Apr-2017 7-5
i-STAT Alinity and Info HQ Manager communicate directly with one another. For detailed information about connectivity between Info HQ Manager and i-STAT devices, see the Info HQ Manager Implementation Guide.
7.4 Add a group of devices When there are multiple devices to add to the Info HQ Manager system, it might be faster and easier to add them all at once using the upload function.
Info HQ Manager includes a devices template, in spreadsheet format (.csv), for automating the addition of multiple devices to the system. The first few steps of this procedure provide instructions on how to download and prepare the template. Here is an example of the template populated with sample device data.
Figure 7-5: Example device template
Download the template. 1. Click the Devices tab. 2. Click to export the device template file. 3. From the drop-down list, select a template file, for example DeviceExcelTemplate. Then click
Generate. 4. In the Open dialog box, choose Save File and click OK.
The template file is saved to the current computer's Downloads folder. It has a .csv file extension. Prepare the template file.
5. Locate and open the template file in Microsoft® Excel® or a similar spreadsheet program. 6. In the template, locate the first blank row below the column headings. 7. Using the example in Figure 7-5: Example device template as a guide, enter the data for each
device to be added. Note the following when entering the information:
• Each device must be on a separate row. • Device names cannot include the ampersand (&) or tilde (~) characters. • The device serial number must not exceed 16 characters. • Device names and IP addresses must not exceed 20 characters each. • The name entered for the Device Model must be spelled exactly as it appears in Info HQ
Manager, but it is not case-sensitive. • The Device Name is a descriptive name to be associated with the device, such as ICU
i-STAT. • The serial number of the device must be entered to distinguish it from other devices of the
same type. • For an i-STAT-1 downloader device, enter the static IP address of the downloader under the
IPAddress column. For other devices, this column can be left blank. • The Location Name is the primary department or area within a department in which the
device resides. It must be spelled exactly as it appears in Info HQ Manager, but it is not case-sensitive. Note that the Location Name must not exceed 20 characters.

Info HQ Manager v2.1— User Guide Art: 732029-00E Rev. Date: 14-Apr-2017 7-6
8. Save the template file. If presented with a dialog box similar to the one shown here, click Yes.
Figure 7-6: Microsoft® Excel® compatibility dialog
Upload the completed template file to Info HQ Manager, which uses the data in the file to add the specified devices. Note: Adding a new device with a serial number that matches a deleted device, it will activate the deleted device and update it with all of the information for the new device, such as device name, model, and location.
9. In the Info HQ Manager Devices screen, click to display the Upload dialog box. 10. Click Browse, navigate to the folder containing the device template file, then click Open in
the dialog box. 11. Click Submit.
Depending on how many devices are added, there might be a delay as the devices are added. A completion message inside the Upload dialog box indicates the number of devices that were successfully added.
12. Close the Upload dialog box. Verify the results.
13. Click the Devices tab to refresh the Devices screen and view the list of devices. Note that the new devices might not be listed on the first page of listed devices. If not, use the page widget near the upper-right of the screen, as shown, to scroll through the pages to locate the new device.
Figure 7-7: Widget for selecting pages
Note: i-STAT 1 downloaders are not displayed in the list of devices. To view the downloaders, use the Search filter and the Device Model option to display a list of all i-STAT 1 downloaders.
Note: Connectivity between Info HQ Manager and an i-STAT device differs depending on the device model. For i-STAT 1, communication occurs through the i-STAT/DE system, while i-STAT Alinity and Info HQ Manager communicate directly with one another through the POCT1-a communication protocol. For detailed information about connectivity between Info HQ Manager and i-STAT devices, see the Info HQ Manager Implementation Guide.
7.5 Change a device location A device might be moved from one location to another within an organization, facility, or department.
1. Click the Devices tab. 2. In the List pane, select the device to change. Note that the device might not be listed on the
first page of listed devices. 3. In the Details pane, click the Device tab.

Info HQ Manager v2.1— User Guide Art: 732029-00E Rev. Date: 14-Apr-2017 7-7
4. Click to display the Select Location pop-up.
Figure 7-8: Select Location pop-up
5. Click the plus icon to expand the location hierarchy until the desired location is listed, then
click the location to select it. The Devices screen refreshes and updates the device information with the new location.
7.6 Mark a device for repair When a device is in maintenance for repair, it should be marked as such in Info HQ Manager. When a device is marked for repair, Info HQ Manager suspends monitoring of the device and does not report alerts for the device, for example an alert that the device is disconnected or that it has not downloaded results. Follow these steps to mark a device for repair:
1. Click the Devices tab. 2. In the List pane, select a device. 3. In the Details pane, click the Miscellaneous tab. 4. Check the Mark for Repair box. 5. Click OK in the confirmation box.
The device is marked for repair. No alerts will be generated for the device until the Mark for Repair box is unchecked.
Note: To view devices marked for repair, click In Repair on the Dashboard screen.
7.7 Delete a device Devices can be deleted from the Info HQ Manager. An alternative to deleting a device, when the device has test results, is to mark the device for repair. Refer to Mark a device for repair for more information. Perform the following steps to delete a device from the Info HQ Manager system:
1. Click the Devices tab. 2. In the List pane, select a device. 3. Click . 4. Click OK to delete the device.

Info HQ Manager v2.1— User Guide Art: 732029-00E Rev. Date: 14-Apr-2017 7-8
7.8 Generate a device report Basic reports — based on search filters, the current date range, and the selected location (if applicable) — can be generated from the main screens within Info HQ Manager.
Info HQ Manager can generate the basic Devices List Report, which provides information about all devices registered in the Info HQ Manager system.
To generate a basic report, follow the steps in Generate a report in section 1, Getting started. For advanced reporting features, refer to section 11, Reports.
7.9 Email device information Info HQ Manager can send pre-scripted email to a specified individual for the selected device record. To email device information to an individual, click the Devices tab. Then refer to Email data in section 1, Getting started, for steps on how to send an email message.
7.10 Check the connection status of Information System devices
Use the System Information screen to view the status of all information systems that communicate with Info HQ Manager. To check Info HQ Manager's connection status to all HIS and LIS systems, follow these steps:
1. Click the Dashboard tab. 2. Click the LIS or ADT status text as shown.
Figure 7-9: Information System indicators
The System Information screen opens, with the IS Status tab selected by default.
Figure 7-10: System Information screen: IS Status tab
The IS Type, Description, and IP Address columns identify the information system, and the Status column displays a status indicator representing the connection status. The following table describes each status indicator color.

Info HQ Manager v2.1— User Guide Art: 732029-00E Rev. Date: 14-Apr-2017 7-9
Table 7-3: IS connection status indicators
Indicator color Description Green Connection to the information system is up. Red Connection to the information system is down. Yellow (HIS only) Connection to the information system is idle, and Info HQ Manager has
not received data within the expected time period. The default is 30 minutes. (See the Info HQ Manager Implementation Guide section on system configuration settings for information about changing the HIS Allowable Inactivity Period setting.)
Each connection type has a Start and Stop button. Use these buttons to temporarily start or stop a connection to the information system. Each connection type also has a Ping button. Use this button to check the network availability of the connection, when the connection between Info HQ Manager and the information system is a network connection (not a serial connection).

Info HQ Manager v2.1— User Guide Art: 732029-00E Rev. Date: 14-Apr-2017 7-10
This page intentionally left blank.

Info HQ Manager v2.1— User Guide Art: 732029-00E Rev. Date: 14-Apr-2017 8-1
The following sections provide instructions for viewing the current cartridge lot inventory, adding cartridge lots, and editing information about cartridge types and cartridge lots.
8.1 View cartridge lot inventory The cartridge lot inventory shows all of the cartridge lots that Info HQ Manager is managing. When the Cartridge Lot QC feature is enabled, additional information is displayed. The Cartridge Lot QC feature is enabled by default when Info HQ Manager is installed. For more information about the Cartridge Lot QC Enabled setting, see the Implementation Guide. Cartridge Lot QC is a feature that provides a means of managing the quality of i-STAT Alinity cartridge lots in the system, and communicating cartridge lot quality statuses to the device. The Cartridge Lot QC feature supports the following actions: • Cartridge lot QC criteria configuration • Cartridge lot QC status management • Uploading cartridge lot status to the i-STAT Alinity device
To view the current cartridge lot inventory and QC data, complete the following steps:
1. Click the Tools tab. 2. Click the Inventory secondary tab.
Note: The following image shows the Inventory screen with Cartridge Lot QC enabled.
Figure 8-1: Cartridge Lot Inventory screen
Use the vertical scroll bar to move up and down the list. Click the arrow next to the name of a cartridge type to collapse or expand the list of cartridges for that type.
8 - Inventory management

Info HQ Manager v2.1— User Guide Art: 732029-00E Rev. Date: 14-Apr-2017 8-2
The List pane displays the following information:
Table 8-1: Cartridge Lot Inventory screen: Columns displayed in the List pane
Column Description Type/Lot Cartridge type or lot number as scanned from the barcode on the
cartridge lot pouch. Expand the cartridge type to see the corresponding lot numbers.
Received Quantity Total count of cartridge lots (per lot number or cartridge type) that have been received.
Consumed Quantity Total count of cartridge lots (per lot number or cartridge type) that have been consumed by running tests on medical devices, like i-STAT 1.
Disposed Quantity Total count of cartridges (per lot number or cartridge type) that have been consumed for reasons other than running tests on medical devices (for example, expired or thrown away).
Remaining Quantity Total count of in-stock cartridge lots per lot number or cartridge type. This is automatically updated by the system.
Remaining quantity for cartridge lots = Purchased - Consumed - Disposed – Manufacturer Expired
Remaining quantity for cartridge type = Purchased - Consumed - Disposed – Manufacturer Expired - Rejected
Inventory Warning Level
User-defined count per cartridge type. For example, if the remaining quantity for EC8+ is smaller than its warning level, stock status is alerted with red color. Otherwise, stock status is displayed with green color.
Stock Status Graphical display for the selected cartridge type based on values of remaining quantity, warning level, and total quantity. For example, if the total quantity for EC8+ is 5215, its remaining quantity is 342, and its warning level is set as 100, the stock status is displayed with green color because 342 > 100.
Manufacturer Expiration Date
The manufacturer's expiration date. It is customizable while could be automatically updated if it is available during communication with i-STAT Alinity.
Room Temperature Expiration Date
The customized date that indicates when the cartridges will expire when stored at room temperature.
Manufacturer Manufacturer of the cartridge lot.
Acceptance Status The stage in the acceptance process the cartridge lot is in. The default value is Received

Info HQ Manager v2.1— User Guide Art: 732029-00E Rev. Date: 14-Apr-2017 8-3
Column Description Lot QC Tracking Status Indicates where the cartridge lot is in the tracking process: received,
Initial QC in Progress, QC Requirement Met, etc.
Initial Criteria Complete Date
The date that the initial cartridge lot QC testing was completed and accepted.
Accepted Date The date that the cartridge lot was accepted.
Last QC Completed Date
The date that the last cartridge lot QC testing was passed.
Periodic QC Due Date The date that the cartridge lot is due to be retested for performing patient test.
The lower part of the screen displays the following information about the cartridge lot that is selected in the List pane.
Figure 8-2: Cartridge Lot Inventory screen: Details view
Table 8-2: Tabs displayed in the Details pane
Tab Description Details • When a cartridge type is selected, displays details about the selected cartridge
type. • When a cartridge lot is selected, displays details about the selected cartridge
lot.
Audit Trail Details about actions performed on the selected cartridge type or cartridge lot ─ including time and date, who performed the action, and other details.
Figure 8-3: Cartridge Lot Inventory screen: Details view for i-STAT Alinity

Info HQ Manager v2.1— User Guide Art: 732029-00E Rev. Date: 14-Apr-2017 8-4
Table 8-3: Cartridge Lot Inventory screen: Tabs displayed in the Details pane for i-STAT Alinity
Tab Description Details • When a cartridge type is selected, displays details about the selected
cartridge type. • When a cartridge lot is selected, displays details about the selected cartridge
lot.
QC Tracking Details about cartridge lot current QC compliance.
QC History Displays cartridge lot QC compliance history.
Audit Trail Details about actions performed on the selected cartridge type or cartridge lot ─ including time and date, who performed the action, and other details.
Comments Comments regarding selected cartridge lot.
8.2 Add a cartridge lot to the inventory A best practice for adding cartridge lots to the Info HQ Manager system is to run a successful control test and upload it to automatically register a cartridge lot. Note that the lot number printed on the cartridge box or pouch is just a portion of the full lot number that Info HQ Manager requires.
To add a cartridge lot to the inventory:
1. Click the Tools tab. 2. Click the Inventory secondary tab. 3. Click .
The Add Cartridge Lot dialog box opens.
Figure 8-4: Add Cartridge Lot dialog box
4. Describe the new cartridge lot by completing the fields as follows. Note: Fields marked with an asterisk (*) are required. a) Select a cartridge type using the drop-down list. b) Enter text to identify the Lot Number. c) Supply the Manufacturer Expiration Date and, optionally, the Receiving Date by

Info HQ Manager v2.1— User Guide Art: 732029-00E Rev. Date: 14-Apr-2017 8-5
clicking on each field and using the calendar widget. d) If your facility requires verification of the cartridges' temperature upon receipt,
select the appropriate value using the Temperature Monitor drop-down list: Pass, Fail, or Undefined.
e) Complete other fields as needed. 5. Click Save.
The Add Cartridge Lot dialog box closes, and the new cartridge lot is added to the main list in the Inventory screen.
8.3 Edit a cartridge lot in the inventory To edit a cartridge lot in the inventory:
1. Click the Tools tab. 2. Click the Inventory secondary tab. 3. In the List pane, select the cartridge type to edit. 4. Click .
The Edit Cartridge Lot dialog box opens.
Figure 8-5: Edit Cartridge Lot dialog box
Note: Fields marked with an asterisk (*) are required.
5. Update fields as needed, then click Save.
8.4 Edit the inventory warning level in inventory To edit a cartridge type in the inventory, complete the following steps:
1. Click the Tools primary tab. 2. Click the Inventory secondary tab. 3. In the List pane, select the cartridge type to edit.

Info HQ Manager v2.1— User Guide Art: 732029-00E Rev. Date: 14-Apr-2017 8-6
4. In the toolbar, click . The Edit Cartridge Type dialog opens.
Figure 8-6: Edit Cartridge Type dialog
5. In the Inventory Warning Level field, specify the minimum number of remaining cartridges (0-60) that must exist in a lot before a warning is displayed in the Stock Status column of the List view. For example, in the previous screen shot, the Cartridge Type is 6+, and the Inventory Warning Level is 60. This will cause the warning to display when a cartridge lot of type 6+ has fewer than 60 remaining cartridges which are not manufacturer expired or rejected.
6. Click
8.5 Configure cartridge lot QC criteria Cartridge lot QC criteria are the requirements that a cartridge lot must meet before it can be accepted for performing patient test.
To configure cartridge lot QC criteria, complete the following steps:
1. Click the Tools tab.
2. Click the Inventory tab.
3. In the toolbar, click . As an example, dialog box of Configure QC Criteria for All 6+ Lots opens.

Info HQ Manager v2.1— User Guide Art: 732029-00E Rev. Date: 14-Apr-2017 8-7
Figure 8-7: Configure QC Criteria for All 6+ Lots dialog
4. Select the Initial QC Criteria check box.
a. Under Fluid Selection for the Initial QC Criteria, select up to six types of fluids for QC, and specify the number of times the QC test must be replicated. QC tests can be repeated 3 times maximum per fluid selection.
b. In the QC Credit Window field, type the number of days within which the QC test must be credited.
c. Optional. Select the Require Temperature Monitor "Pass" check box.
d. In the After Complete Initial Requirement drop-down list, select the action to be taken after the initial QC criteria requirements are all met.
5. Optional. Select the Periodic QC Criteria check box, and complete the following fields. These fields are valid only if the Periodic QC Criteria check box is selected.
a. Under Fluid Selection, select up to six types of fluids for QC, and specify the number of times the QC test must be replicated.
b. In the QC Warning field, type the number of days. If it is set as 5, Periodic QC Due warning will be generated 5 days before QC Due date.
c. In the QC Frequency field, specify how often the cartridge lot should be retested.
d. In the Testing Due Time field, specify the time when the testing is due.
e. In the Grace Period field, specify the number of hours past the QC Due Time while the patient test can still be performed.
f. Click . The criteria are displayed in the Details area on the Details tab.

Info HQ Manager v2.1— User Guide Art: 732029-00E Rev. Date: 14-Apr-2017 8-8
This page intentionally left blank.

Info HQ Manager v2.1— User Guide Art: 732029-00E Rev. Date: 14-Apr-2017 9-1
This section describes how to manage quality control (QC) to ensure that a given device and any cartridges it uses have been tested and shown to meet quality standards for reliable and accurate patient testing.
9.1 View QC tests Click the QC tab to review QC tests from any device that Info HQ Manager is monitoring. The QC screen opens.
Figure 9-1: QC screen overview
Figure 9-2: QC screen overview — i-STAT Alinity EQC tests
9 - Quality control management

Info HQ Manager v2.1— User Guide Art: 732029-00E Rev. Date: 14-Apr-2017 9-2
Table 9-1: QC screen overview
Item Description
Search. See Filter the results and Filter results using search strings for more information.
Icons that perform tasks related to QC test results. Roll the mouse over an icon for a description.
Results list. To narrow the display, select filtering criteria from the Search drop-down list.
Details pane containing the following tabs that provide additional information for the selected test:
• Control Results tab: Detailed panel-by-panel measurements for the test record that is selected in the main list.
• Thermal Probe Check: Displayed only for i-STAT Alinity EQC test results. Provides the results of a thermal probe check on the cartridge.
• Details tab: Detailed information about the test including type of test, time and date, operator information, device information, and associated alerts.
• Notes tab: (i-STAT Alinity only.) Any comments entered by users before, during, or after running a test, and critical callbacks.
• Extra Data tab: Additional information about the selected QC test record — for example control and cartridge lot information; environmental data (temperature and pressure); the firmware version currently installed in the device model; and for i-STAT 1, internal simulator results. i-STAT Alinity displays these results on the Internal Simulator tab.
Note: The content of the Extra Data tab depends on the selected QC control type.
• Internal Simulator tab: (i-STAT Alinity only.) Displays the results from i-STAT Alinity's internal simulator.
• Audit Trail tab: Events associated with the selected QC test record. See View the audit trail for more information.
• Comments tab: A list of comments that were added to the selected test. New comments can also be added. See Add comments for more information.
When a failed QC test is selected, click this button to acknowledge the alert associated with the failed QC test.
List pane The List pane of the QC screen displays the following information:

Info HQ Manager v2.1— User Guide Art: 732029-00E Rev. Date: 14-Apr-2017 9-3
Table 9-2: QC screen: Columns displayed in the List pane
Column Description Result Status Whether the device passed or failed a given QC test. Test Time The date and time the QC test was performed. Device Model The equipment type or model. Serial Number The unique number assigned to the device. Location The location where the QC test was performed. Operator Name The Name of the operator who performed the QC test. Operator ID The ID of the operator who performed the QC test. Control Type The type of QC test performed, for example Control, Cal-Ver,
or Proficiency. Control Level The level of control used in the QC test, for example Low, Normal,
and High.
Cartridge The type of cartridge used in the QC test.
Excluded Whether the QC test result has been excluded (see Exclude QC test results)
QC test types Info HQ Manager monitors the following categories of QC tests. Table 9-3: QC test types monitored by Info HQ Manager
QC test type Verifies Control Device and cartridge are within known target values and
acceptable limits. Proficiency Facility is proficient for running tests. Electronic Simulator (EQC) Device passes electronic QC tests.
Calibration Verification Device is properly calibrated to measure results within known target values and acceptable limits.
View all acknowledged or unacknowledged failed QC tests Use Info HQ Manager to view acknowledged and unacknowledged failed QC tests.
To view a list of acknowledged or unacknowledged failed QC tests, perform these steps:
1. Click the QC tab. 2. In the Search drop-down list, select Alert and Failed QC.
Figure 9-3: Viewing failed QC test results
Note: Acknowledged QC tests are not included in the list of Failed QC alerts. 3. Click .

Info HQ Manager v2.1— User Guide Art: 732029-00E Rev. Date: 14-Apr-2017 9-4
4. In the drop-down list to the right of Failed QC, select Acknowledged. Then choose one of the following:
• Yes to display a list of failed QC tests that have been acknowledged.
Figure 9-4: Viewing failed QC tests that have been acknowledged
• No to display a list of failed QC tests that are not acknowledged.
Figure 9-5: Viewing failed QC tests that are not acknowledged
Acknowledge a failed QC test Info HQ Manager can acknowledge failed QC tests to remove them from the Failed QC alerts list. For steps on how to acknowledge failed QC tests, see Acknowledge a Failed QC alert in section 3, Alert management.
Exclude QC test results The POCC might want to exclude QC test results when it is known that the test results are erroneous. For example, when running a QC test the operator mistakenly scanned a control lot barcode that was not used in the QC test. The test results do not match the expected test results for the control solution used. QC test results with a status other than passed can be excluded. To exclude one or more QC test results, perform these steps:
1. Click the QC tab. 2. In the List pane, place a check mark in the box next to the QC test to be excluded.
The details of the test results are displayed in the Control Results tab at the bottom of the screen.
Figure 9-6: Selecting a QC test to exclude

Info HQ Manager v2.1— User Guide Art: 732029-00E Rev. Date: 14-Apr-2017 9-5
3. Click the Details tab. The following screen is displayed.
Figure 9-7: QC Details pane: Details tab for i-STAT 1
4. Check the Exclude from Reports box. 5. Click OK to confirm.
Note: The test result is still displayed in the main QC list, but it is marked as excluded. 6. Repeat the process to exclude additional QC test results.
9.2 Generate a QC report Reports — based on search filters, the current date range, and the selected location (if applicable) — can be generated from the main screens within Info HQ Manager.
Info HQ Manager generates reports for QC test results as listed in the following table.
Table 9-4: QC test reports
Report type Description
QC Test Result Report Results for the selected QC tests.
QC Test Result List Report
All QC tests in a list.
Extended EQC Report A .csv file that displays all extra data items for Electronic Simulator results within the global date range and location. This report returns information only for i-STAT 1 devices.
PV Data Extract QC Liquid quality control and cal/ver test results used for performance verification. Note: This report is available only if PV Data Extract Enabled is set to Yes in the system configuration settings.
To generate a report, follow the steps in Generate a report in section 1, Getting started. For advanced reporting features, refer to section 11, Reports.
Export QC test results to a file
Info HQ Manager can export test results to a Microsoft® Excel® spreadsheet file, a comma-separated file, a PDF file or .zip folder. See the information in Generate a report in section 1.

Info HQ Manager v2.1— User Guide Art: 732029-00E Rev. Date: 14-Apr-2017 9-6
9.3 Send QC results to the LIS Info HQ Manager sends QC test results to the LIS either automatically or as the result of an action by an Info HQ Manager user. This feature is enabled using the system configuration parameter Send QC Results to LIS. See the Info HQ Implementation Guide section on system configuration. Results are sent for liquid control, proficiency, and calibration verification tests. Note: ORU R31 type messages and LOINC coding are not supported for QC results sent to the LIS.
Table 9-5: Methods to send test results to the LIS
Method Description and behavior Automatic Send Info HQ Manager automatically sends QC test results to the LIS
based on system configuration settings. Test results are sent as soon as Info HQ Manager receives them.
Manual Send The Info HQ Manager user selects the test and clicks the Send to LIS button.
Follow these steps to send QC test results to the LIS manually:
1. Click the QC tab to display a list of QC test results.
Figure 9-8: List of QC test results
2. Select a test result to send to the LIS by clicking the check box to its left.
3. If a test result is selected, and that test result was previously sent to the LIS, check the Resend box to activate the Send to LIS button.
4. Click Send to LIS.
5. Click Yes in the confirmation box.
The selected test results are sent to the LIS. The test results remain in the display. The value in the LIS Status column changes to Pending. The value then refreshes indicating where the test results are in the process of transferring to the LIS. See the following table for information about the LIS transfer status messages that are displayed in Info HQ Manager.

Info HQ Manager v2.1— User Guide Art: 732029-00E Rev. Date: 14-Apr-2017 9-7
Table 9-6: LIS status messages
LIS transfer status
Description
Pending The QC test results are queued for sending to the LIS.
Awaiting Response
The QC test results have been sent, and Info HQ Manager is waiting for an acknowledgement from the LIS to indicate they were received.
Sent The LIS has indicated that the QC test results have been received and accepted without error.
Rejected The LIS has received the QC test record, but cannot process it.
Not Sent The QC test record was not successfully sent manually or automatically.
9.4 Cartridge lot status transfer to i-STAT Alinity When Cartridge Lot QC feature is enabled, Info HQ Manager transfers cartridge lot status information to i-STAT Alinity devices upon receiving a request from the device.
Table 9-7: Cartridge lot processing directive codes
Status code Description
USE Cartridge lot is ready for use in patient testing.
QCO Cartridge lot is only for QC purposes.
QCV Cartridge lot is ready for use in patient testing, but an expiration warning could be given. This status is only given when the Periodic QC Criteria is configured.
REJ Reject when used for patient testing.

Info HQ Manager v2.1— User Guide Art: 732029-00E Rev. Date: 14-Apr-2017 9-8
This page intentionally left blank.

Info HQ Manager v2.1 — User Guide Art: 732029-00E Rev. Date: 14-Apr-2017 10-1
This section provides information and procedures for managing and maintaining the Info HQ Manager system. See the Info HQ Manager Implementation Guide for system configuration information.
10.1 Check the connection status to the i-STAT/DE software
i-STAT 1 devices are directly managed by the i-STAT/DE web service, which is the communication and customization software for i-STAT 1 devices. To check Info HQ Manager's connection status to i-STAT/DE, follow these steps:
1. Click the Dashboard tab. 2. Click the i-STAT/DE text, as shown.
(The green status indicator shows that the connection is normal.)
Figure 10-1: Information System indicators
The i-STAT/DE Status screen opens, with the Details secondary tab selected by default.
Figure 10-2: i-STAT/DE Status screen
General information about the connection to i-STAT/DE is displayed, along with a status indicator located near the top-left of the screen. Green indicates that the connection between Info HQ Manager and i-STAT/DE is working properly. Red indicates that there is an issue with the connection to i-STAT/DE.
10.2 View the system data log
10 - Info HQ Manager system management

Info HQ Manager v2.1 — User Guide Art: 732029-00E Rev. Date: 14-Apr-2017 10-2
The system data log keeps records of all types of tests performed on devices and transmitted to Info HQ Manager. To view the system data log:
1. Click the Tools tab. 2. Click the Data Log secondary tab to display the system data log.
Figure 10-3: Data Log screen
Use the Search options to narrow the list to display just those records based on the search criteria. For example, search by patient name to narrow the list to display only records for that specific patient name.
10.3 View the system audit trail Info HQ Manager keeps an audit trail of all system events and exception errors, including all actions performed by Info HQ Manager users and all changes made by them. These changes include, for example, acknowledgements of test results, changes to operators, and changes to consumables (cartridges and lots). The system audit trail is not affected by the global date or location items. To view the system audit trail:
1. Click the Tools tab. 2. Click the System Information secondary tab.
The System Information screen opens, with several system-related tabs. 3. Click the Audit Trail tab to display the system audit trail.

Info HQ Manager v2.1 — User Guide Art: 732029-00E Rev. Date: 14-Apr-2017 10-3
Figure 10-4: System Audit Trail
4. Optionally, use filters at the top of the list to facilitate viewing of the audit trail. The list can be filtered in the following ways:
Time Period List all events or list only events for today, the last 7 days, or the last 30 days.
Updated by List actions performed by a specific user.
Function Type List actions related to a specific system function, for example patient tests or database backups.
Action List only actions of a specific type.

Info HQ Manager v2.1 — User Guide Art: 732029-00E Rev. Date: 14-Apr-2017 10-4
This page intentionally left blank.

Info HQ Manager v2.1 — User Guide Art: 732029-00E Rev. Date: 14-Apr-2017 11-1
Basic reports can be generated from most functional areas of Info HQ Manager. For example, a report of patient test results can be generated from the Test tab. More advanced report generation and viewing, including options for filtering and scheduling reports in advance, is explained in the following sections.
Note: The SQL Server Agent service must be running to use advanced reporting features. Verify with the Info HQ Manager IT team that this system service is running.
11.1 Types of reports Info HQ Manager provides the following types of reports from the Report page:
Table 11-1: Types of reports available from the Report page
Report Description Functional area
Audit Trail All actions performed by the user or the system. Audit Trail
Data Log List Every patient or QC test result transaction captured by Info HQ Manager.
Data Log
Devices List All devices registered in Info HQ Manager. Device
Invalid Patient LIS Patient test results with corrected patient IDs and the LIS status associated with them.
Patient Tests
LIS Failure Patient test results that were rejected by the LIS, along with corresponding LIS messages.
Patient Tests
LIS Summary Number and percentage of patient test results with corrected or manually entered patient IDs that were sent to the LIS. The data is organized by testing area.
Patient Tests
Locations List of the facilities, departments, and areas within the system.
Location Hierarchy
Monthly Summary Summary information about patient test results, QC test results, alerts, and invalid patient IDs with performance indicators per department.
Summary Report
Monthly Summary by Operator
Summary list of patient test results, QC test results, alerts, and invalid patient IDs, organized by operator.
Summary Report
Operator Certification
Active operators with a certification status of certified and/or expired on specific devices.
Operator
Operator Current Competency Status
All operators’ current competency status for i-STAT Alinity.
Competency Tracker
11 - Reports

Info HQ Manager v2.1 — User Guide Art: 732029-00E Rev. Date: 14-Apr-2017 11-2
Report Description Functional area
Operator History Competency Status
Displays all of the operator competency criteria and status for active operators. Credited criteria are displayed on the top by time in descending order. Uncredited criteria are displayed on the bottom alphabetically.
Competency Tracker
Operator List All operators in the system. Operator
Patient List All patients received from an HIS or EMR system. (Available only if Info HQ Manager is configured to receive ADT data.)
Patient Tests
Patient Test Result List
All patient test results. Patient Tests
QC Test Result List All QC tests, liquid and electronic, in a list. QC
QCC by Location Summary count of test results and quality check codes for a specified location, over a specified span of time.
Quality Check Code
QCC by Location and Operator
Summary count of test results and quality check codes by operator and location, over a specified span of time.
Quality Check Code
Quality Check List All occurrences of a specified quality check code.
Quality Check Code
Reagent Cartridge Lot Inventory
Cartridge lot consumption and inventory summary report.
Inventory
Reagent Usage Summary count of cartridges, test results, and quality check codes by cartridge type.
Summary Report
11.2 Generate reports Follow these steps to generate a report using advanced filtering options:
1. Click the Tools tab. 2. Click the Report secondary tab.
The Reports screen opens. The Create Report tab is selected by default.
Figure 11-1: Reports screen with Create Report tab

Info HQ Manager v2.1 — User Guide Art: 732029-00E Rev. Date: 14-Apr-2017 11-3
3. In the Select Report field, select the type of report from the drop-down list. Refer to Types of reports for a description of each report.
Figure 11-2: Select Report drop-down list
The screen updates and displays fields and filters for the report. The fields and filters that are presented vary, based on the report type that is selected.
4. Complete the fields and filters for the selected report type. 5. Click Generate Report.
The report opens in a browser window, as shown.
Figure 11-3: Example: Operators List Report
In this example, the location is set to Home Health Care.
Note: Reports are displayed in a separate browser window from the Info HQ Manager user interface.
6. Use the controls at the top of the report to scroll through the report, print it, and save it to a file (PDF is the default format). When finished, close the browser window.

Info HQ Manager v2.1 — User Guide Art: 732029-00E Rev. Date: 14-Apr-2017 11-4
11.3 Create a report schedule Reports can be automatically generated using a report schedule. A report schedule specifies the day, time, and frequency that a report is to be automatically generated. Multiple report schedules can exist, each having different criteria for a report. A report schedule can be a one-time occurrence or it can be a recurring event. Perform the following steps to create a report schedule:
1. Click the Tools tab. 2. Click the Report secondary tab.
The Reports screen opens. The Create Report tab is selected by default.
Figure 11-4: Reports screen with Create Report tab
3. In the Select Report field, select the type of report from the drop-down list. 4. Complete the fields and filters for the selected report type. 5. Click to the right of the fields on the screen, as shown.
Figure 11-5: Create Report tab: Location of the Save icon
A pop-up opens, for saving the report schedule.
Figure 11-6: Pop-up for saving the report template for scheduling
6. Enter a name to assign this report schedule.
Choose a name that will be helpful to identify this report schedule. It is not the same as the report type.
7. Click Save. 8. Click OK in the confirmation box.

Info HQ Manager v2.1 — User Guide Art: 732029-00E Rev. Date: 14-Apr-2017 11-5
The saved report schedule is displayed in the lower half of the Reports screen, along with other report schedules that were created previously (if any).
Figure 11-7: Create Report tab showing saved report templates for scheduling
9. The next step is to assign a schedule to the newly created report. Assigning the schedule specifies when and how often the report is to be generated. An existing schedule can be assigned, or a new schedule can be created then assigned to this report. • To assign an existing schedule, proceed to Step 15. • To create a new schedule, continue to Step 10.
10.Click to the right of the fields on the screen, as shown.
Figure 11-8: Create Report tab: Location of the Create New Schedule icon
The Create New Schedule dialog box opens.
Figure 11-9: Create New Schedule dialog box
11. In the Schedule Type field, select one of the following:
• One time — Generates the report one time.

Info HQ Manager v2.1 — User Guide Art: 732029-00E Rev. Date: 14-Apr-2017 11-6
• Recurring — Generates the report on a recurring basis. When this option is selected, the dialog box updates with varying fields, as shown.
Figure 11-10: Create New Schedule for recurring event
12. Complete the remaining fields. If Recurring was selected in Step 11, note the following: • Enter information for the Schedule, Frequency, Daily/Weekly/Monthly Frequency, and
Duration fields. • In the Duration field, use the calendar widget to enter the date the reporting schedule is to
take effect, followed by the date the reporting schedule is to no longer run. Click the No End Date box if the reporting schedule is to run indefinitely.
13. Click Save. 14. Click OK in the confirmation box.
Info HQ Manager creates the schedule and makes it available from the Assign Schedule drop-down list that will be used in Step 16.
15.Click next to the newly created report.
Figure 11-11: Create Report tab: Location of the Edit icon

Info HQ Manager v2.1 — User Guide Art: 732029-00E Rev. Date: 14-Apr-2017 11-7
16.Click the Assign Schedule drop-down list and select the schedule to be assigned. If a new schedule was created (Steps 10 through 14), it appears in this drop-down list and can be selected.
Figure 11-12: Create Report tab: Drop-down list for assigning a schedule
17.Click to the right of the Assign Schedule field, or 18.Click OK in the confirmation box.
The schedule is assigned and the report will be generated automatically, based on the time and frequency specified in the schedule. If a saved report is not available on the Create Report tab it might be available in the View Report tab, or users might have to select the specific report type from the Select Report drop-down list.
11.4 Delete a scheduled report Reports can be deleted when they are no longer required. This might be the case due to changes in reporting criteria, duplicate reports, or simply basic housekeeping. Follow these steps to delete a report schedule:
1. Click the Tools tab. 2. Click the Report secondary tab.
The Reports screen opens. By default, the Create Report tab is displayed and lists the previously created report schedules displayed in the lower half of the screen.
3. In the Select Report drop-down, select a report type. A list displays at the bottom of the screen, showing all saved reports for the selected report type.
Figure 11-13: Create Report tab: List of saved report templates for scheduling
4. Click next to the name of the report to be deleted.

Info HQ Manager v2.1 — User Guide Art: 732029-00E Rev. Date: 14-Apr-2017 11-8
5. Click OK in the confirmation box. All scheduled instances of the report are deleted.
11.5 View reports
The View Report tab displays a list of all report schedules that were created (using the Create Report tab), including report schedules that have not yet executed. This list of reports can grow over time, so use the Function, User, and View Name filtering options to narrow the list of reports displayed. The View Report tab displays the following information for each report schedule:
Table 11-2: Information in the View Report tab
Column Description Report Name Name of the report that was created using the Create Report
tab. The number at the end of the report name indicates the number of times the report has been generated.
Create Time Date and time when the report was created. Create Method Method used to create the report. Period Type Defined time period specified for the report. Location Defined location specified for the report. Start Date Start date defined for the report. End Date End date defined for the report.
To view a report that has run, perform the following:
1. If necessary, display the Reports screen: a) Click the Tools tab. b) Click the Report secondary tab.
2. Click the View Report tab. Info HQ Manager displays a list of reports created as a result of report schedules that ran. Use the Function, User, and View Name drop-down lists to filter the list to find the desired report more easily.
Figure 11-14: View Report tab: List of scheduled reports that were created
3. Double-click the name of a report to open the report in a browser window.

Info HQ Manager v2.1 — User Guide Art: 732029-00E Rev. Date: 14-Apr-2017 11-9
Note: Reports are displayed in a separate browser window from the Info HQ Manager user interface.
4. Use the controls at the top of the report to scroll through the report, print it, and save it to a file (PDF is the default format). When finished, close the browser window.
11.6 Email reports Info HQ Manager can send a report to an individual as an attachment. To email a report, perform these steps:
1. Click the Tools tab. 2. Click the Report secondary tab. 3. Click the View Report tab to display a list of all reports. 4. Check the report that is to be sent. 5. Click .
The Send Email dialog box opens, with the selected report attached. 6. In the To box, enter one or more email addresses to receive the email, separated by semicolons. 7. Optionally, enter text in the Subject and Content boxes. 8. Click Send to send the email.
An information box indicates that the email message has been submitted to the email server's queue for outbound email.
9. Click OK.

Info HQ Manager v2.1 — User Guide Art: 732029-00E Rev. Date: 14-Apr-2017 11-10
This page intentionally left blank.

Info HQ Manager v2.1 — User Guide Art: 732029-00E Rev. Date: 14-Apr-2017 12-1
Abbott Point of Care and its distributors are committed to helping you resolve problems with Abbott Point of Care software, hardware, or testing equipment. For technical assistance within the United States, please call Technical Services at 800-366-8020 toll free. Outside the U.S., please contact your local i-STAT distributor.
Information needed Please have the following pertinent information available for review with the technical support representative: • Description of problem • When problem first occurred and what has been done so far to resolve the problem • Serial number of the system or component(s) • Displayed message and code number • Frequency of the problem • Software version • System and/or environmental conditions (such as OS, VM, or physical server for example) • Remote access information, if appropriate
Limitation of service A technical support specialist may be able to assist in restoring the backup file if the file is available and in good condition (that is, not corrupted). In the event that a database backup is not available, additional time and resources will be needed to recover the Info HQ Manager system. Each backup replaces the previous one. Backup or restore job times depend on the size of the database. Jobs can take just a few minutes but have been known to take as long as 30 minutes or more.
Requirements checklist When troubleshooting problems, ensure that the system meets all of the following requirements: • LIS outbound port and HIS listening point • 20Mbps network bandwidth • Java Scripting enabled • Info HQ Manager IP address as proxy exception • DE IP address as proxy exception • User has admin privileges to install Info HQ Manager • IIS installed • SQL installed • .NET installed • Browser supported for the i-STAT/DE configuration installed. See the Info HQ Manager
Specification sheet for a list of configurations and supported browsers. • For database backup and restore, both IVISDM and IVISDM_BACKUP_RESTORE must
have the following access levels and permissions: ◦ db_datareader ◦ db_datawriter ◦ db_ddladmin ◦ db_owner ◦ executor ◦ Public
12 - Technical support

Info HQ Manager v2.1 — User Guide Art: 732029-00E Rev. Date: 14-Apr-2017 12-2
Figure 12-1: Example of permissions (shown for IVISDM)

Info HQ Manager v2.1 — User Guide Art: 732029-00E Rev. Date: 14-Apr-2017 1
A accounts, See users acknowledging alerts 1-20, 3-5–3-7 action icons 1-17 ADT
connection status 7-8 viewing patient information 6-1
alerts acknowledging 1-20, 3-5–3-7 adding comments 3-4 correcting 3-5 creating 3-7 failed QC 3-6 Invalid Patient ID 3-5 managing 3-1 Out of Range 3-5 types 3-2 user-defined 2-6, 3-7 viewing 2-6, 3-3
Alerts view for i-STAT Alinity 1-10 Area (location setting) 1-14 audit trail
viewing 10-2
B breadcrumb 1-15
C cartridge
adding new lot 8-4 editing 8-5
cartridge lot adding 8-4
cartridges managing inventory 8-1
certification changing settings 5-31 grant operators 5-25, 5-26 notification time 5-31 recertify operators 5-26
comments 1-20, 3-4 connection status
information systems 7-8 i-STAT/DE 10-1
correcting an invalid patient ID 3-5, 4-4 customization, See settings
D Dashboard
devices 2-4
Dashboard (continued) information system 2-3 operators 2-5, 5-1 QC 2-3 summary 2-1 test results 2-1, 4-1 user-defined alerts 2-6
data log 10-2 date range
change 1-17 Department (location setting) 1-14 devices
acknowledge alert 3-6 adding 7-3 change location of 3-6, 7-6 connecting 7-8 deleting 7-7 details view 7-3 displaying 2-4 email for 7-8 marking for repair 7-7 reports 7-8 sorting the list of 7-2 summary view 7-1 viewing 7-1
E email
data 1-24 for a device 7-8 operator information 5-32 reports 11-9
exiting 1-3 exporting
QC test to spreadsheet 1-21
F Facility (location setting) 1-14 failed QC alerts 3-6 filtering results
using drop-down lists 1-12 using search strings 1-13
H Healthcare System (location setting) 1-14 Hospital Information System (HIS)
connection status 7-8
Index

Info HQ Manager v2.1 — User Guide Art: 732029-00E Rev. Date: 14-Apr-2017 2
I icons 1-16 information systems
connection status 7-8
invalid patient IDs acknowledging alerts 3-5 correcting 4-4
inventory cartridge lots 8-4 cartridges 8-4 managing 8-1
i-STAT/DE connection status 10-1
L labels
add to patient test records 4-6 remove from patient test records 4-6
Laboratory Information System (LIS) connection status 7-8 sending patient test results to 4-5 test results sent to 2-3
List view 1-7 location
description 1-14 devices 3-6, 7-6 set using breadcrumb 1-15 set using location tree 1-15
location breadcrumb description 1-15 set location using 1-15
location tree description 1-15 set location using 1-15
log 10-2 logging in 1-2 logging out 1-3
M maintenance
marking devices for repair 7-7
N navigation
Dashboard 2-1 primary tabs 1-5 secondary tabs 1-5
notification for operator certification 5-31
O operators
operators (continued) acknowledging alerts 3-7 adding 5-6 certification 5-25, 5-26, 5-11, 5-27 certify 5-26 change status 5-9 change status for group 5-10 displaying 2-5 editing profile 5-12 email operator information 5-32 notification time 5-31 profile 5-11, 5-12 recertification 3-7, 5-26, 5-29 reports 5-32 status 5-9 viewing 5-1 viewing profile 5-11
Out of Range alerts 3-5
P password 1-2 patient ID
invalid 3-5, 4-4 patients
generating reports 6-1 viewing information 6-1
primary tabs 1-5 problem resolution 12-1 profile, operator 5-11, 5-12
Q quality control (QC)
alerts 3-6 displaying results 2-3 excluding results 9-4 exporting tests 1-21 reports 9-5 viewing results 9-3
R recertification 3-7, 5-29 reports
ADT patient list 6-1 deleting 11-7 devices 7-8 generating 1-22 operators 5-32 QC 9-5 scheduling 11-4 sending by email 11-9 test results 4-7 types 11-1 viewing 11-8
resolving problems 12-1 results, See test results

Info HQ Manager v2.1 — User Guide Art: 732029-00E Rev. Date: 14-Apr-2017 3
S schedule
for reports 11-4 screen
Alerts view 1-11 layout 1-3 List view 1-7 primary tabs 1-5 secondary tabs 1-5
screen icons 1-17 search
list of devices 7-2 saving criteria 1-14 to filter results 1-13
secondary tabs 1-5 settings
cartridge lots 8-4 cartridges 8-5 certification 5-25, 5-26 inventory 8-4
software i-STAT/DE connection status 10-1
sorting list of devices 7-2
sorting results 1-12 spreadsheet
exporting QC tests 1-21 exporting test results 1-22
support 12-1 system structure
devices 7-3
T
tabs primary 1-5 secondary 1-5
technical support 12-1 test results
add labels 4-6 alerted 1-20 exporting 1-22 QC 9-1 remove labels 4-6 report 4-7 sending to LIS 4-5 viewing 2-1, 4-1
tree 1-15 troubleshooting 12-1
U user-defined alerts, See alerts

Info HQ Manager v2.1 — User Guide Art: 732029-00E Rev. Date: 14-Apr-2017 4
This page intentionally left blank.