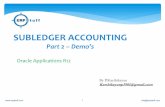This is where you will print the assessments for your SLA and frequent progress monitoring. This is...
-
Upload
lesley-spencer -
Category
Documents
-
view
218 -
download
2
Transcript of This is where you will print the assessments for your SLA and frequent progress monitoring. This is...
This is where you will print the assessments for your SLA and frequent progress monitoring.
This is where you will print the assessments for your SLA and frequent progress monitoring.
This is where you will find theAIMSweb Aggregate Norm tables(i.e. national norms)
This is where you will find theAIMSweb Aggregate Norm tables(i.e. national norms)
This is where you will accessBenchmark data.This is where you will accessBenchmark data.
This is where you will set up progress monitoring.This is where you will set up progress monitoring.
1.
Click to show more studentsat once.
Click to show more studentsat once.
Check the box Next to the students You wish to add to yourCaseload.
Check the box Next to the students You wish to add to yourCaseload.
Click add PM when you are finished selecting your studentsClick add PM when you are finished selecting your students
You can search individual studentsOr groups of students (i.e. all 3rd grade)You can search individual studentsOr groups of students (i.e. all 3rd grade)
3.
Check the box next to the measure(s)you will use to monitor your students.
Check the box next to the measure(s)you will use to monitor your students.
5.
Click “next” to continue with the schedule wizard.Click “next” to continue with the schedule wizard.
6.
Enter the date you will begin.Enter the date you will begin.
Enter the date you will end.Enter the date you will end.
Choose the frequencyof monitoringChoose the frequencyof monitoring
Periodic review allows youTo document meetingsPeriodic review allows youTo document meetings
Click “Save” when finished.Click “Save” when finished.
Click on calendar to select ending date.Click on calendar to select ending date.
7.
Enter your SLA dataEnter your SLA data
Goal LevelGoal Level
Score from goal level SLAScore from goal level SLAClick Save and GraphClick Save and Graph
Enter SLA data here.Enter SLA data here.
9.
Click to open in PDF to enlarge Or print.
Click to open in PDF to enlarge Or print.
Goal LevelGoal Level
Goal Level SLA score (i.e. what they currently score at their GOAL level.
Goal Level SLA score (i.e. what they currently score at their GOAL level.
Write your “recipe”Write your “recipe”
Score you want them to achieveAt end of yearScore you want them to achieveAt end of year
Click SaveClick Save
10.
View individual student report.View individual student report.
Check to view multiple students at onceCheck to view multiple students at once
Click to view multiple student reports once checked.Click to view multiple student reports once checked.
11.
Click to print or email. When viewing multiple studentsIt will print all student reports at once.Click to print or email. When viewing multiple studentsIt will print all student reports at once.
Click here to moveBetween screens.Click here to moveBetween screens.
Scroll down to view all studentreports.
Scroll down to view all studentreports.
12.
Get in the habit of showing only ONE measure at a time.Pull down menu and select a measure.Get in the habit of showing only ONE measure at a time.Pull down menu and select a measure.
13.
Showing only Reading RCBMShowing only Reading RCBM
This icon allows you to enter data for Multiple students at once. ONLY appearsWhen you show one measure at a time. ClickOn this icon to enter data for multiple students.
This icon allows you to enter data for Multiple students at once. ONLY appearsWhen you show one measure at a time. ClickOn this icon to enter data for multiple students.
Click on the date to manually enterScores for only one student.Click on the date to manually enterScores for only one student.
Click “assess now” toUse browser based scoring option.Click “assess now” toUse browser based scoring option.
14
Click here to showmultiple weeks.Click here to showmultiple weeks.
Click “Save” when you are finished entering data.Click “Save” when you are finished entering data.
Click “GO”Click “GO”
15
Click on the paper icon on the ACTUAL date the new intervention will begin.
Enter your new chart label
Enter your new interventionDescription (i.e. who, what, etc.) Indicatewhat changed.
Click “save” when you are finished.
Click “Add” when you are done. The Intervention line will now show up on the graph.
17
1. Click on “Prev” to access Previous weeks data.
2. Click on the “G” paper iconto change a goal. This icon onlyappears once you have saved data entered.
3. Enter new goal score, Chart label, and description.
4. Click save when finished.
5. Click “save” when finished entering in the and the new goal score. The goal line will now show up on the graph.
19
This button allows you to transfer your schedule to another Teacher in your school or district. Simply check the box nextTo the students name and click “Transfer Schedule” and then follow The directions on the screen the pops open.
This button allows you to file schedules away. You can always access this filed data at a later time by clicking On the menu for “showing schedules”.
20