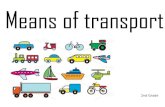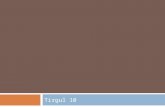This is what you will see.
description
Transcript of This is what you will see.


Note - if all your photos on the desktop are similarly dull or similarly blurred or whatever (which often happens since the same camera under the same conditions usually took the photos). You could make a Macro to adjust the most average of the photos.
Making Macros in PhotoshopMaking Macros in Photoshop

Open the Open the Window Window Menu and Menu and click on all of click on all of the following:the following: ToolsTools Options Options Navigator Navigator Actions Actions Layers & Layers & Status Bar Status Bar
Open the Open the Window Window Menu and Menu and click on all of click on all of the following:the following: ToolsTools Options Options Navigator Navigator Actions Actions Layers & Layers & Status Bar Status Bar

This is what you will see.This is what you will see.
Now open a photo you want to adjust

Click on the arrow Click on the arrow and click off of and click off of Button ModeButton Mode
Click on the arrow Click on the arrow and click off of and click off of Button ModeButton Mode
Choose Choose New Action…New Action…Choose Choose New Action…New Action…

This box will ApearThis box will ApearThis box will ApearThis box will Apear
Name: Put in Name: Put in what you will what you will remember, remember, in this case 199in this case 199
Name: Put in Name: Put in what you will what you will remember, remember, in this case 199in this case 199If you want, If you want, choose a choose a Function Key to Function Key to use for the use for the MacroMacro
If you want, If you want, choose a choose a Function Key to Function Key to use for the use for the MacroMacro

Choose a color, Choose a color, alternate colors or alternate colors or choose the same choose the same color for the same color for the same macro i.e. yellow for macro i.e. yellow for size, green for size, green for effects etc. whatever effects etc. whatever you will rememeber!you will rememeber!
Choose a color, Choose a color, alternate colors or alternate colors or choose the same choose the same color for the same color for the same macro i.e. yellow for macro i.e. yellow for size, green for size, green for effects etc. whatever effects etc. whatever you will rememeber!you will rememeber!

This is a continuation of Macros but This is a continuation of Macros but for correcting a series of photosfor correcting a series of photos

All your actions are now being recorded so do what All your actions are now being recorded so do what you would normally do to fix the photo. Here choose you would normally do to fix the photo. Here choose Image/Adjustments/LevelsImage/Adjustments/Levels and adjust the triangles and adjust the triangles

Here choose Here choose Filter/Sharpen/UnsharpFilter/Sharpen/Unsharp Mask Mask

Choose your Choose your percentagepercentage, I usually use , I usually use 35%35%

Now choose Now choose Stop RecordingStop Recording to end the Macro to end the Macro

Choose Choose Button ModeButton Mode to go back to the Button to go back to the Button viewview

Now undo the adjustment you just made by going to Now undo the adjustment you just made by going to Edit/Step BackwardEdit/Step Backward

And this takes you back to the original photoAnd this takes you back to the original photo
Now choose Now choose the the Restore Restore DownDown icon to icon to return to return to viewing all the viewing all the photosphotos

So now you see all the photos and it is So now you see all the photos and it is time to run the custom Macro you madetime to run the custom Macro you made

Choose Choose File/Automate/BatchFile/Automate/Batch

From the From the ActionsActions drop down menu choose drop down menu choose the new Macro you made the new Macro you made
(make sure to have the (make sure to have the SourceSource drop down showing drop down showing Opened FilesOpened Files))

And that Macro will run and apply the And that Macro will run and apply the changes to ALL the open photos.changes to ALL the open photos.