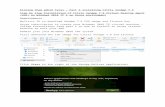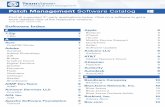This guide describes the process of installing Citrix ... · Step 8: When you have finished with...
Transcript of This guide describes the process of installing Citrix ... · Step 8: When you have finished with...

This guide describes the process of installing Citrix remote desktop services that allows staff and students to run a virtual College PC on a personal Chromebook.
It is important to follow the guide in its entirety, clicking the options described and not skipping any steps.

Installation
Step 1: Open Google Chrome and search for the “Chrome web store” on your Chromebook. Search for “Citrix Receiver”.
Step2: Click “ADD TO CHROME” on the top search option and then “Add App” on the pop up box.

Step3: Once the Citrix Receiver has been installed the screen will change as below, adding a “RATE IT” button.

Step 4: A pop up window should appear as below, click “LAUNCH APP” (If this does not appear click the small circle at the bottom left of the Chromebook screen and the Citrix Receiver can be launched from there – see picture below)
Step 5: Once the app has launched type https://gateway.blackpool.ac.uk – if yousee an error in the middle of the screen (see below) this is likely due to a mistype.

Step 6: Click “Connect” and on the next screen type in your College username and password and press “Log On”
Step 7: The College virtual desktop should now have loaded.

Step 8: When you have finished with the session, click the windows symbol on the bottom left of the screen and click “Log Off”
Step 9: To use the app again at a later date, start your Chromebook, log in and then click the small circle at the bottom left of the screen. Click the Citrix Receiver icon to start a new College desktop session.