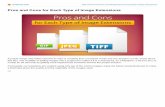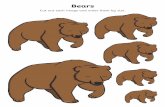SBMTsbmt.jhuapl.edu/docs/Manual.pdfThis generates an image cube where each plane in the volume...
Transcript of SBMTsbmt.jhuapl.edu/docs/Manual.pdfThis generates an image cube where each plane in the volume...

1
SBMT
SMALL BODY MAPPING TOOL USER MANUAL Updated July 2020
Questions or comments? Please email [email protected].

SBMT User Manual
2
SMALL BODY MAPPING TOOL USER MANUAL .......................................................................... 1
1. Introduction ........................................................................................................... 5
2. The Rendering Panel ............................................................................................ 6
2.1. Mouse and Keyboard ........................................................................................ 7
2.2. Panel Buttons .................................................................................................... 8
2.3. Status Bar ......................................................................................................... 9
3. The Control Panel ............................................................................................... 10
3.1. Resolution .................................................................................................... 11
3.2. Plate Coloring ............................................................................................... 11
3.2.1 Changing Color Scale .................................................................................. 11
3.2.2. Multiple Plate Colorings .............................................................................. 11
3.2.3. Download Plate Colorings........................................................................... 12
3.2.4. Import Plate Colorings ................................................................................ 12
3.3. Show Image Map ......................................................................................... 12
3.4. Show Coordinate Grid .................................................................................. 12
3.5. Shading ........................................................................................................ 13
3.6. Representation ............................................................................................. 13
3.7. Statistics ....................................................................................................... 13
4. Imaging Data Tab ................................................................................................ 14
4.1. Search Parameters ....................................................................................... 16
4.1.1. Pointing ................................................................................................ 16
4.1.2. Search by Parameters ......................................................................... 16
4.1.3. Search by Filename ............................................................................. 18
4.2. Viewing Images ............................................................................................ 18
4.3. Image Cube Generation (selected bodies only) ............................................ 22
4.4. Color Image Generation ............................................................................... 22
5. Spectra Tab (Currently Eros only) ..................................................................... 23
5.1 Coloring ............................................................................................................... 24
6. Lidar Tab .............................................................................................................. 26
6.1. Browse Tab .................................................................................................. 27
6.1.1. Colorize ....................................................................................................... 28

SBMT User Manual
3
6.2. Search Tab ................................................................................................... 28
6.3. Custom Tab .................................................................................................. 29
6.3.1. Importing Custom Lidar Data .............................................................. 29
7. Lineament Tab (Eros Only) ................................................................................. 31
8. Structures Tab ..................................................................................................... 32
8.1. Drawing Paths and Polygons ....................................................................... 33
8.2. Drawing Circles, Ellipses, or Points .............................................................. 34
8.3. Structures Pop-up Menu .............................................................................. 34
8.4. Saving Structures ......................................................................................... 35
8.4.1. Paths .................................................................................................... 35
8.4.2. Polygons .............................................................................................. 36
8.4.3. Circles, Ellipses, and Points ................................................................. 36
8.5. Loading Saved Structures ............................................................................ 37
8.6. Saving Profile of a Path ................................................................................ 37
9. Custom Data Tab ................................................................................................ 39
9.1. Images Tab ................................................................................................... 40
9.1.1. Importing a Custom Image .................................................................. 40
9.2. Spectra Tab .................................................................................................. 40
9.2.1. Importing Custom Lidar Data .............................................................. 40
10. Regional DTMs Tab............................................................................................. 41
10.1. DTM Pop-up Menu ....................................................................................... 42
11. Observing Conditions Tab .................................................................................. 45
11.1. Time Controls ............................................................................................... 46
11.1.1. Interval Generation .................................................................................... 46
11.1.2. Interval Selection....................................................................................... 46
11.1.3. Interval Playback ....................................................................................... 46
11.2. View Controls ............................................................................................... 47
12. Menu Bar ............................................................................................................. 48
12.1. Small Body Mapping Tool Menu .................................................................. 48
12.1.1. About Small Body Mapping Tool ......................................................... 48
12.1.2. Preferences .......................................................................................... 48

SBMT User Manual
4
12.2. File menu ...................................................................................................... 48
12.2.1. Open Session ...................................................................................... 48
12.2.2. Save Session As... ............................................................................... 48
12.2.3. Export to Image... ................................................................................ 49
12.2.4. Export Six Views along Axes to Images... ........................................... 49
12.2.5. Export Shape Model to... ..................................................................... 49
12.2.6. Convert ................................................................................................ 49
12.2.7. Clear Cache ......................................................................................... 49
12.3. Body menu ................................................................................................... 49
12.3.1. Custom Shape Models ........................................................................ 49
12.3.2. Asteroids .............................................................................................. 50
12.3.3. Comets ................................................................................................ 50
12.3.4. Kuiper Belt Objects .............................................................................. 50
12.3.5. Planets and Satellites .......................................................................... 50
12.3.6. Favorites .............................................................................................. 50
12.3.7. Update Password ................................................................................ 50
12.3.8. Recents ................................................................................................ 51
12.4. View .............................................................................................................. 51
12.6.1. Camera: Regular ..................................................................................... 51
12.6.2. Camera: Quaternion ................................................................................ 51
12.6.3. Scale Bar ................................................................................................. 51
12.6.4. Enable LODs ........................................................................................... 51
12.6.5. Set Pick Accuracy ................................................................................... 52
12.5. Console ........................................................................................................ 52
12.6. Help menu .................................................................................................... 52
12.6.1. Search Bar ........................................................................................... 52
12.6.2. Help Contents ...................................................................................... 52
12.6.3. SBMT Data Sources ............................................................................ 52
12.6.4. Release Notes ...................................................................................... 52
12.6.5. Tutorials ............................................................................................... 52
13. Acronym Glossary ............................................................................................... 53

SBMT User Manual
5
1. Introduction The Small Body Mapping Tool is divided into two panels: the rendering panel on the right for displaying small bodies and their associated data in three dimensions, and a control panel on the left consisting of several tabs controlling how the data are displayed in the rendering panel. In addition, there is a status bar on the bottom and a menu bar on top. When the Small Body Mapping Tool starts, initially, a low-resolution model of Eros is shown. The small body shown can be changed in the Body menu. Numerous other small bodies (asteroids, comets, and irregularly shaped moons) are available. In addition, the user can import custom shape models. The number and contents of the tabs in the control panel are different for each body. Each tab is described below.

SBMT User Manual
6
2. The Rendering Panel

SBMT User Manual
7
The rendering panel shows a 3-dimensional view of small bodies and their associated data. Using the mouse and keyboard, top of panel buttons, and bottom right of status bar, one can easily navigate through the data in the rendering panel.
2.1. Mouse and Keyboard There are Mouse and Keyboard keys that allow the user to easily manipulate the location and orientation of the body. The following mouse and key bindings work with the rendering panel:
Hotkeys Functions
Left Mouse Button Rotate body
Middle Mouse Button Shift + Left Mouse Button
Pan body
Right Mouse Button Mouse Wheel
Zoom body
Keypress f Fly to point most recently clicked
Keypress c Set center of rotation of body to be point cursor is hovering over
Keypress r Reset body
Keypress s Modify body in scene to be shown as surfaces
Keypress w Modify body in scene to be shown as wireframe
Keypress x (lowercase) Reorient body to point in positive x direction
Keypress X (uppercase) Reorient body to point in negative x direction
Keypress y (lowercase) Reorient body to point in positive y direction
Keypress Y (uppercase) Reorient body to point in negative y direction
Keypress z (lowercase) Reorient body to point in positive z direction
Keypress Z (uppercase) Reorient body to point in negative z direction
Keypress n Rotate body so that positive z points up

SBMT User Manual
8
2.2. Panel Buttons These Panel Buttons are set up for convenience. Similar to the Mouse and Keyboard shortcuts, they allow the user to easily control the body.
Graphic Options Functions
Show Orientation Axes
Window pops up to show current x, y, z orientation of body. When the body moves, so will the orientation
Pick Center (Currently disabled) Allows user to pick a point
and rotate body around specific point
Reset View Reset body and scales view to RESOLUTION
Set View to Axis: +X Reorient body to point in positive x direction
Set View to Axis: -X Reorient body to point in negative x direction
Set View to Axis: +Y Reorient body to point in positive y direction
Set View to Axis: -Y Reorient body to point in negative y direction
Set View to Axis: +Z Reorient body to point in positive z direction
Set View to Axis: -Z Reorient body to point in negative z direction
Lock X-Axis Locks body on x-axis and with rotate body
around it

SBMT User Manual
9
Lock Y-Axis Locks body on y-axis and with rotate body
around it
Lock Z-Axis Locks body on z-axis and with rotate body
around it
2.3. Status Bar Whenever one moves the mouse pointer over a point of the small body, the latitude, longitude, and radius are shown on the right part of the status bar. Longitude is defined as positive east longitude and ranges from 0 to 360 degrees. Radius is the distance from the center of the body to the point on the surface. The status bar also shows the range from the camera to the center of the body.

SBMT User Manual
10
3. The Control Panel

SBMT User Manual
11
Each small body has a tab (leftmost) with the same name as the body. This tab is used to control general options related to how the body is displayed. These options include shape model resolution, plate colorings, image map display, coordinate grids, shading (flat/smooth), shape model representation (surface/wire frame/points/surface with edges), and shape model opacity. Some of these options may change for different small bodies. The bottom of the control panel shows basic properties of the shape model displayed in the rendering window, including X, Y, and Z dimensions, volume, surface area, etc.
3.1. Resolution Use the radio buttons to select the desired shape model resolution. The lower resolution shape models load faster than the highest resolution model. We recommend using the highest resolution shape model for the final analysis but doing reconnaissance work on lower-resolution shape models. (For some bodies, only one resolution of the shape model might be available.)
3.2. Plate Coloring Most bodies come with a set of standard plate colorings, such as slope, elevation, gravitational potential, etc. The plate colorings color each facet in the shape model based on some calculated quantity (e.g., slopes). To view a standard plate coloring, select the Standard radio button and choose the desired plate coloring. Properties of the plate coloring, such as the date the product was generated, can be viewed by clicking the Properties button at the right of the drop-down menu.
3.2.1 Changing Color Scale To change the color scale, choose from one of the many built-in color bar options. The default is rainbow. The SBMT scales the color bar to the range of the data by default, too. However, users can change this default range using the Min Value and Max Value boxes. Click Apply to apply the changes. Users can also change the number of gradations in the color bar by changing # Color Levels (more color levels = finer gradations in the color bar). Changing the # Ticks changes the number of labels shown next to the color bar. The color scale bar in the rendering panel can be moved and scaled. To move the color scale bar, simply drag it to the new location and it will shift according to its new location, i.e. at the top and bottom the scale bar will switch to a horizonal view. The scale bar can also be resized by dragging either of the sides to make it smaller or larger.
3.2.2. Multiple Plate Colorings

SBMT User Manual
12
Users can display multiple plate colorings at the same time using the RGB option. Click the RGB radio button and then use the drop-down menus next to Red, Green, and Blue to assign a plate coloring to each color channel.
3.2.3. Download Plate Colorings Users can also download the standard plate colorings so that they can be used in other analyses. Click Save Plate Data and name the file. The colorings are exported in a csv format. The file saved using the Save Plate Data button contains plate coloring data with the resolution of the shape model displayed in the rendering window. If a user wishes to download the highest-resolution plate coloring data, then the user must have the highest-resolution shape model shown in the rendering window at the time the user clicks Save Plate Data.
3.2.4. Import Plate Colorings The user can import custom plate colorings using the Customize Plate Coloring button. A dialog will open that shows all of the currently loaded plate colorings. To add a new one, specify the path to the file containing the desired plate coloring data. The file must contain the plate colorings in a csv format, and the file must have .csv at the end of the filename. Once the user clicks OK, the plate coloring becomes available for showing in the SBMT.
3.3. Show Image Map To display the image map, check the box. A detailed image will project onto the body where the user can then set the opacity of the map. Default opacity is 1.00 (at 100%) but can range anywhere between 0 and 1.00. To view the Properties of the image map, right click the body where the image map is visible. When the user chooses Properties, a window will pop up with the entire image map. In this window the user can adjust the image if there is a misalignment with the model. The model will save any changes to this map in the cache and will load the updated version every time the map is chosen.
3.4. Show Coordinate Grid To display the coordinate grid, check the box. A gird will project onto the body and converge at the north and south poles. To show the coordinate labels, check the box underneath labeled Show Coord Labels. All of the coordinates will appear on the body. When right clicking on the grid, there will be three options: Change Color, Change Line Width, Change Grid Spacing. Change Color allows the user to change the color of the grid lines. Change Line Width allows the user to change the thickness of the grid lines. Change Grid Spacing allows the user to the spacing of the latitude/longitude

SBMT User Manual
13
coordinates. The closer the grid spacing the longer it will take to render. If the coordinate labels are showing, they will adjust to the new spacing.
3.5. Shading Shading has two options: Flat or Smooth. Flat renders individual facets of the shape model without smoothing the edges. Smooth takes those facets and smooths the edges. Default is set to Smooth.
3.6. Representation There are four different representations to choose from: Surface, Wireframe, Points, and Surface with Edges. Choose the radio button to display the desired representation of the body.
Options Functions
Surface This is default. This shows the shape model of the body
Wireframe Displays a line-to-line connection on the body shape that appears hollow. Users can change the line width, default is 1.00 at the lowest
Points Displays dots on the body shape that appears hollow. Users can change the point size, default is 1.00 at the lowest
Surface with Edges Combines the Surface feature with rough edge lines to depict features. Shape Model Opacity can be changed with all of these options from 0 to 1.00 (100%)
3.7. Statistics At the bottom of the Control Panel, the user can view the statistics of the shape model based off of the resolution chosen. Here the user can view the number of vertices and plates, area, edge length, etc.

SBMT User Manual
14
4. Imaging Data Tab

SBMT User Manual
15
The imaging instrument tab (MSI, AMICA, etc.) provides options for searching and displaying images of the small body. Not all bodies have an imaging tab, check below to see what ones are available.
Asteroids
EROS MSI
ITOKAWA AMICA
BENNU POLYCAM, MAPCAM, NAVCAM
RYUGU ONC
CERES FC
VESTA FC
LUTETIA OSIRIS
IDA SSI
GASPRA SSI
Kuiper Belt Objects
PLUTO LORRI, MVIC
CHARON LORRI, MVIC
HYDRA LORRI, MVIC
NIX LORRI, MVIC
Planets and Satellites
PHOBOS (Mars) Imaging
DIONE (Saturn) Imaging
MIMAS (Saturn) Imaging
PHOEBE (Saturn) Imaging

SBMT User Manual
16
4.1. Search Parameters To search for images, choose the desired parameters or search by filename.
4.1.1. Pointing Users can change the pointing date by using the drop-down menu. Multiple sources of pointing data (spacecraft attitude) may be available. Only images having the requested type of pointing are displayed. The two primary pointing types are:
1. SPICE derived: Pointing based on SPICE kernels. These images may be slightly misaligned with the shape model due to imprecision in the SPICE kernels from which the pointing information was derived.
2. SPC derived: Pointing derived from stereophotoclinometry (e.g., Gaskell et al., 2008, Met. Planet. Sci., 43, 1049–1061). Using this pointing information, when available, results in better registration between images and the shape model.
4.1.2. Search by Parameters Users have many options when searching by parameters. Not every parameter has to be changed in order to generate a list.
Parameters Functions
Start and End Date Can filter images from specific time periods
Limb drop down menu
*Limb is for cases where the object does not fill the entire field of view and parts of the image will lie off the body. (See below table for full explanation) • With or without • With only • Without only
S/C Distance, Resolution, Incidence, Emission, and Phase
User can change any or all of these parameters
Filter Name (1-5) Filters out or includes specific wavelengths
User Defined Search Name User can toggle two options • Iofdbl (I/F deblurred) • Cifdbl (Clean I/F deblurred)
Select Region, Clear Region Instead of filling out specific parameters, the user can draw a circle on the body and it will search in

SBMT User Manual
17
that specific region. The bigger the search circle, the longer it will take to generate.
Search Click Search when all the parameters are filled out to the needed specifications or a region was selected.
Offlimb explanation: For cases where the object does not fill the entire field of view, parts of that image will lie off of the body. By choosing Offlimb, the off-body parts of the boundary are shown. Often these portions will appear black much like empty space. But there are some cases where something off the body can be seen, such as comet jets or image misalignment. Once the appropriate parameters are chosen, click the Search button. A list of the matching images will be returned below. Each pixel in an image has an incidence, emission, and phase angle associated with it. Hence, every image has a range of incidence, emission, and phase angles (e.g., the incidence angles in a single image might range from 0.5 to 55°). The search for images based on incidence, emission, and phase angles is inclusive: an image will be included in the search results as long as at least one pixel meets the search criteria. For example, an image whose pixels have incidence angles between 0.5 to 55° would be included in the results for a search where incidence angles were restricted to between 0 and 1°. The footprints of the first several matching images are shown on the shape model in the rendering panel. This allows one to quickly see what part of the body is within the image frustum without loading the entire image. One can see additional footprints by clicking on the next and previous buttons below the list of search results. The number of outlines shown at one time can also be controlled. There are two buttons below these different parameters called Select Region and Clear Region. These can be used to restrict the search to a specific region on the small body. Clicking the Select Region button draws a circular region on the shape model. The image search will then only return images that include that region. Click the Select Region button again to leave this mode and return to the default navigation mode. (There is no rotate, zoom, etc. the shape model while selecting a region.) Click the Clear Region button to remove the region. If there is no region drawn, then the search includes the entire body. Occasionally, the search returns images that are outside of the selected region. This is due to the fact that as long as a part of the image is within a small distance of the circle, it will be returned in the search. This results from the approximations used in the search algorithm.

SBMT User Manual
18
4.1.3. Search by Filename This button is useful for users who know what files they are looking for. The naming scheme will be different for the different missions so it is important to know what to search for.
4.2. Viewing Images Once searched, a list of images will appear with showing options. The user can go through the list of images and select the appropriate ones or the user can look at an image on the shape model based off the image footprint. To map the image directly onto the shape model, right-click on the outline of the image footprint in the rendering panel or click on the Map button next to the image name in the list of search results in the control panel. Map needs to be selected in order to show the other options available for the image.
Viewing Image Options Functions
Map Image (Map) Maps an image onto the shape model
Show Image (Show) Shows or hides the image on the shape model
Show Offlimb (Offlimb) Shows off-body boundary if object did not cover field of view. *See 4.1.2. table for explanation
Show Frustrum (Frus)
Displays the image's pointing information as a green wireframe pyramid, called the Viewing Frustum. This represents the volume of space visible to the camera when it took the image. The point of the pyramid indicates the location of the camera when the image was taken

SBMT User Manual
19
Map Image Boundary (Bndr) Shows the boundary of the image as a colored rectangle
ID Shows the number order of the images
Filename Shows the image filename FIT file
Date Shows the date and time of when the image was taken. As default, the oldest image is listed first
Once an image is shown, right clicking on the image in the rendering panel or image name in the control panel brings up additional options, described in the following table. Three of these items (Map Image, Map Image Boundary, Show Frustum) can also be controlled with check boxes in the image list. For options that save or open a new window, that will be explained in more detail below this table.
Right-Click Options Functions
Map Image Maps an image onto the shape model. If it is checked, that image is shown on the shape model
Map Image Boundary Shows the boundary of the image as a colored rectangle. If it is checked, that boundary is shown on the shape model
Properties…
Brings up the Image Properties dialog box. This shows a 2D view of the image, various properties about the image, options for cropping edges, as well as a slider to modify the image contrast (see below table for details)
Generate Backplanes… This generates an image cube where each plane in the volume contains information about each pixel in the image (see below table for details)
Center in Window Changes the 3D viewing position to look directly down the boresight of the camera
Show Frustum Displays the image's pointing information as a green wireframe pyramid. If it is checked, that image is shown on the shape model
Export ENVI Image… Exports the image in the ENVI file format

SBMT User Manual
20
Export FITS File… Exports the image in the FITS file format
Export INFO File… Export the image's pointing information in the SBMT's native INFO file format
Export FITS/info File(s)… Exports the image in the FITS file format and the INFO file that goes with that image
Change Normal Offset… Adjusts the distance the image footprint is displayed above the body's surface. This is used to adjust the visibility of multiple overlapping images
Simulate Lighting Change the lighting parameters to simulate the lighting at the time the image was taken
Change Opacity… Changes the opacity of the displayed image with bounds between 0 and 1.0
Hide Image Makes the image invisible, although it remains loaded into memory. To bring it back, re-click Show or right click the image footprint and uncheck hide image
Boundary Color Change the color of the boundary of the image footprint
Properties…

SBMT User Manual
21
1. Shows 2D view of the image 2. Can change the Contrast of the image with a slide bar 3. Can change the Pointing Adjustments 4. Can view all of the image properties and values
Generate Backplanes… This is the list, in order of the backplanes generated. All values are in float (4 bytes).
1. Image pixel value 2. x coordinate of the intercept with the surface of the body in body-fixed reference
frame (kilometers) 3. y coordinate of the intercept with the surface of the asteroid in body-fixed
reference frame (kilometers) 4. z coordinate of the intercept with the surface of the asteroid in body-fixed
reference frame (kilometers) 5. Latitude (body-centric, degrees) 6. Longitude (degrees east) 7. Radial distance from the body center of figure (kilometers) 8. Solar incidence angle (degrees) 9. Emission angle (degrees) 10. Solar phase angle (degrees) 11. Horizontal pixel scale (kilometers) 12. Vertical pixel scale (kilometers) 13. Surface slope relative to gravity (degrees) 14. Elevation relative to gravity (meters) 15. Gravitational acceleration (m/s2) 16. Gravitational potential (J/kg)
Other options not specific to individual images are in the buttons below the list. Here the user can change views, remove things from the shape model, and save and load.
Buttons Functions
Number Boundaries Allows the user to change how many image footprints to view at a time, default is 10
Two Arrow Buttons The jumps to the next set of 10 or whatever
number is in the drop down while jumps back to the previous number of boundaries

SBMT User Manual
22
Remove All Images Removes the mapped images from the shape model
Remove All Boundaries Removed the image footprints from the shape model
Load List Allows the user to import a list from their files
Save List Allows the user to save the list of all the searched images
Save Selected List Allows the user to save only selected images from the list
View Search Results as Image Gallery
This button will bring the user to a website of thumbnails of all the images in the table. All images are shown as jpg files. If it is a customized search, only those images will show.
4.3. Image Cube Generation (selected bodies only) Multiple overlapping images can be combined into an image cube to generate a common overlap area cube. Each layer of the cube represents a different image. To create an image cube, follow these steps:
1. Map all the selected images to merge into an image cube 2. Make the frustum visible for ONE image to be the master projection. 3. Command-Click to select all the other images to merge 4. Click the "Generate Image Cube" button.
The common overlap between images is now visible and the different layers are displayed with the slider. All images will be projected onto the master projection image. To save the image, select "Save as ENVI Image" from the image popup menu.
4.4. Color Image Generation This section generates an RGB cube based off of different image files. After a Search is performed and images are listed, the user should find three images that have an overlapping area covering their site of interest. When an image is selected, click a color, and do this for all three colors with three different images. The three image file names should be aligned with the color that was chosen for them. Then click Generate Color Image and un-show the three original images. The color generated image should be left on the body. You can then open a properties window for this new color image if the RGB or contract scales need to be adjusted.

SBMT User Manual
23
5. Spectra Tab (Currently Eros only)

SBMT User Manual
24
The NIS tab provides an interface for searching, displaying, and plotting spectra acquired by the NEAR Near-Infrared Spectrograph (NIS), which measured several hundred thousand spectra of Eros between January and May 2000. Each spectrum consists of 64 separate channels between 812 nm and 2708 nm. The NIS tab is very similar to section 4, imaging data tab (e.g., MSI), and much of the information described for the imaging data tab applies here as well. Search by Parameters and Search by Filename are set up the same way and the user can still Select Region to pull images. The list of images searched will appear in the Available Files section along with the boundary, spectra, and save and load buttons.
5.1 Coloring This Coloring tab allows the user to change the stretch of the footprints to pull out the data needed. When a Search is performed and Available Files are listed, they will be mapped in colors based off of a spectrum. The Coloring tab can change by RGB, Greyscale, and Emission Angle. RGB values should be based off of pre-defined wavelength values (which the user can get from the spectrum graph). The RGB colors will stretch with the min/max values and use the ranges given to color the whole spectrum. Greyscale takes one overall value and Emission Angle allows the user to change the color scale with a drop-down menu. Right clicking on the footprint of a spectrum brings up a menu with several options. Many of these options have the same functionality as the pop-up menu in section 4. In addition, the menu in the NIS tab includes:
Right-Click Options Functions
Graph Spectrum… Pops up a window showing the NIS Spectrum Properties and a plot of wavelength vs reflectance
Statistics…
For multispectral images, brings up a dialog window that displays statistics on solar incidence angle, emergence angle, phase angle, and irradiance for all faces covered by an individual pixel
Show Outline Same thing as ‘Map Image Boundary’ from the Imaging Data Tab
Show Sunward Vector Display a line showing the direction to the sun at the time the first selected spectrum was acquired

SBMT User Manual
25
Simulate Lighting Change the lighting parameters to simulate the lighting at the time the first selected spectrum was acquired
Save Spectrum… Popup tab for user to save spectrum plot and data

SBMT User Manual
26
6. Lidar Tab

SBMT User Manual
27
These Lidar tabs allow the user to interface with the lidar data. Very few bodies have a lidar tab, check below to see what ones are available.
Asteroids
EROS NLR
ITOKAWA LIDAR
BENNU MOLA, OLA
RYUGU (currently available only to the Hayabusa2 team)
LIDAR
6.1. Browse Tab The Browse tab allows the user to browse and show data from individual days. To show track locations, select a day and click on the Show check box on the far left or the Show button at the bottom of the list. When a file is selected, the Hide button turns on. The selected file can be hidden by clicking the Hide button, right clicking the data and choosing Hide File, or unselecting the checked Show box. There are 3 blue boxes located in the upper right of the list. They allow for general selections of files in the list. To select files, click and drag on the list or hold the Shift key and select the group, to select specific files hold down the Command key (for macOS). Selecting many files at a time allows the user to show and hide the files more efficiently. These functions are available for some data tables but not all of them.
Graphic Options Functions
Invert Selection All the files selected will become unselected while
the unselected files will become shown
Clear Selection Unselects all the selected files
Select All Selects all the files in the list
Below the list, where the Hide and Show buttons are located, the user can choose to select Show Spacecraft Position. This, when zoomed out enough on the rendering panel,

SBMT User Manual
28
can show the spacecraft position to the selected file from the list. The Radial Offset scroll bar will change how far radially the data appears from the body. The Save button can be used to save the raw data file to disk. Since the data may not be well registered with the asteroid a “Radial Offset” slider is provided for changing the radial offset of the data. In addition, another slider called “Displayed Lidar Data” can be used to control how much data of a given day is shown. There are 2 knobs on the slider which control the start and end data points shown. The right click options for these files are all shown as buttons.
• File Color • Save File • Show File/Hide File • Hide Other Files
6.1.1. Colorize There are 4 options to selecting color when viewing this data. Color can be changed by right clicking a selected file and changing the File Color or by the keypress Command. If this was done for one or more files, the colors chosen will stay as selected even if an option is selected in the Colorize section. To reset the specific selected colors, right click the specific file, for into Color and select Reset. This will default to the selected Colorize option.
Options Functions
AutoHue Currently there are no configuration options for this selection
ColorMap The user can choose different properties and map a color scale based off of specific ranges
Randomize Changing the Seed, changes the color pallet, but there must be a seed given to start somewhere
Simple Default, changes all Spacecraft and Target colors
6.2. Search Tab The Search tab can be used to search for lidar data by specifying specific start and stop dates. In addition, this tab has “Select Region” and “Clear Region” buttons that act exactly like corresponding buttons in the imaging tab. A radial offset slider is provided in the Search tab. It functions the same as the corresponding slider in the Browse tab.

SBMT User Manual
29
After selecting the desired options and clicking Search, a list of tracks will be displayed and Showed. The Hide and Show buttons act the same as in the Browse tab. The Drag button allows the track in the rendering panel to be clicked and dragged to a new location. The Translate button allows the track in the rendering panel to be shifted in the x, y, and/or z axis. The Drag and Translate buttons are important for any small changes the user might want to make to the tracks. If the track needs to be reset, or it disappears while moving it, there are two options to get it back: click on Translate and hit the reset button or click the Reset button by the Radial Offset scroll bar. Remove will delete the selected track from the list. The Save button will save a selected track to a text file and include these columns in order:
1. Time of lidar point in UTC 2. X lidar point in kilometers in body frame coordinates 3. Y lidar point in kilometers in body frame coordinates 4. Z lidar point in kilometers in body frame coordinates 5. X spacecraft position in kilometers in body frame coordinates 6. Y spacecraft position in kilometers in body frame coordinates 7. Z spacecraft position in kilometers in body frame coordinates 8. Lidar range in kilometers (distance in kilometers between lidar point and
spacecraft position) Right-clicking on a track (either in the list or directly on the track in the 3D view) will display a popup with various options. The right click options for these files are all shown as buttons except Plot Track.
• Track Color • Save Track • Hide Track • Hide Other Tracks • Translate Track • Plot Track
Plot Track... - Creates 6 plots showing elevation, potential, and acceleration vs. distance and time. The algorithm of Werner and Scheeres is used for the computation as explained at the bottom of this web page. The data in each of these plots can be saved to a text file using the "Export Data..." option in the File menu of each plot window.
6.3. Custom Tab
6.3.1. Importing Custom Lidar Data To import custom altimetry tracks, click on the Load Tracks button at the top of the control panel. This allows the user to load more than one track. The File Type drop-down

SBMT User Manual
30
menu next to Load Tracks allows the user to choose between many different File Type options:
• Lidar Point Only (X, Y, Z) • Lidar Point Only (X, Y, Z) with Intensity (Albedo) • Time, Lidar Point (X, Y, Z) • Time, Lidar (X, Y, Z), Range • Time, Lidar (X, Y, Z), Albedo • Lidar (X, Y, Z), S/C( SCx, SCy, SCz) • Time, Lidar (X, Y, Z), S/C( SCx, SCy, SCz) • Time, Lidar (X, Y, Z), S/C( SCx, SCy, SCz), Albdeo • Binary • OLA Level 2 • Hayabusa2 Level 2 • PLY
If a text track is chosen, the file may contain 3 or more space-delimited columns. Depending on the number of columns, the file is interpreted the following way:
• 3 columns: X, Y, and Z target position. Time and spacecraft position set to zero. • 4 columns: time, X, Y, and Z target position. Spacecraft position set to zero. • 5 columns: time, X, Y, and Z target position. Spacecraft position set to zero. 5th
column ignored. • 6 columns: X, Y, Z target position, X, Y, Z spacecraft position. Time set to zero. • 7 or more columns: time, X, Y, and Z target position, X, Y, Z spacecraft position.
Additional columns ignored. Note that time is expressed as a UTC string such as 2000-04-06T13:19:12.153. Any inquires for the rest of this panel please see the Browse or Search tab instructions.

SBMT User Manual
31
7. Lineament Tab (Eros Only)
The Lineament tab shows lineaments structures drawn by Debra Buczkowski using a different tool (see Buczkowski et al., 433 Eros lineaments: Global mapping and analysis, Icarus, 193, 39 – 52. Clicking the “show lineaments” box will display the mapped structures. Since the lineaments are not perfectly registered with the shape model in the SBMT, a slider is provided for slightly changing the radial offset of the lineaments. Once the Lineaments are mapped on the body, the user can right click the body and have 3 options for changing the color of the lineaments:
• change color of one lineament • change color of lineaments on this MSI only • change color of all lineaments.

SBMT User Manual
32
8. Structures Tab

SBMT User Manual
33
Besides searching and visualizing shape models and spacecraft data, the SBMT allows the user to draw different types of structures directly on the shape model. Currently 5 types of structures are supported: paths, polygons, circles, ellipses, and points. Each is controlled within a separate tab within the Structures tab. Each of the 5 tabs (paths, polygons, circles, ellipses, and points) works independently. All structures have the capability to Load any structure previously created or Save any structure newly created. Text labels may be added to all structures. The 3 blue boxes in the upper righthand corner of the list act exactly like the corresponding buttons in the Lidar Tab. Below the list, lies options for the Labels, Structs, Font Size and Line Width and buttons for Change Normal Offset and Show Profile Plot.
Options Functions
Labels User can add labels to any structure. User can Hide, Show, or change color
Structs User can Hide, Show, or change color
Change Normal Offset Shifts objects/structures off the shape model in the direction normal of the plate otherwise they will interfere with the shape model and not be visible
Show Profile Plot Plots radius vs. distance of the selected structure
Font Size User can change font size of the label on the shape model (size 8 to 120)
Line Width User can change width size of the structure on the shape model (thickness 1 to 100)
8.1. Drawing Paths and Polygons To create a new path or polygon, press New below the structures box. This creates a new structure in the list but not on the shape model. When a structure is created, the Edit button will be highlighted. Click the points on the shape model to draw. To finish, click Edit once more to unselect that mode. Drawing a path can be 2 or more points and can go in any directions and be any length. To edit an existing path, select the path in the list of structures and click Edit. New vertices can be added to paths and can drag around existing vertices.

SBMT User Manual
34
Drawing polygons needs a minimum of 3 points to be created. The surface area and perimeter length of each polygon are shown in the structures table in the control panel. Both convex and concave polygons are supported. However, polygons with crossovers should be avoided (although the Tool will not prevent it). Out of all the structures, polygons are the most expensive to render. Also, as more control points are added, the longer it takes to render.
8.2. Drawing Circles, Ellipses, or Points To draw a circle, ellipse, or point click on the Edit button. (These tabs do not have a New button.) Clicking Edit will activate a special editing mode where the shape model will be frozen and navigation is disabled. For circles, click 3 points on the perimeter of the circle and when the 3rd point is clicked, a circle will appear whose perimeter passes through these 3 points. For ellipses, click 3 points on the body in the following manner: The first 2 points should lie on the endpoints of the major axis of the desired ellipse. The third point should lie on one of the endpoints of the minor axis of the desired ellipse. After clicking the 3rd point, an ellipse is drawn that passes through the points. For points, click anywhere on the body, and the point will appear centered where clicked. Once a circle, ellipse, or point has been created, drag it around by holding down the left mouse button. (Must be in Edit mode for this to work.) To change the size of a circle or point, drag it while holding the Control or Shift button. For ellipses, there are 3 ways to change its shape:
1. To change the size of the ellipse while keeping the ratio of the semi-minor axis to semi-major axis constant, drag it while holding the Control or Shift button, like for circles or points.
2. To change the flattening of the ellipse, i.e. the ratio of the semi-minor axis to semi-major axis, drag it while holding down the "z" or forward slash ("/") key. The flattening cannot be greater than 1.0 or less than 0.001.
3. To change the orientation of the ellipse, drag it while holding down the period (".") key. When finished editing, press the Edit button again and the 3D view will return to the standard rotate/pan/zoom mode.
8.3. Structures Pop-up Menu Right-clicking on a structure in the rendering panel brings up a pop-up menu with several options. (This is possible even when not in the Structures tab). The menu options depend on whether the structure is a point, polygon, circle, ellipse, or point. In general, however, the menu may contain the following options.

SBMT User Manual
35
Options Functions
Change Color Pulls up color pallet to change color of the structure
Hide Hides the structure on the shape model
Edit Label Text Allows user to edit the labels for a structure. The labels are what is shows on the shape model when LabelsàShow is clicked
Delete Deletes the selected feature
Center in Window (Close Up) Centers and Zooms in to the selected structure
Center in Window (Preserve Distance)
Centers selected structure but maintains zoom distance
Save Plate Data Inside Structure…
saves a text file with data from the shape model plates inside the structure
Show Plate Data Statistics Inside Structure…
Shows histogram plot of structure data. At the top drop-down menu, user can choose Slope, Elevation, Gravitational Acceleration, and Gravitational Potential vs count and it displays Mean, Standard Deviation, Minimum, and Maximum properties.
Display Interior Fills the interior of the structure with color
Change Latitude/Longitude Allows the user to input specific lat/lon coordinates for the point to move to
Save Profile (Paths only) See section 8.6.
8.4. Saving Structures Save/load all the structures to/from disk using the Save and Load buttons. Note that the file format for paths is different than the format for circles, ellipses, or points and each type of structure must be saved separately.
8.4.1. Paths The file format for paths is XML. The XML format consists of a series of path elements, one element per path. Each element contains the following attributes:

SBMT User Manual
36
1. color of the path when displayed specified in RGB color space 2. id of path 3. label an optional, user-specified label that can be displayed by the SBMT 4. length the total length of the path (km) 5. name a user-specified name given to the path 6. vertices the list of vertices making up the path. Each vertex is specified as a 3D
point in spherical coordinates, i.e. latitude in degrees, longitude in degrees and the radius. There are thus 3N value in this attribute where N is the number of vertices and N-1 is the number of path segments. Thus, if the path consists of 2 segments, 3 vertices will be listed for a total of 9 numbers.
8.4.2. Polygons The file format for polygons is XML. The XML format consists of a series of elements, one element per polygon. Each element contains the following attributes:
1. area the surface area contained within the polygon (km2) 2. color of the polygon when displayed specified in RGB color space 3. id of polygon 4. label an optional, user-specified label that can be displayed by the SBMT 5. length the total length of the polygon perimeter (km) 6. name a user specified name given to the polygon 7. vertices the list of vertices making up the path. Each vertex is specified as a 3D
point in spherical coordinates, i.e. latitude in degrees, longitude in degrees and the radius. There are thus 3N value in this attribute where N is the number of vertices and N-1 is the number of path segments. Thus, if the path consists of 2 segments, 3 vertices will be listed for a total of 9 numbers.
8.4.3. Circles, Ellipses, and Points The file format for circles, ellipses, and points is a tab-separated table with the following columns:
1. id of ellipse, circle, or point 2. name of ellipse, circle, or point 3. centerXYZ 3 columns that describe the ellipse, circle, or point center in 3D space 4. centerLLR 3 columns that describe the ellipse, circle, or point center in lat, lon,
radius 5. coloringValue 4 columns that describe the ellipse, circle, or point “standard”
colorings. The standard colorings are slope, elevation, acceleration, and potential 6. diameter (semimajor) of ellipse, circle, or point 7. flattening of ellipse, circle, or point 8. regularAngle angle between the semimajor axis and the semiminor axis as
projected onto the surface

SBMT User Manual
37
9. colorRGB consists of RGB values [0, 255] separated by commas with no spaces – thus appears as a single text column
10. gravityAngle angle between the semimajor axis of the ellipse and the gravity acceleration vector (see below)
11. label of ellipse, circle, or point When saving circles or ellipses, the slope and elevation are averaged over the rim, whereas the acceleration and potential are computed at the center. For points, the center of the point is used for all 4 values. If using a shape model where slope, elevation, acceleration, and potential are not specified (e.g., the higher resolution shape models for Eros or Itokawa), then 'NA' is printed for those values. For ellipses, the gravityAngle column is the angle between the semimajor axis of the ellipse and the gravity acceleration vector. This angle is only computed if such gravity information is available for the shape model. If no gravity information is available, then 'NA' is printed in that column. The angle is computed using the following steps:
1. The plate closest to the center of the ellipse is rotated such that its normal vector points in the direction of positive z-axis and the plane of the plate is aligned with the xy-plane.
2. The gravity vector is rotated by the same rotation that the normal vector was rotated in Step 1.
3. The rotated gravity vector is projected into the xy-plane (the plane of the plate). 4. There are 2 vectors that point in the direction of the semimajor axis of the ellipse,
each in opposite directions. The angle required to rotate the projected gravity vector (counterclockwise as viewed from an observer looking down in the negative z direction onto the xy-plane) into each of these 2 vectors is computed.
5. The smaller of these 2 angles is what is saved to the file. It is between 0 and 180 degrees.
8.5. Loading Saved Structures When loading circles, ellipses, or points files, only columns 1 through 5, 15, and 16 are read in (for ellipses, columns 13 and 14 are read as well). All other columns are ignored. (See 8.4.3 for column order).
8.6. Saving Profile of a Path For paths that consists of exactly 2 control points, right-click on it and select the "Save profile" option. A profile is a file which contains elevation data vs distance along the path. The file is formatted as a CSV file with the first column being distance along the path and the second elevation. Here is how distance and elevation are computed:

SBMT User Manual
38
Distance: A path consists of a set of vertices connecting the 2 control points specified by the user. Distance is the distance along the path on the shape model’s surface, measured with respect to the first control point the user clicked. The control points are points Elevation: If the current shape model contains elevation data for each plate (which would normally use to color the shape model in the leftmost tab), then that information is used. If no elevation is available, then the user is prompted asking if the Tool should evaluate elevation as the distance between a point on the path and the center of the asteroid. While not as accurate as true elevation data, this may be acceptable for spherical bodies.

SBMT User Manual
39
9. Custom Data Tab

SBMT User Manual
40
The Custom Data tab imports and maps custom data onto the body. It is not the place to view spacecraft data that already exist in the Tool. The Custom Data tab has 2 subtabs: Images and Tracks.
9.1. Images Tab
9.1.1. Importing a Custom Image To import a custom image, click on the New button at the top of the control panel. In the dialog box that opens, enter the path to the image and the image type if different than the default. Make any changes to the rotation and flip, and choose a projection.
• Simple Cylindrical Projection sets the coordinates to which the corners of the image will be mapped.
• Perspective Projection requires the name of either a .SUM file (Bob Gaskell format) or .INFO file (SBMT format) containing the instrument pointing and spacecraft position required to map the image to the body.
After clicking the "OK" button, the image file will be displayed in the rendering panel. Right-click on the file name and select "Map Image" to display it on the body. Any inquires for the rest of this panel please see Section 4 Imaging Tab.
9.2. Spectra Tab
9.2.1. Importing Custom Lidar Data To import custom spectra data, follow the same steps as the Imaging tab. Be sure to check the Name, Spectrum Type, and the Sumfile or Infofile Path are correct in order for it to load the data.

SBMT User Manual
41
10. Regional DTMs Tab

SBMT User Manual
42
The Regional DTMs tab provides an interface for running Bob Gaskell's Mapmaker tool. To create a custom DTM, choose Select Region below the table. Select a region on the body, make sure to set the Half Size (in pixels), and then click Run Mapmaker. The Tool will prompt the user to enter a name for the DTM. The larger the area and number of pixels, the longer it will take to create. If there is a specific region of interest, check Enter Manual Region and input Latitude, Longitude, and Pixel Scale values then click Run Mapmaker. The first time running Mapmaker, it will download and unzip all the Mapmaker files. This can take a while (e.g., the file is about 700MB for Eros, and ~2.2 GB for Vesta). A progress indicator is provided to show what is happening. When Mapmaker finishes running, the DTM will be listed in the Regional DTMs table in the control panel. To map the DTM on the body, just click the check box under the Map column or right-click on the name of the DTM and select Map DEM. (Note: It can be helpful to switch to viewing the underlying shape model as points in order to clearly see the regional DTM). If the Selected Region is still shown, click Clear Region and the selection will go away allowing the DTM to show. The DTM file can reload with the "Load..." button without having to rerun Mapmaker if the Tool was closed or gets restarted.
10.1. DTM Pop-up Menu Right click on the selected DTM either in the table or in the rendering panel on the body.
Right-Click Options Functions
Map DEM Maps the DTM onto the shape model. If it is checked, that DTM is shown on the shape model unless Show is unchecked.
Map DEM Boundary Shows the boundary of the image as a colored rectangle. If it is checked, that boundary is shown on the shape model
Center DEM in Window Centers and Zooms in to the selected DTM
Properties Brings up the DEM View dialog box. This shows a view of the DTM, different viewing options and allows the user to make a profile (see below table for details)
Save FITS File Saves out the FITS image file to the user’s computer

SBMT User Manual
43
Change Opacity Changes the opacity of the displayed DTM with bounds between 0 and 1.0
Hide DEM Makes the DTM invisible, although it remains loaded into memory. To bring it back, re-click Show or right click the image footprint and uncheck hide image
Boundary Color Change the color of the boundary of the DTM footprint
Export as Custom Model Export the file as a new shape model. A pop up box will appear: give it a name and select the appropriate model type
Properties…
• 22 different drop-down menu options
o No Coloring (default) • Sync Coloring Check box • Color Bar • Profiles
o The user can add new profiles, edit profiles, or delete profiles. See below for details.
• Right side panels o Chart: shows the profiles on the DTM o Config: works with the scalebar and level of detail on the DTM

SBMT User Manual
44
o Camera Reg and Camera Quat: both work with the camera field of view and positioning. For more information on these, check in section 12.4 from the Menu Bar.
Drawing a new profile works similar to the Paths tool in the Structures tab. To draw a profile, click New Profile and the Tool enters Edit mode and the DTM is locked in place (i.e., the user cannot rotate, pan, or zoom). Click on the maplet to define the endpoints of the profile. The profile is immediately plotted in the graph as soon as the second endpoint is clicked. The start of the profile is indicated with a green dot and the end with a red dot. When the profile is complete, click the Edit Profile button to stop drawing. Profiles can also be Loaded and Saved. To view more, the user can the pan the profiles graph while holding the Control button (Option button on the Mac). The mouse wheel (or trackpad, on a laptop) allows the graph to zoom in and out. Right clicking on the graph brings up a menu that allows the user to change chart properties (fonts, colors, etc.), save the graph, print the graph, and rescale the display range.

SBMT User Manual
45
11. Observing Conditions Tab

SBMT User Manual
46
The Observing Conditions tab allows the user to visualize spacecraft trajectories as a function of time and identifies the lighting conditions, Earth direction, Sun direction, and spacecraft location at specific times. Not all bodies have an observing conditions tab, check below to see what ones are available.
Asteroids
EROS
ITOKAWA
BENNU
11.1. Time Controls Time Controls Sections includes the Interval Generation and the Interval Selection. This will generate a time interval, input it into the Interval Selection Table and map on the body. The rendering panel will allow the user to visualize the spacecraft trajectory during that given time interval.
11.1.1. Interval Generation This section allows the user to view the Available Time Range for the body and select a Start Time and Stop Time appropriate for the interval wanted. When the times are selected for the wanted observing interval, click Get Interval. Queries for a range greater than a few days will take longer to load.
11.1.2. Interval Selection When an interval is generated, it will appear in the Selection table. The Map and Show options will be checked and it will zoom in the rendering panel all by default. The table can change the Color, Line, Name, and Description. The Color will change the mapped observation lines. The Line will change the line thickness, 1.0 is default and the lowest value. The user can change the Name and Description of the interval but by default the time range that was queried is the given name.
11.1.3. Interval Playback Once an interval is loaded how the user wants, there is an option to play an animation of the spacecraft trajectory. The slide bar shows the different time stamps of the interval trajectory. The user can slide it or when played, the slide bar will move according to the play speed. The user can vary the Play Speed. The speed of the animation is X times faster than 1 second of real time. For example, 60 means that the animation is 60 times

SBMT User Manual
47
faster than 1 second of real time or 1 minute of the interval is traveled per second. Rewind resets the animation to the beginning and fast forward will move the animation to the end. The user can also Enter UTC Time to get the specified time along the selected interval. Note: When playing the animation, be aware of the current view. For example, if the "Show Spacecraft View" is selected, the animation will play with the camera locked looking at the body from the spacecraft's position.
11.2. View Controls These Controls contain several other values regarding the interval and locations. The user can change the view of the body by selecting the Select View drop-down menu. This locks the camera into a view from the Spacecraft View, Earth View, or Sun View. Below the menu there are different check boxes that can be checked and changed. Once all selections are made, the user can export the movie frames as a PNG file by clicking Save Movie Frames. The number of frames is how many pictures the program will take. The animation will start playing and the pictures will be saved. The pictures can then be put into movie creation software to be made into a movie.
Options Functions
Show Spacecraft
(available only on Earth and Sun View) Displays a ball that represents the location of the spacecraft. The Distance to Center/Surface drop-down menu changes what distance is displayed
Show Lighting Turns the lighting of the body on and off
Show Earth Pointer Displays a pointer that points towards Earth. The Resize slider changes the size of this pointer
Show Sun Pointer Displays a pointer that points towards the Sun. The Resize slider changes the size of this pointer
Show S/C Pointer Displays a pointer that points towards the spacecraft. The Resize slider changes the size of this pointer
Vertical Field of View Allows the user choose an FOV between 1 and 120 degrees

SBMT User Manual
48
12. Menu Bar This section explains the available menu options in the tool.
12.1. Small Body Mapping Tool Menu
12.1.1. About Small Body Mapping Tool This option provides information about the version of the Tool that is being used and when it was last updated.
12.1.2. Preferences The preferences menu provides several options for modifying the view within the rendering panel.
Options Functions
Lighting Allows the user to change the default lighting on the shape model using Light Kit, Headlight, or Fixed Light
Pick Tolerance Allows the user to pick the default color map to use in the Tool.
Default Color Map Name Default is Rainbow but all color scale options are available
Selection Color Allows the user to change the default color of a selected structure
Background Color
Allows the user to change the color of the background (default is black). This can be used as a nifty trick for making figures, for example, making the background bright green can make it easy to select only the body in a tool like Photoshop
12.2. File menu
12.2.1. Open Session Use this option to open a .sbmt file and return the Tool to a previously saved state.
12.2.2. Save Session As...

SBMT User Manual
49
Use this option to save the state of the SBMT to return to the same viewing geometry after closing the Tool.
Note: The save state feature is under active development. Therefore, the details of what information is saved and restored when a previous session is re-opened is currently being refined.
12.2.3. Export to Image... Use this option to save the current rendering view to a PNG image file.
12.2.4. Export Six Views along Axes to Images... Automatically positions the renderer's camera to point in +x, -x, +y, -y, +z, and -z directions and saves a PNG image to file of each of the 6 views. When the file dialog prompts for the name of the output file, it is only necessary to enter the initial part of the filename without the extensions. For example, when entering the name "image", the following 6 files will be generated: image-x.png, image+x.png, image-z.png, image-y.png, image+z.png, image+y.png.
12.2.5. Export Shape Model to... Exports the currently viewed shape model to a file in one of the specified formats, such as PLT, OBJ, or STL.
12.2.6. Convert Converts the SMBT structure files to ESRI shape models.
12.2.7. Clear Cache This command removes the shape models and spacecraft data stored in the user’s cache. This data will be re-downloaded from the SBMT server when the Tool restarts.
12.3. Body menu The Body menu is divided into four sections. Once the user selects a shape model, that model appears in the rendering panel. The control panel also updates to show the tabs associated with the selected shape model. If the shape model is changed, model viewed previously will still be maintained in memory. Returning to it later without quitting the Tool, it will be in exactly the same state it was left in.
12.3.1. Custom Shape Models

SBMT User Manual
50
The user can import any shape file in one of the correct formats by clicking New and browsing for the file. The formats currently accepted are: PDS, OBJ, VTK, STL, FIT, and FITS.
12.3.2. Asteroids Imports an asteroid body into the Tool. It has the bodies separated between Near-Earth and Main Belt.
• Near-Earth o Eros, Itokawa, Bennu, Toutatis
• Main Belt o Ceres, Vesta, Lutetia, Ida, Mathilde, Gaspra, Steins
12.3.3. Comets Imports a comet body into the Tool. Currently available (to the public) is:
• Halley, Tempel 1, Wild 2, Hartley 2
12.3.4. Kuiper Belt Objects Imports a Kuiper Belt object into the Tool. Currently there are no available models to the public.
12.3.5. Planets and Satellites Imports a satellite body into the Tool. It has the bodies separated between Mars and Saturn Systems. (Based on currently available to the public).
• Mars System o Deimos, Phobos
• Saturn System o Dione, Epimetheus, Hyperion, Janus, Mimas, Pandora, Phoebe,
Prometheus, Tethys
12.3.6. Favorites This will show the user their favorite bodies. It defaults to Eros but Favorites can be set or removed from the list.
12.3.7. Update Password The SBMT client provides access control in a non-hostile network environment. Usage of the SBMT client in a hostile network may result in compromised credentials and thus disclosure of restricted resources to unintended parties. Usage of the SBMT client will

SBMT User Manual
51
result in network communications where user credentials will be transmitted in clear text.
12.3.8. Recents This shows a list of all the recent bodies viewed by the user.
12.4. View
12.6.1. Camera: Regular The ‘Camera: Regular” panel enhances user control with camera views. Input values can be entered via a slider or a text field. User can change fields of view such as: Vertical Field of View, Camera (Spacecraft), and Target (Boresight). These values are displayed in degrees. Vertical Field of View zooms the body in and out. Camera (Spacecraft) changes camera view with Latitude, Longitude, Altitude, and Roll. Target (Boresight) changes the view with Latitude, Longitude, and Line of Sight.
12.6.2. Camera: Quaternion The ‘Camera: Quaternion’ panel is intended for more advanced users. When the panel displays the error state: “Quaternion error: unable to orthogonalize matrix…” this serves as notification that a quaternion could not be calculated for the current camera configuration. This does not have a detrimental effect on the usability or performance of the SBMT application. A slight rotation adjustment via the shape model is usually sufficient to resolve the error. Currently, the user can only change the Position values. This is done by entering values into the appropriate text field. The Orientation section displays the quaternion values but does not allow the user to update the orientation configurations.
12.6.3. Scale Bar The ‘Scale Bar’ panel allows the user to view a scale bar at their own size. The Show Scale Bar button will automatically be check, however, a scale bar is only visible when the surface of the body is fully covering the rendering panel view. To change the size of the scale bar vertically or horizontally, use the slider or text field. There is a minimum value the user can input. If there is a specific value, input it into the Span section. If it is outside the range of the scale bar, it will give an error and tell the user the scale bar’s current range. The user can also decide how many decimal places to show in the scale bar. The scale bar will stay visible until the body is no longer covering the whole rendering panel view.
12.6.4. Enable LODs

SBMT User Manual
52
Level of Detail: It is used to improve performance if using a higher resolution shape and the body needs to be moved around. If this is selected in the menu, it activates an option to ‘pixelate’ the shape when moving.
12.6.5. Set Pick Accuracy A scroll bar will appear to set accuracy.
12.5. Console Toggling the Console allows the user to pull up the processing messages associated with what is being done. If there is an error, the Console is helpful to view any messages about that error that might appear.
12.6. Help menu Help has many useful options to help a user navigate the Tool. Most of these options are shortcuts to webpage tutorials.
12.6.1. Search Bar Search for bodies in the Tool.
12.6.2. Help Contents Links to a webpage with how-to tutorials and this user manual.
12.6.3. SBMT Data Sources Links to a webpage with documentation on the shape models, spacecraft data, and geophysical maps in the SBMT.
12.6.4. Release Notes Links to a webpage that lists recent changes to and release notes for the SBMT.
12.6.5. Tutorials Links to a webpage with how-to tutorials for the SBMT.

SBMT User Manual
53
13. Acronym Glossary AMICA Asteroid Multi-band Imaging Camera (Hayabusa)
FC Framing Camera (Dawn)
LIDAR Light Detection and Ranging (Hayabusa)
LORRI Long Range Reconnaissance Imager (New Horizons)
MAPCAM Mapping Camera (OSIRIS-Rex)
MOLA Mars Orbiter Laser Altimeter (MGS)
MSI Multi-Spectral Imager
MVIC Multispectral Visible Imaging Camera (New Horizons)
NAVCAM Navigation Camera (OSIRIS-Rex)
NIS NEAR Infrared Spectrometer (NEAR)
NLR NEAR Laser Rangefinder (NEAR)
OLA OSIRIS-Rex Laser Altimeter (OSIRIS-Rex)
ONC Optical Navigation Camera (Hayabusa 2)
OTES OSIRIS-Rex Thermal Emission Spectrometer (OSIRIS-Rex)
OSIRIS (OSIRIS-Rex)
OVIRS OSIRIS-Rex Visible and Infrared Spectrometer (OSIRIS-Rex)
POLYCAM Camera (OSIRIS-Rex)
SSI Solid State Imager (Galileo)

For more information, visit sbmt.jhuapl.edu.