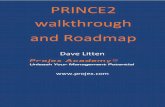This example is a step by step walkthrough for installing the SRH Front Desk printer in Mac OS X.
7
This example is a step by step walkthrough for installing the SRH Front Desk printer in Mac OS X.
-
Upload
natalie-curtis -
Category
Documents
-
view
217 -
download
0
description
Click on “Print & Fax” in the Hardware menu.
Transcript of This example is a step by step walkthrough for installing the SRH Front Desk printer in Mac OS X.

This example is a step by step walkthrough for installing the SRH Front Desk printer in Mac OS X.

Click on the Apple logo at the top of the screen and select “System Preferences.”

Click on “Print & Fax” in the Hardware menu.

Click the “+” on the left side of the screen to add a printer.

Select “Line Printer Daemon” as your Protocol and type in the Address of the printer: 192.168.1.7.

In Leopard (10.5), the system will try to assign it the “Savin 2525 PS” driver.
THIS IS NOT THE CORRECT DRIVER.
Choose “Select a driver to use” and type in “PCL 6.” Select “Generic PCL 6/PCL XL” and click “Add.”

Congratulations! The printer is now installed.