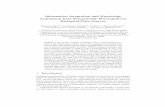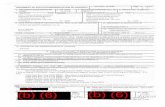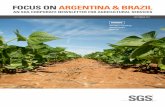This document is intended to walk a technical inspector...
Transcript of This document is intended to walk a technical inspector...

This document is intended to walk a technical inspector through the process of adding a new rule to the at3 Validation plugin. The portion of the user manual is contained here to help you add the new rule. I have cut out the parts of the user manual that are not needed for the inspection.
A list of prerequisites is given below:
1. Eclipse 3.1 – found at http://www.eclipse.org/downloads2. GEF 3.1 – found at http://download.eclipse.org/tools/gef/downloads/3. Java 1.5 – found at http://java.sun.com/j2se/1.5.0/download.jsp4. at3Validation 1.0 – available by request5. at3Diagram plugins – available by request (6 plugins)
Download all the appropriate versions for you machine. For the GEF plugin, you may choose to download the package that does or doesn’t include the examples.
To install Eclipse, download the 3.1.1 build and unpack the file to an appropriate file on your computer. Within the unpacked Eclipse folder is a folder called plugins. Unpack the GEF 3.1, at3Validation 1.0, and the six at3Diagram plugins into plugins folder. Start Eclipse by selecting eclipse.exe in the root Eclipse directory.
When Eclipse is started for the first time it ask for a default workspace location. You can choose any location you want or just accept the default. You may also close the initial start page. Eclipse is now ready to use.
We now must import the at3Validation plugin source code. To do this, open the File menu bar and select Import…
This opens a wizard to guide us through this process, shown below.

Select External Plug-ins and Fragments.

Use the default settings except for Import As. Select Projects with source folders radio buttonand select Next>.

Select at3Validation (1.0.0) in the Plug-ins and Fragments Found panel and select Add . Select Finish.
We now have the at3Validation project in our workspace.

If errors are present, choose Window on the menu bar and select Preferences. Expand the Java option and select compiler. Change the compiler compliance level to 5.0. Ignore any warnings.
Now that we have the project, expand the at3Validation project and the src folder. Open plugin.xml by double clicking the file. It will open in your editor view.

Select the Extension tab just below the editor page that just opened. Also, select the Add… button next to the All Extensions box. This will bring up a list of all available extensions.

Select the Extension Wizards tab at the top of this page and then highlight at3, as shown.

The “New at3 Validation Rule” is now visible in the right frame. Select this and press Finish. Insert the name of your new rule in the next page and select Next.

We can rename our rule if needed but we will just leave the default SR.NEW. On the next page select the Error radio button.

Select Next and select the primary diagram type as an Agent Diagram. This is the diagram that the rule is associated with.

Select Next and check the boxes that correspond to the other diagram types this rule is associated with. For us this will be the Role Diagram only.

Select Finish.
Once you click Finish, your new rule extension is placed under the at3Validation.diagramRule extensions in the plugin.xml page. The figure below shows this.

Verify that the properties on the right are correct. Notice that your new rule’s class is pointing to a new class located in the rules folder. The location of the rule in rule’s folder depends on your type of primary diagram. In this case it is located in the at3Validation.rules.agent package. This is the fully qualified location of the class that will implement your rule but in order to create the class you need to select the class*. link next to the location. Doing this brings up a new wizard that will create your class.

Notice that the Superclass is at3Validation.rules.ARule. This is need by all rules for validation. Everything should be correct so select Finish. Your new class will be opened for editing in Eclipse.

Right now the only method we are concerned with is the run(IResource) function. Place the line of code below into this function. System.out.println(“Our test rule is running.”);
Save all of your work. Now we need to set the preference values.
Setting Preference Store Values

Once the basic structure of the rule is completed using either Method 1 or Method 2, the user must create and set the values within the preference store. To do this open the class PreferenceConstants.java located in at3Validation.preferences. This is where we create a value for our new rule in Eclipse’s Preference Store. Using the name given to you new rule (in our case SR_NEW), find the primary diagrams section in the class and add the line
public static final String <VARIABLENAME> = "name";
where VARIABLENAME is the name consistent to your rules name and name is the same value. Notice again that we replace any (.) with (_).
For us the line of code is Public static final String SR_NEW = “SR.NEW”;
Next we need to provide a default value for this preference value. Open PreferenceInitializer.java located in the same package as before. Locate the appropriate place to place the initialization code and insert this line
store.setDefault(PreferenceConstants.<VARIABLENAME>,<VALUE>);
where VARIABLENAME is the same variable name given in PreferenceConstants.java. the value a Boolean value either true or false. Typically the user would want to insert true as the value.
Again, for the inspection, the line of code is:store.setDefault(PreferenceConstants.SR_NEW, true);

We now need to add the rule to its corresponding preference page. To do this open the at3Validation.preferences.diagram.specific package and open the corresponding class file to your new rule. For example, if the rule’s primary diagram was the Agent Diagram, you would open at3Validation.preferences.diagram.specific.At3ValidationAgentDiagramRulesPreferencePage.
First we need to create a private variable for our rule. Copy/paste one of the private variables to the bottom of the variable declarations. Change the pasted statements variable name to the name of your rule

Next we need to create a description for our new rule. Create a new description variable. Just copy/paste a previous description variable to the end of our DESCRIPTIONS section.
Now, go down to the CreateFieldEditors() method and copy and paste the first statement. Be sure to stay organized in doing so. Change the variable name to the one you place at the beginning of your code. Also change the PreferenceConstant and description variable appropriately. The Preference constant is the value you create in the PreferenceConstant class that distinguishes this rule.

Next copy and paste an addField(… statement, changing the parameter to the variable you just created.
Now go down to the performOK() method. Here you need to copy and paste one statement, changing the preferences accordingly and again, ensure organization.

That’s it. Now when we create at3 Diagrams, this rule is included during validation.
We will now run the plugin in a runtime workbench to verify that our new rule is running. Select Run on the menu bar and then select Run…

Now highlight Eclipse Application and select New. This will create a new configuration for us.

Our screen now looks like this. Select Run located on the bottom of the page.
This will open up a new runtime workbench.
Select File, New, Project on the menu bar.

This brings up a new project wizard.

Select Next with Java Project highlighted. Name our project Test and select Finish.
Now right click our Test project and select New, Other

Expand agentTool 3 and select Agent Diagram Editor. Select Next.

After this select finish with all the default values. We just created a new Agent Diagram and it was check to make sure it was valid. We see this if we switch back to the first workbench and open the console view.

Here we see that the System.out.println statement was executed, verifying that the rule was ran.
To check that the rule also has the capability to be turned off, select Window, Preferences in the runtime workbench. This brings up the following page with at3 Preferences and Agent Diagram Rules selected. You can see that the SR NEW is available to be deselected.
That’s it. Thanks for your help and all the time spent with my project.
Please send email to Dr. DeLoach at [email protected] and Patrick Gallagher at [email protected] with the results of this inspection. A sample email is given on the next page.

Technical Inspection Letter <date>
Dr. DeLoach and Committee Members,
I have completed Phase Two of the Technical Inspection for Patrick Gallagher’s MSE project. This includes the inspection of the adding a new rule to the validation plugin.
Thank You, <your name>
4.2. Part Two
This part of the technical inspection is devoted to checking the complexity of adding a new rule to at3 Validation. It will be completed between Phase 2 and Phase 3 of this project.
Item # Inspection Item Document PASS/FAIL/PARTIAL CommentsTI2.1 The User Manual 1.0 contains
step by step instruction to add a new rule to at3Validation.
User Manual 1.0
TI2.2 The User Manual 1.0 outlines the steps needed to enable a new rule to be activated or deactivate via the project preference page.
User Manual 1.0
TI2.3 On a scale of 1 to 10, with 10 being the easiest and 1 being the hardest, how would you rate the overall difficulty of adding a new rule to at3 Validation?
None