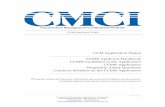This document gives a high-level overview of CCM and ...
Transcript of This document gives a high-level overview of CCM and ...
1
is the marketing name for the companies of OneAmerica | OneAmerica.com
CCM User Guide This document gives a high-level overview of CCM and instructions on how to submit a
payroll or EE maintenance or census Work Order.
Contents
Browser Requirements ............................................................................................................................................................ 1
CCM Overview ....................................................................................................................................................................... 1
Submit Payroll or EE Maintenance Work Order .................................................................................................................... 6
Submit Census Work Order .................................................................................................................................................. 15
Email Notifications ............................................................................................................................................................... 25
Browser Requirements
CCM is certified for Microsoft IE 11.0, Mozilla Firefox 59, Chrome 65, and Microsoft Edge.
CCM Overview
CCM allows clients to perform daily activities related to data collection, validation, correction, and funding for payroll, employee maintenance and census data.
Client Select
The Client Select screen lists all the Clients to which the user has access. If the user has access to more than one Client, Client Select is the landing page upon login.
2
is the marketing name for the companies of OneAmerica | OneAmerica.com
Advanced Search
The Advanced Search screen allows users to track and manage their work orders by providing a view of all work orders at all stages of the process. If the user has access to only one Client, Advanced Search is the landing page upon login.
Please Note:
• If the user has access to only one Client, Advanced Search will be the landing page upon login.
• If the user has access to more than one Client, Client Select will be the landing page upon
login.
• Work Orders that have been deleted are only displayed when the user sets a filter to display Work
Orders in the deleted status. To set this filter:
o Within the Advanced Search screen, select the arrow in the “Status” field to access its drop-
down menu.
o Select Deleted.
o Select Search.
o CCM will display a list of Work Orders in the deleted status.
• Available Actions are dependent on the Work Order status and the user’s security level.
Work Order Details Screen
The Work Order Details screen provides additional information about each individual work order. The user can access this screen by selecting the Work Order Details icon in the Action drop-down of the Advanced Search screen.
The Work Order Details section of the screen provides the information that was displayed in the columns of the Advanced Search screen along with the available actions for the Work Order’s status. The Work Order Activity Status section displays the actions that have occurred for the work order along with the start date, the user who performed the action, the activity’s status and the date it was last modified.
Available Actions are dependent on the Work Order status and the user’s security level.
3
is the marketing name for the companies of OneAmerica | OneAmerica.com
Validation History Browse Screen
The Validation History Browse screen allows users to access past host validation messages for a Completed Work Order by the date and time they were run. This functionality allows users to track the history of errors within the Completed Work Orders for the purposes of tracking issue resolution and user training needs. The user can access this screen by selecting the View Validation History link in the Action drop-down of the Advanced Search screen.
The browse screen summarizes the number of host errors for Completed Work Orders by type and allows the user to select a validation instance for viewing details.
• Informational - Host messages produced which detail processing information such as folder names
created, and process start time.
• Warning - Validation severity level that allows the continuation of the data forward through the
defined workflow.
• Error - Validation severity level that halts the continuation of the data forward through the defined
workflow.
Current host validation messages can be found by selecting the View Data, Edit Data or Correct Errors Action icon/link in the Action column of the Work Order Browse or Work Order Detail screen.
4
is the marketing name for the companies of OneAmerica | OneAmerica.com
Validation History Detail Screen
The Validation History Detail screen is displayed upon clicking on the Select icon. The display is in the same format as the data correction screen in a read-only view.
• Field - Provides the name of the field causing the validation.
• Current Value - Provides the content of the field causing the validation.
• Validation Type - All validations reported will be Host type.
• Error Level - Provides the validation severity level.
• Error Description - Provides the validation message text.
Banking Information
The Bank Information screen provides the ability to view the banking information stored in the recordkeeping system for a Client. This screen can be found under the Payroll drop-down at the top of your screen by selecting Bank Information. If the Client in CCM includes more than one Plan, all banking information records for all plans appear. This screen provides information regarding Plan Name, Bank Name, Account Number and Account Type.
Banking information is necessary for completing the ACH Debit Funding process. A default bank record is defined within the recordkeeping system. During the funding process, the user can override the bank record default with a different bank record indicator if desired, if it is also stored in the recordkeeping system. CCM sends the selected banking information to the recordkeeping system when requesting a Cash Control Account ID during the ACH Debit funding process.
The client may add, change or remove banking information by accessing the CCM Funding Form found on the eSponsor / CCM landing page.
The user’s security level determines if the Banking Information screen is available.
5
is the marketing name for the companies of OneAmerica | OneAmerica.com
Reports
The Reports screen allows users to run on-demand reports within CCM. Reports may be run on line using the
‘BIRT Reports’ option or they may be downloaded in the following formats:
• Microsoft Word
• Microsoft Excel
Depending on the type of report, the following report filters may be available:
• Date From
• Date to Client
• Participant Groups
• Validation Type
• Work Order Type
The user’s security level determines if the Reports screen is available.
Please Note: If a multi-page report is downloaded to Excel, each page will be on a separate tab. If you
would like for each page to be on one tab, download the report to Word, open the file, select all, select
copy, and then paste the contents into an Excel spreadsheet.
6
is the marketing name for the companies of OneAmerica | OneAmerica.com
Submit Payroll or EE Maintenance Work Order
Add a New Blank Work Order (if applicable)
Complete the following steps to create a new Work Order. Some work orders will be auto-generated (dependent on Work Order type and plan setup). To view work orders and determine if one must be manually created, refer to the Advanced Search screen.
1. In CCM access Create New Financial Payroll or Create New Employee Maintenance Payroll.
2. Populate Add Work Order screen
a. Client Work Order Type Name – Select work order type from drop down
b. Description – Input description of work order type, e.g. Weekly Payroll, Monthly EE Maint, etc.
c. Start Date – Input payroll beginning / effective date o For Payroll Work Orders – The beginning of
the payroll cycle.
i. For EE Maintenance Work Orders – Input effective date.
d. End Date – Input the payroll ending / effective date:
i. For Payroll Work Orders – Input the Pay Date (check date) for the payroll being submitted.
• Note: Employer contributions to be accrued for prior plan years should enter the last
day of that prior plan year here.
ii. For EE Maintenance Work Orders – Input the effective date
e. Due Date – Input date Work Order is due.
f. Frequency – Select frequency from drop down
3. Select Create
Populate and Submit Work Order
1. Select Advanced Search
2. Locate Work Order to process
3. Select Begin Entry from the Actions drop-down
4. Select appropriate Work Order population method
a. Manually Populate Work Order
7
is the marketing name for the companies of OneAmerica | OneAmerica.com
b. Copy an Existing Work Order with Financials
c. Copy an Existing Work Order without Financials
d. Populate Work Order via File Upload
Note: Some clients will be set up with a default population method and this step will not be visible unless the
‘Change Entry Method’ button is selected on the default screen.
Manually Populate Work Order
This method displays a grid for manual input of data.
1. Populate Participant Data
a. SSN/ID – Input participants’ SSN
b. Last Name – Input participants’ last name
c. First Name – Input participants’ first name
2. Populate appropriate tabs, e.g. Address, Contributions, Compliance Data, etc.
3. Repeat steps 1 – 2 for each participant
4. Select Complete
5. Review summary to ensure data looks correct
a. If changes are needed, select Back button.
8
is the marketing name for the companies of OneAmerica | OneAmerica.com
6. Select Submit
Notes:
• Selecting Save stores the currently entered data to the CCM database allowing for completion later.
• Always select Save prior to sorting data, otherwise all unsaved data will be removed.
Copy an Existing Work Order (with or without Financials)
This method copies a previous period’s file from a listing of Completed Work Orders of the same type.
• If Copy an Existing Work Order with Financials is selected, the user will be allowed to only make the
required changes for the current period. The Copy will include trade worthy data fields.
• If Copy an Existing Work order without Financials is selected, the Copy will not include any trade
worthy data fields.
Note: For a Work Order to be copied, the ‘Await Work Order Post’ activity under the Work Order Details
screen must show a status of Completed. If there are no completed Work Orders showing as available to copy
(clone), you can change the date range of the Work Orders in view. Usually, the date range is only set to view
Work Orders with a due date up to one month prior to the current date. On the Select Work Order screen the
“Date From” should be updated to a date on or before the last known due date of a completed Work Order.
Then, select Search to update the date range to get any qualifying results.
1. Locate Work Order to copy
2. Select ‘Select’ next to the Work Order to copy
3. Fill in the information on the appropriate tabs
4. Select Complete
5. Review Summary to ensure data looks correct
a. If changes are needed, select Back button.
6. Select Submit
9
is the marketing name for the companies of OneAmerica | OneAmerica.com
Prepopulate with Recordkeeping Data
This method loads data into the Work Order by requesting a download of eligible participants from the
Recordkeeping system. This will also include any expected loan repayments showing in Recordkeeping system.
1. Select Prepopulate with Recordkeeping Data
2. Once the information has been retrieved, the work order status will change from loading to “In Process”
Populate Work Order via File Upload
This method loads data to the Work Order using an external file in a specifically predetermined format. The
following file types are acceptable for uploading:
• Excel
• Excel (Windows 2007)
• Comma Delimited
• Fixed Format
• XML
1. Populate Upload A File screen
a. File Format – Select file format from drop down
b. Select a File – Select Browse and locate file to upload
2. Select Upload
Notes:
• To ensure file mapping specifications are correct, any change to a payroll file must be pre-
communicated to your Plan Manager. Refer to the CCM template on the eSponsor/CCM landing page
for file requirements.
• If changes have been made to your payroll file that have not been pre-communicated to
your Plan Manager, the Work Order will remain in loading status. If a Work Order does remain
in loading status for an extended period, please review the file being submitted to ensure the
format has not changed and that the file is not password protected.
10
is the marketing name for the companies of OneAmerica | OneAmerica.com
Loading Errors
1. Select Review Loading Error and Reset from the Actions drop-down.
2. Review Validation Messages
3. Select Reset Work Order
4. Make the appropriate corrections to the file
5. Upload corrected file
The screen below will display the Work Order Messages with information about the Loading Errors.
Note: If there are loading errors, the following screen will be displayed. When the file contains the same
error for all participants, only the first ten participants are displayed. Loading Errors are typically due to
formatting issues that will affect all participants on the file.
• Ex: If all dollar amounts have more than two decimal points, only the first ten participants will be
displayed to indicate that the entire column in question is formatted incorrectly.
Validations
Review the Advanced Search or Work Order Details screen after submitting a Work Order to verify there were
no errors found during validation. If any errors were found during validation, the status will indicate
Errors Found.
1. Select Advanced Search or Work Order Details screen and select Correct Errors under the Actions drop-
down.
2. Review error(s):
a. If error can be corrected immediately, proceed to Correct Errors section.
b. If error cannot be corrected immediately, proceed to Move Exceptions section.
11
is the marketing name for the companies of OneAmerica | OneAmerica.com
Correct Errors
This option allows the user to correct errors prior to submitting the file to the recordkeeping system.
1. Correct Errors
a. Current Value – Input corrected data.
i. If there is not an option to update the field under the Current Value column or you
would like to view the entire listing, refer to the Correct Errors within Data Screen section.
2. Once all participants with errors have been corrected or moved to an Exception Work Order, select
Complete.
3. Review summary to ensure data looks correct
a. If changes are needed, select the Back button.
If a participant has multiple rows of data and an error is found, the Correct Errors screen will only
show the participant’s row 1 data, regardless of which row has the error. To view all the participant’s data, refer
to the Correct Errors within Data Screen section.
Correct Errors within Data Screen (if applicable)
If the Error Corrections screen does not have an option to update the field or you would like to
view the entire listing, complete the following steps to correct the exceptions.
1. Select View All Participants.
12
is the marketing name for the companies of OneAmerica | OneAmerica.com
2. Make corrections to applicable participants/fields.
3. Once all participants with errors have been corrected, select Complete.
4. Review summary to ensure data looks correct.
a. If changes are needed, select the Back button.
5. Select Submit.
Move Exceptions
This option allows the user to move participants to an Exceptions Work Order for processing later. The
remaining participants on the Work Order will be processed.
1. Select Move Exceptions checkbox to the right of the participant’s name.
2. Select Move Exceptions.
a. To move every participant with an exception, select Move All Exceptions button (the Move
Exceptions checkbox does not need to be checked).
3. Confirm message: Verify the correct participants have been selected and select OK.
13
is the marketing name for the companies of OneAmerica | OneAmerica.com
4. Move Exceptions
a. Move Exception Reason – Input reason for moving exceptions.
b. Due Date – Input due date of Work Order.
5. Select OK.
6. Once all participants with exception errors have been corrected or moved to an Exception Work Order,
select Complete.
7. Review summary to ensure data looks correct for participants not moved to the Exception Work Order.
a. If changes are needed, select Back button.
8. Select Submit.
Notes:
• Moving exceptions will create a new Work Order with all information from the affected participant(s)
(including any contributions or loan payments). The new Work Order can be accessed via a link within the
Work Order Detail screen under the original Work Order or in Advanced Search by changing the ‘Date To’
field to one day after the Work Order due date.
• If the plan funds their payroll through ACH Debit, moving exceptions will create another debit for
the Exception Work Order.
Funding Approval (Financial Work Orders Only)
Complete the following steps on financial Work Orders once the Work Order status indicates Awaiting Funding Approval.
1. Access Advanced Search or Work Order Details screen and select View and Approve Funding from Actions
drop-down.
2. Review and populate Funding Approval screen.
a. Totals – Verify totals are correct
b. Forfeiture Credit – Forfeiture Credit field will automatically populate with the amount of forfeitures
available to use on the contribution. Leave as is or change to desired amount.
i. This field will only be visible if plan uses forfeiture credit to reduce contributions.
c. Bank Account – Select the bank account to pull the funds
i. This field will only be visible if plan is ACH Debit.
14
is the marketing name for the companies of OneAmerica | OneAmerica.com
3. Select Approve to approve funding OR select Reject to reject funding.
a. If Reject is selected, a Reject Funding box will appear, input the reason for the reject and
select Reject.
Notes:
• If the Work Order includes data for multiple plans, the Funding Approval screen will provide separate
totals for each plan included in the Work Order.
• After funding is approved, the status of the Work Order will show as Complete.
Financial Work Order Timing – ACH Debit
Notes:
• If payment method is other than debit, post dates are dependent on when the employer’s funds arrive at
OneAmerica.
• The above timeline is dependent on OneAmerica business days.
15
is the marketing name for the companies of OneAmerica | OneAmerica.com
• The above timeline is dependent on Eastern Time.
Submit Census Work Order
Complete Census Questionnaire Work Order
1. Select Advanced Search.
2. Locate Census Questionnaire Work Order.
3. Select Begin Entry under the Actions drop-down.
4. Populate Census Questionnaire screen.
5. Select Validate Entry
a. If any issues are found, the warnings/errors will be displayed in red text on the screen. Correct
the errors and select Validate Entry.
6. Once all errors have been corrected (if applicable), select Complete to submit the Work Order.
a. To save the work order and submit later, select Save.
Notes:
• Do not include commas in the late contributions field. The value for this field must be numeric only.
• The fidelity bond and six-digit business code questions may be left blank. A warning will be received
that the field is blank, but the work order can still be submitted.
• A PDF of the completed census questionnaire will be available in eSponsor under Compliance > Census
Reporting.
Request Extract
Once the Census Questionnaire Work Order has been submitted and the work order has a status of ‘Ready for
Extract’, the census extract can be requested.
1. Select Advanced Search.
2. Locate Census Questionnaire Work Order.
3. Select Request Extract under the Actions drop-down menu.
16
is the marketing name for the companies of OneAmerica | OneAmerica.com
4. Confirm: Request Extract
• The Census Questionnaire Work Order will go into ‘Ready for Extract’ status. Select Request Extract
on the pop-up screen.
• The Census Questionnaire Work order will now be into ‘Awaiting Certification’ status.
• To view the Census Work Order, select ‘View Child Work Orders’ under the Actions drop-down
menu.
• If the plan is divisional, multiple Census Extract Work Orders will be created and the Census
Questionnaire Work Order will have a bubble icon next to the Status under the Advanced Search
screen. Select the bubble icon to see a quick view of the Census Extract Work Orders.
5. In the Confirmation screen, select View Work Order Detail.
6. In the Work Order Detail screen, select View Child Work Orders from the Available Actions section.
7. The Census Extract Work Order(s) will be created after the extract is requested on the Census
Questionnaire Work Order.
17
is the marketing name for the companies of OneAmerica | OneAmerica.com
8. The Census Extract Work Order(s) will go to an ‘Awaiting Extract Data’ status and then to an ‘In Process’
status.
9. Once the Census Extract Work Order(s) is in ‘In Process’ status, follow one of the next two options based
upon how you will complete the Census:
• If you would like to manually edit the census data on screen, refer to the Review/Edit Data
section.
• If you would like to upload your own census file, refer to the Request Export section.
o Note: You must use the Employee Report option to upload into the Census Extract. The
report that is produced with the orange header will not be accepted back into the system if
you upload it. The only exception to this if you previously provided a custom file layout that
has been mapped and tested.
Notes:
• For best results, you should not request a census extract until all year-end contributions, employee
updates and/or new enrollments have been submitted. If all contributions have not been made,
you will have to manually adjust for each participant to ensure testing is correct.
• The Due Date listed on the Census Extract Work Order reflects the day after the Census Questionnaire
Work Order was completed. The Due Date does not indicate when the census is due.
Review/Edit Data
Complete the following steps to review/edit data from the recordkeeping system.
1. Select Edit Data in the Actions drop-down.
2. Edit data, if applicable.
3. Select Complete.
18
is the marketing name for the companies of OneAmerica | OneAmerica.com
4. Review summary to ensure data looks correct.
a. If changes are needed, select the Back button.
5. Select Validate.
6. After validating the data, the Census Extract Work Order will go through validations.
a. If errors are found, the Work Order will have an ‘Errors Found’ status, refer to the Correct Errors
section.
b. If no errors are found, the Work Order will go to ‘Ready to Certify’ status, refer to the Certify
section.
Note: If changes have been made to the data and you would like to revert to the original data,
select Reset under the Actions drop-down menu in the Child Work Order. The Census Extract Work Order will
reset back to the original data from the recordkeeping system and delete all changes/progress made on the
work order.
Request Export (if applicable)
Complete the following steps to download the census data from the recordkeeping system or upload your own
census file.
1. Select Request Export in the Actions drop-down menu.
19
is the marketing name for the companies of OneAmerica | OneAmerica.com
2. Select View Work Order Detail.
3. The Work Order will go to ‘Ready for Upload’ status. You can then Upload File.
Upload File (if applicable)
Complete the following steps to upload a census file and override the data within the Census Extract Work
Order.
1. Select Browse to locate the file to upload.
• The default layout is the Employee Report. Do not use the extracted file with the orange
header.
2. Select Upload.
3. After uploading the file, the Work Order will go to ‘Awaiting Load Complete’ status and then to ‘In Process’
or ‘Failed to Upload’ status.
• If the Work Order goes to ‘In Process’ status, no errors were found with the file and you can
now Review/Edit Data. Refer to the Review/Edit Data section for steps.
• If the Work Order goes to ‘Failed to Upload’ status, errors were found within the file. Locate
the Child Work Order and select ‘View Work Order Details’. Correct the errors within the file and
then upload the corrected file.
20
is the marketing name for the companies of OneAmerica | OneAmerica.com
Please Note:
• If the file being uploaded is not in the Employee Report format, your file will not move past
the “Awaiting Load Complete” stage.
• The Employee Report format will produce from CCM as a .csv file, you MUST resave this as a current
version of Excel 97 or higher before uploading.
• If you would like to use a custom file, you must provide a copy of the file to your Plan Manager
prior to uploading the file.
o Note: The custom file must include the plan number and all employee data including address,
dates, and financials. Please discuss with your Plan Manager to ensure the custom file meets the
requirements.
• If a census file is uploaded that is not in the Employee Report format, a sample custom
census file has not been given to your Plan Manager, or a change has been made to the census file layout
that was not pre-communicated to your Plan Manager, the Work Order will remain in loading status.
Correct Errors (if applicable)
If errors are found, the Census Extract Work Order will go to an ‘Errors Found’ status. Complete the
following steps to correct the errors.
1. Select Correct Errors option from the Action drop-down.
2. Correct Errors
a. Current Value – Input corrected data
21
is the marketing name for the companies of OneAmerica | OneAmerica.com
3. Once all errors have been corrected, select Complete
1. Note: To save the Work Order and submit later, select Save.
4. Review summary to ensure data looks correct
a. If changes are needed, select Back button.
2. Select Validate.
Correct Errors within Data Screen (if applicable)
If the Correct Errors screen does not have an option to update the field or you would like to
view the entire listing, complete the following steps.
1. Select View All Participants.
22
is the marketing name for the companies of OneAmerica | OneAmerica.com
2. Make corrections to applicable participants / fields.
3. Once all errors have been corrected, select Complete.
4. Review summary to ensure data looks correct.
a. If changes are needed, select Back button.
5. Select Validate.
Certify
Once file has been validated and no errors are found, the Census Work Order will go to ‘Ready to Certify’
status. Complete the following steps to certify the census file.
1. Select Certify option from the Actions drop down menu.
23
is the marketing name for the companies of OneAmerica | OneAmerica.com
2. Review summary to ensure data looks correct
3. Select Certify
Note: A PDF of the certified census will be available in eSponsor under Compliance > Census Reporting.
Census Corrections
• If an error was made on the Census Extract Work Order and the work order is not in
‘Complete’ status, you can select the Edit Data option and edit the data within the work order. If you
would like to upload a new file, selecting the Edit Data option will make the Request Export option
available, the work order can be exported and then a new file can be uploaded.
• If an error was made on the Census Extract Work Order and the work order is in
‘Complete’ status, notify your Plan Manager.
EE Report
The EE Report lists census data points from the recordkeeping system and can be requested on demand, any time of the year.
Create EE Report Work Order
1. In CCM access Reports > Create New Employee Report
24
is the marketing name for the companies of OneAmerica | OneAmerica.com
2. Under the Create Work Order Screen
a. Select – Add a New Blank Work Order
b. Client Work Order Type Name – Select EE Report from drop down
c. Description – Input description of work order type, e.g. Monthly EE Report
d. Start Date – Input desired beginning date for report
e. End Date – Input desired ending date for report
f. Due Date – Input current date
g. Frequency – Select frequency from drop down
3. Select Create
4. Once Work Order is in a ‘Complete’ status, select Download Work Order File option under the Action drop-
down menu.
a. Note: If searching the EE report under the Advanced Search screen, select “Feedback”
under the Work Order Type search.
5. Select Generate File.
25
is the marketing name for the companies of OneAmerica | OneAmerica.com
6. Select the link within the Employee Report confirmation screen to open or save the file.
Please Note: File must be saved as an Excel file type, version 97 or higher.
Email Notifications
The following lists the email notifications and action needed when the notification is received for each Work Order type. To update the email notifications or escalations that are received, refer to the Update CCM Notifications and Escalations section.
Please Note: Email notifications are dependent on the user’s security level/role.
Payroll Notifications and Escalations
• Payroll Initiation
o Notification: Payroll Work Order has been created.
o Escalation: 5 days after Work Order has been created and no action has been taken.
o Action Needed: Work Order has been created. Refer to the Populate and Submit Work Order
section.
• Payroll Work Order Management (W.O.M)
o Notification: N/A
o Escalation: 3 days after Work Order is IN PROCESS status and no action has been taken.
o Action Needed: Work Order has been started but has not been submitted. Refer to the
Populate and Submit Work Order section.
• Payroll Funding
o Notification: Payroll is now ready for funding approval.
o Escalations:
▪ 3 days after Work Order is IN PROCESS status and no action has been taken.
▪ 2 days after rejected payroll funding has not been completed.
o Action Needed: Work Order is ready for funding approval. Refer to the Funding Approval
section.
26
is the marketing name for the companies of OneAmerica | OneAmerica.com
• Payroll Error
o Notifications:
▪ Work Order has failed validations.
▪ Error has occurred with the file upload or FTP.
o Escalations:
▪ 2 days after Work Order has failed validations notification and no action has been taken.
▪ 2 days after initial error escalation and no action has been taken.
o Action Needed: If Work Order failed validations, refer to the Validations section. If an
error has occurred with the file upload or FTP, review the message to determine the
applicable correction method. If additional help is needed, contact your Plan Manager.
Employee Maintenance Notifications and Escalations
• Employee Maintenance Initiation – N/A
• Employee Maintenance Work Order Management
o Notification: N/A
o Escalation: 3 days after a Work Order is IN PROCESS status and no action has been taken.
o Action Needed: Work Order has been started but has not been submitted. Refer to the
Populate and Submit Work Order section.
• Employee Maintenance Funding – N/A
• Employee Maintenance Error
o Notifications:
▪ Work Order has failed validations.
▪ Error has occurred with the file upload.
o Escalations:
▪ 2 days after Work Order is in ERROR status and no action has been taken
▪ 2 days after initial error escalation and no action has been taken
o Action Needed: If Work Order failed validations, refer to the Validations section. If an
error has occurred with the file upload or FTP, review the message to determine the
applicable correction method. If additional help is needed, contact your Plan Manager.
Census Questionnaire Notifications and Escalations
• Census Questionnaire Initiation – N/A
• Census Questionnaire Work Order Management – N/A
• Census Questionnaire Funding – N/A
• Census Questionnaire Error
o Notification: Work Order has failed validations.
o Escalation: N/A
o Action Needed: Return to the Work Order, correct the errors and resubmit. Refer to the
Complete Census Questionnaire Work Order section.
Census Extract Notifications and Escalations
• Census Extract Initiation – N/A
• Census Extract Work Order Management
o Notification: N/A
o Escalation: Census extract is ready for certification.
o Action Needed: Refer to the Certify section.
27
is the marketing name for the companies of OneAmerica | OneAmerica.com
• Census Extract Funding – N/A
• Census Extract Error
o Notification: Work Order has failed validations.
o Escalation: N/A
o Action Needed: Errors were found that must be corrected before moving forward. Refer to the
Correct Errors section.
Update CCM Notifications and Escalations
Complete the following steps to update the CCM notifications and escalations a user receives.
1. Log into eSponsor and access plan.
2. Select Administration > My Plan Maintenance > Maintain Associate Access.
3. Select user’s name.
4. Associate CCM User Notifications: Select plus sign (+) to display available options for the Work Order type
and then select/deselect applicable notifications and escalations for the user.
a. Note: To select or deselect all options, select/deselect the last checkbox.
5. Select Submit.