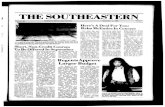Third Party Cooperative Arrangement (TPCA)...
Transcript of Third Party Cooperative Arrangement (TPCA)...
Rehabilitation Electronic Billing System (REBA)
Third Party Cooperative Arrangement (TPCA)
Application User’s Manual
Version 1.0
Last Updated: August 6, 2011
REBA Third Party Cooperative Arrangement – User’s Manual
Page 1 of 33
Table of Contents
About this Document .........................................................................................................................3
1 Overview ....................................................................................................................................4
1.1 Terms & Definitions .......................................................................................................................... 4
1.2 Logging into the Application ............................................................................................................. 5
1.3 Understanding the Interface ............................................................................................................. 6
1.3.1 My Profile................................................................................................................................................. 6
1.3.2 FAQ .......................................................................................................................................................... 6
1.3.3 Dashboard ................................................................................................................................................ 7
1.3.4 Referrals ................................................................................................................................................... 7
1.3.5 Reports ..................................................................................................................................................... 7
1.3.6 Invoices .................................................................................................................................................... 7
1.3.7 User Management ................................................................................................................................... 7
1.4 Recovering Lost Password ................................................................................................................ 7
1.5 Recovering a Locked Account ........................................................................................................... 7
1.6 Contact Information .......................................................................................................................... 7
2 TPCA for POCs ............................................................................................................................8
2.1 POC’s Dashboard ............................................................................................................................... 8
2.2 Managing Referrals ........................................................................................................................... 9
2.2.1 Reviewing Referrals ............................................................................................................................... 10
2.2.2 Accepting and Assigning Referrals to Service Providers ........................................................................ 12
2.2.3 Rejecting New Referrals ......................................................................................................................... 13
2.2.4 Adding Services Details .......................................................................................................................... 13
2.2.5 Adding CBWE Details ............................................................................................................................. 14
2.3 Managing Student Reports ............................................................................................................. 16
2.3.1 Submitting Reports ................................................................................................................................ 16
2.3.2 Reviewing and Updating Rejected Reports ........................................................................................... 18
2.3.3 Reviewing Submitted/Saved Reports .................................................................................................... 18
2.4 Managing Invoices .......................................................................................................................... 20
2.4.1 Creating/Submitting Invoices ................................................................................................................ 21
REBA Third Party Cooperative Arrangement – User’s Manual
Page 2 of 33
2.4.2 Reviewing and Updating Rejected Invoices ........................................................................................... 26
2.4.3 Reviewing Submitted/Saved Invoices .................................................................................................... 26
2.5 User Management .......................................................................................................................... 26
2.5.1 Creating a New User .............................................................................................................................. 26
2.5.2 Viewing/Modifying Existing Users ......................................................................................................... 27
3 TPCA for Employment Specialists .............................................................................................. 28
3.1 Employment Specialist’s Dashboard ............................................................................................... 28
3.2 Employment Specialist’s Tasks ........................................................................................................ 29
4 REBA for Contract Managers ..................................................................................................... 29
4.1 Contract Manager’s Dashboard ...................................................................................................... 29
List of Figures ................................................................................................................................... 32
REBA Third Party Cooperative Arrangement – User’s Manual
Page 3 of 33
About this Document This document provides information about using REBA Third Party Cooperative Arrangement (TPCA) Application, which is a web-based application for service providers, contract managers, and POCs. The application provides a centralized portal for managing referrals, reports and invoices.
This document is intended for POCs, employment specialists and contract managers who use REBA TPCA application to manage referrals, reports and invoices.
REBA Third Party Cooperative Arrangement – User’s Manual
Page 4 of 33
1 Overview REBA TPCA is a web-based application for POCs, contract managers and employment specialists for tracking and billing on professional services provided to students/referrals.
For each student who qualifies for TPCA services, a VR Counselor creates a new referral in RIMS application and assigns it to a POC. On receiving a new referral, POC can reject it or accept the referral and assign it to an employment specialist.
Employment specialists provide professional services to their assigned referrals. POCs monitor each referral and submit monthly progress reports. These reports are approved by VR Counselor. Once a new report is approved, POC can generate an invoice for billing purpose. All invoices are subject to approval by Contract Managers.
1.1 Terms & Definitions Term Definition
REBA Rehabilitation Electronic Billing Application
RIMS Rehabilitation Information Management System - an internal application being used by VR counselors and other stakeholders
TPCA Third Party Cooperative Arrangement
MPR Monthly Progress Report
NOA Notification of Approval
VR/ DVR Department of Vocational Rehabilitation
Service Provider/ Vendor/ Contractor
A third-party vendor registered with VR to provide services to VR Customers
Referral Request for professional services such as employment services or on job training
REBA Third Party Cooperative Arrangement – User’s Manual
Page 5 of 33
1.2 Logging into the Application 1. Launch your web browser, such as Internet Explorer. 2. Type the URL of REBA TPCA application provided by your system administrators in Address Bar
and click Enter. It displays the login page.
Figure 1: REBA TPCA - Login Screen
3. Type your credentials (User Name and Password). 4. Click Submit.
REBA Third Party Cooperative Arrangement – User’s Manual
Page 6 of 33
1.3 Understanding the Interface After successful login, you would be able to view My Profile and FAQ links, and Dashboard, Referrals, Reports, Invoices, and User Management tabs.
Figure 2: REBA TPCA - Home Screen
1.3.1 My Profile You can click My Profile link you to view your personal details as registered with REBA TPCA application. You can also change your password and secret question/answer.
1.3.2 FAQ The FAQ link displays answers to frequently asked questions regarding administering REBA TPCA application.
REBA Third Party Cooperative Arrangement – User’s Manual
Page 7 of 33
1.3.3 Dashboard Information that you view on Dashboard depends on the role and permissions assigned to you by administrator. For more information, please refer to the following sections:
• POC’s Dashboard • Employment Specialist’s Dashboard • Contract Manager’s Dashboard
1.3.4 Referrals This section allows you to view new referrals, edit/modify referrals under processing, and view reports and Invoices associated with each referral.
1.3.5 Reports This section allows you to create and submit new a report or edit/modify existing reports and associated referrals.
1.3.6 Invoices This section allows you to create a new invoice or view/modify existing invoices and associated referrals.
1.3.7 User Management This section allows you to view or modify existing users of REBA TPCA application.
1.4 Recovering Lost Password 1. From Login screen, click Forgot Password link. It displays Forgot Password screen. 2. Type user ID and click Next. 3. Type answer to the secret question. In case of correct answer, an email will be sent to your
email address with a link to password recovery screen. 4. Click the link in your email message. It displays Reset Password screen. 5. Set your new password.
1.5 Recovering a Locked Account Your REBA account might get locked up because of successive failed attempts to login or other security reasons. In this case, do not try to login and wait for 15 minutes (the wait time is configured by Administrator, usually it is 15 minutes). Your account would be unlocked automatically after the specified wait time.
1.6 Contact Information If you are having problem accessing the REBA TPCA application, please contact REBA administrator at [email protected].
REBA Third Party Cooperative Arrangement – User’s Manual
Page 8 of 33
2 TPCA for POCs POCs in REBA TPCA application are responsible for managing users and referrals, submitting Student Reports (Reports) and generating invoices.
2.1 POC’s Dashboard
Figure 3: Supervisor's Dashboard
Upon successful login, POCs can view dashboard area where they can view overall progress on referrals, reports and invoices.
REBA Third Party Cooperative Arrangement – User’s Manual
Page 9 of 33
This includes:
• Referrals o Pending for me: Displays total number of pending referrals. POCs are required to review
pending referrals, accept or reject new referrals, and assign referrals to employment specialists. Click to view pending referrals.
o Updated from VR: Displays total number of referrals updated by VR Counselor in last seven days. POCs are required to review updated and take appropriate action. Click to view update referrals.
• Student Reports o Updates from VR: Displays total number of Reports updated by VR Counselor is last
seven days. Click to view updated reports. o Waiting for VR: Displays total number of reports waiting for approval by VR Counselor.
Click to view reports in the waiting queue. • Invoices
o Pending for me: Displays total number of rejected invoices. Click to view pending invoices.
o Updates from VR: Displays total number of invoices updated by VR Counselor is last seven days. Click to view updated invoices.
o Waiting for VR: Displays total number of invoices waiting for approval by VR Counselor. Click to view invoices in the waiting queue.
POCs can also view recent comments by VR Counselor.
2.2 Managing Referrals Referrals can be described as request for professional services such as job coaching or community based work experience. Referrals are initiated by VR Counselor and assigned to service providers in RIMS application. These referrals are sent to POCs in TPCA application. POCs can accept or reject a referral, assign it to an employment specialist, add comments or ask for further information before accepting it.
REBA Third Party Cooperative Arrangement – User’s Manual
Page 10 of 33
2.2.1 Reviewing Referrals 1. Click pending referrals or referrals updated by VR from Dashboard to view existing referrals or
go to Referrals tab. It displays Referral Search page. You can find referrals by VTS ID, VTS Name or referral date. You can also filter referrals by referral status (Accepted, Rejected, Pending Acceptance, or Closed) or by Referral Type (CBWE and CBWE & Job Coaching)
2. Select the referral that you want to review.
REBA Third Party Cooperative Arrangement – User’s Manual
Page 11 of 33
Figure 4: Viewing Referrals
3. Click View/Edit option. It displays details of the selected referral. You can view attached documents, comments and details of required services.
While you are viewing details of a referral, you can also view activity log, view/add comments, and print referral details. For referrals in progress, you can also view/add services or view/add CBWE, if any.
REBA Third Party Cooperative Arrangement – User’s Manual
Page 12 of 33
Figure 5: Referral Details
2.2.2 Accepting and Assigning Referrals to Service Providers 1. Click pending referrals or referrals updated by VR from Dashboard to view existing referrals or
go to Referrals tab. It displays Referral Search page. You can find referrals by VTS ID, VTS Name or referral date. You can also filter referrals by referral status (Accepted, Rejected, Pending Acceptance, or Closed) or by Referral Type (CBWE and CBWE & Coaching).
2. Select the referral that you want to accept. 3. Click View/Edit option to view details of the referral. 4. Go to Assigned To section and select an employment specialist. 5. From Make Decision section, select Accepted. 6. Select I accept the Terms & Conditions checkbox and click Submit.
REBA Third Party Cooperative Arrangement – User’s Manual
Page 13 of 33
2.2.3 Rejecting New Referrals 1. Click pending referrals or referrals updated by VR from Dashboard to view existing referrals or
go to Referrals tab. It displays Referral Search page. You can also filter referrals by referral status (Accepted, Rejected, Pending Acceptance, or Closed) or by Referral Type (CBWE and CBWE & Coaching).
2. Select the referral that you want to reject. 3. Click View/Edit option to view details of the referral. 4. From Make Decision section, select Rejected. 5. Select I accept the Terms & Conditions checkbox and click Submit.
You can reject a referral only when it is in ‘Pending Acceptance’ state.
2.2.4 Adding Services Details Adding services details allow POCs and Employment Specialists to log and claim services (such as professional training) provided to assigned referrals.
1. Go to Referrals tab. It displays Referral Search page. Find referral for which you want to add service details. You can find referrals by VTS ID, VTS Name or referral date. You can also filter referrals by referral type or referral status.
2. Select a referral and click View/Edit option to view referral details. It displays Referral Detail page.
3. Click View/Add Services. It displays Services page in a new window.
REBA Third Party Cooperative Arrangement – User’s Manual
Page 14 of 33
4. Click Add Service button. Under Service Detail, specify date, employment specialist and details of services provided to the referral.
5. Click Save.
2.2.5 Adding CBWE Details Adding Community Based Work Experience (CBWE) details allow POCs and Employment Specialists to log and claim CBWE service provided to assigned referrals.
1. Go to Referrals tab. It displays Referral Search page. Find referral for which you want to add service details. You can find referrals by VTS ID, VTS Name or referral date. You can also filter referrals by referral type or referral status.
2. Select a referral and click View/Edit option to view referral details. It displays Referral Detail page.
3. Click View/Add CBWE. It displays CBWE page in a new window.
REBA Third Party Cooperative Arrangement – User’s Manual
Page 15 of 33
4. Click Add CBWE button.
Figure 6: Adding CBWE Details
5. Under CBWE Detail, specify start and end date of CBWE. Provide brief description of CBWE service and click Browse to attach appropriate rating form.
6. Click Save.
REBA Third Party Cooperative Arrangement – User’s Manual
Page 16 of 33
2.3 Managing Student Reports POCs must submit Student Reports to keep record of overall progress and invoices on referrals. All submissions are sent to VR Counselor for approval. Rejected Reports are sent back to POCs for updates or corrections.
2.3.1 Submitting Reports 1. Go to Reports tab. It displays Student Report page. 2. Click Create New. It displays Report Detail page. 3. Provide start and end dates of reporting period. 4. Click Refresh. It displays details of services provided by employment specialists during the
specified reporting period. 5. Details of service are grouped by students. You can expand these groups to view details. You can
click View Activity Log to view past activity or click View/Add Comments to add your own comments before submitting the report.
6. Once you have reviewed details of services provided to the student, select I accept the Terms & Conditions checkbox and click Submit.
REBA Third Party Cooperative Arrangement – User’s Manual
Page 17 of 33
Figure 7: Creating Report
7. You can save a report to review and submit it later.
You can generate reports for an accepted referral only until it is closed.
For each referral, report must be submitted every month until the referral is closed. Administrators can specify a grace period for submitting reports after the due date has passed.
For services and CBWE provided to a referral, you must provide date and details of activities performed.
REBA Third Party Cooperative Arrangement – User’s Manual
Page 18 of 33
2.3.2 Reviewing and Updating Rejected Reports 1. Go to Reports tab. It displays Student Reports page. From Status drop down list, select
Rejected. 2. Click Search to view all rejected reports. 3. Click View/Edit option to select the report that you want to update. It opens Report Detail
page. 4. Review comments and update report as per requirements. 5. Select I agree to Terms & Conditions and click Submit.
2.3.3 Reviewing Submitted/Saved Reports 1. Go to Reports tab. It displays Student Reports page. From Status drop down list, select Pending
Approval, Saved or Approved. 2. Click Search to view all submitted/saved Reports.
Figure 8: Reviewing Submitted/Saved Reports
REBA Third Party Cooperative Arrangement – User’s Manual
Page 19 of 33
3. Click View/Edit option to select the report that you want to review. 4. It opens Report Detail page with complete details of the selected report for your review. 5. Make appropriate changes, if required, and then submit or save report.
REBA Third Party Cooperative Arrangement – User’s Manual
Page 20 of 33
2.4 Managing Invoices An Invoice is due as soon a Student Report is approved. All payments are made on the basis of invoices submitted and approved. All submissions are reviewed by Contract Managers for completeness and correctness. An invoice is billed only when a Contract Manager approves it.
Rejected invoices have to be corrected and submitted again by POCs for approval by Contract Managers.
REBA Third Party Cooperative Arrangement – User’s Manual
Page 21 of 33
2.4.1 Creating/Submitting Invoices Before you can create a new invoice, you must have at least one Student Report approved for a referral. To create a new invoice for an approved report:
1. Go to Invoices tab and click Create New. It displays Report Select page withy a list of approved reports.
Figure 9: Creating a New Invoice
2. Select the report for which you want to generate a new invoice. It displays Invoice Information page with details of invoice.
REBA Third Party Cooperative Arrangement – User’s Manual
Page 22 of 33
Figure 10: Selecting Report for Invoice
3. Under Invoice Detail, you can view a list of employment specialist and their billable amount.
REBA Third Party Cooperative Arrangement – User’s Manual
Page 23 of 33
Figure 11: Adding Invoice Details
4. Select an employment specialist and click View/Edit option to provide details of billable amount for the selected employment specialist. It displays Source of Funding page. Click Add Period button to provide details of billing period for the selected employment specialist. It displays Pay Period Detail page.
REBA Third Party Cooperative Arrangement – User’s Manual
Page 24 of 33
Figure 12: Adding Service Period
5. Specify start and end date of billing period and details of billing amount.
REBA Third Party Cooperative Arrangement – User’s Manual
Page 25 of 33
Figure 13: Adding Earning Details
6. Click Save. 7. Add billing details of other employment specialist, if applicable. 8. Select I accept the Terms & Conditions checkbox. 9. Submit Invoice. You can also click Save to review and submit Invoice later.
REBA Third Party Cooperative Arrangement – User’s Manual
Page 26 of 33
You can generate invoices for approved reports only.
2.4.2 Reviewing and Updating Rejected Invoices 1. Go to Invoices tab. It displays Invoice Search page. 2. From Invoice Status drop down list, select Rejected. 3. Click Search to view all rejected invoices. 4. Click View/Edit option to view details of selected invoice. 5. Review comments and make appropriate changes. 6. You can add comments or attach supporting documents, if required. 7. Select I agree to Terms & Conditions checkbox. 8. Submit invoice or save it to submit it later.
2.4.3 Reviewing Submitted/Saved Invoices 1. Go to Invoices tab. It displays Invoice Search page. 2. From Invoice Status drop down list, select Saved, Pending Approval or Approved. 3. Click Search to view all submitted/saved invoices. 4. Click View/Edit option to view details of selected invoice. 5. Make appropriate changes, if required, and then submit or save invoice.
While you are viewing details of an invoice, you can also view activity log and warrant number, view/add comments, and print details of invoice.
2.5 User Management Access to REBA application depends on rights and permissions assigned to users. Each user is assigned a unique ID and a job role which is used to determine what actions a particular user can perform.
2.5.1 Creating a New User 1. Go to User Management tab and click Create New. It displays User Details page. 2. Specify type of the user and then select a Provider. 3. From Employment Specialist list, select a user for which you are creating an ID. 4. Provide the following details:
a. User ID: Provide a unique email address. b. Password: Type a password for the user. It is highly recommended that you select a
strong password (at least 8 characters long) that contains at least one capital letter, one numeric and one special character, and some small letters.
c. Confirm Password: Type password again for confirmation. d. Status: Select Active radio button to activate the user. Select Inactive option if you want
to activate the user later.
REBA Third Party Cooperative Arrangement – User’s Manual
Page 27 of 33
e. Secret Question: Select a secret question. f. Answer: Type answer to the secret question. g. Hint: Type a hint for the answer to secret question.
5. Save settings.
Figure 14: New User
2.5.2 Viewing/Modifying Existing Users 1. Go to User Management tab. It displays User Search page. 2. You can find existing users by name or ID. You can also filter existing users by user type, by
provider, or by status. 3. Select the user and click View/Edit option. It displays details of the selected user. 4. Make appropriate changes and click Save to finish.
REBA Third Party Cooperative Arrangement – User’s Manual
Page 28 of 33
3 TPCA for Employment Specialists Employment Specialists are responsible for managing their assigned referrals and associated reports. These referrals are assigned to employment specialists by their POCs.
3.1 Employment Specialist’s Dashboard Upon successful login, employment specialists can view a list of assigned referrals. Click View/Edit option to process or view details of selected referral.
Figure 15: Employment Specialist Dashboard
REBA Third Party Cooperative Arrangement – User’s Manual
Page 29 of 33
3.2 Employment Specialist’s Tasks Employment Specialists can:
a. Search and view assigned referrals b. Review assigned referrals to
• Print referral details • View comments, supporting documents, and past activities • Add Service details • Add CBWE details
4 REBA for Contract Managers As a Contract Manager, you can view and monitor all service providers. Upon successful login to REBA TPCA application, you would be able to view a list of all existing service providers. Clicking on a service provider allows you to use REBA TPCA application as the selected services provider would use it (with the same data).
4.1 Contract Manager’s Dashboard Upon successful login, Contract Managers can view a list of School Districts. Selecting a School District allows Contract Managers to view Dashboard of the selected School District and perform all the tasks that the particular School District can do (with exactly the same data that the particular School District would view/access).
REBA Third Party Cooperative Arrangement – User’s Manual
Page 30 of 33
Figure 16: Contract Manager's Dashboard
You can switch between school districts by clicking Change School District link.
REBA Third Party Cooperative Arrangement – User’s Manual
Page 31 of 33
Figure 17: Change School District
REBA Third Party Cooperative Arrangement – User’s Manual
Page 32 of 33
List of Figures Figure 1: REBA TPCA - Login Screen .............................................................................................................. 5 Figure 2: REBA TPCA - Home Screen ............................................................................................................. 6 Figure 3: Supervisor's Dashboard ................................................................................................................. 8 Figure 4: Viewing Referrals ......................................................................................................................... 11 Figure 5: Referral Details............................................................................................................................. 12 Figure 6: Adding CBWE Details ................................................................................................................... 15 Figure 7: Creating Report ............................................................................................................................ 17 Figure 8: Reviewing Submitted/Saved Reports .......................................................................................... 18 Figure 9: Creating a New Invoice ................................................................................................................ 21 Figure 10: Selecting Report for Invoice ....................................................................................................... 22 Figure 11: Adding Invoice Details ................................................................................................................ 23 Figure 12: Adding Service Period ................................................................................................................ 24 Figure 13: Adding Earning Details ............................................................................................................... 25 Figure 14: New User .................................................................................................................................... 27 Figure 15: Employment Specialist Dashboard ............................................................................................ 28 Figure 16: Contract Manager's Dashboard ................................................................................................. 30 Figure 17: Change School District ............................................................................................................... 31