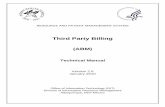Third Party Billing System
Transcript of Third Party Billing System

RESOURCE AND PATIENT MANAGEMENT SYSTEM
Third Party Billing System
(ABM)
User Manual
Version 2.6 January 2010
Office of Information Technology (OIT) Division of Information Resource Management
Albuquerque, New Mexico

Third Party Billing System (ABM) Version 2.6
User Manual Table of Contents January 2010
ii
Preface
The Third Party Billing System (ABM) is designed to automate the creation of a claim with existing RPMS visit data. ABM has a flexible design that accommodates billing to a specific payer’s requirements or a unique contractual agreement. Third Party Billing enables the selection of a primary billing entity, the billing of any secondary insurers, and back-billing for services.

Third Party Billing System (ABM) Version 2.6
User Manual Table of Contents January 2010
iii
Table of Contents
1.0 Introduction...............................................................................................1 1.1 New in Version 2.6.........................................................................2 1.2 Third Party Billing Data Flow..........................................................3
2.0 System Navigation ...................................................................................4 2.1 Security and User Identification .....................................................4 2.2 Starting an RPMS Session ............................................................4 2.3 Login/Logout Procedures...............................................................4 2.4 Standards and Conventions ..........................................................5
2.4.1 Keyboard Entry............................................................................5 2.4.2 Use Capital Letters Only..............................................................6 2.4.3 Key Usage...................................................................................6 2.4.4 Text Editing..................................................................................7 2.4.5 Text Replacement Conventions...................................................8 2.4.6 RPMS Online Help ......................................................................8 2.4.7 Previous and Default Responses ................................................8 2.4.8 Date and Time Conventions ........................................................9
2.5 RPMS Online Help.......................................................................10
3.0 Main Menu...............................................................................................11 3.1 Main Menu Entrance Checks.......................................................12
3.1.1 Review Site Parameters Notice .................................................12 3.1.2 Claim Generator Status .............................................................12 3.1.3 UFMS Messages .......................................................................12
3.2 Exit Messages .............................................................................13
4.0 Add/Edit Claim Menu (EDTP).................................................................15 4.1 Prior to Entering the Claim Editor ................................................15 4.2 Claim Editor Pages ......................................................................16 4.3 Claim Editor ACTION Commands ...............................................17
4.3.1 Claim Editor Page Navigation....................................................18 4.3.2 Jump Command ........................................................................19 4.3.3 Add and Delete Commands.......................................................19 4.3.4 Edit Command...........................................................................20 4.3.5 Mode Command........................................................................20 4.3.6 Pending Command....................................................................21 4.3.7 Sequence, Approve and Pick Commands .................................21 4.3.8 View Command .........................................................................21 4.3.9 Viewing Errors and Warnings ....................................................22
4.4 PAGE 0 - CLAIM SUMMARY ......................................................23 4.4.1 Claim Data Checks....................................................................24 4.4.2 IHS Pharmacy-Automated Dispensing Interface System Alerts 25

Third Party Billing System (ABM) Version 2.6
User Manual Table of Contents January 2010
iv
4.4.3 Claim Approval ..........................................................................27 4.4.4 Coordination of Benefit Page.....................................................29
4.5 PAGE 1 - CLAIM IDENTIFIERS ..................................................40 4.5.1 Displaying the CLAIM IDENTIFIERS (PAGE 1).........................40 4.5.2 Viewing PAGE 1 Information .....................................................41
4.6 PAGE 2 - INSURERS..................................................................41 4.6.1 Picking the Insurer.....................................................................43 4.6.2 Viewing Active Insurer, Policy, and Policyholder Information ....44 4.6.3 Adding, Deleting PAGE 2 Information .......................................44
4.7 PAGE 3 - QUESTIONS ...............................................................45 4.8 PAGE 4 - PROVIDER DATA .......................................................48
4.8.1 Adding a Provider ......................................................................48 4.8.2 Viewing Provider Information.....................................................49 4.8.3 Display if NPI Only Field Selected .............................................50 4.8.4 Display if NPI & Legacy Number Field Selected........................50 4.8.5 PAGE 4 – PROVIDER DATA Displays if Legacy Only Field is Selected
..................................................................................................51 4.9 PAGE 5A - DIAGNOSIS ..............................................................52
4.9.1 Adding a Diagnosis....................................................................52 4.9.2 Deleting a Diagnosis..................................................................53 4.9.3 Viewing Additional Diagnosis Information..................................53 4.9.4 Re-Sequencing a Diagnosis ......................................................54
4.10 PAGE 5B - ICD PROCEDURES..................................................55 4.10.1 PAGE 6 - DENTAL SERVICES .................................................56 4.10.2 Adding a Dental Service ............................................................56
4.11 PAGE 7 - INPATIENT DATA .......................................................57 4.11.1 Editing Admission Type .............................................................58 4.11.2 Newborn Days and Flat Rate Billing ..........................................59
4.12 PAGE 8A - MEDICAL SERVICES ...............................................59 4.12.1 Adding a Medical Service ..........................................................61
4.13 PAGE 8B - SURGICAL PROCEDURES......................................63 4.13.1 Adding Surgical Procedures ......................................................64 4.13.2 Contract Attending or Operating Provider Charges ...................66 4.13.3 Viewing the Surgical Information ...............................................67
4.14 PAGE 8C – REVENUE CODE.....................................................68 4.14.1 Resolving Covered Days, Days of Stay Inconsistencies ...........69 4.14.2 Adding Revenue Codes.............................................................69
4.15 PAGE 8D - MEDICATIONS .........................................................69 4.15.1 Adding a Medication ..................................................................70 4.15.2 Adding an IV Medication............................................................71 4.15.3 Viewing Medications..................................................................73
4.16 PAGE 8E - LABORATORY SERVICES.......................................73 4.16.1 Viewing the Laboratory Page.....................................................75
4.17 PAGE 8F - RADIOLOGY SERVICES..........................................76 4.18 PAGE 8G - ANESTHESIA SERVICES ........................................77

Third Party Billing System (ABM) Version 2.6
User Manual Table of Contents January 2010
v
4.18.1 Adding Anesthesia Services ......................................................78 4.19 PAGE 8H – MISC. SERVICES ....................................................80 4.20 PAGE 8I - INPATIENT DENTAL SERVICES...............................80 4.21 PAGE 8J - CHARGE MASTER....................................................81
4.21.1 Adding a Charge........................................................................81 4.22 PAGE 9 - UB-92 CODES.............................................................82 4.23 Claim Generator, One Patient (CG1P) ........................................83 4.24 Edit Claim Data (EDCL)...............................................................84 4.25 Claim Editor Loop (LOOP)...........................................................86 4.26 Add New Claim (NEW) Manually .................................................89 4.27 Rebuild Items from PCC (RBCL) .................................................92 4.28 Check Eligibility for a Visit (CKCL)...............................................95
5.0 Claim/Bill Management Menu (MGTP) ..................................................97 5.1 Cancel Claim (CLMG)..................................................................97 5.2 Cancel an Approved Bill (BIMG)..................................................99 5.3 Inquire about an Approved Bill (IQMG)......................................100 5.4 Merge Claims (MRMG)..............................................................102 5.5 Initiate Back Billing Check (BKMG)............................................103 5.6 Add a New Bill That Was Manually Submitted (ADMG).............105 5.7 Flat Rate Adjustment (FRMG) ...................................................106 5.8 Open/Close Claim (OCMG) .......................................................107 5.9 Recreate Claim from PCC Data (RCCP) ...................................110 5.10 Split Claim (SCMG) ...................................................................111
6.0 Reports Menu (RPTP)...........................................................................114 6.1 Report Restricting Features.......................................................114 6.2 Device Selection ........................................................................118 6.3 Brief (Single-line) Claim Listing (BRRP) ....................................119 6.4 Summarized (Multi-line) Claim Listing (SURP) ..........................121 6.5 Detailed Display of Selective Claims (DERP) ............................121 6.6 Employee Productivity Listing (PRRP).......................................126 6.7 Bills Listing (BLRP) ....................................................................127 6.8 Statistical Billed Payment Report (STRP)..................................130 6.9 Billing Activity for a Specific Patient (PTRP) ..............................131 6.10 Listing of Billed Primary Diagnosis (DXRP) ...............................132 6.11 Listing of Billed Procedures (PXRP) ..........................................133 6.12 Charge Master Listing (CHRP) ..................................................135 6.13 PCC Visit Tracking/Audit (PARP) ..............................................136 6.14 View PCC Visit (VPRP) .............................................................138 6.15 Cancelled Claims Report (CCRP)..............................................139 6.16 Closed Claims Report (CLRP) ...................................................140 6.17 Pending Claims Status Report (PCRP) .....................................141
7.0 Print Bills Menu (PRTP) .......................................................................144 7.1 Selection of Bills for Printing ......................................................144

Third Party Billing System (ABM) Version 2.6
User Manual Table of Contents January 2010
vi
7.1.1 Mode Definition........................................................................144 7.1.2 Exclusion Parameters..............................................................145
7.2 Bills Awaiting Export Report (AWPR) ........................................145 7.3 Print Approved Bills (EXPR) ......................................................147 7.4 Print Worksheet (Itemized CPT Data) (WSPR) .........................149 7.5 Print Mailing Address Labels (MLPR) ........................................149
7.5.1 Printing Labels for Selected Insurers.......................................150 7.5.2 Printing Labels for Batches......................................................150
7.6 Reprint Bill (REPR) ....................................................................151 7.6.1 Reprinting One or More Selected Bills.....................................152 7.6.2 Reprinting All Bills for an Export Batch ....................................153 7.6.3 Reprinting Unpaid Bills ............................................................154
7.7 Manual Entry of Resubmission Number ....................................155 7.8 Patient Statement ......................................................................157
7.8.1 Setting-up the Header .............................................................158 7.8.2 Printing a Statement ................................................................159 7.8.3 Printing Selective Statements..................................................159 7.8.4 Printing All Statements within an Approved Date Range.........161 7.8.5 Approving Official ....................................................................161
7.9 Transmittal Listing (TRPR) ........................................................161 7.9.1 Transmittal Listing for Internal Use ..........................................163 7.9.2 Transmittal List for Cover Letter ..............................................164
7.10 Test Forms Alignment (TSPR)...................................................165 7.11 Recreate Batch of ICD-9 Bills (EMPR) ......................................166
8.0 Table Maintenance Menu (TMTP) ........................................................170 8.1 Fee Schedule Menu (FETM) .....................................................171
8.1.1 Fee Schedule Maintenance (EDFE) ........................................171 8.1.2 Print Fee Schedule Listing (LSFE) ..........................................174 8.1.3 CPT - Corresponding ICD-Fee Listing (RPFE) ........................175 8.1.4 Update ASC Fee Schedule (ASFE).........................................176 8.1.5 Transfer Drug Prices from Drug File (DTFE) ...........................178 8.1.6 Import Foreign Fee Schedule (FIFE) .......................................180 8.1.7 Increase/Decrease Fee Schedule (IDFE)................................182
8.2 CPT File Menu (CPTM) .............................................................184 8.2.1 Replacement Text for CPT File Lookups (RPCP)....................185 8.2.2 Print CPT Procedure File (LSCP) ............................................185 8.2.3 Inquire to CPT File (IQCP) ......................................................186 8.2.4 LAB CPT Codes to Pass to TPB (LACP).................................187 8.2.5 Modifiers Add/Edit (MDCP)......................................................189
8.3 Provider Menu ...........................................................................189 8.3.1 Inquire to Provider File (PRTM) ...............................................190 8.3.2 Provider Number Edit ..............................................................191 8.3.3 Adding the NPI Number in RPMS............................................192
8.4 Location File Menu (LOTM) .......................................................194 8.4.1 Location File Maintenance (EDLO)..........................................195

Third Party Billing System (ABM) Version 2.6
User Manual Table of Contents January 2010
vii
8.4.2 Display Location File Entry (IQLO) ..........................................197 8.5 Insurer File Menu (INTM)...........................................................198
8.5.1 Add/Edit Insurer (EDIN)...........................................................200 8.5.2 Replacement Text for Insurer Lookups (RPIN)........................219 8.5.3 Insurer Listing (LSIN)...............................................................220 8.5.4 Display Insurer Info (IQIN).......................................................221 8.5.5 Merge Duplicate Insurers (MRIN) ............................................222
8.6 Coverage Type File Menu (COTM)............................................223 8.6.1 Add/Edit a Coverage Type (EDCO).........................................224 8.6.2 Print Coverage Type Listing (LSCO) .......................................231
8.7 Site Parameter Maintenance (SITM) .........................................232 8.8 Error Codes Menu (ERTM)........................................................246
8.8.1 Edit Error Codes (EDER).........................................................247 8.8.2 Error Codes Listing (LSER) .....................................................249
8.9 Group Insurance Plans Menu (GRTM) ......................................250 8.9.1 Add/Edit Group Insurance Plans (EDGR)................................251 8.9.2 Group Insurance Plans Listing (LSGR) ...................................253 8.9.3 Mass Group Plan Assignment for Specified Employer (ASGR)254 8.9.4 Merge Duplicate Group Plans (MRGR) ...................................255
8.10 Revenue Codes Menu (RVTM)..................................................257 8.10.1 Revenue Codes Maintenance (EDRV) ....................................258 8.10.2 Print Revenue Code Listing (LSRV) ........................................259
8.11 UB-92 Codes Menu (UCTM) .....................................................260 8.11.1 UB-92 Code Maintenance (EDUB) ..........................................260 8.11.2 UB-92 Codes Listing (LSUB) ...................................................262
8.12 Employer File Menu (EMTM).....................................................263 8.12.1 Add/Edit an Employer (EDEM) ................................................264 8.12.2 Employer Listing (LSEM).........................................................266 8.12.3 List all Employees by Employer (RPEM) .................................267 8.12.4 Merge Duplicate Employers (MREM) ......................................268
8.13 Drug File Menu (DRTM) ............................................................270 8.13.1 Drug Listing (LSDR) ................................................................270 8.13.2 Display a Drug File Entry (IQDR).............................................271
8.14 Visit Type Maintenance (VITM) .................................................273 8.15 Charge Master Add/Edit (CMTM) ..............................................275 8.16 Dental Remap Table Maintenance (DMTM) ..............................276 8.17 Form Locator Override (FLTM)..................................................277 8.18 Initialize New Facility (SSTM) ....................................................279 8.19 Manager Reports (TMRP) .........................................................280
8.19.1 Table Maintenance Site Parameters Report (AUTM) ..............281 8.19.2 Visit/Claim/Bill Tally Report (VCBT).........................................283
9.0 Eligibility Menu (ELTP).........................................................................290
9.1 Private Insurance Maintenance Menu (POEL) ..........................291 9.1.1 Listing of Policies and Members by Insurer (LSPO) ................291
9.2 Eligibility Reports Menu (RPEL).................................................292

Third Party Billing System (ABM) Version 2.6
User Manual Table of Contents January 2010
viii
9.2.1 Listing of Medicare Part a Enrollees (MARP) ..........................293 9.2.2 Listing of Medicare Part B Enrollees (MBRP)..........................293 9.2.3 Listing of Medicare Part D Enrollees (MBRP)..........................293 9.2.4 Listing of Medicaid Enrollees (MDRP) .....................................297 9.2.5 Private Insurance Eligibility Listing (PIRP)...............................297 9.2.6 VA Eligibility Listing (VARP) ....................................................297 9.2.7 Listing of Commissioned Officers and Dependents (CORP) ...298 9.2.8 Visits by Commissioned Officers and Dependents (VCRP).....298
10.0 Payment Posting (PPTP)......................................................................300 10.1.1 Adding a Payment ...................................................................301 10.1.2 Deleting a Payment .................................................................303 10.1.3 Editing a Payment ...................................................................304
11.0 Electronic Media Claims (EMTP) .........................................................306
11.1 Batch Summary (BSEM)............................................................307 11.2 Create EMC File (CREM) ..........................................................308 11.3 Recreate an EMC File (RCEM)..................................................311 11.4 Summary of Bills Ready for Submission (SUEM) ......................312
12.0 Set Site (SSTP)......................................................................................314
13.0 Cashiering Options (UCSH) .................................................................315 13.1 Cashiering Sign In/Sign Out (CIO).............................................315
13.1.1 Closing an Open Session ........................................................318 13.1.2 Re-Opening a Closed Session ................................................320
13.2 View Cashiering Session (UVCH)..............................................321 13.3 Supervisory Functions (SUP) ....................................................324
13.3.1 Re-Open a Closed Session (OPN) ..........................................325 13.3.2 Reconcile All Sessions (REC) .................................................326 13.3.3 View UFMS Export File (VEF) .................................................332 13.3.4 View UFMS Host File (VHF) ....................................................339 13.3.5 UFMS Setup (SET)..................................................................341
13.4 UFMS Reports (RPTS) ..............................................................344 13.4.1 Psuedo TIN Listing (PTIN).......................................................344 13.4.2 Insurer TIN Listing (ITIN) .........................................................345 13.4.3 View/Print CAN Crosswalk (CANV) .........................................347 13.4.4 Grand Total All Files by Transmission Date (GTOT) ...............352 13.4.5 Cashiering Session Productivity Report (CSPR) .....................353
14.0 Glossary ................................................................................................356
15.0 Appendix A: Third Party Billing EMC Preparation.............................363
15.1 RPMS File (Batch) Creation ......................................................365 15.2 Save File on UNIX to Diskette ...................................................367 15.3 Transmit Files to Medicare if FI Is Trailblazers Healthcare LLC 368 15.4 To Download Medicare’s Response to the Transmission ..........369

Third Party Billing System (ABM) Version 2.6
User Manual Table of Contents January 2010
ix
Appendix B: Third Party Billing Location Setup...........................................372 Set up the Billable Location in Accounts Receivable ..............................372 Set up the Site Parameter Function in Third Party Billing.......................372
Appendix F: Cancelled Claim Reasons .........................................................373
Closed Claim Reasons ...........................................................................375
Contact Information ........................................................................................377

Third Party Billing System (ABM) Version 2.6
User Manual Introduction January 2010
1
1.0 Introduction The Third Party Billing System (ABM) is designed to automate the creation of a claim using existing RPMS data. In ABM, the user can:
Edit files and claims.
Print a UB-92, UB-04, CMS-1500, NCPDP or ADA Dental form.
Create an electronic 837 HIPAA Version 4010 X12 file.
Print bills for Medicare, Medicaid, private insurance, and non-beneficiary (self-pay) patients.
Export claims in the HIPAA-compliant 837 format.
ABM also supports the RPMS Accounts Receivable (BAR) application.
Using ABM, the user can:
Create claims manually or automatically.
Generate multiple forms for the same claim and Year 2000-compliant electronic media claims.
Override a manual cancellation, and the Claim Generator will create a new claim with the same claim number.
Because patients can be seen as an outpatient and an inpatient on the same day, the ABM package combines these visits into one inpatient claim. This eliminates billing two separate visits on one day for which only one is paid (the first one that reaches the insurer.) All billable items are placed on ONE claim per inpatient stay.
ABM has a flexible design that accommodates billing to a specific payer’s requirements or a unique contractual agreement. The user may select a primary billing entity, re-bill any secondary insurers, and back-bill for physician inpatient services.
ABM provides the use of coverage types to prevent non-reimbursable billing. Error checking prevents submission of erroneous bills, and the user can define the conditions for the error checking. The user may also associate all prescribed medications with a dispense fee that is automatically added to the drug cost.
Finally, ABM allows generation of a separate bill for each page of the Claim Editor, making it possible to generate professional component bills that must be on a separate form but are sent to the same payer. Depending on the settings, ABM will automatically split the professional component claim for Medicare.

Third Party Billing System (ABM) Version 2.6
User Manual Introduction January 2010
2
In ABM visits are orphaned when they are not linked to a complete Patient Care Component (PCC) visit. This type of visit can occur when another RPMS package linked to PCC performs a service as a separate visit (e.g., a patient may go to the Lab to get blood drawn) creating an unknown purpose of visit (POV) and/or provider. ABM creates a claim if the ordering provider is available (and ensures the provider is billable before creating a claim); the POV can be left blank.
Using complete fee schedules for all applicable Common Procedural Terminology (CPT) codes and Revenue Codes allows the ABM system to better identify the level of care during a patient visit and provide more accurate billing.
In the ABM system, the user can also designate and sequence International Classification of Diseases – 9th revision (ICD9) diagnosis and procedure information. Separate line items for middle days of care accommodate different levels of care on different days. Lab links allow capture of CPT codes for panels and atomic tests from Patient Care Component (PCC) lab, micro, and path files.
Note: For the data to be transferred to Third Party Billing, Lab 5.2 must be installed and operational.
1.1 New in Version 2.6 Version 2.6 of the Third Party Billing system allows for the integration of Code Set Version. This process uses the Veterans Administration’s ICD-9, CPT-4 and HCPCS code sets which will allow for future enhancement within the clinical applications and provide new functionality associated with using these codes. Other changes to Version 2.6 include the function to close claims along with a report of closing activity.
A new supervisor key has been added for those canceling a claim. Users selected to cancel claims must be provided a key. Reference the Installation Guide for additional information.
Along with these enhancements to the system, any issues which were reported to the RPMS Helpdesk and resolved are included in this release. Also, any prior releases to the software in Version 2.5 are included.

Third Party Billing System (ABM) Version 2.6
1.2 Third Party Billing Data Flow
Figure 1-1: Third party billing data flow
User Manual Introduction January 2010
3

Third Party Billing System (ABM) Version 2.6
User Manual System Navigation January 2010
4
2.0 System Navigation
2.1 Security and User Identification The site manager controls login procedures and access to the system, ensuring that only authorized personnel gain entry to the system or access to confidential information stored in the database. Site managers are responsible for assigning access and verification codes only to those authorized to use the Third Party Billing system.
NEVER REVEAL YOUR ACCESS CODE TO ANYONE ELSE.
If the user believes someone else is using their access code to gain unauthorized entry to the system, they must inform their supervisor.
2.2 Starting an RPMS Session
2.3 Login/Logout Procedures If nothing displays on the user’s screen when turning on the terminal, press the Enter key. Within a few seconds, the following prompt should appear on the screen:
(system-prompt) Login:
Figure 2-1: System prompt for login
The Access code and Verify code identify the user to the RPMS system, enabling the system to take the user directly to menus he/she normally works with.
To login, follow these steps:
1. At the system prompt, type user name and password.
2. At the Access Code prompt, the user should type their RPMS access code and press the Enter key.
Nothing will appear on the screen while the user types. This is to prevent anyone from learning the user’s access code by watching them log onto the system.
3. At the Verify Code prompt, type the RPMS verification code and press the Enter key.

Third Party Billing System (ABM) Version 2.6
User Manual System Navigation January 2010
5
After a few seconds, the system displays the primary menu. This is a top-level menu, which is based on the user’s assigned Access code.
Note: If an unfamiliar menu displays on the screen, contact a supervisor or site manager at once.
Important: When the menu displays, make sure the keyboard is in the Caps Lock position. When Caps Lock is on, the word lock displays at the top of the screen.
To logout, follow these steps:
1. Return to the active RPMS menu option prompt and press the Enter key.
2. Continue pressing the Enter key at each prompt, until to the Third Party Billing Master Menu prompt displays.
2.4 Standards and Conventions The Resource and Patient Management System (RPMS) has established certain terms and operating procedures (conventions) for the Third Party Billing system. The following sections provide a brief discussion of those conventions.
Read the following explanations, and refer to the keyboard, to insure that each of the keys and command functions are being correctly identified.
2.4.1 Keyboard Entry
The keyboard has two main sections:
The left section of the keyboard has several special keys and symbols. Use this section of the keyboard and its special keys and symbols.
The right section contains a keyboard similar to a 10-key adding machine.
Use either the numeric keypad or the numeric keys on the keyboard to type numbers.
If an incorrect response is typed, the system beeps to alert the user to the error. A message following the beep displays the type of error, and a second message requests the correct information.

Third Party Billing System (ABM) Version 2.6
User Manual System Navigation January 2010
6
2.4.2 Use Capital Letters Only
When entering data onto the system, type all letters and words in CAPITAL LETTERS.
Set up the terminal to type only capital letters by pressing the Caps Lock key. When Caps Lock is on, the word lock displays at the top of the screen.
Note: The Caps Lock key has no effect on the numeric keys.
2.4.3 Key Usage
Enter (Return) Key: Press the Enter key to indicate the end of an entry, such as a number or a word. Press the Enter key each time a response to a computer prompt is required. To return to the previous menu screen, press the Enter key.
Backspace Key: The Backspace key moves the cursor to the left and deletes characters every time it is pressed
Space Bar: Use the Space bar to reuse a previous response. For example, when prompted to make a selection from a menu of choices, press the Space bar and press the Enter key.
Caret ( ^ ): Use the caret (^), also known as the “up-hat,” a special control character, to exit from a particular activity or data entry sequence. Typing the caret at any prompt will usually take the user back to the preceding prompt or menu level. The caret can be used to exit from long data displays such as vendor lists that usually involve many screens.
To use caret, press the Shift key and the number 6 key (Shift+6) on the keyboard.
Hold Screen (F1 Key): Use the Hold Screen (F1) key to temporarily halt the scrolling display of data on the terminal screen. Pressing F1 once halts the display, allowing the user to read the information on the screen. Pressing F1 a second time resumes the scrolling of the data.
The F1 key is located in the upper left corner of the top row of the keyboard.
Important: Never leave your terminal with the Hold Screen key in hold position.
Note that in some RPMS applications, the display terminal beeps and stops when information comes on the screen. To continue to the next screen of information, press the Enter key. To stop, type a caret (^) and press the Enter key.

Third Party Billing System (ABM) Version 2.6
User Manual System Navigation January 2010
7
Special Delete Character (@): Use the “at” symbol (@) to delete an existing entry in a file. After selecting the record or field the user wants to delete, type the @ symbol.
To use the @ symbol, press the Shift key and the number 2 key (Shift+2) on the keyboard.
Note that the system prohibits deletion of certain records or deletion of data contained in certain fields.
2.4.4 Text Editing
Certain RPMS data entry fields use the FileMan Text Editor. For those fields, use FileMan Text Editor conventions to enter new data or change the existing data.
Of specific interest is the Replace...With convention that allows the user to replace letters, words, or a string of words in a field. To change a part of a text string, the system displays a prompt and the current value. This is followed by the “Replace” prompt, where changes can be typed.
For example,
NAME: JOHN JACOB JINGLEHAEMER SMITH REPLACE:
Figure 2-2: FileMan text editor “REPLACE” prompt
At the “Replace” prompt, type the text to be replaced. For example,
NAME: JOHN JACOB JINGLEHAEMER SMITH REPLACE: AE
Figure 2-3: FileMan text editor “WITH” prompt
At the “With” prompt, type the replacement text. For example,
REPLACE: AE WITH EI
Figure 2-4: FileMan text editor “REPLACE” prompt with replacement data
The system then displays the corrected data.
NAME: JOHN JACOB JINGLEHEIMER SMITH
Figure 2-5: FileMan text editor “REPLACE” prompt with corrected data

Third Party Billing System (ABM) Version 2.6
User Manual System Navigation January 2010
8
Pressing the Enter key at the “Replace” prompt ends the correction process.
2.4.5 Text Replacement Conventions
Text sequences may be one or more characters long. For example, consider the following:
ABC...XYZ (the string beginning with the character sequence ABC and ending with the character sequence XYZ), where typing
ABC... replaces the text string beginning with the character sequence ABC to the end of the line.
...XYZ replaces the text string beginning at the start of the line and ending with the sequence XYZ.
END adds text at the end of existing text.
Note: The replacement text may be blank, which will erase specified text. Type a question mark (?) for online help with the Replace With function.
2.4.6 RPMS Online Help
Special help displays are available for most menu options and data entry prompts. Typing ? at the “Select . . . Option” prompt displays information related to the current option, where
Typing Displays
A single question mark (?) A list of all options accessible from the current option.
Two question marks (??) A list of all accessible options and their formal names
Three question marks (???) A brief description for each option in a menu.
A single question mark (?) followed by an option name
Extended help, if available, for that option
2.4.7 Previous and Default Responses
Some computer prompts display either a single slash (/) or a double slash (//) at the end of the prompt.

Third Party Billing System (ABM) Version 2.6
User Manual System Navigation January 2010
9
If the prompt displays a single slash, type a new response or type a response previously accepted by the system. Press the Space Bar and the Enter key to enter a previously accepted response. Names or dates are examples of responses entered using this method.
If the prompt contains a default value and a double slash, accept the default value by pressing the Enter key.
For example, in response to the following prompt, press the Enter key to accept the default, YES. In the following prompt, type N (No) and press the Enter key to enter a No response.
DO YOU WISH TO CONTINUE? YES//.
Figure 2-6: Example showing default value
2.4.8 Date and Time Conventions
When a system prompt requires a specific date and/or time, the information may be entered in the following ways.
Date:
At the Date prompt:
Type TO (uppercase letters) to use the current date.
Type T+ (plus sign) followed by a number to use the date that equals the current date plus the number. For example, if the current date is October 5, T+15 = October 20.
Type T- (minus sign) followed by a number to use the date that equals the current date minus the number. For example, if the current date is May 23, T-10 = May 13.
To enter a specific date, use one of the following formats:
Month DD, YYYY DD Month, YYYY MM-DD-YY MM/DD/YY
Choose the format that is easiest to use, and use it consistently.

Third Party Billing System (ABM) Version 2.6
User Manual System Navigation January 2010
10
Time:
The system default is set to times that fall between the hours of 6:00 AM to 6:00 PM.
For example, if the user types 3 at the “Time” prompt it will convert to 3:00 PM. If the user types 9 at the prompt, it will convert to 9:00 AM. If the user needs to type a time after 6:00 PM then PM must be added.
Date/Time:
Any valid combination of date and time may be entered by using a date format, an @ symbol, and the time. For example, if the current date is May 20, 2006 and the user wants to make an entry using that date and a time of 3:00 PM, use one of the following formats:
5/20/04 @ 3
05-20-04 @ 3:00 PM
T @ 3:00
2.5 RPMS Online Help RPMS provides special help displays for most menu options and data entry prompts, as follows:
Type To display
One question mark (?) A list of all options accessible from the current option.
Two question marks (??) A list of all accessible options and their formal names
Three question marks (???) A brief description for each option in a menu.
A single question mark followed by an option name (?OPTION)
Extended help, if available, for that option

Third Party Billing System (ABM) Version 2.6
User Manual Main Menu January 2010
11
3.0 Main Menu The Third Party Billing System Main Menu contains security locks on all options that allow data manipulation or export. Whether a particular user has access to an option is at the discretion of the Site Manager.
+-+-+-+-+-+-+-+-+-+-+-+-+-+-+-+-+-+-+-+-+-+-+-+-+-+-+-+-++ | THIRD PARTY BILLING SYSTEM - VER 2.6 | + Main Menu + | sitename | +-+-+-+-+-+-+-+-+-+-+-+-+-+-+-+-+-+-+-+-+-+-+-+-+-+-+-+-++ User: LASTNAME, FIRSTNAME DD MMM YYYY HH:MM [AM|PM] EDTP Add/Edit Claim Menu MGTP Claim/Bill Management Menu RPTP Reports Menu PRTP Print Bills Menu TMTP Table Maintenance Menu ELTP Eligibility Menu PPTP Payment Posting EMTP Electronic Media Claims SSTP Set Site ------------------------ UCSH Cashiering Options ... Select Third Party Billing System Option:
Figure 3-1: Third party billing Main Menu
To select a Third Party Billing Main Menu option
At the prompt, type enough of the option synonym or name to uniquely identify it and press the Enter key.
For example, typing TM uniquely identifies the Table Maintenance Menu option.
An effort has been made to provide unique menu option synonyms, which are easy to remember, to enable the user to jump from the current menu directly to an option in another menu without navigating through the menu tree.
To jump between Third Party Billing menus and options, type a caret (^) and the synonym of the option you want at the prompt.

Third Party Billing System (ABM) Version 2.6
User Manual Main Menu January 2010
12
3.1 Main Menu Entrance Checks
3.1.1 Review Site Parameters Notice
When the Third Party Billing system is first implemented, the following message displays on the Main Menu screen:
SITE PARAMETERS have not yet been reviewed. Access to the Claim Editor is prevented until they are! The Site Parameters can be reviewed through the Table Maintenance Menu.
Figure 3-2: Notice to review site parameters
This message continues to appear on the Main Menu until the Site Parameters file has been reviewed. For information on Site Parameters, see the Site Parameter Maintenance (SITM) option located in Table Maintenance.
3.1.2 Claim Generator Status
Upon entering the Third Party Billing system, ABM examines the successful operation of the nightly Claim Generator. If the Claim Generator has not run in more than a day, ABM displays the following message on the main menu to notify the user of the appropriate action to take.
WARNING: The Claim Generator has not run since Jan. 19, 2006. Contact your Site Manager to investigate this problem.
Figure 3-3: Claim generator status message
3.1.3 UFMS Messages
Facilities designated as being an Indian Health Service federal facility that submit files to the finance system (UFMS) can see a variety of messages. Non-federal locations may see these messages, but need to know they are not responsible for transmitting to UFMS.
3.1.3.1 Open Cashiering Sessions Pending Review
A cashiering session must be opened by billing technician prior to performing billing functions. Options such as editing a claim, opening, closing, canceling a claim or canceling a bill are captured by the open session.

Third Party Billing System (ABM) Version 2.6
User Manual Main Menu January 2010
13
The following message will appear if a session has been kept open for greater than one day.
WARNING: Open cashiering sessions exist that should be reconciled for UFMS
Figure 3-4: Warning message for open cashiering session
This should be an indication to the user that a session has been opened and must be closed. It is suggested to close sessions daily after all billing activity has been completed.
Once the opened session is closed, the warning message will not display.
3.1.3.2 Closed Sessions Waiting to be Transmitted
It is suggested that sessions are closed daily after billing activity has been completed. If a session has been closed by the billing technician, the system will display the following message.
WARNING: Cashiering sessions are closed and awaiting export to UFMS
Figure 3-5: Warning message for closed cashiering session
This means the cashiering sessions are ready to transmit to the finance system. Once the session has been transmitted, the message will not display. Non-federal locations will not transmit but will reconcile their sessions. Once the sessions have been reconciled, the warning message will not display.
3.2 Exit Messages As long as the billing technician is logged into the Third Party Billing system, all activity is tracked. If the user exits the billing options or exits out of RPMS, the system will display the following message.
Select Third Party Billing System Option: NOTE: You are still logged into your cashiering session. To Close your session select Cashiering Options (UCSH) then Cashiering Sign In/ Sign Out (CIO). Enter RETURN to Continue:
Figure 3-6: Exit billing options or exit RPMS system message

Third Party Billing System (ABM) Version 2.6
User Manual Main Menu January 2010
14
This notifies the technician that he/she is still logged into an open session. If the technician has completed all billing activity, he/she should log out of Cashiering Mode. At times, it may be necessary to log out of RPMS or the billing options. If it is necessary to logout of RPMS or the billing options, the exit message may be displayed, but can be ignored if the technician continues to bill.

Third Party Billing System (ABM) Version 2.6
User Manual Add/Edit Claim Menu (EDTP) January 2010
15
4.0 Add/Edit Claim Menu (EDTP)
Main Menu > EDTP
+-+-+-+-+-+-+-+-+-+-+-+-+-+-+-+-+-+-+-+-+-+-+-+-+-+-+-+-+-+ | THIRD PARTY BILLING SYSTEM - VER 2.6 | + Add/Edit Claim Menu + | INDIAN HEALTH HOSPITAL | +-+-+-+-+-+-+-+-+-+-+-+-+-+-+-+-+-+-+-+-+-+-+-+-+-+-+-+-+-+ User: TESTER,TEST 8-DEC-2009 9:00 AM CG1P Claim Generator, One Patient EDCL Edit Claim Data LOOP Claim Editor Loop NEW Add New Claim (Manual Entry) RBCL Rebuild Items from PCC CKCL Check Eligibility for a Visit Select Add/Edit Claim Menu Option:
Figure 4-1: Add/Edit Claim Menu
The Add/Edit Claim menu options include:
CG1P. To start the Claim Generator for a specified patient.
EDCL. To edit data for a specified claim
LOOP. To edit data for all claims meeting specified exclusion parameters
NEW. To add a new claim manually
RBCL. To rebuild a specified portion of the claim with data from the Patient Care Component (PCC) system.
CKCL. To display the list of eligibility for the visit and to notify the user the reason the claim did not generate for certain insurers.
Claim creation can be done manually (using the NEW option) or automatically. In automatic mode, the claim generator checks visits nightly against the eligibility files and creates a claim for each match, using the visit information.
4.1 Prior to Entering the Claim Editor If the site has the option to use the cashiering function turned on, the user will see the following when entering the Claim Editor.

Third Party Billing System (ABM) Version 2.6
User Manual Add/Edit Claim Menu (EDTP) January 2010
16
+-+-+-+-+-+-+-+-+-+-+-+-+-+-+-+-+-+-+-+-+-+-+-+-+-+-+-+-+-+ | THIRD PARTY BILLING SYSTEM - VER 2.6 | + Edit Claim Data + | INDIAN HEALTH HOSPITAL | +-+-+-+-+-+-+-+-+-+-+-+-+-+-+-+-+-+-+-+-+-+-+-+-+-+-+-+-+-+ User: TESTER,TEST 10-AUG-2009 2:31 PM Select CLAIM or PATIENT: 30726 DEMO,JOHN Clm:30726 05-12-2009 DENTAL DENTAL INDIAN HOSP ARIZONA MEDICAID In EDIT Mode Correct Claim? YES// * * YOU MUST SIGN IN TO BE ABLE TO PERFORM BILLING FUNCTIONS! * * Enter RETURN to Continue:
Figure 4-2: Message user sees when entering claim editor
This message indicates that the user must sign into Cashiering Mode to be able to edit or approve the claim. This message will appear until the user signs into a cashiering session.
4.2 Claim Editor Pages You can modify claim data, using the Claim Editor. The Claim Editor is comprised of multiple pages, where each page contains a different category of data. The following table lists the category of data for each claim page.
Table 4-1: Claim Pages and Data Category
Claim Page
Category of Data
0 Claim Summary
1 Claim Identifiers
2 Insurers
3 Questions
3A Ambulance Questions
4 Provider Data
5A Diagnosis (ICD)
5B ICD Procedures
6 Dental Services (ADA)
7 Inpatient Data
8A Medical Services (CPT)
8B Surgical Procedures (CPT)
8C Revenue Code
8D Medications

Third Party Billing System (ABM) Version 2.6
User Manual Add/Edit Claim Menu (EDTP) January 2010
17
Claim Page
Category of Data
8E Laboratory Services (CPT)
8F Radiology Services (CPT)
8G Anesthesia Services (CPT)
8H Misc Services (HCPCS)
8I Inpatient Dental (ADA)
8J Charge Master
8K Ambulance Page
9A Occurrence Codes
9B Occurrence Span Codes
9C Condition Codes
9D Value Codes
9E Special Program Codes
9F Remarks
To navigate through the Claim Editor pages, use one of the following Add/Edit Claim menu (EDTP) options:
Use the Claim Generator, One Patient (CG1P) option to edit claim data one patient at a time
Use the Claim Editor Loop (LOOP) option to cycle through claims that are awaiting approval.
Both of these options use the claim editor commands.
4.3 Claim Editor ACTION Commands Each page of the Claim Editor includes an associated set of editing commands. For each page, the “Desired ACTION” prompt is followed by a list of the valid commands for that page within parentheses. For example,
Desired ACTION (View/Appr/Pend/Next/Jump/Quit): N//
Figure 4-3: Claim editor “Desired ACTION” prompt
To view descriptions of the editing ACTION commands
At the “Desired Action” prompt, type a question mark (?) and press the Enter key.

Third Party Billing System (ABM) Version 2.6
User Manual Add/Edit Claim Menu (EDTP) January 2010
18
For example,
Desired ACTION (View/Appr/Next/Jump/Quit): N//? <Enter> Choose from one of the following actions: Edit - Edit Information in the Current Screen Add - Add a new Entry to a Page Seq - Modify the Priority Sequence Pick - Select Insurer to Bill View - Display Detailed Information Appr - Approve Claim for Billing Pend - Pend the claim and enter Pend Status Jump - Jump to a desired Edit Screen Next - Go on to the Next Edit Screen Back - Backup to the Previous Edit Screen Quit - Stop Editing the Data of this Claim Del - Delete on Existing Entry Mode – Change mode of Export for this page Enter First Character of the Desired Action.
Figure 4-4: Menu list for “Desired ACTION”
4.3.1 Claim Editor Page Navigation
Use the following Claim Editor Action commands to navigate through the claim pages.
Use To
Next Display the next page (Default)
Back Display the previous page
Jump Display a specific page
Quit Exit the claim

Third Party Billing System (ABM) Version 2.6
User Manual Add/Edit Claim Menu (EDTP) January 2010
19
4.3.2 Jump Command
Use the Jump Action command (J) to display a specific page. For example,
Desired ACTION (View/Appr/Next/Jump/Quit): N//J <Enter> Desired SCREEN (0/1/2/3/4/5/7/8/9): ?? <Enter> 0 - Claim Summary 1 - Claim Identifiers 2 - Billing Entities 3 – Questions 4 - Provider Data 5 - ICD Diagnosis/Procedures 7 - Inpatient Data 8 - Worksheet Data (CPT) 9 - UB-82 Info (Occurrence, Condition, Sp. Prog, Remarks) Enter the Number of the Desired Screen. Desired SCREEN (0/1/2/3/4/5/7/8/9): 4 <Enter>
Figure 4-5: Using jump action command to display provider data screen
Typing J2 at the “Desired ACTION” prompt displays the Page 2 Edit screen.
Jumping to pages that are suffixed with an alphabetic character (e.g., 8D Medication Page) can be accomplished by following the Jump command with the appropriate alpha character (e.g., J8D).
4.3.3 Add and Delete Commands
The Add and Delete Action commands are available on all pages that allow multiple entries.
Add Command
To add an entry, select the Add command and respond to all prompts for required fields.
Delete Command
To delete an item on any page except Page 4 (Provider), select the Delete command and type the sequence number of the entry to be removed. For example,

Third Party Billing System (ABM) Version 2.6
User Manual Add/Edit Claim Menu (EDTP) January 2010
20
Desired ACTION (Add/Del/Edit/Seq/View/Next/Jump/Back/Quit): N//D <Enter> Sequence Number to DELETE: (1-3): 2 <Enter> Do you wish 550.93 DELETED? NO <Enter>
Figure 4-6: Example showing use of delete command
To delete an item on the Provider page, select the Delete command and type the name of the provider to be removed.
4.3.4 Edit Command
Use the Edit Action command to modify existing data, either by selecting a particular field number or a sequence number for a series of fields.
On pages that contain different data element fields, a number enclosed by brackets [ ] precedes each field. To edit a specific field, type the number of the desired field at the prompt, and press the Enter key.
The following example illustrates how to select fields for editing.
Desired ACTION (Edit/Next/View/Jump/Back/Quit): N//E <Enter> Desired FIELDS: (1-11): 1-11//6-8,11 <Enter> [6] Discharge Date.........: OCT 12,2009// <Enter> [7] Discharge Status Code..: 01// <Enter> [8] Discharge Hour.........: 14// <Enter> [11] PRO Approval Code.....: 05// <Enter>
Figure 4-7: Example showing use of edit command
In this example, fields 6, 7, 8, and 11 were selected.
Pages that contain multiple fields with a varying number of entries that can be added or deleted are preceded by a sequence number. Selecting a sequence number allows the user to alter all of the editable data within multiple fields.
To edit only one field or only the fields associated with a multiple sequence number, the Edit command can be completed in a single step by combining the Edit command and the field number (e.g., type E4 to edit field 4).
4.3.5 Mode Command
The Mode Action command is available only on Page 8 of the Claim Editor, where each type of procedure may have a different mode of export.

Third Party Billing System (ABM) Version 2.6
User Manual Add/Edit Claim Menu (EDTP) January 2010
21
4.3.6 Pending Command
The Pending Action command is available only on Page 0 of the Claim Editor, and this command allows the user to place the claim into pending status. The claim is pending until it is approved.
4.3.7 Sequence, Approve and Pick Commands
The Sequence, Approve, and Pick Action commands are available for specific Claim Editor Pages.
Sequence is used on DIAGNOSIS (PAGE 5A).
Approve is used on the CLAIM SUMMARY (PAGE 0).
Pick is used on INSURERS (PAGE 2).
Examples of using these commands can be found in their respective sections.
4.3.8 View Command
Use the View Action command to obtain additional information, and to display errors, warnings, and corrective actions.
Additionally, the View command on PAGE 0 (CLAIM SUMMARY) can be used to print out an entire claim including any claim errors (if the claim was created automatically), a listing of the original Patient Care Component (PCC) or Ambulatory Patient Care (APC) visit, or the health summary.
For example,
Desired ACTION (View/Appr/Pend/Next/Jump/Quit): N//V Select one of the following: 1 DETAILED CLAIM LISTING 2 ERROR LISTING ONLY 3 PCC VISIT DISPLAY 4 HEALTH SUMMARY Enter DESIRED REPORT: 2// <Enter> ERROR LISTING ONLY Output DEVICE:
Figure 4-8: Using the View command
In this example, the desired listing is displayed on screen (by pressing the Enter key at the “Output DEVICE” prompt or sent directly to a system printer.

Third Party Billing System (ABM) Version 2.6
User Manual Add/Edit Claim Menu (EDTP) January 2010
22
Note: View options 3, PCC Visit Display, and 4, Health Summary, are not available when claims are entered manually.
4.3.9 Viewing Errors and Warnings
For the claim to be approved for billing, either the condition that is causing the error message to occur will have to be resolved or the error will have to be downgraded to a warning.
-~~~~~~~~~~~~~~~~~~~~~~~~~~~~~~~~ PAGE E ~~~~~~~~~~~~~~~~~~~~~~~~~~~~~~~~ Patient: DEMO,JOHN [HRN:123567] Claim Number: 31390 ............................. (ERROR LISTING) ............................. Release of Information..: NO Assignment of Benefits..: NO WARNING:191 - OP VISIT(S) WITHIN 72 HOURS OF ADMISSION ---------------------------------------------------------------------------- PAGE 2 - INSURER INFORMATION ERROR:225 - Insurer missing TIN number (1) ---------------------------------------------------------------------------- PAGE 3 – QUESTIONS WARNING:058 - RELEASE OF INFORMATION UNOBTAINED WARNING:059 - ASSIGNMENT OF BENEFITS UNOBTAINED WARNING:230 - Clinic is ER and Admitting Dx is missing ---------------------------------------------------------------------------- PAGE 4 - PROVIDER INFORMATION ERROR:115 - PROVIDER'S LICENSURE NUMBER UNSPECIFIED WARNING:170 - MEDICARE/MEDICAID PROVIDER NUMBER UNSPECIFIED FOR PROVIDER(S)
Figure 4-9: ERROR LISTING (PAGE E)
To display the corrective action for an error or warning:
At the “Enter ERROR/WARNING NUMBER for CORRECTIVE ACTION” prompt, type the number associated with the error or type a narrative description, and press the Enter key.
For example,

Third Party Billing System (ABM) Version 2.6
User Manual Add/Edit Claim Menu (EDTP) January 2010
23
=========================================================================== Fatal ERRORS Exist a Bill can not be Generated until they are Resolved! =========================================================================== Enter ERROR/WARNING NUMBER for CORRECTIVE ACTION (if Desired): 58 (WARNING:58 RELEASE OF INFORMATION UNOBTAINED) ------------------------------------------------------------------------------- Corrective Action: If the Patient signed the Release of Information form than [J]ump to the Questions Page (3) and [E]dit the field to be 'YES'. ------------------------------------------------------------------------------- Enter ERROR/WARNING NUMBER for CORRECTIVE ACTION (if Desired):
Figure 4-10: Example of displaying corrective actions
If an error or warning condition occurs, its corresponding message is displayed at the bottom of the applicable page.
All errors must be resolved before the claim can be approved. Warnings messages are displayed only for information purposes, and do not prevent claims from being approved. Errors and warnings can be defined through the Error Codes menu.
4.4 PAGE 0 - CLAIM SUMMARY Use CLAIM SUMMARY (PAGE 0) to view an abbreviated summary of key information in the claim. This page is particularly useful when billing Medicare or Medicaid because the majority of the information necessary to approve a claim is displayed here.

Third Party Billing System (ABM) Version 2.6
User Manual Add/Edit Claim Menu (EDTP) January 2010
24
~~~~~~~~~~~~~~~~~~~~~~~~~~~~~~~~~ PAGE 0 ~~~~~~~~~~~~~~~~~~~~~~~~~~~~~~~~~ Patient: DEMO,SYLVIA [HRN:1122] Claim Number: 31560 ............................. (CLAIM SUMMARY) ............................. _______ Pg-1 (Claim Identifiers) _________________ Pg-5A (Diagnosis) _______ Location..: INDIAN HOSP | 1) HYPERTENSION Clinic....: INTERNAL MEDICINE | 2) NOSEBLEED Visit Type: INPATIENT |________ Pg-8 (CPT Procedures) ____ Bill From: 06-03-2009 Thru: 06-05-2009 | 1) CONTROL OF NOSEBLEED ________ Pg-2 (Billing Entity) _________| 2) INITIAL HOSPITAL CARE BCBS OF NEW MEXICO ACTIVE | 3) SUBSEQUENT HOSPITAL CARE NON-BENEFICIARY PATIENT PENDING | 4) EMERGENCY DEPT VISIT ___________ Pg-3 (Questions) ___________| 5) HOSPITAL DISCHARGE DAY Release Info: YES Assign Benef: YES | 6) ARTERY X-RAYS, HEAD & NECK Emrg Related: YES | 7) COMPLETE CBC, AUTOMATED __________ Pg-4 (Providers) ___________ | 8) URINALYSIS, NONAUTO W/SCOPE Attn: BURNEY,DWIGHT W | ***additional procedures exist*** ________________________________________|___________________________________ WARNING:191 - OP VISIT(S) WITHIN 72 HOURS OF ADMISSION ---------------------------------------------------------------------------- *** Claim File ERRORS exist use the VIEW command to list them. *** Desired ACTION (View/Appr/Pend/Next/Jump/Quit): N// <Enter>
Figure 4-11: Example of CLAIM SUMMARY (PAGE 0)
The PROCEDURE TYPE (PAGE 8) displayed on this page will vary (ICD, CPT, or ADA) depending on the type of visit and the primary insurer’s billing requirements.
4.4.1 Claim Data Checks
Before the system displays the CLAIM SUMMARY (PAGE 0), it performs checks for errors and eligibility.
...<<< Processing, Claim Error Checks >>>... ...<<< Checking Eligibility Files for Potential Coverage >>>...
Figure 4-12: System performing errors and eligibility check
The error check scans all pages in the claim for errors. If errors are found, the user is notified and the claim is put in an un-approvable status, pending resolution of the errors.
Eligibility data is also checked to make sure that it is consistent with the patient’s registration information. If the claim data is inconsistent, the appropriate insurer(s) will be added or deleted (in active or pending status) accordingly. The claim data is adjusted to reflect the patient’s current eligibility. If no eligibility is found in the Patient Registration system, the user is not allowed to edit the claim.

Third Party Billing System (ABM) Version 2.6
User Manual Add/Edit Claim Menu (EDTP) January 2010
25
4.4.2 IHS Pharmacy-Automated Dispensing Interface System Alerts
This functionality applies to sites that have purchased the Omnicell or Pcommercial off-the-shelf software (COTS) systems. The IHS Pharmacy AutomDispensing Interface System sends information from the COTs system to RPMS when medications are dispensed from the Pharmacy COTs system. This information is stored in the I H S HL7 SUPPLY INTERFACE file. When a claim is edited, if there are medications and/or supplies on file for the dates covered by the claim, the billing technician will be able to review the medications/supplies, and decide which ones should be added to the claim.
When entering the claim editor, the user sees the following prompts notifying them that supply or pharmacy data exists. The user should review and decide if any items can be billed:
...<< Processing, Claim Error Checks >>...Release of Information. .: YES From: 06/13/2007Assignment of Benefits..: Y ES From: 06/13/2007 ...<< Checking Eligibility Files for Potential Coverage >>... There are SUPPLIES/MEDS on file that may need to be added to this claim. PATIENT: DEMO,JOHN VISIT DATE: OCT 14,2009 TO: OCT 14,2009 Beginning Date for Supply/Med Charges: OCT 14,2009// Ending Date for Supply/Med Charges: DEC 8,2009// Supply Charges Dec 08, 2009 10:01:49 Page: 1 of 1 3P NUM: 31683 PATIENT: DEMO,JOHN ADMIT/VISIT FROM: OCT 14,2009 TO: OCT 14,2009 TRANCODE/ REV/ SUPPLY/MED NAME QUAN PRICE NDC HCPC DEPT CLAIM NO. ---------------------------------------------------------------------------- 1 MOTRIN 2 2.40 0001233449 250 31683 OCT 14,2009 0009-7387-02 ____________________________________________________________________________ - Previous Screen Q Quit ?? for More Actions SEL Select Supply Charges EDIT Edit Items Select ACTION: Quit//
Figure 4-13: Prompts notifying billing technician of supply or pharmacy data

Third Party Billing System (ABM) Version 2.6
User Manual Add/Edit Claim Menu (EDTP) January 2010
26
The system displays the charges. The user can select charges, edit items or quit out of the screen.
4.4.2.1 Selecting Items to Import to Claim
Not all items that appear may be considered billable on the claim. The billing technician will need to review all items and decide what should be included. To add to the claim,
Type SEL to select one supply charge entry.
Type the number of the entry to include on the claim.
The system will ask the user to confirm the addition of this charge to the claim. Type YES to allow the charge entry to appear in the claim editor. The charge will show up on the appropriate page, depending on the type of charge.
SEL Select Supply Charges EDIT Edit Items Select ACTION: Quit// SEL Select Charges to add or edit: (1-1): 1 Charge these supplies/meds to Claim/Bill 31683 ? NO// YES
Figure 4-14: Selecting items to include on a claim
4.4.2.2 Editing Items
The user may elect to edit the item prior to importing it to the claim. This may occur if there is missing data that needs to be completed. In the example below, the HCPCS code is missing. If the item can be linked to a HCPCS code, the billing technician can edit and add the HCPCS code.

Third Party Billing System (ABM) Version 2.6
User Manual Add/Edit Claim Menu (EDTP) January 2010
27
SEL Select Supply Charges EDIT Edit Items Select ACTION: Quit// EDIT Select Charges to add or edit: (1-1): 1 _____________________________________________________________ | ITEM NUMBER.....: 1 | | ITEM NAME.......: MOTRIN | | UNIT PRICE......: 2.40 | | TRANSACTION CODE: 000123344959 | | MEDICATION......: IBUPROFEN 800MG TAB | | HCPCS CODE......: | | REVENUE CODE....: 250 | ____________________________________________________________________________ Exit Save Refresh Enter a command or '^' followed by a caption to jump to a specific field. COMMAND: Press <PF1>H for help Insert
Figure 4-15: Example showing missing HCPCS code
To edit the supply charge, select the charge and then select the item to edit. The following fields can be edited:
Unit Price. Price to be charged for the supply charge.
Transaction Code. Used to reference the supply charge in the COTS system. This does not import to the claim editor but is used as a reference code for the billing technician.
Medicaid. Used to indicate the Medication. This entry comes from the DRUG file. If the supply is not a medication, this may be left blank.
HCPCS Code. Used to reference the HCPCS code associated with this supply charge.
Revenue Code. Used to associate the revenue code to the supply charge.
When the charge is imported, it must be accessed in the claim editor.
4.4.3 Claim Approval
Claims can only be approved from the CLAIM SUMMARY (PAGE 0), and only when all of the pages in the claim are error free.

Third Party Billing System (ABM) Version 2.6
User Manual Add/Edit Claim Menu (EDTP) January 2010
28
***** UB-04 CHARGE SUMMARY ***** Active Insurer: MAILHANDLERS BENEFIT PLAN Revn Total Description Code Units Charges -------------------------------------------------------------------------- ROOM-BOARD/SEMI | 260.00 0120 9 2,340.00 PHARMACY | 0250 46.77 EMERG ROOM | 0450 50.00 -------- TOTAL CHARGES 0001 2,436.77 ***** CMS-1500 (08/05) CHARGE SUMMARY ***** Active Insurer: MAILHANDLERS BENEFIT PLAN Corr Charge Date POS TOS Description Diag Charge Qty ------------------------------------------------------------------------------- 01-28-2009 01-28-2009 23 1 99281 1 385.00 1 01-28-2009 01-28-2009 23 4 71010 26 1 99.00 1 ---------- TOTAL CHARGE 484.00 Active Insurer: MAILHANDLERS BENEFIT PLAN Previous Bill Form Charges Payments Write-offs Non-cvd Amount ---------- ---------- ---------- ---------- ---------- ---------- CMS-1500 (08/05) 484.00 0.00 0.00 0.00 484.00 UB-04 1,073.00 321.91 26.07 0.00 725.02 ========= ========= ========= ======== ======== 1,557.00 321.91 26.07 0.00 1209.02 Do You Wish to APPROVE this Claim for Billing? YES <Enter> Transferring Data. . . . Bill Number 1001A Created. (Export Mode: UB-04) Bill Number 1001B Created. (Export Mode: CMS-1500)
Figure 4-16: Approval Summary screen
If the user approves the claim, one or more bills are created (depending on whether multiple forms are specified). After the claim is approved, it is closed to further editing until a payment is posted on the bill or the bill is canceled. If using the Accounts Receivable (BAR) application, the claim is closed to further editing until the bill is rolled back to ABM from the BAR system. The created bills are put in a status awaiting export (printing).
For bills being sent to Medicare, the professional component can be suppressed if a contract provider was the attending or operating provider and the patient has Part B coverage.

Third Party Billing System (ABM) Version 2.6
User Manual Add/Edit Claim Menu (EDTP) January 2010
29
The following example illustrates how covered and non-covered charges will be presented on the UB-04 form for flat rate billing.
***** UB-04 CHARGE SUMMARY ***** Revn Total Non-cvd Description Code Units Charges Charges ---------------------------------------------------------------------------- ALL INCL R&B/ANC 400.00 100 14 5,600.00 1,200.00 -------- TOTAL CHARGES 001 5,600.00 NOTE: The Professional Component (HCFA-1500) can be suppressed because a Contract Provider is designated as either the attending or operating physician. Do you want to Generate the Professional Component? Y// <Enter>
Figure 4-17: UB-04 Form flat rate billing example
To contrast the difference between normal flat rate billing and billing Medicare for ambulatory surgery, see the following example.
***** UB-04 CHARGE SUMMARY ***** Revn Total Non-cvd Description Code Units Charges Charges ------------------------------------------------------------------------- ALL INCLUSIVE RATE |49515 0519 1 76.00 0.00 |15931 0519 1 0.00 ------ ------- TOTAL CHARGES 0001 76.00
Figure 4-18: UB-04 Form Medicare ambulatory surgery billing example
In Figure 4-18, the CPT codes have a different charge in the Medicare Ambulatory Fee Schedule because of arrangements made with the Centers for Medicare/Medicaid Services (CMS). This is the format that IHS is required to use. If the user is billing for ambulatory surgery from a locally established Medicaid fee schedule (or other negotiated rate insurer), the charges from the fee schedule will be used.
4.4.4 Coordination of Benefit Page
The Coordination of Benefit Page (COB) allows the billing technician to bill secondary insurers when using the export mode for Electronic Data Interchange of the HIPAA 837 format.
4.4.4.1 Accessing the Coordination of Benefit Page
To use the Coordination of Benefit (COB) page,

Third Party Billing System (ABM) Version 2.6
User Manual Add/Edit Claim Menu (EDTP) January 2010
30
One of the insurers must have a Status of Complete, indicating that the insurer’s payment was received, posted, and rolled back from the Accounts Receivable system.
The Mode of Export must be approved to an 837 format.
Based on these conditions, the COB page will be available from Page 0 of the claim in the Claim Editor.
When the user is ready to bill the claim to the secondary payer, typing A to Approve the claim, displays a Summary Charge screen. For example,
~~~~~~~~~~~~~~~~~~~~~~~~~~~~~~~~~ PAGE 0 ~~~~~~~~~~~~~~~~~~~~~~~~~~~~~~~~ Patient: DEMO,PATIENT [HRN: 12345] Claim Number: 29904 ............................. (CLAIM SUMMARY) ............................. ______ Pg-1 (Claim Identifiers) _________________ Pg-4 (Providers)__________ Location..: INDIAN HOSP | Attn: ALEXIS,ALEXANDRA Clinic....: GENERAL | Visit Type: OUTPATIENT | Bill From: 02-08-2007 Thru: 02-08-2007 | |__________ Pg-5A (Diagnosis)________ _______ Pg-2 (Billing Entity) _________| 1) SPRAIN OF FOOT NOS MAIL HANDLERS BENEFIT PLAN COMPLETE| NEW MEXICO MEDICAID ACTIVE | | __________ Pg-3 (Questions) ___________|_______ Pg-5B (ICD Procedures) _____ Release Info: YES Assign Benef: YES | | _______________________________________|____________________________________ Desired ACTION (View/Appr/Pend/Next/Jump/Quit): N// A <Enter>
***** 837 INST (UB) CHARGE SUMMARY ***** Active Insurer: NEW MEXICO MEDICAID Revn Total Non-cvd Description Code Units Charges Charges ---------------------------------------------------------------------------- OTHER CLINIC | 242.00 0519 1 242.00 0.00 --------- TOTAL CHARGE 0001 242.00
Figure 4-19: Example of the Summary Charge Page

Third Party Billing System (ABM) Version 2.6
User Manual Add/Edit Claim Menu (EDTP) January 2010
31
After the user has reviewed the Charge Summary information, pressing the Enter key (to continue) displays the COB page. For example,
........................ (PRIOR PAYMENTS/ADJUSTMENTS)....................... Payment Amount....: ( 364.00) ORIGINAL BILL AMOUNT: 562.00 Deductible Amount.: ( 100.00) Current Charges.....: 242.00 Co-pay/ins Amount.: ( 25.00) Current Bill Amount.: 198.00 Write Off.........: 0.00 Non-Covered Amount: ( 73.00) Penalty Amount....: 0.00 Grouper Allowance.: 0.00 Refund............: 0.00 Payment Credits...: 0.00 [1] INSURER: MAIL HANDLERS BENEFIT PLAN PRIORITY ORDER: 1 STATUS: COMPLETED PAYMENT: ( 364.00) ADJUSTMENT: ( 100.00) [13] DEDUCTIBLE [29] Deductible Amount ADJUSTMENT: ( 25.00) [14] CO-PAY [27] Co-Payment Amount ADJUSTMENT: ( 73.00) [4] NON PAYMENT [21] Chrgs Excd Max All [2] INSURER: NEW MEXICO MEDICAID PRIORITY ORDER: 2 STATUS: ACTIVE ---------------------------------------------------------------------------- ERROR: STANDARD ADJUSTMENT CODE NOT ENTERED FOR ADJUSTMENT ---------------------------------------------------------------------------- Desired ACTION (Add/Edit/Quit): Q//
Figure 4-20: Example of COB screen
The COB page displays Account Receivable transactions, as follows:
The left column displays account receivable adjustment categories.
The right column displays the claim’s original bill amount and current charges. The Current Bill Amount field displays the sum of the deductible and co-insurance amounts from the primary insurer plus the non-covered amount.
The lower half of the COB page displays billable insurers and claim status codes.
4.4.4.2 Using the Coordination of Benefit Page
The COB page was designed to bill secondary insurers electronically. EDI claims require HIPAA Standard Adjustment Reason Codes to be compliant. The first step is to edit the Standard Adjustment Reason Codes. The COB page will display the following error message automatically:
ERROR: STANDARD ADJUSTMENT CODE NOT ENTERED FOR ADJUSTMENT.
Figure 4-21: Automatic error message on the COB Page

Third Party Billing System (ABM) Version 2.6
User Manual Add/Edit Claim Menu (EDTP) January 2010
32
Note: Some facilities have their own RPMS adjustment types. These facility-specific types are not mapped to any HIPAA Standard Adjustment Reason (SAR). In such a case, the user should try to find a HIPAA SAR that corresponds as closely as possible to their facility-specific adjustment type. An error message will still appear because the RPMS mapping is not correct, but this will not affect the submission of the bill.
At the “Desired ACTION” prompt, enter the Edit option and select the insurer who has a Completed claim status. The system displays a further break down of account receivable transactions. Standard Adjustment Reason Codes are assigned to all adjustments, at this time.
Begin by selecting one of the numbered adjustment transactions and responding to the “AMOUNT,” “ADJUSTMENT CATEGORY,” and “ADJUSTMENT TYPE” prompts. At the “STANDARD REASON” prompt, refer to the Standard Adjustment Reason Codes List to select the appropriate HIPAA code for this adjustment transaction.

Third Party Billing System (ABM) Version 2.6
User Manual Add/Edit Claim Menu (EDTP) January 2010
33
~~~~~~~~~~~~~~~~~~~~~~~~~~~~~~~~~~ PAGE A ~~~~~~~~~~~~~~~~~~~~~~~~~~~~~~~~~ Patient: DEMO,PATIENT [HRN: 12345] Claim Number: 29904 ........................(PRIOR PAYMENTS/ADJUSTMENTS)........................ Payment Amount....: ( 364.00) ORIGINAL BILL AMOUNT: 562.00 Deductible Amount.: ( 100.00) Current Charges.....: 242.00 Co-pay/ins Amount.: ( 25.00) Current Bill Amount.: 198.00 Write Off.........: 0.00 Non-Covered Amount: ( 73.00) Penalty Amount....: 0.00 Grouper Allowance.: 0.00 Refund............: 0.00 Payment Credits...: 0.00 [1] INSURER: MAIL HANDLERS BENEFIT PLAN PRIORITY ORDER: 1 STATUS: COMPLETED PAYMENT: ( 364.00) ADJUSTMENT: ( 100.00) [13] DEDUCTIBLE [29] Deductible Amount [1] ADJUSTMENT: ( 25.00) [14] CO-PAY [27] Co-Payment Amount ADJUSTMENT: ( 73.00) [4] NON PAYMENT [21] Chrgs Excd Max All [2] INSURER: NEW MEXICO MEDICAID PRIORITY ORDER: 2 STATUS: ACTIVE ---------------------------------------------------------------------------- ERROR: STANDARD ADJUSTMENT CODE NOT ENTERED FOR ADJUSTMENT ---------------------------------------------------------------------------- Desired ACTION (Add/Edit/Quit): Q// E <Enter>E Which insurer are you editing: (1-2): 1 <Enter> Ok, let's edit MAIL HANDLERS BENEFIT PLAN [1] PAYMENT 364.00 [2] ADJUSTMENT -100.00 [13]DEDUCTIBLE [29]Deductible Amount [3] ADJUSTMENT -25.00 [14]CO-PAY [27]Co-Payment Amount [4] ADJUSTMENT -73.00 [4]NON PAYMENT [21]Chrgs Excd Max All Which transaction: (1-4): 2 <Enter> AMOUNT: (-242-242): -100// <Enter> ADJUSTMENT CATEGORY: 13// <Enter> DEDUCTIBLE ADJUSTMENT REASON: 29// <Enter> Deductible Amount STANDARD REASON: 1 <Enter>
Figure 4-22: Example of using the COB page (1 of 3)
On completion, the Standard Adjustment Reason code display to the right of the chosen adjustment transaction.

Third Party Billing System (ABM) Version 2.6
User Manual Add/Edit Claim Menu (EDTP) January 2010
34
Entering a Standard Adjustment Reason Code
When entering a Standard Adjustment Reason Code for an adjustment transaction, the system prompts the user to specify whether the amount should be billed to the secondary insurer. The “Do you want to include in secondary balance?” prompt requires a Yes or No response.
~~~~~~~~~~~~~~~~~~~~~~~~~~~~~~~~~ PAGE A ~~~~~~~~~~~~~~~~~~~~~~~~~~~~~~~~~ Patient: DEMO,PATIENT [HRN: 12345] Claim Number: 29904 ...................... (PRIOR PAYMENTS/ADJUSTMENTS) ........................ Payment Amount....: ( 364.00) ORIGINAL BILL AMOUNT: 562.00 Deductible Amount.: ( 100.00) Current Charges.....: 242.00 Co-pay/ins Amount.: ( 25.00) Current Bill Amount.: 198.00 Write Off.........: 0.00 Non-Covered Amount: ( 73.00) Penalty Amount....: 0.00 Grouper Allowance.: 0.00 Refund............: 0.00 Payment Credits...: 0.00 [1] INSURER: MAIL HANDLERS BENEFIT PLAN PRIORITY ORDER: 1 STATUS: COMPLETED PAYMENT: ( 364.00) ADJUSTMENT: ( 100.00) [13] DEDUCTIBLE [29] Deductible Amount [1] ADJUSTMENT: ( 25.00) [14] CO-PAY [27] Co-Payment Amount [3] ADJUSTMENT: ( 73.00) [4] NON PAYMENT [21] Chrgs Excd Max All [2] INSURER: NEW MEXICO MEDICAID PRIORITY ORDER: 2 STATUS: ACTIVE ---------------------------------------------------------------------------- ERROR: STANDARD ADJUSTMENT CODE NOT ENTERED FOR ADJUSTMENT ---------------------------------------------------------------------------- Desired ACTION (Add/Edit/Quit): Q// E <Enter> Which insurer are you editing: (1-2): 1 <Enter> Ok, let's edit MAIL HANDLERS BENEFIT PLAN [1] PAYMENT 364.00 [2] ADJUSTMENT -100.00 [13]DEDUCTIBLE [29]Deductible Amount [1] [3] ADJUSTMENT -25.00 [14]CO-PAY [27]Co-Payment Amount [3] [4] ADJUSTMENT -73.00 [4]NON PAYMENT [21]Chrgs Excd Max All Which transaction: (1-4): 4 <Enter> AMOUNT: (-242-242): -73//<Enter> ADJUSTMENT CATEGORY: 4// <Enter> NON PAYMENT ADJUSTMENT REASON: 21// <Enter> Chrgs Excd Max Allowable Amt STANDARD REASON: 42 <ENTER> Do you want to include in secondary balance? Y// N <Enter> No
Figure 4-23: Example of using the COB page (2 of 3)
Based on the Standard Adjustment Reason Codes assigned to the adjustment transaction, the Current Bill Amount field will either remain the same or the amount will reflect any changes made. The current bill amount is the amount being requested for reimbursement from the secondary insurer.

Third Party Billing System (ABM) Version 2.6
User Manual Add/Edit Claim Menu (EDTP) January 2010
35
In Figure 4-23, the user did not request reimbursement for the Non-Covered Amount ($73.00). The reimbursement is for the Deductible Amount ($100) plus the Co-Pay Amount ($25). As a result, the Current Bill Amount changed from $198 to $125 (See Figure 4-24).
For example,
~~~~~~~~~~~~~~~~~~~~~~~~~~~~~~~~~~ PAGE A ~~~~~~~~~~~~~~~~~~~~~~~~~~~~~~~~~ Patient: DEMO,PATIENT [HRN: 12345] Claim Number: 29904 ....................... (PRIOR PAYMENTS/ADJUSTMENTS) ....................... Payment Amount....: ( 364.00) ORIGINAL BILL AMOUNT: 562.00 Deductible Amount.: ( 100.00) Current Charges.....: 242.00 Co-pay/ins Amount.: ( 25.00) Current Bill Amount.: 125.00 Write Off.........: 0.00 Non-Covered Amount: ( 73.00) Penalty Amount....: 0.00 Grouper Allowance.: 0.00 Refund............: 0.00 Payment Credits...: 0.00 [1] INSURER: MAIL HANDLERS BENEFIT PLAN PRIORITY ORDER: 1 STATUS: COMPLETED PAYMENT: ( 364.00) ADJUSTMENT: ( 100.00) [13] DEDUCTIBLE [29] Deductible Amount [1] ADJUSTMENT: ( 25.00) [14] CO-PAY [27] Co-Payment Amount [3] ADJUSTMENT: ( 73.00) [4] NON PAYMENT [21] Chrgs Excd Max All [42] [2] INSURER: NEW MEXICO MEDICAID PRIORITY ORDER: 2 STATUS: ACTIVE ---------------------------------------------------------------------------- Desired ACTION (Add/Edit/Quit): Q//
Figure 4-24: Example of using the COB page (3 of 3)
After all errors have been cleared, the user will determine if the
Current Bill Amount is correct, and
Standard Adjustment Reason Codes are accurate.
If the user is satisfied with changes applied, typing Q (Quit) or pressing the Enter key displays the “Do You Wish to APPROVE this Claim for Billing?” prompt to approve the claim for billing to the secondary insurer. Typing Yes creates the bill. For example,
Desired ACTION (Add/Edit/Quit): Q// <Enter> Do You Wish to APPROVE this Claim for Billing? YES <Enter> Transferring Data.... Bill Number 3431B Created. (Export Mode: 837 PROF (HCFA))
Figure 4-25: Example showing bill creation

Third Party Billing System (ABM) Version 2.6
User Manual Add/Edit Claim Menu (EDTP) January 2010
36
DRG Reimbursements Billed to Secondary Insurance
The following example demonstrates a claim reflecting a Diagnosis Related Group (DRG) reimbursement being billed to the secondary insurance carrier.
When the user is ready to bill the claim to the secondary payer, type A at the “Desired ACTION” prompt to approve the claim. This will display a Summary Charge screen. For example,
~~~~~~~~~~~~~~~~~~~~~~~~~~~~~~~~~ PAGE 0 ~~~~~~~~~~~~~~~~~~~~~~~~~~~~~~~~~~ Patient: DEMO,PATIENT [HRN: 12345] Claim Number: 29904 .............................. (CLAIM SUMMARY) ............................. ______ Pg-1 (Claim Identifiers) _________________ Pg-4 (Providers)__________ Location..: INDIAN HOSP | Attn: ALEXIS,ALEXANDRA Clinic....: GENERAL | Visit Type: INPATIENT | Bill From: 02-01-2007 Thru: 02-05-2007 | |_________ Pg-5A (Diagnosis)_________ ________ Pg-2 (Billing Entity) ________| 1) CARDIAC ARREST MAIL HANDLERS BENEFIT PLAN COMPLETE| MEDICARE ACTIVE | NEW MEXICO MEDICAID PENDING | |_______ Pg-5B (ICD Procedures) _____ ___________ Pg-3 (Questions) __________| Release Info: YES Assign Benef: YES | _______________________________________|____________________________________ Desired ACTION (View/Appr/Pend/Next/Jump/Quit): N// A <Enter> ***** 837 INST (UB) CHARGE SUMMARY ***** Active Insurer: MEDICARE Revn Total Non-cvd Description Code Units Charges Charges ---------------------------------------------------------------------------- ALL INCL R&B |1660.00 0101 4 6,640.00 0.00 --------- TOTAL CHARGE 0001 6,640.00
Figure 4-26: COB example of DRG reimbursement billed to secondary (1 of 4)

Third Party Billing System (ABM) Version 2.6
User Manual Add/Edit Claim Menu (EDTP) January 2010
37
After the user has reviewed the Charge Summary information, pressing the Enter key (to continue) displays the COB page. For example,
~~~~~~~~~~~~~~~~~~~~~~~~~~~~~~~~~~ PAGE A ~~~~~~~~~~~~~~~~~~~~~~~~~~~~~~~~~ Patient: DEMO,PATIENT [HRN:12345] Claim Number: 29904 ........................ (PRIOR PAYMENTS/ADJUSTMENTS)....................... Payment Amount....: ( 4968.00) ORIGINAL BILL AMOUNT: 4265.00 Deductible Amount.: 0.00 Current Charges.....: 6640.00 Co-pay/ins Amount.: 0.00 Current Bill Amount.: 0.00 Write Off.........: 0.00 Non-Covered Amount: 0.00 Penalty Amount....: 0.00 Grouper Allowance.: 703.00 Refund............: 0.00 Payment Credits...: 0.00 1] INSURER: MAIL HANDLERS BENEFIT PLAN PRIORITY ORDER: 1 STATUS: COMPLETED PAYMENT: ( 4968.00) ADJUSTMENT: 500.00 [16] GROUPER ALLOWANCE[93] DRG Weight ADJUSTMENT: 203.00 [16] GROUPER ALLOWANCE[93] DRG Weight [2] INSURER: MEDICARE PRIORITY ORDER: 2 STATUS: ACTIVE COVERAGE TYPE: PART A [3] INSURER: NEW MEXICO MEDICAID PRIORITY ORDER: 3 STATUS: PENDING ---------------------------------------------------------------------------- ERROR: STANDARD ADJUSTMENT CODE NOT ENTERED FOR ADJUSTMENT ---------------------------------------------------------------------------- Desired ACTION (Add/Edit/Quit): Q//
Figure 4-27: COB Example of DRG reimbursement billed to secondary (2 of 4)

Third Party Billing System (ABM) Version 2.6
User Manual Add/Edit Claim Menu (EDTP) January 2010
38
At the “Desired ACTION” prompt,
Type E (Edit) and press the Enter key.
Select the insurer who has a Completed claim status.
For this example, the DRG adjustment for a $500 deductible is selected for reimbursement.
Desired ACTION (Add/Edit/Quit): Q// E <Enter> Which insurer are you editing: (1-3): 1 <Enter> Ok, let's edit MAIL HANDLERS BENEFIT PLAN [3] PAYMENT 4968.00 [1] ADJUSTMENT 500.00 [16]GROUPER ALLOWANCE[93]DRG Weight [68] [2] ADJUSTMENT 203.00 [16]GROUPER ALLOWANCE[93]DRG Weight [68] Which transaction: (1-3): 1 <Enter> AMOUNT: (-6640-6640): 500// <Enter> ADJUSTMENT CATEGORY: 16// 13 <Enter> DEDUCTIBLE ADJUSTMENT REASON: 93// 29 <Enter> Deductible Amount STANDARD REASON: 1 <Enter> Do you want to include in secondary balance? Y// Y <Enter> Yes
Figure 4-28: COB Example of DRG reimbursement billed to secondary (3 of 4)
When entering a Standard Adjustment Reason Code for an adjustment transaction, the system prompts the user to respond if this amount should be billed to the secondary insurer. The “Do you want to include in secondary balance?” prompt requires a Yes or No response.

Third Party Billing System (ABM) Version 2.6
User Manual Add/Edit Claim Menu (EDTP) January 2010
39
Based on the Standard Adjustment Reason Codes applied to the selected adjustment, the Current Bill Amount changed from $0.00 to $500.00, the amount requested for reimbursement from the secondary insurer.
~~~~~~~~~~~~~~~~~~~~~~~~~~~~~~~~~~ PAGE A ~~~~~~~~~~~~~~~~~~~~~~~~~~~~~~~~~ Patient: DEMO,PATIENT [HRN: 12345] Claim Number: 29904 ........................ (PRIOR PAYMENTS/ADJUSTMENTS)....................... Payment Amount....: ( 4968.00) ORIGINAL BILL AMOUNT: 4265.00 Deductible Amount.: 500.00 Current Charges.....: 6640.00 Co-pay/ins Amount.: 0.00 Current Bill Amount.: 500.00 Write Off.........: 0.00 Non-Covered Amount: 0.00 Penalty Amount....: 0.00 Grouper Allowance.: 203.00 Refund............: 0.00 Payment Credits...: 0.00 [1] INSURER: MAIL HANDLERS BENEFIT PLAN PRIORITY ORDER: 1 STATUS: COMPLETED PAYMENT: ( 4968.00) ADJUSTMENT: 500.00 [13] DEDUCTIBLE [29] Deductible Amount [1] ADJUSTMENT: 203.00 [16] GROUPER ALLOWANCE[93] DRG Weight [68] [2] INSURER: MEDICARE PRIORITY ORDER: 2 STATUS: ACTIVE COVERAGE TYPE: PART A [3] INSURER: NEW MEXICO MEDICAID PRIORITY ORDER: 3 STATUS: PENDING ---------------------------------------------------------------------------- Desired ACTION (Add/Edit/Quit): Q//
Figure 4-29: COB example of DRG reimbursement billed to secondary (4 of 4)
If the user is satisfied with changes applied, typing Q (Quit) or pressing the Enter key displays the prompt to approve the claim for billing to the secondary insurer. Typing Yes creates the bill.

Third Party Billing System (ABM) Version 2.6
User Manual Add/Edit Claim Menu (EDTP) January 2010
40
4.5 PAGE 1 - CLAIM IDENTIFIERS Unless the claim contains errors, use the Next command on PAGE 0 to skip the CLAIM IDENTIFIERS (PAGE 1).
~~~~~~~~~~~~~~~~~~~~~~~~~~~~~~~~~ PAGE 1 ~~~~~~~~~~~~~~~~~~~~~~~~~~~~~~~~~ Patient: DEMO,JOHN [HRN:123567] Claim Number: 31390 ............................ (CLAIM IDENTIFIERS) ........................... [1] Clinic.............: EMERGENCY MEDICINE [2] Visit Type.........: EMERGENCY ROOM [3] Bill Type..........: 131 [4] Billing From Date..: 07/27/2008 [5] Billing Thru Date..: 07/27/2008 [6] Super Bill #.......: [7] Mode of Export.....: 837 PROF (HCFA) [8] Visit Location.....: INDIAN HEALTH HOSPITAL Desired ACTION (Edit/View/Next/Jump/Back/Quit): N//
Figure 4-30: CLAIM IDENTIFIERS (PAGE 1) example
4.5.1 Displaying the CLAIM IDENTIFIERS (PAGE 1)
To display the CLAIM IDENTIFIERS (PAGE 1):
Use the Jump command, or
Use the Back command from Page 2.
To edit a field on PAGE 1, select the Edit command and designate the field(s) to be altered.

Third Party Billing System (ABM) Version 2.6
User Manual Add/Edit Claim Menu (EDTP) January 2010
41
4.5.2 Viewing PAGE 1 Information
Using the View command on this page displays information about the patient’s employer, the facility where the visit occurred, the National Provider Identifier for the facility, and the ASUFAC (Area, Service Unit, Location code) for the location where the visit occurred. For example,
~~~~~~~~~~~~~~~~~~~~~~~~~~~~~~~~~ PAGE 1 ~~~~~~~~~~~~~~~~~~~~~~~~~~~~~~~~~ Patient: DEMO,JOHN [HRN:123567] Claim Number: 31390 ........................ (IDENTIFIER - VIEW OPTION) ........................ Patient.: DEMO,JOHN (123567) Sex.: M DOB..: 01-01-1950 12345 RESOURCE LANE Home Phone......: 999 999 9999 ALBUQUERQUE, NM 87999 Marital Status..: MARRIED Employer...: SILVER STATE CONSTRUCTION Empl. Status..: RETIRED Work Phone....: ---------------------------------------------------------------------------- Facility: INDIAN HEALTH HOS Tax Number..: 85-9999999 INDIAN HEALTH HOSP Phone.......: 505 555-0000 PO BOX 99999 NPI.........: 9999999999 ALBUQUERQUE, NM 87999 ASUFAC......: 232101 ---------------------------------------------------------------------------- WARNING:075 - EMPLOYER LOCATION UNSPECIFIED ---------------------------------------------------------------------------- Enter ERROR/WARNING NUMBER for CORRECTIVE ACTION (if Desired):
Figure 4-31: IDENTIFIER – VIEW OPTION (PAGE 1) information example
If an error or warning condition exists, it is given an error/warning number. Typing the error/warning number at the “Enter ERROR/WARNING NUMBER for CORRECTIVE ACTION” prompt displays instructions for correcting the problem.
4.6 PAGE 2 - INSURERS Use INSURERS (PAGE 2) to:
View the patient’s current billable resources.
Display the active mode of billing.
Select the entity to bill.

Third Party Billing System (ABM) Version 2.6
User Manual Add/Edit Claim Menu (EDTP) January 2010
42
For example,
~~~~~~~~~~~~~~~~~~~~~~~~~~~~~~~~~ PAGE 2 ~~~~~~~~~~~~~~~~~~~~~~~~~~~~~~~~~ Patient: DEMO,JOHN [HRN:123567] Claim Number: 31388 ................................ (INSURERS) ................................ To: TRAILBLAZER HEALTH ENT.LLC Bill Type...: 111 12800 INDIAN SCHOOL RD, NE Proc. Code..: ICD9 ALBUQUERQUE, NM 87222 Export Mode.: 837 INST (UB) (888)763-9836 Flat Rate...: 1726.00 ............................................................................ MSP STATUS AS OF MAY 16, 2006: NOT MSP ELIGIBLE ............................................................................ BILLING ENTITY STATUS POLICY HOLDER ============================== ========== =========================== [1] MEDICARE ACTIVE DEMO,JOHN [2] MISSISSIPPI MEDICAID PENDING DEMO,JOHN [3] EMPLOYERS DENTAL SERVICES PENDING DEMO,ALICIA ---------------------------------------------------------------------------- WARNING:075 - EMPLOYER LOCATION UNSPECIFIED ------------------------------------------------------------------- Desired ACTION (Del/Pick/View/Next/Jump/Back/Quit): N//
Figure 4-32: Billing entities (PAGE 2) edit screen example
The INSURERS (PAGE 2) contains two sections:
The first section displays demographic information about the active billing entity and the mode of billing, as defined for that entity in the Visit Type section of the Insurer file.
The second section shows a listing of all billable resources for the patient and his/her current billing status and policyholder. This information is derived from the Patient Registration application.
Only one entity can be billed at a time. Selecting the entity to bill is the billing technician’s responsibility.
The sequence in which the entities are initially presented is determined by the most common hierarchical order for coordination of benefits. For example, the Claim Generator will attempt to present accident insurance as primary, if the visit was marked accident-related in PCC and the relationship to policyholder was flagged as accident/tort-related in Patient Registration.
The billing mode corresponds to the entity setup in the Insurer file (under Table Management). In Figure 4-33, hospital services will be billed at a flat rate of $215.00 on an 837 Institutional electronic claims format, and the procedures will be coded in an ICD format.

Third Party Billing System (ABM) Version 2.6
User Manual Add/Edit Claim Menu (EDTP) January 2010
43
~~~~~~~~~~~~~~~~~~~~~~~~~~~~~~~~~ PAGE 2 ~~~~~~~~~~~~~~~~~~~~~~~~~~~~~~~~~ Patient: DOE,JANE [HRN:756312] Claim Number: 31684 ................................ (INSURERS) ................................ To: TRAILBLAZER HEALTH ENT.LLC Bill Type...: 131 12800 INDIAN SCHOOL RD, NE Proc. Code..: ICD9 ALBUQUERQUE, NM 87222 Export Mode.: 837 INST (UB) (888)763-9836 Flat Rate...: 215.00 ..........................................................................
Figure 4-33: Billing mode for inpatient Medicare example
To change how an insurer is billed, make the necessary modifications to the insurer’s record. For more information on setting up the insurer’s billing mode, see the Add/Edit Insurer option located in Table Maintenance.
4.6.1 Picking the Insurer
Use the Pick command to select the insurer to bill. For example,
Desired ACTION (Pick/View/Next/Jump/Back/Quit): N//P <Enter> Sequence Number of Payer to BILL: (1-3): 2 BLUE CROSS OF CALIFORNIA is Currently the Billing Source! Do you wish to bill NEW MEXICO MEDICAID? YES <Enter>
Figure 4-34: PAGE 2 Pick command example
Picking an insurer to bill makes the insurer the active billing entity, changes the billing mode to correspond accordingly, and changes the status of all other insurers to pending.

Third Party Billing System (ABM) Version 2.6
User Manual Add/Edit Claim Menu (EDTP) January 2010
44
4.6.2 Viewing Active Insurer, Policy, and Policyholder Information
Use the View command to obtain information about the active insurer, policy, or policyholder. For example,
Desired ACTION (Pick/view/Next/Jump/Back/Quit): N// V <Enter> Sequence Number to VIEW: (1-3): 1 ~~~~~~~~~~~~~~~~~~~~~~~~~~~~ PAGE 2 ~~~~~~~~~~~~~~~~~~~~~~~~~~~~ Patient: PATIENT, JANE [HRN:5824] Claim Number: 635 ...................... (INSURER - VIEW OPTION) ................... Insurer..: PRINCIPAL FINANCIAL Phone....: (800)826-1820 Prov. No.: Contact..: ------------------------------------------------------------------- Policy Number....: 10010001-01 Coverage(s).....: Group Name.......: SELF Group Number....: 2398743 Elig date.....: JAN 01, 1994 Elig end date..: ------------------------------------------------------------------- Policy Holder.: PATIENT,JANE Relationship..: SELF 4321 GREEN STREET Home Phone....: 555 555 5555 DENVER, CO 33333 Employer...: PRESBYTERIAN HEALTH PLAN Empl. Status..: FULL-TIME PO BOX 27845 Work Phone....: ALBUQUERQUE, NM 87125 ------------------------------------------------------------------- Enter ERROR/WARNING NUMBER for CORRECTIVE ACTION (if Desired):
Figure 4-35: View command INSURER – VIEW OPTION (PAGE 2) example
4.6.3 Adding, Deleting PAGE 2 Information
The Add and Delete commands are available only when the Accident or Employment Related field is set to YES on QUESTIONS (PAGE 3). When available, these commands enable the user to change the billable entities in the claim, so that an insurer other than the patient’s third party resources can be billed (e.g., Worker’s Compensation).

Third Party Billing System (ABM) Version 2.6
User Manual Add/Edit Claim Menu (EDTP) January 2010
45
4.7 PAGE 3 - QUESTIONS Use QUESTIONS (PAGE 3) to include additional miscellaneous billing information, so that it can be exported to the billing entities. For example, Figure 4-36 shows how a subset would be displayed for editing.
~~~~~~~~~~~~~~~~~~~~~~~~~~~~~ PAGE 3 ~~~~~~~~~~~~~~~~~~~~~~~~~~~~ Patient: DEMO,PATIENT,JR [HRN:2] Claim Number: 29734 ........................... (QUESTIONS) ........................... [1] Release of Information..: YES [2] Assignment of Benefits..: YES [3] Accident Related........: NO [4] Employment Related......: NO [5] Emergency Room Required.: [6] Special Program.........: YES EPSDT/CHAP Referral: S2 [7] Blood Furnished.(pints).: NO [8] PRO Approval Number.....: [9] Type of Admission.......: 2 URGENT [10] Source of Admission.....: 1 PHYSICIAN REFERRAL [11] Discharge Status..........: 01 DISCHARGE TO HOME [12] Admitting Diagnosis.....: Desired ACTION (Edit/Next/View/Jump/Back/Quit): N//
Figure 4-36: QUESTIONS (PAGE 3) example
The set of questions displayed is dependent on the established mode of export. The following list includes all questions that may be displayed in the QUESTIONS page:
1. Release of Information
2. Assignment of Benefits
3. Accident Related
4. Employment Related
5. Emergency Room Required
6. Special Program
7. Outside Lab Charges
8. Blood Furnished (pints)
9. Date of First Symptom
10. Date of Similar Symptom
11. Date of First Consultation

Third Party Billing System (ABM) Version 2.6
User Manual Add/Edit Claim Menu (EDTP) January 2010
46
12. Referring Physician
13. Revenue Code/Charge
14. Case No. (External ID)
15. Medicaid Resubmission Number
16. Radiographs Enclosed
17. Orthodontic Related
18. Init Prosthesis Placed
19. Prior Authorization No
20. HCFA-1500B Block 19
21. Type of Admission
22. Source of Admission
23. Patient Status
24. Admitting Diagnosis
25. Supervising Provider (Form Locator 19) & Date Last Seen
26. Date of Last X-Ray
27. Referral Number
28. Prior Authorization Number
29. Homebound Indicator
30. Hospice Employed Provider
31. Delayed Reason Code
32. Number of Enclosures
33. Other Dental Charges
34. Reference Lab CLIA Number
35. In-House CLIA Number

Third Party Billing System (ABM) Version 2.6
User Manual Add/Edit Claim Menu (EDTP) January 2010
47
Answering any of these questions is optional.
Only the Release of Information and Assignment of Benefits fields have an associated error or warning condition. If the visit type for the claim is anything other than Inpatient, the “Release of Information” and “Assignment of Benefits” prompts will correspond to entries in the Patient Registration system. In the previous example, registration information is listed as a visit date range.
Note: Editing these fields will update the registration information and all existing and subsequent non-inpatient claims for that patient.
If the claim is created automatically from PCC data, some of the questions may be answered already (e.g., Accident, Employment Related, Emergency Room Utilized, and Special Program).
If the patient’s file indicates that the visit was accident/employment-related (Accident Related or Employment Related fields), the Billing Entities page allows the user to add or delete insurers. Under these conditions it may be desirable to bill an entity (e.g., Worker’s Compensation) other than the patient’s third party resources.
If an entry is specified in the Outside Lab Charges field and the affiliation of the Billing Facility is 638, the unit charge amount on the CPT Laboratory Page (8E) will be editable. It is the user’s responsibility to ensure that the charges entered on the Laboratory page equal the outside lab charge entered on this page.
The Revenue Code/Charge field can be used to present a special charge (supplies, equipment, ambulance, etc.), to be included in the bill. When billing Medicare for intraocular lenses during an ambulatory surgery visit, the Revenue Code 274 should be entered along with the corresponding invoice amount of the IOL.
Answering questions on this page can also trigger entries in other pages automatically.
If the Emergency Room Utilized field is set to YES, the Admission Type and Admission Source fields on PAGE 7 will be set to Emergency and Emergency Room, respectively.
If the Accident Related field is set to YES and if the Export Mode is in a UB-04 or 837 Institutional format, PAGE 9A will contain the appropriate Occurrence Code.
If the Employment Related field is set to YES and if the Export Mode is on a UB-92, PAGE 9C will contain the appropriate Condition Code.
If the Special Program field is set to YES and if the Export Mode is on a UB-92, PAGE 9E will contain the designated Special Program.

Third Party Billing System (ABM) Version 2.6
User Manual Add/Edit Claim Menu (EDTP) January 2010
48
4.8 PAGE 4 - PROVIDER DATA Use PROVIDER DATA (PAGE 4) to designate the attending and operating providers and to display the providers’ numbers and disciplines.
~~~~~~~~~~~~~~~~~~~~~~~~~~~ PAGE 4 ~~~~~~~~~~~~~~~~~~~~~~~~~~~~~~ Patient: DEMO,PATIENT [no HRN] Claim Number: 1 .............................. (PROVIDER DATA) .................... PROVIDER NUMBER DISCIPLINE ===================== ========== ======================== (attn) MEDICAL,DOCTOR NM-877687 PHYSICIAN (oper) WELBY,MARCUS MI-299834 PHYSICIAN Desired ACTION (Add/Del/View/Next/Jump/Back/Quit): N//
Figure 4-37: PROVIDER DATA (PAGE 4) example
To designate the attending or operating provider, a selection must be made from the Provider File.
Note: Presently, the Third Party Billing system allows only one attending provider and one operating provider.
If the claim was generated automatically from PCC data, the providers will already be established. The Primary Provider in PCC is typically the Attending Provider.
If no entries exist on MEDICAL SERVICES (PAGE 8A), a minimal level of service entry will automatically be triggered when a physician is added as the attending provider and the visit type is not inpatient or dental.
4.8.1 Adding a Provider
Use the Add Command to add the attending and operating providers.
Note: Although more than one attending or one operating provider cannot be designated, the user may designate the same person as both operating and attending provider.
To add a provider:
1. At the “Desired ACTION” prompt, type A and press the Enter key.
2. At the “Select Provider” prompt, type the provider’s name or initials and press the Enter key.

Third Party Billing System (ABM) Version 2.6
User Manual Add/Edit Claim Menu (EDTP) January 2010
49
3. At the “Provider Status” prompt, type the desired option (A, O, or R) and press the Enter key. The default is Operating (O).
For example,
Desired ACTION (Add/Del/View/Next/Jump/Back/Quit): N//A <Enter> Select Provider: WELBY,MARCUS Select one of the following: A Attending O Operating T Other F Referring R Rendering P Purchased Service S Supervising Provider Status: O// <Enter> Operating
Figure 4-38: Adding a provider example
4.8.2 Viewing Provider Information
Use the View command on the PROVIDER VIEW OPTION page to display information about the Attending and Operating providers, and to list all providers entered through the Patient Care Component (PCC) system.
~~~~~~~~~~~~~~~~~~~~~~~~~~~~ PAGE 4 ~~~~~~~~~~~~~~~~~~~~~~~~~~~~~ Patient: DEMO,PATIENT [no HRN] Claim Number: 1 .................... (PROVIDER VIEW OPTION) ....................... Attn Prov..: MEDICAL,DOCTOR Phone #....: Discipline.: PHYSICIAN MCR/MCD #..: NM-12345 Affilliation: IHS DEA #......: AB1234567 NPI.........: 1234567802 Provider Taxonomy:207Q00000X -------------------------------------------------------------------- ***** Provider Information Entered Through PCC ***** PRI PROVIDER DISCIPLINE === ==================================== ======================== P GIVER,GREAT CARE PHYSICIAN S MARCUS,WELBY PHYSICIAN -------------------------------------------------------------------
Figure 4-39: Viewing provider (PAGE 4) information example

Third Party Billing System (ABM) Version 2.6
User Manual Add/Edit Claim Menu (EDTP) January 2010
50
4.8.3 Display if NPI Only Field Selected
If the Active Insurer entry (Page 2 of the Claim Editor) holds an NPI Usage of NPI Only, the user will see the following display on PAGE 4:
~~~~~~~~~~~~~~~~~~~~~~~~~~~~~~ PAGE 4 ~~~~~~~~~~~~~~~~~~~~~~~~~~~~ Patient: DEMO,JOHN [HRN:9999] Claim Number: 29732 .......................... (PROVIDER DATA) ......................... PROVIDER NPI DISCIPLINE ========================= ============ ===================== (attn) DOCTOR,ALEXANDRA 1234567890 PHYSICIAN Desired ACTION (Add/Del/View/Next/Jump/Back/Quit): N//
Figure 4-40 : Example of PROVIDER DATA (PAGE 4) when NPI Only field is selected
This type of display indicates that the NPI will be submitted to the payer. As a result, the NPI must be entered for the provider. Users should see this screen if they are to send only the NPI to the payer.
4.8.4 Display if NPI & Legacy Number Field Selected
If the Active Insurer entry (Page 2 of the Claim Editor) holds an NPI Usage of NPI and Legacy, the user will see a display similar to the following display on PAGE 4.
~~~~~~~~~~~~~~~~~~~~~~~~~~~~ PAGE 4 ~~~~~~~~~~~~~~~~~~~~~~~~~~~~~~ Patient: DEMO,JOHN [HRN:9999] Claim Number: 29838 ......................... (PROVIDER DATA) .......................... PROVIDER NPI NUMBER DISCIPLINE ================== ========== =========== =============== (attn) DOCTOR,ALEXANDRA 1234567890 NM-001393 PHYSICIAN Desired ACTION (Add/Del/View/Next/Jump/Back/Quit): N//
Figure 4-41: Example of PROVIDER DATA (PAGE 4) when NPI & Legacy Number is selected
This type of display indicates that both the NPI and the Legacy (Current provider Number) will be submitted to the insurer. Users should see this when they are in the implementation phase of submitting NPI. This is the phase where both the NPI and Legacy Number can be submitted.

Third Party Billing System (ABM) Version 2.6
User Manual Add/Edit Claim Menu (EDTP) January 2010
51
4.8.5 PAGE 4 – PROVIDER DATA Displays if Legacy Only Field is Selected
If the Active Insurer entry (PAGE 2 of the Claim Editor) contains an NPI Usage of Legacy Only or if the field is blank, the user will see a display similar to the following display on PAGE 4 (PROVIDER DATA).
~~~~~~~~~~~~~~~~~~~~~~~~~~~~~~ PAGE 4 ~~~~~~~~~~~~~~~~~~~~~~~~~~~~ Patient: DEMO,PATIENT [HRN:45630] Claim Number: 29837 .......................... (PROVIDER DATA) ......................... PROVIDER NUMBER DISCIPLINE ======================== ============ ==================== (attn) DOCTOR,ALEXANDRA NM-001234 PHYSICIAN Desired ACTION (Add/Del/View/Next/Jump/Back/Quit): N//
Figure 4-42: Example of PROVIDER DATA (PAGE 4) when Legacy Only field is selected
This is the criteria used for the Provider (Legacy) Number assignment:
1. If the Payer Assigned Provider Number has been entered for the provider, the payer assigned provider number is used.
2. If the billing entity is Medicare, and a Medicare number has been entered for the Provider, the Medicare number is used. If there is no Medicare number but a UPIN number has been entered, the UPIN is used. If no Medicare or UPIN number has been entered, then the default, PHS000, is used.
3. If the billing entity is Medicaid and a Medicaid number has been entered for the provider, the Medicaid number is used. If no Medicaid number has been entered, then the claim editor will display error number 170 (Medicare/Medicaid Provider Number Unspecified for Providers).
4. If the provider has a state license for the state where the visit occurred, the state license number is used. This number is located in the provider file. If no state license number has been entered, the UPIN number from the Provider file is used.
For Medicare Part B Only
The provider number entered in the Insurer file will appear on the claim if the insurer is Medicare and the visit type is 999 (Professional Component). The provider number for this entity is entered into the Insurer File in Table Maintenance.

Third Party Billing System (ABM) Version 2.6
User Manual Add/Edit Claim Menu (EDTP) January 2010
52
4.9 PAGE 5A - DIAGNOSIS Use DIAGNOSIS (PAGE 5A) to select and manipulate the visit diagnosis information. This page displays the hierarchical sequence number, the ICD code, its description, and the provider’s narrative for each diagnosis. E-codes may also be displayed if linked to a diagnosis code.
Displaying both the ICD description and the provider’s narrative provides the user a means to ensure data entry accuracy through comparison. The user can control whether the page presents a short or long version of the ICD description by editing the Site Parameters file.
~~~~~~~~~~~~~~~~~~~~~~~~~~~~~~~~~ PAGE 5A ~~~~~~~~~~~~~~~~~~~~~~~~~~~~~~~~ Patient: DEMO,JOHN [HRN:123567] Claim Number: 30675 ................................ (DIAGNOSIS) ............................... BIL ICD9 SEQ CODE - Dx DESCRIPTION PROVIDER'S NARRATIVE === =========================== =============================== 1 366.04 - NUCLEAR NONSENILE NUCLEAR CATARACT 2 550.02 - BILATERAL INGUINAL BILAT INGUINAL HERNIA W/ GANG HERNIA WITH GANGRENE Desired ACTION (Add/Del/Edit/Seq/View/Next/Jump/Back/Quit): N//
Figure 4-43: DIAGNOSIS (PAGE 5A) screen example
If the claim is created from PCC data, the diagnosis and corresponding provider’s narrative will already be entered in the order designated by the provider.
The provider’s narrative will be presented on the bill and should be comprehensible to an outside entity (internal abbreviations removed, etc.).
Note: Altering data in the claim system that was obtained from PCC will not impact the original PCC data.
4.9.1 Adding a Diagnosis
Before the user can add a diagnosis to the claim, he/she must select the diagnosis from the ICD Diagnosis file. Diagnoses are selected from the file using a lookup program that finds entries contained in the diagnostic narrative, based on words that are independent of order or punctuation.
Keywords (or abbreviations) established for the ICD Diagnosis file that are partially matched by words in the input narrative are considered a lookup match. To obtain a listing of ICD keywords, see the PCC data entry operator.

Third Party Billing System (ABM) Version 2.6
User Manual Add/Edit Claim Menu (EDTP) January 2010
53
Desired ACTION (Add/Del/Edit/Seq/View/Next/Jump/Back/Quit): N// A <Enter> ======================== ADD MODE - DIAGNOSIS ======================== Select Diagnosis: BILAT INGUINAL HERNIA GANGRENE <Enter> ( BILAT/BILATERAL GANGRENE HERNIA/HERNIATED/HERNIATION INGUINAL/INGUINALE) The following matches were found: 1: 550.02 (BILAT ING HERNIA W GANG) BILATERAL INGUINAL HERNIA, WITH GANGRENE 2: 550.03 (RECUR BIL ING HERN-GANG) RECURRENT BILATERAL INGUINAL HERNIA, WITH GANGRENE 3: 550.12 (BILAT ING HERNIA W OBST) BILATERAL INGUINAL HERNIA, WITH OBSTRUCTION, WITHOUT MENTION GANGRENE Select 1-3: 1 <Enter> Select PROVIDER NARRATIVE: BILAT ING HERNIA W GANG// <Enter> BILATERAL INGUINAL HERNIA WITH GANGRENE =-=-=-= The Diagnosis has been Added. =-=-=-=
Figure 4-44: Adding a diagnosis example
Note: In this example, the default value for the Provider’s Narrative is the short version of the ICD narrative. If it is inconsistent with the Provider’s Narrative or unclear, it should be modified.
4.9.2 Deleting a Diagnosis
The Delete command can be used to delete diagnosis data by specifying the sequence number of the diagnosis to be removed.
Desired ACTION (Add/Del/Edit/Seq/View/Next/Jump/Back/Quit): N//D1 <Enter> Do you wish 550.01 DELETED? YES
Figure 4-45: Deleting a diagnosis example
As a safeguard, the user will be prompted if the ICD Code entry is to be deleted prior to the system removing the entry specified.
4.9.3 Viewing Additional Diagnosis Information
Use the View command on the DIAGNOSIS VIEW OPTION page to display the PCC diagnosis information for the visit, including the cause of injury and modifiers (if the claim was automatically created from PCC data).

Third Party Billing System (ABM) Version 2.6
User Manual Add/Edit Claim Menu (EDTP) January 2010
54
~~~~~~~~~~~~~~~~~~~~~~~~~~~~~~~~ PAGE 5A ~~~~~~~~~~~~~~~~~~~~~~~~~~~~~~~~ Patient: DEMO,JOHN [HRN:123567] Claim Number: 30675 ......................... (DIAGNOSIS VIEW OPTION) ......................... ***** DIAGNOSIS INFORMATION ENTERED THROUGH PCC ***** PRI ICD CD PROVIDER'S NARRATIVE CAUSE OF INJURY === ====== ================================== ========================== S 784.0 HEADACHE S 786.2 COUGH --------------------------------------------------------------------------- Enter ERROR/WARNING NUMBER for CORRECTIVE ACTION (if Desired):
Figure 4-46: Viewing diagnosis information example
If PCC data entry activity occurs after the claim has been edited, the claim will not be automatically updated. Instead, the system will display a warning that PCC data entry activity occurred, advising the user to investigate the visit. In this situation, the View command is a useful tool for determining what changes have occurred to the PCC data.
4.9.4 Re-Sequencing a Diagnosis
Use the Sequence command to change the order in which the diagnosis is presented during export. The Sequence command is useful for Diagnostic Related Group (DRG) billing, when the diagnosis order influences the rate of collection.
~~~~~~~~~~~~~~~~~~~~~~~~~~~~~~~~ PAGE 5A ~~~~~~~~~~~~~~~~~~~~~~~~~~~~~~~~ Patient: DEMO,JOHN [HRN:123567] Claim Number: 30675 ............................... (DIAGNOSIS) ............................... BIL ICD9 SEQ CODE Dx DESCRIPTION PROVIDER'S NARRATIVE === ======= ========================== =================================== 1 784.0 HEADACHE HEADACHE 2 786.2 COUGH COUGH Desired ACTION (Add/Del/Edit/Seq/View/Next/Jump/Back/Quit): N// S If you need to change the current billing order then enter the sequence numbers above in the desired order separated by commas. NOTE: If the billing sequence is different from that noted in the file then a Physcian's Attestation is required! Enter the desired billing sequence: 1,2// 2,1 <Enter>
Figure 4-47: Re-sequencing a diagnosis example

Third Party Billing System (ABM) Version 2.6
User Manual Add/Edit Claim Menu (EDTP) January 2010
55
Note: If the diagnosis sequence is altered to maximize billing, an attestation signed by the provider that coincides with the claim must be on file in the patient’s chart.
4.10 PAGE 5B - ICD PROCEDURES ICD PROCEDURES (PAGE 5B) is accessible only when the Procedure Coding method is ICD.
~~~~~~~~~~~~~~~~~~~~~~~~~~~~~~~~ PAGE 5B ~~~~~~~~~~~~~~~~~~~~~~~~~~~~~~~~ Patient: DEMO,JOHN [HRN:123567] Claim Number: 30675 ............................. (ICD PROCEDURES) ............................ BIL SERV ICD0 SEQ DATE CODE - PROCEDURE DESCRIPTION PROVIDER'S NARRATIVE === ===== =================================== =========================== 1 CHARGE DATE: 10/25/2008 13.19 - INTRACAPSUL LENS EXT NEC INTRACAPSUL LENS EXT NEC 2 CHARGE DATE: 10/25/2008 53.00 - UNILAT ING HERN REP NOS UNILAT ING HERN REP NOS Desired ACTION (Add/Del/Edit/Seq/View/Next/Jump/Back/Quit): N//
Figure 4-48: ICD procedure data (PAGE 5B) screen example
The same actions can be performed on this page as are performed on DIAGNOSIS DATA (PAGE 5A) See Section 4.9.

Third Party Billing System (ABM) Version 2.6
User Manual Add/Edit Claim Menu (EDTP) January 2010
56
4.10.1 PAGE 6 - DENTAL SERVICES
Use DENTAL SERVICES (PAGE 6) to select and modify dental information for a visit. For example,
~~~~~~~~~~~~~~~~~~~~~~~~~~~~~~~~~ PAGE 6 ~~~~~~~~~~~~~~~~~~~~~~~~~~~~~~~~~ Patient: DEMO,JOHN [HRN:123567] Claim Number: 30726 ............................ (DENTAL SERVICES) ............................ VISIT ORAL OPER DATE DENTAL SERVICE CAV SITE SURF CHARGE ===== =========================================== ==== ==== ==== ====== [1] 05/12 0120 PERIODIC ORAL EVALUATION - ESTABLISHED 41.07 [2] 05/12 1205 TOPICAL FLUORIDE WITH PROPHY-ADULT 94.63 [3] 05/12 2120 AMALGAM - TWO SURFACES, PRIMARY L 3 OB 133.00 ====== $268.70 Desired ACTION (Add/Del/Edit/View/Next/Jump/Back/Quit): N// A <Enter>
Figure 4-49: Dental data (PAGE 6) screen example
Dental procedures use American Dental Association (ADA) codes and specify tooth and surface. If the claim was automatically created by the Dental application, all dental information should have already been entered.
As Figure 4-49 shows, if a dental service is tooth-specific and the operative site or surface data is missing, an error or warning message is displayed on the screen.
4.10.2 Adding a Dental Service
When adding a dental procedure, consider the following:
There is no keyword lookup utility associated with the Dental file. When selecting/adding dental codes, type the desired ADA code at the prompt.
Dental Codes can be selected only if they have a corresponding entry in the active Dental Fee Schedule.
The date of service must be entered in the standard FileMan date format.
The “Operative Site:” and “Surface:” prompts appear only if the dental procedure is tooth-specific.
Operative site assignments must be selected from the Operative Site file. By entering the tooth number, a narrative description, or the operative site code the system should be able to locate the operative site data.
The surface code is a one-to-five character combination of the letters O, M, D, B,L F, and I.

Third Party Billing System (ABM) Version 2.6
User Manual Add/Edit Claim Menu (EDTP) January 2010
57
To add a dental procedure for PAGE 6:
1. At the “Desired Action” prompt, type A and press the Enter key.
2. At the “Select ADA Code” prompt, type the ADA code and press the Enter key.
3. At the “Date of Service” prompt, type the date the dental service was performed and press the Enter key. The default date of service is the current date.
4. If applicable,
a. At the “Operative Site” prompt, enter the operative site information and press the Enter key.
b. At the “Surface” prompt, type the surface location code and press the Enter key.
For example,
Desired ACTION (Add/Del/Edit/View/Next/Jump/Back/Quit): N// A Select ADA CODE: 2940 <Enter> FILLING (SEDATIVE) DATE OF SERVICE: 06/15/2006// 04/26/2006 <Enter> OPERATIVE SITE: 20D DECIDUOUS SECOND MOLAR,MAND LEFT K 20D SURFACE: DB <Enter> DIAGNOSES Seq ICD9 Num Code Diagnosis Description === ====== ============================================ 1 V72.2 DENTAL EXAMINATION UNITS: 1// <Enter> CHARGE: 40//
Figure 4-50: Adding a dental service example
4.11 PAGE 7 - INPATIENT DATA Use INPATIENT DATA (PAGE 7) to enter hospitalization information for a claim. When a claim is created, the majority of the fields on PAGE 7 are completed automatically. For example,

Third Party Billing System (ABM) Version 2.6
User Manual Add/Edit Claim Menu (EDTP) January 2010
58
~~~~~~~~~~~~~~~~~~~~~~~~~~~~~~~~~ PAGE 7 ~~~~~~~~~~~~~~~~~~~~~~~~~~~~~~~~~ Patient: DEMO,JOHN [HRN:123567] Claim Number: 30699 ............................. (INPATIENT DATA) ............................. [1] Admission Date...: 02-11-2009 [2] Admission Hour....: 08 [3] Admission Type...: 02 (URGENT) [4] Admission Source.: 02 (CLINIC REFERRAL) [5] Admitting Diag...: 540.0 (ACUTE APPENDICITIS W/ GENERALIZED PERITONITIS) [6] Discharge Date...: 02-13-2009 [7] Discharge Hour....: 16 [8] Discharge Status.: 01 (DISCHARGE TO HOME) [9] Service From Date: 02-11-2009 [10] Service Thru Date: 02-13-2009 [11] Covered Days...: 2 [12] Non-Cvd Days...: [13] Prior Auth Number.....: 12345678901234567890 --------------------------------------------------------------------------- WARNING:146 - PSRO AUTHORIZATION NUMBER NOT SPECIFIED --------------------------------------------------------------------------- Desired ACTION (Edit/Next/View/Jump/Back/Quit): N//
Figure 4-51: INPATIENT DATA (PAGE 7) screen example
The hospital code fields are saved to reflect the most normal condition, unless the claim contains PCC data that indicates otherwise.
If the user adds or edits data on this page and no entries exist on the Medical Services page, the level of service entries will be established automatically for the day of admission, each subsequent inpatient day, and the day of discharge.
4.11.1 Editing Admission Type
The Admission Type, Newborn Days, and Admission/ Newborn Code fields have a relationship that is dependent on what is entered at the “Admission Type” prompt.
If the Admission Type is set to Newborn (01),
The “Newborn Days:” prompt displays, requiring an entry.
The “Admission/Newborn Code:” prompt displays, requiring an entry.
If this field already contains an admission code, the system deletes the existing code and prompts you for a newborn code.
For example,

Third Party Billing System (ABM) Version 2.6
User Manual Add/Edit Claim Menu (EDTP) January 2010
59
Desired ACTION (Edit/Next/View/Jump/Back/Quit): N// E3 <Enter> [3] Admission Type..........: 01// <Enter> NEWBORN [3a] Newborn Days...........: 4 <Enter> [4] Admission/Newborn Code..: NORMAL BIRTH <Enter>
Figure 4-52: Designating admission type as newborn example
In addition, the system adds a Nursery Room entry and a Delivery Room entry to the Accommodations page. The nursery room entry equals the number of days entered at the “Newborn Days” prompt.
If the admission type is designated as anything other than Newborn (01), the “Newborn Days” prompt does not appear, and the “Admission/Newborn Code:” prompt requires an admission code. If the field already contains a newborn code, the system deletes the existing code and prompts for a new entry. No delivery room or nursery room entries appear on the ACCOMMODATIONS PAGE.
4.11.2 Newborn Days and Flat Rate Billing
If newborn days are designated on the claim and the billing mode is flat rate, an additional charge for the newborn is added to the bill. The following example illustrates how this additional charge appears.
***** UB-92 CHARGE SUMMARY ***** Revn Total Non-cvd Description Code Units Charges Charges ----------------------------------------------------------------------- ALL INCLUSIVE RATE |400.00 100 4 1,600.00 0.00 NURSERY |400.00 170 3 1,200.00 -------- TOTAL CHARGES 001 2,800.00
Figure 4-53: Example of impact of newborn days on flat rate billing
In this example, the mother had four inpatient days and the newborn had only three.
4.12 PAGE 8A - MEDICAL SERVICES Use MEDICAL SERVICES (PAGE 8A) to collect and modify medical data for a specific visit. The CPT codes used on this page are restricted to those listed in the Medicine section of the CPT manual.

Third Party Billing System (ABM) Version 2.6
User Manual Add/Edit Claim Menu (EDTP) January 2010
60
Note: The CMS-1500 and 837 Professional export mode allows up to three modifiers to be appended to the CPT code. If this form (or mode) is indicated, the system prompts for multiple modifiers when editing CPT coded entries. This occurs on all appropriate CPT-coded pages.
The professional component entries are screened to prevent data entry error. For example, if the visit type is outpatient, the hospital level service entries are not selectable and vise-versa.
~~~~~~~~~~~~~~~~~~~~~~~~~~~~~~~~~ PAGE 8A ~~~~~~~~~~~~~~~~~~~~~~~~~~~~~~~~ Patient: DEMO,JOHN [HRN:123567] Claim Number: 31389 Mode of Export: 837 PROF (HCFA) ............................ (MEDICAL SERVICES) ............................ REVN UNIT TOTAL CODE CPT - MEDICAL SERVICES CHARGE QTY CHARGE ==== ============================================ ====== === ========= [1] CHARGE DATE: 07/27/2008 (DOCTOR,TRUDEL-R) 0960 99221 INITIAL HOSPITAL CARE 137.00 1 137.00 [2] CHARGE DATE: 07/28/2008 (DOCTOR,TRUDEL-R) 0960 99231 SUBSEQUENT HOSPITAL CARE 72.00 1 72.00 [3] CHARGE DATE: 07/27/2008 (DOCTOR,TRUDEL-R) 0960 99232 SUBSEQUENT HOSPITAL CARE 99.00 1 99.00 ========== $308.00 ---------------------------------------------------------------------------- ERROR:122 - PROCEDURE(S) MISSING CORRESPONDING DIAGNOSIS(SES) (1) ---------------------------------------------------------------------------- Desired ACTION (Add/Del/Edit/View/Next/Jump/Back/Quit/Mode): N//
Figure 4-54: MEDICAL SERVICES (PAGE 8A) screen example
If the claim is created using PCC data, the Level of Service entries are established as follows.
If the Level of Service is specified in PCC with a corresponding CPT code, that CPT code is used.
If the Level of Service is not specified in PCC with a corresponding CPT, the following criteria is used:
If the visit type is outpatient and the attending or operating provider is a physician, the claim will contain the CPT code 99211 (established patient, minimal service). This function can be turned off in the Site Parameters, “Set Prof. Comp. Automatically” prompt.
If the visit type is inpatient, the following three entries will be created for the claim:
1) CPT code 99238 (Hospital discharge day management) - one unit

Third Party Billing System (ABM) Version 2.6
User Manual Add/Edit Claim Menu (EDTP) January 2010
61
2) CPT code 99221 (Initial hospital care, brief) - one unit
3) CPT code 99231 (Subsequent hospital care, brief) - units equal to the inpatient days minus two
Note: These entries can also be triggered by editing either the Provider or Inpatient pages.
If any of the automatically created entries are incorrect, they must be edited and corrected so that the page accurately reflects the medical portion of the visit.
4.12.1 Adding a Medical Service
Before adding a medical service (CPT code), the user must select the associated CPT code from the CPT file. CPT entries are selected using the same lookup program that is used to select an ICD diagnosis or procedure. However, keywords (or abbreviations) have not been provided for the CPT file. It is recommended that the local site establish keywords that are appropriate for the site.
The “Modifier” prompts allow the user to include information about abnormal service circumstances in the file. The modifiers that can be selected are restricted to those specified as usable in the Medicine section of the CPT Manual.
A selected modifier may influence the amount billed for a specified item. For example, if modifier 52 (Reduced Services) is selected, the system prompts the user for the reduced charge.
When adding a Medical Service entry to this page, consider the following:
Up to three modifiers are allowed per service.
If the Export mode is CMS-1500 or 837-P for Page 8A,
A corresponding diagnosis must be associated with every service.
The user is allowed to choose any existing diagnosis for the visit. If the proper diagnosis is not available on this page, it can be entered on Page 5A.
The “Medical Procedure SERVICE FROM DATE/TIME” prompt, and the “Medical Procedure SERVICE TO DATE/TIME” prompt defaults to the visit date. In the following example, the visit date is 02/11/2009. To accept the default, press the Enter key; or type a different visit date and press the Enter key.
The “Medical Procedure Units” prompt defaults to the value 1. To accept the default, press the Enter key; or type a different number of units and press the Enter key.

Third Party Billing System (ABM) Version 2.6
User Manual Add/Edit Claim Menu (EDTP) January 2010
62
The “Medical Procedure PLACE OF SERVICE” prompt is used to override the default Place of Service values for the charge being entered. This is intended to only override the POS values of one charge.
The “SERVICE LINE PROVIDER TYPE” prompt is used when a payer needs the Rendering provider identified along with the charge submitted. This is usually sent with the 837 Professional formats and prints the provider identifiers on the CMS-1500 Block 24J. Ordering provider can be used if the payer wishes to see who the ordering provider is for the charges. This is mainly used in Durable Medical Equipment (DME) billing.
Desired ACTION (Add/Del/Edit/View/Next/Jump/Back/Quit/Mode): N// A =============== ADD MODE - MEDICAL SERVICES =============== Select Medical Service (CPT Code): 92270 ELECTRO-OCULOGRAPHY ELECTRO-OCULOGRAPHY WITH INTERPRETATION AND REPORT ...OK? Yes// (Yes) Select 1st MODIFIER: 24 Unrelated Evaluation and Management Service by the Same Physician During a Postoperative Period ...OK? Yes// (Yes) Select 2nd MODIFIER: DIAGNOSES Seq ICD9 Num Code Diagnosis Description === ====== ============================================ 1 540.0 AC APPEND W PERITONITIS 2 571.3 ALCOHOL LIVER DAMAGE NOS 3 427.31 ATRIAL FIBRILLATION Enter Principle Corresponding DX: 1 540.0 1 Enter Other Corresponding DX (carriage return when done): 3 427.31 1,3 Enter Other Corresponding DX (carriage return when done): Medical Procedure SERVICE FROM DATE/TIME: 02/11/2009// (FEB 11, 2009) Medical Procedure SERVICE TO DATE/TIME: 02/11/2009// (FEB 11, 2009) Medical Procedure UNITS: 1// Medical Procedure PLACE OF SERVICE: 21// INPATIENT HOSPITAL Select SERVICE LINE PROVIDER: DOCTOR,TRUDEL// TD SERVICE LINE PROVIDER TYPE: RENDERING// =-=-=-= The Medical Service (CPT Code) has been Added. =-=-=-=
Figure 4-55: Adding a medical service (CPT Code) example

Third Party Billing System (ABM) Version 2.6
User Manual Add/Edit Claim Menu (EDTP) January 2010
63
4.13 PAGE 8B - SURGICAL PROCEDURES The user can specify the surgical procedures performed during the patient’s visit on the SURGICAL PROCEDURES page. The CPT codes allowed for use on PAGE 8B are restricted to those listed in the surgical section of the CPT manual.
If a CMS-1500 is to be used for export, PAGE 8B prompts the user for the corresponding diagnosis for each procedure (required). In all other export scenarios, descriptions of the CPT Codes will be displayed instead of a “Corresponding Diagnosis” prompt. The user is also prompted for the provider number if the system requires it.
~~~~~~~~~~~~~~~~~~~~~~~~~~~~~~~~ PAGE 8B ~~~~~~~~~~~~~~~~~~~~~~~~~~~~~~~~~ Patient: DEMO,JOHN [HRN:123567] Claim Number: 31389 Mode of Export: 837 PROF (HCFA) ........................... (SURGICAL PROCEDURES) .......................... BIL SERV REVN CORR CPT SEQ DATE CODE DIAG CODE PROVIDER'S NARRATIVE UNITS CHARGE === ===== ==== ====== ======================================== ======== 1 CHARGE DATE: 07/29/2008 (WELBY,MARCUS-R) **** 2,1 61490-50 INCISE SKULL FOR SURGERY 1 4,992.00 2 CHARGE DATE: 07/29/2008 (WELBY,MARCUS-R) **** 6 42650-22 DILATION OF SALIVARY DUCT 1 87.00 ========= $5,079.00 Desired ACTION (Add/Del/Edit/Seq/View/Next/Jump/Back/Quit/Mode): N//
Figure 4-56: SURGICAL PROCEDURES (PAGE 8B) screen example
If PAGE 8B is displayed the procedure information was entered by CPT code. The user may choose to code procedures using the CPT or the ICD method. If the user chose the ICD procedure coding method, PAGE 5B will contain procedure information and PAGE 8B will not appear.
If a procedure is marked with an asterisk in the CPT manual, a warning message will appear on the screen, and alert the user to follow the rules that govern the billing of these procedures. The rules for billing this type of procedure can be found in the CPT manual.
When the insurer requires that the provider number be displayed on the HCFA, MD must be entered in the 24K Block for that visit type, through the Table Maintenance option.

Third Party Billing System (ABM) Version 2.6
User Manual Add/Edit Claim Menu (EDTP) January 2010
64
4.13.1 Adding Surgical Procedures
Before adding a surgical procedure, the user must select the procedure from the CPT file. CPT procedures are selected using the same keyword lookup utility that is used to select an ICD diagnosis or procedure. However, keywords (or abbreviations) have not been provided for the CPT file. It is recommended that the local site establish keywords that are appropriate for the site.
Note: Only CPT codes that have a corresponding entry in the current fee schedule may be selected.
The “Modifier” prompt allows the user to include information about abnormal service circumstances in the file. The modifiers the user can select are restricted to those specified as usable in the Surgical section of the CPT Manual.
When adding a surgical procedure, consider the following:
Up to three (3) modifiers may be appended to the CPT code.
The following modifier, when used on this page, will alter the fee schedule amount by the factor indicated:
Code Description Factor*
52 REDUCED SERVICES ?
*A question mark (?) in the Factor column indicates that the modifier could affect the charge for a procedure, but that the modified charge is based on a formula and is maintained by the sites.
If modifier 52 (Reduced Services) is selected, the system prompts for the reduced charge.
Select 3rd MODIFIER: 52 Reduced Services ...OK? Yes// (Yes) Reduced CHARGE: (0-4992): 4992//
Figure 4-57: Reduced CHARGE prompt
The text contained in the Provider’s Narrative field is presented on the bill and, if necessary, should be modified so that it is understandable to an outside entity.
The “Corresponding Diagnosis” prompt displays only when the Export mode is CMS-1500. This field allows the selection of an ICD code that is restricted to what is currently entered on the DIAGNOSIS page (5A).
The “Date of Service” prompt defaults to the encounter date value. To accept the default, press the Enter key; or type a different date and press the Enter key.

Third Party Billing System (ABM) Version 2.6
User Manual Add/Edit Claim Menu (EDTP) January 2010
65
The “Number of Units” prompt defaults to the value 1. To accept the default, press the Enter key, or type a different number of units and press the Enter key.
The “Surgical Procedure Place of Service” prompt is used to override the default Place of Service values for the charge being entered. This is intended to only override the POS values of one charge.
The “Service Line Provider” prompt is used when a payer needs the Rendering provider identified along with the charge submitted. This is usually sent with the 837 Professional formats and prints the provider identifiers on the CMS-1500 Block 24J. Ordering provider can be used if the payer wishes to see who the ordering provider is for the charges. This is mainly used in Durable Medical Equipment (DME) billing.

Third Party Billing System (ABM) Version 2.6
User Manual Add/Edit Claim Menu (EDTP) January 2010
66
Desired ACTION (Add/Del/Edit/Seq/View/Next/Jump/Back/Quit/Mode): N// A =============== ADD MODE - SURGICAL PROCEDURES =============== Select Surgical (CPT Code): 61490 INCISE SKULL FOR SURGERY Craniotomy for lobotomy, including cingulotomy ...OK? Yes// (Yes) Select 1st MODIFIER: 51 Multiple Procedures ...OK? Yes// (Yes) Select 2nd MODIFIER: Select PROVIDER NARRATIVE: INCISE SKULL FOR SURGERY// DIAGNOSES Seq ICD9 Num Code Diagnosis Description === ====== ============================================ 1 458.8 OTHER SPECIFIED HYPOTENSION 2 428.0 CONGESTIVE HRT FAILURE UNSPEC 3 305.1 TOBACCO USE DISORDER 4 427.31 ATRIAL FIBRILLATION 5 784.7 EPISTAXIS 6 V58.61 LONG-TERM USE ANTICOAGULANTS 7 562.10 DIVERTICULOSIS COLON W/O HEM 8 386.00 MENIERE'S DISEASE NOS 9 401.9 HYPERTENSION NOS Enter Principle Corresponding DX: 8 386.00 8 Enter Other Corresponding DX (carriage return when done): 9 401.9 8,9 Enter Other Corresponding DX (carriage return when done): Surgical Procedure SERVICE FROM DATE/TIME: 07/27/2008 (JUL 29, 2008) Surgical Procedure SERVICE TO DATE/TIME: 07/27/2008 (JUL 29, 2008) Surgical Procedure UNITS: 1// Surgical Procedure PLACE OF SERVICE: 21// INPATIENT HOSPITAL Select SERVICE LINE PROVIDER: DOCTOR,TRUDEL TD =-=-=-= The Surgical (CPT Code) has been Added. =-=-=-=
Figure 4-58: ADD – MODE SURGICAL PROCEDURES screen
4.13.2 Contract Attending or Operating Provider Charges
If the attending or operating provider is a contract provider,
The “Do you want a Zero Charge for this Procedure (Y/N)?” prompt displays if the following are true:
The Visit Location from the Location file must contain the affiliation of Tribe.
The attending or operating provider must be designated a contract provider based on the affiliation recorded in the New Person file for the provider.

Third Party Billing System (ABM) Version 2.6
User Manual Add/Edit Claim Menu (EDTP) January 2010
67
For example,
Either the Attending or Operating Provider’s affiliation is Contract, depending upon local policy, procedures done by a Contract provider may be unbillable. Do you want a Zero Charge for this Procedure (Y/N)?
Figure 4-59: “Do you want a Zero Charge for this Procedure (Y/N)?” prompt
If the user types YES at this prompt, the charge for the procedure will be zero instead of the corresponding charge in the fee schedule.
4.13.3 Viewing the Surgical Information
Use the View command on the SURGICAL PAGE to display the procedure information for the PCC visit from which the claim was created.
~~~~~~~~~~~~~~~~~~~~~~~~~~~~~~~~~ PAGE 5B ~~~~~~~~~~~~~~~~~~~~~~~~~~~~~~~~ Patient: DEMO,JOHN [HRN:123567] Claim Number: 31389 .......................... (PROCEDURE VIEW OPTION) ......................... ***** PROCEDURE INFORMATION ENTERED THROUGH PCC ***** VISIT ICD0 DATE PRI CODE - PROCEDURE DESCRIPTION PROVIDER'S NARRATIVE ===== === =============================== =============================== 07/27/2008 P 13.19 INTRACAPSUL LENS EXT NEC CATARACT REPAIR ---------------------------------------------------------------------------- WARNING:163 - NO CORRESPONDING CPT CODE FOR AN ICD PROCEDURE ENTERED THRU PCC ---------------------------------------------------------------------------- Enter ERROR/WARNING NUMBER for CORRECTIVE ACTION (if Desired):
Figure 4-60: Display of additional surgical information by using the View command
If PCC data entry activity occurs after the claim has been edited, the claim will not be updated automatically. Instead, a warning will appear advising the user that PCC data entry activity occurred and that the visit should be investigated. In this situation, the View command is a useful tool for determining what changes have occurred to the PCC data.

Third Party Billing System (ABM) Version 2.6
User Manual Add/Edit Claim Menu (EDTP) January 2010
68
4.14 PAGE 8C – REVENUE CODE The REVENUE CODE field specifies the room and board charges and/or other charges related to a revenue code. If the Approved Stay Days value does not equal the Days of Stay value, an error condition occurs and a warning message is displayed. For example,
~~~~~~~~~~~~~~~~~~~~~~~~~~~~~~~~~ PAGE 8C ~~~~~~~~~~~~~~~~~~~~~~~~~~~~~~~~ Patient: DEMO,JOHN [HRN:123567] Claim Number: 31389 Mode of Export: 837 INST (UB) .............................. (REVENUE CODE) .............................. TOTAL REVENUE CODE CPT CHARGE DAYS UNITS CHARGE ========================== === ====== ==== ===== ========= [1] CHARGE DATE: 07/27/2008 0120 ROOM-BOARD/SEMI 725.00 4 4 2,900.00 [2] CHARGE DATE: 07/29/2008 0360 OR SERVICES 573.00 0 1 573.00 [3] CHARGE DATE: 07/27/2008 0981 PRO FEE/ER 99283 1220.00 0 1 1,220.00 [4] CHARGE DATE: 07/29/2008 0200 INTENSIVE CARE OR (ICU) 1196.00 1 1 1,196.00 ==== ========= 5 $5,889.00 Desired ACTION (Add/Del/Edit/View/Next/Jump/Back/Quit/Mode): N//
Figure 4-61: REVENUE CODE (PAGE 8C) screen example
Only certain entries on PAGE 8C account for Days of Stay. Although the Nursery, Delivery Room, and Operating Room entries are unit-oriented, these entries do increment the Days of Stay value.
A CPT code may be entered for each revenue code used. This is mainly to indicate the level of service when reporting for charges such as the E & M of the Emergency Room.
During claim creation or INPATIENT DATA (PAGE 7) edits, entries are created automatically on the REVENUE CODE page. A Semi-Private Room & Board entry will be established with the units equal to the number of covered days.
If the CPT procedures entered indicate childbirth or if newborn days have been specified,
A Nursery Room entry is created with units equal to the number of newborn days.
A Delivery Room or an Operating Room entry is created (depending on whether the CPT code indicates a normal or cesarean childbirth) with a unit of one (1).

Third Party Billing System (ABM) Version 2.6
User Manual Add/Edit Claim Menu (EDTP) January 2010
69
4.14.1 Resolving Covered Days, Days of Stay Inconsistencies
When using the View command on the REVENUE CODE page, the information displayed is from INPATIENT DATA (PAGE 7). This allows the user to resolve an inconsistency error between the Covered Days field value and the Days of Stay field value.
~~~~~~~~~~~~~~~~~~~~~~~~~~~~~~~~~ PAGE 8C ~~~~~~~~~~~~~~~~~~~~~~~~~~~~~~~~ Patient: DEMO,JOHN [HRN:123567] Claim Number: 30699 Mode of Export: UB-04 .......................... (PAGE 8C - VIEW OPTION) ......................... Admission Date: 02-11-2009 Bill From Date: 02-11-2009 Discharge Date: 02-13-2009 Bill Thru Date: 02-13-2009 Covered Days..: 2 Non-Cvd Days..: ---------------------------------------------------------------------------- Enter ERROR/WARNING NUMBER for CORRECTIVE ACTION (if Desired):
Figure 4-62: Viewing room & board information to resolve covered days, days of stay inconsistencies
4.14.2 Adding Revenue Codes
Before adding a revenue code, the code from the Revenue Code file must be selected. At the “Select REVENUE CODES” prompt, type the Revenue code or description.
The Unit Charge default value is the charge stored in the Revenue Code file. If this charge is not correct, it should be modified.
Desired ACTION (Add/Del/Edit/View/Next/Jump/Back/Quit/Mode): N// A Select REVENUE CODES: 360 OR SERVICES GENERAL CLASSIFICATION UNITS: 1 <Enter> UNIT CHARGE: 573// <Enter> CPT CODE:<Enter> DATE/TIME: 08/21/1990 <Enter>
Figure 4-63: Adding revenue codes example
4.15 PAGE 8D - MEDICATIONS Use MEDICATIONS (PAGE 8D) to collect and modify the record of drugs dispensed to the patient during the visit. The medications available for selection are restricted to those entries that exist in the Drug file at each site. The Drug file is maintained by the pharmacy and should reflect all locally prescribed take-home drugs.

Third Party Billing System (ABM) Version 2.6
User Manual Add/Edit Claim Menu (EDTP) January 2010
70
If the claim was created automatically and the RPMS Pharmacy system is running, all prescribed drugs for the visit will already be entered.
If the NDC Code for a selected drug has been entered in the Drug file, it displays to the left of the drug name.
Note: Altering the medication information on this page does not affect the data in the Pharmacy system. Over-the-Counter (OTC) drugs may be entered on this page, if the drug exists in the Drug file and the ABM fee table.
~~~~~~~~~~~~~~~~~~~~~~~~~~~~~~~~~ PAGE 8D ~~~~~~~~~~~~~~~~~~~~~~~~~~~~~~~~ Patient: DEMO,JOHNNY [HRN:112244] Claim Number: 31732 Mode of Export: CMS-1500 (08/05) ............................... (MEDICATIONS) .............................. REVN CHARGE DAYS TOTAL CODE DATE MEDICATION SUPPLY QTY CHARGE ============================================================================ [1] 0250 10/24/2009@15:00 Rx:289029 53746-0131-05 IBUPROFEN 400MG TAB 5 25 5.35 [2] 0250 10/24/2009@15:00 Rx:289030 59911-5874-01 METHOTREXATE 2.5MG TAB 25 30 15.62 [3] 0250 10/24/2009@15:00 Rx:289031 00332-1171-09 PENICILLIN VK 250MG TAB 5 20 5.36 [4] 0250 10/24/2009@15:00 Rx:289032 <NO NDC> AMPICILLIN 250MG CAP 7 30 6.44 ======== TOTAL $32.77 Desired ACTION (Add/Del/Edit/View/Next/Jump/Back/Quit/Mode): N//
Figure 4-64: MEDICATIONS (PAGE 8D) screen example
Since the Pharmacy system manages the drug costs, it is extremely important that the pharmacists keep the drug cost information up to date so that Billing accurately reflects the true costs. In addition to the drug cost on file, a dispense fee will be charged automatically for each drug prescribed.
The Service Line Provider may be entered when a payer needs the Rendering provider identified along with the charge submitted. This is usually sent with the 837 Professional formats, and prints the provider identifiers on the CMS-1500 Block 24J. Ordering provider can be used if the payer wishes to see who the ordering provider is for the charges. This is mainly used in Durable Medical Equipment (DME) billing.
4.15.1 Adding a Medication
Before adding a medication to a claim, a selection must be made from the Drug file by entering the name of the drug at the “Select DRUG GENERIC NAME” prompt.

Third Party Billing System (ABM) Version 2.6
User Manual Add/Edit Claim Menu (EDTP) January 2010
71
Desired ACTION (Add/Del/Edit/View/Next/Jump/Back/Quit/Mode): N// A <Enter> Select DRUG GENERIC NAME: PENICILLIN G POTASSIUM <Enter> PEN-G POTASSIUM 5MIL.UNIT VIAL AM051 Is this entry an IV? NO// <Enter> REVENUE CODE: 250// <Enter> PHARMACY GENERAL CLASSIFICATION DATE/TIME: 03/31/2006// <Enter> (MAR 31, 2006) Units (at $1.075 per unit): 20 <Enter> Times Dispensed (at $10 per each time dispensed) : 1// <Enter> DIAGNOSES Seq ICD9 Num Code Diagnosis Description === ====== ================================================== 1 431. INTRACEREBRAL HEMORRHAGE 2 471.0 POLYP OF NASAL CAVITY Enter Principle Corresponding DX: 1 <Enter> 431. Enter Other Corresponding DX (carriage return when done): <Enter>
Figure 4-65: Adding a medication example
If the encounter Visit Type is 111 (Inpatient) or 831 (Ambulatory Surgery), the system asks if this drug is an IV. The default value is NO.
For non-IV medications,
The Revenue Code default value is 250. If this is not the correct revenue code, a different value can be entered.
The Date/Time default value is the encounter visit date. If this is not the correct date, a different value can be entered.
The Units field has no default value. The number of units must be entered.
The unit charge is obtained automatically from the Drug file, and is not editable through the Claim Editor. However, the IV Price Per Unit field can be modified as needed. The amount of the modified charge will be stored on the claim but does not update the Drug File.
The Times Dispensed default value is one (1). If this is not the correct number of times dispensed, a different value can be entered.
The dispense fee is obtained automatically from the fee schedule, and is not editable through the Claim Editor.
4.15.2 Adding an IV Medication
If the selected medication is an IV, the system prompts for the following information:
The IV Price Per Unit has a default value which is obtained automatically from the Drug file. If this is not the correct price per unit, enter the correct amount.

Third Party Billing System (ABM) Version 2.6
User Manual Add/Edit Claim Menu (EDTP) January 2010
72
Note: The value entered here becomes the unit charge value.
The Revenue Code default value for IV medications is 260. If this is not the correct revenue code, a different value can be entered.
The IV Type requires an entry. Possible values are Piggyback, Admixture, Hyperal, Syringe, or Chemotherapy.
For IV Additive, make a selection from the IV Additive file.
For IV Solution, make a selection from the IV Solution file.
The IV Narrative requires a brief description (maximum = 10 characters) or Notes.
The Date/Time default value is the encounter visit date. If this is not the correct date, a different date can be entered.
For Units enter the number.
The unit charge is the value entered for the IV Price Per Unit. If this is incorrect, change the value of the IV Price Per Unit.
The Times Dispensed default value is one (1). If this is not the correct number of times dispensed, a different value can be entered.
The dispense fee is obtained automatically from the fee schedule and is not editable through the Claim Editor.
Desired ACTION (Add/Del/Edit/View/Next/Jump/Back/Quit/Mode): N// A <Enter> Select DRUG GENERIC NAME: MAGNESIUM CITRATE SOLN. GA202 Is this entry an IV? NO// YES <Enter> IV Price per Unit: (0-9999): .95// 100.76 <Enter> REVENUE CODE: 260// IV THERAPY GENERAL CLASSIFICATION IV TYPE: P <Enter> PIGGYBACK IV ADDITIVE: <Enter> IV SOLUTION: <Enter> IV NARRATIVE: TEST <Enter> DATE/TIME: 03/31/2006// <Enter> (MAR 31, 2006) Units (at $100.76 per unit): 2 <Enter> Times Dispensed (at $ per each time dispensed) : 1// <Enter> DIAGNOSES Seq ICD9 Num Code Diagnosis Description === ====== ============================================ 1 431. INTRACEREBRAL HEMORRHAGE 2 471.0 POLYP OF NASAL CAVITY Enter Principle Corresponding DX: 2 <Enter> 471.0 2 Enter Other Corresponding DX (carriage return when done): <Enter>
Figure 4-66: Adding IV medications example

Third Party Billing System (ABM) Version 2.6
User Manual Add/Edit Claim Menu (EDTP) January 2010
73
4.15.3 Viewing Medications
The View command displays a list of all prescribed medications on the visit date. If the visit is inpatient, the View command displays a list of all drugs prescribed by the pharmacy between the admission and discharge dates.
~~~~~~~~~~~~~~~~~~~~~~~~~~~~~~~~~ PAGE 8D ~~~~~~~~~~~~~~~~~~~~~~~~~~~~~~~~ Patient: DEMO,JOHNNY [HRN:112244] Claim Number: 31732 Mode of Export: CMS-1500 (08/05) ......................... (MEDICATION VIEW OPTION) ......................... ***** MEDICATIONS ENTERED THROUGH THE PHARMACY SYSTEM ***** Rx# Drug Qty Issued Last Fill Rem ---------------------------------------------------------------------------- 289029 IBUPROFEN 400MG TAB 25 10-24-200910-24-2009 (4) NDC#: 53746-0131-05 289030 METHOTREXATE 2.5MG TAB 30 10-24-200910-24-2009 (5) NDC#: 59911-5874-1 289031 PENICILLIN VK 250MG TAB 20 10-24-200910-24-2009 (0) NDC#: 332-1171-09 289032 AMPICILLIN 250MG CAP 30 10-24-200910-24-2009 (0) NDC#: ---------------------------------------------------------------------------- Enter ERROR/WARNING NUMBER for CORRECTIVE ACTION (if Desired):
Figure 4-67: View of medications prescribed example
Note: If drugs were prescribed that are not contained in the claim, the user must check that those drugs are not involved with a different claim before including them on the current claim.
4.16 PAGE 8E - LABORATORY SERVICES Use LABORATORY SERVICES (PAGE 8E) to specify laboratory tests performed in conjunction with a visit. The entries on this page are designated by CPT code. The allowable CPT codes are restricted to those listed in the Laboratory section of the CPT Manual. For a CPT code to be selectable, it must also have a corresponding entry in the Laboratory section of the current fee schedule.

Third Party Billing System (ABM) Version 2.6
User Manual Add/Edit Claim Menu (EDTP) January 2010
74
~~~~~~~~~~~~~~~~~~~~~~~~~~~~~~~~~ PAGE 8E ~~~~~~~~~~~~~~~~~~~~~~~~~~~~~~~~ Patient: DEMO,JOHNNY [HRN:112244] Claim Number: 31732 Mode of Export: CMS-1500 (08/05) ........................... (LABORATORY SERVICES) .......................... REVN UNIT TOTAL CODE CPT - LABORATORY SERVICES CHARGE QTY CHARGE ==== ============================================ ====== === ========= [1] CHARGE DATE: 10/24/2009 (DOCTOR,TRUDEL-R) 0300 85025 COMPLETE CBC W/AUTO DIFF WBC 30.00 1 30.00 [2] CHARGE DATE: 10/24/2009 (DOCTOR,TRUDEL-R) 0300 84550 ASSAY OF BLOOD/URIC ACID 19.00 1 19.00 [3] CHARGE DATE: 10/24/2009 0300 82140 ASSAY OF AMMONIA 47.00 1 47.00 ========== $96.00 ---------------------------------------------------------------------------- WARNING:174 - LABORATORY ACTIVITY IS ASSOCIATED WITH THE PCC VISIT ---------------------------------------------------------------------------- Desired ACTION (Add/Del/Edit/View/Next/Jump/Back/Quit/Mode): N//
Figure 4-68: LABORATORY SERVICES (PAGE 8E) screen example
If the Laboratory application is installed and running, the Third Party Billing system obtains the laboratory information automatically and creates orphan labs.
When adding a laboratory test, the Revenue Code default value depends on the CPT selected.
The CLIA Number will also be tagged to each charge. The In-House CLIA Number will be used unless the charge has a -90 modifier. If so, the Reference Lab CLIA Number will be used for all charges that contain a -90 modifier.
The Modifiers field can be used for a laboratory test to identify an unusual circumstance. The modifiers allowed for selection are restricted to those specified as usable in the Laboratory section of the CPT Manual. A modifier may influence the amount billed for the item it modifies.
The unit charge corresponds to the current fee schedule and cannot be altered through the Claim Editor.
The service line provider may be entered when a payer needs the rendering provider identified along with the charge submitted. This is usually sent with the 837 Professional formats, and prints the provider identifiers on the CMS-1500 Block 24J. Ordering provider can be used if the payer wishes to see who the ordering provider is for the charges. This is mainly used in Durable Medical Equipment (DME) billing.

Third Party Billing System (ABM) Version 2.6
User Manual Add/Edit Claim Menu (EDTP) January 2010
75
4.16.1 Viewing the Laboratory Page
The View command displays the laboratory information entered through the Patient Care Component (PCC). The message, “Laboratory Test Information Entered Through PCC,” indicates that the laboratory data is associated with the PCC visit from which the claim was created. The View option displays the visit date, the CPT code associated to the alb test, the description of the test, the lab accession number, and the results.
~~~~~~~~~~~~~~~~~~~~~~~~~~~~~~~~~ PAGE 8E ~~~~~~~~~~~~~~~~~~~~~~~~~~~~~~~~ Patient: DEMO,JOHNNY [HRN:112244] Claim Number: 31732 Mode of Export: CMS-1500 (08/05) ......................... (LABORATORY VIEW OPTION) ......................... ***** LABORATORY TEST INFORMATION ENTERED THROUGH PCC ***** VISIT DATE CPT LAB DESCRIPTION(IEN) Lab accession# Results ===== ===== ===================================== ================= ======= 10/24 85025 CBC(1177) HE 1208 1 10/24 WBC(1) HE 1208 1 24 10/24 RBC(2) HE 1208 1 5 10/24 HEMOGLOBIN(3) HE 1208 1 13 10/24 HEMATOCRIT(4) HE 1208 1 20 10/24 MCV(5) HE 1208 1 60 10/24 MCH(6) HE 1208 1 60 10/24 MCHC(7) HE 1208 1 50 10/24 RDW(416) HE 1208 1 30 10/24 PLATELET COUNT(9) HE 1208 1 60 10/24 MPV(10) HE 1208 1 43 10/24 GR%, AUTO(1247) HE 1208 1 10 10/24 LY%, AUTO(558) HE 1208 1 60 10/24 MO%, AUTO(1248) HE 1208 1 20 10/24 EOS%, AUTO(9020) HE 1208 1 1 10/24 BASO%, AUTO(9021) HE 1208 1 05 10/24 84550 URIC ACID(182) CH 1208 5 60 10/24 82140 AMMONIA(206) CH 1208 6 50 --------------------------------------------------------------------------- WARNING:174 - LABORATORY ACTIVITY IS ASSOCIATED WITH THE PCC VISIT ---------------------------------------------------------------------------- Enter ERROR/WARNING NUMBER for CORRECTIVE ACTION (if Desired):
Figure 4-69: Viewing PCC laboratory data example
Note: The information displayed from PCC includes the lab tests ordered for the visit. This may not correspond to the actual lab tests performed. Thus, to accurately bill laboratory procedures, review the lab activity listed in the patient’s chart.

Third Party Billing System (ABM) Version 2.6
User Manual Add/Edit Claim Menu (EDTP) January 2010
76
4.17 PAGE 8F - RADIOLOGY SERVICES Use RADIOLOGY SERVICES (PAGE 8F) to specify the radiology tests performed in conjunction with the visit. The entries on this page are designated by CPT code. Allowable CPT codes are restricted to those contained in the Radiology section of the CPT Manual. For a CPT code to be selectable, it must also have a corresponding entry in the Radiology section of the current fee schedule.
~~~~~~~~~~~~~~~~~~~~~~~~~~~~~~~~~ PAGE 8F ~~~~~~~~~~~~~~~~~~~~~~~~~~~~~~~~ Patient: DEMO,JOHNNY [HRN:112244] Claim Number: 31732 Mode of Export: CMS-1500 (08/05) ........................... (RADIOLOGY SERVICES) ........................... REVN UNIT TOTAL CODE CPT - RADIOLOGY SERVICES CHARGE QTY CHARGE ==== ============================================ ====== === ========= [1] CHARGE DATE: 10/24/2009 (DOCTOR,TRUDEL-R) **** 71034-26 CHEST X-RAY AND FLUOROSCOPY 143.00 1 143.00 [2] CHARGE DATE: 10/24/2009 (DOCTOR,TRUDEL-R) **** 70210 X-RAY EXAM OF SINUSES 41.00 1 41.00 ========== $184.00 Desired ACTION (Add/Del/Edit/View/Next/Jump/Back/Quit/Mode): N//
Figure 4-70: RADIOLOGY SERVICES (PAGE 8F) screen example
Currently, the Third Party Billing system interfaces with the Radiology system. However, radiology tests entered directly into PCC (using CPT procedure codes) will also be included in the claim.
When adding a radiology test to the patient’s file, the Revenue Code default value corresponds to the selected CPT. Modifiers can be added to radiology tests to identify unusual circumstances. Allowable modifiers are listed in the Radiology section of the CPT Manual. A modifier may influence the billed amount for a radiological test.
The Unit Charge value is in the current fee schedule, and cannot be altered through the Claim Editor.
The Service Line Provider may be entered when a payer needs the Rendering provider identified along with the charge submitted. This is usually sent with the 837 Professional formats, and prints the provider identifiers on the CMS-1500 Block 24J. Ordering provider can be used if the payer wishes to see who the ordering provider is for the charges. This is mainly used in Durable Medical Equipment (DME) billing.

Third Party Billing System (ABM) Version 2.6
User Manual Add/Edit Claim Menu (EDTP) January 2010
77
4.18 PAGE 8G - ANESTHESIA SERVICES Use ANESTHESIA SERVICES (PAGE 8G) to specify the anesthesia services performed in conjunction with the patient’s visit. The entries on this page are designated by CPT code. Allowable CPT codes are restricted to those listed in the Anesthesia section of the CPT Manual.
For a CPT code to be selectable, it must have a corresponding entry in both the Anesthesia section of the current fee schedule and SURGICAL PROCEDURES (PAGE 8B). Therefore, ANESTHESIA SERVICES (PAGE 8G) is skipped unless data has been entered on SURGICAL PROCEDURES (PAGE 8B). ANESTHESIA SERVICES (PAGE 8G) will also be skipped if the anesthesia services performed have been coded unbillable for the specified visit type.
~~~~~~~~~~~~~~~~~~~~~~~~~~~~~~~~~ PAGE 8G ~~~~~~~~~~~~~~~~~~~~~~~~~~~~~~~~ Patient: DEMO,PATIENT,JR [HRN:2] Claim Number: 29734 Mode of Export: HCFA-1500 Y2K ........................... (ANESTHESIA SERVICES) .......................... REVN TOTAL CODE CPT - ANESTHESIA SERVICES MIN CHARGE ==== =================================================== === ======== [1] **** 01214-P1 ANESTH, HIP ARTHROPLASTY 75 280.00 (DOCTOR,TRUDEL-R) Start Date/Time: 10-OCT-2006 11:00 AM Stop Date/Time: 10-OCT-2006 12:15 PM ========== $280.00 Desired ACTION (Add/Del/Edit/View/Next/Jump/Back/Quit/Mode): N//
Figure 4-71: ANESTHESIA SERVICES (PAGE 8G) screen example
When billing Medicare, the anesthesia charge is a sum of the base and time charges where,
The base charge corresponds to that in the current fee schedule and cannot be altered through the Claim Editor.
The time charge is derived from a table that uses the elapsed time of the operation as a parameter.
The units are restricted to one (1). If multiple units are necessary, use the CHARGE MASTER page.
For payers other than Medicare, the base charge of the Anesthesia CPT code will be used regardless of the units of time used.
When the insurer requires the provider number for the CMS-1500, the system prompts for the name or number of the provider.

Third Party Billing System (ABM) Version 2.6
User Manual Add/Edit Claim Menu (EDTP) January 2010
78
The Service Line Provider may be entered when a payer needs the Rendering provider identified along with the charge submitted. This is usually sent with the 837 Professional formats, and prints the provider identifiers on the CMS-1500 Block 24J. Ordering provider can be used if the payer wishes to see who the ordering provider is for the charges. This is mainly used in Durable Medical Equipment (DME) billing.
Currently, Third Party Billing does not obtain anesthesia information from an Anesthesia package automatically. If the anesthesia data is entered in the Patient Care Component (PCC) system (using a new mnemonic) it will be included in the claim.
4.18.1 Adding Anesthesia Services
When adding an anesthesia service, a CPT code must be used. To obtain a list of available CPT codes, type a double question mark (??) at the “Select Anesthesia:” prompt.
This list corresponds to the entries on SURGICAL PROCEDURES (PAGE 8B). If no entries exist on the SURGICAL PROCEDURES page, no anesthesia services can be added.

Third Party Billing System (ABM) Version 2.6
User Manual Add/Edit Claim Menu (EDTP) January 2010
79
Desired ACTION (Add/Del/Edit/View/Next/Jump/Back/Quit/Mode): N// A <Enter> =============== ADD MODE - ANESTHESIA SERVICES =============== Select Anesthesia (CPT Code): ?? <Enter> Choose from: 42650 DILATION OF SALIVARY DUCT DILATION SALIVARY DUCT 61490 INCISE SKULL FOR SURGERY CRANIOTOMY FOR LOBOTOMY, INCLUDING CINGULOTOMY Select Anesthesia (CPT Code): 61490 <Enter> INCISE SKULL FOR SURGERY CRANIOTOMY FOR LOBOTOMY, INCLUDING CINGULOTOMY ...OK? Yes// <Enter> (Yes) Select MODIFIER: <Enter> DIAGNOSES Seq ICD9 Num Code Diagnosis Description === ====== ============================================ 1 431. INTRACEREBRAL HEMORRHAGE 2 471.0 POLYP OF NASAL CAVITY Enter Principle Corresponding DX: 1 <Enter> 431. 1 Enter Other Corresponding DX (carriage return when done): <Enter> Anesthesia REVENUE CODE: 370// <Enter> Anesthesia START DATE/TIME: N (MAR 19, 2006@10:58) Anesthesia STOP DATE/TIME: MAR 19, 2006@12:08 (MAR 19, 2006@12:08) Anesthesia OBSTETRICAL?: No <Enter>
Figure 4-72: Adding an anesthesia service example
Modifiers can be added to an anesthesia service to identify an unusual circumstance. The modifiers allowed for selection correspond to those specified as usable in the Anesthesia section of the CPT Manual. Modifiers available for selection on this page may or may not influence the amount billed for that item.
If the anticipated Export mode is CMS-1500, a corresponding diagnosis must be specified for each service selected. If the desired diagnosis is not available as a choice, the user must return to PAGE 5A of the Claim Editor and enter it.
The “REVENUE CODE” prompt displays only if the Export mode is UB-92, UB-04, UB-92-E, or 837 Instituational formats, and has a default value of 370. If professional services are to be billed separately, those services identified with Revenue Code 963 (Anesthesiologist, Professional Fee) will be on the Professional Component (CMS-1500).
For each anesthesia service entered, the system prompts for a start and stop date/time. These fields are used to compute automatically the time charge.

Third Party Billing System (ABM) Version 2.6
User Manual Add/Edit Claim Menu (EDTP) January 2010
80
If the service is obstetric-related, type YES at the “Anesthesia Obstetrical?” prompt. A Yes value in this field will also affect the total charge.
4.19 PAGE 8H – MISC. SERVICES Use MISC. SERVICES (PAGE 8H) to specify any miscellaneous services that were provided during the patient’s visit. The entries on this page are not designated by HCFA Common Procedure Coding System (HCPCS) codes. CPT codes are allowed to be entered onto this page. The user selects a HCPCS code in the same way he or she would select a CPT code.
~~~~~~~~~~~~~~~~~~~~~~~~~~~~~~~~~ PAGE 8H ~~~~~~~~~~~~~~~~~~~~~~~~~~~~~~~~ Patient: DEMO,JOHNNY [HRN:112244] Claim Number: 31732 Mode of Export: UB-04 ............................. (MISC. SERVICES) ............................. REVN UNIT TOTAL CODE HCPCS - MISC. SERVICES CHARGE QTY CHARGE ==== ============================================ ====== === ========= [1] CHARGE DATE: 10/24/2009 (DOCTOR,TRUDEL-R) 0270 A6230 Gauze > 48 sq in water/salne 5.95 3 17.85 [2] CHARGE DATE: 10/24/2009 0270 A4311 CATHETER W/O BAG 2-WAY LATEX 129.00 1 129.00 [3] CHARGE DATE: 10/24/2009 (DOCTOR,TRUDEL-R) 0530 A4580 CAST SUPPLIES (PLASTER) 99.00 1 99.00 ========== $245.85 Desired ACTION (Add/Del/Edit/View/Next/Jump/Back/Quit/Mode): N//
Figure 4-73: MISC. SERVICES (PAGE 8H) screen
4.20 PAGE 8I - INPATIENT DENTAL SERVICES Use INPATIENT DENTAL SERVICES (PAGE 8I) to specify any dental services performed during an inpatient stay. The entries on this page are designated by ADA codes. An ADA code is selected in the same way a CPT code is selected.
~~~~~~~~~~~~~~~~~~~~~~~~~~~~~~~~~~ PAGE 8I ~~~~~~~~~~~~~~~~~~~~~~~~~~~~~~~~~~ Patient: DEMO,JOHN [HRN:123567] Claim Number: 31733 Mode of Export: ADA-2006 ......................... (INPATIENT DENTAL SERVICES) ......................... VISIT OPER DATE INPATIENT DENTAL SERVICE SITE SURF CHARGE ===== ================================================ ==== ===== ====== [1] 07/29 1350 SEALANT (PER TOOTH) O B 47.00 ======= $47.00

Third Party Billing System (ABM) Version 2.6
User Manual Add/Edit Claim Menu (EDTP) January 2010
81
Desired ACTION (Add/Del/Edit/View/Next/Jump/Back/Quit/Mode): N//
Figure 4-74: Example INPATIENT DENTAL SERVICES (PAGE 8I)
When adding entries to this page, the user must specify a corresponding diagnosis with the other inpatient dental services information.
4.21 PAGE 8J - CHARGE MASTER Use CHARGE MASTER (PAGE 8J) to bill for any goods or services provided during the visit, including supplies. The item must exist in the Charge Master file to be entered on the claim. Revenue code, quantity, and total charge are displayed with the item description.
Note: This page is a temporary solution for the billing of supplies until a facility level supply package can be developed.
~~~~~~~~~~~~~~~~~~~~~~~~~~~~~~~~~ PAGE 8J ~~~~~~~~~~~~~~~~~~~~~~~~~~~~~~~~ Patient: DEMO,JOHN [HRN:123567] Claim Number: 31733 Mode of Export: ADA-2006 .............................. (CHARGE MASTER) ............................. REVN TOTAL CODE ITEM QTY CHARGE ============================================================================ [1] CHARGE DATE: 07/27/2008 EYE GLASS CASE 1 32.00 [2] CHARGE DATE: 07/27/2008 GAUZE 11 5.50 ======== TOTAL $37.50 Desired ACTION (Add/Del/Edit/View/Next/Jump/Back/Quit/Mode): N//
Figure 4-75: CHARGE MASTER (PAGE 8J) screen example
4.21.1 Adding a Charge
To add a charge to the claim, make a selection from the Charge Master file, using a lookup program that finds entries based on item description or Universal Product Code (UPC).
Note: If the item does not exist in the Charge Master file, it cannot be added to the claim.
The Charge Date (date item was used) default value is the visit date.

Third Party Billing System (ABM) Version 2.6
User Manual Add/Edit Claim Menu (EDTP) January 2010
82
The Quantity default value is one (1). If the quantity is more than one, enter the correct quantity.
The Unit Price, Revenue Code, and HCPCS Code default to the values associated with the item in the Charge Master file. If any value is different than the default, enter the correct value.
Note: If the Unit Price, Revenue Code, or HCPCS Code is incorrect, go to the Charge Master file and correct the data there.
The HCPCS code value is restricted to values existing in the CPT file.
A corresponding diagnosis is required, which can be selected from diagnosis entered on PAGE 5A.
Desired ACTION (Add/Del/Edit/View/Next/Jump/Back/Quit/Mode): N// A <Enter> Select 3P CHARGE MASTER ITEM DESCRIPTION: GAUZE CHARGE DATE: 03/31/2006// T-10 <Enter> (MAR 21, 2006) QUANTITY: 1// 4 <Enter> UNIT PRICE: 0// 3.42 <Enter> REVENUE CODE: 272// <Enter> STERILE SUPPLY STERILE SUPPLIES HCPCS CODE: A4202// <Enter> DIAGNOSES Seq ICD9 Num Code Diagnosis Description === ====== ============================================ 1 431. INTRACEREBRAL HEMORRHAGE 2 471.0 POLYP OF NASAL CAVITY Enter Principle Corresponding DX: 1 <Enter> 431. 1 Enter Other Corresponding DX (carriage return when done): <Enter> Enter RETURN to Continue: <Enter>
Figure 4-76: Adding an item to the CHARGE MASTER screen
4.22 PAGE 9 - UB-92 CODES UB-92 CODES (PAGE 9) is the last section of the Claim Editor and contains the following six pages that are used to specify UB-92, UB-04 or 837 Institutional codes:
OCCURRENCE CODES (PAGE 9A)
OCCURRENCE SPAN CODES (PAGE 9B)
CONDITION CODES (PAGE 9C)
VALUE CODES (PAGE 9D)

Third Party Billing System (ABM) Version 2.6
User Manual Add/Edit Claim Menu (EDTP) January 2010
83
SPECIAL PROGRAM CODES (PAGE 9E)
REMARKS (PAGE 9F)
If entries are made on any of these pages, the exported UB-92, UB-04 or 837 Institutional will reflect those entries.
The following example displays PAGE 9A. The remaining pages (9B-9E) are similar. Answering particular questions on QUESTIONS (PAGE 3) automatically triggers the entry of the appropriate codes.
~~~~~~~~~~~~~~~~~~~~~~~~~~~~~~~~~ PAGE 9A ~~~~~~~~~~~~~~~~~~~~~~~~~~~~~~~~ Patient: DEMO,JOHN [HRN:123567] Claim Number: 31388 ............................ (OCCURRENCE CODES) ............................ OCCR CODE OCCURRENCE DESCRIPTION DATE ==== ================================================== ======== [1] 42 DATE OF DISCHARGE 08-02-2008 ---------------------------------------------------------------------------- Desired ACTION (Add/Del/Edit/View/Next/Jump/Back/Quit): N//
Figure 4-77: Example of OCCURRENCE CODES (PAGE 9A) screen
4.23 Claim Generator, One Patient (CG1P)
Main Menu > EDTP > CG1P
Use the One Patient CG1P option to generate claims for new PCC visits, for specified patients, one at a time. Although this is a batch process, under normal circumstances, it should produce a single claim within seconds. However, if the Claim Generator is not executed nightly, this option may take much longer.
To generate claims one patient at a time, follow these steps:
1. At the “Select Patient Name” prompt, type the name of the patient for whom the user wants to generate a claim.
If the system finds the patient’s information in the RPMS database, the patient’s additional information will appear below the “Select Patient Name:” prompt.
2. At the “Enter RETURN to continue or ‘^’ to exit” prompt, do one of the following:
To return to the Add/Edit Claim menu, type the caret (^).
To continue generating claims for specific patients, press the Enter key.

Third Party Billing System (ABM) Version 2.6
User Manual Add/Edit Claim Menu (EDTP) January 2010
84
At the Another Patient” prompt, do one of the following:
– To continue using the CGIP option, type Y (Yes) and repeat step 1.
– To exit this option, press the Enter key.
For example,
+-+-+-+-+-+-+-+-+-+-+-+-+-+-+-+-+-+-+-+-+-+-+-+-+-+-+-+-+-+ | THIRD PARTY BILLING SYSTEM - VER 2.6 | + Claim Generator, One Patient + | INDIAN HEALTH HOSPITAL | +-+-+-+-+-+-+-+-+-+-+-+-+-+-+-+-+-+-+-+-+-+-+-+-+-+-+-+-+-+ User: TESTER,TEST 13-NOV-2009 1:40 PM Select PATIENT NAME: DEMO,JOHN <Enter> M 01-01-1950 XXX-XX-2222 IHH 123567 Claim generator queued for selected patient. Enter RETURN to continue or '^' to exit: <Enter> Another patient? NO//
Figure 4-78: Claim generation for one patient
4.24 Edit Claim Data (EDCL)
Main Menu > EDTP > EDCL
Use the Edit Claim Data option to edit the data for a specific claim.
To edit a single claim, follow these steps:
1. At the “Select Add/Edit Claim Menu Option” prompt, type EDCL.
2. At the “Select Claim or Patient” prompt, type the claim number or a patient identifier (Name, HRN, SSN, DOB). If there are multiple matches, the system displays a list.
3. If there are multiple matches, type the number corresponding to the patient whose claim the user wants to edit at the “Choose” prompt. If multiple claims exist, the system displays a list of claims associated with that patient.
4. If there are multiple claims, type the number corresponding to the claim the user wants to edit at the “Select” prompt.

Third Party Billing System (ABM) Version 2.6
User Manual Add/Edit Claim Menu (EDTP) January 2010
85
+-+-+-+-+-+-+-+-+-+-+-+-+-+-+-+-+-+-+-+-+-+-+-+-+-+-+-+-+-+ | THIRD PARTY BILLING SYSTEM - VER 2.6 | + Edit Claim Data + | INDIAN HEALTH HOSPITAL | +-+-+-+-+-+-+-+-+-+-+-+-+-+-+-+-+-+-+-+-+-+-+-+-+-+-+-+-+-+ User: TESTER,TEST 13-NOV-2009 1:46 PM Select CLAIM or PATIENT: DEMO,JOHN M 01-01-1950 XXX-XX-2222 IHH 123567 PATIENT: DEMO,JOHN M 01/01/1950 222-22-2222 HRN: 123567 ============================================================================ (1) Claim# 31683 10/14/2009 PROFESSIONAL COMPONENT GENERAL INDIAN HOSP MEDICARE Status: In EDIT Mode (2) Claim# 31682 10/14/2009 OUTPATIENT GENERAL INDIAN HOSP MEDICARE Status: In EDIT Mode (3) Claim# 31598 05/03/2009 DENTAL DENTAL INDIAN HOSP EMPLOYERS DENTAL SERVICES Status: Flagged as Billable (4) Claim# 31390 07/27/2008 OUTPATIENT EMERGENCY MEDICINE INDIAN HOSP MISSISSIPPI MEDICAID Status: In EDIT Mode (5) Claim# 31389 07/27/2008 PROFESSIONAL COMPONENT GENERAL INDIAN HOSP MEDICARE Status: In EDIT Mode Select 1 to 5: 3 ...<< Processing, Claim Error Checks >>...Release of Information. .: YES From: 06/13/2007Assignment of Benefits..: YES From: 06/13/2007 ...<< Checking Eligibility Files for Potential Coverage >>... Release of Information..: YES From: 06/13/2007Assignment of Benefits..: Y
Figure 4-79: Selecting a claim
The system displays a PAGE 0 summary of the claim the user has chosen to edit.

Third Party Billing System (ABM) Version 2.6
User Manual Add/Edit Claim Menu (EDTP) January 2010
86
4.25 Claim Editor Loop (LOOP)
Main Menu > EDTP > LOOP
Use the Claim Editor Loop (LOOP) to edit a series of claims waiting for approval. These are claims that are in the ‘Flagged as Billable’ or the ‘In Edit Mode’ status. The number of claims to be selected for viewing and editing can be restricted by entering exclusion parameters at the “Select ONE or MORE of the above EXCLUSION PARAMETERS” prompt. When finished, press the Enter key at the next “Select ONE or MORE of the above EXCLUSION PARAMETERS” prompt. Regardless of the parameters selected, the oldest claim that holds the Flagged as Billable or In Edit Mode status will display first.
For example,

Third Party Billing System (ABM) Version 2.6
User Manual Add/Edit Claim Menu (EDTP) January 2010
87
+-+-+-+-+-+-+-+-+-+-+-+-+-+-+-+-+-+-+-+-+-+-+-+-+-+-+-+-+-+ | THIRD PARTY BILLING SYSTEM - VER 2.6 | + Claim Editor Loop + | INDIAN HEALTH HOSPITAL | +-+-+-+-+-+-+-+-+-+-+-+-+-+-+-+-+-+-+-+-+-+-+-+-+-+-+-+-+-+ User: TESTER,TEST 13-NOV-2009 2:02 PM EXCLUSION PARAMETERS Selected for RESTRICTING the CLAIM LOOPING to: =================================================================== Select one of the following: 1 LOCATION 2 BILLING ENTITY 3 DATE RANGE 4 VISIT TYPE 5 CLINIC 6 PROVIDER 7 ELIGIBILITY STATUS 8 RANGE OF PATIENTS Select ONE or MORE of the above EXCLUSION PARAMETERS: 4 <Enter> VISIT TYPE Select 3P VISIT TYPE NAME: INPATIENT <Enter> EXCLUSION PARAMETERS Selected for RESTRICTING the CLAIM LOOPING to: =================================================================== - Visit Type........: INPATIENT Select one of the following: 1 LOCATION 2 BILLING ENTITY 3 DATE RANGE 4 VISIT TYPE 5 CLINIC 6 PROVIDER 7 ELIGIBILITY STATUS 8 RANGE OF PATIENTS Select ONE or MORE of the above EXCLUSION PARAMETERS: 8 <Enter> RANGE OF PATIENTS Select RANGE OF PATIENTS to display: Start with Patient Name: AAA <Enter> Go to Patient Name: AAA// GZZ <Enter> EXCLUSION PARAMETERS Selected for RESTRICTING the CLAIM LOOPING to: =================================================================== - Visit Type........: INPATIENT - Range of Patients..: AAA thru GZZ Select one of the following: 1 LOCATION 2 BILLING ENTITY 3 DATE RANGE 4 VISIT TYPE 5 CLINIC 6 PROVIDER 7 ELIGIBILITY STATUS 8 RANGE OF PATIENTS Select ONE or MORE of the above EXCLUSION PARAMETERS: <Enter>

Third Party Billing System (ABM) Version 2.6
User Manual Add/Edit Claim Menu (EDTP) January 2010
88
LOOPING through CLAIMS with a Status of ROLLED-In Edit Mode.... ...<< Processing, Claim Error Checks >>...Release of Information. .: YESAssignment of Benefits..: YES ...<< Checking Eligibility Files for Potential Coverage >>...
Figure 4-80: Claim Editor Loop screen 1
The system displays the Claim Editor pages for all Inpatient claims waiting for approval that match the user’s criteria. The last name of the patient selected ranges from A to G for billing.
When finished reviewing the claim information in the Claim Editor, type Q (Quit) at the “Desired ACTION” prompt. Before reviewing the next claim, the user is prompted to continue looping, delete the current claim, or quit the Loop option. For example,
Desired ACTION (View/Appr/Next/Jump/Quit): N// Q <Enter> Select one of the following: 1 CONTINUE LOOPING 2 DELETE CLAIM 3 QUIT Desired ACTION: 1// <Enter> CONTINUE LOOPING
Figure 4-81: Claim Editor Loop screen 2
The Delete Claim is selected, and the user is prompted to enter a Cancellation Reason.
Desired ACTION: 1// 2 <Enter> DELETE CLAIM WARNING: If you cancel this Claim it will be deleted and no further Editing or Approvals can occur. Do you wish Claim Number 24595 DELETED (Y/N)? YES <Enter> Cancellation REASON: 1 <Enter> ORPHAN CLAIM CREATED IN ERROR OK, the claim is being deleted... Claim Number: 24595 has been Deleted!
Figure 4-82: Canceling a claim in the Loop option

Third Party Billing System (ABM) Version 2.6
User Manual Add/Edit Claim Menu (EDTP) January 2010
89
4.26 Add New Claim (NEW) Manually
Main Menu > EDTP > NEW
Claims can be created automatically through the Claim Generator or manually, using the Add New Claim (NEW) option on the Add/Edit Claim (EDTP) menu.
To create a claim manually, follow these steps:
1. At the “Select PATIENT NAME” prompt, type the name of the patient for whom the user wants to add the claim, and press the Enter key.
If the system finds the patient’s information in the database, the patient’s additional information is displayed below the “Select PATIENT NAME” prompt.
2. Verify that the correct patient has been selected before continuing.
3. At the “Select CLINIC” prompt, type the clinic type code or name that corresponds to the clinic where the patient was seen.
The next prompt that is displayed depends on the response to the “Select CLINIC” prompt.
4. At the next prompt, type the date of the patient’s visit (or the date that the patient was admitted if the visit was inpatient).
Before creating a claim, the system checks to make sure that the visit:
Does not already exist
Is covered by the patient’s third party resources
For example,

Third Party Billing System (ABM) Version 2.6
User Manual Add/Edit Claim Menu (EDTP) January 2010
90
+-+-+-+-+-+-+-+-+-+-+-+-+-+-+-+-+-+-+-+-+-+-+-+-+-+-+-+-+-+ | THIRD PARTY BILLING SYSTEM - VER 2.6 | + Add New Claim (Manual Entry) + | INDIAN HEALTH HOSPITAL | +-+-+-+-+-+-+-+-+-+-+-+-+-+-+-+-+-+-+-+-+-+-+-+-+-+-+-+-+-+ User: TESTER,TEST 13-NOV-2009 2:19 PM Select PATIENT NAME....: DOE,JANE F 01-12-1937 XXX-XX-5555 IHH 756312 Select CLINIC..........: GENERAL// 01 <Enter> Select VISIT TYPE......: OUTPATIENT// <Enter> Enter ENCOUNTER DATE...:: (1/12/1937 - 11/13/2009): 10/5/2009 <Enter> (OCT 05, 2009) Checking eligibility... ...<< Processing, Claim Error Checks >>...Release of Information. .: YES From: 02/14/2005Assignment of Benefits..: NO ...<< Checking Eligibility Files for Potential Coverage >>... Release of Information..: YES From: 02/14/2005Assignment of Benefits..: N
Figure 4-83: Add New Claim (Manual Entry) screen–verifying patient data
If visit data entered match data of an existing claim, the following shall occur:
If a claim already exists with the same clinic code, visit type and date of service, the system will display the following.
Claim Number: already exists with the Identifiers entered above! (NOTE: Use the EDIT CLAIM Option to Access Existing Claims) Enter RETURN to continue or '^' to exit:
Figure 4-84: System display if claim has same clinic code
If a claim already exists with the user entering the same visit date and a different clinic code or visit type, the system will display the claims for the user to determine if a new claim needs to be added.
The following Claims already exist for this Patient on this date: Claim Location Clinic Visit Type ---------------------------------------------------------------------------- 31682 INDIAN HEALTH HOSPITAL GENERAL OUTPATIENT 31683 INDIAN HEALTH HOSPITAL GENERAL PROFESSIONAL COMP Do you wish to CONTINUE to ADD this Claim?
Figure 4-85: System display if claim has different clinic codes or visit types

Third Party Billing System (ABM) Version 2.6
User Manual Add/Edit Claim Menu (EDTP) January 2010
91
If no eligible third party resources are found for the patient, the user will need to enter the name of the insurer he/she wishes to bill. The system also displays “EMPLOYMENT RELATED” and “ACCIDENT TYPE” prompts. This allows the user to enter a manual claim for the patient.
For example,
Checking eligibility... NOTE: Patient either has no 3rd Party Resources for the date of the visit or the location/clinic is not billable for the insuring source. Continue? NO// YES Select INSURER to Bill // NEVERPAY ( NEVERPAY ) . NEVERPAY INSURANCE - PO BOX 38738 JERSEY CITY, NJ 84728 OK? Y// EMPLOYMENT RELATED (Y/N): N NO ACCIDENT TYPE: ...<< Processing, Claim Error Checks >>...Release of Information. .: NO Assignment of Benefits..: NO ...<< Checking Eligibility Files for Potential Coverage >>...
Figure 4-86: Manually adding a patient–unable to add
If the visit does not already exist in the system and the patient has third party resources on file, CLAIM SUMMARY (PAGE 0) of the Claim Editor displays.

Third Party Billing System (ABM) Version 2.6
User Manual Add/Edit Claim Menu (EDTP) January 2010
92
~~~~~~~~~~~~~~~~~~~~~~~~~~~~~~~~~~ PAGE 0 ~~~~~~~~~~~~~~~~~~~~~~~~~~~~~~~~ Patient: DEMO,JOHN [HRN:88888] Claim Number: 44860 .............................. (CLAIM SUMMARY) ............................. _______ Pg-1 (Claim Identifiers) _______|_______ Pg-4 (Providers) __________ Location..: INDIAN HOSP | Attn: Clinic....: GENERAL | Visit Type: OUTPATIENT | Bill From: 03-05-2006 Thru: 03-05-2006 | ________ Pg-2 (Billing Entity) _________|________ Pg-5A (Diagnosis) ________ ALLEGHANY CORP GRP ACTIVE | NEW MEXICO CHIP PENDING | MAIL HANDLERS BENEFIT PLAN PENDING | ___________ Pg-3 (Questions) ___________|______ Pg-8 (CPT Procedures) ______ Release Info: YES Assign Benef: YES | | | ________________________________________|___________________________________ ERROR:004 - CLAIM HAS NO CHARGES (PROCEDURES OR SERVICES) TO BILL ---------------------------------------------------------------------------- Desired ACTION (View/Appr/Next/Jump/Quit): N//
Figure 4-87: Manually adding a patient–ok to add
For more information on editing the claim data, see Section 3.2.
4.27 Rebuild Items from PCC (RBCL)
Main Menu > EDTP > RBCL
The Rebuild Items from PCC (RBCL) option on the Add/Edit Claim (EDT) menu enable the user to delete certain pages of the claim and rebuild the page using only PCC data. This function is helpful if a user accidentally edits the wrong claim. Instead of deleting the changes item by item, the user can delete a single page or series of pages and rebuild them with the correct patient’s PCC data.
Note: Use this option only on existing claims with a state of In Edit Mode.
To rebuild claim items from PCC data, follow these steps:
1. At the “Select 3P CLAIM DATA PATIENT” prompt, type the claim number or the patient name. If the user enters
A claim number (not manually entered), the PCC visit linked to the claim will be used to gather data to rebuild.
If the patient’s name was entered, the user will also be prompted to specify a visit (claim).

Third Party Billing System (ABM) Version 2.6
User Manual Add/Edit Claim Menu (EDTP) January 2010
93
2. At the “Do you wish to view PCC visit information before continuing?” prompt, type YES or press the Enter key to accept the default, No.
If the user types YES, the data is displayed for review.
3. At the “Enter subfile number or list of subfiles to clean out” prompt, type the number that corresponds to the Claim Editor page to rebuild. The user can enter
A single number
Series of numbers separated by commas
Range of numbers
To rebuild as many pages as possible, type 13-46.
The Claim Generator is then queued for that patient.
4. At the “Enter RETURN to continue or '^' to exit” prompt, press the Enter key to continue, or type the caret (^) to exit and return to the Add/Edit Claim menu.

Third Party Billing System (ABM) Version 2.6
User Manual Add/Edit Claim Menu (EDTP) January 2010
94
+-+-+-+-+-+-+-+-+-+-+-+-+-+-+-+-+-+-+-+-+-+-+-+-+-+-+-+-+-+ | THIRD PARTY BILLING SYSTEM - VER 2.6 | + Rebuild Items from PCC + | INDIAN HEALTH HOSPITAL | +-+-+-+-+-+-+-+-+-+-+-+-+-+-+-+-+-+-+-+-+-+-+-+-+-+-+-+-+-+ User: TESTER,TEST 13-NOV-2009 2:55 PM WARNING this option deletes the data from selected pages (subfiles) of the claim file. Then it looks to see if the data can be rebuilt from PCC. For some pages there is no data in PCC. For some the data may be missing. The data will only be rebuilt if the information exists in PCC. Select 3P CLAIM DATA PATIENT: DEMO,JOHN <Enter> M 01-01-1950 XXX-XX-2222 IHH 123567 1 DEMO,JOHN 03-11-2008 INDIAN HEALTH HOSPITAL 2 DEMO,JOHN 07-27-2008 INDIAN HEALTH HOSPITAL 3 DEMO,JOHN 07-27-2008 INDIAN HEALTH HOSPITAL 4 DEMO,JOHN 07-27-2008 INDIAN HEALTH HOSPITAL 5 DEMO,JOHN 05-03-2009 INDIAN HEALTH HOSPITAL CHOOSE 1-5: 5 <Enter> DEMO,JOHN 05-03-2009 INDIAN HEALTH HOSPITAL Do you wish to view PCC visit information before continuing? No// NO 13 Insurer (P-2) 15 APC Visit 17 Diagnosis (P-5A) 19 ICD Procedure (P-5B) 21 Surgical Procedure (P-8B) 23 Pharmacy (P-8D) 25 REVENUE CODE (P-8C) 27 Medical Procedure (P-8A) 33 Dental (P-6) 35 Radiology (P-8F) 37 Laboratory (P-8E) 39 Anesthesia (P-8G) 41 Providers (P-4) 43 Misc. Services (P-8H) 45 Charge Master (P-8J) 47 AMBULANCE SERVICE (P-8K) Enter subfile number or list of subfiles to clean out: (13-47): 41 <Enter> Claim generator queued for selected patient. Enter RETURN to continue or '^' to exit:
Figure 4-88: Rebuild items from PCC Screen
WARNING!
If the user tries to rebuild the claim data and there is no data for the patient in the PCC files, the information currently in the claim will be lost.
If a claim is selected that is dated prior to the back-billing limit, the claim will be deleted, not rebuilt.
The system will give a warning message prior to either of these errors occurring which will ask the user if they wish to continue.

Third Party Billing System (ABM) Version 2.6
User Manual Add/Edit Claim Menu (EDTP) January 2010
95
+-+-+-+-+-+-+-+-+-+-+-+-+-+-+-+-+-+-+-+-+-+-+-+-+-+-+-+-+-+ | THIRD PARTY BILLING SYSTEM - VER 2.6 | + Rebuild Items from PCC + | INDIAN HEALTH HOSPITAL | +-+-+-+-+-+-+-+-+-+-+-+-+-+-+-+-+-+-+-+-+-+-+-+-+-+-+-+-+-+ User: LASTNAME, FIRSTNAME DD MMM YYYY HH:MM [AM|PM] WARNING this option deletes the data from selected pages (subfiles) of the claim file. Then it looks to see if the data can be rebuilt from PCC. For some pages, there is no data in PCC. For some, the data may be missing. The data will only be rebuilt if the information exists in PCC. Select 3P CLAIM DATA PATIENT: DOE,JOHN M 05-01-1950 553228866 The date of this claim is prior to the back-billing limit. As a result items will not be rebuilt from PCC. If you continue, you can only delete items. Do you wish to continue? No//
Figure 4-89: Rebuild claim prior to back-billing limit error message
4.28 Check Eligibility for a Visit (CKCL)
Main Menu > EDTP > CKCL
The Check Eligibility for a Visit option (CKCL) may be used when the billing technician needs information on why the claim did not generate. The user must have the Patient Name and the Date of Service to view the eligibility status.
To check the eligibility status, follow these steps:
1. At the “Select PATIENT NAME” prompt, type the name of the patient for whom the user wants to check eligibility and press the Enter key.
If the system finds the patient’s information in the database, the patient’s additional information is displayed below the “Select PATIENT NAME” prompt.
2. Verify that the correct patient has been selected before continuing.
3. At the next prompt, type the date of the patient’s visit (or the date that the patient was admitted if the visit was inpatient).
The system will display the list of eligible payers along with the reason listed as unbillable. The user may use this information to review eligibility data in Patient Registration or ensure the correct set up has been performed in Table Maintenance.

Third Party Billing System (ABM) Version 2.6
User Manual Add/Edit Claim Menu (EDTP) January 2010
96
+-+-+-+-+-+-+-+-+-+-+-+-+-+-+-+-+-+-+-+-+-+-+-+-+-+-+-+-+-+ | THIRD PARTY BILLING SYSTEM - VER 2.6 | + Check Eligibility for a Visit + | INDIAN HEALTH HOSPITAL | +-+-+-+-+-+-+-+-+-+-+-+-+-+-+-+-+-+-+-+-+-+-+-+-+-+-+-+-+-+ User: TESTER,TEST 13-NOV-2009 3:36 PM Select PATIENT NAME: DEMO,JOHN M 01-01-1950 XXX-XX-2222 IHH 123567 Select VISIT: 5/3/2009 MAY 03, 2009 partial match to: MAY 03, 2009@08:00 DEMO,JOHN INDIAN HEALTH HOSPIT AL AMBULATORY DENTAL ...OK? Yes// (Yes) For patient DEMO,JOHN, for visit 05/03/2009@08:00 PRIORITY INSURER STATUS REASON UNBILLABLE ---------------------------------------------------------------------------- 3 EMPLOYERS DENTAL SER(104) BILLABLE 4 MISSISSIPPI MEDICAID(433) BILLABLE 99 MEDICARE(2) UNBILLABLE (50)CLINIC DESIGNATED UNBILLAB 99 CIMARRON SALUD(876) UNBILLABLE (36)MEDICAID COVERAGE; VISIT O 99 BCBS OF NEW MEXICO(903) UNBILLABLE (37)PRIVATE INSURANCE; VISIT O REASON UNBILLABLE KEY: 36 - MEDICAID COVERAGE; VISIT OUTSIDE ELIGIBILITY DATES (NE) 37 - PRIVATE INSURANCE; VISIT OUTSIDE ELIGIBILITY DATES (NE) 50 - CLINIC DESIGNATED UNBILLABLE FOR INSURER (NE) Select PATIENT NAME:
Figure 4-90: Check Eligibility for a Visit screen

Third Party Billing System (ABM) Version 2.6
User Manual Claim/Bill Management Menu (MGTP) January 2010
97
5.0 Claim/Bill Management Menu (MGTP)
Main Menu > MGTP
The Claim/Bill Management menu options enable the user to manipulate claims and bills.
+-+-+-+-+-+-+-+-+-+-+-+-+-+-+-+-+-+-+-+-+-+-+-+-+-+-+-+-+-+ | THIRD PARTY BILLING SYSTEM - VER 2.6 | + Claim/Bill Management Menu + | INDIAN HEALTH HOSPITAL | +-+-+-+-+-+-+-+-+-+-+-+-+-+-+-+-+-+-+-+-+-+-+-+-+-+-+-+-+-+ User: TESTER,TEST 31-AUG-2009 2:47 PM CLMG Cancel Claim BIMG Cancel an Approved Bill IQMG Inquire about an Approved Bill MRMG Merge Claims BKMG Initiate Back Billing Check ADMG Add a new BILL that was Manually Submitted EXMG Export Inpatient Bill to Excel OCMG Open/Close Claim RCCP Recreate claim from PCC data SCMG Split Claim Select Claim/Bill Management Menu Option:
Figure 5-1: Claim/Bill Management Menu (MGMP option)
5.1 Cancel Claim (CLMG)
Main Menu > MGTP > CLMG
When a claim is unbillable or if the claim generated erroneously, it may be canceled. Removing unbillable or erroneous claims eliminates unnecessary entries for claim listings.
Once a claim is canceled, it is permanently removed, and no further editing or approval of that claim can occur. However, any bills already generated from the claim remain in the system. An audit trail is also established tracking the user who cancelled, the date/time cancelled, and the reason why it was cancelled.

Third Party Billing System (ABM) Version 2.6
User Manual Claim/Bill Management Menu (MGTP) January 2010
98
To cancel a claim, follow these steps:
1. At the “Select CLAIM or PATIENT” prompt, type the claim number of patient’s name.
When the system finds the claim the user selected, it displays additional information for that claim.
2. Review the claim information to make sure this is the claim the user wants to cancel.
3. At the “Correct Claim?” prompt do one of the following:
If the claim displayed is the correct claim, type Y (yes), press the Enter key, and continue to step 3.
If the claim displayed is not the claim the user wanted, type N (no), press the Enter key, and return to step 1.
4. At the “Do you wish Claim Number [number] DELETED?” prompt do one of the following:
To delete the claim, type YES, press the Enter key, and continue to step 3.
If yes is selected, the system will require a cancellation reason to be entered. Please reference Appendix E for a complete list of codes.
If the user decides not to delete the claim, type NO, press the Enter key, and return to step 1.
The system displays the deletion progress, and when the deletion is complete, the “Select CLAIM or PATIENT:” prompt is displayed.
5. Do one of the following:
To delete another claim, return to step 1.
Press the Enter key to return to the Claim/Bill Management menu.

Third Party Billing System (ABM) Version 2.6
User Manual Claim/Bill Management Menu (MGTP) January 2010
99
+-+-+-+-+-+-+-+-+-+-+-+-+-+-+-+-+-+-+-+-+-+-+-+-+-+-+-+-+-+ | THIRD PARTY BILLING SYSTEM - VER 2.5 | + Cancel Claim + | INDIAN HEALTH HOSPITAL | +-+-+-+-+-+-+-+-+-+-+-+-+-+-+-+-+-+-+-+-+-+-+-+-+-+-+-+-+-+ User: TESTER,TEST 31-AUG-2009 2:52 PM Select CLAIM or PATIENT: 30726 DEMO,JOHN Clm:30726 05-12-2009 DENTAL DENTAL INDIAN HOSP ARIZONA MEDICAID In EDIT Mode Correct Claim? YES// YES WARNING: If you cancel this Claim it will be deleted and no further Editing or Approvals can occur. Do you wish Claim Number 30726 DELETED (Y/N)? YES Cancellation REASON: 2 DUPLICATE CLAIM CREATED OK, the claim is being deleted... Claim Number: 30726 has been Deleted!
Figure 5-2: Example of canceling a claim (CLMG option)
5.2 Cancel an Approved Bill (BIMG)
Main Menu > MGTP > BIMG
After a bill has been printed and all the errors are found, it can be canceled at this point, then corrected through the Claim Editor, and finally approved again for export.
When a bill is canceled, the claim that it was generated from (if it still exists) will be opened for editing.
Important: Canceling a bill in ABM through this option will NOT cancel the bill in the Accounts Receivable system.
To cancel an approved bill, follow these steps:
1. At the “Select BILL to CANCEL” prompt, type the number of the bill the user wishes to cancel.
The system will display additional information about the bill on the screen.
2. Make sure that the correct bill has been selected.

Third Party Billing System (ABM) Version 2.6
User Manual Claim/Bill Management Menu (MGTP) January 2010
100
Note: If two bills were approved together (hospital bill and professional component), they will also be canceled together. Besides the normal confirmation prompt for ensuring that the bill selected is to be deleted, a second prompt will appear if the bill has already been exported (printed).
3. At the “Do you want to CANCEL all of these Bills?” prompt, type Y (Yes) or type N (No).
4. At the “Do you wish Bill Number [number] CANCELLED?” prompt type Y (Yes) or type N (No).
Note: This prompt may or may not appear, depending on the export/ print status of the bill(s).
Select BILL to CANCEL: 109B <Enter> Visit: 04-07-1992 DENTAL DENTAL SELLS HOSP Bill: WISCONSIN MEDICAID WI-MCD-DEN 176.00 The following Bills are all associated and can only be CANCELED in a group manner: 109B,109A Do you want to CANCEL all of these Bills (Y/N)? Y <Enter> Yes **** Bill Number 109B was ALREADY PRINTED/EXPORTED! **** Do you wish Bill Number 109B CANCELED (Y/N)? Y <Enter> YES Canceling... Bill Number: 109B has been Canceled! Bill Number: 109A has been Canceled!
Figure 5-3: Example of canceling an approved bill (BIMG option)
5.3 Inquire about an Approved Bill (IQMG)
Main Menu > MGTP > IQMG
At times, it is necessary to investigate the data contained in a bill. The Inquire about an Approved Bill (IQMG) option enables the user to view every field in the bill that contains data.

Third Party Billing System (ABM) Version 2.6
User Manual Claim/Bill Management Menu (MGTP) January 2010
101
To view a bill, type the patient’s name or the bill number at the “Select BILL or PATIENT:” prompt. If the user selects the bill by patient name (or other identifier) and there is more than one bill on file for the selected patient, the user will be prompted to select a specific bill before any bill data displays on the screen.
The Bill Inquiry option is particularly useful for determining why a bill did not print or why it printed in the manner that it did.
The following example displays a partial listing of the bill.
*** BILL FILE INQUIRY *** =============================================================================== BILL NUMBER: 31395A BILL TYPE: 131 VISIT LOCATION: INDIAN HEALTH HOSPITAL BILL STATUS: BILLED PATIENT: DEMO,JANE EXPORT MODE: CMS-1500 (08/05) VISIT TYPE: OUTPATIENT ACTIVE INSURER: NEVERPAY INSURANCE PROCEDURE CODING METHOD: CPT CLINIC: EMERGENCY MEDICINE APPROVING OFFICIAL: FAST,BILLER DATE/TIME APPROVED: SEP 10, 2008@07:48:59 EXPORT STATUS: AWAITING TRANSFER TO AR EXPORT NUMBER: OCT 24, 2008 MASTER TAX ID#: 232101PRV BILL AMOUNT: 127 INSURER TYPE: PRIVATE INSURANCE GROSS AMOUNT: 127 *UNCOLLECTED BALANCE: 127 ORIGINAL BILL AMOUNT: 0 ADMISSION TYPE: 2 ADMISSION SOURCE/NEWBORN CODE: 1 DISCHARGE STATUS: 01 ADMISSION DATE: JUL 27, 2008 ADMISSION HOUR: 05 DISCHARGE DATE: JUL 27, 2008 DISCHARGE HOUR: 05 SERVICE DATE FROM: JUL 27, 2008 SERVICE DATE TO: JUL 27, 2008 COVERED DAYS: 1 RELEASE OF INFORMATION: YES ASSIGNMENT OF BENEFITS: YES RELEASE OF INFORMATION DATE: JUL 27, 2008 ASSIGNMENT OF BENEFITS DATE: JUL 27, 2008 EMERGENCY (Y/N): YES IN-HOUSE CLIA#: 12A3456789 REFERENCE LAB CLIA#: THE REFERENCE LAB INC. PCC VISIT: JUL 27, 2008@05:00 VISIT STATUS: P INSURER: NEVERPAY INSURANCE PRIORITY: 1 STATUS: INITIATED PRIVATE INSURANCE MULTIPLE: 1 INSURER: NEW MEXICO MEDICAID PRIORITY: 2 STATUS: PENDING MEDICAID ELIG POINTER: DEMO,JANE MEDICAID MULTIPLE: 3080501 INSURER: BENEFICIARY PATIENT (INDIAN) PRIORITY: 3 STATUS: PENDING DIAGNOSIS: 789.00 PRIORITY ORDER: 1 PROVIDER'S NARRATIVE: ABD PAIN MEDICAL (CPT): 99283 UNITS: 1 UNIT CHARGE: 127.00 CORRESPONDING DIAGNOSIS: 1 SERVICE FROM DATE/TIME: JUL 27, 2008 DATA SOURCE: 18|2409|CPT PROVIDER: DODGER,ROGER E TYPE: ATTENDING PROVIDER: NURSE,NANCY TYPE: OTHER UFMS TRANSMISSION DATE: SEP 10, 2008@07:52:03 UFMS INVOICE NUMBER: 2321012321018321 ====================================================================================
Figure 5-4: Example of a display of bill information (IQMG option)

Third Party Billing System (ABM) Version 2.6
User Manual Claim/Bill Management Menu (MGTP) January 2010
102
5.4 Merge Claims (MRMG)
Main Menu > MGTP > MRMG
The Merge Claims (MRMG) option enables the user to merge two or more claims into one claim. When the user merges claims, a new claim is created containing information from the merged claims. The user also has the option of deleting the merged claims after examining the newly created claim.
To merge two or more claims, follow these steps:
1. At the “Enter 1st claim” prompt, type the claim number for the first claim.
If the system finds a match, additional information from the claim file will be displayed so the selection can be verified.
2. At the “Enter 2nd claim” prompt, type the claim number for the second claim.
If the system finds a match, additional information from the claim file will be displayed so the selection can be verified.
3. At the “Enter 3rd claim:” prompt, do one of the following:
If the user is finished entering claims, press the Enter key and go to step 4.
Continue to add claims until finished, and then go to step 4.
4. At the “Proceed with merge?” prompt,
Type Yes to merge the selected claims, or
Type No to return to the Claim/ Bill Management Menu.
The system merges the selected claims and displays status messages during the merge process.
5. At the “Proceed to Claim Editor?” prompt,
Type Yes to edit the new claim through the Claim Editor, or
Press the Enter key for the default (No) to skip editing the new claim, and go to step 6.
6. At the “Delete claims merged from?” prompt,
Type Yes to delete the original claims that were merged, leaving only the new merged claim.

Third Party Billing System (ABM) Version 2.6
User Manual Claim/Bill Management Menu (MGTP) January 2010
103
The system will display a status message after it deletes each claim. The deleted claim will be marked with a cancelled claim status of MERGED CLAIM.
Press the Enter key to retain the original claims (they will not be deleted).
+-+-+-+-+-+-+-+-+-+-+-+-+-+-+-+-+-+-+-+-+-+-+-+-+-+-+-+-+-+ | THIRD PARTY BILLING SYSTEM - VER 2.6 | + Merge Claims + | INDIAN HEALTH HOSPITAL | +-+-+-+-+-+-+-+-+-+-+-+-+-+-+-+-+-+-+-+-+-+-+-+-+-+-+-+-+-+ User: TESTER,TEST 16-NOV-2009 8:29 AM Enter 1st claim: 31682 <Enter> DEMO,JOHN M 01-01-1950 XXX-XX-2222 IHH 123567 Enter 2nd claim: 31686 <Enter> DEMO,JOHN M 01-01-1950 XXX-XX-2222 IHH 123567 Enter 3rd claim: <Enter> PATIENT: DEMO,JOHN CLAIM #s: 31682 31686 2 claims selected. Proceed with merge? YES <Enter> Claim # 31687 created. Merging selected claims to claim 31687 Claim # 31682 merged. Claim # 31686 merged. Cross referencing new claim # 31687 Proceed to Claim Editor? N// NO <Enter> Delete claims merged from? N// YES <Enter> Claim # 31682 deleted. Claim # 31686 deleted.
Figure 5-5: Example of merging two or more claims (MRMG option)
Note: The newly created claim is likely to require editing prior to claim approval.
5.5 Initiate Back Billing Check (BKMG)
Main Menu > MGTP > BKMG
At the initial implementation of this system, and periodically thereafter, it may be desirable to scan all visits back to a specific date, to determine if they are billable. The Initiate Back Billing Check option enables the user to accomplish this task.

Third Party Billing System (ABM) Version 2.6
User Manual Claim/Bill Management Menu (MGTP) January 2010
104
Note: A back billing check should be performed after changes to Table Maintenance have been made.
To initiate a back billing check, follow these steps:
1. At the “Do you wish to run this program?” prompt,
Type Y (Yes) to continue, or
Type N (No) to return to the Claim/Bill Management menu.
2. At the “Check all Visits back to (Date)” prompt, do one of the following
Type the date the system should search back to, or
Press the Enter key to accept the default date that is displayed.
The system will automatically queue the one-time back billing check to run with the nightly claim generator.
3. At the “Enter RETURN to continue or ‘^’ to exit” prompt,
Press the Enter key to continue, or
Type the caret (^) to return to the Claim/Bill Management menu.
+-+-+-+-+-+-+-+-+-+-+-+-+-+-+-+-+-+-+-+-+-+-+-+-+-+-+-+-+-+ | THIRD PARTY BILLING SYSTEM - VER 2.6 | + Initiate Back Billing Check + | INDIAN HEALTH HOSPITAL | +-+-+-+-+-+-+-+-+-+-+-+-+-+-+-+-+-+-+-+-+-+-+-+-+-+-+-+-+-+ User: TESTER,TEST 16-NOV-2009 8:42 AM This program will cause the nightly claim generator to initiate a one time job of checking all visits back to the date specified. Do you wish to run this program (Y/N)? YES <Enter> Check all Visits back to (Date): 11-17-2005// 11/16/2008 <Enter> (NOV 16, 2008) OK, all visits will be checked back to 11-16-2008 during the nightly claim generation process. Enter RETURN to continue or '^' to exit: <Enter>
Figure 5-6: Example of initiating a back billing check of old visits (BKMG option)

Third Party Billing System (ABM) Version 2.6
User Manual Claim/Bill Management Menu (MGTP) January 2010
105
5.6 Add a New Bill That Was Manually Submitted (ADMG)
Main Menu > MGTP > ADMG
If a bill was prepared and submitted by a mode separate from the Third Party Billing system, the accounting information should still be entered into the billing system so that it can be tracked and managed accordingly. The Add a New Bill That Was Manually Submitted (ADMG) option enables the user to manually input the accounting information from such bills into the Third Party Billing system.
When a bill is added using this option, its data will be transferred to the Accounts Receivable (BAR) package, payments can be posted for it, and the data will be used for all system reports.
Manually added bills have no alpha suffix.
+-+-+-+-+-+-+-+-+-+-+-+-+-+-+-+-+-+-+-+-+-+-+-+-+-+-+-+-+-+ | THIRD PARTY BILLING SYSTEM - VER 2.6 | + Add a new BILL that was Manually Submitted + | INDIAN HEALTH HOSPITAL | +-+-+-+-+-+-+-+-+-+-+-+-+-+-+-+-+-+-+-+-+-+-+-+-+-+-+-+-+-+ User: TESTER,TEST 16-NOV-2009 8:54 AM NOTE: This program should only be utilized when an entry in the Accounts Receivable File is needed to reflect a bill that was manually prepared and submitted. Proceed? NO// YES <Enter> Patient........: DEMO,JOHN <Enter> M 01-01-1950 XXX-XX-2222 IHH 123567 Visit Type.....: 131 <Enter> OUTPATIENT Clinic.........: 01 <Enter> GENERAL 01 Serv Date From.: 11/02/2009 <Enter> (NOV 02, 2009) Serv Date Thru.: NOV 2,2009// <Enter> No. of Visits..: 1// <Enter> Insurer........: NEVERPAY <Enter>( NEVERPAY ) . NEVERPAY INSURANCE - PO BOX 38738 JERSEY CITY, NJ 84728 OK? Y// Amount Billed..: 450.50 <Enter> File Bill? NO// YES <Enter> Bill # 31688 Filed. Enter RETURN to continue or '^' to exit: <Enter>
Figure 5-7: Example of adding a bill manually (ADMG option)

Third Party Billing System (ABM) Version 2.6
User Manual Claim/Bill Management Menu (MGTP) January 2010
106
The option is flexible enough to allow a payer to be used even if the patient does not contain that eligibility on file. If the user selects such a payer, the following message will be displayed. This is only to notify the user that the patient does not have eligibility for that insurance company.
DOE,JANE has NO ELIGIBILITY for MONEYBAGS INSURANCE on SEP 15, 2009
Figure 5-8: Display of payer used for patient with no eligibility on file
5.7 Flat Rate Adjustment (FRMG)
Main Menu > MGTP > FRMG
The Flat Rate Adjustment (FRMG) option enables the user to update flat rates for a specified insurer and visit type beginning on a specific date. Usually when flat rate changes occur, they are retroactive to a specific date. Claims that have already been billed must reflect the new charge, as Medicare and Medicaid will reimburse at the new rate.
The Flat Rate Adjustment (FRMG) option:
Cancels the bill
Re-approves the claim
Creates a new bill to reflect the new flat rate
This option is date-sensitive to accommodate the billing of older accounts.
Note: This option has been temporarily removed. It will be added back in a future release.
To make a flat rate adjustment to a bill, follow these steps:
1. At the “Select 3P INSURER” prompt, type the name of the insurer to adjust a flat rate.
2. At the “Select VISIT TYPE” prompt, type the visit type to apply the adjustment.
To view a list of available visit types, type two question marks (??) at the prompt.
3. At the “Enter a date” prompt, type the date of service to start applying the flat rate adjustment to.
4. At the “Proceed?” prompt, verify the information entered (steps 1-3) and

Third Party Billing System (ABM) Version 2.6
User Manual Claim/Bill Management Menu (MGTP) January 2010
107
Type Y (Yes) to begin the process, or
Type N (No) to cancel the task and return to the Claim/Bill Management menu.
When the system finishes applying the flat rate adjustment, it displays the number of bills changed.
5. At the “Enter RETURN to continue or ‘^’ to exit:” prompt, do one of the following:
To adjust another flat rate, press the Enter key.
To return to the Claim/Bill Management menu, type the caret (^).
+-+-+-+-+-+-+-+-+-+-+-+-+-+-+-+-+-+-+-+-+-+-+-+-+-+-+-+-+-+ | THIRD PARTY BILLING SYSTEM - VER 2.6 | + Flat Rate Adjustment + | SELLS HOSP | +-+-+-+-+-+-+-+-+-+-+-+-+-+-+-+-+-+-+-+-+-+-+-+-+-+-+-+-+-+ User: LASTNAME, FIRSTNAME DD MMM YYYY HH:MM [AM|PM] This option will adjust the amount billed field for all claims for the insurer and visit type you select beginning with the date you select to reflect a new flat rate. The bills may then be re-loaded to the A/R system. Select 3P INSURER: NEW MEXICO MEDICAID <Enter> Select VISIT TYPE: INPATIENT <Enter> Enter a date: T-10 <Enter> I am going to adjust the amount billed field for all bills with visit date 15-MAR-1997 or later for insurer NEW MEXICO MEDICAID, visit type 111. NOTE: The flat rate for this insurer, visit type, and date is $420. Proceed? NO// YES.<Enter>.... Finished – 5 bills changed. Enter RETURN to continue or '^' to exit:
Figure 5-9: Adjusting flat rates
5.8 Open/Close Claim (OCMG)
Main Menu > MGTP > OCMG
The Open/Close Claim option enables the user to
Re-open claims that are in a closed or complete status for editing, or
Close claims that are in an open status.

Third Party Billing System (ABM) Version 2.6
User Manual Claim/Bill Management Menu (MGTP) January 2010
108
To open a claim that has a Closed status, follow these steps:
1. At the “Select 3P CLAIM DATA PATIENT” prompt, type the name of the patient, who is associated with the claim the user wants to open.
If the system finds a match, additional claim information is displayed so that the selection can be verified.
If more than one claim matches the patient name entered, the user is prompted to select a claim from the list displayed.
2. At the “Re-open Claim?” prompt, do one of the following:
Type Y (Yes) to reopen the claim.
The system reopens the claim for editing, and prompts the user for another patient name.
Type N (No) to cancel the task and return to the Claim/Bill Management menu.
+-+-+-+-+-+-+-+-+-+-+-+-+-+-+-+-+-+-+-+-+-+-+-+-+-+-+-+-+-+ | THIRD PARTY BILLING SYSTEM - VER 2.6 | + Open/Close Claim + | INDIAN HEALTH HOSPITAL | +-+-+-+-+-+-+-+-+-+-+-+-+-+-+-+-+-+-+-+-+-+-+-+-+-+-+-+-+-+ User: TESTER,TEST 16-NOV-2009 9:44 AM Select 3P CLAIM DATA PATIENT: 31687 DEMO,JOHN M 01-01-1950 XXX-XX-2222 IHH 123567 Current Claim Status is: Closed Re-Open Claim? NO// YES Claim # 31687 now in Edit Mode. Select 3P CLAIM DATA PATIENT:
Figure 5-10: Example of opening a claim
Once a claim has been reopened, the user, the date/time the claim was reopened, and the status will be recorded. This can be used for future reporting.
To close a claim that has an Open status, follow these steps:
1. At the “Select 3P CLAIM DATA PATIENT” prompt, type the name of the patient, who is associated with the claim the user wants to close.
If the system finds a match, additional claim information is displayed so that the selection can be verified.

Third Party Billing System (ABM) Version 2.6
User Manual Claim/Bill Management Menu (MGTP) January 2010
109
If more than one claim matches the patient name entered, the user is prompted to select a claim from the list displayed.
2. At the “Change Status to Complete? prompt, do one of the following:
Type Y (Yes) to close the claim.
A reason for closing the claim will need to be entered. Once entered, the system closes the claim, and prompts you for another patient name.
Type N (No) to cancel the task and return to the Claim/Bill Management menu.
+-+-+-+-+-+-+-+-+-+-+-+-+-+-+-+-+-+-+-+-+-+-+-+-+-+-+-+-+-+ | THIRD PARTY BILLING SYSTEM - VER 2.6 | + Open/Close Claim + | INDIAN HEALTH HOSPITAL | +-+-+-+-+-+-+-+-+-+-+-+-+-+-+-+-+-+-+-+-+-+-+-+-+-+-+-+-+-+ User: TESTER,TEST 16-NOV-2009 9:18 AM Select 3P CLAIM DATA PATIENT: 31687 DEMO,JOHN M 01-01-1950 XXX-XX-2222 IHH 123567 Current Claim Status is: Edit Mode Change Status to Closed? NO// YES CLOSED REASON: 24 INCORRECT CHARGES Claim # 31687 Now in Status Closed. Select 3P CLAIM DATA PATIENT:
Figure 5-11: Example of closing a claim
If a claim has been closed, the following will be displayed to the user the next time the claim is viewed within the claim editor:
(1) Claim# 31687 10/14/2009 OUTPATIENT GENERAL INDIAN HOSP MEDICARE Status: Closed
Figure 5-12: Message displayed when claim is closed
The following message will also be displayed in the claim editor. This means that the user can only view the claim data, but can make no changes unless the claim is in an Open or in an Edit Mode status.
Claim is CLOSED and therefore uneditable.
Figure 5-13: Message displayed in the claim editor

Third Party Billing System (ABM) Version 2.6
User Manual Claim/Bill Management Menu (MGTP) January 2010
110
5.9 Recreate Claim from PCC Data (RCCP)
Main Menu > MGTP > RCCP
Use the Recreate Claim from PCC Data (RCCP) option to recreate claims that have been cancelled by the Claim Generator. This option requires the visit date for the patient.
Note: To regenerate the claim immediately, use the Claim Generator, One Patient option (CG1P) on the Add/Edit Claim menu (EDTP). Be sure to wait a minute for the Claim Generator to finish before trying to edit the claim.
To recreate a claim from PCC data, follow these steps:
1. At the “Select PATIENT NAME” prompt, type the patient name associated with the claim that the user wants to recreate.
If more than one patient matches the selection, the system displays the list of matches and prompts the user to select the correct patient.
2. At the “Select VISIT” prompt, type the visit date for which the user wants to recreate the claim.
Additional information is displayed for the selected visit.
3. At the “OK?” prompt, do one of the following:
Type Y (Yes) to close the claim.
The system queues the new claim to the claim generator, and prompts the user for another patient name.
Type N (No) to cancel the task and return to the Claim/Bill Management menu.

Third Party Billing System (ABM) Version 2.6
User Manual Claim/Bill Management Menu (MGTP) January 2010
111
+-+-+-+-+-+-+-+-+-+-+-+-+-+-+-+-+-+-+-+-+-+-+-+-+-+-+-+-+-+ | THIRD PARTY BILLING SYSTEM - VER 2.6 | + Recreate claim from PCC data + | INDIAN HEALTH HOSPITAL | +-+-+-+-+-+-+-+-+-+-+-+-+-+-+-+-+-+-+-+-+-+-+-+-+-+-+-+-+-+ User: TESTER,TEST 16-NOV-2009 10:30 AM Select PATIENT NAME: 123567 <Enter> DEMO,JOHN M 01-01-1950 XXX-XX-2222 IHH 123567 Select VISIT: 05/28/2009 MAY 28, 2009 <Enter> partial match to: MAY 28, 2009@12:40 DEMO,JOHN INDIAN HEALTH HOSPIT AL AMBULATORY EMERGENCY MEDICINE ...OK? Yes// YES <Enter> (Yes) Claim will be created for this visit next time claim generator runs. Select PATIENT NAME: <Enter>
Figure 5-14: Example of recreating a claim from PCC data
5.10 Split Claim (SCMG)
Main Menu > MGTP > SCMG
Use the Split Claim (SCMG) option to split certain ages or to split all pages of one claim into another, creating two claims. Any new claim created this way will be created with a status of IN EDIT MODE.
When splitting a claim, the section in the original claim that was moved to the new claim can be deleted. For example, if pharmacy charges must be billed to a separate entity, split off PAGE 8D to the new claim and then delete PAGE 8D from the original claim.
To split a claim to create two claims, follow these steps:
1. At the “Select CLAIM or PATIENT” prompt, type the claim number or the name of the patient associated with the claim the user wants to split.
Additional information is displayed for the matched claim so that you the selection can be verified.
2. At the “Move which section(s)?” prompt, type the code associated with the section the user wants to separate.
The system displays the selection for verification.

Third Party Billing System (ABM) Version 2.6
User Manual Claim/Bill Management Menu (MGTP) January 2010
112
3. The system will redisplay “Move which section(s)?” prompt. Type another page to split. If no page is selected or needed, press the Enter key.
The system will allow the user to select different pages to move. After a page is selected, the system will display the selection for verification.
4. At the “Delete sections from original claim after move?” prompt, do one of the following:
Press the Enter key to keep the section in the original claim.
Type Y (Yes) to delete the section in the original claim.
5. At the “Enter RETURN to continue or '^' to exit” prompt, do one of the following:
To select another claim to split, press the Enter key.
To return to the Claim/Bill Management menu, type the caret (^).

Third Party Billing System (ABM) Version 2.6
User Manual Claim/Bill Management Menu (MGTP) January 2010
113
+-+-+-+-+-+-+-+-+-+-+-+-+-+-+-+-+-+-+-+-+-+-+-+-+-+-+-+-+-+ | THIRD PARTY BILLING SYSTEM - VER 2.6 | + Split Claim + | INDIAN HEALTH HOSPITAL | +-+-+-+-+-+-+-+-+-+-+-+-+-+-+-+-+-+-+-+-+-+-+-+-+-+-+-+-+-+ User: TESTER,TEST 16-NOV-2009 10:40 AM Select CLAIM or PATIENT: 31598 DEMO,JOHN Clm:31598 05-03-2009 DENTAL DENTAL INDIAN HOSP EMPLOYERS DENTAL SERVICES In EDIT Mode Correct Claim? YES// YES Select one of the following: 8A MEDICAL 8B SURGICAL 8C REVENUE CODE 8D RX 8E LAB 8F RADIOLOGY 8G ANESTHESIA 8H HCPCS 8I INPATIENT DENTAL 8J CHARGE MASTER 8Z ALL Move Which Section(s)? : 8D RX Selected: 8D Select one of the following: 8A MEDICAL 8B SURGICAL 8C REVENUE CODE 8D RX 8E LAB 8F RADIOLOGY 8G ANESTHESIA 8H HCPCS 8I INPATIENT DENTAL 8J CHARGE MASTER 8Z ALL Move Which Section(s)? : Delete sections from original claim after move? NO// Claim # 31690 created. Enter RETURN to continue or '^' to exit:
Figure 5-15: Example of splitting a claim to create two claims

Third Party Billing System (ABM) Version 2.6
User Manual Reports Menu (RPTP) January 2010
114
6.0 Reports Menu (RPTP)
Main Menu > RPTP
The Reports Menu enables the user to generate various reports from the Third Party Billing system.
+-+-+-+-+-+-+-+-+-+-+-+-+-+-+-+-+-+-+-+-+-+-+-+-+-+-+-+-+-+ | THIRD PARTY BILLING SYSTEM - VER 2.6 | + Reports Menu + | INDIAN HEALTH HOSPITAL | +-+-+-+-+-+-+-+-+-+-+-+-+-+-+-+-+-+-+-+-+-+-+-+-+-+-+-+-+-+ User: TESTER,TEST 16-NOV-2009 10:53 AM BRRP Brief (single-line) Claim Listing DERP Detailed Display of Selective Claims PRRP Employee Productivity Listing BLRP Bills Listing STRP Statistical Billed-Payment Report PTRP Billing Activity for a Specific Patient DXRP Listing of Billed Primary Diagnosis PXRP Listing of Billed Procedures CHRP Charge Master Listing PARP PCC Visit Tracking/Audit VPRP View PCC Visit CCRP Cancelled Claims Report CLRP Closed Claims Report PCRP Pending Claims Status Report Select Reports Menu Option:
Figure 6-1: Claim Reports Menu
6.1 Report Restricting Features Most of the billing reports can be restricted to only those records that meet one or more of the following exclusion parameters:
Billing Entity
Date Range
Approving Official
Closing Official
Provider
Eligibility Status

Third Party Billing System (ABM) Version 2.6
User Manual Reports Menu (RPTP) January 2010
115
Diagnosis Range
CPT Range
Report Type
Only those parameters applicable to the requested report will be available for selection.
To restrict the report to specific data elements, the user must loop through the desired exclusion parameters and specify the restrictive values. If a parameter is added in error, it can be removed by re-selecting the erroneous parameter and pressing the Enter key when prompted for the restrictive value.
Approving Official, Closing Official, Canceling Official, Provider
The Approving Official, Closing Official, Canceling Official and Provider exclusion parameters require selections from appropriate entry in the New Person file. The report will include only those records as a restrictive value where:
The approving official is designated as the person who approved the claim into the bill for submission to the payer, or
The closing official is designated as the person who closed the claim using the Open/Close claim option, or
The canceling official is the user that has cancelled the claim for one reason or another, or
The provider was specified as the primary provider on the bill. Any secondary providers, unless otherwise specified on the report parameters, will not be counted within this group.
Claim Status
If the report selected for printing is a claims report, the Approving Official parameter option is replaced with the Claim Status exclusion parameter, which allows the user to restrict the report to claims in a specific mode. For example,
Select one of the following: 1 FLAGGED AS BILLABLE 2 IN EDIT MODE 3 BILLED AND UNEDITABLE 4 COMPLETED ALL BILLING 5 ROLLED FROM A/R AND IN EDIT MODE 6 ALL Select TYPE of CLAIM STATUS to Display:
Figure 6-2: Claim Status exclusion parameter values

Third Party Billing System (ABM) Version 2.6
User Manual Reports Menu (RPTP) January 2010
116
When specifying the Claim Status exclusion parameter values,
The Flagged as Billable status is assigned to claims that were created by the claim generator and have not been reviewed or edited by a billing technician.
Once a claim has been reviewed or edited, it is assigned the In Edit Mode status. The claim will remain in this status until approved.
Claims can be placed into Pending status. These claims are claims that are on hold from billing due to circumstances the billing technician determines. Pending claims will remain in this status until approved, and cannot be placed back into the In Edit Mode status.
After a claim has been approved, it is assigned the Billed and Uneditable status. Claims in this status cannot be billed unless the bill has been cancelled.
When a payment is posted on one of the bills created, and if the user elects not to open the claim for rebilling, the claim is assigned the Completed All Billing status.
When a claim is closed using the Open/Close Claim option (located in the Claim/Bill Management Menu), the claim will be marked with a closed status.
Finally, when the bill is posted down to a zero balance, the bill has been rolled back from the Accounts Receivable package and the claim is reopened, the system will assign a status of Rolled from A/R and In Edit Mode. This allows the billing technician to view the claim at a glance and identify if additional follow up is needed such as billing to a secondary or tertiary entity.
Diagnosis, CPT Range
The Diagnosis and CPT Range exclusion parameters require specifying the low and high restrictive values. Only those records with a diagnosis or procedure that falls between the high and low values will be included on the report.
Billing Entity
The Billing Entity exclusion parameter is used to designate a specific insurer or an insurer category. Only those records that are assigned to the selected insurer or insurer category will be included on the report. Insurers are assigned to each category by the insurer type recorded in each insurer record.

Third Party Billing System (ABM) Version 2.6
User Manual Reports Menu (RPTP) January 2010
117
For example,
Select one of the following: 1 MEDICARE 2 MEDICAID 3 PRIVATE INSURANCE 4 NON-BENEFICIARY PATIENTS 5 BENEFICIARY PATIENTS 6 SPECIFIC INSURER 7 SPECIFIC PATIENT 8 WORKMEN'S COMP 9 PRIVATE + WORKMEN'S COMP 10 CHIP Select TYPE of BILLING ENTITY to Display: 3 <Enter> PRIVATE INSURANCE
Figure 6-3: Billing Entity exclusion parameter values
In this example the user chose to generate a report restricted to private insurance entities.
To restrict the report to a specific insurer or a specific patient, the user is prompted to make a selection from the applicable file.
Date Range
The Date Range exclusion parameter is used to restrict the report to records that fall within a specified date range for a desired date category.
The selectable date categories vary, depending upon the report. If the report is related to claims, the visit date is the only applicable date parameter. If the report is related to bills, the rest of the applicable date parameters are selectable.
For example,
Select one of the following: 1 Approval Date 2 Visit Date 3 Export Date 4 Payment Date Select TYPE of DATE Desired: 3 <Enter> Export Date ==========Entry of EXPORT DATE Range ========== Enter STARTING EXPORT DATE for the Report: 3/1 <Enter> Enter ENDING DATE for the Report: 3/31 <Enter>
Figure 6-4: Date Range exclusion parameters

Third Party Billing System (ABM) Version 2.6
User Manual Reports Menu (RPTP) January 2010
118
Eligibility Status
The Eligibility Status parameter is used to restrict the report to those claims associated with the selected eligibility status. For example,
Select one of the following: 1 INDIAN BENEFICIARY PATIENTS 2 NON-BENEFICIARY PATIENTS Select the PATIENT ELIGIBILITY STATUS:
Figure 6-5: Eligibility Status exclusion parameters
Report Type
The Report Type parameter is used to control how the report is sorted or totaled. This parameter is only available on reports that print a listing.
Select one of the following: 1 BRIEF LISTING (80 Width) 2 EXTENDED LISTING (132 Width) 3 STATISTICAL SUMMARY ONLY 4 ITEMIZED COST REPORT Select TYPE of LISTING to Display:
Figure 6-6: Report Type exclusion parameters
Option 2, EXTENDED LISTING (132 Width), displays more data elements than option 1, BRIEF LISTING (80 Width), and none of the data will be truncated.
6.2 Device Selection Every billing report in the system may be printed to any device (e.g., system printer, slave printer, host file, or the terminal).
Forced Queuing
If Forced Queuing has been specified in the Site Parameters file, the job will be queued automatically to run at the time specified by the user.
The following message displays:
As specified in the 3P Site Parameters file FORCED QUEUING is in effect!
Figure 6-7: Forced queuing message

Third Party Billing System (ABM) Version 2.6
User Manual Reports Menu (RPTP) January 2010
119
When the report to be printed requires a 132-width output and a condensed print entry exists for the selected device, the following prompt displays:
(Report requires an output of 132 width) Should Output be in CONDENSED PRINT (Y/N)? Y//
Figure 6-8: Report “Should Output be in CONDENSED PRINT (Y/N)?” prompt
Typing Y (Yes) results in a condensed report.
Note: Some reports require considerable computer resources and should be queued to run after hours or when access to the computer system is not required. Contact the Site Manager for assistance with queuing.
6.3 Brief (Single-line) Claim Listing (BRRP)
Main Menu > RPTP > BRRP
The Brief Claim Listing Reports option is particularly useful for determining which claims were created automatically, and which claims have yet to be billed. It functions as a tool for billing and finance. Finance utilizes this report to record potential revenue. Billing utilizes this report for tracking the number of claims ready to be billed.
Note: Visit location is determined by the location where the user is currently logged in.
The following figure shows an example of the brief (single-line) claim listing sorted by visit type. This sample report was restricted to claims for visits between 05/01/2009 and 09/30/2009 in Edit Mode for all billing entities. Within each visit type, the patients are listed alphabetically.
=============================================================================== BRIEF LISTING of CLAIMS Flagged as Billable NOV 16,2009 Page 1 for ALL BILLING SOURCES with VISIT DATES from 05/01/2009 to 09/30/2009 Billing Location: INDIAN HOSP =============================================================================== Claim Visit Patient HRN Active Insurer Number Date Clinic ------------------------------------------------------------------------------- Visit Location: INDIAN HEALTH HOSPITAL Visit Type: INPATIENT BIRD,AVERY 64307 NEW MEXICO MEDICAID 31612 06/01/2009 GENERAL SAMPLE,HENRIETTA 1072 BC/BS OF OKLAHOMA 31550 05/19/2009 GENERAL

Third Party Billing System (ABM) Version 2.6
User Manual Reports Menu (RPTP) January 2010
120
SAMPLE,VINCENT 1456 BCBS OF NEW MEXICO (FE 31620 06/17/2009 GENERAL SAMPLE,VINCENT 1456 BCBS OF NEW MEXICO (FE 31626 09/01/2009 GENERAL MEGABUCKS,SYLVIA 1122 BCBS OF NEW MEXICO 31560 06/03/2009 INTERNAL PAN,PETER 7020 MEDICARE 31569 05/01/2009 GENERAL SMITH,SAMMY D 209961 BC/BS OF OKLAHOMA 31613 06/01/2009 GENERAL ------ Subtotal:7 Visit Type: OUTPATIENT BILLER,ELIZABETH 7667 DONOTSMOKE INSURANCE 31658 09/21/2009 GENERAL SAMPLE,VINCENT 1456 BCBS OF NEW MEXICO (FE 31546 06/17/2009 FAMILY PR GEORGE,CURIOUS 845564 MEDICARE 31544 06/10/2009 GENERAL GEORGE,CURIOUS 845564 MEDICARE 31548 06/01/2009 GENERAL GREEN,FLOWER 3369 MEDICARE 31554 06/01/2009 GENERAL KING,STEPHEN 12345 MEDICARE 31623 08/30/2009 GENERAL MEGABUCKS,SYLVIA 1122 BCBS OF NEW MEXICO 31624 08/10/2009 IMMUNIZAT MOUSE,MICKEY 101156 BC/BS OF ARIZONA INC 31568 06/20/2009 GENERAL ------ Subtotal:8 Visit Type: EMERGENCY ROOM SAMPLE,VINCENT 1456 BCBS OF NEW MEXICO (FE 31680 08/01/2009 EMERGENCY ------ Subtotal:1 Visit Type: AMBULATORY SURGERY LEE,BRUCE 7779 BCBS OF NEW MEXICO 31608 05/10/2009 DAY SURGE ------ Subtotal:1 Visit Type: DENTAL SAMPLE,VINCENT 1456 NEW MEXICO MEDICAID 31644 08/21/2009 DENTAL SAMPLE,VINCENT 1456 NEW MEXICO MEDICAID 31645 08/06/2009 DENTAL DEMO,JOHN 123567 EMPLOYERS DENTAL SERVI 31691 05/03/2009 DENTAL DEMO,PATIENT,JR 2 BS OF MASSACHUSETTS IN 31603 06/24/2009 DENTAL SELLECK,THOMAS 99865 NON-BENEFICIARY PATIEN 31675 09/30/2009 DENTAL SELLECK,THOMAS 99865 NON-BENEFICIARY PATIEN 31676 08/20/2009 DENTAL ------ Subtotal:6 Visit Type: PROFESSIONAL COMPONENT ADAM,CHRIS 1239 MEDICARE 31597 06/10/2009 GENERAL GEORGE,CURIOUS 845564 MEDICARE 31549 06/01/2009 GENERAL GREEN,FLOWER 3369 MEDICARE 31555 06/01/2009 GENERAL GREEN,FLOWER 3369 MEDICARE 31557 05/01/2009 GENERAL LEE,BRUCE 7779 MEDICARE 31609 05/10/2009 DAY SURGE TAXES,RINGO 44098 MEDICARE 31659 09/21/2009 GENERAL ------ Subtotal:6 ====== Total:29 (REPORT COMPLETE):
Figure 6-9: Example of brief (single line) claim listing report (BRRP option)

Third Party Billing System (ABM) Version 2.6
User Manual Reports Menu (RPTP) January 2010
121
6.4 Summarized (Multi-line) Claim Listing (SURP)
Main Menu > RPTP > SURP
The Summarized Claim Listing Reports option is particularly useful for viewing all elements of a visit to determine if the visit is billable. This report displays the visit demographics and all diagnosis, procedures, providers and insurers in a multi-line format for specified claims.
11/30/2009 INDIAN HEALTH HOSPITAL Page: 1 SUMMARIZED LISTING of CLAIMS Flagged as Billable for ALL BILLING SOURCES with VISIT DATES Patient Name (HRN) CLM # Date of Birth SSN ============================================================================ CHAVEZ,HENRIETTA (1072) 31714 JAN 15,1911 505-84-1107 Visit Discharge Date Date Location Clinic Type ------------------------------------------------------------------------ 10/16/2009 10/16/2009 INDIAN HOSP DAY SURGERY OUTPATIENT ICD Diagnosis Procedure Narrative Provider Class --------------------------- -------------------------- --------------- CONGENITAL HIATUS HERNIA ABD WALL HERN REPAIR NEC PHYSICIAN SURGEON Insurance Company Coverage Types Status ------------------------------------------------------------------------ MEDICARE PART A;PART B ACTIVE BC/BS OF OKLAHOMA PENDING D-AARP PENDING BC/BS OF ARIZONA INC HMO PENDING NEW MEXICO MEDICAID PENDING (REPORT COMPLETE):
Figure 6-10: Example of summarized claim listing report (SURP option)
6.5 Detailed Display of Selective Claims (DERP)
Main Menu > RPTP > DERP
The Detail Display of Selective Claims Reports option prints all claim pages (with data), exactly as they appear in the claim editing process. This report is useful when a copy of a claim is needed to resolve a question or problem.
~~~~~~~~~~~~~~~~~~~~~~~~~~~ DETAILED CLAIM LISTING ~~~~~~~~~~~~~~~~~~~~~~~~~~~ Patient: DEMO,JOHN Claim Number: 31389

Third Party Billing System (ABM) Version 2.6
User Manual Reports Menu (RPTP) January 2010
122
......................... (PAGE 1 - CLAIM IDENTIFIERS) ......................... [1] Clinic.............: GENERAL [2] Visit Type.........: PROFESSIONAL COMPONENT [3] Bill Type..........: 111 [4] Billing From Date..: 07/27/2008 [5] Billing Thru Date..: 08/02/2008 [6] Super Bill #.......: [7] Mode of Export.....: 837 PROF (HCFA) [8] Visit Location.....: INDIAN HEALTH HOSPITAL ............................. (PAGE 2 - INSURERS) ............................. To: TRAILBLAZER HEALTH ENT.LLC Bill Type...: 111 12800 INDIAN SCHOOL RD, NE Proc. Code..: CPT4 ALBUQUERQUE, NM 87222 Export Mode.: 837 PROF (HCFA) (888)763-9836 Flat Rate...: N/A ............................................................................... MSP STATUS AS OF MAY 16, 2006: NOT MSP ELIGIBLE ............................................................................... BILLING ENTITY STATUS POLICY HOLDER ============================== ========== ============================== [1] MEDICARE ACTIVE DEMO,JOHN [2] MISSISSIPPI MEDICAID PENDING DEMO,JOHN [3] EMPLOYERS DENTAL SERVICES PENDING DEMO,ALICIA ------------------------------------------------------------------------------- ............................. (PAGE 3 - QUESTIONS) ............................. [1] Release of Information..: YES [2] Assignment of Benefits..: YES [3] Accident Related........: NO [4] Employment Related......: NO [5] Emergency Room Required.: [6] Special Program.........: NO [7] Outside Lab Charges.....: [8] Date of First Symptom...: [9] Date of Similar Symptom.: [10] Date of 1st Consultation: [11] Referring Phys. (FL17) : [12] Case No. (External ID)..: [13] Resubmission(Control) No: [14] PRO Approval Number.....: [15] HCFA-1500B Block 19.....: [16] Supervising Prov.(FL19).: NPI: Date Last Seen: [17] Date of Last X-Ray......: [18] Prior Authorization #...: [19] Homebound Indicator.....: [20] Hospice Employed Prov...: [21] Reference Lab CLIA#.....: 12T1234567 THE REFERENCE LAB INC. [22] In-House CLIA#..........: 12A3456789 ------------------------------------------------------------------------------- WARNING:199 - LAB CHARGES WITH NO REFERRING PROVIDER ON PAGE 3 ------------------------------------------------------------------------------- ........................... (PAGE 4 - PROVIDER DATA) ........................... PROVIDER NPI DISCIPLINE ========================== ============ ============================= (attn) DOCTOR,TRUDEL 1234567802 PHYSICIAN

Third Party Billing System (ABM) Version 2.6
User Manual Reports Menu (RPTP) January 2010
123
~~~~~~~~~~~~~~~~~~~~~~~~~~~ DETAILED CLAIM LISTING ~~~~~~~~~~~~~~~~~~~~~~~~~~~ Patient: DEMO,JOHN Claim Number: 31389 ............................ (PAGE 5A - DIAGNOSIS) ............................ BIL ICD9 SEQ CODE POA Dx DESCRIPTION PROVIDER'S NARRATIVE === ======= === ========================== ==================================== 1 458.8 OTHER SPECIFIED HYPOTENSION HYPOTENSION 2 428.0 CONGESTIVE HRT FAILURE CHF UNSPEC 3 305.1 TOBACCO USE DISORDER TOBBACOUSE 4 427.31 ATRIAL FIBRILLATION AFIB 5 784.7 EPISTAXIS EPISTAXIS 6 V58.61 LONG-TERM USE MED ABUSE ANTICOAGULANTS 7 562.10 DIVERTICULOSIS COLON W/O DIVERTICULITIS OF COLON HEM 8 386.00 MENIERE'S DISEASE NOS MENIER'S DISEASE 9 401.9 HYPERTENSION NOS HTN .......................... (PAGE 7 - INPATIENT DATA) .......................... [1] Admission Date...: 07-27-2008 [2] Admission Hour....: 08 [3] Admission Type...: 02 (URGENT) [4] Admission Source.: 02 (CLINIC REFERRAL) [5] Admitting Diag...: [6] Discharge Date...: 08-02-2008 [7] Discharge Hour....: 14 [8] Discharge Status.: [9] Service From Date: 07-27-2008 [10] Service Thru Date: 08-02-2008 [11] Covered Days...: 6 [12] Non-Cvd Days...: [13] Prior Auth Number.....: ......................... (PAGE 8A - MEDICAL SERVICES) ......................... REVN UNIT TOTAL CODE CPT - MEDICAL SERVICES CHARGE QTY CHARGE ==== =============================================== ====== === ========= [1] CHARGE DATE: 07/27/2008 (DOCTOR,TRUDEL-R) 0960 99221 INITIAL HOSPITAL CARE 137.00 1 137.00 [2] CHARGE DATE: 07/28/2008 (DOCTOR,TRUDEL-R) 0960 99231 SUBSEQUENT HOSPITAL CARE 72.00 1 72.00 [3] CHARGE DATE: 07/27/2008 (DOCTOR,TRUDEL-R) 0960 99232 SUBSEQUENT HOSPITAL CARE 99.00 1 99.00 ========== $308.00 ....................... (PAGE 8B - SURGICAL PROCEDURES) ....................... BIL SERV REVN CORR CPT SEQ DATE CODE DIAG CODE PROVIDER'S NARRATIVE UNITS CHARGE === ===== ==== ====== =========================================== ======== 1 CHARGE DATE: 07/29/2008 (RODRIGUEZ,MARIA L-R) **** 6 42650-22 DILATION OF SALIVARY DUCT 1 87.00 2 CHARGE DATE: 07/29/2008 (DOCTOR,TRUDEL-R) **** 8,9 61490-51 INCISE SKULL FOR SURGERY 1 4,992.00 3 CHARGE DATE: 07/27/2008 (RODRIGUEZ,MARIA L-R) **** 1,2,3 50125 EXPLORE AND DRAIN KIDNEY 1 2,593.00 ========= $7,672.00 ------------------------------------------------------------------------------- ERROR:220 - NPI UNSPECIFIED IN NEW PERSON FILE FOR PROVIDER (2,4) ------------------------------------------------------------------------------- Enter RETURN to continue or '^' to exit:

Third Party Billing System (ABM) Version 2.6
User Manual Reports Menu (RPTP) January 2010
124
~~~~~~~~~~~~~~~~~~~~~~~~~~~ DETAILED CLAIM LISTING ~~~~~~~~~~~~~~~~~~~~~~~~~~~ Patient: DEMO,JOHN Claim Number: 31389 ........................... (PAGE 8C - REVENUE CODE) ........................... TOTAL REVENUE CODE CPT CHARGE DAYS UNITS CHARGE ============================= === ====== ==== ===== ========= [1] CHARGE DATE: 07/27/2008 0120 ROOM-BOARD/SEMI 725.00 4 4 2,900.00 [2] CHARGE DATE: 07/27/2008 0981 PRO FEE/ER 99283 1220.00 0 1 1,220.00 [3] CHARGE DATE: 07/29/2008 0200 INTENSIVE CARE OR (ICU) 1196.00 1 1 1,196.00 [4] CHARGE DATE: 07/29/2008 0360 OR SERVICES 573.00 0 1 573.00 ==== ========= 5 $5,889.00 ........................... (PAGE 8D - MEDICATIONS) ........................... REVN CHARGE DAYS TOTAL CODE DATE MEDICATION SUPPLY QTY CHARGE ================================================================================ [1] **** 08/02/2008 Rx: 112233 (DOCTOR,TRUDEL-R) 53746-0131-05 IBUPROFEN 400MG TAB 30 25 5.33 [2] **** 07/27/2008 Rx: 113355 (DOCTOR,TRUDEL-R) 59911-5874-01 METHOTREXATE 2.5MG TAB 2 5.64 [3] **** 07/28/2008 <No Rx> (DOCTOR,TRUDEL-R) 00332-1171-09 PENICILLIN VK 250MG TAB 2 5.03 [4] 0258 07/27/2008 <No Rx> <NO NDC> SODIUM CHLORIDE 0.9% 1000 1 0.00 ======== TOTAL $16.00 ------------------------------------------------------------------------------- ERROR:123 - PROCEDURE(S) MISSING THE NUMBER OF UNITS WARNING:165 - DRUG(S) MISSING THE UNIT CHARGE AMOUNT WARNING:188 - PHARMACY ENTRY MISSING CORRESPONDING DIAGNOSIS. ERROR:220 - NPI UNSPECIFIED IN NEW PERSON FILE FOR PROVIDER (2,4) ------------------------------------------------------------------------------- ....................... (PAGE 8E - LABORATORY SERVICES) ....................... REVN UNIT TOTAL CODE CPT - LABORATORY SERVICES CHARGE QTY CHARGE ==== =============================================== ====== === ========= [1] CHARGE DATE: 07/27/2008 **** 80050 GENERAL HEALTH PANEL 86.00 1 86.00 [2] CHARGE DATE: 07/29/2008-07/28/2008 **** 80050 GENERAL HEALTH PANEL 86.00 1 86.00 [3] CHARGE DATE: 07/27/2008 **** 81005 URINALYSIS 13.00 1 13.00 ========== $185.00

Third Party Billing System (ABM) Version 2.6
User Manual Reports Menu (RPTP) January 2010
125
~~~~~~~~~~~~~~~~~~~~~~~~~~~ DETAILED CLAIM LISTING ~~~~~~~~~~~~~~~~~~~~~~~~~~~ Patient: DEMO,JOHN Claim Number: 31389 ........................ (PAGE 8F - RADIOLOGY SERVICES) ........................ REVN UNIT TOTAL CODE CPT - RADIOLOGY SERVICES CHARGE QTY CHARGE ==== =============================================== ====== === ========= [1] CHARGE DATE: 07/27/2008 **** 71010 CHEST X-RAY 47.00 1 47.00 ========== $47.00 ....................... (PAGE 8G - ANESTHESIA SERVICES) ....................... REVN TOTAL CODE CPT - ANESTHESIA SERVICES MIN CHARGE ==== ====================================================== === ======== [1] **** 50065-P1 INCISION OF KIDNEY 105 555.00 Start Date/Time: 28-AUG-2008 11:00 AM Stop Date/Time: 28-AUG-2008 12:45 PM ========== $555.00 .......................... (PAGE 8H - MISC. SERVICES) .......................... REVN UNIT TOTAL CODE HCPCS - MISC. SERVICES CHARGE QTY CHARGE ==== =============================================== ====== === ========= [1] CHARGE DATE: 07/27/2008 **** E0221 INFRARED HEATING PAD SYSTEM 132.00 1 132.00 ========== $132.00 ......................... (PAGE 9C - CONDITION CODES) ......................... COND CODE CONDITION CODE DESCRIPTION ==== ============================================================ [1] C1 APPROVED AS BILLED ............................. (PAGE 9F - REMARKS) ............................. REMARKS ======================================== (48 characters x 4 lines max) ------------------------------------------------ [1] Send Payment to Provider [2] Patient has tribal self-insured plan [3] [4] ------------------------------------------------ Enter RETURN to continue or '^' to exit:
Figure 6-11: Example of a Detail Display of Selective Claims report (DERP option)

Third Party Billing System (ABM) Version 2.6
User Manual Reports Menu (RPTP) January 2010
126
6.6 Employee Productivity Listing (PRRP)
Main Menu > RPTP > PRRP
The Employee Productivity Listing Reports option produces a productivity report for a particular approving official or for all employees. The exclusion parameter for the approving official is preset to be that of the current logged-in user.
For a productivity listing for all employees, select the approving official parameter and at the “Select Approving Official” prompt, press the Enter key.
If the report is for a specific employee, the header will include the name of the employee, and the listing will be totaled by the visit location. Otherwise, the header will indicate that it is for all employees and the report will be totaled by employee.
WARNING: Confidential Patient Information, Privacy Act Applies ============================================================================ PRODUCTIVITY REPORT by BILLING,TECH NOV 30,2009 Page 1 for ALL BILLING SOURCES with APPROVAL DATES from 11/02/2009 to 11/03/2009 Billing Location: INDIAN HOSP ============================================================================ Number of Amount Location Visit Type Claims Billed ---------------------------------------------------------------------------- INDIAN HEALTH HOSPITAL INPATIENT 2 8,800.00 OUTPATIENT 7 7,032.50 AMBULATORY SURGERY 2 2,672.00 LABORATORY 1 211.00 PROFESSIONAL COMPONENT 7 1,472.00 ----- ---------- Subtotal: 19 20,187.50 ----- ---------- Total: 19 20,187.50 (REPORT COMPLETE):
Figure 6-12: Example of Employee Productivity Listing report (PRRP option)

Third Party Billing System (ABM) Version 2.6
User Manual Reports Menu (RPTP) January 2010
127
6.7 Bills Listing (BLRP)
Main Menu > RPTP > BLRP
The Bills Listing Reports option provides four types of reports:
1. Unpaid Bills
2. Paid Bills
3. All Bills (default)
4. Incomplete Bills
The Unpaid Bills report suppresses the payment fields and the lists the name of the patient, the export date and the billed amount. Remember, this report will reflect all unpaid bill where the bill in Third Party Billing contains a balance. This requires the rollover process from accounts receivable to be completed on a regular basis.
=============================================================================== LISTING of UNPAID BILLS for ALL BILLING SOURCES NOV 30,2009 Page 1 with VISIT DATES from 10/01/2009 to 11/30/2009 Billing Location: INDIAN HOSP =============================================================================== Claim Export Billed Insurer Number Patient HRN Date Amount =============================================================================== Visit Location: INDIAN HEALTH HOSPITAL Visit Type: INPATIENT NON-BENEFICIARY PATIENT 31660A DEMO,DENISE 857485 10/21/2009 862.00 31507C DEMO,THOMAS 99865 10/14/2009 862.00 31648A DEMO,THOMAS 99865 10/21/2009 862.00 ------ ---------- Sub-total: 3 2,586.00 Visit Type: OUTPATIENT BC/BS OF OKLAHOMA 31643A SMITH,GRANNY 209961 10/06/2009 50.00 31650A SMITH,GRANNY 209961 10/07/2009 150.00 31679B SMITH,GRANNY 209961 11/05/2009 250.00 BCBS OF NEW MEXICO (FEP 31710A BULLWINKLE,ROCKY 78532 11/24/2009 246.00 31704B BULLWINKLE,ROCKY 78532 11/24/2009 222.00 31711A BULLWINKLE,ROCKY 78532 11/24/2009 332.00 C-TRIBAL INSURANCE 31667B STARR,TWINKLE 44098 10/29/2009 268.00 CATEGORY 3 31672A DEMO,LUCY LUI 383283 20.00 MEDICARE 31636 MEGABUCKS,SYLVIA 1122 650.00 31649 DEMO,THOMAS 99865 9,000.00 31657B STARR,TWINKLE 44098 10/20/2009 215.00 31664B STARR,TWINKLE 44098 10/27/2009 215.00 31670B STARR,TWINKLE 44098 11/02/2009 215.00 NEVERPAY INSURANCE 31688 DEMO,JOHN 123567 450.50 NON-BENEFICIARY PATIENT 31669A DEMO,THOMAS 99865 11/02/2009 84.00 ------ ---------- Sub-total: 15 12,367.50 Visit Type: EMERGENCY ROOM NON-BENEFICIARY PATIENT 31661A DEMO,THOMAS 99865 11/02/2009 862.00

Third Party Billing System (ABM) Version 2.6
User Manual Reports Menu (RPTP) January 2010
128
------ ---------- Sub-total: 1 862.00 Visit Type: OPTOMETRY MEDICARE 31712 BULLWINKLE,ROCKY 78532 250.00 ------ ---------- Sub-total: 1 250.00 Visit Type: DENTAL BC/BS OF OKLAHOMA 31689A SMITH,GRANNY 209961 11/16/2009 102.00 DELTA DENTAL OF NEW MEX 31673 DEMO,THOMAS 99865 175.00 NEW MEXICO MEDICAID 31655A GLASSES,SUN 1180 10/19/2009 147.00 ------ ---------- Sub-total: 3 424.00 Visit Type: PROFESSIONAL COMPONENT BC/BS OF OKLAHOMA 31678C SMITH,GRANNY 209961 11/20/2009 200.00 LOVELACE SALUD 31677A SALUD,LALACE 65040 11/05/2009 476.00 ------ ---------- Sub-total: 2 676.00 ------ ---------- Total: 25 17,165.50 ====== ========== GRAND TOTAL: 25 17,165.50 (REPORT COMPLETE):
Figure 6-13: Listing of unpaid bills for all billing sources
Figure 6-14 lists paid bills. The report populates with paid bills if the rollover process has occurred from accounts receivable. The report displays a list of bills sorted by insurer along with the paid amount. The date paid is also displayed.
=============================================================================== LISTING of PAID BILLS for ALL BILLING SOURCES NOV 30,2009 Page 1 with VISIT DATES from 10/01/2009 to 11/30/2009 Billing Location: INDIAN HOSP =============================================================================== Claim Export Billed Date Paid Insurer Number HRN Date Amount Paid Amount ------------------------------------------------------------------------------- Visit Location: INDIAN HEALTH HOSPITAL Visit Type: OUTPATIENT C-TRIBAL INSURANCE 31657A 44098 268.00 10/20/2009 0.00 31664A 44098 268.00 10/27/2009 0.00 31668A 44098 10/29/2009 268.00 10/29/2009 0.00 31670A 44098 11/02/2009 268.00 11/02/2009 0.00 MEDICARE 31663 99865 263.00 10/27/2009 200.00 ------ ---------- ---------- Total: 5 1,335.00 200.00 ====== ========== ========== GRAND TOTAL: 5 1,335.00 200.00 (REPORT COMPLETE):
Figure 6-14: Listing of paid bills for all billing sources

Third Party Billing System (ABM) Version 2.6
User Manual Reports Menu (RPTP) January 2010
129
Figure 6-15 displays the All Bills category. The report displays all bills for a user-defined period of time, regardless of the payment status.
=============================================================================== LISTING of ALL BILLS for ALL BILLING SOURCES NOV 30,2009 Page 1 with VISIT DATES from 10/01/2009 to 11/30/2009 Billing Location: INDIAN HOSP =============================================================================== Claim Export Billed Date Paid Insurer Number HRN Date Amount Paid Amount ------------------------------------------------------------------------------- Visit Location: INDIAN HEALTH HOSPITAL Visit Type: INPATIENT NON-BENEFICIARY PA 31660A 857485 10/21/2009 862.00 31507C 99865 10/14/2009 862.00 31648A 99865 10/21/2009 862.00 ------ ---------- ---------- Sub-total: 3 2,586.00 0.00 Visit Type: OUTPATIENT BC/BS OF OKLAHOMA 31643A 209961 10/06/2009 50.00 31650A 209961 10/07/2009 150.00 31679B 209961 11/05/2009 250.00 BCBS OF NEW MEXICO 31710A 78532 11/24/2009 246.00 31704B 78532 11/24/2009 222.00 31711A 78532 11/24/2009 332.00 C-TRIBAL INSURANCE 31657A 44098 268.00 10/20/2009 0.00 31664A 44098 268.00 10/27/2009 0.00 31667B 44098 10/29/2009 268.00 31668A 44098 10/29/2009 268.00 10/29/2009 0.00 31670A 44098 11/02/2009 268.00 11/02/2009 0.00 CATEGORY 3 31672A 383283 20.00 MEDICARE 31636 1122 650.00 MEDICARE 31649 99865 9,000.00 31663 99865 263.00 10/27/2009 200.00 31657B 44098 10/20/2009 215.00 31664B 44098 10/27/2009 215.00 31670B 44098 11/02/2009 215.00 NEVERPAY INSURANCE 31688 123567 450.50 NON-BENEFICIARY PA 31669A 99865 11/02/2009 84.00 ------ ---------- ---------- Sub-total: 20 13,702.50 200.00 Visit Type: EMERGENCY ROOM NON-BENEFICIARY PA 31661A 99865 11/02/2009 862.00 ------ ---------- ---------- Sub-total: 1 862.00 0.00 Visit Type: OPTOMETRY MEDICARE 31712 78532 250.00 ------ ---------- ---------- Sub-total: 1 250.00 0.00 Visit Type: DENTAL BC/BS OF OKLAHOMA 31689A 209961 11/16/2009 102.00 DELTA DENTAL OF NE 31673 99865 175.00 NEW MEXICO MEDICAI 31655A 1180 10/19/2009 147.00 ------ ---------- ---------- Sub-total: 3 424.00 0.00

Third Party Billing System (ABM) Version 2.6
User Manual Reports Menu (RPTP) January 2010
130
Visit Type: PROFESSIONAL COMPONENT BC/BS OF OKLAHOMA 31678C 209961 11/20/2009 200.00 LOVELACE SALUD 31677A 65040 11/05/2009 476.00 ------ ---------- ---------- Sub-total: 2 676.00 0.00 ------ ---------- ---------- Total: 30 18,500.50 200.00 ====== ========== ========== GRAND TOTAL: 30 18,500.50 200.00 (REPORT COMPLETE):
Figure 6-15: Example of the Bill Listing Report (BLRP option) for All Bills
The extended (132-width) version of this report displays all visit identifiers.
6.8 Statistical Billed Payment Report (STRP)
Main Menu > RPTP > STRP
Use the Statistical Billed Payment reports option to print a summary report for all bills, sorted and tallied by facility and visit type.
=============================================================================== STATISTICAL REPORT for ALL BILLING SOURCES NOV 30,2009 Page 1 with VISIT DATES from 07/01/2009 to 11/30/2009 Billing Location: INDIAN HOSP =============================================================================== VISIT NUMBER UNDUP BILLED PAID UNPAID TYPE VISITS PATIENTS AMOUNT AMOUNT AMOUNT ------------------------------------------------------------------------------- INDIAN HEALTH HOSPITAL NON COVERED 1 1 2,900.00 0.00 2,900.00 INPATIENT 5 3 4,554.00 0.00 4,554.00 OUTPATIENT 22 8 14,193.50 627.02 13,566.48 MENTAL HEALTH 1 1 200.00 0.00 200.00 EMERGENCY ROOM 1 1 862.00 0.00 862.00 FQHC 1 1 862.00 0.00 862.00 AMBULATORY SURG 1 1 383.00 0.00 383.00 OPTOMETRY 1 1 250.00 0.00 250.00 DENTAL 4 3 677.00 0.00 677.00 PROFESSIONAL CO 12 6 3,725.00 325.00 3,400.00 ------ ------ ---------- ---------- ---------- 49 15 28,606.50 952.02 27,654.48 TOTAL COVERED INPATIENT DAYS 5 (REPORT COMPLETE):
Figure 6-16: Example of a Statistical Billed Payment report (STRP option)

Third Party Billing System (ABM) Version 2.6
User Manual Reports Menu (RPTP) January 2010
131
Note: The UNDUP PATIENTS column totals are a count of unique patients (i.e., if the same patient had an optometry visit and a dental visit, he/she would be counted only once in the totals).
6.9 Billing Activity for a Specific Patient (PTRP)
Main Menu > RPTP > PTRP
Use the Billing Activity for a Specific Patient Reports option to view/print the billing activity for a specific patient. The user can include or exclude bills in a completed status.
WARNING: Confidential Patient Information, Privacy Act Applies =============================================================================== BILLING ACTIVITY of DEMO,JOHN NOV 30,2009 Page 1 for ALL BILLING SOURCES Billing Location: INDIAN HOSP =============================================================================== Claim Export Billed Date Paid Insurer Number HRN Date Amount Paid Amount ------------------------------------------------------------------------------- Visit Location: INDIAN HEALTH HOSPITAL Visit Type: OUTPATIENT MEDICARE 29724A 123567 08/13/2008 185.00 31381 123567 100.00 NEVERPAY INSURANCE 31688 123567 450.50 ------ ---------- ---------- Sub-total: 3 735.50 0.00 Visit Type: PHYSICAL THERAPY MEDICARE 29083A 123567 04/20/2006 594.00 ------ ---------- ---------- Sub-total: 1 594.00 0.00 Visit Type: EMERGENCY ROOM MEDICARE 29715A 123567 10/03/2006 700.00 ------ ---------- ---------- Sub-total: 1 700.00 0.00 ------ ---------- ---------- Total: 5 2,029.50 0.00 ====== ========== ========== GRAND TOTAL: 5 2,029.50 0.00 (REPORT COMPLETE):
Figure 6-17: Billing Activity for a Specific Patient report

Third Party Billing System (ABM) Version 2.6
User Manual Reports Menu (RPTP) January 2010
132
6.10 Listing of Billed Primary Diagnosis (DXRP)
Main Menu > RPTP > DXRP
Use the Listing of Billed Primary Diagnosis Reports option to print a list of primary diagnoses with the billed amount and percent of the total amount per diagnosis. The user can restrict the report to a designated ICD diagnosis range.
============================================================================ BILLED PRIMARY DIAGNOSIS for ALL BILLING SOURCES NOV 30,2009 Page 1 with VISIT DATES from 11/01/2009 to 11/30/2009 Billing Location: INDIAN HOSP ============================================================================ ICD9 Code Diagnosis Description Bills Amount Percent +-------+--------------------------------+-------+-------------+-------+ 250.00 DIABETES II/UNSPEC NOT UNCONTR 36 16,430.98 34% 250.01 DIABETES I/JUV NOT UNCONTRL 1 332.00 0% 250.02 DIABETES TYPE II/UNSPEC UNCON 10 6,122.00 9% 250.40 DIAB W/RENAL TYII/UNSPEC CONT 2 286.00 1% 311. DEPRESSIVE DISORDER NEC 1 200.00 0% 354.0 CARPAL TUNNEL SYNDROME 1 1,433.00 0% 401.1 BENIGN HYPERTENSION 1 200.00 0% 401.9 HYPERTENSION NOS 23 26,033.00 21% 427.31 ATRIAL FIBRILLATION 1 5,178.00 0% 460. ACUTE NASOPHARYNGITIS 1 281.00 0% 521.81 CRACKED TOOTH 1 987.00 0% 525.9 DENTAL DISORDER NOS 1 23.00 0% 692.9 DERMATITIS NOS 1 823.00 0% 703.0 INGROWING NAIL 2 1,450.00 1% 724.5 BACKACHE NOS 2 337.00 1% 774.2 NEONAT JAUND PRETERM DEL 2 2,377.52 1% 784.0 HEADACHE 7 1,677.00 6% 786.2 COUGH 1 175.00 0% 800.01 CL SKULL VLT FX W/O COMA 1 1,348.00 0% 821.01 FX FEMUR SHAFT-CLOSED 1 476.00 0% 924.3 CONTUSION OF TOE 1 253.00 0% +=======+=============+ Primary Diagnosis Total 105 67,738.50 +=======+=============+ (REPORT COMPLETE):
Figure 6-18: Example of Listing of Billed Primary Diagnosis report (DXRP option)

Third Party Billing System (ABM) Version 2.6
User Manual Reports Menu (RPTP) January 2010
133
6.11 Listing of Billed Procedures (PXRP)
Main Menu > RPTP > PXRP
Use the Listing of Billed Procedures Reports option to print a listing of procedures showing the billed amount and percent of the total amount per diagnosis. The user can list procedures for one or for all categories.
+-+-+-+-+-+-+-+-+-+-+-+-+-+-+-+-+-+-+-+-+-+-+-+-+-+-+-+-+-+-+ | THIRD PARTY BILLING SYSTEM - VER 2.5 | + Listing of Billed Procedures + | INDIAN HEALTH HOSPITAL | +-+-+-+-+-+-+-+-+-+-+-+-+-+-+-+-+-+-+-+-+-+-+-+-+-+-+-+-+-+ User: TESTER,TEST 30-NOV-2009 11:46 AM ----- PROCEDURE CATEGORIES ----- Select one of the following: 1 MEDICAL 2 SURGICAL 3 RADIOLOGY 4 LABORATORY 5 ANESTHESIA 6 DENTAL 7 ROOM & BOARD 8 MISCELLANEOUS (HCPCS) 9 PHARMACY 10 ALL Select Desired CATEGORY: 10 ALL
Figure 6-19: Listing of Billed Procedures report procedure categories

Third Party Billing System (ABM) Version 2.6
User Manual Reports Menu (RPTP) January 2010
134
============================================================================ BILLED PROCEDURES for ALL BILLING SOURCES NOV 30,2009 Page 1 with VISIT DATES from 11/01/2009 to 11/30/2009 Billing Location: INDIAN HOSP ============================================================================ Amount Code Procedure Description Count Billed Percent -------+--------------------------------------+-------+-------------+------- 2150 AMALGAM - TWO SURFACES 4 504.68 7.0% 5850 TISSUE CONDITIONING, MAXILLARY 1 172.44 2.0% 5851 TISSUE CONDITIONING, MANDIBULAR 1 176.64 2.0% 44960 APPENDECTOMY 1 1,820.00 25.0% 64721 CARPAL TUNNEL SURGERY 1 1,433.00 20.0% 81001 URINALYSIS, AUTO W/SCOPE 1 18.00 0.0% 81005 URINALYSIS 1 13.00 0.0% 82947 ASSAY, GLUCOSE, BLOOD QUANT 1 19.00 0.0% 85025 COMPLETE CBC W/AUTO DIFF WBC 1 30.00 0.0% 92012 EYE EXAM ESTABLISHED PAT 2 126.00 1.0% 92270 ELECTRO-OCULOGRAPHY 1 101.00 1.0% 99212 OFFICE/OUTPATIENT VISIT, EST 12 841.00 11.0% 99213 OFFICE/OUTPATIENT VISIT, EST 4 248.00 3.0% 99214 OFFICE/OUTPATIENT VISIT, EST 1 90.00 1.0% 99221 INITIAL HOSPITAL CARE 1 137.00 1.0% 99231 SUBSEQUENT HOSPITAL CARE 1 72.00 1.0% 99238 HOSPITAL DISCHARGE DAY 1 86.00 1.0% 0120 PERIODIC ORAL EVALUATION - ESTABLISHED P 2 82.14 1.0% 0150 COMPREHENSIVE ORAL EVALUATION - NEW OR E 3 220.80 3.0% PRESCRIPTIONS 5 954.28 13.0% +=======+=============+ Total: 45 7,144.98 +=======+=============+ (REPORT COMPLETE):
Figure 6-20: Example of Billed Procedure Listing report (PXRP option) for all categories

Third Party Billing System (ABM) Version 2.6
User Manual Reports Menu (RPTP) January 2010
135
6.12 Charge Master Listing (CHRP)
Main Menu > RPTP > CHRP
Use the Charge Master Listing Reports option to print a summary report for all items in the Charge Master file. The listing can be sorted by one of eight categories. The default sort category is Item Description.
+-+-+-+-+-+-+-+-+-+-+-+-+-+-+-+-+-+-+-+-+-+-+-+-+-+-+-+-+-+ | THIRD PARTY BILLING SYSTEM - VER 2.5 | + Charge Master Listing + | INDIAN HEALTH HOSPITAL | +-+-+-+-+-+-+-+-+-+-+-+-+-+-+-+-+-+-+-+-+-+-+-+-+-+-+-+-+-+ User: TESTER,TEST 30-NOV-2009 11:51 AM SORT BY: ITEM DESCRIPTION// ? Answer with FIELD NUMBER, or LABEL Choose from: .01 ITEM DESCRIPTION .02 REVENUE CODE .03 HCPCS CODE .04 UPC .05 OTHER IDENTIFIER .06 START DATE .07 STOP DATE .08 COST CENTER TYPE '-' IN FRONT OF NUMERIC-VALUED FIELD TO SORT FROM HI TO LO TYPE '+' IN FRONT OF FIELD NAME TO GET SUBTOTALS BY THAT FIELD, '#' TO PAGE-FEED ON EACH FIELD VALUE, '!' TO GET RANKING NUMBER, '@' TO SUPPRESS SUB-HEADER, ']' TO FORCE SAVING SORT TEMPLATE TYPE ';TXT' AFTER FREE-TEXT FIELDS TO SORT NUMBERS AS TEXT TYPE [TEMPLATE NAME] IN BRACKETS TO SORT BY PREVIOUS SEARCH RESULTS TYPE 'BY(0)' TO DEFINE RECORD SELECTION AND SORT ORDER SORT BY: ITEM DESCRIPTION// START WITH ITEM DESCRIPTION: FIRST// DEVICE: Virtual Right Margin: 80//
Figure 6-21: Charge Master Listing Report sort by categories
The following example of a Charge Master Listing report is set to print in 80-column width format. The extended version (132-column width) displays all identifiers.

Third Party Billing System (ABM) Version 2.6
User Manual Reports Menu (RPTP) January 2010
136
============================================================================= OCT 19,2009 CHARGE MASTER LISTING PAGE 1 ============================================================================== ITEM DESCRIPTION REVENUE CODE HCPCS CODE UPC CODE OTHER IDENTIFIER START DATE STOP DATE COST CENTER ------------------------------------------------------------------------------ 99212 ------------------------------------------------------------------------------ 99213 ----------------------------------------------------------------------------- 00099 00099 CPT CODE FOR AHCCCS ------------------------------------------------------------------------------ 4X4 272 ------------------------------------------------------------------------------ BANDAIDS 3 INCH 270 A4460 ------------------------------------------------------------------------------ CRUTCHES, ALUMINUM 450 J0110 0005940004 123456787 ------------------------------------------------------------------------------ CRUTCHES, WOODEN 273 E0112 43.00 ------------------------------------------------------------------------------ DISKETTES, 3.5 INCH 270 0005940004 ------------------------------------------------------------------------------ GAUZE 272 A4202 ------------------------------------------------------------------------------ J1101 ------------------------------------------------------------------------------ LITEPRO 720 255 A0010 010013100 ------------------------------------------------------------------------------ Leg Splint 12345 baxter ------------------------------------------------------------------------------ SOME KINDA INJECTABLE 250 J1200 ------------------------------------------------------------------------------ SURGICAL SCISSORS ------------------------------------------------------------------------------ SUTURE KIT 272 A4208 ------------------------------------------------------------------------------ SYRINGE WITH NEEDLE, STERILE 1 272 A4206 ------------------------------------------------------------------------------ SYRINGE WITH NEEDLE, STERILE 2 272 A4207 ------------------------------------------------------------------------------ SYRINGE WITH NEEDLE, STERILE 3 272 A4208 ------------------------------------------------------------------------------ surgical tape ------------------------------------------------------------------------------ training
Figure 6-22: Example of Charge Master Listing report (CHRP option)
6.13 PCC Visit Tracking/Audit (PARP)
Main Menu > RPTP > PARP
The PCC Visit Tracking/Audit Reports option displays the status of a PCC visit in the billing system. Use this report to determine why a visit exists in PCC, but a claim was not created in Third Party Billing.

Third Party Billing System (ABM) Version 2.6
User Manual Reports Menu (RPTP) January 2010
137
All visits within a selected range are displayed with a claim status message attached.
+-+-+-+-+-+-+-+-+-+-+-+-+-+-+-+-+-+-+-+-+-+-+-+-+-+-+-+-+-+ | THIRD PARTY BILLING SYSTEM - VER 2.6 | + PCC Visit Tracking/Audit + | INDIAN HEALTH HOSPITAL | +-+-+-+-+-+-+-+-+-+-+-+-+-+-+-+-+-+-+-+-+-+-+-+-+-+-+-+-+-+ User: TESTER,TEST 30-NOV-2009 12:17 PM ============ Entry of VISIT Range ============= Enter STARTING Visit for the Report: T-30 (OCT 31, 2009) Enter ENDING DATE for the Report: T (NOV 30, 2009) Output DEVICE: HOME//
Figure 6-23: Specifying date range for PCC Visit Tracking/Audit report
The Claim Status column specifies if a claim was created in ABM. If a claim was not created, the reason is displayed. For example,
=============================================================================== PCC Status Report for ALL BILLING SOURCES NOV 30,2009 Page 1 Billing Location: INDIAN HOSP =============================================================================== Patient HRN Clinic Visit Date/Time Third Party Billed ------------------------------------------------------------------------------- Visit Location: INDIAN HEALTH HOSPITAL DEMO,JOHN 123567 DENTAL MAY 03, 2009@08:00 CLAIM CANCELED (MANUAL SALUD,LALACE 65040 GENERAL OCT 06, 2009@14:00 EXISTING CLAIM MODIFIE GREEN,APPLE 6670 FEB 26, 2009@07:00 INPATIENT CODING INCOM DEMO,PATIENT,JR 2 MAR 03, 2009@13:40 NO 'V' FILES POINTING DEMO,JOHN 123567 MAY 28, 2009@16:05 NO 'V' FILES POINTING DEMO,TONY 45236 JUL 29, 2009@09:00 NO DATA FOUND IN FILE PEACH,GREEN 45631 GENERAL JAN 09, 2009@09:00 NO ELIGIBILITY FOUND F PEACH,GREEN 45631 GENERAL FEB 22, 2009@11:00 NO ELIGIBILITY FOUND F PEACH,GREEN 45631 GENERAL FEB 10, 2009@12:00 NO ELIGIBILITY FOUND F PEACH,GREEN 45631 GENERAL JAN 07, 2009@09:00 NO ELIGIBILITY FOUND F NIGHT,STAR 11149 GENERAL FEB 01, 2009@06:00 OUTPATIENT VISIT WITH PATIENT,CARL 55663 FEB 07, 2009@09:00 PCC SERVICE CATEGORY N YELLOW,FLOWER 7749 GENERAL JUL 06, 2009@10:00 PRIVATE INSURANCE; VIS YELLOW,FLOWER 7749 GENERAL MAY 20, 2008@10:00 PRIVATE INSURANCE; VIS GRIFFIN,PETER 4302 EMERGENCY FEB 04, 2009@15:20 VISIT IN REVIEW STATUS DOE,LINDA L 61699 GENERAL JAN 07, 2009@15:00 VISIT IN REVIEW STATUS DEMO,JOHN 123567 GENERAL FEB 18, 2009@13:00 VISIT IN REVIEW STATUS PEBBLES,FRUITY GENERAL JUL 04, 2009@12:30 NO ELIGIBILITY FOUND F NIGHT,STAR 11149 GENERAL MAY 01, 2009@08:00 OUTPATIENT VISIT WITH DALION,LIONEL GENERAL FEB 11, 2009@09:00 VISIT IN REVIEW STATUS DOLL,BARBIE GENERAL FEB 12, 2009@19:30 VISIT IN REVIEW STATUS DOLL,BARBIE GENERAL FEB 01, 2009@12:30 VISIT IN REVIEW STATUS DOLL,BARBIE GENERAL FEB 04, 2009@13:30 VISIT IN REVIEW STATUS DEMO,TRACY GENERAL FEB 22, 2009@09:00 VISIT OCCURRED BEFORE DEMO,TRACY GENERAL FEB 14, 2009@11:00 VISIT OCCURRED BEFORE ------ Count: 25
Figure 6-24: Example of PCC Visit Tracking/Audit report (PARP option)

Third Party Billing System (ABM) Version 2.6
User Manual Reports Menu (RPTP) January 2010
138
6.14 View PCC Visit (VPRP)
Main Menu > RPTP > VPRP
Use the View PCC Visit Reports option to view PCC data in the ABM system. This report displays a list of visits for a specified patient, where selecting a visit displays the details for that visit.
+-+-+-+-+-+-+-+-+-+-+-+-+-+-+-+-+-+-+-+-+-+-+-+-+-+-+-+-+-+ | THIRD PARTY BILLING SYSTEM - VER 2.6 | + View PCC Visit + | INDIAN HEALTH HOSPITAL | +-+-+-+-+-+-+-+-+-+-+-+-+-+-+-+-+-+-+-+-+-+-+-+-+-+-+-+-+-+ User: TESTER,TEST 30-NOV-2009 12:19 PM Select PATIENT NAME: DEMO,JOHN M 01-01-1950 XXX-XX-2222 IHH 123567 PATIENT: DEMO,JOHN SSN: 222-22-2222 VISIT DATE/TIME VISIT LOCATION SERVICE CATEGORY =============================================================================== (1) OCT 14, 2009@15:00 INDIAN HEALTH HOS AMBULATORY Claim Status: CLAIM CREATED (2) MAY 28, 2009@12:40 INDIAN HEALTH HOS AMBULATORY Claim Status: VISIT IN REVIEW STATUS (3) MAY 28, 2009@16:05 INDIAN HEALTH HOS HOSPITALIZATION Claim Status: NO 'V' FILES POINTING TO THIS VISIT (4) MAY 03, 2009@08:00 INDIAN HEALTH HOS AMBULATORY Claim Status: CLAIM CANCELED (MANUALLY) (5) JUL 27, 2008@03:30 INDIAN HEALTH HOS AMBULATORY Claim Status: EXISTING CLAIM MODIFIED (6) JUL 27, 2008@08:00 INDIAN HEALTH HOS HOSPITALIZATION Claim Status: EXISTING CLAIM MODIFIED (7) JUL 27, 2008@14:00 INDIAN HEALTH HOS IN HOSPITAL Claim Status: EXISTING CLAIM MODIFIED (8) FEB 02, 2008@10:00 INDIAN HEALTH HOS AMBULATORY Claim Status: EXISTING CLAIM MODIFIED Enter a number (1-8): 1 Enter Device: HOME// Virtual ~~~~~~~~~~~~~~~~~~~~~~~~~~~~~~~~~~~~~~~~~~~~~~~~~~~~~~~~~~~~~~~~~~~~~~~~~~~~~~~ VISIT IEN: 249119 HRN: IHH 123567
Figure 6-25: View PCC Visit screen (Continued on next page)

Third Party Billing System (ABM) Version 2.6
User Manual Reports Menu (RPTP) January 2010
139
----------------------------- VISIT FILE ----------------------------- VISIT/ADMIT DATE&TIME: OCT 14, 2009@15:00 DATE VISIT CREATED: NOV 13, 2009 TYPE: IHS THIRD PARTY BILLED: CLAIM CREATED PATIENT NAME: DEMO,JOHN LOC. OF ENCOUNTER: INDIAN HEALTH HOSPITAL SERVICE CATEGORY: AMBULATORY CLINIC: GENERAL DEPENDENT ENTRY COUNT: 6 DATE LAST MODIFIED: NOV 13, 2009 WALK IN/APPT: UNSPECIFIED CREATED BY USER: TESTER,TEST USER LAST UPDATE: TESTER,TEST OLD/UNUSED UNIQUE VISIT ID: 2028100000249119 ORIGINAL DATA ENTRY DATE: NOV 13, 2009 DATE/TIME LAST MODIFIED: NOV 13, 2009@09:59:36 CHART AUDIT STATUS: REVIEWED/COMPLETE NDW UNIQUE VISIT ID (DBID): 183460000249119 ----------------------------- V PROVIDER ----------------------------- PROVIDER: DOCTOR,TRUDEL PATIENT NAME: DEMO,JOHN VISIT: OCT 14, 2009@15:00 PRIMARY/SECONDARY: PRIMARY AFF.DISC.CODE (c): 10000 ----------------------------- V POV ----------------------------- POV: 784.0 PATIENT NAME: DEMO,JOHN VISIT: OCT 14, 2009@15:00 PROVIDER NARRATIVE: HEADACHE FIRST/REVISIT: REVISIT ICD NARRATIVE (c): HEADACHE ----------------------------- V CPT ----------------------------- CPT: 99212 PATIENT NAME: DEMO,JOHN VISIT: OCT 14, 2009@15:00 CPT SHORT NAME (c): OFFICE/OUTPATIENT VISIT, EST CPT: 81001 PATIENT NAME: DEMO,JOHN VISIT: OCT 14, 2009@15:00 CPT SHORT NAME (c): URINALYSIS, AUTO W/SCOPE ----------------------------- V CHART AUDIT ----------------------------- DATE OF AUDIT: NOV 13, 2009@09:46:03 PATIENT: DEMO,JOHN VISIT: OCT 14, 2009@15:00 CHART AUDIT STATUS: INCOMPLETE AUDITOR/USER: TESTER,TEST CHART DEFICIENCY REASON: CPT CODES DATE OF AUDIT: NOV 13, 2009@09:59:29 PATIENT: DEMO,JOHN VISIT: OCT 14, 2009@15:00 CHART AUDIT STATUS: REVIEWED/COMPLETE AUDITOR/USER: TESTER,TEST ~~~~~~~~~~~~~~~~~~~~~~~~~~~~~~~~~~~~~~~~~~~~~~~~~~~~~~~~~~~~~~~~~~~~~~~~~~~~~~~ End of visit display, <ENTER> to Continue
Figure 6-26: Example of PCC Visit report (PVRP option)
6.15 Cancelled Claims Report (CCRP)
Main Menu > RPTP > CCRP
The Cancelled Claims Report tracks the number of claims cancelled by one or more users, and by cancelled date range, etc.
The following lists a detailed report for the month of November for a specific user.
============================================================================ CANCELLED CLAIMS LISTING for ALL BILLING SOURCES DEC 1,2009 Page 1 with CANCELLATION DATES from 11/01/2009 to 12/01/2009 Billing Location: INDIAN HOSP

Third Party Billing System (ABM) Version 2.6
User Manual Reports Menu (RPTP) January 2010
140
============================================================================ Active Claim Visit Patient HRN Insurer Number Date Reason ---------------------------------------------------------------------------- Cancelling Official: WORKER,CORA Visit Location: INDIAN HEALTH HOSPITAL Visit Type: INPATIENT TURKEY,FAT 99096 DENTAL BENEF 31515 03/16/2009 OTHER ------ Subcount: 1 Visit Type: OUTPATIENT MEGABUCKS,SYLVIA 1122 NON-BENEFICI 24595 04/02/2004 ORPHAN CLAIM ------ Subcount: 1 Visit Type: DENTAL DEMO,JOHN 123567 EMPLOYERS DE 31690 05/03/2009 OTHER ------ Subcount: 1 Visit Type: PROFESSIONAL COMPONENT DEMO,JOHN 123567 MEDICARE 31692 04/03/2006 OTHER ------ Subcount: 1 ------ Count: 4 (REPORT COMPLETE):
Figure 6-22: Detailed report for November
6.16 Closed Claims Report (CLRP)
Main Menu > RPTP > VPRP
The Closed Claims Report prints a listing of claims that have been placed into the closed status. Claims that have been closed multiple times are indicated with an asterisk (*).
The following example shows a detailed Closed Claims Report.

Third Party Billing System (ABM) Version 2.6
User Manual Reports Menu (RPTP) January 2010
141
============================================================================ BRIEF LISTING of CLAIMS Closed Claims Report DEC 1,2009 Page 1 for ALL BILLING SOURCES Billing Location: INDIAN HOSP ============================================================================ A "*" beside the claim number means the claim has been closed multiple times Active Claim Visit Patient HRN Insurer Number Date Reason ---------------------------------------------------------------------------- Closing Official: TESTER,TEST Visit Location: INDIAN HEALTH HOSPITAL Visit Type: OUTPATIENT JONES,CHIPPER 12770 NON-BENEFICI 31600* 06/20/2009 PATERNITY ELIGIBLE ------ Subcount: 1 Visit Type: CROSSOVER (OUTPT) CAT,COPY 6 NON-BENEFICI 31599* 06/20/2009 PAST BACKBILLING L ------ Subcount: 1 Visit Type: DENTAL DEMO,JOHN 123567 EMPLOYERS DE 31598* 05/03/2009 PAST BACKBILLING L ------ Subcount: 1 ------ Count: 3 (REPORT COMPLETE):
Figure 6-27: Example of Closed Claims Report
6.17 Pending Claims Status Report (PCRP)
Main Menu > RPTP > PCRP
The Pending Claims Status Report allows the user to print a listing of claims that currently have a status of Pending. This report can be used as a follow up for the billing technician or to report a summary of pended claims for management reporting.
The following exclusion parameters will be displayed:

Third Party Billing System (ABM) Version 2.6
User Manual Reports Menu (RPTP) January 2010
142
EXCLUSION PARAMETERS Currently in Effect for RESTRICTING the EXPORT to: ======================================================================= - Claim Status.......: PENDING STATUS - Report Type........: BRIEF LISTING (80 Width) Select one of the following: 1 LOCATION 2 BILLING ENTITY 3 DATE RANGE 4 STATUS UPDATER 5 PROVIDER 6 ELIGIBILITY STATUS 7 REPORT TYPE Select ONE or MORE of the above EXCLUSION PARAMETERS:
Figure 6-28: Display of exclusion parameters
The user can choose 4 STATUS UPDATER to obtain a list of pending claims. Once the selection criteria have been defined, the user also has the option to see one or more pending categories to report. The user may select the default of ALL or may indicate the pending status number to display on the report:
Select Reason: ALL// 3 Claim not coded with HCPCS codes Select Another Reason: 5 Missing POV Select Another Reason: 7 Verify Eligibility Select Another Reason: 8 PIN# License Missing Select Another Reason:
Figure 6-29: Default of ALL selected for report
The following displays the detailed report for all users sorted by visit type.

Third Party Billing System (ABM) Version 2.6
User Manual Reports Menu (RPTP) January 2010
143
============================================================================ PENDING CLAIMS STATUS LISTING DEC 1,2009 Page 1 for ALL BILLING SOURCES Billing Location: INDIAN HOSP ============================================================================ Claim Visit Patient HRN Number Date Clinic Reason ---------------------------------------------------------------------------- Visit Location: INDIAN HEALTH HOSPITAL Status Updater: WORKER,CORA Visit Type: OUTPATIENT Active Insurer: MEDICARE BING,CHERRY 978321 29324 04/12/2006 PODIATRY Record not legible Status Updater: BILLER,FAST Active Insurer: WIND INSURANCE GROUP GARDEN,FLOWER 5000 29645 07/10/2006 URGENT CARE Claim not coded with CPT codes Status Updater: WORKER,CORA Active Insurer: MARITIME HEALTH PLANS TWIST,OLIVER 5138 28598 01/04/2005 PODIATRY Claim not coded with ICD codes Status Updater: BILLER,FAST ------ Subtotal: 3 Visit Type: PROFESSIONAL COMPONENT Active Insurer: MEDICARE DEMO,JOHN 123567 29072 12/10/2005 GENERAL Missing POV ------ Subtotal: 1 ------ Total: 4 E N D O F R E P O R T
Figure 6-30: Detailed report for all users sorted by visit type

Third Party Billing System (ABM) Version 2.6
User Manual Print Bills Menu (PRTP) January 2010
144
7.0 Print Bills Menu (PRTP)
Main Menu > PRTP
The process of exporting bills includes sending claims to Medicaid, Medicare, and other third party insurers in a format that meets their requirements. The Print Bills menu options address the needs of printing and managing claim submission to the various insurers.
+-+-+-+-+-+-+-+-+-+-+-+-+-+-+-+-+-+-+-+-+-+-+-+-+-+-+-+-+-+-+ | THIRD PARTY BILLING SYSTEM - VER 2.6 | + Print Bills Menu + | INDIAN HEALTH HOSPITAL | +-+-+-+-+-+-+-+-+-+-+-+-+-+-+-+-+-+-+-+-+-+-+-+-+-+-+-+-+-+ User: TESTER,TEST 1-DEC-2009 11:11 AM AWPR Bills Awaiting Export Report EXPR Print Approved Bills WSPR Print Worksheet (Itemized CPT Data) MLPR Print Mailing Address Labels REPR Reprint Bill RESB Enter Resubmission Number REPT Print Patient Statement TRPR Transmittal Listing TSPR Test Forms Alignment EMPR Recreate batch of ICD-9 bills Select Print Bills Menu Option:
Figure 7-1: Print Bills Menu (PRTP) options
7.1 Selection of Bills for Printing
7.1.1 Mode Definition
The term mode or export mode specifies the form on which the bill will be printed. Several insurers may use the same form, and the bills for several insurers may be organized into the same batch. Most insurers use the UB-04 and the CMS-1500 forms.

Third Party Billing System (ABM) Version 2.6
User Manual Print Bills Menu (PRTP) January 2010
145
7.1.2 Exclusion Parameters
Bills can be grouped in a batch for printing, using one or more of the following exclusion parameters:
Location
Billing entity
Date range
Approving official
Provider
Eligibility status
These restrictions are available when selecting bills for processing; for example,
EXCLUSION PARAMETERS CURRENTLY IN EFFECT FOR RESTRICTING THE EXPORT TO: ============================================================= - APPROVING OFFICIAL.: WORKER,CORA SELECT ONE OF THE FOLLOWING: 1 LOCATION 2 BILLING ENTITY 3 DATE RANGE 4 APPROVING OFFICIAL 5 PROVIDER 6 ELIGIBILITY STATUS SELECT ONE OR MORE OF THE ABOVE EXCLUSION PARAMETERS:
Figure 7-2: Exclusion Parameters available when selecting bills for printing
7.2 Bills Awaiting Export Report (AWPR)
Main Menu > PRTP > AWPR
Use the Bills Awaiting Export Report print option to view and/or print a listing of bills with an Approved claim status. These bills are ready to be sent to the insurer, but have not been printed yet. It may be necessary to print this report on a regular basis to ensure bills are exported in a timely manner.
There are three options available for listing bills that are ready for printing.
Summarized Report by Export Mode

Third Party Billing System (ABM) Version 2.6
User Manual Print Bills Menu (PRTP) January 2010
146
The mode specifies the form to be used for printing the bill. Several insurers may use the same form, and because of this, the bills for several insurers may be printed in the same batch. This report allows the user to see how many bills are ready to be sent to insurers by mode.
============================================================================ BILLS AWAITING EXPORT for ALL BILLING SOURCES DEC 1,2009 Page 1 Billing Location: INDIAN HOSP ============================================================================ Avg Days Number Awaiting Total Export Mode Bills Export Charges ---------------------------------------------------------------------------- UB-82 1 522 8,505.00 HCFA-1500A 1 875 200.00 HCFA-1500B 14 705 76,772.50 UB-92 4 742 18,314.00 ADA-94 1 76 19.00 HCFA-1500 Y2K 45 815 77,206.15 ADA-99 v2000 1 98 234.00 CMS-1500 (08/05) 4 74 810.00 UB-04 2 12 63.00 ===== =========== 73 182,123.65 (REPORT COMPLETE):
Figure 7-3: Example of BILLS AWAITING EXPORT Report summarized by export mode
Summarized Report by Insurer
This report shows how many bills are ready to be sent to each insurer.
============================================================================ BILLS AWAITING EXPORT for ALL BILLING SOURCES DEC 1,2009 Page 1 Billing Location: INDIAN HOSP ============================================================================ Avg Days Number Awaiting Total Insurer Bills Export Charges ---------------------------------------------------------------------------- BC/BS OF ARIZONA INC 1 106 223.00 BC/BS OF OKLAHOMA 4 91 1,066.00 CATEGORY 3 2 42 220.00 ===== =========== 7 1,509.00 (REPORT COMPLETE)
Figure 7-4: Example of BILLS AWAITING EXPORT Report summarized by insurer
Listing of Unprinted Bills

Third Party Billing System (ABM) Version 2.6
User Manual Print Bills Menu (PRTP) January 2010
147
This report displays information on all bills that are ready to be printed. This report is sorted alphabetically by patient name.
============================================================================ BILLS AWAITING EXPORT for ALL BILLING SOURCES DEC 1,2009 Page 1 Billing Location: INDIAN HOSP ============================================================================ Bill Export Number Patient Mode Billing Source ---------------------------------------------------------------------------- 31540A DEMO,BABY HCFA-1500 Y2KBC/BS OF ARIZONA INC 31613A SMITH,GRANNY CMS-1500 (08/05)BC/BS OF OKLAHOMA 31614A SMITH,GRANNY CMS-1500 (08/05)BC/BS OF OKLAHOMA 31618A SMITH,GRANNY HCFA-1500 Y2KBC/BS OF OKLAHOMA 31637A SMITH,GRANNY CMS-1500 (08/05)CATEGORY 3 31642A SMITH,GRANNY HCFA-1500 Y2KBC/BS OF OKLAHOMA 31672A DEMO,LUCY LUI CMS-1500 (08/05)CATEGORY 3 (REPORT COMPLETE):):
Figure 7-5: Example of BILLS AWAITING EXPORT Report by patient
7.3 Print Approved Bills (EXPR)
Main Menu > PRTP > EXPR
Use the Print Approved Bills option to print bills that have been approved and are ready to be sent to an insurer. This option:
a. Prompts the user to select the mode (form) to be printed (exported).
b. Reminds the user to load the specified form in the printer.
c. Counts the number of approved bills that exist in the system for the specified mode of export and displays the total.
d. Evaluates the specified exclusion parameters and displays a new count of bills ready for printing.
e. Sends the bills to the specified printer (device).
f. Displays a summary when printing is complete, which lists the batch number created, the number of bills, the number of insurers, and the dollar amount contained in the batch.
For example,

Third Party Billing System (ABM) Version 2.6
User Manual Print Bills Menu (PRTP) January 2010
148
+-+-+-+-+-+-+-+-+-+-+-+-+-+-+-+-+-+-+-+-+-+-+-+-+-+-+-+-+-+ | THIRD PARTY BILLING SYSTEM - VER 2.6 | + Print Approved Bills + | INDIAN HEALTH HOSPITAL | +-+-+-+-+-+-+-+-+-+-+-+-+-+-+-+-+-+-+-+-+-+-+-+-+-+-+-+-+-+ User: TESTER,TEST 1-DEC-2009 11:22 AM Select the FORM to be EXPORTED: 14 HCFA-1500 Y2K HCFA 1500 Y2K version (NOTE: HCFA-1500 Y2K forms should be loaded in the printer.) Counting... Number of HCFA-1500 Y2K forms awaiting export: 45 EXCLUSION PARAMETERS Currently in Effect for RESTRICTING the EXPORT to: ======================================================================= - Approving Official.: TESTER,TEST Select one of the following: 1 LOCATION 2 BILLING ENTITY 3 DATE RANGE 4 APPROVING OFFICIAL 5 PROVIDER 6 ELIGIBILITY STATUS Select ONE or MORE of the above EXCLUSION PARAMETERS: Establishing Bills to be Exported for the Parameters Specified... Number of HCFA-1500 Y2K forms to be Printed: 1 Output DEVICE: HOME// <Enter> (All Print-outs are Complete) For Printing Mailing Labels, Worksheets or a Transmittal Listing... ...refer to EXPORT BATCH: 1867 =========================== Number of Records Exported: 1 Number of Insurers........: 1 Total Amount Billed.......: 242.14 Enter RETURN to continue or '^' to exit:
Figure 7-6: Example of Print Approved Bills (EXPR option)

Third Party Billing System (ABM) Version 2.6
User Manual Print Bills Menu (PRTP) January 2010
149
7.4 Print Worksheet (Itemized CPT Data) (WSPR)
Main Menu > PRTP > WSPR
The Print Worksheet (Itemized CPT Data) option closely resembles the Detailed Display of Selective Claims Report. However, Print Worksheet enables the user to print itemized CPT data for selected claims or all claims for an export (print) batch.
+-+-+-+-+-+-+-+-+-+-+-+-+-+-+-+-+-+-+-+-+-+-+-+-+-+-+-+-+-+ | THIRD PARTY BILLING SYSTEM - VER 2.6 | + Print Worksheet (Itemized CPT Data) + | INDIAN HEALTH HOSPITAL | +-+-+-+-+-+-+-+-+-+-+-+-+-+-+-+-+-+-+-+-+-+-+-+-+-+-+-+-+-+ User: TESTER,TEST 1-DEC-2009 11:27 AM PRINT WORKSHEET FOR: Select one of the following: 1 SELECTIVE CLAIMS 2 ALL CLAIMS FOR AN EXPORT DATE Select Desired Option: 1 SELECTIVE CLAIMS Select 1st CLAIM: 31691 DEMO,JOHN M 01-01-1950 XXX-XX-2222 IHH 123567
Figure 7-7: Specifying the data to report on the Print Worksheet (WSPR option)
7.5 Print Mailing Address Labels (MLPR)
Main Menu > PRTP > MLPR
The Print Mailing Address Labels option prints labels that can be affixed to an envelope or cover letter used to submit claims or correspondence to the insurer.
Be aware that the labels will print single file, on the left side of the form.
Labels can be printed by
Selected insurers. The user may enter multiple insurer entries so labels can be printed. If no additional insurers are needed, press the enter key to continue, or
All insurers in a batch. If this option is selected, the “Print Labels for all EXPORT BATCHES that haven’t been Previously Printed?” will display. If the user types N (No), the system will ask for the batch information used to print the batch. If the user types Y (Yes), the system will print labels for all bills that have been approved but not printed.

Third Party Billing System (ABM) Version 2.6
User Manual Print Bills Menu (PRTP) January 2010
150
After the selection has been entered, the system prompts for the number of labels to be printed for each insurer. Type the number of labels needed, and press the Enter key. The system also prompts for the number of lines per label. The default is “6” assuming that the label requested will contain 6 lines of data. If this needs to be adjusted, type the correct number of lines. Otherwise, press the Enter key to continue.
7.5.1 Printing Labels for Selected Insurers
To print labels for selected insurers, the user is prompted to
Select insurers by name.
Specify the number of labels to print per insurer (default = 1)
Specify the number of line to print on each label (default = 6)
Specify the printer (output device).
The system reminds the user to load the mailing labels in the specified printer and allows the user to test the label alignment before printing.
For example,
Select 1st INSURER: NEW MEXICO MED <Enter> (MED/MEDCARE/MEDCENTER/MEDICAID/MEDICAL/MEDICARE/MEDIGROUP/MEDMARK MEXICO NEW ) NEW MEXICO MEDICAID - 999 MENAUL ALBUQUERQUE, NM 87108 OK? Y// <Enter> Select 2nd INSURER: <Enter> Enter Desired Number of Labels Printed Per Insurer: (1-50): 1// <Enter> Enter the Number of Lines per Label: (4-8): 6// <Enter> (NOTE: Mailing Labels need to be loaded in the printer.) Output DEVICE: specify printer <Enter> PRINT TEST ALIGNMENT PATTERN? N//
Figure 7-8: selecting insurers for printing mailing address labels (MLPR option)
7.5.2 Printing Labels for Batches
To print labels for all insurers in a batch, the user is prompted to
Print all export batches not previously printed, or Select one or more specific batches.
Specify the number of labels to print per insurer (default = 1)

Third Party Billing System (ABM) Version 2.6
User Manual Print Bills Menu (PRTP) January 2010
151
Specify the number of line to print on each label (default = 6)
Specify the printer (output device).
The system reminds the user to load the mailing labels in the specified printer and allows the user to test the label alignment before printing.
For example,
Print Labels for all EXPORT BATCHES that haven’t been Previously Printed? N// <ENTER> Select 1st EXPORT BATCH (NUMBER or DATE): T <ENTER> JUL 02, 1997 HCFA-1500B ALL SOURCES WORKER,CORA Select 2nd EXPORT BATCH (NUMBER or DATE): <ENTER> Enter Desired Number of Labels Printed Per Insurer: (1-50): 1// <ENTER> Enter the Number of Lines per Label: (4-8): 6// <ENTER> (NOTE: Mailing Labels need to be loaded in the printer.) Output DEVICE: specify printer <ENTER> PRINT TEST ALIGNMENT PATTERN? N//
Figure 7-9: Selecting batches for printing mailing address labels (MLPR option)
7.6 Reprint Bill (REPR)
Main Menu > PRTP > REPR
Once a bill has been printed, it may be reprinted at any time, using the Reprint Bill option. The user may reprint
A single bill or selected bills
All bills for an export batch
Unpaid bills
After reprinting the bills, the system displays summary data concerning those bills, including the number of bills, number of insurers, and total amount billed.

Third Party Billing System (ABM) Version 2.6
User Manual Print Bills Menu (PRTP) January 2010
152
7.6.1 Reprinting One or More Selected Bills
When option 1 Selective Bill(s) is selected, the system prompts for bills, one at a time. For example,
Re-Print Bills for: Select one of the following: 1 SELECTIVE BILL(S) 2 ALL BILLS FOR AN EXPORT BATCH 3 UNPAID BILLS Select Desired Option: 1 SELECTIVE BILL(S) Select 1st BILL to Re-Print: 31691A Visit: 05-03-2009 DENTAL DENTAL INDIAN HOSP Bill: EMPLOYERS DENTAL SERVICES ADA-2006 63.00 Select 2nd BILL to Re-Print: (NOTE: ADA-2006 forms need to be loaded in the printer.) Output DEVICE: HOME// (All Print-outs are Complete) =========================== Number of Records Exported: 1 Number of Insurers........: 1 Total Amount Billed.......: 63.00 Enter RETURN to continue or '^' to exit:
Figure 7-10: Example of reprinting one or more selected bills

Third Party Billing System (ABM) Version 2.6
User Manual Print Bills Menu (PRTP) January 2010
153
7.6.2 Reprinting All Bills for an Export Batch
When the user selects option 2 ALL BILLS FOR AN EXPORT BATCH, the system prompts for an Export Batch date. This is the date that the bills were originally printed or exported. For example,
Re-Print Bills for: Select one of the following: 1 SELECTIVE BILL(S) 2 ALL BILLS FOR AN EXPORT BATCH 3 UNPAID BILLS Select Desired Option: 2 ALL BILLS FOR AN EXPORT BATCH Select EXPORT BATCH (Date): T DEC 01, 2009 1 12-1-2009 CMS-1500 (08/05) DAY,VALENTINA 2 12-1-2009 HCFA-1500 Y2K ALL SOURCES WORKER,CORA 3 12-1-2009 ADA-2006 ALL SOURCES WORKER,CORA CHOOSE 1-3: 2 12-1-2009 HCFA-1500 Y2K ALL SOURCES WORKER,CORA (NOTE: HCFA-1500 Y2K forms need to be loaded in the printer.) Output DEVICE: HOME// (All Print-outs are Complete) For Printing Mailing Labels, Worksheets or a Transmittal Listing... ...refer to EXPORT BATCH: 1867 =========================== Number of Records Exported: 1 Number of Insurers........: 1 Total Amount Billed.......: 242.14 Enter RETURN to continue or '^' to exit:
Figure 7-11: Example of reprinting all bills for an export batch

Third Party Billing System (ABM) Version 2.6
User Manual Print Bills Menu (PRTP) January 2010
154
7.6.3 Reprinting Unpaid Bills
When the user selects option 3 UNPAID BILLS, the system prompts for the form (Export Mode) on which to print and the number of bills to reprint.
Select one of the following: 1 SELECTIVE BILL(S) 2 ALL BILLS FOR AN EXPORT BATCH 3 UNPAID BILLS Select Desired Option: 3 <ENTER> UNPAID BILLS Select FORM to Re-Print: ? Answer with 3P EXPORT MODE NUMBER, or FORMAT Choose from: 1 UB-82 OMB NO. 0938-0279 2 HCFA-1500A Old Version Dated 1-84 3 HCFA-1500B New Version Dated 12-90 4 ADA-90 Dental Claim Form Dated 1990 10 UB-92-E V4 UB-92 Electronic (NSF Version 4) 11 UB-92 OMB NO. 0938-0279 12 ADA-94 DENTAL ADA-94 FORM 13 UB-92-E V5 Electronic UB-92 (NSF Version 5) 14 HCFA-1500 Y2K HCFA 1500 Y2K version 15 HCFA-1500-E Electronic HCFA-1500 (NSF Version 2.0) Select FORM to Re-Print: 3 <ENTER> HCFA-1500B New Version Dated 12-90 For the parameters specified, the Number of Bills to Reprint: 1 <ENTER> (NOTE: HCFA-1500B forms need to be loaded in the printer.) Output DEVICE: specify printer <ENTER> Printing... (All Print-outs are Complete) =========================== Number of Records Exported: 1 Number of Insurers........: 1 Total Amount Billed.......: 95.64 Enter RETURN to continue or '^' to exit:
Figure 7-12: Example of reprinting unpaid bills

Third Party Billing System (ABM) Version 2.6
User Manual Print Bills Menu (PRTP) January 2010
155
7.7 Manual Entry of Resubmission Number
Main Menu > PRTP > RESB
This option allows for manual entry of the resubmission number. This is used when the payer has returned a claim, and the billing technician needs to resubmit after corrections have been made. The user also has the option to reprint the bill as soon as the resubmission number has been entered.
To use this option, consider the following:
The system displays the Bill Type field. This allows the Bill Type to be updated to correctly reflect a resubmitted bill. Normally, the third digit of the bill type indicates the submission status of the claim.
Resubmission (Control) Number is the number that has been assigned to the claim for processing by the payer. This is also known as the Internal Control Number (ICN). The user can enter a number up to 29 characters.
Resubmission (Control) Note is a field that allows the user to enter a message as to why they are resubmitting a claim. The entry of a message is mandatory and is stored into the bill file for historical reference. The user can enter up to 80 characters into this free-text field.
The user has the option to review the information they entered. The system displays the user’s information and the data entered. He/she can choose to make corrections if needed.
If the information entered is correct, the user can reprint the bill at that time.

Third Party Billing System (ABM) Version 2.6
User Manual Print Bills Menu (PRTP) January 2010
156
Select BILL or PATIENT: 31691A DEMO,JOHN NEVERPAY INSURANCE CO Bill 31691A? Y// ES Bill type: 131// 135 Resubmission (Control) Number: // 123465789000 Resubmission (Control) note: // Resubmit with correct provider ID Bill# 31691A 05/03/2009 OUTPATIENT GENERAL INDIAN HOSP CMS-1500 BILLED NEVERPAY INSURANCE CO 63.00 Bill Type: 135 User: WORKER,CORA Resubmission Number: 123465789000 Date: 12/01/2009 Notes: Resubmit with correct provider ID Correct? Y// ES Reprint bill? Y// ES (NOTE: CMS-1500 forms need to be loaded in the printer.) Output DEVICE: HOME//
Figure: Example of Enter Resubmission Number (RESB) option screen
The date entered is used to populate the CMS-1500 Version 2006 and the UB-04 version. The Bill Type and Resubmission number prompts are audited and track the user who edited this information. This can be seen in the Inquire on a Bill option.
*** BILL FILE INQUIRY *** ============================================================================ BILL NUMBER: 29733A BILL TYPE: 135 VISIT LOCATION: INDIAN HEALTH HOSPITAL BILL STATUS: COMPLETED PATIENT: DEMO,JOHN EXPORT MODE: 837 PROF (HCFA) VISIT TYPE: PROFESSIONAL COMPONENT ACTIVE INSURER: MEDICARE PROCEDURE CODING METHOD: CPT CLINIC: EMERGENCY MEDICINE APPROVING OFFICIAL: TESTER,TEST DATE/TIME APPROVED: APR 02, 2009@09:28:48 . . DATE STMT WAS PRINTED: APR 04, 2009@08:04:58 USER WHO PRINTED STMT: RENDER,SHONDA STMT NOTE: Your insurance has been billed ============================================================================ Select BILL or PATIENT:
Figure: Example of BILL FILE INQUIRY with resubmission control number and note

Third Party Billing System (ABM) Version 2.6
User Manual Print Bills Menu (PRTP) January 2010
157
7.8 Patient Statement
Main Menu > PRTP > REPT
This Patient Statement (REPT) option allows the user to print an itemized statement for a patient or for an insurance company requesting an itemized bill. This statement can be used to notify the patient of the services that were provided for each bill approved.
The prompts that allow the statements to print are driven by the patient’s eligibility status. The menu automatically screens out beneficiary patients, but the user can select to print a beneficiary statement. The user will be able to print a statement one at a time, by approving official, or by approval date.
Note that the statement is only to be used to inform the patient or insurer of services performed for a specific service date. Payments or adjustments posted to the Accounts Receivable application do not reflect on this statement. Please refer to the Statement section of the Accounts Receivable manual for additional information on printing the A/R statement.
DEPARTMENT OF HEALTH & HUMAN SERVICES INDIAN HEALTH SERVICE INDIAN HOSP STATEMENT OF SERVICES DATE : 12/02/2009 DEMO,THERESA CHART #: 3644 2435 E INDIAN SCHOOL ROAD REF # : 25665C PHOENIX, AZ 23456 ---------------------------------------------------------------------------- ============================================================================ |PATIENT NAME: DEMO,THERESA |SERVICE DATE: 06/17/2004 |PAGE: 001| ---------------------------------------------------------------------------- |VISIT TYPE: OUTPATIENT |ATTENDING PHYSICIAN: PILLS,TED | ============================================================================ |SERVICE |SERVICE | | | | |DATE |CODE |DESCRIPTION |QTY|AMOUNT | |--------|---------|----------------------------------------|---|----------| |06/17/04| |0009-7387-02 IBUPROFEN 800MG TAB | 30| 5.78| |06/17/04| |45-0187-03 ACETAMINOPHEN 80MG/0.8ML 15ML| 30| 29.17| |06/17/04| 120202|0168-0035-04 VITAMIN A & D OINT | 30| 31.19| |06/17/04| 99212|OFFICE/OUTPATIENT VISIT, EST | 1| 86.00| |06/17/04| 80051|ELECTROLYTE PANEL | 1| 18.00| |06/17/04| A6218|NON-STERILE GAUZE > 48 SQ IN | 30| 30.00| |06/17/04| H5230|REHABILITATIVE EVALUATION, 2 | 1| 30.00| |06/17/04| T1017|TARGETED CASE MANAGEMENT | 12| 12.00| | | | | |==========| | | | TOTAL CHARGES| | 242.14| | | | | | |

Third Party Billing System (ABM) Version 2.6
User Manual Print Bills Menu (PRTP) January 2010
158
| | | | | | | | | | | | | | | | | | | | | | | | | | | | | | | | | | | | | | | | | | | | | | | | | | | | | | | | | | | | | | | | | | | | | | | | ---------------------------------------------------------------------------- Your coverage on file is: 3. MUTUAL OF OMAHA TRIPLE OPTION PLAN Eff: 01/01/1993 ---------------------------------------------------------------------------- |Your insurance has been billed (12/01/2009) | ---------------------------------------------------------------------------- Payments or inquiries may be sent to: INDIAN HEALTH HOSP PO BOX 34982 PASADENA, CA 91110-0655 505 248 4349
Figure 7-13: Patient STATEMENT OF SERVICES screen
7.8.1 Setting-up the Header
The statement was designed with the following header:
DEPARTMENT OF HEALTH & HUMAN SERVICES INDIAN HEALTH SERVICE
Figure 7-14: Patient statement of services header
The user may edit the header to more accurately reflect the name of the billing facility or the location where services were rendered. To do so, the user will need to access the Site Parameters menu.
USE A/R PARENT SATELLITE SET-UP?: MEDICARE PART B?...........: NO// DEFAULT DENTAL CODE PREFIX.: STATEMENT HEADER PRINT :
Figure 7-15: Patient statement of services header setup
The user can enter up to 80-characters of free-text data. Once the header has been edited, it is ready for use.

Third Party Billing System (ABM) Version 2.6
User Manual Print Bills Menu (PRTP) January 2010
159
7.8.2 Printing a Statement
The inclusion parameters for printing a statement are similar to how the Reprint Print Bills option works. The user may elect to print bills one by one or by statements within an approval date. The user can also sort the statements by approving official.
+-+-+-+-+-+-+-+-+-+-+-+-+-+-+-+-+-+-+-+-+-+-+-+-+-+-+-+-+-+ | THIRD PARTY BILLING SYSTEM - VER 2.6 | + Print Patient Statement + | INDIAN HEALTH HOSPITAL | +-+-+-+-+-+-+-+-+-+-+-+-+-+-+-+-+-+-+-+-+-+-+-+-+-+-+-+-+-+ User: TESTER,TEST 2-DEC-2009 7:55 AM Re-Print Statements for: Select one of the following: 1 SELECTIVE STATEMENT(S) 2 ALL STATEMENTS WITHIN APPROVED DATE RANGE 3 APPROVING OFFICIAL Select Desired Option:
Figure 7-16: Example of Re-Print Statements options
The default print option is to print non-beneficiary (non-Indian patients). A patient is considered non-beneficiary, if any insurer on the claim is a Non-Beneficiary (Indian patient) entry. A patient is considered beneficiary, if the CHS Eligibility status that has been approved on the bill is Ineligible or if any insurer on the claim is a Beneficiary (Indian patient) entry.
7.8.3 Printing Selective Statements
Statements may be printed individually. The difference between printing individually and printing in a batch is that by printing individually, the user has the option of adding a message that the patient can view. For example, the message could advise the patient of a payment amount due or to contact the Business Office.
After the bills and bill number have been entered, the system displays a prompt which gives the user the option to enter a free-text message up to 80 characters.

Third Party Billing System (ABM) Version 2.6
User Manual Print Bills Menu (PRTP) January 2010
160
Re-Print Statements for: Select one of the following: 1 SELECTIVE STATEMENT(S) 2 ALL STATEMENTS WITHIN APPROVED DATE RANGE 3 APPROVING OFFICIAL Select Desired Option: 1 SELECTIVE STATEMENT(S) Select 1st BILL to Re-Print: 25665C Visit: 06-17-2004 OUTPATIENT GENERAL INDIAN HOSP Bill: NON-BENEFICIARY PATIENT HCFA-1500 Y2K 220.14 This message will print on bottom of statement: Your insurance has been billed Would you like to edit it?? N// YES Your insurance has been billed: This is your first notice. Please remit payment promptly. Thank you. Select 2nd BILL to Re-Print: (NOTE: Plain Paper needs to be loaded in the printer.) Output DEVICE: HOME//
Figure 7-17: Example of adding a free text message to the statement
When printed, the bottom of the form appears similar to the following screen:
Your coverage on file is: 3. MUTUAL OF OMAHA TRIPLE OPTION PLAN Eff: 01/01/1993 ---------------------------------------------------------------------------- |This is your first notice. Please remit payment promptly. Thank you. | |(12/01/2009) | ---------------------------------------------------------------------------- Payments or inquiries may be sent to: INDIAN HEALTH HOSP
Figure 7-18: Example of printed bottom of statement
If the user selects a bill for a beneficiary (Indian) patient, the system displays the message in Figure 7-19. The user still has the option of printing the statement.
YOU HAVE SELECTED A STATEMENT FOR AN INDIAN BENEFICIARY. DO YOU WISH TO CONTINUE PRINTING? N//
Figure 7-19: Message displayed when user selects a statement for a beneficiary patient

Third Party Billing System (ABM) Version 2.6
User Manual Print Bills Menu (PRTP) January 2010
161
7.8.4 Printing All Statements within an Approved Date Range
The user may elect to print a batch of statements within an approval date range. To do this, the user selects option 2 ALL STATEMENTS WITHIN APPROVED DATE RANGE from the menu. The user can enter the range of approval dates to print the statements.
Select Desired Option: 2 <Enter> ALL STATEMENTS WITHIN APPROVED DATE RANGE Enter STARTING APPROVAL DATE for the Report: 04/02/2009// <Enter> (APR 02, 2009) Enter ENDING APPROVAL DATE for the Report: 04/02/2009// <Enter> (APR 02, 2009) (NOTE: Plain Paper needs to be loaded in the printer.) Output DEVICE: HOME//
Figure 7-20: Example of prompts for printing All Statements within Approved Date Range option
The user does not have the choice of adding a patient message, if they print statements using option 2. Option 2 only prints statements where any insurer on the bill is a non-beneficiary (non-Indian) patient.
7.8.5 Approving Official
Use this option to apply Approving Official as an inclusion parameter. This prints the statements by the approving official.
7.9 Transmittal Listing (TRPR)
Main Menu > PRTP > TRPR
A transmittal list is a listing of all entries (bills) contained in an export batch. After selecting one or more batches by batch number or batch date, select the type of transmittal listing to print. There are two types of transmittal lists:
The first is a continuous listing sorted by location and visit type, used for internal management and record keeping.
The second is a listing with each insurer on a separate page, used as an attachment to a cover letter for submission with the bills.

Third Party Billing System (ABM) Version 2.6
User Manual Print Bills Menu (PRTP) January 2010
162
For example,
+-+-+-+-+-+-+-+-+-+-+-+-+-+-+-+-+-+-+-+-+-+-+-+-+-+-+-+-+-+ | THIRD PARTY BILLING SYSTEM - VER 2.6 | + Transmittal Listing + | INDIAN HEALTH HOSPITAL | +-+-+-+-+-+-+-+-+-+-+-+-+-+-+-+-+-+-+-+-+-+-+-+-+-+-+-+-+-+ User: TESTER,TEST 2-DEC-2009 8:01 AM List BILLS for all EXPORT BATCHES that havn't been Previously Printed? Y// NO Select 1st EXPORT BATCH (NUMBER or DATE): 12/1/2009 DEC 01, 2009 1 12-1-2009 CMS-1500 (08/05) DAY,VALENTINA 2 12-1-2009 HCFA-1500 Y2K ALL SOURCES WORKER,CORA 3 12-1-2009 ADA-2006 ALL SOURCES WORKER,CORA CHOOSE 1-3: 1 12-1-2009 CMS-1500 (08/05) DAY,VALENTINA Select 2nd EXPORT BATCH (NUMBER or DATE): 1867 12-1-2009 HCFA-1500 Y2K ALL SOURCES WORKER,CORA Select 3rd EXPORT BATCH (NUMBER or DATE): AVAILABLE REPORTS: ================== Select one of the following: 1 Sorted by LOCATION/VISIT TYPE 2 Separated by INSURER for attachment to COVER LETTERS Select desired REPORT TYPE:
Figure 7-21: Transmittal Listing by location and visit type

Third Party Billing System (ABM) Version 2.6
User Manual Print Bills Menu (PRTP) January 2010
163
7.9.1 Transmittal Listing for Internal Use
AVAILABLE REPORTS: ================== Select one of the following: 1 Sorted by LOCATION/VISIT TYPE 2 Separated by INSURER for attachment to COVER LETTERS Select desired REPORT TYPE: 1 Sorted by LOCATION/VISIT TYPE Output DEVICE: WARNING: Confidential Patient Information, Privacy Act Applies ============================================================================ TRANSMITTAL LIST (Export No: 1866,1867) DEC 2,2009 Page 1 Billing Location: INDIAN HOSP ============================================================================ "*" following the bill number denotes a bill that has been cancelled BILL BILL PATIENT NUMBER ACTIVE INSURER AMOUNT ---------------------------------------------------------------------------- Visit Location: INDIAN HEALTH HOSPITAL OUTPATIENT PATIENT,VINCENT 31717A BCBS OF NEW MEXICO (FEP) 175.00 DEMO,THERESA 25665C NON-BENEFICIARY PATIENT 220.14 ------ ---------- Subtotal: 2 395.14 ====== ========== Total: 2 395.14
Figure 7-22: Example of Transmittal Listing (TRPR option) for internal use

Third Party Billing System (ABM) Version 2.6
User Manual Print Bills Menu (PRTP) January 2010
164
7.9.2 Transmittal List for Cover Letter
The following example of the transmittal list is intended for submission with a cover letter to each billed insurer. This report form feeds on each insurer change.
Select desired REPORT TYPE: 2 Separated by INSURER for attachment to COVER LETTERS Output DEVICE: WARNING: Confidential Patient Information, Privacy Act Applies ============================================================================ TRANSMITTAL LIST for BCBS OF NEW MEXICO (FEP) DEC 2,2009 Page 1 Billing Location: INDIAN HOSP ============================================================================ "*" following the bill number denotes a bill that has been cancelled Bill Visit Visit Bill Patient Number Date Location Amount --------------------------------------------------------------------------- PATIENT,VINCENT 31717A 11/21/2009 INDIAN HEALTH HOSPIT 175.00 ------ ---------- Subtotal: 1 175.00 Enter RETURN to continue or '^' to exit: WARNING: Confidential Patient Information, Privacy Act Applies ============================================================================ TRANSMITTAL LIST for EMPLOYERS DENTAL SERVICES DEC 2,2009 Page 1 Billing Location: INDIAN HOSP ============================================================================ "*" following the bill number denotes a bill that has been cancelled Bill Visit Visit Bill Patient Number Date Location Amount ---------------------------------------------------------------------------- DEMO,JOHN 31691A 05/03/2009 INDIAN HEALTH HOSPIT 63.00 ------ ---------- Subtotal: 1 63.00 Enter RETURN to continue or '^' to exit: WARNING: Confidential Patient Information, Privacy Act Applies ============================================================================ TRANSMITTAL LIST for NON-BENEFICIARY PATIENT DEC 2,2009 Page 1 Billing Location: INDIAN HOSP ============================================================================ "*" following the bill number denotes a bill that has been cancelled Bill Visit Visit Bill Patient Number Date Location Amount ---------------------------------------------------------------------------- DEMO,THERESA 25665C 06/17/2004 INDIAN HEALTH HOSPIT 220.14 ------ ---------- Subtotal: 1 220.14 Enter RETURN to continue or '^' to exit: WARNING: Confidential Patient Information, Privacy Act Applies

Third Party Billing System (ABM) Version 2.6
User Manual Print Bills Menu (PRTP) January 2010
165
============================================================================ TRANSMITTAL LIST for NON-BENEFICIARY PATIENT DEC 2,2009 Page 2 Billing Location: INDIAN HOSP ============================================================================ "*" following the bill number denotes a bill that has been cancelled Bill Visit Visit Bill Patient Number Date Location Amount ---------------------------------------------------------------------------- ------ ---------- Total: 3 458.14
Figure 7-23: Example of Transmittal List (TRPR option) for cover letter
7.10 Test Forms Alignment (TSPR)
Main Menu > PRTP > TSPR
Use the Test Forms Alignment option to test the alignment of specified forms before printing bills. The system will continue to print test forms until the user responds that the alignment is correct.
Note: The printer named should be the printer used to print the specified forms.
To test the form alignment for printing, follow these steps:
1. At the “Select Print Bills Menu Option” prompt, type TSPR and press the Enter key.
2. At the “Select 3P EXPORT MODE FORMAT” prompt, type the form (mode) type and press the Enter key.
3. At the “DEVICE” prompt, type the name of the printer to print the test form and press the Enter key.
4. At the “Right Margin” prompt,
If the right margin is at 80 (or if the user is unsure what the margin is), press the Enter key to accept the default, 80.
If the right margin is different than 80, type the right margin number and press the Enter key.
The system prints the test form.
5. At the “IS THE ALIGNMENT CORRECT?” prompt, do one of the following:

Third Party Billing System (ABM) Version 2.6
User Manual Print Bills Menu (PRTP) January 2010
166
If the alignment is correct, type Y and press the Enter key to return to the Print Bills menu.
If the alignment is incorrect, make the necessary adjustments to the printer’s alignment, type N and press the Enter key. Another test form is printed.
If necessary, repeat Step 5 to adjust the printer alignment and print a test form until the alignment is correct.
+-+-+-+-+-+-+-+-+-+-+-+-+-+-+-+-+-+-+-+-+-+-+-+-+-+-+-+-+-+ | THIRD PARTY BILLING SYSTEM - VER 2.6 | + Test Forms Alignment + | INDIAN HEALTH HOSPITAL | +-+-+-+-+-+-+-+-+-+-+-+-+-+-+-+-+-+-+-+-+-+-+-+-+-+-+-+-+-+ User: TESTER,TEST 2-DEC-2009 8:34 AM Select 3P EXPORT MODE FORMAT: UB-04 <Enter> OMB No. 0938-0997 DEVICE: HOME// (Specify printer) <Enter> Right Margin: 80// <Enter> IS THE ALIGNMENT CORRECT? Y// Y <ENTER> Yes
Figure 7-24: Example of Test Forms Alignment (TSPR option)
7.11 Recreate Batch of ICD-9 Bills (EMPR)
Main Menu > PRTP > EMPR
The Recreate Batch of ICD-9 Bills option is used to resubmit a large number of bills to a payer that contains all ICD Procedure Codes.
Prior to Version 2.5 Patch 15, the system would place the ICD-9 Procedure code on the claim form if the All-Inclusive Mode was set for the insurer, the Bill Type of the claim was not “131,” and the name of the Active Insurer billed was “Medicaid Exempt.” The Version 2.5 Patch 5 removed all ICD-9 Procedure codes from the UB-04 and the 837 Institutional format. Trailblazer Health Enterprises published guidelines on correcting and resubmitting claims (See the April 5, 2007 guidelines published on the http://www.trailblazerhealth.com website for details).
This section describes the set up and resubmission of inpatient bills to Medicare that contain ICD-9 procedure codes upon the installation of Patch 15
NOTE: Please continue with the following if the user has not resubmitted Inpatient Claims upon the installation of Version 2.5 Patch 12.

Third Party Billing System (ABM) Version 2.6
User Manual Print Bills Menu (PRTP) January 2010
167
1. Contact the RPMS Systems Administrator to request a patch list for the Third Party Billing (ABM) system. The user’s list may look similar to the one in Figure 7-25. Write down the date Patch 5 was installed. This date will be needed when creating the electronic batch file.
PACKAGE: IHS 3P BILLING SYSTEM Aug 29, 2008 8:55 am PAGE 1 PATCH # INSTALLED INSTALLED BY ---------------------------------------------------------------------------- VERSION: 2.5 JUN 03, 2002 TESTER,TEST 1 DEC 16, 2002 TESTER,TEST 2 JAN 19, 2003 TESTER,TEST 3 MAY 19, 2003 TESTER,TEST 837 OCT 08, 2003 TESTER,TEST 4 FEB 06, 2004 TESTER,TEST 5 JUN 24, 2004 TESTER,TEST 6 AUG 11, 2004 TESTER,TEST 8 FEB 15, 2006 TESTER,TEST 9 MAR 20, 2006 TESTER,TEST 10 MAR 20, 2007 TESTER,TEST 11 MAY 09, 2007 TESTER,TEST 12 SEP 21, 2007 RENDER,SHONDA 13 JAN 29, 2008 STARR,MARSHA 14 APR 28, 2008 RENDER,SHONDA 15 AUG 26, 2008 RENDER,SHONDA
Figure 7-25: Patch list
2. Select the Recreate batch of ICD-9 bills option from the Print Bills Menu (TP->PRTP->EMPR).
3. The system will display the criteria for creating an electronic file. The system creates a file as long as the first two numbers of the bill type equals eleven, which indicates an inpatient bill. The bill has to contain ICD-9 Procedure codes, has to be an active (Billed or Completed) bill, and has to be approved on an 837 Institutional format:
+-+-+-+-+-+-+-+-+-+-+-+-+-+-+-+-+-+-+-+-+-+-+-+-+-+-+-+-+-+ | THIRD PARTY BILLING SYSTEM - VER 2.6 | + Recreate batch of ICD-9 bills + | INDIAN HEALTH HOSPITAL | +-+-+-+-+-+-+-+-+-+-+-+-+-+-+-+-+-+-+-+-+-+-+-+-+-+-+-+-+-+ User: TESTER,TEST 28-AUG-2009 8:48 AM This option will create a batch of claims that meet the following criteria: * Bill type is 11* where * is any number * The bill contains ICD Procedure codes * Bill status is NOT cancelled * 837I export mode only
Figure 7-26: Display of criteria for creating an electronic file

Third Party Billing System (ABM) Version 2.6
User Manual Print Bills Menu (PRTP) January 2010
168
The system will also display what the user needs to enter.
You will be asked the following to complete the selection criteria: * Insurer (multiple entries not allowed) * Date range (either by approval, batch, or visit date) * Resubmission note that will be put on ALL claims Enter RETURN to Continue:
Figure 7-27: Display of information the user needs to enter for creation of an electronic file
4. The system requires the user to enter the name of the insurer. Type in the name of the patient’s Medicare insurer and press the Enter key.
Select INSURER NAME: MEDICARE NEW MEXICO 87125 ...OK? Yes// (Yes)
Figure 7-28: Example of selection for insurer name
5. The system will now display a list of dates to select from. Choose option A APPROVAL DATE, and use the date from the Patch History for the installation of Patch 5 of Version 2.5. For example, in this system, Patch 5 was installed on June 24, 2004. This date will be used as the begin date. Use the most recent date up to when Patch 15 of Version 2.5 was installed as your end date. For example, if Patch 15 was installed on August 10, 2008, this is the date to be used as the end date.
Select one of the following: A APPROVAL DATE B BATCH DATE V VISIT DATE Apply range to: APPROVAL DATE Enter FROM date: 6/24/2004 Enter TO date: 8/10/2008
Figure 7-29: Example of option A APPROVAL DATE
6. The system will now prompt for a Resubmission Note. This note is submitted to Medicare to notify them to reprocess claims. At the “Resubmission note” prompt, type Justify: Other Involvement – procedure codes omitted and press the Enter key.
Resubmission note: Justify: Other Involvement - procedure codes omitted
Figure 7-30: Resubmission note

Third Party Billing System (ABM) Version 2.6
User Manual Print Bills Menu (PRTP) January 2010
169
7. The system displays the list of criteria, and what was entered by the user. Review the entries on the screen. If the user agrees with the data entered, type YES to continue.
Bills meeting the following criteria will be recreated in a new batch: * Bill type is 11* where * is any number * The bill contains ICD Procedure codes * Bill status is NOT cancelled * 837I export mode only * Active insurer is MEDICARE * Bills approved between 06/24/2004 and 08/10/2008 * With the resubmission note: Justify: Other Involvement - procedure Codes omitted Do you wish to continue? YES
Figure 7-31: Display of criteria list
8. The system prompts for the EMC directory. Accept the default by pressing the Enter key or type the name of the directory.
9. Type the filename used to create the Medicare files. The user must follow guidelines for naming claim files.
10. The system creates an EMC file which can be used to submit to Medicare. Please follow the instructions provided by Trailblazer when submitting claim files since Customer Service will need to be contacted prior to resubmission.
11. The system creates an entry in the 3P TX Status file. To obtain a list of bills included in the file, run the Batch Summary (TPB->EMTP->BSEM). The system displays all bills resubmitted within the time period selected.

Third Party Billing System (ABM) Version 2.6
User Manual Table Maintenance Menu (TMTP) January 2010
170
8.0 Table Maintenance Menu (TMTP)
Main Menu > TMTP
The Table Maintenance Menu options enable users to manage specific files that are instrumental to the billing process. The available management tools vary by file type, but may include editing, listing, merging, inquiring, or establishing keyword entries.
+-+-+-+-+-+-+-+-+-+-+-+-+-+-+-+-+-+-+-+-+-+-+-+-+-+-+-+-+-+ | THIRD PARTY BILLING SYSTEM - VER 2.6 | + Table Maintenance Menu + | DEMO HOSPITAL | +-+-+-+-+-+-+-+-+-+-+-+-+-+-+-+-+-+-+-+-+-+-+-+-+-+-+-+-+-+ User: TESTER,TEST 23-JUL-2009 9:08 AM FETM Fee Schedule Menu ... CPTM CPT File Menu ... PRTM Provider Menu ... LOTM Location File Menu ... INTM Insurer File Menu ... COTM Coverage Type File Menu ... SITM Site Parameter Maintenance ERTM Error Codes Menu ... GRTM Group Insurance Plans Menu ... RVTM Revenue Codes Menu ... UCTM UB-92 Codes Menu ... EMTM Employer File Menu ... DRTM Drug File Menu ... VITM Visit Type Maintenance CMTM Charge Master Add/Edit DMTM Dental Remap Table Maintenance FLTM Form Locator Override RLTM Add/Edit Reference Lab Locations SSTM Initialize New Facility TMRP Manager Reports ... Select Table Maintenance Menu Option:
Figure 8-1: Example of the Table Maintenance Menu (TMTP) options

Third Party Billing System (ABM) Version 2.6
User Manual Table Maintenance Menu (TMTP) January 2010
171
8.1 Fee Schedule Menu (FETM)
Main Menu > TMTP > FETM
The Fee Schedule Menu options enable the user to update fee schedules. These fee tables contain the charges for those goods and services provided by the user’s site.
Note: Since the fee schedules are no longer distributed or maintained by IHS National Programs, each site is responsible for ordering and updating their tables.
+-+-+-+-+-+-+-+-+-+-+-+-+-+-+-+-+-+-+-+-+-+-+-+-+-+-+-+-+-+H | THIRD PARTY BILLING SYSTEM - VER 2.6 | + Fee Schedule Menu + | DEMO HOSPITAL | +-+-+-+-+-+-+-+-+-+-+-+-+-+-+-+-+-+-+-+-+-+-+-+-+-+-+-+-+-+ User: TESTER,TEST 23-JUL-2009 9:13 AM EDFE Fee Schedule Maintenance LSFE Print Fee Schedule Listing RPFE CPT-Corresponding ICD-Fee Listing ASFE Update ASC Fee Schedule DTFE Transfer Drug Prices from Drug File FIFE Import Foreign Fee Schedule IDFE Increase/Decrease Fee Schedule Select Fee Schedule Menu Option:
Figure 8-2: Example of Fee Schedule Menu (FETM) options
The following sections describe each of the Fee Schedule Menu options and how to use them.
8.1.1 Fee Schedule Maintenance (EDFE)
Main Menu > TMTP > FETM > EDFE
Use the Fee Schedule Maintenance option to add or modify charges associated with goods and services provided. Keeping these fees up to date is an important part of generating revenue.
Each site may have its own fee schedule. Only the fee schedule owner is allowed to modify it, providing one level of security.

Third Party Billing System (ABM) Version 2.6
User Manual Table Maintenance Menu (TMTP) January 2010
172
Multiple fee tables per site may be necessary, if different insurers pay at different rates. For now, sites are encouraged to add a new fee table for each complete fee schedule update.
Considerations
Items in the Medical, Surgical, Radiology, Laboratory, and Anesthesia Fee categories are restricted to certain CPT code ranges. For example, the Medical Fee category accepts only medical CPT codes at the prompt.
Items in the Dental Fees category are identified by ADA codes, Revenue Code Fees by revenue codes, HCPCS Fees by HCPCS code.
If choosing an item for Drug Fees or the Charge Master category, the item must first exist in the Drug or Charge Master files (respectively). However, entry of a new Charge Master item into the Charge Master file is allowed.
When entering fees for IVs, the charge must be per unit of measure. For the calculation to be performed correctly, the unit of measure entered here must be the same as the unit of measure entered in the Drug file by the pharmacist.
To update fee schedules, follow these steps:
1. At the Fee Schedule Menu option prompt, type EDFE and press the Enter key.
2. At the “Select FEE SCHEDULE” prompt, do one of the following
Type the fee schedule table number and press the Enter key.
To see a list of tables, type a question mark (?).
To create a new fee schedule, type the new fee schedule number at the prompt and press the Enter key.
3. At the “Select Desired CATEGORY” prompt, type the number (from the list displayed) of the fee schedule category to edit and press the Enter key.
4. At the “Select MEDICAL (CPT Code)” prompt, type the code to edit and press the Enter key.
The system displays the information for the selected code
5. At the “OK?” prompt, do one of the following:
If the code information displayed is what the user wants to edit, type Y and press the Enter key.
The system displays the date of the last update to the selected code.

Third Party Billing System (ABM) Version 2.6
User Manual Table Maintenance Menu (TMTP) January 2010
173
If the code information displayed is not what the user wants, type N and press the Enter key to return to the “Select Desired CATEGORY” prompt.
6. At the “CHARGE” prompt, the current charge is displayed as the default. Type the new charge and press the Enter key.
Note: For an item to be selectable in the claim editor, a corresponding charge in the fee table must be greater than zero.
The system returns to the “Select Desired CATEGORY” prompt.
Select FEE SCHEDULE: 1// ? Answer with 3P FEE TABLE SCHEDULE NUMBER Choose from: 1 IHS STANDARD FEE SCHEDULE 2 MEDICARE O/P SURGERY You may enter a new 3P FEE TABLE, if you wish Type a Number between 1 and 999, 0 Decimal Digits Select FEE SCHEDULE: 1// 1 <ENTER> IHS 1995 STANDARD FEE SCHEDULE ----- FEE SCHEDULE CATEGORIES ----- Select one of the following: 1 MEDICAL FEES 2 SURGICAL FEES 3 RADIOLOGY FEES 4 LABORATORY FEES 5 ANESTHESIA FEES 6 DENTAL FEES 7 REVENUE CODE 8 HCPCS FEES 9 DRUG FEES 10 CHARGE MASTER Select Desired CATEGORY: 1 <ENTER> MEDICAL FEES Select MEDICAL (CPT CODE): 90720 <ENTER> DTP/HIB VACCINE IMMUNIZATION, ACTIVE; DIPHTHERIA, TETANUS TOXOIDS, AND PERTUSSIS (DTP) AND HEMOPHILUS INFLUENZA B (HIB) VACCINE ...OK? Yes// Y <ENTER> (Yes) - DTP/HIB VACCINE 35.00 Last Updated: 06/30/2008 CHARGE: 35// 45 <ENTER> Select MEDICAL (CPT CODE):
Figure 8-3: Example of updating a FEE SCHEDULE (EDFE option)

Third Party Billing System (ABM) Version 2.6
User Manual Table Maintenance Menu (TMTP) January 2010
174
8.1.2 Print Fee Schedule Listing (LSFE)
Main Menu > TMTP > FETM > LSFE
Use the Print Fee Schedule option to display a listing of the entries in a selected fee schedule. It is recommended to print a list after uploading a new fee schedule.
To print a fee schedule list, follow these steps:
1. At the Fee Schedule Menu option prompt, type LSFE and press the Enter key.
2. At the “Select FEE SCHEDULE” prompt, type the fee schedule table number and press the Enter key.
To see a list of tables, type a question mark (?).
3. At the “Select Desired CATEGORY” prompt, type the number (from the list displayed) of the fee schedule category to edit and press the Enter key.
4. At the “DEVICE” prompt, type the name of the printer and press the Enter key.
The system prints the fee schedule selected.
Select FEE SCHEDULE: 1// 1 <ENTER> IHS 1995 STANDARD FEE SCHEDULE ======== FEE SCHEDULE CATEGORIES ======== Select one of the following: 1 MEDICAL 2 SURGICAL 3 RADIOLOGY 4 LABORATORY 5 ANESTHESIA 6 DENTAL 7 REVENUE CODE 8 HCPCS 9 DRUG 10 CHARGE MASTER Select Desired CATEGORY: 1 <ENTER> MEDICAL DEVICE: HOME// (specify printer) <ENTER>
Figure 8-4: Example of print Fee Schedule Listing (LSFE option)

Third Party Billing System (ABM) Version 2.6
User Manual Table Maintenance Menu (TMTP) January 2010
175
8.1.3 CPT - Corresponding ICD-Fee Listing (RPFE)
Main Menu > TMTP > FETM > RPFE
The CPT-Corresponding ICD-Fee Listing option displays every active CPT code in the CPT file, regardless of whether that code has an entry in the selected fee schedule. If a corresponding ICD description exists, it will be displayed.
To print CPT - Corresponding ICD-Fee Listing, follow these steps:
1. At the “Fee Schedule Menu option” prompt, type RPFE and press the Enter key.
2. At the “Select FEE SCHEDULE” prompt, type the fee table schedule number and press the Enter key.
To see a list of tables, type a question mark (?).
3. At the “Select Desired CATEGORY” prompt, type the category number and press the Enter key.
4. At the “Output DEVICE” prompt, specify the printer and press the Enter key.
5. At the “Should Output be in CONDENSED PRINT (Y/N)?” prompt, type Y for condensed print, if the specified printer supports it; otherwise, type N and press the Enter key.
Note: If you are printing the report to the screen display, type N.
Select FEE SCHEDULE: 1// 1 <ENTER> IHS 1995 STANDARD FEE SCHEDULE ======== FEE SCHEDULE CATEGORIES ======== Select one of the following: 1 MEDICAL 2 SURGICAL-ANESTHESIA 3 RADIOLOGY 4 LABORATORY Select Desired CATEGORY: 1 <ENTER> MEDICAL NOTE: Report requires 132 Width Export Format! Output DEVICE: HOME// (specify printer) <ENTER> (This report requires 132 Width export format) Should Output be in CONDENSED PRINT (Y/N)? Y// N <ENTER>
Figure 8-5: Example of printing a CPT–Corresponding ICD-Fee Listing (RPFE option)

Third Party Billing System (ABM) Version 2.6
The following figure shows an example of a CPT - Corresponding ICD-Fee report:
Figure 8-6: Example of a CPT–Corresponding ICD-Fee Report
8.1.4 Update ASC Fee Schedule (ASFE)
Main Menu > TMTP > FETM > ASFE
Use the Update ASC Fee Schedule option to update automatically the fees in the ASC fee schedule for each CPT code related to an ASC group. There are nine ASC groups, and Medicare assigns a fee to each group.
Note: Effective January 1, 2008 IHS/Tribal hospitals that have been certified to perform as ASC surgery centers will no longer submit those services to Part A. Those facilities that bill to Part B will not update their ASC fee schedule with this option.
The benefit of using this option to update the ASC Fee Schedule is that the rate for each group is entered only once, and the system updates the corresponding CPT codes automatically. The more tedious alternative to this option is to update the rate of each CPT code individually through the Fee Schedule Maintenance option.
Note: It is strongly recommended that a global save of global ^ABMDFEE is done before proceeding with this option.
To update an ASC Fee Schedule, follow these steps:
1. At the “Fee Schedule Menu option” prompt, type LSFE and press the Enter key.
2. At the “Enter the Number of your ASC Fee Schedule” prompt, type the fee schedule table number and press the Enter key.h
User Manual Table Maintenance Menu (TMTP) January 2010
176

Third Party Billing System (ABM) Version 2.6
User Manual Table Maintenance Menu (TMTP) January 2010
177
To see a list of tables, type a question mark (?).
3. At each “Enter Rate for ASC Payment Group # (1 - 8)” prompt, type the rate for the specified group number and press the Enter key.
When rates have been entered for all groups, the system displays the rates entered for each group for review.
4. At the “Continue?” prompt, do one of the following:
If the rate for each group displayed is correct, type Y and press the Enter key.
The system updates the group payment rates entered and displays the fees entered for review.
If a rate needs to change, press the Enter key to accept the default response (No). The system returns to the Fee Schedule menu.

Third Party Billing System (ABM) Version 2.6
User Manual Table Maintenance Menu (TMTP) January 2010
178
Enter the Number of your ASC Fee Schedule: 2// MEDICARE O/P SURGERY CURRENT RATES Rate for ASC Payment Group 1:$0 Rate for ASC Payment Group 2:$0 Rate for ASC Payment Group 3:$0 Rate for ASC Payment Group 4:$0 Rate for ASC Payment Group 5:$0 Rate for ASC Payment Group 6:$0 Rate for ASC Payment Group 7:$0 Rate for ASC Payment Group 8:$0 Rate for ASC Payment Group 9:$0 NEW RATES Enter Rate for ASC Payment Group #1: 56 Enter Rate for ASC Payment Group #2: 72 Enter Rate for ASC Payment Group #3: 94 Enter Rate for ASC Payment Group #4: 109 Enter Rate for ASC Payment Group #5: 122 Enter Rate for ASC Payment Group #6: 139 Enter Rate for ASC Payment Group #7: 151 Enter Rate for ASC Payment Group #8: 167 Enter Rate for ASC Payment Group #9: 190 ============================================================================ Rate for ASC Payment Group 1: $56 Rate for ASC Payment Group 2: $72 Rate for ASC Payment Group 3: $94 Rate for ASC Payment Group 4: $109 Rate for ASC Payment Group 5: $122 Rate for ASC Payment Group 6: $139 Rate for ASC Payment Group 7: $151 Rate for ASC Payment Group 8: $167 Rate for ASC Payment Group 9: $190 Continue? NO// y YES <ENTER> Finished. Enter RETURN to continue or '^' to exit:
Figure 8-7: Example of updating the fees in the ASC fee schedule for each CPT code related to an ASC group automatically (ASFE option)
8.1.5 Transfer Drug Prices from Drug File (DTFE)
Main Menu > TMTP > FETM > DTFE
Use the Transfer Drug Prices from Drug File option to transfer the Average Wholesale Price (AWP) price per dispense unit or the cost per dispense unit from the Drug file to the Third Party Billing Fee table. The values from the Drug file will be used to populate the specified fee table in Third Party Billing.

Third Party Billing System (ABM) Version 2.6
User Manual Table Maintenance Menu (TMTP) January 2010
179
Note: For sites using the Pharmacy Point of Sale applications (POS) it is recommended to upload the average wholesale prices from the Drug File as soon as the prices are updated from the update to the Drug File.
Since drug pricing can be set up in the Point of Sale application, it may be best to confirm with the software application coordinator to validate the fee schedule being used.
Before transferring the fees, the user can apply a specified percentage increase or decrease.
Note: Save the global ^ABMDFEE before executing this option.
To transfer drug prices from the Drug file, follow these steps:
1. At the “Update which Fee Table Entry” prompt, type the fee table entry number and press the Enter key.
2. At the “Select Field from Drug file to Transfer” prompt, type the number that corresponds to the Drug file field to transfer data from and press the Enter key.
3. At the “Apply Percentage Increase or Decrease” prompt, type
Y (Yes) to apply a percentage increase or decrease to the price before storing it in the Third Party Billing Fee table.
N (No) if the user does not want to apply an increase or decrease to the price, and skip to Step 7.
4. At the “Enter Response” prompt, type
1 to apply an increase to the price
2 to apply a decrease to the price
5. At the “Enter Percent (0-99999)” prompt, type the percentage increase or decrease in the drug price and press the Enter key.
Type a whole number, for example, 10 (for 10%).
6. When the system displays a review of the user’s selections, verify that the selections were entered correctly.
7. At the “Continue” prompt, type

Third Party Billing System (ABM) Version 2.6
User Manual Table Maintenance Menu (TMTP) January 2010
180
Y (Yes) to process the drug data entered.
When processing completes, the system displays the word “Finished.”
N (No) to not process the drug data and return to the Fee Schedule menu.
Update which Fee Table Entry? 1// 1 <Enter> IHS 1995 STANDARD FEE SCHEDULE Select one of the following: 1 Average Wholesale Price (AWP) per Dispense Unit (field# 9999999.32) 2 Price (cost) per Dispense Unit (field# 16) Select Field from Drug file to Transfer: 1// 1 <Enter> Average Wholesale Price (AWP) per Dispense Unit (field# 9999999.32) Apply percentage increase or decrease? NO// Y <Enter> YES Select one of the following: 1 INCREASE 2 DECREASE Enter response: 1 <Enter> INCREASE Enter percent: (0-99999): 10// 10 <Enter> I will move the Average Wholesale Price per Dispense Unit field from the Drug file to the 3P Fee Table. I will apply a 10 percent increase. Continue? NO// YES <Enter>. Finished. Enter RETURN to continue or '^' to exit
Figure 8-8: Example of transferring drug prices from the Drug file (DTFE option)
8.1.6 Import Foreign Fee Schedule (FIFE)
Main Menu > TMTP > FETM > FIFE
Use the Import Foreign Fee Schedule option to update a fee schedule, using fees supplied by a third party vendor.
Note: Save the global ^ABMDFEE prior to running this procedure.
To import a foreign fee schedule, follow these steps:
1. At the “Update which Fee Table Entry” prompt, type the Fee table number and press the Enter key.
To see a list of fee table entries, type a question mark (?) at the prompt.

Third Party Billing System (ABM) Version 2.6
User Manual Table Maintenance Menu (TMTP) January 2010
181
2. At the “What is the host file record delimeter?” prompt, type the delimiter used and press the Enter key.
The default delimiter is the comma (,).
3. At the “Which piece of the host file record contains the CPT code?” prompt, type the number and press the Enter key.
To see the number of pieces of the host file record, type a question mark (?) at the prompt.
4. At the “Which piece of the host file record contains the price?” prompt, type the number and press the Enter key.
5. At the “DEVICE: HOST FILE SERVER” prompt, type HFS and press the Enter key.
Note: The foreign fee schedule file should reside on the directory used to upload into the RPMS system. Contact an RPMS Administrator for assistance if this has not already been done.
6. At the “HOST FILE NAME” prompt, type pathname location of the foreign fee schedule file and press the Enter key.
Note: The Input/Output Operation field is always set to R (read).
Enter Fee Schedule to Update: 1// 4 <Enter> NAVAJO AREA FEE TABLE FOREIGN HOST FILE DESCRIPTION What is the host file record delimiter? ,// , <Enter> Which piece of the host file record contains the CPT code? 1// 1 <Enter> Which piece of the host file record contains the price? 2// 2 <Enter> OPEN AND READ FOREIGN FILE DEVICE: HOST FILE SERVER// HFS <Enter> HOST FILE SERVER #1 HOST FILE NAME: /file_pathname <Enter> INPUT/OUTPUT OPERATION: R 10040,115 10060,146 10061,225 10081,278 10120,182 10121,286 10140,153 0160,120
Figure 8-9: Example of Importing a Foreign Fee Schedule (FIFE option)

Third Party Billing System (ABM) Version 2.6
User Manual Table Maintenance Menu (TMTP) January 2010
182
When the system finds the appropriate data in the foreign fee schedule file, it displays the data and transfers the data to the selected fee schedule.
8.1.7 Increase/Decrease Fee Schedule (IDFE)
Main Menu > TMTP > FETM > IDFE
Use the Increase/Decrease Fee Schedule option to apply a percentage increase or decrease to a selected segment of the entire fee schedule.
To increase of decrease a segment of or the entire fee schedule, follow these steps:
1. At the “Select 3P FEE TABLE SCHEDULE NUMBER” prompt, type the number corresponding to the fee table schedule to adjust and press the Enter key.
To see a list of available fee schedule tables, type a question mark (?) at the prompt.
2. At the “Enter response” prompt, type
1 to increase the fee schedule
2 to decrease the fee schedule
3. At the “Enter PERCENTAGE (0.01-100)” prompt, type the percentage increase or decrease in the fee schedule and press the Enter key.
Type a whole number, for example, 10 (for 10%).
4. At the “Select FEE SCHEDULE CATEGORY” prompt, type the number corresponding to the fee schedule category the user wants to edit and press the Enter key.
The system displays a summary of the user’s selections.
5. At the “Are you sure” prompt, type YES and press the Enter key to update the fee schedule.
If the fee schedule does not need to be updated, press the Enter key to return to the Fee Schedule menu.

Third Party Billing System (ABM) Version 2.6
User Manual Table Maintenance Menu (TMTP) January 2010
183
In the following example, all fees in the Navajo Area Dental fee table are decreased by 10 percent.
Select 3P FEE TABLE SCHEDULE NUMBER: 4 <Enter> NAVAJO AREA FEE TABLE Select one of the following: 1 INCREASE 2 DECREASE Enter response: 1// 2 <Enter> DECREASE Enter PERCENTAGE: (0.01-100): 10 <Enter> Select one of the following: 1 ALL 11 SURGERY 13 HCPCS 15 RADIOLOGY 17 LABORATORY 19 MEDICINE 21 DENTAL 23 ANESTHESIA 25 DRUG 31 ROOM & BOARD Select FEE SCHEDULE CATEGORY: 21 <Enter> DENTAL I am going to apply a 10 percent DECREASE to category DENTAL for fee schedule #4. ARE YOU SURE? NO// YES <Enter> Finished. Enter RETURN to continue or '^' to exit:
Figure 8-10: Example of increasing or decreasing a segment of or the entire fee schedule (IDFE option)

Third Party Billing System (ABM) Version 2.6
User Manual Table Maintenance Menu (TMTP) January 2010
184
8.2 CPT File Menu (CPTM)
Main Menu > TMTP > CPTM
The CPT file contains the procedure codes as established by the American Medical Association (AMA). This file is proprietary and requires a license from the AMA.
Version 2.6 allows for changes for use of the CPT codes from the VA. As a result, there will no longer be options in Third Party Billing that allow for the editing or adding of CPT codes.
+-+-+-+-+-+-+-+-+-+-+-+-+-+-+-+-+-+-+-+-+-+-+-+-+-+-+-+-+-+ | THIRD PARTY BILLING SYSTEM - VER 2.6 | + CPT File Menu + | DEMO HOSPITAL | +-+-+-+-+-+-+-+-+-+-+-+-+-+-+-+-+-+-+-+-+-+-+-+-+-+-+-+-+-+ User: TESTER,TEST 23-JUL-2009 1:50 PM RPCP Replacement Text for CPT File Lookups LSCP Print CPT Procedure File IQCP Inquire to CPT File LACP LAB CPT codes to pass to TPB MDCP Modifiers Add/Edit Select CPT File Menu Option:
Figure 8-11: CPT File Menu options
Selecting CPT Entries
The Keyword Lookup System currently used for the ICD Diagnosis and Procedure files has been adapted for selecting CPT entries. This system enables the selection of a CPT record by entering either its code or a narrative description. When a narrative description is entered, prior to using it for lookup, replacement text is substituted for keywords and conjunctive words (less than 3 characters) are removed. Those CPT procedures that contain the altered text are displayed for selection.
Keywords for the Lookup System have not been provided for the CPT file. It is recommended that the local site establish its own keywords (see Section 8.2.1 “Replacement Text for CPT File Lookups (RPCP)”).

Third Party Billing System (ABM) Version 2.6
User Manual Table Maintenance Menu (TMTP) January 2010
185
8.2.1 Replacement Text for CPT File Lookups (RPCP)
Main Menu > TMTP > CPTM > RPCP
Use the Replacement Text for CPT File Lookups option to specify the replacement text used by the CPT keyword lookup system.
When using this option, the system displays a prompt to enter the keyword (replacement text).
To specify replacement text for a CPT keyword, follow these steps:
1. At the “Fee Schedule Menu option” prompt, type RPCP and press the Enter key.
2. At the “Select REPLACED TEXT” prompt, type the keyword text and press the Enter key; for example, UA.
3. At the “REPLACED TEXT [text]” prompt,
If the keyword [text] is correct, press the Enter key.
If the keyword [text] is incorrect, type the correct keyword text and press the Enter key.
4. At the “REPLACEMENT” prompt, type the text that will replace the keyword and press the Enter key; for example, URINALYSIS.
Select REPLACED TEXT: UA <Enter> REPLACED TEXT: UA// <Enter> REPLACEMENT: URINALYSIS <Enter>
Figure 8-12: Example of entering replacement text for CPT keyword file lookup (RPCP option)
8.2.2 Print CPT Procedure File (LSCP)
Main Menu > TMTP > CPTM > LSCP
Use the Print CPT Procedure File option to list the following CPT code-related information, as stored in the CPT Procedure file:
Short name
Description
CPT category

Third Party Billing System (ABM) Version 2.6
User Manual Table Maintenance Menu (TMTP) January 2010
186
ASC Payment Group
Corresponding ICD code
Inactivation status
Starred procedure status
The listing can be restricted to a designated CPT Code range. The listing is in CPT Code order unless specified differently.
To print or display CPT information in the CPT Procedure file, follow these steps:
1. At the “Fee Schedule Menu option” prompt, type LSCP and press the Enter key.
2. At the “SORT BY” prompt, type the field number or label to be used to sort the list.
The default is by CPT code. To see the list of sort options, type two question marks (??) at the prompt.
3. At the “START WITH [field type]” prompt, type the starting point of the selected sort field or label.
Depending on the field or label selected, first, last, a particular date, or another item can be specified.
4. At the “DEVICE” prompt,
Press the Enter key to display the list on the screen, or
Type the name of the printer; and at the “Right Margin” prompt, press the Enter key to accept the default value of 80, or type the size of the right margin.
SORT BY: CPT CODE// <Enter> START WITH CPT CODE: FIRST// <Enter> DEVICE: HOME <Enter> Right Margin: 80// <Enter>
Figure 8-13: Example of printing CPT information in the CPT Procedure file (LSCP option)
8.2.3 Inquire to CPT File (IQCP)
Main Menu > TMTP > CPTM > IQCP
Use the Inquire to CPT File option to display all the available information for a selected CPT code.

Third Party Billing System (ABM) Version 2.6
User Manual Table Maintenance Menu (TMTP) January 2010
187
To display the information for a specified CPT code, follow these steps:
1. At the “Fee Schedule Menu option” prompt, type IQCP and press the Enter key.
2. At the “CPT CODE” prompt, type the number of the CPT code the user wants to view and press the Enter key.
The system displays the CPT short name and description for review.
3. At the “OK?” prompt, press the Enter key to verify that the correct CPT code was selected, and to display all related information.
To return to the CPT File Menu, type N (No) and press the Enter key.
Select CPT PROCEDURE: 20206 <Enter> NEEDLE BIOPSY, MUSCLE BIOPSY, MUSCLE, PERCUTANEOUS NEEDLE *** CPT PROCEDURE FILE INQUIRY *** ============================================================================ CPT CODE: 20206 SHORT NAME: NEEDLE BIOPSY, MUSCLE CPT CATEGORY: MUSCULOSKELETAL SYSTEM SOURCE: CPT ACTIVE DATE: OCT 01, 1990 EFFECTIVE DATE: OCT 01, 1990 STATUS: ACTIVE VERSION DATE: OCT 01, 1990 SHORT NAME (VERSIONED): NEEDLE BIOPSY, MUSCLE VERSION DATE: OCT 01, 1990 DESCRIPTION (VERSIONED): BIOPSY, MUSCLE, PERCUTANEOUS NEEDLE ASC PAYMENT GROUP: 01 DATE ADDED: 2005 DESCRIPTION: BIOPSY, MUSCLE, PERCUTANEOUS NEEDLE CORRESPONDING ICD CODES: 83.21 ============================================================================ Select CPT PROCEDURE:
Figure 8-14: Example of CPT Procedure File inquiry (IQCP option)
8.2.4 LAB CPT Codes to Pass to TPB (LACP)
Main Menu > TMTP > CPTM > LACP
Use the LAB CPT Codes for the Pass to TPB option to enter the Pathology, Cytology, and Blood Bank CPT Code in the 3P CPT Code file. Once the codes reside in 3P CPT Code file and have been entered into PCC through the CPT Mnemonic option, the claim generator code is updated to pass the information to Third Party Billing.

Third Party Billing System (ABM) Version 2.6
User Manual Table Maintenance Menu (TMTP) January 2010
188
Historically, Pathology, Cytology, and Blood Bank codes were never sent to PCC. As a result, the Third Party Billing system did not pick up those lab codes. Also, several IHS sites that do not use the Laboratory package were using the CPT mnemonic option in PCC. Those lab codes were not designed to cross over to the Third Party Billing package. Third Party Billing was modified to allow Laboratory CPT codes to pass to Third Party Billing.
To specify the LAB CPT Codes to pass to 3rd Part Billing, follow these steps:
1. At the “Fee Schedule Menu option” prompt, type LACP and press the Enter key.
2. At the “Lab CPT Table Entry” prompt, type the table entry number and press the Enter key.
3. At the “Are you adding a new 3P CPT TABLE?” prompt, type Y (Yes) and press the Enter key to continue.
If the Enter key is pressed (No), the system returns to the CPT File menu.
4. At the “LEVEL” prompt, type the table entry number and press the Enter key.
5. At the “Low CPT” prompt, type the beginning number of CPT codes to cross and press the Enter key.
For example, if all lab codes need to cross, type 80000. If a range of CPT Pathology codes need to cross, type 88300.
6. At the “High CPT” prompt, type the ending number of CPT codes to cross and press the Enter key.
For example, if all lab codes need to cross, type 89999. If only Pathology codes should cross, type 88399.
Select Lab CPT table entry: 18 <Enter> Are you adding a new 3P CPT TABLE? No// Y <Enter> (Yes) LEVEL: 18 <Enter> Low CPT: (80000-89999): // 80000 <Enter> High CPT: (80000-89999): // 89999 <Enter> Select Lab CPT table entry:
Figure 8-15: Example of specifying Lab CPT codes to pass to 3rd Party Billing (LACP option)

Third Party Billing System (ABM) Version 2.6
User Manual Table Maintenance Menu (TMTP) January 2010
189
8.2.5 Modifiers Add/Edit (MDCP)
Main Menu > TMTP > CPTM > MDCP
Use the Modifiers Add/Edit option to change a CPT modifier code. At this time, the user is only allowed to edit the description of the modifier.
To add or edit a CPT Modifier code, follow these steps:
1. At the “Fee Schedule Menu option” prompt, type MDCP and press the Enter key.
2. At the “Select CPT Modifier Code” prompt, type the modifier code to edit and press the Enter key.
3. At the “OK?” prompt, the system displays additional information for user verification.
– Press the Enter key for the default (Yes) to verify, or
– Type N (No) and press the Enter key to return to the “Select CPT Modifier Code” prompt.
4. At the “DESCRIPTION” prompt, type the new or revised description for the modifier.
Note: The description has a 150-character maximum
If a description exists for this modifier, the system displays it between the prompt and two slashes (//). Do one of the following:
Press the Enter key to accept the displayed description, or
Type a new description and press the Enter key.
Select CPT MODIFIER CODE: 76 <Enter> REPEAT PROCEDURE BY SAME PHYSICIAN ...OK? Yes// : <Enter> (Yes) DESCRIPTION: REPEAT PROCEDURE BY SAME PHYSICIAN Replace <Enter>
Figure 8-16: Example of adding/editing a CPT Modifier code (MACP option)
8.3 Provider Menu The provider menu allows the user to view provider data, add/edit Legacy provider numbers, and add/edit provider National Provider Index number (NPI).

Third Party Billing System (ABM) Version 2.6
User Manual Table Maintenance Menu (TMTP) January 2010
190
+-+-+-+-+-+-+-+-+-+-+-+-+-+-+-+-+-+-+-+-+-+-+-+-+-+-+-+-+-+ | THIRD PARTY BILLING SYSTEM - VER 2.6 | + Provider Menu + | INDIAN HEALTH HOSPITAL | +-+-+-+-+-+-+-+-+-+-+-+-+-+-+-+-+-+-+-+-+-+-+-+-+-+-+-+-+-+ User: TESTER,TEST 30-MAR-2009 3:42 PM PRTM Inquire to Provider File PETM Provider Number Edit NPI Add/Edit NPI values for Providers Select Provider Menu Option:
Figure 8-17 : Provider Menu option
8.3.1 Inquire to Provider File (PRTM)
Main Menu > TMTP > PRTM > PRTM
Use the Inquire to Provider File option to view all of the information in the Provider file for a selected provider. Only those fields that contain data are displayed.
To view the information in the Provider file for a specified provider, follow these steps:
1. At the “Table Maintenance Menu Option” prompt, type PRTM and press the Enter key.
2. At the “Select Provider Menu Option” prompt, type PRTM and press the Enter key.
3. At the “Select Provider” prompt, type the name of the provider and press the Enter key.
If the system finds a match in the Provider file, it displays the available information for the specified provider.
*** PROVIDER FILE INQUIRY *** =============================================================================== NAME: PHYSICIAN,MARY INITIAL: MP DISUSER: YES TITLE: PHYSICIAN PERSON FILE POINTER: PHYSICIAN,MARY NICK NAME: MARY STREET ADDRESS 1: 1000 MEDICAL DRIVE CITY: JOHNSTON STATE: RHODE ISLAND ZIP CODE: 02919 OFFICE PHONE: 555 555-5555 SEX: FEMALE DOB: JUN 30, 1944 DATE ENTERED: NOV 09, 1999 CREATOR: SITEMANAGER,ROGER SSN: 555555555 XUS Active User: No Entry Last Edit Date: OCT 14, 2004 NAME COMPONENTS: 200 SERVICE/SECTION: MEDICAL STAFF SIGNATURE BLOCK PRINTED NAME: RODERICK T BEAMAN KEY: PROVIDER GIVEN BY: SITEMANAGER,ROGER

Third Party Billing System (ABM) Version 2.6
User Manual Table Maintenance Menu (TMTP) January 2010
191
DATE GIVEN: NOV 09, 1999 MULTIPLE SIGN-ON: ALLOWED AFFILIATION: IHS CODE: MPA MEDICARE PROVIDER NUMBER: 320099 MEDICAID PROVIDER NUMBER: Z99999 UPIN NUMBER: Z9999 IHS ADC INDEX: 100MPA INSURER: PAYLESS INSURANCE COMPANY PAYER ASSIGNED PROVIDER NUMBER: 998989998 INSURER: ANYSTATE MEDICAID PAYER ASSIGNED PROVIDER NUMBER: XX293983 AUTHORIZED TO WRITE MED ORDERS: YES DEA#: AJ2008832 VA#: 1000883 PROVIDER CLASS: PHYSICIAN PROVIDER TYPE: PART TIME LICENSING STATE: RHODE ISLAND LICENSE NUMBER: D0990909 ===============================================================================
Figure 8-18: Example of report on specified provider from Provider File (PRTM option)
8.3.2 Provider Number Edit
This option allows the user to enter Legacy provider numbers for those payers accepting the Legacy number. The option allows entry of the following:
Medicare Provider Number – Part A only
Medicaid Provider Number
UPIN
State License Number
Payer Assigned Provider Number

Third Party Billing System (ABM) Version 2.6
User Manual Table Maintenance Menu (TMTP) January 2010
192
+-+-+-+-+-+-+-+-+-+-+-+-+-+-+-+-+-+-+-+-+-+-+-+-+-+-+-+-+-+ | THIRD PARTY BILLING SYSTEM - VER 2.6 | + Provider Number Edit + | DEMO HOSPITAL | +-+-+-+-+-+-+-+-+-+-+-+-+-+-+-+-+-+-+-+-+-+-+-+-+-+-+-+-+-+ User: TESTER,TEST 27-JUL-2009 9:51 AM Enter Provider Name: PHYSICIAN,MARY CURRENT MEDICAID NUMBER: MEDICARE PROVIDER NUMBER: 320099 MEDICAID PROVIDER NUMBER: Z99999 UPIN NUMBER: Z9999 Select LICENSING STATE: NEW MEXICO Are you adding 'NEW MEXICO' as a new LICENSING STATE (the 1ST for this NEW PERSON)? No// YES (Yes) LICENSE NUMBER: 12345667 Select INSURER: MEDICAID( MEDICAID ) ..................................................... Are you adding 'MEDICAID' as a new PAYER ASSIGNED PROVIDER NUMBER (the 3RD for this NEW PERSON)? No// YES PAYER ASSIGNED PROVIDER NUMBER: 12345 Enter Provider Name:
Figure 8-19: Provider Number Edit screen
8.3.3 Adding the NPI Number in RPMS
When selected, the NPI option displays the “Select Provider” prompt. At this prompt, type the name of the provider for which the NPI is being entered. To be selected, the provider must be stored in the New Person File (File #200).
After selecting the name of the provider, the system prompts the user to enter the NPI. Once the user enters a valid number, the system will display a re-verification prompt. Enter the number again. Entering the number correctly alerts the user that the number was saved successfully.

Third Party Billing System (ABM) Version 2.6
User Manual Table Maintenance Menu (TMTP) January 2010
193
For example,
+-+-+-+-+-+-+-+-+-+-+-+-+-+-+-+-+-+-+-+-+-+-+-+-+-+-+-+-+-+ | THIRD PARTY BILLING SYSTEM - VER 2.5 | + Add/Edit NPI values for Providers + | INDIAN HEALTH HOSPITAL | +-+-+-+-+-+-+-+-+-+-+-+-+-+-+-+-+-+-+-+-+-+-+-+-+-+-+-+-+-+ User: TESTER,TEST 30-MAR-2009 3:44 PM Select Provider: UNDER,ANESTASIA ADU This user doesn't have a Taxonomy Code indicating a need for an NPI. Provider: UNDER,ANESTASIA XXX-XX- DOB: Enter NPI (10 digits): 1234567810 Please re-enter NPI : 1234567810 For provider UNDER,ANESTASIA the NPI 1234567810 was saved to VistA successfully.
Figure 8-20: Example of entering the NPI for a provider
Tips for Entering the NPI Number
The Indian Health Service has adopted the standard of entering the NPI from the Veterans Administration. As a result, logic has been associated to the entry of the NPI. It is helpful to keep the following points in mind when entering an NPI:
An NPI can never be entered more than once. This prevents the duplication of NPI entries by provider. For example,
Select Provider: RADISSON,RONALD RR This user doesn't have a Taxonomy Code indicating a need for an NPI. Provider: RADISSON,RONALD XXX-XX- DOB: Enter NPI (10 digits): 1234567802 That NPI value is already associated with DOCTOR,TRUDEL
Figure 8-21: Screen for entering the NPI number
The Provider Taxonomy code is required when submitting claims that contain a provider or institution NPI.
Because of this, users must ensure that the correct Provider Taxonomy code has been submitted with the provider’s NPI application. Also, the user may have to verify the Provider Taxonomy code used, from the View Provider option on Page 4 of the Claim Editor.
The National Provider Identifier check digit is calculated using the Luhn formula for computing the modulus 10 “double-add-double” check digit. This logic applies during the entry of the NPI.
If the user enters an invalid NPI, the system will display the following response:

Third Party Billing System (ABM) Version 2.6
User Manual Table Maintenance Menu (TMTP) January 2010
194
Enter NPI (10 digits): 1234567813 NPI values have a specific structure to validate them... The Checksum for this entry is not valid
Figure 8-22: Error message when NPI number is invalid
A message will be displayed, if the NPI already exists. At this point, the user has the option of deleting or replacing the current value. For example,
Select Provider: UNDER,ANESTASIA ADU This user doesn't have a Taxonomy Code indicating a need for an NPI. This provider already has an NPI value (1234567810) entered. Select one of the following: D Delete R Replace Do you want to (D)elete or (R)eplace this NPI value?:
Figure 8-23: Message if NPI number already exists
Once the National Provider Identifier has been added, it is ready for use in the Claim Editor and on claim forms.
8.4 Location File Menu (LOTM)
Main Menu > TMTP > LOTM
The Location file contains the demographic data for each IHS facility. The menu options for managing the Location file are
Location File Maintenance (EDLO)
Display Location File Entry (IQLO)
+-+-+-+-+-+-+-+-+-+-+-+-+-+-+-+-+-+-+-+-+-+-+-+-+-+-+-+-+-+ | THIRD PARTY BILLING SYSTEM - VER 2.6 | + Location File Menu + | DEMO HOSPITAL | +-+-+-+-+-+-+-+-+-+-+-+-+-+-+-+-+-+-+-+-+-+-+-+-+-+-+-+-+-+ User: TESTER,TEST 27-JUL-2009 9:55 AM EDLO Location File Maintenance IQLO Display Location File Entry Select Location File Menu Option:
Figure 8-24: Location File Menu options (LOTM option)

Third Party Billing System (ABM) Version 2.6
User Manual Table Maintenance Menu (TMTP) January 2010
195
8.4.1 Location File Maintenance (EDLO)
Main Menu > TMTP > LOTM > EDLO
Use the Location File Maintenance option to edit the data in the Location file.
All billing locations must be entered with complete data. The user must have the mailing address and the physical address where services are rendered. Sites that are billing home or school services may use the physical address of the parent billing location.
If data exists for any of the following fields, the system displays the information between the prompt and two slashes (//).
Mailing Address–Street, City, State, Zip. These fields are used to identify the mailing or correspondence address for the facility where services were rendered. This is also the address where the payment will be sent to. Please use caution when updating these fields as they do affect other software applications in RPMS.
Phone. Used to note the phone number for the facility.
Federal Tax Number
Medicare Number
Street Address–Street, City, State, Zip. These fields are used to populate the physical address needed to designate the physical location where services were rendered.
Place of Service Code
Bill Number Suffix
Medicare B Only (Yes/No)
For any prompt that displays data from the file, do one of the following:
To accept the current information, press the Enter key.
To change the current information, type the new data after the two slashes and press the Enter key.
To edit the Location File, follow these steps:
1. At the “Location File Menu Option” prompt, type EDLO and press the Enter key.
2. At the “Select Location to Edit” prompt, type the facility name or ASUFAC (Area Service Unit-Facility Code) and press the Enter key.
3. Use the following table to guide you through the prompts to add or edit information.

Third Party Billing System (ABM) Version 2.6
User Manual Table Maintenance Menu (TMTP) January 2010
196
Prompt: Action:
Mailing Address-Street Add or edit the street mailing address of the selected location and press the Enter key. This address will appear in Box 33 of the CMS-1500 or Box 1 of the UB-04.
Mailing Address-City Add or edit the city mailing address of the selected site and press the Enter key.
Mailing Address-State Add or edit the state mailing address of the selected site and press the Enter key.
Mailing Address Zip Add or edit the zip code mailing address of the selected site and press the Enter key.
Phone Add or edit the phone number of the selected site and press the Enter key.
Federal Tax No. Add or edit the federal tax number assigned to the selected site and press the Enter key.
Medicare No. Add or edit the Medicare number assigned to the selected site and press the Enter key.
Street Address 1 Add or edit the physical location of the selected site and press the Enter key. This is the location where services were rendered and displays in Box 32 of the CMS-1500 or Box 2 of the UB-04.
Street Address 2 Add or edit the physical location second address of the selected site and press the Enter key.
City Add or edit the physical location city of the selected site and press the Enter key.
State Add or edit the physical location state of the selected site and press the Enter key.
ZIP Add or edit the physical location ZIP code of the selected site and press the Enter key.
Place of Service Code Add or edit the place of service code of the selected site and press the Enter key.
Bill Number Suffix Add or edit the Bill number suffix of the selected site and press the Enter key. Note: This field enables the site to identify quickly where the bill resides and is very useful for those sites that utilize the Use A/R Parent/Satellite option to bill for non-IHS locations.

Third Party Billing System (ABM) Version 2.6
User Manual Table Maintenance Menu (TMTP) January 2010
197
Prompt: Action:
Medicare B Only If the selected site is a freestanding clinic and the clinic can bill Medicare Part B only, type Y (yes) and press the Enter key. Otherwise, type N (no) and press the Enter key. Note: Before a freestanding clinic site can bill Medicare Part B, Medicare must be made billable and address information must be entered, which can be done using the Table Maintenance menu option, Insurer File (INTM).
+-+-+-+-+-+-+-+-+-+-+-+-+-+-+-+-+-+-+-+-+-+-+-+-+-+-+-+-+-+ | THIRD PARTY BILLING SYSTEM - VER 2.6 | + Location File Maintenance + | DEMO HOSPITAL | +-+-+-+-+-+-+-+-+-+-+-+-+-+-+-+-+-+-+-+-+-+-+-+-+-+-+-+-+-+ User: TESTER,TEST 27-JUL-2009 9:57 AM Select LOCATION to Edit: DEMO HOSPITAL HEADQUARTERS WEST NON SERVICE UNIT 01 XX IHS 497 MAILING ADDRESS-STREET: PO BOX 12345 MAILING ADDRESS-CITY: SILVER CITY MAILING ADDRESS-STATE: NEW MEXICO MAILING ADDRESS-ZIP: 99999 PHONE: (555)555-5555 FEDERAL TAX NO.: 85-9999999 MEDICARE NO.: 320099 STREET ADDR. 1: 505 NORTH 1ST STREET STREET ADDR. 2: CITY: SILVER CITY STATE: NM NEW MEXICO ZIP: 99999 PLACE OF SERVICE CODE: 22 BILL NUMBER SUFFIX: DH MEDICARE B:
Figure 8-25: Example of Location File Maintenance (EDLO option)
8.4.2 Display Location File Entry (IQLO)
Use the Display Location File Entry option to display all the available information in the Location file for a selected facility. This option displays only those fields containing data.

Third Party Billing System (ABM) Version 2.6
User Manual Table Maintenance Menu (TMTP) January 2010
198
To display the information for a specified facility in the Location file, follow these steps:
1. At the “Location File Menu Option” prompt, type IQLO and press the Enter key.
2. At the “Select Location to Edit” prompt, type the facility name or ASUFAC (Area Service Unit-Facility Code) and press the Enter key.
The system displays the information from the Location file for the selected site. For example,
*** LOCATION FILE INQUIRY *** ============================================================================ NAME: DEMO HOSPITAL SHORT NAME: DEMO HOSP AREA: HEADQUARTERS WEST SERVICE UNIT: NON SERVICE UNIT CODE: 01 ABBRV: DEMO ASUFAC INDEX: 230001 PHONE: (555)555-5555 MAILING ADDRESS-STREET: PO BOX 12345 MAILING ADDRESS-CITY: SILVER CITY MAILING ADDRESS-STATE: NEW MEXICO MAILING ADDRESS-ZIP: 99999 FACILITY LOCATION CODE: 999 FINANCIAL LOCATION CODE: 032 FEDERAL TAX NO.: 85-9999999 MEDICARE NO.: 320099 MODIFIED DATE: DEC 11, 2001 STATE: NEW MEXICO PSEUDO PREFIX: ZZZ UNIQUE RPMS DB ID: 99999 BEGIN DATE: JAN 01, 1960 AFFILIATION: IHS IHS/NON-IHS: IHS FAC FACILITY TYPE: HOSPITAL ASUFAC CODE: 999901 CLASS: GENERAL ACUTE CARE HOSPITAL ============================================================================
Figure 8-26: Example of a Location File Display for a selected site (IQLO option)
8.5 Insurer File Menu (INTM)
Main Menu > TMTP > INTM
When the Billing system is installed, approximately 800 insurers, complete with demographic information, are added to the Insurer file. These insurers comprise the majority of the largest insurance carriers in the nation. However, they do not comprise all of the nation’s insurance carriers, so adding insurers locally is still necessary.
Use the Insurer File Menu to view and edit the contents of the Insurer File, and add new insurers. The Insurer File Menu options are:
Add/Edit Insurer (EDIN)
Replacement Text for Insurer Lookups (RPIN)
Display Insurer Info (IQIN)

Third Party Billing System (ABM) Version 2.6
User Manual Table Maintenance Menu (TMTP) January 2010
199
Merge Duplicate Insurers (MRIN)
+-+-+-+-+-+-+-+-+-+-+-+-+-+-+-+-+-+-+-+-+-+-+-+-+-+-+-+-+-+ | THIRD PARTY BILLING SYSTEM - VER 2.6 | + Insurer File Menu + | INDIAN HEALTH HOSPITAL | +-+-+-+-+-+-+-+-+-+-+-+-+-+-+-+-+-+-+-+-+-+-+-+-+-+-+-+-+-+ User: TESTER,TEST 2-DEC-2009 11:52 AM EDIN Add/Edit Insurer RPIN Replacement Text for Insurer Lookups LSIN Insurer Listing IQIN Display Insurer Info (Inquire) Select Insurer File Menu Option:
Figure 8-27: Insurer File Menu Options (INTM option)
Insurer Selection
The Keyword Lookup System currently used for the ICD Diagnosis and Procedure files has been adapted for selecting insurers. This system alters the text entered by substituting replacement text for keywords and removing conjunctive words. The text is then broken into individual words and matched against the Insurer file. Those insurers that contain all of the individual words in the Long Lookup Name field are considered hits and are displayed for selection.
In the following example, the keywords BC and CA are entered. The system matches BC to display BLUE CROSS and CA to display CALIFORNIA. The system finds and displays one insurer match, Blue Cross of California.
Select INSURER: BC CA <Enter> ( BLUE CROSS CALIFORNIA) BLUE CROSS OF CALIFORNIA - PO BOX 70000 Domain: CA VAN NUYS, CA 91470
Figure 8-28: Example of using keywords to display insurers

Third Party Billing System (ABM) Version 2.6
User Manual Table Maintenance Menu (TMTP) January 2010
200
8.5.1 Add/Edit Insurer (EDIN)
Main Menu > TMTP > INTM > EDIN
Use the Add/Edit Insurer option to add or edit insurers in the Insurer file. Whether the user is adding a new insurer or editing an existing one, the prompts are the same.
Before adding a new insurer, search through the existing insurers first to prevent the creation of duplicate records.
Remember: When editing a field, the existing text displays between the prompt and two slashes (//).
To keep the existing text, press the Enter key at the prompt.
To change the existing text, type the new text after the two slashes (//) and press the Enter key, which replaces the existing data.
To add/edit an Insurer, follow these steps:
Note: The FileMan caret (^) Jump feature is not allowed when using the Add/Edit Insurer File option.
1. At the “Insurer File Menu Option” prompt, type EDIN and press the Enter key.
2. At the “Select Desired Action” prompt, type one of the following:
1 to edit an existing insurer
2 to add a new insurer
3. If the user selects 1 to edit an existing insurer, the system prompts him/her to screen out insurers flagged as unselectable. For example,
Select one of the following: 1 EDIT EXISTING INSURER 2 ADD NEW INSURER Select DESIRED ACTION: 1 <Enter> EDIT EXISTING INSURER Screen-out Insurers with status of Unselectable? Y// <Enter> YES Select INSURER:
Figure 8-29: Selecting to edit existing insurer
A deactivated insurer cannot be edited if the default (Yes) is accepted.

Third Party Billing System (ABM) Version 2.6
User Manual Table Maintenance Menu (TMTP) January 2010
201
4. Prompts are displayed by category. Add text or changed text for any/all of the following insurer data categories:
a. Demographics
b. Billing Status
c. Electronic Media Claims (EMC) and Plan Name
d. Group Number and Provider Data
e. Visit Type(s)
5. Continue adding/editing visit types until all additions/changes are made.
6. When finished, at the “Select Visit Type” prompt, press Enter to return to the Insurer File menu.
8.5.1.1 Add/Edit Insurer Demographics
The following prompts are related to the insurer’s demographic information.
Mailing Address
Use the following table to guide you through the prompts to add or edit information.
Mailing Address Prompt: Action:
Street Add or edit the street mailing address and press the Enter key. If a Billing Address is entered, that address will be used to print on claim forms. This address is used if the Billing Address prompts are blank. This address is also used when looking up insurance companies.
City Add or edit the city mailing address and press the Enter key.
State Add or edit the state mailing address and press the Enter key.
Zip Code Add or edit the zip code mailing address and press the Enter key.

Third Party Billing System (ABM) Version 2.6
User Manual Table Maintenance Menu (TMTP) January 2010
202
Billing Address
The Billing Address fields should be entered only when an insurer has a mailing address for correspondence and a billing address for bill submission.
Use the following table as a guide for the prompts to add or edit information.
Billing Address Prompt: Action:
Billing Office Add or edit the Billing address (if different than Mailing Address) and press the Enter key. This address is printed on the claim forms. If the billing and mailing addresses are the same, press the Enter key at this prompt to continue.
Phone Number Add or edit the billing office phone number and press the Enter key.
Contact Person Add or edit the billing office contact person for your site and press the Enter key.
Federal Tax ID# Type the Tax Identification Number used by this payer. This is used for IHS Federal Locations only and is used by the federal financial system to identify the payer billed.
AO Control Number Add or edit the insurer’s AO Control Number and press the Enter key. The AO control number is used to eliminate duplicate insurers. This value should match the number assigned to the insurer by the National Association of Insurance Commissioners (NAIC). When sending bills electronically, the AO control number identifies the insurer. This number can also be used to select the insurer. For electronic billing purposes, this field populates the ISA08 element of the HIPAA 837 Version 4010.

Third Party Billing System (ABM) Version 2.6
User Manual Table Maintenance Menu (TMTP) January 2010
203
<--------------- MAILING ADDRESS ---------------> Street...: 123 MAIN// <Enter> City.....: ANYWHERE// <Enter> State....: NEW MEXICO// <Enter> Zip Code.: 12345// <Enter> <--------------- BILLING ADDRESS ---------------> (if Different than Mailing Address) Billing Office.: <Enter> Phone Number.......: (###)###-####// <Enter> Contact Person.....: FIRSTNAME LASTNAME <Enter> Federal Tax ID#....: 859999999 <Enter> AO Control Number..: 55387 <Enter>
Figure 8-30: Adding/editing Insurer demographic information

Third Party Billing System (ABM) Version 2.6
User Manual Table Maintenance Menu (TMTP) January 2010
204
8.5.1.2 Add/Edit Insurer Billing Status
The following prompts are related to the insurer’s status.
Use the following table to guide you through the prompts to add or edit information.
Insurer Status Prompt: Action:
Insurer Status Type BILLABLE, UNBILLABLE, or UNSELECTABLE and press Enter. If the insurer status is:
Unbillable, no claims for the insurer can be created or approved.
Unselectable, the Patient Registration system can not use this insurer when adding new eligibility but claims will continue to generate.
Type of Insurer Type the category, for example, MEDICARE, PRIVATE INSURANCE, MEDICARE, or other and press the Enter key. This category can be used as a restrictive parameter when printing bills or reports. Care should be taken when changing the value of this field as it may impact reports, or processes in the claim generator.
All Inclusive Mode Type Y (Yes) or N (No) and press the Enter key. If Y (Yes), this field designates that the insurer is to be billed at an All-Inclusive (flat) rate, and the Flat Rate fields can be edited for a Visit Type and select a Prior Approval Required ICD9 code.
Backbill Limit (months) Type the number of previous months that billing is allowed to occur for this insurer. Claims prior to this value will not generate.
Dental Bill Status Type U (Dental visits are unbillable) if the Dental visit is not billable or type Type O (Only Dental visits are billable) and press the Enter key.
RX Billing Status Type U to make Prescription claims unbillable. Type O to allow outpatient medications to display in the claim editor. Type P to indicate that claims submitted to this payer are submitted via the Pharmacy Point of Sale system. If set to P, medication data will not display on the claim.

Third Party Billing System (ABM) Version 2.6
User Manual Table Maintenance Menu (TMTP) January 2010
205
Insurer Status Prompt: Action:
Select Clinic Unbillable Enter any additional clinic types that the insurer considers unbillable and press the Enter key. Note: If the user removes entries from this field, a Backbilling Check must be tasked.
Insurer Status.....: BILLABLE// <Enter> Type of Insurer....: PRIVATE INSURANCE// <Enter> All Inclusive Mode.: <Enter> Backbill Limit (months): 2 <Enter> Dental Bill Status.: DENTAL VISITS ARE UNBILLABLE //<Enter> Rx Billing Status..: <Enter> Select CLINIC UNBILLABLE:
Figure 8-31: Adding/editing insurer status information
8.5.1.3 Add/Edit Electronic Media Claims (EMC) and Plan Name
The following prompts must have values if the Mode of Export is 837-I, 837-P, 837-D or any of the UB-92-E (electronic UB-92) or HCFA-1500-E formats. If no values are entered, the entire batch of bills sent electronically will be rejected by the payer.
Use the following table to guide you through the prompts to add or edit information.

Third Party Billing System (ABM) Version 2.6
User Manual Table Maintenance Menu (TMTP) January 2010
206
EMC related Prompt: Action:
EMC Submitter ID Add or edit the login ID assigned to your facility by the insurer and press the Enter key. Data in this field populates the ISA06 and GS02 elements of the 837 formats.
EMC Password Add or edit the system password assigned to your facility by the insurer and press the Enter key. Data in this field populates the ISA04 element of the 837 format.
EMC Test Indicator Type T to mark the transmission as a test transmission. If the transmission is NOT a test, leave blank and press the Enter key. Data in this field populates the ISA15 element of the 837 formats.
Use Plan Name? This field is used by locations that bill to Medicare managed care plans. Type Y to use the Medicaid managed care plan instead of billing to the state Medicaid plan. Type N or leave blank and press the Enter key to use the insurer name. All claims for the Medicaid Managed Care plan will generate under the state Medicaid insurer.
EMC SUBMITTER ID: IHSIHS <Enter> EMC PASSWORD: XXXXXX <Enter> EMC TEST INDICATOR: <Enter> USE PLAN NAME?: Y <Enter> YES
Figure 8-32: Adding/editing Electronic Media Claims (EMC option) information
8.5.1.4 72-Hour Rule
The following lists the rules for establishing the 72-hour rule in the insurer file.
If the service category for the visit is ambulatory or day surgery, and the primary payer has an insurer type of Medicare (including railroad retirement) or Medicaid, and the 72 Hour Rule is set to yes, the system will check all visits that occur within the last 72 hours.
72 HOUR RULE: YES
Figure 8-33: The 72-hour rule set to Yes in the insurer file

Third Party Billing System (ABM) Version 2.6
User Manual Table Maintenance Menu (TMTP) January 2010
207
8.5.1.5 Select NPI Usage Indicator
Every payer that is affected by National Provider Identifier (NPI) will need to be updated by entering a value into the NPI USAGE field.
The NPI USAGE field can contain one of the following values:
NPI Indicator: Action:
NPI Only Print and display the NPI on the claim forms. Payers that require the NPI to only be submitted will need to use this status. For the electronic forms, the Tax Identification Number of the facility will also be used.
NPI & Legacy Display both the NPI and Legacy number on the claim forms. Payers that allow the NPI and the Legacy number to be submitted will use this status.
Legacy Only Prints and displays the legacy number only. The Legacy number is the number that currently prints on the claim forms.
If the field is left blank, the system will continue to use the existing format of displaying/printing the provider numbers on the claim forms (also known as the LEGACY ONLY status).
NPI USAGE: ?? Choose from: N NPI ONLY B NPI & LEGACY L LEGACY ONLY NPI USAGE:
Figure 8-34: Selecting the NPI usage indicator
8.5.1.6 Tribal Self-Insured
Use this field to indicate if the payer is a Tribal self-insured entity or not. By indicating that the insurer is a Tribal self insured payer, certain edits will be activated in the claim editor, and will export to the claim form. This field will do the following if YES, TRIBAL SELF-INSURED is selected:

Third Party Billing System (ABM) Version 2.6
User Manual Table Maintenance Menu (TMTP) January 2010
208
Claim Editor: If the primary insurer bill status is marked COMPLETED, the active insurer contains a Medicare insurer type, and the export mode is an electronic format, then the Coordination of Benefits (COB) page will be skipped. This prevents the addition of any payment/adjustment codes to the claim when submitted to Medicare.
Claim Forms (paper and electronic): The following remark will be printed in the comments section of the paper forms or will be submitted on the electronic format: PT HAS TRIBAL SELF-FUNDED INSURANCE.
TRIBAL SELF-INSURED?: ? Choose from: Y YES, TRIBAL SELF-INSURED N NO, NOT TRIBAL SELF-INSURED TRIBAL SELF-INSURED?:
Figure 8-35: “TRIBAL SELF-INSURED?” prompt
8.5.1.7 Add/Edit Group Number and Provider Data
The user can cycle through the following prompts until he/she has added and/or edited the desired provider names and PIN numbers to the insurer’s file. Data in these fields are used primarily for Medicare and/or Oklahoma Medicaid when billing the Professional Component. The user may populate the Legacy number (if needed). The Group and Provider number entered are used when billing the 999 – Professional Component visit type.
Use the following table as a guide for the prompts to add or edit information.
Group Number, Provider Data Prompt:
Action:
Group Number Add or edit the group number assigned to this insurer and press the Enter key.
Select Provider: Provider:
Add or edit the name of the provider and press the Enter key. Type the name of the provider whose data needs to be added or edited for billing this insurer. Press the Enter key and continue to the “Visit Type” prompts, if provider names do not need to be added to the insurer’s file.
PIN # Type the PIN number assigned to the provider by the insurer.

Third Party Billing System (ABM) Version 2.6
User Manual Table Maintenance Menu (TMTP) January 2010
209
GROUP NUMBER: 8796 PROVIDER PIN# Select PROVIDER: ADAM,ADAM// PROVIDER: ADAM,ADAM// PIN #: 123456// Select PROVIDER:
Figure 8-36: Adding/Editing group number and provider data
8.5.1.8 Add/Edit Visit Types
The Visit Type fields control the mode in which an insurer is billed. The visit types correspond to those contained in the Visit Type file. Visit types are used primarily for reporting purposes (if clinic type isn’t being used).
The visit type of claims created automatically can be Inpatient, Outpatient, Ambulatory Surgery or Dental; whichever is most applicable. All claims that coincide with an established visit type entry for an insurer will be billed in the manner specified by that entry. The Visit Type of a claim can be changed on Page 1 (Claim Identifiers) of the Claim Editor.
Visit Types can be added locally, using the Visit Type Maintenance option. Locally added visit types must be clearly labeled.
To add/edit a Visit Type, follow these steps:
1. At the “Select Visit Type” prompt, enter the number that corresponds to the visit type.
2. At the “Are you Adding ‘VisitTypeName’ as a new Visit Type?” prompt,
Press the Enter key to accept the default (No).
Type Y and press the Enter key if this is a new visit type.
3. Use the following as a guide for the prompts to add or edit information.
Visit Type Prompt: Action:
Billable If the visit type is
Billable, type Y (Yes).
Unbillable for this insurer, type N (No).
Billable through software other than the RPMS Third Party Billing system, type E (Billable/Billed Elsewhere).

Third Party Billing System (ABM) Version 2.6
User Manual Table Maintenance Menu (TMTP) January 2010
210
4. The “Do you want to replace with another insurer/visit type?” prompt was designed to allow the user to set up an insurer to substitute by visit type for certain services without having to add that eligibility to the patients file. For example, if Payer A requires claims for mental health services to be submitted to Payer B with the same Insurer Identification number, the user can set up the replacement insurer with Payer B’s insurance information. When billing, the user will need to edit the visit type linked to Payer B’s replacement insurer.
5. At the prompt,
Type No or leave blank to prevent the claim editor from displaying the replacement insurer.
Type Yes to replace the active insurer being billed for this visit type.
At the “Effective Date” prompt, type in the date this payer will override the current payer. This date corresponds to the date of service on the visit. This prompt was also designed to store multiple entries in case the replacement payer changes.
The “Replace Insurer Effective Date End Date” prompt will display. If the replaced payer is overridden for a period of time, the user may elect to enter an end date. Once the end date is entered, the system will use the current payer in the claim editor.
At the “Replace Insurer Effective Date Replacement Insurer” prompt, enter the name of the replaced insurer. This is the insurer that will appear when the visit type is changed in the claim editor.
At the “Replace Insurer Effective Date Replacement Visit Type” prompt, enter the visit type of the replaced insurer that will be used for billing. If the visit type does not exist at the replaced insurer, the system will display the following message:
Replacement Insurer/Visit Type not set up! Must be set up before it can replace
Figure 8-37: Prompt that is displayed if the visit type does not exist
Once the insurer has been replaced, the Visit Type will be displayed with the following:
Visit Mode of Mult Fee ------- Flat Rate -------- Type - Description Export Form Sched Start Stop Rate =============================================================================== 993 MEDICAL SUPPLY ** Replace with: AETNA **
Figure 8-38: Additional information displayed when insurer has been replaced
Note: If the replacement insurer has been set up, the remaining prompts will not display for the user to edit.

Third Party Billing System (ABM) Version 2.6
User Manual Table Maintenance Menu (TMTP) January 2010
211
Visit Type Prompt: Action:
Start Billing Date Type the date of service that the system should use as the start date for generating claims for this visit type for this insurer. Any visit occurring before the date entered here will not have a corresponding claim. Entering a start date helps prevent unwanted claims from generating.
Procedure Coding Type one of the following:
ICD. Used for all-inclusive (flat rate) billing
CPT. Used to itemize charges on the claim
ADA. Used for dental billing
This allows the system to pick a coding method to use when creating a claim.
Fee Schedule Type the number of the applicable fee schedule, so the system can pick which fee schedule to use when creating a claim. If left blank, the fee schedule entered in “Site Parameters, Default Fee Schedule” prompt will be used. Unless the payer requires a different fee schedule for this visit type, it is strongly encouraged to leave this field blank. Note: This prompt does not appear if the Procedure Coding method is ICD.
Add Zero Fees Type Y (Yes) if all fees should be carried forward to the claim editor. This includes all codes that do not contain a fee associated to it. Type N (No) or leave blank if not allowing all fees to come across to the claim editor. This means that charges with no associated fee in the fee schedule will no be included on the claim.

Third Party Billing System (ABM) Version 2.6
User Manual Table Maintenance Menu (TMTP) January 2010
212
Visit Type Prompt: Action:
Multiple Forms Type Y (Yes) if the insurer requires that the professional component is billed on a different form than the medical procedures. Note: If Y (Yes) is entered, the Mode of Export field on PAGE 8A and PAGE 8B of the Claim Editor defaults to the value defined in the Professional Component Visit Type (Visit Type 999). This means that Visit Type 999 will need to be set up in the Insurer file
Payer Assigned Provider Number
Enter the provider number only if the insurer has assigned a provider number for this visit type. The provider number, if entered, must be 3-13 characters. This number is displayed on the UB-04 in block 51 or the CMS-1500 in block 33 as long as the NPI status indicates Legacy or NPI & Legacy. If the NPI status is set to NPI Only, this number will not reflect on any of the export forms.
EMC Submitter ID# Enter the payer-specific EMC Submitter Identifier, if required, in fields ISA06, GS03, and enter NM109 of the Submitter (Loop 1000A) of the 837 electronic formats.

Third Party Billing System (ABM) Version 2.6
User Manual Table Maintenance Menu (TMTP) January 2010
213
Visit Type Prompt: Action:
EMC Reference ID Enter one of the following, if required, for the payer for electronic claims: 1A Blue Cross Provider 1B Blue Shield Provider 1G Provider UPIN Number 1H CHAMPUS Identification Number 1J Facility ID Number B3 Preferred Provider Organization BQ HMO Code Number EI Employers Identification Number FH Clinic Number G2 Provider Commercial Number G5 Provider Site Number LU Location Number SY Social Security Number U3 Unique Supplier ID Number X5 State Industrial Accident Provider Number This entry populates the REF01 of the Billing Provider (Loop 2010AA) and REF01 of the Pay-To-Provider (Loop 2010AB) of the 837 formats.
Subpart NPI Populate this field with the location from the Institution file that contains the NPI to bill. Entries from this field will override the NPI stored in Site Parameters or the NPI of the location you are billing for. Sites may elect to populate this if they obtained an NPI for a specialty.
6. At the “Auto Approve?” prompt,
Type N (No) or leave blank to not auto approve the claim for this insurer/visit type.
Type Y (Yes) to auto approve the claim for this insurer/visit type.
Important: Exercise extreme CAUTION with this option.
If auto approve is selected (Yes), when the claim generator creates a new claim for this insurer and visit type, it examines the new claim for errors. If no errors are found that would normally prevent approval, it approves the claim automatically and creates a bill ready for printing or export. The approving official is identified as the individual who initiates the claim generator for all auto approved claims.

Third Party Billing System (ABM) Version 2.6
User Manual Table Maintenance Menu (TMTP) January 2010
214
The auto approve process may be desirable when trying to process a high volume of non-itemized claims for an insurer. For example, auto approve would allow sites to send outpatient claims to Medicare, via the RPMS Third Party Billing EMC menu, without incurring a large increase in the workload of claims editing and approval in the Billing office.
7. At the “Mode of Export” prompt, enter the name of the billing form/mode for this insurer.
Note: The Mode of Export specified here sets the default selection for this insurer.
If the entry matches more than one mode of export, the system displays a list and prompts the user to choose one. At the prompt, type the number that corresponds to the correct mode of export.
Visit Mode of Mult Fee ------- Flat Rate -------- Type - Description Export Form Sched Start Stop Rate ============================================================================ Select VISIT TYPE..: 550 TEST <Enter> Are you adding 'TEST' as a new VISIT TYPE (the 1ST for this 3P INSURER)? No// Y <Enter> (Yes) Billable (Y/N/E)....: Y <Enter> YES Do you want to replace with another insurer/visit type? Start Billing Date (create no claims with visit date before): T <Enter> (MAR 13, 2009) Procedure Coding....: CPT// <Enter> Fee Schedule........: <Enter> Add Zero Fees?...: N <Enter> NO Multiple Forms?.....: N <Enter> NO Payer Assigned Provider Number.....: <Enter> EMC Submitter ID #..: 9999999 <Enter> EMC Reference ID....: 1A <Enter> Blue Cross Provider Number Auto Approve?.......:N <Enter> NO Mode of Export......: 837 PROF (HCFA)// CMS-1500 (08/05) OMB No. 0938-0999 SUBPART NPI:
Figure 8-39: Adding/Editing standard visit types

Third Party Billing System (ABM) Version 2.6
User Manual Table Maintenance Menu (TMTP) January 2010
215
8.5.1.9 Additional Mode of Export Fields
Additional fields for all inclusive (flat rate) insurer status
When the insurer status is all inclusive, additional prompts appear after the “Mode of Export” prompt. Use the following table as a guide for the prompts to add or edit information.
Prompt: Action:
Revenue Code Type the Revenue Code number for this visit type. Only revenue codes designated as all-inclusive may be selected. Note: This field is mandatory if the Export Mode is UB-92, UB-04 or 837 Institutional. The revenue code will be displayed as a single line item on the bill. Revenue Codes in the Revenue Code file may be edited, using the Revenue Code Maintenance option.
Revenue Description Enter a brief description of the revenue code or leave blank. The description entered here is displayed on the UB-92, UB-04 in block 43 or the 837 Institutional format. If this field is left blank, the description in the Revenue Code file is used.
Bill Type Use this field to enter a default bill type for use on the UB-92, UB-04 or the 837 Institutional format. Before entering the bill type into this field, the user must add the entry into the UB-92 Codes Menu, UB-92 Code Maintenance option.
CPT Code Enter the default CPT or HCPCS code used to bill for these services. If left blank, the flat rate dollar amount will print in Box 44 of the UB-04.
Select Start Date Start dates are used to identify flat rate dollar amounts that are effective for the period of time specified and are only used when billing for the all-inclusive rate. The user may elect to add multiple entries. Enter the date range start date. The system prompts the user to verify that the date entered is the 1st for this Visit Type. Type Y (Yes) or press Enter to accept the default, No.

Third Party Billing System (ABM) Version 2.6
User Manual Table Maintenance Menu (TMTP) January 2010
216
Prompt: Action:
Start Date If the date displayed is correct, press enter to accept.
Rate Enter the applicable flat rate dollar amount.
Stop Date Enter the stop date for billing at the rate specified. This field is usually populated prior to entering a new flat rate dollar amount.
Prior Approval Required Enter the ICD Procedure Code that is required prior to approval. If entered into this field, the system will display a warning in the claim editor if the ICD Procedure Code is used, and a prior approval from the payer has not been obtained.
Revenue Code........: 100// Revenue Description.: Bill Type...........: 111// CPT Code............: Select START DATE: T MAR 13, 2002 Are you adding 'MAR 13, 2002' as a new START DATE (the 1ST for this VISIT TYPE)? No// Y (Yes) START DATE: MAR 13,2002// RATE ($): 450.00 STOP DATE: T+90 (JUN 11, 2002)
Figure 8-40: Additional Visit Type Export Mode fields for all inclusive (flat rate) billing status

Third Party Billing System (ABM) Version 2.6
User Manual Table Maintenance Menu (TMTP) January 2010
217
Additional fields for UB-92, UB-04 or 837 Institutional Export Mode
If the Mode of Export is set to the UB-92, UB-04 or 837 Institutional formats, the following prompts appear:
Prompt: Action:
Relationship Code? Type UB-92 if the payer requires the UB-92 relationship codes to be used. If left blank, the new relationship codes will be used. The old codes list Self as ‘01’, Spouse as ‘02’, etc.
Itemized UB? Type Y (Yes) if all services are to be itemized on the UB-04 at the time of billing. Itemizing the UB-04 means that all CPT, NCPDP as well as the date of service for the charge will print on the paper form. Type N (No) or leave blank and press the Enter key to have the system prepare a non-itemized bill.
ICD PX on Claim? This field displays if the Export Mode is 837 Institutional, UB-04 or UB-92. Type N (No) to remove the ICD-9 Procedure codes from the claim. Type Y (Yes) or leave the field blank for the Procedure codes to display on the claim. It is recommended to set up all insurers and all visit types used to bill ICD-9 Procedures. Modifications made to this field will affect only the UB-92, UB-04 or the 837-I and have no affect on the claim editor. Use extreme caution when editing this field as claim data is affected.
Mode of Export......: UB-92 OMB NO. 0938-0279 Relationship Code?: UB92 CODES Itemized UB?.....: Y YES ICD PX on Claim?:
Figure 8-41: Additional Visit Type fields for UB-92 (paper only) export mode
Additional Fields for HCFA-1500 (paper only) export mode
If the Mode of Export field is set to HCFA-1500 paper only format (non-electronic), the following prompts appear:

Third Party Billing System (ABM) Version 2.6
User Manual Table Maintenance Menu (TMTP) January 2010
218
Prompt: Action:
Block 24K Type RX (RX Number) or MD (MD Provider Number) and press the Enter key.
Block 29 Type DO to print or DON’T to not print, and press the Enter key. Typing DO allows the provider name and credentials to print in Box 29.
Block 33 PIN# Type the one of the following or leave blank:
LOC (Location code) is obtained from the Insurer file, which contains a field titled, Locations Assigned W/ PROV #. This field is populated with the facility identification number.
PRO (Provider code) is obtained from the New Person file, which contains a field titled, Payer Assigned Provider Number. This field is populated with the individual provider numbers.
Note: The information for both Location and Provider codes is generally populated with VA FileMan. Site manager assistance may be needed to add the location codes to the Insurer file via VA FileMan.
Mode of Export......: HCFA-1500-E// HCFA-1500 Y2K HCFA 1500 Y2K version Block 24K...........: MD MD PROVIDER NUMBER Block 29...........: ? Choose from: DO PRINT DONT DO NOT PRINT Block 29...........: Block 33 PIN#.......: ?? Choose from: LOC LOCATION CODE PRO PROVIDER CODE Block 33 PIN#.......: pro PROVIDER CODE
Figure 8-42: Information populated by the VA FileMan for Location and Provider codes
Additional Fields for DME Contractor
The DME Contractor fields are used to identify payers that allow billing for Durable Medical Equipment (DME) electronically. The DME Contractor section displays the following questions:

Third Party Billing System (ABM) Version 2.6
User Manual Table Maintenance Menu (TMTP) January 2010
219
Use the DME Group Number/Name field for DME payers that require a group name or number to be submitted on their claim forms. The user can enter a default group number or name in this field, which will print on the paper or electronic export.
The CLIA# Req’d for all Visits field is for payers that require the CLIA number to be submitted on all DME Claims. Users now have the ability to print the CLIA number on the paper or electronic export. Typing Yes enables the printing of the CLIA number.
The Which CLIA Should Print field will display if the user indicated that the CLIA Number is required when submitting to the payer. Type the Reference Lab CLIA Number or the In-House Lab CLIA Number. Depending on the selection, the system will pull the value indicated in the Site Parameters CLIA Number section.
DME Contractor?.....: YES// DME GROUP NUMBER/NAME: DME GROUP NAME// CLIA# req'd for all visits? : YES// Which CLIA should print? : IN-HOUSE LAB CLIA// ?? Choose from: R REFERENCE LAB CLIA I IN-HOUSE LAB CLIA
Figure 8-43: Additional fields for DME Contractor
8.5.2 Replacement Text for Insurer Lookups (RPIN)
Main Menu > TMTP > INTM > RPIN
Use the Replacement Text for Insurer Lookups option to add/change replacement text used by the insurer keyword lookup system. Keywords, abbreviations, acronyms, and the corresponding replacement text have been added for many common insurers. Adding to this table will assist the user in selecting an entry in the insurer file without typing the complete insurer name. For example, the replacement text of PHP can be used to lookup the insurer entry labeled PRESBYTERIAN HEALTH PLAN. This can save keystrokes, and allows the user to quickly identify this payer.
To add/change replacement text for insurer lookups, follow these steps:
1. At the “Select Replaced Text” prompt, type the text to be automatically replaced. The text should be an abbreviation or word that will be associated with an insurer name.
2. At the “Replacement” prompt, type the text that will replace the selected text. The name entered should be the complete name of the insurer.

Third Party Billing System (ABM) Version 2.6
User Manual Table Maintenance Menu (TMTP) January 2010
220
+-+-+-+-+-+-+-+-+-+-+-+-+-+-+-+-+-+-+-+-+-+-+-+-+-+-+-+-+-+ | THIRD PARTY BILLING SYSTEM - VER 2.6 | + Replacement Text for Insurer Lookups + | INDIAN HEALTH HOSPITAL | +-+-+-+-+-+-+-+-+-+-+-+-+-+-+-+-+-+-+-+-+-+-+-+-+-+-+-+-+-+ User: TESTER,TEST 3-DEC-2009 7:52 AM Select REPLACED TEXT: PHP Are you adding 'PHP' as a new REPLACED TEXT (the 77TH for this KEYWORD LOOKUP CONTROL)? No// YES (Yes) REPLACEMENT: PRESBYTERIAN HEALTH PLAN Select REPLACED TEXT:
Figure 8-44: Adding replacement text for insurer lookups
In this example, a new keyword and its text replacement is added to the Insurer Lookup. The new keyword to be replaced (PHP) is entered followed by the text that will serve as its replacement (Presbyterian Health Plan). Now, whenever PHP is entered during an insurer selection, Presbyterian Health Plan will be substituted for it.
8.5.3 Insurer Listing (LSIN)
Main Menu > TMTP > INTM > LSIN
Use the Insurer Listing option to view and/or print a list of the entries in the Insurer file. The listing prints with the Mailing and Billing address, and notifies the user of merged entries.
To view/print the contents of the Insurer file, follow these steps:
At the “DEVICE” prompt,
Press the Enter key to display the list on the screen, or
Type the name of the printer; and at the “Right Margin” prompt, either press the Enter key to accept the default value of 80, or type the size of the right margin.
The system displays or prints the contents of the Insurer file; for example,

Third Party Billing System (ABM) Version 2.6
User Manual Table Maintenance Menu (TMTP) January 2010
221
===== INSURER LISTING ===== DEC 3,2009 07:57 PAGE 1 MAILING ADDRESS BILLING ADDRESS ---------------------------------------------------------------------------- CELINA MUTUAL GRP ONE INSURANCE SQUARE CELINA, OH 45822 (419)-586-518 CELTIC INSURANCE CO CELTIC INSURANCE COMPANY 233 S WACKER DR STE 700 PO BOX 06410 CHICAGO, IL 60606-0410 CHICAGO, IL 60606-0410 (800)477-7870 CHAMPUS BLUE CROSS/BLUE SHIELD OF SC P.O. BOX 100502 P.O. BOX 100502 FLORENCE, SC 29501-0502 FLORENCE, SC 29501-0502 CIGNA DENTAL HEALTH OF KY INC PO BOX 4650 MIAMI, FL 33269-1650 (305)-620-992 CIGNA DENTAL HEALTH OF MD INC PO BOX 4650 MIAMI, FL 33269-1650 (305)-620-992 *** MERGED TO: CIGNA DENTAL HEALTH OF OH INC *** CIGNA DENTAL HEALTH OF OH INC PO BOX 4650 MIAMI, FL 33269-1650 (305)-620-992
Figure 8-45: Example of insurer listing (LSIN option)
8.5.4 Display Insurer Info (IQIN)
Main Menu > TMTP > INTM > IQIN
Use the Display Insurer Info (Inquire) option to view all of the available information for a selected insurer.
To view the available information for a specific insurer,
1. At the “Select Insurer” prompt, type the name of the insurer and press the Enter key.
2. At the “OK?” prompt, type Y (Yes) and press the Enter key.
The system displays the information in the Insurer file for the specified insurer.

Third Party Billing System (ABM) Version 2.6
User Manual Table Maintenance Menu (TMTP) January 2010
222
*** INSURER FILE INQUIRY *** ============================================================================ NAME: INSURANCE CO NAME STREET: 123 MAIN CITY: ANYWHERE STATE: NEW MEXICO ZIP: 12345 PHONE: (505)505-5050 CONTROL NUMBER: 99999 CONTACT PERSON: Firstname Lastname STATUS: BILLABLE TYPE OF INSURER: PRIVATE INSURANCE ALL INCLUSIVE BILLING (Y/N): NO BACKBILLING LIMIT (MONTHS): 3 DENTAL BILLING STATUS: DENTAL VISITS ARE UNBILLABLE LONG NAME: INSURANCE CO NAME CLINIC UNBILLABLE: EMERGENCY MEDICINE CLINIC UNBILLABLE: LABORATORY SERVICES CLINIC UNBILLABLE: PHARMACY VISIT TYPE: TEST PROCEDURE CODING METHOD: CPT REVENUE CODE: 100 MODE OF EXPORT: HCFA-1500 Y2K FEE SCHEDULE: 1 MULTIPLE FORMS?: NO BILLABLE STATUS: YES UB92 BILL TYPE: 111 ITEMIZED UB-92?: YES AUTO APPROVE?: NO
Figure 8-46: INSURER FILE INQUIRY (IQIN option) screen
8.5.5 Merge Duplicate Insurers (MRIN)
Main Menu > TMTP > INTM > MRIN
The Merge Duplicate Insurers option has been temporarily removed.

Third Party Billing System (ABM) Version 2.6
User Manual Table Maintenance Menu (TMTP) January 2010
223
8.6 Coverage Type File Menu (COTM) Coverage Types can be established for insurers to enable specifying those providers, clinics, and diagnoses that are not billable, based on the patient’s insurance type. If a patient is linked to a particular coverage type, the ABM system will not bill the insurer for those visits that the patient’s insurance type does not consider reimbursable.
+-+-+-+-+-+-+-+-+-+-+-+-+-+-+-+-+-+-+-+-+-+-+-+-+-+-+-+-+-+ | THIRD PARTY BILLING SYSTEM - VER 2.6 | + Coverage Type File Menu + | INDIAN HEALTH HOSPITAL | +-+-+-+-+-+-+-+-+-+-+-+-+-+-+-+-+-+-+-+-+-+-+-+-+-+-+-+-+-+ User: TESTER,TEST 3-DEC-2009 8:05 AM EDCO Add/Edit a Coverage Type LSCO Print Coverage Type Listing Select Coverage Type File Menu Option:
Figure 8-47: Coverage Type File Menu (COTM option)

Third Party Billing System (ABM) Version 2.6
User Manual Table Maintenance Menu (TMTP) January 2010
224
8.6.1 Add/Edit a Coverage Type (EDCO)
Main Menu > TMTP > COTM > EDCO
The ABM system is distributed with the coverage plans available for Federal employees, and Medicare Part A and Part B plans. The coverage types initially distributed include the identifiers of the plans, but do not include the unbillable diagnoses, clinics, dental categories, or provider disciplines for plans other than Medicare Part B.
As with all fields that contain entries to make the claim unbillable, this field should be reviewed on a regular basis and compared with the requirements set forth by the payer.
Use the Add/Edit a Coverage Type option to add new or edit existing coverage types. The prompts are the same for the addition of new coverage types, and for editing an existing entry.
Considerations:
The system prompts the user to verify entries.
When editing a field, the existing text displays between the prompt and two slashes (//).
When prompted to “Select a Coverage Type” and the corresponding unbillable clinics, ICD9 codes and Provider Class, type a question mark (?) to display a list of existing names.
Unbillable clinics and ICD9 codes, remain unbillable until they are deleted from the their respective lists, using the “at” symbol (@)
To add or edit a coverage type, follow these steps:
1. At the “Select Insurer” prompt, enter the insurer name and press the Enter key.
The system displays the insurance company name and address, and prompts the user to verify that this is the correct insurer.
If the insurance company name and address are correct press the Enter key at the “OK?” prompt.
If the insurance company displayed is not correct, type N (No) and press E the Enter key to repeat this step.

Third Party Billing System (ABM) Version 2.6
User Manual Table Maintenance Menu (TMTP) January 2010
225
2. At the “Select Coverage Type to Edit” prompt, enter the coverage type and press the Enter key.
To see a list of existing coverage types for this insurer, type a question mark (?) at the prompt.
There can be more than one coverage type for the specified insurer. For each coverage type selected the user is prompted for additional information. Use the following table as a guide for the prompts to add or edit information.
Coverage Type Prompt: Action:
Name When editing an existing coverage type, the system repeats the coverage type name after the prompt. Press the Enter key to accept the name displayed.
To change the coverage type name, (a) Type the text to be replaced after the “REPLACE” prompt and press the Enter key.
(b) Type the replacement text after the “WITH” prompt and press the Enter key.
Plan Code Type the 1-3 character plan code, or leave blank. Note: If the insurer is Medicaid, the value of this field must match the value given to the coverage type in the Patient Registration system. If these two values do not match, the system does not continue checking if the claim is unbillable and assumes that everything is billable.
Plan Type Type S (Self) or F (Family). If left blank, the system defaults to Self.
Supplemental to Medicare (Y/N)
Type Y (Yes) if the insurer is private and should be billed secondary to Medicare.
If left blank, the system defaults to No.
The system continues to prompt for Coverage Type, until the user presses the Enter key at the “Select Clinics Unbillable” prompt.

Third Party Billing System (ABM) Version 2.6
User Manual Table Maintenance Menu (TMTP) January 2010
226
3. At the “Select Clinics Unbillable” prompt, enter the name of a clinic that is considered unbillable for this coverage type and insurer. The clinic specified must exist in the Clinic Stop file.
Note: The clinic specified here remains unbillable, regardless of CPT or ICD codes, until it is deleted from the list using the “at” symbol (@).
To view a list of unbillable clinics for this coverage type/ insurer, type a question mark (?) at the prompt.
Before adding/removing an unbillable clinic, the system asks the user to verify his/her selection/decision.
There can be more than one unbillable clinic for the specified Coverage Type/Insurer, and the system continues to prompt for unbillable clinics, until the user presses the Enter key at the “Select Clinics Unbillable” prompt.
4. At the “Select Unbillable Diagnosis (ICD9)” prompt, type the ICD9 diagnosis code that is considered unbillable for this Coverage Type and Insurer. The ICD9 code specified must exist in the ICD Diagnosis file.
Note: The diagnosis specified here remains unbillable until it is deleted from the list, using the “at” symbol (@).
To view a list of unbillable Diagnosis (ICD9) codes for this Coverage Type/Insurer, type a question mark (?) at the prompt.
Before adding/removing an unbillable diagnosis, the system asks the user to verify his/her selection/decision.
There can be more than one diagnosis for the specified Coverage Type/Insurer field, and the system continues to prompt for unbillable ICD9 codes, until the user presses the Enter key at the “Select Unbillable Diagnosis (ICD9)” prompt.
Important
If a patient with this Coverage Type has at least one billable diagnosis, regardless of whether another diagnosis is unbillable, the entire the claim is considered billable. The patient’s claim will be flagged as unbillable (through this part of the system) only if all of the diagnoses listed on the claim are currently specified as unbillable in the Unbillable Diagnoses list.

Third Party Billing System (ABM) Version 2.6
User Manual Table Maintenance Menu (TMTP) January 2010
227
5. At the “Select PROV CLASS (UN)BILLABLE” prompt, type the name of a provider class that is considered unbillable under this coverage type. The provider class specified must exist in the Provider Class file.
There can be more than one provider class for the specified coverage type. For each provider class selected, you are prompted for the following information:
Billable/Unbillable
Select CPT Low and CPT High to define a range
Select ICD Diagnosis Low and ICD Diagnosis High to define a range
Use the following table as a guide for the prompts.

Third Party Billing System (ABM) Version 2.6
User Manual Table Maintenance Menu (TMTP) January 2010
228
Provider Class Prompt: Action:
Billable/Unbillable Type B (Billable) or U (Unbillable) and press the Enter key.
The response to this prompt must be answered in a way that requires the least amount of data entry. For example, if only one procedure is allowed by the coverage type for the ambulance driver provider class, type:
Ambulance Driver at the “Select PROVIDER CLASS (UN)BILLABLE” prompt,
B at the “Billable/Unbillable” prompt, and
The only allowed CPT code at the “Select CPT LOW” and “Select CPT HIGH” prompts.
As this example illustrates, it is easier to type the number for the one procedure allowed by the coverage type than to type the numbers for all of the procedures disallowed by the coverage type
Select CPT Low Type the lowest CPT code of the range.
CPT High Type the highest CPT code of the range.
Notes:
Together, the “Select CPT LOW” and “CPT HIGH” prompts establish a range of billable/unbillable CPT codes.
To enter a single CPT Code (e.g., 90010), type the same value at the “Select CPT LOW and “CPT HIGH” prompts.
Because there can be more than one CPT code range for the specified Provider Class, the system continues to prompt for CPT Low and High values, until the user presses the Enter key at a blank “Select CPT LOW” prompt.
Select ICD Proc Low Type the lowest ICD Procedure code of the range.
ICD Proc High Type the highest ICD Procedure of the range.

Third Party Billing System (ABM) Version 2.6
User Manual Table Maintenance Menu (TMTP) January 2010
229
Provider Class Prompt: Action:
Notes:
Together, the “Select ICD PROC LOW” and “ICD PROC HIGH” prompts establish a range of billable/unbillable ICD Proc codes.
To enter a single ICD Proc Code (e.g., 90010), type the same value at the “Select ICD Proc Low and “ICD Proc High” prompts.
Because there can be more than one ICD Proc code range for the specified Provider Class, the system continues to prompt for ICD Proc Low and High values, until the user presses the Enter key at a blank “Select ICD PROC LOW” prompt.
Select ICD Diagnosis Low Type the lowest ICD9 code of the range.
ICD Diagnosis High Type the highest ICD9 code of the range.
Notes:
Together, the “Select ICD DIAGNOSIS LOW” and “ICD DIAGNOSIS HIGH” prompts establish a range of billable/unbillable ICD9 codes for the coverage type.
To enter only one ICD9 Code (e.g., 292.81.), type the same value at both the “Select ICD DIAGNOSIS LOW” and “Select ICD DIAGNOSIS HIGH” prompts.
V and/or E codes can be typed at the ICD Diagnosis prompts, but if the low ICD9 code is a V or E code, the high ICD9 code should also be a V or E code.
Because there can be more than one ICD diagnosis code range for the specified provider class, the system continues to prompt for ICD Proc Low and High values, until the user presses the Enter key at the “Select ICD DIAGNOSIS LOW” prompt.

Third Party Billing System (ABM) Version 2.6
User Manual Table Maintenance Menu (TMTP) January 2010
230
6. When the system prompts for another Provider Class,
If there is an additional Provider Class for the specified Coverage Type, repeat step 5.
If finished, press the Enter key at the “Select PROV CLASS (UN)BILLABLE” prompt.
Select INSURER: TEST <Enter> ( TEST ) NEW MEXICO TEST INS 123 MAIN ANYWHERE, NM 12345 OK? Y//Y <Enter> Select COVERAGE TYPE to Edit: COVERAGE TYPE 10 <Enter> NEW MEXICO TEST INS A SELF NAME: COVERAGE TYPE 10 Replace <Enter> PLAN CODE: A// <Enter> PLAN TYPE: SELF// F <Enter> FAMILY SUPPLEMENTAL TO MEDICARE (Y/N): YES// <Enter> Select CLINICS UNBILLABLE: EMPLOYEE HEALTH UN <Enter> 68 Are you adding 'EMPLOYEE HEALTH UN' as a new CLINICS UNBILLABLE (the 1ST for this COVERAGE TYPE)? No// Y <Enter> (Yes) Select CLINICS UNBILLABLE: <Enter> Select UNBILLABLE DIAGNOSIS (ICD9): 292.81 <Enter> 292.81 DRUG-INDUCED DELIRIUM DRUG-INDUCED DELIRIUM ...OK? Yes// <Enter> (Yes) Are you adding '292.81' as a new DIAGNOSIS UNBILLABLE (the 1ST for this COVERAGE TYPE)? No// Y <Enter> (Yes) Select UNBILLABLE DIAGNOSIS (ICD9): <Enter> Select PROV CLASS (UN)BILLABLE: AMBULANCE DRIVER <Enter> Are you adding 'AMBULANCE DRIVER' as a new PROV CLASS (UN)BILLABLE (the 1ST for this COVERAGE TYPE)? No// Y <Enter> (Yes) BILLABLE/UNBILLABLE: UNBILLABLE <Enter> UNBILLABLE Select CPT LOW: 90010 <Enter> OFFICE/OP VISIT, NEW, LTD ...OK? Yes// <Enter> (Yes) Are you adding '90010' as a new CPT (the 1ST for this PROV CLASS (UN)BILLABLE)? No// Y <Enter> (Yes) CPT HIGH: 90020 <Enter> OFFICE/OP VISIT, NEW, COMPRH ...OK? Yes// <Enter> (Yes) Select CPT LOW: <Enter>

Third Party Billing System (ABM) Version 2.6
User Manual Table Maintenance Menu (TMTP) January 2010
231
Select ICD PROC LOW: 12.54 <Enter> TRABECULOTOMY AB EXTERNO TRABECULOTOMY AB EXTERNO ...OK? Yes// <Enter> (Yes) Are you adding '12.54' as a new ICD PROCEDURES (the 1ST for this PROV CLASS (UN)BILLABLE)? No// Y <Enter> (Yes) ICD PROC HIGH: 12.54 TRABECULOTOMY AB EXTERNO TRABECULOTOMY AB EXTERNO ...OK? Yes// <Enter> (Yes) Select ICD PROC LOW: <Enter> Select ICD DIAGNOSES LOW: 367.9 <Enter> 367.9 REFRACTION DISORDER NOS UNSPECIFIED DISORDER OF REFRACTION AND ACCOMMODATION ...OK? Yes// <Enter> (Yes) Are you adding '367.9' as a new ICD DIAGNOSES (the 1ST for this PROV CLASS (UN)BILLABLE)? No// Y <Enter> (Yes) ICD DIAGNOSES HIGH: 367.9 <Enter> 367.9 REFRACTION DISORDER NOS UNSPECIFIED DISORDER OF REFRACTION AND ACCOMMODATION ...OK? Yes// Y <Enter> (Yes) Select ICD DIAGNOSES LOW: <Enter> Select PROV CLASS (UN)BILLABLE: <Enter> Select INSURER: <Enter>
Figure 8-48: Example of adding/editing a provider (EDCO option)
8.6.2 Print Coverage Type Listing (LSCO)
Main Menu > TMTP > COTM > LSCO
Use the Print Coverage Type Listing option to print a list of coverage types for all insurers currently defined in the Coverage Type file. This report sorts the insurers alphabetically and displays the coverage type name, plan code, and plan type, and only those field that contain data are displayed.
To print a coverage type listing, follow these steps:
At the “DEVICE” prompt,
Press the Enter key to display the list on the screen, or
Type the name of the printer; and at the “Right Margin” prompt, press the Enter key to accept the default value of 80, or type the size of the right margin.
The system displays or prints the Coverage Type list; for example,

Third Party Billing System (ABM) Version 2.6
User Manual Table Maintenance Menu (TMTP) January 2010
232
COVERAGE TYPE LIST DEC 3,2009 08:40 PAGE 1 PLAN PLAN INSURER NAME CODE TYPE ---------------------------------------------------------------------------- AETNA US HEALTHCARE SELF 001 SELF AMER FEDERATION OF GOVT EMPL HIGH 301 SELF AMER FEDERATION OF GOVT EMPL HIGH 302 FAMILY AMER FEDERATION OF GOVT EMPL STANDARD 304 SELF AMER FEDERATION OF GOVT EMPL STANDARD 305 FAMILY AMER POSTAL WORKERS UNION STANDARD 471 SELF AMER POSTAL WORKERS UNION STANDARD 472 FAMILY ARIZONA MEDICAID 1H MN/MI MCR 1H SELF
Figure 8-49: Example of Coverage Type Listing (LSCO option)
8.7 Site Parameter Maintenance (SITM)
Main Menu > TMTP > SITM
The Site Parameter Maintenance option enables users to define and update criteria that are specific to a particular site.
Site parameters must be completed prior to creating or editing claims. Also, if satellite locations are created for billing purposes, the site parameters must be completed.
To set/edit site parameters for a facility, follow these steps:
1. At the Third Party Billing System “Select menu option” prompt, type TMTP and press the Enter key.
2. At the “Select Table Maintenance Menu Option” prompt, type SITM and press the Enter key.

Third Party Billing System (ABM) Version 2.6
User Manual Table Maintenance Menu (TMTP) January 2010
233
3. Use the following table as a guide to setting and/or editing the site parameters. The table lists the site parameters in the order that the prompts appear.
Note: To bypass a site parameter prompt, press the Enter key.
Parameter/Prompt Description/Action
EMC File Preference Electronic Billing
The type of file that must be created for electronic transfers.
Kermit Holding. This file type creates an entry in the Kermit Holding File (File #8980) for transmission to a third party via Kernel Kermit (see Kernel documentation).
Host. This file type creates a host file containing third party claims in the format specified for the insurer and visit type. This is the most common file type.
Mail Server. This file type generates a network mail message containing claim information for transmission to the IHS or other clearinghouse.
Default EMC Path This prompt is used to for electronic billing and it used to identify the directory where the claims will be stored. This prompt will display if the EMC File Preference is set to HOST. Unix: /pathname, for example, /usr/spool/uucppublic/ Windows: drive:\pathname, for example.
Send Mail Messages To This prompt is used to indicate where the claims file will be mailed to. This prompt utilizes the Domain file in RPMS and will send a mailman message containing claim information.
Facility to Receive Payments
The name of the facility that receives payments for services rendered at this site, which is used to determine the payment address and Federal Tax Number. The payment address and Federal Tax Number for the facility specified are obtained from the Location file.

Third Party Billing System (ABM) Version 2.6
User Manual Table Maintenance Menu (TMTP) January 2010
234
Parameter/Prompt Description/Action
Printable Name of Payment Site
The name of the facility as it will be printed on the bill. This location name prints in Box 1 of the UB-04 and in Block 33 of the CMS-1500.
Current Default Fee Schedule
The name/number of the user’s site’s current fee schedule, which is used in itemized billing for those insurers who do not require using their Fee Schedule. To display a list of available fee schedules (as defined in the Fee Schedule Table Maintenance option), type a question mark (?) at the prompt.
Create Bill For All Patients
Determines whether the system creates a claim/bill for every visit, whether the patient has third party eligibility or is an Indian Beneficiary. Type one of the following:
ALL. Creates a claim for all services for all patients regardless of eligibility or beneficiary status.
NO. Creates claims for those patients that have third party eligibility or hold a non-Indian beneficiary status.
IP. Creates claims for those patients that have third party eligibility or hold a non-Indian beneficiary status for outpatient services. Inpatient claims will generate for all patients regardless of eligibility or beneficiary status.
Printing a claim/bill for every visit (regardless of insurance coverage) can help with reporting on the cost of every patient encounter.
Require that Queuing be Forced
Determines whether all print jobs are queued and sent to a system printer automatically. Queuing a print job will save time for the user because he/she will not need to wait for the report to print before continuing to work in RPMS.
Display Long ICD/CPT Description
Determines whether the system displays the extended description of the ICD or CPT narrative in the claim editor. Typing No will display more codes on the claim editor pages.

Third Party Billing System (ABM) Version 2.6
User Manual Table Maintenance Menu (TMTP) January 2010
235
Parameter/Prompt Description/Action
Backbilling Limit (Months)
The number of months a facility can go back in time to bill for services. Entries in the Insurer File that contain no back billing limit will default to this value. Type a number between 0 and 99.
Block 31 (HCFA-1500) Print
The name of the Attending/Operating Provider/Approving Official/New Person, which displays in Block 31 on the HCFA-1500 form.
HCFA-1500 Signature The name of the person printed in the signature box at the bottom of the HCFA-1500 form. Usually, it is the attending physician, but the user may choose any name that exists in the New Person file. This prompt only displays if the Block 31 (HCFA-1500) Print field is set to New Person.
UB-92 SIGNATURE The name of the person printed in the signature box of the UB-92 or UB-04 form. Usually, it is the attending physician, but you may choose any name that exists in the New Person file.
Place Of Service Code The code printed in the Place of Service box on the CMS-1500 form. This will default for all claims. The only exception is:
The user can override the entry in the Claim Editor by editing individual charges and modifying the Place of Service code.
Visit Type = 111, POS will be 21
Visit Type = 831, POS will be 24
Clinic = 30 (ER), POS will be 23
To display a list of available options, type a question mark (?) at the prompt.
Bill Number Suffix (FAC-Code)
The Facility FAC code, which is appended to the bill number to identify the facility that produced the bill. This code is printed on the claim form and is also sent to A/R. Enter from 1-4 characters.

Third Party Billing System (ABM) Version 2.6
User Manual Table Maintenance Menu (TMTP) January 2010
236
Parameter/Prompt Description/Action
Append HRN to Bill Number
Determines whether the patient’s Health Record Number is appended to the bill number.
Allow for CPT Modifiers Prompt
Determines whether a modifier can be designated for a CPT procedure If the user types Yes, the system prompts for a modifier when a user adds or edits a CPT procedure.
Set Prof. Comp. Automatically
Determines whether the minimal level of service will be set automatically on the Medical page (8A), when the attending provider is a physician. If the user types Yes, then a default of 99211 will appear in the claim editor.
Days Inactive Before Purging
The number of days a claim is allowed to remain inactive before being automatically purged by the Claim Generator. Purged claims are deleted from the Claim Editor. Type a number between 1 and 730.
Default Version Of HCFA-1500
The version of the CMS-1500 forms that is used by default at a facility. This setting only affects claims with the HCFA-1500 or CMS-1500 mode of export. Currently there are four versions of the HCFA-1500/CMS-1500 form that can be selected:
Old Version 1984 (HCFA-1500A)
New Version 1990 (HCFA-1500B)
Y2K Version 1998 (HCFA-1500 Y2K)
Version 08/05 dated 01/2007 (CMS-1500)
The current valid version is the CMS-1500.

Third Party Billing System (ABM) Version 2.6
User Manual Table Maintenance Menu (TMTP) January 2010
237
Parameter/Prompt Description/Action
Default Form for Dental Billing
The name of the form used as the default mode of export for Dental billing.
The ADA-2006 form is currently used.
To display a list of available forms, type a question mark (?) at the prompt.
Note: The ADA-94 and ADA-99 Dental forms (box 40) have been changed to print the address of service (not payment), and allows cities with spaces in their names to print properly. This change was made assuming that the following is true:
The visit location in the Location file retains the physical or mailing address.
There is a separate location set up in site parameters to specify the name of the facility to receive payments.
Select Default Unbillable Clinics
The name(s) of any clinics that that the facility always considered unbillable, regardless of insurer or coverage. If there are none, press the Enter key at the prompt. Add clinic names, one at a time, at this prompt, which continues to display until the Enter key is pressed at the prompt. The system continues to prompt for clinic names, until the Enter key is pressed at the “Select Default Unbillable Clinics” prompt.
Select Dflt Invalid Prv Disciplines
The name(s) of any provider disciplines that the facility always considered unbillable, regardless of insurer or coverage. If there are none, press the Enter key at the prompt. The system continues to prompt for provider disciplines, until the Enter key is pressed at the “Select Dflt Invalid Prv Disciplines” prompt.
Select Display Unbillable Insurer(s)
Enter the name of the insurer to display in claim editor if status is unbillable. This allows the billing technician to see the insurer even though it was marked as unbillable.

Third Party Billing System (ABM) Version 2.6
User Manual Table Maintenance Menu (TMTP) January 2010
238
Parameter/Prompt Description/Action
UB-92 Form Locator 38 Specifies the information for box 38 on the UB-92 form:
Policy Holder. If selected, the name and address is printed.
Insurer Address. If selected the name and billing address of the Insurer will be printed
Blank (default). If selected, the field will remain blank.
In-House Default CLIA # Allows the default CLIA number to be stored for all CLIA certified facilities performing CLIA covered laboratory services. These are normally for lab services performed by the billing or rendering provider of the CLIA number. This field requires a 10-character response. The response must be in an “NNLNNNNNNN” format where “N” is a numeric character and “L” is an alpha character.
Reference Lab Default CLIA #
Allows the default Reference Lab CLIA number to be stored for any laboratory that has referred tests to another laboratory covered by the CLIA Act. A facility may have more than one Reference Lab location to which they send tests but this option allows storage of the most common Reference Lab. Prior to entering the CLIA number into the Reference Lab field of site parameters, the user must first go into the Add/Edit Reference Lab Locations option to add the CLIA numbers for those locations to which labs are sent. Enter the name of the Reference Lab from the Vendor File.

Third Party Billing System (ABM) Version 2.6
User Manual Table Maintenance Menu (TMTP) January 2010
239
Parameter/Prompt Description/Action
Orphan Visit Lag Time (Days)
The number of days (between 3-180) that a Lab (radiology, pharmacy, etc.) visit can be entered in the system, before/without a doctor visit; thus creating an orphan. Orphan visits are visits that are missing a provider, clinic or purpose of visit. The default time is seven days before the claim generator creates a claim. If PCC requires up to three days to enter doctor visits, the number three should be typed here. With this setting, three days would pass before the claim generator creates a claim for the orphan visit. Within that three day period, the complete doctor visit should have been entered allowing the orphan visit to be linked to the doctor visit. The orphan would no longer exist. If no match to the completed visit is found, the claim will be generated but will be missing data. Users will begin to see duplicate claims generated.
Uncoded DX Lag Time (Days)
Enter a number between 0 and 180. This number represents the number of days the claim generator will wait to create a claim that contains an uncoded diagnosis code. Uncoded diagnosis codes are visits containing an ICD-9 code of .9999.

Third Party Billing System (ABM) Version 2.6
User Manual Table Maintenance Menu (TMTP) January 2010
240
Parameter/Prompt Description/Action
Use A/R Parent Satellite set-up
This option allows for services performed at a location outside of the primary facility such as home, school, etc to generate claims for billing. Setting this option to YES allows for claims to generate under the primary facility for all locations. There is additional set up for this. The user must:
Ensure the A/R Parent/Satellite Option has been set up in the BAR package. Since this option is usually set up for the parent (or primary) facility, it is assumed that the claims will generate for all satellite locations under the parent (primary facility)
All 3P Table Maintenance options must be set up for each satellite location that claims are generated for. This requires the user to have access to those locations.
Typing NO at this option will allow the claims to generate under their own locations.
Use NPI Of Populate this field with the location from the Institution file that contains the NPI you wish to bill. Entries from this field will override the NPI stored for the location you are billing for. Sites may elect to populate this if they wish to use a different NPI than what is populated in the Institution File for this billing location.

Third Party Billing System (ABM) Version 2.6
User Manual Table Maintenance Menu (TMTP) January 2010
241
Parameter/Prompt Description/Action
Medicare Part B Determines if the site bills only Part B claims to Medicare and will generate claims accordingly. Use the following as guidance when populating this option:
YES allows the system to generate an Outpatient claim. These claims are generated with a Visit Type of 131 and are usually set up in the Insurer File as All-Inclusive. These are used mainly for FQHC sites that don't have the Part B authority since the all-inclusive rate includes Part B.
NO allows the system to generate an Outpatient claim and a Professional Component claim. There are two claims that generate: Visit Type 131-Outpatient and Visit Type 999-Professional Component. The 131-Outpatient Facilities that are hospital-based will generally set their prompts up for this.
ONLY allows the system to generate a professional claim. These claims are generated with a Visit Type of 999-Professional Component. These claims are generated with the intention of billing a fee-for-service (itemized) claim for Medicare services. This is used primarily for Freestanding Health Centers.

Third Party Billing System (ABM) Version 2.6
User Manual Table Maintenance Menu (TMTP) January 2010
242
Parameter/Prompt Description/Action
ISA08 Value Select from one of the following values only if the MEDICARE PART B field has been populated to only have one claim generate to Medicare rather than two. The value depends on how the facility has been set up to bill to Medicare.
C00400. Used to submit to Medicare Part A prior to June 13, 2008
C00900. Used to submit to Medicare Part B prior to June 13, 2008
04401. Used to submit to Medicare Part A after June 13, 2008
04402. Used to submit to Medicare Part B after June 13, 2009
These changes are submitted on the 837 electronic formats and are as a result of CMS naming Trailblazer Health Enterprises LLC as the Medicare Administrative Contractor (MAC) for Jurisdiction 4 which includes most I/T/U facilities.
Default Dental Code Prefix
Type either O,.S or D, if all insurers requires a dental code prefix for dental claims: Selecting one of the above will not display when editing the claim but will display when the bill has been printed. Use the Dental Remap Option (TMTP >DMTM) if the prefix is needed just for certain insurers.
Statement Header Print Adding data to this field will modify the header for the patient statement. Currently, the statement header prints INDIAN HEALTH SERVICE, but may be modified by typing up to 80-characters to replace this text.

Third Party Billing System (ABM) Version 2.6
User Manual Table Maintenance Menu (TMTP) January 2010
243
Parameter/Prompt Description/Action
Use POA Indicator? The Present On Admission (POA) Indicator field was created due to a CMS requirement for all inpatient acute care facilities to submit a POA. It is valid only for the DUZ(2) (location) in which the parameter has been set. This means that any hospitals set up as satellite locations will need to setup this prompt depending on their POA status. If the A/R Parent/Satellite option is set to YES, and the hospital satellite locations are generating under the parent location, the parent location must check the satellite parameter file to confirm that the POA is required. The site needs to determine if the POA requirement applies to their site. If it doesn’t apply, the site needs to change the default to NO.
Use the following fields to enter the dispense fees used to bill prescriptions in the claim editor.

Third Party Billing System (ABM) Version 2.6
User Manual Table Maintenance Menu (TMTP) January 2010
244
Parameter/Prompt Description/Action
OP Prescription Enter the default prescription dispense fee for Dispense Fee outpatient services.
Type the price in whole dollar amounts (e.g., 5 equals $5.00).
IV Admixture Dispense If applicable, enter the default dispense fee for Fee IV Admixture.
Type the price in whole dollar amounts (e.g., 5 equals $5.00).
IV Piggyback Dispense If applicable, enter the default dispense fee for Fee IV Piggyback.
Type the price in whole dollar amounts (e.g., 5 equals $5.00).
IV Hyperal Dispense Fee If applicable, enter the default dispense fee for IV Hyperal.
Type the price in whole dollar amounts (e.g., 5 equals $5.00).
IV Syringe Dispense Fee If applicable, enter the default dispense fee for IV Syringe.
Type the price in whole dollar amounts (e.g., 5 equals $5.00).
IV Chemotherapy If applicable, enter the default dispense fee for Dispense Fee IV Chemotherapy.
Type the price in whole dollar amounts (e.g., 5 equals $5.00).
Inpatient Rx Dispense If applicable, enter the default dispense fee for Fee Inpatient Rx.
Type the price in whole dollar amounts (e.g., 5 equals $5.00).

Third Party Billing System (ABM) Version 2.6
User Manual Table Maintenance Menu (TMTP) January 2010
245
Parameter/Prompt Description/Action
Select Claim Page(s) to Be Skipped
The list below shows the number that corresponds to a Claim Editor page to be skipped:
1 (Surgery) 2 (Revenue Code) 3 (Laboratory) 4 (Radiology) 5 (Anesthesia) 6 (Pharmacy) 7 (Dental) 8 (Misc. Services) 9 (Supplies)
For example, if a facility never performs surgeries, type 1 at the prompt to force the system to skip the Surgery page. If there are none, press the Enter key at the prompt. The system continues to prompt for claim pages, until the Enter key is pressed at the “Select Claim Page(s) to Be Skipped” prompt.
Page 9 Remarks: Edit
The default Remarks text that displays on the UB-92 form. Although the text here is the default text that will appear on the BU-92 form, the user can add claim-specific remarks, on PAGE 9F of the Claim Editor. The system displays the current default Remarks box on the UB-92 form, if any, and then prompts you to edit the text. Type Y (Yes) to edit this parameter.
Select Insurers W/O 837 Enter the name of the insurer that does not PRV Segment require the PRV segment when submitting an
837 export mode. The PRV Segment usually contains the location and/or provider taxonomy data.

Third Party Billing System (ABM) Version 2.6
User Manual Table Maintenance Menu (TMTP) January 2010
246
EMC File Preference.............: HOST FILE// DEFAULT EMC PATH................: c:\inetpub\ftproot\pub Replace Facility to Receive Payments....: ALBUQUERQUE ADMINISTRATION// Printable Name of Payment Site..: INDIAN HEALTH HOSP// Current Default Fee Schedule....: 1// Create Bills for all Patients...: NO// Require that Queing be Forced...: YES// Display Long ICD/CPT Description: NO// Backbilling Limit (months)......: 48// Block 31 (HCFA 1500) print......: ATTENDING/OPERATING PROVIDERS// UB-92 SIGNATURE.................: Place of Service Code...........: 22// Bill Number Suffix (fac-code)...: IH// Append HRN to Bill Number.......: YES// Allow for CPT Modifiers Prompt..: YES// Set Prof. Comp. Automatically...: NO// Days Inactive before Purging....: 730// Default Version of HCFA-1500....: 08/05 Version dated 01/07// Default Form for Dental Billing.: ADA-99 v2000// Select DEFAULT UNBILLABLE CLINICS: Select DFLT INVALID PRV DISCIPLINES: Select DISPLAY UNBILLABLE INSURER(S): UB-92 Form Locater 38: INSURER ADDRESS// IN-HOUSE DEFAULT CLIA#: 12A3456789// REFERENCE LAB DEFAULT CLIA#: THE REFERENCE LAB INC.// ORPHAN VISIT LAG TIME (DAYS)....: 30// UNCODED DX LAG TIME (DAYS): 30// USE A/R PARENT SATELLITE SET-UP?: USE NPI OF: MEDICARE PART B?...........: ISA08 VALUE: DEFAULT DENTAL CODE PREFIX......: STATEMENT HEADER PRINT: USE POA INDICATOR?: YES// RX DISPENSE FEES ================ OP Prescription Dispense Fee....: 5// IV Admixture Dispense Fee.......: 10// IV Piggyback Dispense Fee.......: 10// IV Hyperal Dispense Fee.........: 10// IV Syringe Dispense Fee.........: 8// IV Chemotherapy Dispense Fee....: 10// Inpatient RX Dispense Fee.......: 5// Select CLAIM PAGE(s) TO BE SKIPPED: PAGE 9 REMARKS: Send Payment to Provider (see Block 1) Edit? NO// Select INSURERS W/O 837 PRV SEGMENT:
Figure 8-50: Example of editing site parameters (SITM option)
8.8 Error Codes Menu (ERTM)
Main Menu > TMTP > ERTM
The Error Code Menu enables users to

Third Party Billing System (ABM) Version 2.6
User Manual Table Maintenance Menu (TMTP) January 2010
247
Designate whether a problem condition is considered an Error or a Warning.
View or print a list of the Error Codes
To access the Error Codes Menu:
1. At the Third Party Billing System “Select menu option” prompt, type TMTP and press the Enter key.
2. At the “Select Table Maintenance Menu Option” prompt, type ERTM and press the Enter key.
The system displays the Error Codes Menu; for example,
+-+-+-+-+-+-+-+-+-+-+-+-+-+-+-+-+-+-+-+-+-+-+-+-+-+-+-+-+-+ | THIRD PARTY BILLING SYSTEM - VER 2.6 | + Error Codes Menu + | INDIAN HEALTH HOSPITAL | +-+-+-+-+-+-+-+-+-+-+-+-+-+-+-+-+-+-+-+-+-+-+-+-+-+-+-+-+-+ User: TESTER,TEST 3-DEC-2009 1:11 PM EDER Edit Error Codes LSER Error Codes Listing Select Error Codes Menu Option:
Figure 8-51: Error Codes Menu (ERTM option)
To edit error codes, see Section 8.8.1
To view or print the list of Error Codes, see Section 8.8.2
8.8.1 Edit Error Codes (EDER)
Main Menu > TMTP > ERTM > EDER
Use the Edit Error Codes option to edit the Error/Warning status of problem conditions, where
A claim with an Error status cannot be approved until the error is fixed.
A claim with a Warning status may be approved.
To edit an Error Code Status of a problem condition, follow these steps:
1. At the “Select Error Codes Menu Option” prompt, type EDER.
2. At the “Select 3P Error Code” prompt, type the Error code number or a word contained in the error description.

Third Party Billing System (ABM) Version 2.6
User Manual Table Maintenance Menu (TMTP) January 2010
248
Since some error codes cannot be edited locally, type ?? to display the list of Error Codes that can be edited.
3. At the “Error Status” prompt, type E (Error) or W (Warning) to set the error code status.
Remember: A claim with an error status cannot be approved until the error is fixed.
Note: If the error is only specific to a handful of insurers, type W at the “Error Status” prompt.
4. At the “Display Only When in Error” prompt,
Type Y (Yes) for the Claim Editor to display only problem conditions with an error status.
Type N (No) for the Claim Editor to display problem conditions with both error and warning statuses.
5. At the “Required by Insurer” prompt, type the insurer’s name, if the Error/Warning code applies only to a specific insurer.
This prompt continues to appear, until the user presses Enter at the “Required by Insurer:” prompt.
Note: If the Error/ Warning is applicable to all insurers (e.g., PATIENT NAME UNSPECIFIED error), leave the “Required by Insurer” prompt blank.
6. At the “Reqd for Export Form” prompt, type the form name if the Error/Warning code only applies to a specific form (mode of export).
This prompt continues to appear, until the user presses Enter at a blank “Reqd for Export Form” prompt.
Note: If the Error/ Warning is applicable to all forms or modes of export (e.g., PATIENT NAME UNSPECIFIED error), leave the “Reqd for Export Form” prompt blank.

Third Party Billing System (ABM) Version 2.6
User Manual Table Maintenance Menu (TMTP) January 2010
249
+-+-+-+-+-+-+-+-+-+-+-+-+-+-+-+-+-+-+-+-+-+-+-+-+-+-+-+-+-+ | THIRD PARTY BILLING SYSTEM - VER 2.6 | + Edit Error Codes + | INDIAN HEALTH HOSPITAL | +-+-+-+-+-+-+-+-+-+-+-+-+-+-+-+-+-+-+-+-+-+-+-+-+-+-+-+-+-+ User: TESTER,TEST 3-DEC-2009 1:21 PM Select 3P ERROR CODE: 5 INSURER ASSIGNED PROVIDER NUMBER UNSPECIFIED ERROR STATUS: WARNING// DISPLAY ONLY WHEN IN ERROR: YES// Select REQUIRED BY INSURER: MEDICARE// Select REQD FOR EXPORT FORM:
Figure 8-52: Example of edit error codes (EDER option)
8.8.2 Error Codes Listing (LSER)
Main Menu > TMTP > ERTM > LSER
Use the Error Codes Listing option to view or print the list of errors and warnings.
To view or print the list of errors and warnings, follow these steps:
1. At the “Select Error Codes Menu Option” prompt, type LSER.
2. The system will prompt for the device name. Enter the printer name and press the enter key.
ERROR CODE LIST: INDIAN HOSP Page: 1 E# STATUS NARRATIVE =============================================================================== 001 ERROR OPERATIVE PROVIDER ENTERED WITH NO SURGICAL PROCEDURES 002 ERROR SURGICAL PROCEDURE ENTERED BUT OPERATING PROVIDER IS NOT 003 ERROR OPERATIVE PROVIDER ENTERED WITH NO ICD PROCEDURES 004 ERROR CLAIM HAS NO CHARGES (PROCEDURES OR SERVICES) TO BILL 005 WARNING INSURER ASSIGNED PROVIDER NUMBER UNSPECIFIED 006 ERROR FEDERAL TAX NUMBER (EIN) UNSPECIFIED 007 WARNING PROSTHETIC DEVICE CHARGE NOT ENTERED FOR THE INTRAOCULAR LENSE 008 ERROR FACILITY THAT IS TO RECEIVE PAYMENTS IS NOT ESTABLISHED 010 ERROR PATIENT NAME UNSPECIFIED 011 WARNING PATIENT ADDRESS UNSPECIFIED 012 ERROR PATIENT DATE OF BIRTH UNSPECIFIED 013 ERROR PATIENT SEX UNSPECIFIED 014 WARNING PATIENT MARITAL STATUS UNSPECIFIED 015 ERROR ADMISSION DATE UNSPECIFIED
Figure 8-53: Sample error code listing (LSER option)

Third Party Billing System (ABM) Version 2.6
User Manual Table Maintenance Menu (TMTP) January 2010
250
8.9 Group Insurance Plans Menu (GRTM)
Main Menu > TMTP> GRTM
The Group Insurance Plans Menu enables users to edit, list, assign, and merge group plans in the ABM system.
To access the Group Insurance Plans Menu:
1. At the Third Party Billing System “Select menu option” prompt, type TMTP and press Enter.
2. At the “Select Table Maintenance Menu Option” prompt, type GRTM and press the Enter key.
The system displays the Group Insurance Plans Menu; for example,
+-+-+-+-+-+-+-+-+-+-+-+-+-+-+-+-+-+-+-+-+-+-+-+-+-+-+-+-+-+ | THIRD PARTY BILLING SYSTEM - VER 2.6 | + Group Insurance Plans Menu + | INDIAN HEALTH HOSPITAL | +-+-+-+-+-+-+-+-+-+-+-+-+-+-+-+-+-+-+-+-+-+-+-+-+-+-+-+-+-+ User: TESTER,TEST 3-DEC-2009 1:24 PM EDGR Add/Edit Group Insurance Plans LSGR Group Insurance Plans Listing ASGR Mass Group Plan Assignment for specified Employer MRGR Merge Duplicate Group Plans Select Group Insurance Plans Menu Option:
Figure 8-54: Group Insurance Plans Menu
To Add or edit the group insurance plans.
To view or print a list of the group insurance plans.
To assign a specified Group Plan to the policies of each employee for a selected employer.
To merge duplicate group plans.

Third Party Billing System (ABM) Version 2.6
User Manual Table Maintenance Menu (TMTP) January 2010
251
8.9.1 Add/Edit Group Insurance Plans (EDGR)
Main Menu > TMTP > GRTM > EDGR
If a patient is a member of a group insurance plan, the system needs the group name and numbers for that plan, to automate the billing process. Use the Add/Edit Group Insurance Plan option to add or edit group insurance plans.
The process for adding a group plan and the process for editing a group plan is similar. The main difference is that when editing a group plan, data previously entered displays between the prompt and two slashes (//). The cursor is positioned after the two slashes.
To keep the existing data, press the Enter key.
To edit the existing data, type the new data.
Note: To prevent duplication, make sure that the plan the user want to add does not already exist.
To add or edit a Group Insurance Plan, follow these steps:
1. At the “Select Group Insurance Plans Menu Option” prompt, type EDGR.
2. At the “Select Employer Group Insurance Group Name” prompt, type the name of the group plan to add or edit.
When adding a new group plan, the system prompts the user to verify the addition. Then go to step 4.
3. At the “Modify Group Name” prompt, type the new name; otherwise, press the Enter key.
SELECT GROUP INSURANCE PLANS MENU OPTION: EDGR <Enter> ADD/EDIT GROUP INSURANCE PLANS Select EMPLOYER GROUP INSURANCE GROUP NAME: TEST GROUP <Enter> Modify GROUP NAME (if Desired): TEST GROUP// TEST GROUP PLAN <Enter>
Figure 8-55: Example of editing group insurance plans (steps 1-3)
4. At the “Do the Group Numbers vary depending on Visit Type (Y/N)?” prompt, Type Y or N.
Type N, if the group number is the same, regardless of the patient’s visit type, and go to step 5.

Third Party Billing System (ABM) Version 2.6
User Manual Table Maintenance Menu (TMTP) January 2010
252
Type Y, if the group number changes depending on the patient’s type of visit (inpatient, outpatient, dental), and go to step 6.
5. If the group number is the same regardless of visit type,
At the “[5a] Group Number” prompt, type the 3- to 17-character group number assigned to the group plan by the insurer; for example,
NOTE: Some Insurers assign different Group Numbers based upon the particular type of visit (dental, outpatient, etc.) that occurred. Do the Group Numbers vary depending on Visit Type (Y/N)? Y// N <Enter> NO [5a] Group Number.....: 12345 <Enter>
Figure 8-56: Example of editing group insurance plans (step 4a)
6. If the group number changes depending on type of visit,
a. At the “Select Visit Type” prompt, type a visit type entry. The system will use the entries stored in the Visit type file. Some examples are:
111 (inpatient)
131 (outpatient)
998 (Dental)
Then verify the entry by typing Y at the prompt.
b. At the “Group Number (Visit Specific)” prompt, type the group plan number associated with the visit type you selected in step 6a
c. Since there can be more than one visit type, repeat steps 6a and b to add additional visit types for the selected Employer Group Insurance.
When finished, press the Enter key at a blank “Select Visit Type” prompt.
Then the system displays the Group Insurance Plans menu.

Third Party Billing System (ABM) Version 2.6
User Manual Table Maintenance Menu (TMTP) January 2010
253
NOTE: Some Insurers assign different Group Numbers based upon the particular type of visit (dental, outpatient, etc.) that occurred. Do the Group Numbers vary depending on Visit Type (Y/N)? N// Y <Enter> YES Select VISIT TYPE: 111 <Enter> (INPATIENT) Are you adding 'INPATIENT' as a new VISIT TYPE (the 1ST for this EMPLOYER GROUP INSURANCE)? No// Y <Enter> (Yes) GROUP NUMBER (VISIT SPECIFIC): 12345A <Enter> Select VISIT TYPE: 131 <Enter> (OUTPATIENT) Are you adding 'OUTPATIENT' as a new VISIT TYPE (the 2ND for this EMPLOYER GROUP INSURANCE)? No// Y <Enter> (Yes) GROUP NUMBER (VISIT SPECIFIC): 12345B <Enter> Select VISIT TYPE: <Enter>
Figure 8-57: Example of editing group insurance plans (step 6)
8.9.2 Group Insurance Plans Listing (LSGR)
Main Menu > TMTP > GRTM > LSGR
Use the Group Insurance Plans Listing option to view or print a current listing of Group Insurance plans. The list includes the
Insurance plan name and number
Any visit type/visit-specific group numbers
To view or print a list of current group insurance plans, follow these steps:
1. At the “Select Group Insurance Plans Menu Option” prompt, type LSGR.
2. At the “DEVICE” prompt,
Press the Enter key to display the list on the screen, or
Type the name of the printer; and at the “Right Margin” prompt, press the Enter key to accept the default value of 80, or type the size of the right margin.
The system displays or prints the current group insurance plans; for example,

Third Party Billing System (ABM) Version 2.6
User Manual Table Maintenance Menu (TMTP) January 2010
254
GROUP INSURANCE PLAN LIST DEC 3,2009 13:29 PAGE 1 GROUP NAME GROUP NUMBER VISIT SPECIFIC VISIT TYPE GROUP NUMBERS -------------------------------------------------------------------------------- MACOMB COUNTY SHERIFF DEPT 33536 MAIL HANDLERS BENEFIT PLAN MAILHANDLERS 454 454 MARRIOTT 21123 MARTIN'S JEWELRY REPAIR 324342 MEDIAMAX CMDT-11039 MERLE’S AUTO AND BODY MEDICAL/SURGICAL 003982 MESA PHSYCHIATRIC SERVICES 00384 MESA PSYCHIATRIC SERVICES 00384 MIDAS MUFFLER 2104004 MIDAS MUFFLER-CO 3986672 MINI MART MM123 OUTPATIENT HX2222 DENTAL D3555
Figure 8-58: Example of a group insurance plans listing
8.9.3 Mass Group Plan Assignment for Specified Employer (ASGR)
Main Menu > TMTP > GRTM > ASGR
The Mass Group Plan Assignment for Specified Employer option is a utility that enables you to assign a specified group plan policy to all employees of a selected employer.
To assign all employees of a selected employer a specific group plan policy, follow these steps:
1. At the “Select Group Insurance Plans Menu Option” prompt, type ASGR.
2. At the “Do you wish to run this utility program?” prompt, type YES.
3. At the “Select Employer” prompt, type the name of the employer whose employees the user wants to assign the group plan.
Any employer in the Employer file can be selected.
4. At the “Select Group Plan” prompt, type the name of the group plan that will be assigned to all employees of specified employer.
The user can select any Group Plan in the Group Plan file.
The system displays the selection and prompts the user to verify the selection

Third Party Billing System (ABM) Version 2.6
User Manual Table Maintenance Menu (TMTP) January 2010
255
5. At the “Is this Correct (Y/N)?” prompt, type Y, if the displayed employer and group plan is correct.
The system changes the policy selected, and displays a count of the policies changed for all patients associated with the employer and group plan combination selected.
6. At the “Do you wish to Select another Employer?” prompt, type Yes or No.
If the user types Yes, the “Select Employer” prompt is displayed. Repeat steps 2-5.
If the user types No, the system displays the Group Insurance Plans menu.
+-+-+-+-+-+-+-+-+-+-+-+-+-+-+-+-+-+-+-+-+-+-+-+-+-+-+-+-+-+ | THIRD PARTY BILLING SYSTEM - VER 2.6 | + Mass Group Plan Assignment for specified Employer + | INDIAN HEALTH HOSPITAL | +-+-+-+-+-+-+-+-+-+-+-+-+-+-+-+-+-+-+-+-+-+-+-+-+-+-+-+-+-+ User: TESTER,TEST 3-DEC-2009 1:31 PM This utility allows for the mass assignment of a specified Group Plan to the policies of each employee for a selected Employer. Do you wish to run this utility program? yes YES Select EMPLOYER: INDIAN HEALTH SERVICE Select GROUP PLAN: INDIAN HEALTH SERVICE You have selected to assign all employees of: INDIAN HEALTH SERVICE the Group Plan: INDIAN HEALTH SERVICE Is this Correct (Y/N)? YES...................................................... ..................... POLICIES CHANGED: 34 Do you wish to Select another Employer? NO <Enter>
Figure 8-59: Example of mass group plan assignment for specified employer (ASGR option)
8.9.4 Merge Duplicate Group Plans (MRGR)
Main Menu > TMTP > GRTM > MRGR
Use the Merge Duplicate Group Plans option to merge duplicate group plans under a single group plan name.

Third Party Billing System (ABM) Version 2.6
User Manual Table Maintenance Menu (TMTP) January 2010
256
To merge duplicate group plans, follow these steps:
1. At the “Select Group Insurance Plans Menu Option” prompt, type MRGR.
2. At the “Select Group Plan (to Search against)” prompt, type the name or keyword for the first plan.
The system displays the possible matches.
3. At the “Choose” prompt, type the number of the plan to search against.
4. At the “Select (Search) for Duplicate Group Plan” prompt, type the name or keyword for the second plan.
The system displays the two selected group plans.
5. At the “Are the two Group Plans duplicates?” prompt, type
Y (Yes) and repeat steps 2-3. or
N (No) and the system prompts the user to determine if he/she wants to continue checking for duplicates against the first plan name. Repeat steps 1-3.
6. At the “Which of the two is most accurate” prompt, type the number (1 or 2) that corresponds to the more accurate plan.
The system merges the less accurate group plan file with the more accurate group plan file.
7. At the “Do you wish to continue running this program?” prompt,
Type Y (Yes)to continue merging duplicate plans
Type N (No) to return to the Group Plan menu.
+-+-+-+-+-+-+-+-+-+-+-+-+-+-+-+-+-+-+-+-+-+-+-+-+-+-+-+-+-+ | THIRD PARTY BILLING SYSTEM - VER 2.6 | + Mass Group Plan Assignment for specified Employer + | INDIAN HEALTH HOSPITAL | +-+-+-+-+-+-+-+-+-+-+-+-+-+-+-+-+-+-+-+-+-+-+-+-+-+-+-+-+-+ User: TESTER,TEST 3-DEC-2009 1:31 PM

Third Party Billing System (ABM) Version 2.6
User Manual Table Maintenance Menu (TMTP) January 2010
257
Select GROUP PLAN (to Search against): TEST <Enter> 1 TEST GROUP PLAN 2 TEST PLAN CHOOSE 1-2: 1 <Enter> TEST GROUP PLAN Dup-Check for: TEST GROUP PLAN 33456 ================================================ Select (SEARCH) for Duplicate GROUP PLAN: TEST PLAN _____________________________________________________________________________ [1] TEST GROUP PLAN | [2] TEST PLAN 33456 | 12345 ----------------------------------------------------------------------------- Are the two GROUP PLANS duplicates (Y/N)? Y <Enter> Select one of the following: 1 TEST GROUP PLAN 2 TEST PLAN Which of the two is most accurate: 1 <Enter> TEST GROUP PLAN Re-directing Pointers... Do you wish to continue running this program? Y// N <Enter>
Figure 8-60: Example of merge duplicate group plans (MRGR option)
8.10 Revenue Codes Menu (RVTM)
Main Menu > TMTP > RVTM
The Error Codes Menu enables users to maintain revenue codes, and create a listing of revenue codes. These options are outlined in this section.
To access the Revenue Codes Menu:
1. At the Third Party Billing System “Select menu option” prompt, type TMTP and press the Enter key.
2. At the “Select Table Maintenance Menu Option” prompt, type RVTM and press the Enter key.
The system displays the Revenue Codes Menu; for example,

Third Party Billing System (ABM) Version 2.6
User Manual Table Maintenance Menu (TMTP) January 2010
258
+-+-+-+-+-+-+-+-+-+-+-+-+-+-+-+-+-+-+-+-+-+-+-+-+-+-+-+-+-+ | THIRD PARTY BILLING SYSTEM - VER 2.6 | + Revenue Codes Menu + | INDIAN HEALTH HOSPITAL | +-+-+-+-+-+-+-+-+-+-+-+-+-+-+-+-+-+-+-+-+-+-+-+-+-+-+-+-+-+ User: TESTER,TEST 3-DEC-2009 1:37 PM EDRV Revenue Code Maintenance LSRV Print Revenue Code Listing Select Revenue Codes Menu Option:
Figure 8-61: Revenue Codes Menu
To perform Revenue Code maintenance, see Section 8.10.1.
To view or print a list of the Revenue Codes, see Section 8.10.2.
8.10.1 Revenue Codes Maintenance (EDRV)
Main Menu > TMTP > RVTM > EDRV
Use the Revenue Codes Maintenance option to perform the following maintenance tasks:
Indicate whether a code is active or inactive.
Specify whether a revenue code is selectable in the Visit Type fields of the Insurer file when setting up an all-inclusive mode claim.
To perform Revenue Code maintenance tasks, follow these steps:
1. At the “Select Revenue Codes Menu Option” prompt, type EDRV.
2. At the “Select Revenue Code to Edit” prompt, type the revenue code name or number.
3. At the “Activate/Inactivate Code” prompt, type A (Activate) to enable selection of the revenue code in the Claim Editor; otherwise, type I (Inactivate).
4. At the “All Inclusive Rate” prompt, type Y (Yes) to enable the revenue code to be selectable in the Visit Type fields of the Insurer file; otherwise type N (No).
+-+-+-+-+-+-+-+-+-+-+-+-+-+-+-+-+-+-+-+-+-+-+-+-+-+-+-+-+-+ | THIRD PARTY BILLING SYSTEM - VER 2.6 | + Revenue Code Maintenance + | INDIAN HEALTH HOSPITAL | +-+-+-+-+-+-+-+-+-+-+-+-+-+-+-+-+-+-+-+-+-+-+-+-+-+-+-+-+-+ User: TESTER,TEST 3-DEC-2009 1:42 PM

Third Party Billing System (ABM) Version 2.6
User Manual Table Maintenance Menu (TMTP) January 2010
259
Select REVENUE CODE to Edit: 918 PSYCH/TESTING TESTING Activate/Inactivate Code..: A ACTIVATE CODE All Inclusive Rate (Y/N)..: Y YES Select REVENUE CODE to Edit:
Figure 8-62: Example of Revenue Code Maintenance screen (EDRV option)
8.10.2 Print Revenue Code Listing (LSRV)
Main Menu > TMTP > RVTM > LSRV
Use the Print Revenue Code Listing option to view or print a list of the current revenue codes. For each revenue code, the report lists the
Standard abbreviated description
Active status
All-inclusive status
To view or print the list of Revenue Codes, follow these steps:
1. At the “Select Revenue Codes Menu Option” prompt, type LSRV.
2. At the “DEVICE” prompt,
Press the Enter key to display the list on the screen, or
Type the name of the printer; and at the “Right Margin” prompt, press the Enter key to accept the default value of 80, or type the size of the right margin.
The system displays or prints the Revenue Codes list; for example,
REVENUE CODES LIST DEC 3,2009 13:44 PAGE 1 REVENUE ALL CODE STANDARD ABBREVIATION INACTIVATE INCLUSIVE -------------------------------------------------------------------------------- 100 ALL INCL R&B/ANC ACTIVATE CODE YES 101 ALL INCL R&B ACTIVATE CODE YES 110 ROOM-BOARD/PVT 111 MED-SUR-GY/PVT 112 OB/PVT 113 PEDS/PVT 114 PSYCH/PVT

Third Party Billing System (ABM) Version 2.6
User Manual Table Maintenance Menu (TMTP) January 2010
260
115 HOSPICE/PVT 116 DETOX/PVT 117 ONCOLOGY/PVT 118 REHAB/PVT 119 OTHER/PVT 120 ROOM-BOARD/SEMI 121 MED-SURG-GYN/2BED 122 OB/2BED
Figure 8-63: Example of the revenue code listing (LSRV option)
8.11 UB-92 Codes Menu (UCTM)
Main Menu > TMTP > UCTM
The UB-92 Codes Menu enables users to maintain and list the UB-92 codes.
To access the UB-92 Codes Menu:
1. At the Third Party Billing System “Select menu option” prompt, type TMTP and press the Enter key.
2. At the “Select Table Maintenance Menu Option” prompt, type UCTM and press the Enter key.
The system displays the UB-92 Codes Menu; for example,
+-+-+-+-+-+-+-+-+-+-+-+-+-+-+-+-+-+-+-+-+-+-+-+-+-+-+-+-+-+ | THIRD PARTY BILLING SYSTEM - VER 2.6 | + UB-92 Codes Menu + | INDIAN HEALTH HOSPITAL | +-+-+-+-+-+-+-+-+-+-+-+-+-+-+-+-+-+-+-+-+-+-+-+-+-+-+-+-+-+ User: TESTER,TEST 3-DEC-2009 1:45 PM EDUB UB-92 Code Maintenance LSUB UB-92 Codes Listing Select UB-92 Codes Menu Option:
Figure 8-64: UB-92 Codes Menu
8.11.1 UB-92 Code Maintenance (EDUB)
Main Menu > TMTP > UCTM > EDUB
Use the UB-92 Maintenance option to add a new code or edit an existing code.

Third Party Billing System (ABM) Version 2.6
User Manual Table Maintenance Menu (TMTP) January 2010
261
The process for adding or editing a UB-92/UB-04 code is similar. The main difference is that when editing an entry, data previously entered displays between the prompt and two slashes (//). The cursor is positioned after the two slashes.
To keep the existing data, press the Enter key.
To edit the existing data, type the new data.
To add or edit a UB-92/UB-04 code, follow these steps:
1. At the “Select UB-92 Menu Option” prompt, type EDUB.
2. The system will display the following list of categories:
1 CONDITION CODES 2 OCCURRENCE CODES 3 OCCURRENCE SPAN CODES 4 SPECIAL PROGRAM CODES 5 VALUE CODES 6 BILL TYPE 7 DELAYED REASON CODES Select Desired Code:
Figure 8-65: Category list for adding/editing a UB-92/UB-04 code
At the “Select Desired Code” prompt, type the number that corresponds to the category of the UB-92 code the user wants to edit.
3. At the “Desired action” prompt, type
1 to edit a code for the specified category, and go to step 4.
2 to add a code for the specified category, and go to step 5.
3 to quit and return to the UB-92 Codes menu.
Note: When adding a code, make sure that the code is legitimate and known by the entities to be billed.
4. To edit a code, type the number of the code to edit at the “Select [category name] code to Edit” prompt.
To see a list of options, type two question marks (??) at the prompt.
If editing an existing code, the existing description text will appear after the “Description” prompt, followed by the word Replace.

Third Party Billing System (ABM) Version 2.6
User Manual Table Maintenance Menu (TMTP) January 2010
262
To edit the entire description, type three periods (…) after the “Replace” prompt and type the new description after the word “With” (which displays after typing the three periods).
To edit a portion of the description, type the portion to edit after the “Replace” prompt and type the new portion of the description after the word “With” (which displays after selecting text to replace).
If the description does not need to be edited, press the Return key at the “Replace” prompt.
5. If adding a new code, type the description of the new code at the “Description:” prompt.
If a new code is added, the system will prompt the user to verify the entry before continuing to step 6.
6. At the “Inactive Flag” prompt, type
0 (Active) for the code to be used on appropriate UB-92/UB-04 forms, or
1 (Inactive) - to indicate that this code is inactive.
Select Desired Code: 1 CONDITION CODES Select one of the following: 1 EDIT 2 ADD 3 QUIT Desired Action: 1// <Enter> EDIT Select CONDITION CODE to Edit: 18 <Enter> MAIDEN NAME RETAINED DESCRIPTION: MAIDEN NAME RETAINED Replace...With PATIENT RETAINED MAIDEN NAME <Enter> Replace Patient Retained Maiden Name INACTIVE FLAG: ACTIVE FLAG// 0 ACTIVE FLAG
Figure 8-66: UB-92 Code Maintenance
8.11.2 UB-92 Codes Listing (LSUB)
Main Menu > TMTP > UCTM > LSUB
Use the UB-92 Codes Listing option to generate a list of UB-92/UB-04 codes sorted by category.

Third Party Billing System (ABM) Version 2.6
User Manual Table Maintenance Menu (TMTP) January 2010
263
To view or print the list of Revenue Codes, follow these steps:
1. At the “Select UB-92 Codes Menu Option” prompt, type LSUB.
2. At the “DEVICE” prompt,
Press the Enter key to display the list on the screen, or
Type the name of the printer; and at the “Right Margin” prompt, press the Enter key to accept the default value of 80, or type the size of the right margin.
The system displays or prints the UB-92 Codes list, sorted by category; for example,
UB-92 CODES LISTING DEC 3,2009 14:39 PAGE 1 CODE DESCRIPTION -------------------------------------------------------------------------------- CODE TYPE: ADMIT SRCE 1 PHYSICIAN REFERRAL 2 CLINIC REFERRAL 3 HMO REFERRAL 4 TRANSFER FROM A HOSPITAL 5 TRANSFER FROM SKILLED NURSING FACILITY 6 TRANSFER FROM ANOTHER FACILITY 7 EMERGENCY ROOM 8 COURT/LAW ENFORCEMENT 9 UNKNOWN A Transfer from a Critical Access Hospital B Transfer from Another Home Health Agency CODE TYPE: BILL TYPE 110 NON COVERED 111 INPATIENT ADMIT THRU DISCHARGE 121 INPATIENT (MCR PART B) ADMIT THRU DISCHARGE 130 ZERO PAY 131 OUTPATIENT
Figure 8-67: Example of UB-92 Code listings (LSUB option)
8.12 Employer File Menu (EMTM)
Main Menu > TMTP > EMTM
The Employer File menu enables users to

Third Party Billing System (ABM) Version 2.6
User Manual Table Maintenance Menu (TMTP) January 2010
264
Add or edit employer entries
View or print a list of the employers or a list of all employees by employer
Merge duplicate employers in the file
To access the Employer File Menu:
1. At the Third Party Billing System “Select Menu Option” prompt, type TMTP and press the Enter key.
2. At the “Select Table Maintenance Menu Option” prompt, type EMTM and press the Enter key.
The system displays the Employer File Menu; for example,
+-+-+-+-+-+-+-+-+-+-+-+-+-+-+-+-+-+-+-+-+-+-+-+-+-+-+-+-+-+ | THIRD PARTY BILLING SYSTEM - VER 2.6 | + Employer File Menu + | INDIAN HEALTH HOSPITAL | +-+-+-+-+-+-+-+-+-+-+-+-+-+-+-+-+-+-+-+-+-+-+-+-+-+-+-+-+-+ User: TESTER,TEST 3-DEC-2009 2:42 PM EDEM Add/Edit an Employer LSEM Employer Listing RPEM List all Employees by Employer MREM Merge Duplicate Employers Select Employer File Menu Option:
Figure 8-68: Employer File Menu (EMTM option)
To add or edit an employer, see Section 8.12.1.
To view or print a list of the employers in the Employer file, see Section 8.12.2.
To view of print a list of all employees by employer, see Section 8.12.3.
To merge duplicate employers in the Employer file, see Section 8.12.4.
8.12.1 Add/Edit an Employer (EDEM)
Main Menu > TMTP > EMTM > EDEM
Use the Add/Edit an Employer option to
Add new employers to the Employer file.
Update information f or existing employers in the Employer file.

Third Party Billing System (ABM) Version 2.6
User Manual Table Maintenance Menu (TMTP) January 2010
265
The process for adding an employer or editing an employer is similar. The main difference is that, when editing a visit type, any data previously entered displays between the prompt and two slashes (//). The cursor is positioned after the two slashes.
To keep the existing data, press the Enter key.
To edit the existing data, type the new data.
Note: To prevent duplication, make sure that the employer you want to add does not already exist in the Employer file.
To add or edit an employer in the Employer file, follow these steps:
1. At the “Select Employer File Menu Option” prompt, type EDEM.
2. At the “Select Employer” prompt, type the name of the employer to add or edit.
When adding an employer, the system prompts the user to verify the entry.
To see a list of available employers, type a question mark (?) at the prompt.
3. At the “Employer [current name]//” prompt, type the name of the employer to add or edit; otherwise, press the Enter key.
4. At the following prompts, enter the complete mailing address for the specified employer.
Prompt: Action
Street Type the complete street address.
State Type the name of the city.
State Type the name or abbreviation of the state.
Phone Type the business office phone number, including the area code.
Abbrev Type an abbreviation that can be used to find the employer.
5. At the “Billing Entity for Workmen's Comp” prompt, type the name of the company the employer uses for Workers Compensation Claims.

Third Party Billing System (ABM) Version 2.6
User Manual Table Maintenance Menu (TMTP) January 2010
266
Select EMPLOYER: TEST Employer..: TEST// <Enter> Street....: 1234 ANYWHERE STREET <Enter> City......: ANYWHERE <Enter> State.....: NEW MEXICO <Enter> Zip.......: 87111 <Enter> Phone.....: 505-555-4545 <Enter> Abbrev....: TT <Enter> Billing Entity for Workmen's Comp.: NM BC/BS( BLUE CROSS/CROSSE MEXICO NEW SHIELD ) NEW MEXICO BC/BS INC - 12800 NATIVE SCHOOL RD NE Domain: NM ALBUQUERQUE, NM 87112 OK? Y// Y
Figure 8-69: Example of editing employer information in the Employer file (EDEM option)
8.12.2 Employer Listing (LSEM)
Main Menu > TMTP > EMTM > LSEM
Use the Employer Listing option to display or print a list of the employers in the Employer File.
To view/print the contents of the Employer file, follow these steps:
1. At the “Select Employer File Menu Option” prompt, type LSEM.
2. At the “DEVICE” prompt,
Press the Enter key to display the list on the screen, or
Type the name of the printer; and at the “Right Margin” prompt, press the Enter key to accept the default value of 80, or type the size of the right margin.
The system displays or prints the contents of the Employer file; for example,
===== EMPLOYER LISTING ===== DEC 3,2009 14:45 PAGE 1 EMPLOYER PHONE -------------------------------------------------------------------------------- ABC CORPORATION 505 2222222 1564 MAIN STREET ALBUQUERQUE, NM 87109 ABEL JEWELERS 505-474-4411 4329 GREEN MEADOWS DR SANTA FE, NM 87528 ABSENT 909 800 8080

Third Party Billing System (ABM) Version 2.6
User Manual Table Maintenance Menu (TMTP) January 2010
267
003 DONTKNOW WHOVILLE, CA 99999 ACADEMY REPROGRAPHICS 4801-C ALAMEDA NW ALBUQUERQE, NM 87102 ACCESS TRAVEL AGENCY 505-474-4411 4329 GREEN MEADOWS,DRIVE SANTA FE, NM 97528
Figure 8-70: Example of Employer Listing screen (LSEM option)
8.12.3 List all Employees by Employer (RPEM)
Main Menu > TMTP > EMTM > RPEM
Use the Employees by Employer option to generate a list of employees sorted alphabetically by employer to view on the screen or print.
To view/print a list of all employees by employer, follow these steps:
1. At the “Select Employer File Menu Option” prompt, type RPEM.
2. At the “Do you wish the Run the Program?” prompt, type Y (Yes) to generate the list.
2. At the “DEVICE” prompt,
Press the Enter key to display the list on the screen, or
Type the name of the printer; and at the “Right Margin” prompt, press the Enter key to accept the default value of 80, or type the size of the right margin.
The system displays or prints the list of all employees by employer; for example,
=============================================================================== EMPLOYEE LISTING for All EMPLOYERS DEC 3,2009 Page 1 Billing Location: INDIAN HOSP =============================================================================== Employer Employee HRN ------------------------------------------------------------------------------- ABC CORPORATION FREEDOM,LIBERTY 502251 ABEL JEWELERS DEMO,SHAYLA 8253 RED,SCARLETT 1253 ACADEMY REPROGRAPHICS DOE,DOUG 2105 ACCESS TRAVEL AGENCY BLACK,OREO 9236

Third Party Billing System (ABM) Version 2.6
User Manual Table Maintenance Menu (TMTP) January 2010
268
OREO,CLEO 1236 ACCI ENG. CONSTRUCTION PRESIDENT,HARRY 19670 ACE HARDWARE KERYALL,KITTY 1510
Figure 8-71: List All employees by employer
8.12.4 Merge Duplicate Employers (MREM)
Main Menu > TMTP > EMTM > MREM
Use the Merge Duplicate Employers option to merge two duplicate employers,
To merge duplicate Employers, follow these steps:
1. At the “Select Employer File Menu Option” prompt, type MREM.
2. At the “Select Employer” prompt, type the name or keyword for the employer to Search against.
3. At the “OK?” prompt, type
Y (Yes) if the displayed employer is correct.
N (No) if the displayed employer is not correct and repeat step 2.
Note: If the displayed employer is the only one that matches the criteria, the system does not display the “OK?” prompt for verification.
4. At the “Select Duplicate Employer” prompt, type the name or keyword for the duplicate employer.
5. At the “OK?” prompt, type
Y (Yes) if the displayed employer is the one you want.
N (No) if the displayed employer is not the one you want and repeat step 4.
If the employer found is the only one the system finds to match the user’s criteria, the system will not ask for verification.
Note: If the displayed employer is the only one that matches the user’s criteria, the system does not display the “OK?” prompt for verification.
The system displays the two employers and their information.

Third Party Billing System (ABM) Version 2.6
User Manual Table Maintenance Menu (TMTP) January 2010
269
6. At the “Are the two Employers duplicates?” prompt, type Y (Yes) or N (No).
If N (No) is typed, the system prompts the user to continue checking for duplicates for the first employer.
If the user types Y (Yes), repeat steps 4 and 5.
If the user types N (No), repeat steps 2-4.
7. At the “Which of the two is most accurate” prompt type number, type either 1 or 2, depending upon which record is accurate for the two employers.
The system merges the least accurate employer file with the more accurate employer file by redirecting the data pointers to the more accurate data.
8. At the “Do you wish to continue running this program?” prompt,
Press the Enter key for the default (Yes) to merge other duplicate employers.
Type N (No) to return to the Employer File menu.
Select EMPLOYER (to Search against): TEST <Enter> Dup-Check for: TEST 1234 ANYWHERE ST. ANYWHERE, NM 87111 ================================================ Select (SEARCH) for Duplicate EMPLOYER: DEMO <Enter> _____________________________________________________________________________ [1] TEST | [2] DEMO 1234 ANYWHERE ST. | 1234 ANYPLACE ANYWHERE, NM 87111 | ANYWHERE, NM 87111 ----------------------------------------------------------------------------- Are the two Employers duplicates (Y/N)? YES <Enter> Select one of the following: 1 TEST 2 DEMO Which of the two is most accurate: 1 <Enter> TEST OK, MERGING.. Re-directing Pointers... Do you wish to continue running this program? Y//
Figure 8-72: Example of merging duplicate employers (MREM option)

Third Party Billing System (ABM) Version 2.6
User Manual Table Maintenance Menu (TMTP) January 2010
270
8.13 Drug File Menu (DRTM)
Main Menu > TMTP > DRTM
Pharmacy is responsible for Drug file maintenance. However, two drug file inquiry options enable users to print a listing of drugs and display a drug file entry.
To access the Drug File Menu:
1. At the Third Party Billing System “Select menu option” prompt, type TMTP and press the Enter key.
2. At the “Select Table Maintenance Menu Option” prompt, type DRTM and press the Enter key.
The system displays the Drug File Menu; for example,
+-+-+-+-+-+-+-+-+-+-+-+-+-+-+-+-+-+-+-+-+-+-+-+-+-+-+-+-+-+ | THIRD PARTY BILLING SYSTEM - VER 2.6 | + Drug File Menu + | INDIAN HEALTH HOSPITAL | +-+-+-+-+-+-+-+-+-+-+-+-+-+-+-+-+-+-+-+-+-+-+-+-+-+-+-+-+-+ User: TESTER,TEST 3-DEC-2009 2:51 PM LSDR Drug Listing IQDR Display a Drug File Entry Select Drug File Menu Option:
Figure 8-73: Drug File Menu (DRTM option)
To view or print an alphabetical list drugs in the Drug file, and their NDC number and dispense fee, see Section 8.13.1.
To view all information on file for a specific drug, see Section 8.13.2.
8.13.1 Drug Listing (LSDR)
Main Menu > TMTP > DRTM > LSDR
Use the Drug Listing option to generate an alphabetical listing of drugs in the Drug file that includes the NDC Number and dispense fee. Drug synonyms can be included.

Third Party Billing System (ABM) Version 2.6
User Manual Table Maintenance Menu (TMTP) January 2010
271
To generate and view or print a list of drugs in the Drug file, follow these steps:
1. At the “Select Drug File Menu Option” prompt, type LSDR.
2. At the “Do you wish to run the program” prompt, press the Enter key. The default for this prompt is Yes. This will generate the list of drugs in the Drug file.
3. At the “Should the Listing display the Drug Synonyms?” prompt, type Y (Yes) to include the Drug synonyms on the list; otherwise, type N (No).
4. At the “Device” prompt, type the name of the device to view or print the listing.
The system displays or prints the alphabetically list of drugs in the Drug file; for example,
=============================================================================== DRUG FILE LISTING DEC 3,2009 Page 1 Billing Location: INDIAN HOSP =============================================================================== Dispense Fee Drug / Synonym NDC Number Per Unit Units ------------------------------------------------------------------------------- AMINOPHYLLINE 100MG TAB 0.000 TAB Ami100 AMIODARONE 50MG/ML INJ 3ML (BEN VENUE) 55390-0057-10 0.425 ML Cordarone AMIODARONE HCL 200MG TAB (SANDOZ) 00781-1203-60 0.150 TAB Cor200 AMITRIPTYLINE 25MG TAB U/D 51079-0107-20 0.045 TAB Ami25T AMITRIPTYLINE 25MG TAB (Q/P) 00603-2213-32 0.017 TAB Amitr25 AMITRIPTYLINE 25MG TAB (SANDOZ) 00781-1487-10 0.064 TAB Amitr25 AMITRIPTYLINE 50MG TAB 0.010 TAB Endep AMLODIPINE 0.000 AMLODIPINE 10MG TAB 00069-1540-68 1.740 TAB Aml10 AMLODIPINE 5MG TAB 00069-1530-68 0.800 TAB Aml5T AMLODIPINE 5MG TAB (CARACO) 57664-0569-99 0.015 TAB Norvasc
Figure 8-74: Example of a Drug File Listing (LSDR option)
8.13.2 Display a Drug File Entry (IQDR)
Main Menu > TMTP > DRTM > IQDR
Use the Drug File Entry option to view all information on file for a specific drug.

Third Party Billing System (ABM) Version 2.6
User Manual Table Maintenance Menu (TMTP) January 2010
272
To view all information on file for a specific drug, follow these steps:
1. At the “Select Drug File Menu Option” prompt, type IQDR.
2. At the “Select Drug” prompt, type the name of number of the drug.
The system displays all of the information on file for the specified drug. Only those fields that contain data are displayed.
Select DRUG: IPRATROPIUM 0.02% NEB U/D SOLN (IVAX) RE105 -5503 FOR USE IN ER/POPD FOR ACUTE EXACERBATION OF RAD 00172-6407-44 IHH *** DRUG FILE INQUIRY *** =============================================================================== NUMBER: 85055 GENERIC NAME: IPRATROPIUM 0.02% NEB U/D SOLN (IVAX) VA CLASSIFICATION: RE105 DEA, SPECIAL HDLG: 6 MESSAGE: FOR USE IN ER/POPD FOR ACUTE EXACERBATION OF RAD SYNONYM: ATROVENT INTENDED USE: TRADE NAME SYNONYM: 000172640744 NDC CODE: 000172-6407-44 INTENDED USE: DRUG ACCOUNTABILITY PHARMACY ORDERABLE ITEM: IPRATROPIUM APPLICATION PACKAGES' USE: OXU NDC: 00172-6407-44 CORRESPONDING OUTPATIENT DRUG: IPRATROPIUM 0.02% NEB U/D SOLN (IVAX) ORDER UNIT: BX PRICE PER ORDER UNIT: 2.56 DISPENSE UNITS PER ORDER UNIT: 62.5 PRICE PER DISPENSE UNIT: 0.041 DISPENSE UNIT: ML CURRENT INVENTORY: -5503 OLD NAMES: IPRATROPIUM 0.02% NEB SOLN (B/I) (T) DATE CHANGED: FEB 21, 2005 OLD NAMES: IPRATROPIUM 0.02% NEB SOLN (IVA) DATE CHANGED: SEP 27, 2005 OLD NAMES: IPRATROPIUM 0.02% NEB SOLN (IVAX) DATE CHANGED: SEP 27, 2005 LAST PRICE UPDATE: JAN 31, 2008@08:23:23 DIVISION: INDIAN HOSPITAL AWP PER ORDER UNIT: 44.1 AWP PER DISP UNIT: 00000.705600 AWP EFFECTIVE DATE: FEB 22, 2000 LOCAL POSSIBLE DOSAGE: 125 MCG (1/4 BULLET) PACKAGE: Both LOCAL POSSIBLE DOSAGE: 250 MCG (1/2 BULLET) PACKAGE: Both LOCAL POSSIBLE DOSAGE: 500 MCG (1 BULLET) PACKAGE: Both NATIONAL DRUG FILE ENTRY: IPRATROPIUM VA PRODUCT NAME: IPRATROPIUM BR 0.02% SOLN,INHL,2.5ML PSNDF VA PRODUCT NAME ENTRY: IPRATROPIUM BR 0.02% SOLN,INHL,2.5ML PACKAGE SIZE: 25 X 2.5 ML PACKAGE TYPE: UNIT DOSE NATIONAL DRUG CLASS: RE105 CMOP ID: I0178 NATIONAL FORMULARY INDICATOR: YES =============================================================================== Select DRUG:
Figure 8-75: Example of displaying the information on file for a specific drug (IQDR option)

Third Party Billing System (ABM) Version 2.6
User Manual Table Maintenance Menu (TMTP) January 2010
273
8.14 Visit Type Maintenance (VITM)
Main Menu > TMTP > VITM
The Visit Type Maintenance option enables users to establish new visit types or edit existing visit types.
For example, creating a new visit type would be necessary if the local Medicaid Intermediary specified a special program to be billed differently from the existing visit types (outpatient, inpatient and dental). After creating the new visit type, billing data for this visit type can be obtained from the Insurer file and could be established for controlling the mode of billing. Each claim to be billed in this manner would require manual linking to this visit type.
The process for adding a visit type and the process for editing a visit type are similar. The main difference is that, when editing a visit type, any data previously entered displays between the prompt and two slashes (//). The cursor is positioned after the two slashes.
To keep the existing data, press the Enter key.
To edit the existing data, type the new data.
To add or edit a Visit Type, follow these steps:
1. At the Third Party Billing System “Select menu option” prompt, type TMTP and press the Enter key.
2. At the “Select Table Maintenance Menu Option” prompt, type VITM and press the Enter key.
3. At the “Select Visit Type” prompt, type the name of the visit type to add or edit.
When adding a new visit type, the system prompts the user to verify the addition.
4. At the “3P Visit Type Number” prompt,
If the user adds a visit type, the next available visit type number displays between the prompt and two slashes (//).
Press the Enter key to accept the default number assignment, or type a number.
Note: The Visit Type number must be unique, but is user-specific and has no intrinsic meaning to the billing system.

Third Party Billing System (ABM) Version 2.6
User Manual Table Maintenance Menu (TMTP) January 2010
274
When editing a visit type, the number currently assigned to the visit type displays between the prompt and two slashes (//).
5. At the “Name” prompt,
When adding a visit type, type a name that describes the services that will be billed.
When editing a visit type, select the visit type entry and modify the name.
6. At the “UB-92 Bill Type” prompt, type one of the following:
111 (inpatient)
131 (outpatient)
711 (rural clinic)
Note: The UB-92 Bill Type field determines how the system will process the claim. If the visit type is for an inpatient visit, it must be specified as such, so that the Claim Editor will allow access to Inpatient data fields.
7. At the “Select Clinic” prompt, type the clinic type number that applies to the specified visit type.
Note: When the Clinic field is specified for a visit type, all automatically created claims from a visit at the same clinic contains this visit type, as defined for the primary insurer.
If the user adds a new clinic type, the system prompts him/her to verify the entry.
8. The system continues to prompt for clinic types for the specified visit type, until the user presses the Enter key at the “Select Clinic” prompt.
9. The Auto-Link to PCC file is not used at this time. It will be used in the future for creating multiple claims and allowing the generated claim to be linked to certain visit files.
+-+-+-+-+-+-+-+-+-+-+-+-+-+-+-+-+-+-+-+-+-+-+-+-+-+-+-+-+-+ | THIRD PARTY BILLING SYSTEM - VER 2.6 | + Visit Type Maintenance + | INDIAN HEALTH HOSPITAL | +-+-+-+-+-+-+-+-+-+-+-+-+-+-+-+-+-+-+-+-+-+-+-+-+-+-+-+-+-+ User: TESTER,TEST 3-DEC-2009 3:08 PM Select VISIT TYPE: EMERGENCY ROOM NAME: EMERGENCY ROOM// UB-92 BILL TYPE: OUTPATIENT// Select CLINIC: EMERGENCY MEDICINE//

Third Party Billing System (ABM) Version 2.6
User Manual Table Maintenance Menu (TMTP) January 2010
275
AUTO-LINK to PCC file:
Figure 8-76: Example of adding a visit type (VITM option)
8.15 Charge Master Add/Edit (CMTM)
Main Menu > TMTP > CMTM
The Third Party Charge Master File is used to bill for supplies, and only those products that exist in the Charge Master file can be selected on page 8J of the Claim Editor. The Charge Master Add/ Edit option enables the user to add new or modify existing entries in the Third Party Charge Master file.
The process for adding or editing entry in the Charge Master file is similar. The main difference is that, when editing an entry, data previously entered displays between the prompt and two slashes (//). The cursor is positioned after the two slashes.
To keep the existing data, press the Enter key.
To edit the existing data, type the new data.
Note: To prevent duplication, make sure that the Charge Master entry does not already exist in the file.
To add or edit an item in the Charge Master file, follow these steps:
1. At the “Select Table Maintenance Menu Option” prompt, type CMTM and press the Enter key.
2. At the “Select 3P Charge Master Item Description” prompt, type the name of the supply item to add or edit.
When adding a new entry, the system prompts the user to verify the addition.
3. At the “Item Description” prompt, type the new description/name, add or change the description/name of the item; otherwise press the Enter key.
4. At the “Revenue Code” prompt, type the revenue code number used to bill for this item.
To see a list of options, type two question marks (??) at the prompt.
5. At the “HCPCS code” prompt, type the HCPCS code to be associated with the item.
To see a list of options, type two question marks (??) at the prompt.

Third Party Billing System (ABM) Version 2.6
User Manual Table Maintenance Menu (TMTP) January 2010
276
6. At the “UPC” prompt, type the UPC code of the item.
The UPC code cannot be more than 10 characters.
7. At the “Other Identifier” prompt, Type any additional identifiers for the item.
+-+-+-+-+-+-+-+-+-+-+-+-+-+-+-+-+-+-+-+-+-+-+-+-+-+-+-+-+-+ | THIRD PARTY BILLING SYSTEM - VER 2.6 | + Charge Master Add/Edit + | INDIAN HEALTH HOSPITAL | +-+-+-+-+-+-+-+-+-+-+-+-+-+-+-+-+-+-+-+-+-+-+-+-+-+-+-+-+-+ User: TESTER,TEST 3-DEC-2009 3:14 PM Select 3P CHARGE MASTER ITEM DESCRIPTION: MED SUPPLY Are you adding 'MED SUPPLY' as a new 3P CHARGE MASTER (the 8TH)? No// YES (Yes) ITEM DESCRIPTION: MED SUPPLY// <Enter> REVENUE CODE: 270 MED-SUR SUPPLIES GENERAL CLASSIFICATION HCPCS CODE: E1360 (E1360) UPC: 1324657890 OTHER IDENTIFIER: 0987654321 <Enter>
Figure 8-77: Charge Master Add/Edit screen
8.16 Dental Remap Table Maintenance (DMTM)
Main Menu > TMTP > DMTM
The Dental Remap Table Maintenance option enables the user to map IHS dental codes to the appropriate dental codes.
For example, if a facility’s insurers do not accept the IHS dental code, 8160, the IHS dental code must be mapped to a standard dental code such as 8110.
To remap an IHS dental code, follow these steps:
1. At the “Select Table Maintenance Menu Option” prompt, type DMTM and press the Enter key.
2. At the “Select 3P Dental Recode Table Name (Insurer)” prompt, type the name of the insurer or name of the table to remap the dental codes. If all dental insurers need to be modified, select IHS STANDARD TABLE. Selection of this entry will allow the changes to be made to all payers.
3. At the “Code Prefix” prompt type O, S, or D, if the insurer requires a dental code prefix for dental claims. These prefixes will print on the claim forms but does not display in the claim editor.

Third Party Billing System (ABM) Version 2.6
User Manual Table Maintenance Menu (TMTP) January 2010
277
4. At the “Select IHS Code” prompt, type the IHS code number to remap.
5. At the “IHS Code” prompt, press the Enter key to confirm the selection.
6. At the “Remap to Code” prompt, type the code number that the system should remap the table to.
7. The system will continue to prompt for IHS dental codes to remap for the specified Third Part Dental Recode Table, until the user presses the Enter key at the “Select IHS Code” prompt.
+-+-+-+-+-+-+-+-+-+-+-+-+-+-+-+-+-+-+-+-+-+-+-+-+-+-+-+-+-+ | THIRD PARTY BILLING SYSTEM - VER 2.6 | + Dental Remap Table Maintenance + | INDIAN HEALTH HOSPITAL | +-+-+-+-+-+-+-+-+-+-+-+-+-+-+-+-+-+-+-+-+-+-+-+-+-+-+-+-+-+ User: TESTER,TEST 3-DEC-2009 3:31 PM Select 3P DENTAL RECODE TABLE NAME (INSURER): DELTA DENTAL OF NEW MEXICO INC - 2500 LOUISIANA SUITE 600 Domain: NM ALBUQUERQUE, NM 87110 OK? Y// <Enter> CODE PREFIX: 0 <Enter> Select IHS CODE: 8160 <Enter> Are you adding '8160' as a new IHS CODE (the 1ST for this 3P DENTAL RECODE)? No// Y <Enter> (Yes) REMAP TO CODE: 8110 <Enter> Select IHS CODE: <Enter>
Figure 8-78: Example of Dental Remap Table Maintenance screen (DMTM option)
8.17 Form Locator Override (FLTM)
Main Menu > TMTP > FLTM
The Form Locator Override option enables users to customize insurer and visit type information on the CMS-1500 forms. This information is site, insurer, and form specific.
To customize insurer and visit type information on CMS-1500 forms, follow these steps:
1. At the “Select Table Maintenance Menu Option” prompt, type FLTM and press the Enter key.
2. At the “Select 3P Insurer” prompt, type the name of the insurer to edit.

Third Party Billing System (ABM) Version 2.6
User Manual Table Maintenance Menu (TMTP) January 2010
278
The system prompts the user to verify the selection.
3. At the “Select 3P Export Mode Format” prompt, type the name or number of the form to edit.
4. At the “Select Form Locator” prompt, type the number from the displayed list that corresponds to the box on the selected form to add/edit data.
5. At the “Enter visit type, or leave blank for all” prompt, type the number or name of the visit type which the user wants to restrict this change. Multiple visit type entries may be added but the user will need to keep entering this menu option to do so.
The system prompts the user to verify the selection (if a specific visit type was selected).
To make this override change on all claims for the specified insurer and form, regardless of visit type, press the Enter key to leave this prompt blank.
6. At the “Add or Delete Entry?” prompt, type
1 to add a new value or edit the data in the specified form field, and at the “Data Value” prompt, type the new value.
The system adds the data value to the form.
2 to delete the current entry in the specified form field.
The system deletes the data value in the form.

Third Party Billing System (ABM) Version 2.6
User Manual Table Maintenance Menu (TMTP) January 2010
279
Select 3P INSURER: TEST( TEST ) <Enter> .LINDA TEST INS - 123 MAIN ANYWHERE, NM 12345 OK? Y// <Enter> Select 3P EXPORT MODE FORMAT: 14 <Enter> HCFA-1500 Y2K HCFA 1500 Y2K version Select one of the following: 10 RESERVED FOR LOCAL USE 11 BOX 11C - INSURANCE PLAN/PROGRAM NAME 19 RESERVED FOR LOCAL USE 24 LINE ITEMS 32 WHERE SERVICES RENDERED 33 BILLING INFO Select Form Locator: 19 <Enter> RESERVED FOR LOCAL USE Enter visit type, or leave blank for all. 550 <Enter> TEST Current Value: TEST DATA VALUE Visit Type: 550 Select one of the following: 1 ADD/EDIT 2 DELETE Add or Delete Entry?: ADD/EDIT// 1 <Enter> ADD/EDIT DATA VALUE: TEST DATA VALUE <Enter>
Figure 8-79: Example of customizing information on HCFA-1500 forms (FLTM option)
8.18 Initialize New Facility (SSTM)
Main Menu > TMTP > SSTM
The Initialize New Facility option enables users to initialize a facility that is new to the ABM package. The user can initialize only the facility to which he/she are logged in. The computer initializes the necessary files, and notifies the user when the site initialization is complete.
To initialize a new facility, follow these steps:
1. At the “Select Table Maintenance Menu Option” prompt, type SSTM and press the Enter key.
2. At the “Initialize Site [current site name]” prompt, type Y (Yes) to initialize a new facility. For example,

Third Party Billing System (ABM) Version 2.6
User Manual Table Maintenance Menu (TMTP) January 2010
280
+-+-+-+-+-+-+-+-+-+-+-+-+-+-+-+-+-+-+-+-+-+-+-+-+-+-+-+-+-+-+ | THIRD PARTY BILLING SYSTEM - VER 2.6 | + Initialize New Facility + | INDIAN HEALTH HOSPITAL | +-+-+-+-+-+-+-+-+-+-+-+-+-+-+-+-+-+-+-+-+-+-+-+-+-+-+-+-+-+ User: TESTER,TEST 3-DEC-2009 3:40 PM This option will initialize a new location for the Third Party Billing Package. You are logged in as INDIAN HEALTH HOSPITAL HEADQUAR TERS WEST ALBUQUERQUE 01 NM IHS 202810 Initialize Site INDIAN HOSP? NO// YES <Enter> Yes Initializing 3P Claim Data file Initializing 3P Bill file Initializing 3P Parameter file Initializing 3P TX Status file Initializing 3P Area Office Export file Site Initialized.
Figure 8-80: Example of initializing a new facility (SSTM option)
8.19 Manager Reports (TMRP)
Main Menu > TMTP > TMRP
The Manager Reports option allows for the generation of reports that allow for auditing and measuring revenue operations. Currently, there are two reports available for use.
+-+-+-+-+-+-+-+-+-+-+-+-+-+-+-+-+-+-+-+-+-+-+-+-+-+-+-+-+-+ | THIRD PARTY BILLING SYSTEM - VER 2.6 | + Table Maintenance Site Parameters Report + | INDIAN HEALTH HOSPITAL | +-+-+-+-+-+-+-+-+-+-+-+-+-+-+-+-+-+-+-+-+-+-+-+-+-+-+-+-+-+ User: TESTER,TEST 4-DEC-2009 10:14 AM AUTM Table Maintenance Site Parameters Report VCBT Visit/Claim/Bill Tally Report Select Manager Reports Option:
Figure 8-81: Table Maintenance Site Parameters Report screen

Third Party Billing System (ABM) Version 2.6
User Manual Table Maintenance Menu (TMTP) January 2010
281
8.19.1 Table Maintenance Site Parameters Report (AUTM)
Main Menu > TMTP > TMRP > AUTM
The Table Maintenance Site Parameter Report allows the ability to audit and print changes made to certain Table Maintenance functionality. To fulfill these requirements, certain changes were made to audit fields within the Site Parameters. Changes to the following files will be listed on this report:
Printable Name of Payment Site
Facility to Receive Payments
Managers will be able to access this menu option which is located in the Table Maintenance section of the billing application. Only users with access to ABMZ SITE SETUP will be able to access this option.
The report identifies the date and time a value was changed, the old and the new value and the user that made the change. The following steps allow the user to access this option. An example of the screen is also provided.
Select the Reports Menu Option for Table Maintenance Site Parameters Report (TMRP).
Select 2, the Date Range.
Type the beginning and ending dates for the date range.
When prompted to again select either LOCATION or DATE RANGE, press the Enter key, and a listing of audited fields will be displayed.

Third Party Billing System (ABM) Version 2.6
User Manual Table Maintenance Menu (TMTP) January 2010
282
+-+-+-+-+-+-+-+-+-+-+-+-+-+-+-+-+-+-+-+-+-+-+-+-+-+-+-+-+-+ | THIRD PARTY BILLING SYSTEM - VER 2.6 | + Table Maintenance Site Parameters Report + | INDIAN HEALTH HOSPITAL | +-+-+-+-+-+-+-+-+-+-+-+-+-+-+-+-+-+-+-+-+-+-+-+-+-+-+-+-+-+ User: TESTER,TEST 4-DEC-2009 10:10 AM EXCLUSION PARAMETERS Currently in Effect for RESTRICTING the EXPORT to: ======================================================================= Select one of the following: 1 LOCATION 2 DATE RANGE Select ONE or MORE of the above EXCLUSION PARAMETERS: 2 DATE RANGE ============ Entry of EDIT DATE Range ============= Enter STARTING EDIT DATE for the Report: 1/1/09 (JAN 01, 2009) Enter ENDING DATE for the Report: T (DEC 04, 2009) EXCLUSION PARAMETERS Currently in Effect for RESTRICTING the EXPORT to: ======================================================================= - Edit Date Range....:01/01/2009 to: 12/04/2009 Select one of the following: 1 LOCATION 2 DATE RANGE Select ONE or MORE of the above EXCLUSION PARAMETERS: Output DEVICE: HOME//
Figure 8-82: Table Maintenance Site Parameters Report with exclusion parameters

Third Party Billing System (ABM) Version 2.6
User Manual Table Maintenance Menu (TMTP) January 2010
283
============================================================================ LISTING of Audited fields DEC 4,2009 Page 1 ============================================================================ Date/Time User Old Value New Value ---------------------------------------------------------------------------- 3P INSURER Fld: FORM LOCATOR OVERRIDE 05/27/2009@13:43 SISNEROS,GINA ZZ282N00000X 3P PARAMETERS Fld: FACILITY TO RECEIVE PAYMENT 04/13/2009@11:26 TESTER,TEST ALBUQUERQUE ADMINISTRA INDIAN HEALTH HOSP 04/13/2009@11:26 TESTER,TEST INDIAN HEALTH HOSPITAL ALBUQUERQUE ADMIN 04/28/2009@14:26 RENDER,SHONDA ALBUQUERQUE ADMINISTRA TEST HOSPITAL 3P PARAMETERS Fld: PRINTABLE NAME OF PAYMENT SITE 10/07/2009@09:07 VALENCIA,TINA M INDIAN HEALTH HOSP 10/07/2009@09:10 VALENCIA,TINA M INDIAN HEALTH 10/07/2009@09:14 VALENCIA,TINA M INDIAN HEALTH INDIAN HEALTH HOSP (REPORT COMPLETE):
Figure 8-83: Listing of audited fields screen
8.19.2 Visit/Claim/Bill Tally Report (VCBT)
Main Menu > TMTP > TMRP > VCBT
This report is designed to count totals for visits, claims and bills by a date ranges. The goal is to create a report that will identify which clinics are generating services more than others in order to accommodate budgets.
A search can be done by selecting one or more of the exclusion parameters LOCATION, DATE RANGE OR CLINIC. The system will default to ALL for the Clinic and Visit Location.
In the following example, exclusion parameters are set for the DATE RANGE, and the default ALL is used for LOCATION and CLINIC.

Third Party Billing System (ABM) Version 2.6
User Manual Table Maintenance Menu (TMTP) January 2010
284
+-+-+-+-+-+-+-+-+-+-+-+-+-+-+-+-+-+-+-+-+-+-+-+-+-+-+-+-+-+ | THIRD PARTY BILLING SYSTEM - VER 2.6 | + Visit/Claim/Bill Tally Report + | INDIAN HEALTH HOSPITAL | +-+-+-+-+-+-+-+-+-+-+-+-+-+-+-+-+-+-+-+-+-+-+-+-+-+-+-+-+-+ User: TESTER,TEST 4-DEC-2009 8:21 AM EXCLUSION PARAMETERS Currently in Effect for RESTRICTING the EXPORT to: ======================================================================= - Visit Location.....: ALL - Clinics...:ALL Select one of the following: 1 LOCATION 2 DATE RANGE 3 CLINIC Select ONE or MORE of the above EXCLUSION PARAMETERS: 3 CLINIC Select Clinic: ALL// ALL EXCLUSION PARAMETERS Currently in Effect for RESTRICTING the EXPORT to: ======================================================================= - Visit Location.....: ALL - Clinics...:ALL Select one of the following: 1 LOCATION 2 DATE RANGE 3 CLINIC Select ONE or MORE of the above EXCLUSION PARAMETERS: 2 DATE RANGE ============ Entry of DATE Range ============= Enter STARTING DATE for the Report: 080106 (AUG 01, 2006) Enter ENDING DATE for the Report: 090106 (SEP 01, 2006) EXCLUSION PARAMETERS Currently in Effect for RESTRICTING the EXPORT to: ======================================================================= - Visit Location.....: ALL - Date Range....:08/01/2006 to: 09/01/2006 - Clinics...:ALL
Figure 8-84: Visit/Claim/Bill Tally Report screen
After the desired exclusion parameters have been selected for the report, the system returns to the Exclusion Parameters Menu, at which time the user should respond to all remaining prompts. The DEVICE will default to Host file server (HFS) and should not be sent to a printer. The system will automatically assign a file name in the format of FACILITY and DATE with a .txt extension.

Third Party Billing System (ABM) Version 2.6
User Manual Table Maintenance Menu (TMTP) January 2010
285
Select one of the following: 1 LOCATION 2 DATE RANGE 3 CLINIC Select ONE or MORE of the above EXCLUSION PARAMETERS: DEVICE: HFS// <Enter> Virtual HOST FILE TO USE: c:\inetpub\ftproot\pub\NOTAREALFACILITY3061004.txt <Enter> ADDRESS/PARAMETERS: "NWS"// <Enter> Requested Start Time: NOW// <Enter> (OCT 04, 2006@14:33:24) Task # 17356 queued. File to be created:c:\inetpub\ftproot\pub\NOTAREAL FACILITY3061004.txt Enter RETURN to continue or '^' to exit:
Figure 8-85: Exclusion Parameters Menu
Importing the Report to Excel
In order to read the Visit/Claim/Bill Tally Report, it must be imported to Microsoft Excel and opened in a worksheet.
To import the report to Excel:
1. Open Microsoft Excel, and go to File > Open.
2. On the Open dialog box,
For the Look in field, display the dropdown list, and select the folder location of the TaskMan report.
For the Files of type field, display the dropdown list, and select Text Files (*.prn; *.txt; *.csv) to display the report file (.txt).
Select the requested report file, for example, NOT-NOT-A-REAL-FACILITY3061004.txt, and click the Open button.

Third Party Billing System (ABM) Version 2.6
Figure 8-86: Import report to Excel
The Text Import Wizard – Step 1 of 3 dialog box displays.
Step 1, choose the Delimited file type and click the Next button. For example,
User Manual Table Maintenance Menu (TMTP) January 2010
286

Third Party Billing System (ABM) Version 2.6
Figure 8-87: Excel Text Import Wizard (step 1 of 3)
Step 2, select the Tab and Semicolon Delimiters checkboxes, and press the Next button. For example,
Figure 8-88: Excel Text Import Wizard (step 2 of 3)
User Manual Table Maintenance Menu (TMTP) January 2010
287

Third Party Billing System (ABM) Version 2.6
Step 3, press the Finish button.
Figure 8-89: Excel Text Import Wizard (step 3 of 3)
The report displays in the Excel spreadsheet. To review all of the data, adjust the Excel columns.
User Manual Table Maintenance Menu (TMTP) January 2010
288

Third Party Billing System (ABM) Version 2.6
Figure 8-90: Visit/Claim/Bill Tally Report in Excel
User Manual Table Maintenance Menu (TMTP) January 2010
289

Third Party Billing System (ABM) Version 2.6
User Manual Eligibility Menu (ELTP) January 2010
290
9.0 Eligibility Menu (ELTP)
Main Menu > ELTP
The Eligibility Menu enables the user to access a selection of eligibility options in the Patient Registration package (AG). Using this menu, the user can
Maintain the private insurance policy file.
View eligibility reports.
Editing a registration page can be done in the Patient Registration application.
To access the Eligibility Menu:
At the Third Party Billing System “Select menu option” prompt, type ELTP and press the Enter key.
The system displays the Eligibility Menu; for example,
+-+-+-+-+-+-+-+-+-+-+-+-+-+-+-+-+-+-+-+-+-+-+-+-+-+-+-+-+-+ | THIRD PARTY BILLING SYSTEM - VER 2.6 | + Eligibility Menu + | INDIAN HEALTH HOSPITAL | +-+-+-+-+-+-+-+-+-+-+-+-+-+-+-+-+-+-+-+-+-+-+-+-+-+-+-+-+-+ User: TESTER,TEST 4-DEC-2009 10:16 AM POEL Private Insurance Policy Maintenance Menu ... RPEL Eligibility Reports Menu ... Select Eligibility Menu Option:
Figure 9-1: Eligibility Menu screen (ELTP option)
To add or edit a private insurance policy, merge duplicate insurance policies, or list the policies and member by insurer, see Section 9.1.
To view or print eligibility reports, see Section 9.2.

Third Party Billing System (ABM) Version 2.6
User Manual Eligibility Menu (ELTP) January 2010
291
9.1 Private Insurance Maintenance Menu (POEL)
Main Menu > ELTP > POEL
The Private Insurance Maintenance Menu enables users to add or edit a private insurance policy, generate a list of all policies and members by insurer, and merge duplicate insurance policies in Patient Registration through the Third Party Billing system.
To access the Private Insurance Maintenance Menu, follow these steps:
At the “Select Eligibility Menu Option” prompt, type POEL and press the Enter key.
The system displays the Private Insurance Maintenance Menu; for example,
+-+-+-+-+-+-+-+-+-+-+-+-+-+-+-+-+-+-+-+-+-+-+-+-+-+-+-+-+-+ | THIRD PARTY BILLING SYSTEM - VER 2.6 | + Private Insurance Policy Maintenance Menu + | INDIAN HEALTH HOSPITAL | +-+-+-+-+-+-+-+-+-+-+-+-+-+-+-+-+-+-+-+-+-+-+-+-+-+-+-+-+-+ User: TESTER,TEST 6-DEC-2009 2:22 PM LSPO Listing of Policies and Members by Insurer Select Private Insurance Policy Maintenance Menu Option:
Figure 9-2: Private Insurance Policy Maintenance Menu (POEL option)
To view or print a list of policies and members by insurer, see Section 9.1.1.
9.1.1 Listing of Policies and Members by Insurer (LSPO)
Main Menu > ELTP > POEL > LSPO
Use the Listing of Policies and Members by Insurer option to generate a list of the private insurance policies that displays the members associated with each policy, sorted by the insurer in the Patient Registration system.
For information and instructions on editing the Medicare Eligibility page, see the Patient Registration (AG) User Manual.

Third Party Billing System (ABM) Version 2.6
User Manual Eligibility Menu (ELTP) January 2010
292
9.2 Eligibility Reports Menu (RPEL)
Main Menu > ELTP > RPEL
The Eligibility Reports Menu enables users to access the eligibility reports in Patient Registration through the Third Party Billing system. Reports include lists of eligible
Medicare enrollees (Part A, Part B and/or Part D)
Medicaid enrollees
private insurance patients
VA patients
Commissioned officers and dependents, and PCC visits by commissioned officers and dependents
To access the Eligibility Reports Menu, follow these steps:
At the “Select Eligibility Menu Option” prompt, type RPEL and press the Enter key.
The system displays the Eligibility Reports Menu; for example,
+-+-+-+-+-+-+-+-+-+-+-+-+-+-+-+-+-+-+-+-+-+-+-+-+-+-+-+-+-+ | THIRD PARTY BILLING SYSTEM - VER 2.6 | + Eligibility Reports Menu + | INDIAN HEALTH HOSPITAL | +-+-+-+-+-+-+-+-+-+-+-+-+-+-+-+-+-+-+-+-+-+-+-+-+-+-+-+-+-+ User: TESTER,TEST 4-DEC-2009 1:07 PM MARP Listing of Medicare Part A Enrollees MBRP Listing of Medicare Part B Enrollees MRDP Listing of Medicare Part D Enrollees MDRP Listing of Medicaid Enrollees PIRP Private Insurance Eligibility Listing VARP VA Eligibility Listing CORP Listing of Commissioned Officers and Dependents VCRP Visits by Commissioned Officers and Dependents PMRP Listing of Policies and Members by Insurer Select Eligibility Reports Menu Option:
Figure 9-3: Eligibility Reports Menu

Third Party Billing System (ABM) Version 2.6
User Manual Eligibility Menu (ELTP) January 2010
293
9.2.1 Listing of Medicare Part a Enrollees (MARP)
Main Menu > ELTP > RPEL > MARP
Use the Listing of Medicare Part a Enrollees option to print an alphabetical list of patients registered at a selected facility and actively enrolled in Medicare Part A.
For information and instructions on editing the Medicare Eligibility page, see the Patient Registration (AG) User Manual.
9.2.2 Listing of Medicare Part B Enrollees (MBRP)
Main Menu > ELTP > RPEL > MBRP
Use the Listing of Medicare Part B Enrollees option to print an alphabetical list of patients registered at a selected facility and actively enrolled in Medicare Part B.
For information and instructions on editing the Medicare Eligibility page, see the Patient Registration (AG) User Manual.
9.2.3 Listing of Medicare Part D Enrollees (MBRP)
Main Menu > ELTP > RPEL > MBRP
Use the Listing of Medicare Part D Enrollees option to print the number of eligible Medicare Part D recipients by Plan Name and is sorted by Service Unit.
After selecting the MBRP - Listing of Medicare Part D Enrollees option, the system displays a brief description of the report’s search criteria and a list of insurers classified as a Medicare Part D insurance carrier.
The system will screen the Part D payers by the name of the plan and/or the type of insurer. This means that the report will print data for insurers that have a “D” in the name or contain the insurance type code “MD” (Medicare Part D).
The system prompts, “Do you wish to include any other insurers?” This prompt defaults to No. Typing Yes allows the user to add additional Part D plan names that were not included in the generated list of plans.

Third Party Billing System (ABM) Version 2.6
User Manual Eligibility Menu (ELTP) January 2010
294
+-+-+-+-+-+-+-+-+-+-+-+-+-+-+-+-+-+-+-+-+-+-+-+-+-+-+-+-+-+ | THIRD PARTY BILLING SYSTEM - VER 2.6 | + Listing of Medicare Part D Enrollees + | INDIAN HEALTH HOSPITAL | +-+-+-+-+-+-+-+-+-+-+-+-+-+-+-+-+-+-+-+-+-+-+-+-+-+-+-+-+-+ User: TESTER,TEST 4-DEC-2009 1:14 PM This option will print a list of Patients who are registered at the facility you select who are currently enrolled in a Medicare Part D plan. You will be asked to enter an "As of" date to be used in determining those patients who are "actively" enrolled in a plan. The report will be sorted alphabetically by Plan Name. The following insurers contain the Insurer Type code of "MD" or contain "D-" in the name of the plan: D-AARP MCR PART D D-BETTER HEALTH MCR PART D D-CRITERION PRIVATE D-DRUG PLAN USA MCR PART D D-DRUGS UNLIMITED MCR PART D D-HEALTHCARE CHOICE MCR PART D D-HUMANA STANDARD MCR PART D D-IOWA PHARMACY SERVICE CORP PRIVATE D-LIBERTY SQUARE INSURANCE MCR PART D D-PACIFICARE SAVER PRIVATE D-PRESCRIPTION SOLUTION MCR PART D D-UNITEDHEALTH RX MCR PART D Do you wish to include any other insurers?? N// YES Select INSURER NAME: MEDCO ( MEDCO ) .. The following matches were found: 1: MEDCO HEALTH PRESCRIPTION - PO BOX 2187 LEE SUMMIT, MO 64063-2187 2: MEDCO RX - MAILSTOP 10, 399 JEFFERSON RD PARSIPPANY, NJ 07054 Select 1-2: 2 MEDCO RX
Figure 9-4: Listing of Medicare Part D Enrollees screen
The system prompts the user to “Display eligibility as of what date?”
Display eligibility as of what date?: Today// (DEC 4,2009)
Figure 9-5: System prompt for eligibility
The default date is Today, but the user can enter a different date.

Third Party Billing System (ABM) Version 2.6
User Manual Eligibility Menu (ELTP) January 2010
295
Next, the system prompts the user to exclude any inactive or deceased patients. Answer this question to proceed to the next prompt, which asks if a detail view of patients should be displayed. For example,
Do you wish to EXCLUDE inactive and deceased patients? YES// NO
Figure 9-6: System prompt to exclude patients
If the user accepts the default NO, the system will print a report that displays only a count of the number of entries by plan name. If the answer to this prompt is YES, the system will print a report that displays each patient’s eligibility under the Plan Name and include the Subscribers Name, Policy Holder ID, and Effective dates.
Do you wish to view detail (patients)? NO// DEVICE: HOME//
Figure 9-7: System prompt for printing the report
When the system prompts for a device, enter a device name and press the Enter key.
When the report prints, it will display the Medicare Part D information, which includes a
Total Number of Medicare/Railroad Eligible Enrollees per Service Unit
Total Number of Active Medicare Part D Enrollees: for All Service Units
Note: The report will not allow the user to print by location
The report includes the date the report was printed, which can be used for tracking purposes.
The following example of an MRDP report is based on a request for total number counts for two Service Units (SU) and is not a detailed report with patient information.
The SU for Central Arkansas Region has a total Part D count of 69 Medicare eligible enrollees and the Southwest SU has a total Part D of 4 Medicare eligible enrollees. The user takes the numbers from his/her SU. If patients were enrolled at an outside SU, they may be duplicates from the user’s home SU.
Notice that the report has a count for every enrollee by plan name registered at each SU.

Third Party Billing System (ABM) Version 2.6
User Manual Eligibility Menu (ELTP) January 2010
296
DEC 4,2009 Page 1 REGISTERED PATIENTS - ACTIVE MEDICARE PART D ENROLLEES Actively enrolled as of DEC 4,2009 Service Unit: CENTAL ARKANSAS REGION LITTLE ROCK, AR PLAN NAME INS TYPE COUNT ---------------------------------------------------------------------------- D-AARP MCR PART D 8 D-BETTER HEALTH MCR PART D 6 D-CRITERION PRIVATE 4 D-DRUG PLAN USA MCR PART D 4 D-DRUGS UNLIMITED MCR PART D 1 D-HEALTHCARE CHOICE MCR PART D 6 D-HUMANA STANDARD MCR PART D 6 D-IOWA PHARMACY SERVICE CORP PRIVATE 1 D-LIBERTY SQUARE INSURANCE MCR PART D 3 D-PACIFICARE SAVER PRIVATE 2 D-PRESCRIPTION SOLUTION MCR PART D 16 D-UNITEDHEALTH RX MCR PART D 7 MEDCO RX PRIVATE 4 TOTAL PART D FOR CENTRAL ARKANSAS REGION SERVICE UNIT: 69 TOTAL NUMBER OF MEDICARE/RAILROAD ELIG ENROLLEES: 504 Service Unit: SOUTHWEST ALBUQUERQUE, NM PLAN NAME INS TYPE COUNT ---------------------------------------------------------------------------- D-AARP MCR PART D 3 D-BETTER HEALTH MCR PART D 0 D-CRITERION PRIVATE 0 D-DRUG PLAN USA MCR PART D 0 D-DRUGS UNLIMITED MCR PART D 0 D-HEALTHCARE CHOICE MCR PART D 0 D-HUMANA STANDARD MCR PART D 0 D-IOWA PHARMACY SERVICE CORP PRIVATE 0 D-LIBERTY SQUARE INSURANCE MCR PART D 0 D-PACIFICARE SAVER PRIVATE 0 D-PRESCRIPTION SOLUTION MCR PART D 0 D-UNITEDHEALTH RX MCR PART D 0 MEDCO RX PRIVATE 1 TOTAL PART D FOR SOUTHWEST SERVICE UNIT: 4 TOTAL NUMBER OF MEDICARE/RAILROAD ELIG ENROLLEES: 40 TOTAL NUMBER OF ACTIVE MEDICARE PART D ENROLLEES: 74 (REPORT COMPLETE)
Figure 9-8: Report of registered patients active Medicare Part D enrollees by SU
In the report example,

Third Party Billing System (ABM) Version 2.6
User Manual Eligibility Menu (ELTP) January 2010
297
The totals for the Central Arkansas Region Service Unit include a count of all Medicare Part D enrollees (74).
The total number of Medicare/Railroad Eligibility enrollees includes all enrollees with Part A and/or B coverage and enrollees with Railroad eligibility (504).
Therefore, this report can be interpreted further as # registered Patients that have only Medicare Part D coverage, and no Medicare A and/or B coverage or no eligibility in a Railroad Retiree program.
The next example is an MRDP Detail Report with patient information by plan name. Please note the date displayed for tracking purposes.
The detail report displays Plan Name and HRN, Subscriber Name, Insurance Type and effective date, Count and End Dates, and Subscriber’s ID number.
9.2.4 Listing of Medicaid Enrollees (MDRP)
Main Menu > ELTP > RPEL > MDRP
Use the Listing of Medicaid Enrollees option to print an alphabetical list of patients registered at a selected facility and actively enrolled in Medicaid.
For information and instructions on editing the Medicare Eligibility page, see the Patient Registration (AG) User Manual.
9.2.5 Private Insurance Eligibility Listing (PIRP)
Main Menu > ELTP > RPEL > PIRP
Use the Private Insurance Eligibility Listing option to print an alphabetical list of patients registered at a selected facility and actively enrolled in private insurance.
For information and instructions on editing the Medicare Eligibility page, see the Patient Registration (AG) User Manual.
9.2.6 VA Eligibility Listing (VARP)
Main Menu > ELTP > RPEL > VARP
Use the VA Eligibility Listing option to print an alphabetical list of all patients who are veterans.

Third Party Billing System (ABM) Version 2.6
User Manual Eligibility Menu (ELTP) January 2010
298
For information and instructions on editing the Medicare Eligibility page, see the Patient Registration (AG) User Manual.
9.2.7 Listing of Commissioned Officers and Dependents (CORP)
Main Menu > ELTP > RPEL > CORP
Use the Listing of Commissioned Officers and Dependents option to print an alphabetical list of all patients who are Commissioned Officers and their dependents.
For information and instructions on editing the Medicare Eligibility page, see the Patient Registration (AG) User Manual.
9.2.8 Visits by Commissioned Officers and Dependents (VCRP)
Main Menu > ELTP > RPEL > VCRP
Use the Visits by Commissioned Officers and Dependents option to print a list of commissioned officers and their dependents that have had visits after a specified date.
*****Confidential Patient Data Covered by Privacy Act***** INDIAN HEALTH HOSPITAL COMMISSIONED OFFICERS & DEPENDENTS VISITS 10/01/2009 to 11/30/2009 OUTPATIENT VISITS -------------------------------------------------------------------------------------------------------------------------------- Patient Name Chart # SSN CO or Dep Sponsor SSN Visit Date No. of Visits -------------------------------------------------------------------------------------------------------------------------------- COPPER,PENNY 5010 777-22-1110 CO 10/07/2009 11/11/2009 2 TOTAL OUTPATIENT VISITS: 2 COPPER,PIPER 5923 888-22-1119 DEP 10/07/2009 1 TOTAL OUTPATIENT VISITS: 1 *****Confidential Patient Data Covered by Privacy Act***** INDIAN HEALTH HOSPITAL COMMISSIONED OFFICERS & DEPENDENTS VISITS

Third Party Billing System (ABM) Version 2.6
User Manual Eligibility Menu (ELTP) January 2010
299
10/01/2009 to 11/30/2009 INPATIENT VISITS --------------------------------------------------------------------------------------------------------------------------------Patient Name Chart # SSN CO or Dep Sponsor SSN Admit Date Dsch Date # of Days -------------------------------------------------------------------------------------------------------------------------------- TOTAL INPATIENT DAYS: 0 *****Confidential Patient Data Covered by Privacy Act***** INDIAN HEALTH HOSPITAL COMMISSIONED OFFICERS & DEPENDENTS VISITS 10/01/2009 to 11/30/2009 DENTAL VISITS --------------------------------------------------------------------------------------------------------------------------------Patient Name Chart # SSN CO or Dep Sponsor SSN Visit Date No. of Visits -------------------------------------------------------------------------------------------------------------------------------- COPPER,PENNY 5010 777-22-1110 CO 10/22/2009 1 TOTAL DENTAL VISITS: 1 COPPER,PIPER 5923 888-22-1119 DEP 10/22/2009 1 TOTAL DENTAL VISITS: 1 E N D O F R E P O R T
Figure 9-9: VCRP Report

Third Party Billing System (ABM) Version 2.6
User Manual Payment Posting (PPTP) January 2010
300
10.0 Payment Posting (PPTP)
Main Menu > PPTP
The Payment Posting menu enables users to post payments in the Third Party Billing system.
Note: If the site is using both the RPMS Third Party Billing (ABM) and the Accounts Receivable (BAR) systems, payment posting should be done in the BAR system.
To post payments, follow these steps:
1. At the Third Party Billing System “Select menu option” prompt, type PPTP and press the Enter key.
2. At the “Screen-out the Selection of Bills that are Completed?” prompt, press the Enter key to choose the default (Yes) to make bills with a Completed status (unobligated balance equals zero) not selectable; otherwise, type No.
3. At the “Select Bill or Patient” prompt, type the number of the bill or the name of the patient.
If the text entered at this prompt matches more than one file in the system, the system prompts the user to select from a list of matches.
The system displays the bill summary.
4. At the “Desired Action” prompt, type one of the following:
A (add) D (Delete) E (Edit) V (View) Q (Quit
Note: The available options depend on the billing status.

Third Party Billing System (ABM) Version 2.6
User Manual Payment Posting (PPTP) January 2010
301
+-+-+-+-+-+-+-+-+-+-+-+-+-+-+-+-+-+-+-+-+-+-+-+-+-+-+-+-+-+ | THIRD PARTY BILLING SYSTEM - VER 2.6 | + Payment Posting + | INDIAN HEALTH HOSPITAL | +-+-+-+-+-+-+-+-+-+-+-+-+-+-+-+-+-+-+-+-+-+-+-+-+-+-+-+-+-+ User: TESTER,TEST 6-DEC-2009 3:58 PM NOTE: It displays the new A/R package has been installed. Payments should be posted in the new A/R package. Continue? NO// YES Screen-out the Selection of Bills that are Completed? Y// YES Select BILL or PATIENT: 31395A ~~~~~~~~~~~~~~~~~~~~~~~~~~~~~~ PAYMENT POSTING ~~~~~~~~~~~~~~~~~~~~~~~~~~~~~ Patient: DEMO,JANE [HRN:9999] F 09-14-1967 392847593 ............................................................................ Visit: 07-27-2008INDIAN HEALTH HOSPITAL OUTPATIENT EMERGENCY MEDI Bill: 31395A NEVERPAY INSURANCE COMPLETED $127.00 ---------------------------------------------------------------------------- Amount Payment Deduct Write Off- Billed Date Payment Co-Ins Adjustment Balance ========== ======== ========== ========== ========== ========== [1] 127.00 12-06-2009 95.00 10.00 22.00 0.00 ---------------------------------------------------------------------------- Desired ACTION (Edit/View/Quit):
Figure 10-1: Example of Payment Posting screen (steps 2-4)
If the user chooses to
Add a payment, go to Section 10.1.1
Delete a payment, go to Section 10.1.2.
Edit a payment, go to Section 10.1.3
View a payment, the selected bill is displayed on the screen.
Quit the payment posting option, the system returns the user to the main Third Party Billing menu.
10.1.1 Adding a Payment
To add a payment,
1. At the “Enter New Payment Date” prompt, type the date of the payment.
2. At the “Payment Amount” prompt, type the amount of the payment.

Third Party Billing System (ABM) Version 2.6
User Manual Payment Posting (PPTP) January 2010
302
3. At the “Deductible Amount” prompt, type the amount of the deductible. If the patient does not have a deductible, press the Enter key to leave this field blank.
The system displays the updated unobligated amount.
Note: Any deductible or co-insurance amount specified by the billed party should be entered in the Deductible or Co-Insurance Amount fields, accordingly. Late payments can be posted at any time and existing payments can always be edited.
4. At the “Write-off Amount” prompt, type the amount of the write-off (per the facility’s agreement with the insurer, up to the unobligated balance amount).
The system checks for a secondary insurer to bill and if found, displays them. Answer any additional prompts related to the additional insurers/ unbilled resources, as they appear on the screen.
In the following example, after all anticipated collections for a bill have been received, the remainder of the bill may be written off so that secondary sources can be billed. The amount entered as the write-off can be applied to the next billing entity or discarded as uncollectible.
~~~~~~~~~~~~~~~~~~~~~~~~~~~~~~ PAYMENT POSTING ~~~~~~~~~~~~~~~~~~~~~~~~~~~~~ Patient: DEMO,JANE [HRN:9999] F 09-14-1967 392847593 ............................................................................ Visit: 07-27-2008INDIAN HEALTH HOSPITAL OUTPATIENT EMERGENCY MEDI Bill: 31395A NEVERPAY INSURANCE BILLED $127.00 ---------------------------------------------------------------------------- Amount Payment Deduct Write Off- Billed Date Payment Co-Ins Adjustment Balance ========== ======== ========== ========== ========== ========== 127.00 ---------------------------------------------------------------------------- Desired ACTION (Add/View/Quit): A// Enter NEW PAYMENT Date: 12/4/2009 PAYMENT PAYMENT NUMBER: 1// Payment Amount.....: 95 Deductible Amount..: Co-Insurance Amount: 10 (Unobligated Balance: 22.00) Write-off Amount: 22// A Sister Bill (31395B) exists with an unobligated balance, it must be resolved before proceeding to bill a secondary entity.
Figure 10-2: Example of adding a payment

Third Party Billing System (ABM) Version 2.6
User Manual Payment Posting (PPTP) January 2010
303
Note: The sister bill must be resolved before any unbilled secondary sources may be billed.
Checking for Secondary Billing... --------------------------------- Unbilled Sources: [1] NEW MEXICO MEDICAID Apply write off to next bill (Y/N)? N// YES Claim Number: 31395 is now Open for Editing! Enter CLAIM EDITOR for APPROVAL of Secondary Entity (Y/N)? Y//
Figure 10-3: Adding a payment, secondary billing
Once the bill is resolved (unobligated balance equals zero) and unbilled sources exist, the Claim Editor can be reopened ad hoc to bill a secondary entity. If the unpaid balance is zero (no deductible or write-offs were entered), the system prompts the user to cancel the original claim.
10.1.2 Deleting a Payment
Note: Deleting a payment completely removes it from the record. If a change to the payment needs to be made, use the edit option instead.
To delete a payment,
At the “Do you wish Payment Number 1 Deleted?” prompt, type Y (Yes) or N (No).
If more than one payment exists, the system prompts the user to select the payment he/she wants to delete.

Third Party Billing System (ABM) Version 2.6
User Manual Payment Posting (PPTP) January 2010
304
~~~~~~~~~~~~~~~~~~~~~~~~~~~~~ PAYMENT POSTING ~~~~~~~~~~~~~~~~~~~~~~~~~~~~~~ Patient: DEMO,JANICE [no HRN] F 01-01-1933 234441170 ............................................................................ Visit: 05-22-1996 ALBUQUERQUE HOSPITAL OUTPATIENT DENTAL Bill: 43548B CHICAGO HLTH CENTER ILGW PARTIAL PAYMENT $671.00 ---------------------------------------------------------------------------- Amount Payment Deduct Write Off- Billed Date Payment Co-Ins Adjustment Balance ========== ======== ========== ========== ========== ========== [1] 671.00 03-26-2002 0.00 0.00 0.00 671.00 ---------------------------------------------------------------------------- NOTE: A Sister Bill (43548A) exists with a balance of $10.00 ---------------------------------------------------------------------------- Desired ACTION (Add/Del/Edit/View/Quit): D Do you wish PAYMENT Number 1 DELETED? Y
Figure 10-4: Example of deleting a payment
10.1.3 Editing a Payment
To edit a payment, select the bill to edit. Payment/Adjustment data must exist in order for the bill to be edited. Type EDIT to edit fields.

Third Party Billing System (ABM) Version 2.6
User Manual Payment Posting (PPTP) January 2010
305
~~~~~~~~~~~~~~~~~~~~~~~~~~~~~~ PAYMENT POSTING ~~~~~~~~~~~~~~~~~~~~~~~~~~~~~ Patient: DEMO,JANE [HRN:9999] F 09-14-1967 392847593 ............................................................................ Visit: 07-27-2008INDIAN HEALTH HOSPITAL OUTPATIENT EMERGENCY MEDI Bill: 31395A NEVERPAY INSURANCE COMPLETED $127.00 ---------------------------------------------------------------------------- Amount Payment Deduct Write Off- Billed Date Payment Co-Ins Adjustment Balance ========== ======== ========== ========== ========== ========== [1] 127.00 12-06-2009 95.00 10.00 22.00 0.00 ---------------------------------------------------------------------------- Desired ACTION (Edit/View/Quit): E [1] 12-06-2009 =================== Payment Amount.....: 95// 85 Deductible Amount..: Co-Insurance Amount: 10// 15 (Unobligated Balance: 5.00) Write-off Amount: 27// Checking for Secondary Billing... --------------------------------- Unbilled Sources: NONE Since there are no unbilled sources no further billing is possible. Enter RETURN to continue or '^' to exit:
Figure 10-5: Payment Posting screen

Third Party Billing System (ABM) Version 2.6
User Manual Electronic Media Claims (EMTP) January 2010
306
11.0 Electronic Media Claims (EMTP)
Main Menu > EMTP
The Electronic Media Claims Menu enables users to create files containing claims for electronic submission to insurers. From this menu, users can view a batch summary, create an EMC file, recreate an EMC file, and view a summary of bills ready to be submitted electronically. These options are outlined in this section.
Electronic Claims Transmission
If the facility wants to transmit claims electronically, the user must perform the following steps before approving claims:
Change the Mode of Export for the visit type desired to an electronic format (UB-92-E, HCFA-1500-E or any of the 837 export modes).
Enter the five-digit receiver identification number in the AO CONTROL NUMBER field.
For example; for Private insurance companies, the five-digit receiver identification number is the unique five-digit number assigned by the National Association of Insurance Commissioners (NAIC).
To access the Electronic Media Claims options,
At the Third Party Billing System “Select menu option” prompt, type EMTP and press the Enter key.
The system displays the Electronic Media Claims options; for example,
+-+-+-+-+-+-+-+-+-+-+-+-+-+-+-+-+-+-+-+-+-+-+-+-+-+-+-+-+-+ | THIRD PARTY BILLING SYSTEM - VER 2.6 | + Electronic Media Claims + | INDIAN HEALTH HOSPITAL | +-+-+-+-+-+-+-+-+-+-+-+-+-+-+-+-+-+-+-+-+-+-+-+-+-+-+-+-+-+ User: TESTER,TEST 6-DEC-2009 6:48 PM BSEM Batch Summary CREM Create EMC File RCEM Re-Create an EMC File SUEM Summary of Bills Ready for Submission Select Electronic Media Claims Option:
Figure 11-1: Electronic Media Claims Menu (EMTP option)

Third Party Billing System (ABM) Version 2.6
User Manual Electronic Media Claims (EMTP) January 2010
307
To review the billing information for batches already created, see Section 11.1.
To create an EMC file of approved bills that were not included in an EMC batch, see Section 11.2.
To re-create an EMC file, see Section 0.
To display or print a summary or detail report of approved bills not included in an EMC batch, see Section 11.4.
11.1 Batch Summary (BSEM)
Main Menu > EMTP > BSEM
Use the Batch Summary option to review the billing information for batches that have already been created.
To view or print a batch summary, follow these steps:
1. At the “Select Electronic Media Claims Option” prompt, type BSEM.
2. At the “Select beginning export batch” prompt, type the export batch number to start the summary.
To display a list of export batches available for review, type two question marks (??) at the “Select beginning export batch” prompt.
3. At the “Select ending export batch” prompt, type the export batch number to end the summary.
To display a list of export batches available for review, type two question marks (??) at the “Select ending export batch” prompt.
To see the summary for a single batch, type the same batch number at this prompt that was typed in step 2.
4. At the “DEVICE” prompt, type the name of the device on which to view or print the summary report.
+-+-+-+-+-+-+-+-+-+-+-+-+-+-+-+-+-+-+-+-+-+-+-+-+-+-+-+-+-+ | THIRD PARTY BILLING SYSTEM - VER 2.6 | + Batch Summary + | INDIAN HEALTH HOSPITAL | +-+-+-+-+-+-+-+-+-+-+-+-+-+-+-+-+-+-+-+-+-+-+-+-+-+-+-+-+-+ User: TESTER,TEST 6-DEC-2009 7:01 PM Select beginning export batch: 1871 12-6-2009@19:00:48 837 INST (UB) MEDICAR E MEDICARE TESTER,TEST

Third Party Billing System (ABM) Version 2.6
User Manual Electronic Media Claims (EMTP) January 2010
308
Select ending export batch: 1871 12-6-2009@19:00:48 837 INST (UB) MEDICARE MEDICARE TESTER,TEST Enter DEVICE: HOME// Virtual
Figure 11-2: Example of creating an EMC Batch Summary (BSEM option)
BATCH SUMMARY Page: 1 BATCH DATE: DEC 06, 2009@19:00:48 INSURER: MEDICARE FORMAT: 837 4010 INSTITUTIONAL EMC FILE NAME: E0400101.340 GROUP CONTROL #: 100646 ================================================================================ BILL # HRN PATIENT SERVICE DATE FROM AMOUNT -------------------------------------------------------------------------------- SITE: INDIAN HOSP BILL TYPE: 131 31687A 123567 DEMO,JOHN OCT 14, 2009 215.00 31203B 123567 DEMO,JOHN MAR 11, 2008 201.00 31595A 7020 PAN,PETER APR 02, 2009 215.00 31701A 222466 WEATHERS,STORMY SEP 12, 2009 215.00 31580A 11179 BUD,ROSE FEB 01, 2009 215.00 BATCH TOTAL: 5bills 1,061.00 E N D O F R E P O R T
Figure 11-3: Batch Summary Report sample
11.2 Create EMC File (CREM)
Main Menu > EMTP > CREM
Use the Create EMC File option to create an EMC file containing bills that have been approved but were not included in an EMC batch.
The Site parameters, EMC File Preference and Default EMC Path, define the default file type and pathname, respectively.
Note: If the host file was selected as the EMC file preference, the facility is responsible for transmitting the file from the facility to the appropriate third party.
To create an EMC file, follow these steps:
1. At the “Select Electronic Media Claims Option” prompt, type CREM.
The system displays a list of insurers with bill type, export mode, number of bills and total amount by sequence number.

Third Party Billing System (ABM) Version 2.6
User Manual Electronic Media Claims (EMTP) January 2010
309
2. At the “What sequence number” prompt, type the sequence number that corresponds to the insurer for whom the user wants to create the EMC file.
3. At the “Proceed?” prompt, Type Y (Yes) to create the EMC batch; otherwise type N (No).
The system creates an entry in the 3P TX Status file, and displays the location and visit type for which the file is being created.
4. At the “Enter Path” prompt, press the Enter key to accept the displayed pathname, or type the name of the path where the file will be stored.
5. At the “Enter File Name” prompt, press the Enter key to accept the displayed filename, or type a name for the file.
The file name may not contain more than 13 characters followed by a decimal followed by 3 characters:
Any value system that is unique and meaningful to the user’s facility may be used. For example, the default value in Figure 11-4 is E5538701.265 where
E = electronic 55387 = AO Control number 01 = first transmission 265 = Julian date transmitted
The system creates the file.

Third Party Billing System (ABM) Version 2.6
User Manual Electronic Media Claims (EMTP) January 2010
310
+-+-+-+-+-+-+-+-+-+-+-+-+-+-+-+-+-+-+-+-+-+-+-+-+-+-+-+-+-+ | THIRD PARTY BILLING SYSTEM - VER 2.6 | + Create EMC File + | INDIAN HEALTH HOSPITAL | +-+-+-+-+-+-+-+-+-+-+-+-+-+-+-+-+-+-+-+-+-+-+-+-+-+-+-+-+-+ User: TESTER,TEST 6-DEC-2009 7:00 PM SEQ INSURER BILL TYPE EXPORT MODE # OF BILLS BILL AMT ---------------------------------------------------------------------------- 1 MEDICARE 131 837 INST (UB) 5 1,061.00 What sequence number (1 - 1): 1 Proceed? YES// ENTRY CREATED IN 3P TX STATUS FILE. LOCATION: INDIAN HOSP@1575 VISIT TYPE: OUTPATIENT 31687A-IH-123567 Previously loaded .. deleting existing A/R Bill items 31687A-IH-123567 Now adding 3P Bill items to A/R Bill 31203B-IH-123567 Previously loaded .. deleting existing A/R Bill items 31203B-IH-123567 Now adding 3P Bill items to A/R Bill 31595A-IH-7020 Previously loaded .. deleting existing A/R Bill items 31595A-IH-7020 Now adding 3P Bill items to A/R Bill 31701A-IH-222466 Previously loaded .. deleting existing A/R Bill items 31701A-IH-222466 Now adding 3P Bill items to A/R Bill 31580A-IH-11179 Previously loaded .. deleting existing A/R Bill items 31580A-IH-11179 Now adding 3P Bill items to A/R Bill Enter Path: c:\inetpub\ftproot\pub Replace Enter File Name: : E0400101.340// Submission # 100646 Writing bills to file. ..... Finished. Enter RETURN to continue or '^' to exit:
Figure 11-4: Example of creating an EMC File (CREM option)
Note, upon file creation, the following messages will appear:
Bill # Previously loaded .. deleting existing A/R Bill items
Now adding 3P Bill items to A/R Bill

Third Party Billing System (ABM) Version 2.6
User Manual Electronic Media Claims (EMTP) January 2010
311
These messages indicate that the bill is being uploaded to A/R and populated with the 3P Print Date/Time. This value is used for reports in A/R and notifies the user of the upload.
31687A-IH-123567 Previously loaded .. deleting existing A/R Bill items 31687A-IH-123567 Now adding 3P Bill items to A/R Bill
Figure 11-5: Messages displayed upon file creation for an EMC file
11.3 Recreate an EMC File (RCEM)
Main Menu > EMTP > RCEM
Use the Recreate an EMC File option if it is necessary to re-create an EMC file. For example, when an original EMC file is lost or when corrections are made to patient/bill information and the file needs to be recreated.
To re-create an EMC file, follow these steps:
1. At the “Select Electronic Media Claims Option” prompt, type RCEM.
2. At the “Select 3P TX Status Export Date” prompt, type the original date of export.
The system prompts the user to confirm the selection.
3. At the “Enter Path” prompt, press the Enter key to accept the default path, or type the path name location for the new file.
4, At the “Enter File Name” prompt, press the Enter key to accept the default file name, or type a new file name.
The system creates the new (duplicate) file.

Third Party Billing System (ABM) Version 2.6
User Manual Electronic Media Claims (EMTP) January 2010
312
+-+-+-+-+-+-+-+-+-+-+-+-+-+-+-+-+-+-+-+-+-+-+-+-+-+-+-+-+-+ | THIRD PARTY BILLING SYSTEM - VER 2.6 | + Re-Create an EMC File + | INDIAN HEALTH HOSPITAL | +-+-+-+-+-+-+-+-+-+-+-+-+-+-+-+-+-+-+-+-+-+-+-+-+-+-+-+-+-+ User: TESTER,TEST 6-DEC-2009 7:15 PM Select 3P TX STATUS EXPORT DATE: 12-6-2009@19:00:48 837 INST (UB) MEDICARE MEDICARE TESTER,TEST Enter Path: c:\inetpub\ftproot\pub Replace Enter File Name: : E0400102.340// Submission # 100647 Writing bills to file. ..... Finished. Enter RETURN to continue or ‘^’ to exit:
Figure 11-6: Example of re-creating an EMC File (RCEM option)
11.4 Summary of Bills Ready for Submission (SUEM)
Main Menu > EMTP > SUEM
Use the Summary of Bills Ready for Submission option to display a summary or detail report of bills that are already approved but not included in an EMC batch.
To display a summary or detail report of bills ready for submission, follow these steps:
1. At the “Select Electronic Media Claims Option” prompt, type SUEM.
The system displays the summary information of possible batches on the screen.
2. At the “Show detail” prompt, type Yes to see more details; otherwise, press the Enter key for the default (No).
3. At the “What sequence number” prompt, type the number corresponding to the sequence number/insurer for which you want to review the details. Only one date may be selected.
The system displays the details.

Third Party Billing System (ABM) Version 2.6
User Manual Electronic Media Claims (EMTP) January 2010
313
+-+-+-+-+-+-+-+-+-+-+-+-+-+-+-+-+-+-+-+-+-+-+-+-+-+-+-+-+-+ | THIRD PARTY BILLING SYSTEM - VER 2.6 | + Summary of Bills Ready for Submission + | INDIAN HEALTH HOSPITAL | +-+-+-+-+-+-+-+-+-+-+-+-+-+-+-+-+-+-+-+-+-+-+-+-+-+-+-+-+-+ User: TESTER,TEST 6-DEC-2009 7:21 PM SEQ INSURER BILL TYPE EXPORT MODE # OF BILLS BILL AMT ---------------------------------------------------------------------------- 1 NEW MEXICO MEDICAID 998 837 INST (UB) 1 253.00 Show detail ? NO// YES What sequence number (1 - 1): 1 BILLS READY FOR SUBMISSION Page: 1 FORMAT: 837 4010 INSTITUTIONAL ============================================================================ BILL # HRN PATIENT SERVICE DATE FROM AMOUNT ---------------------------------------------------------------------------- INDIAN HOSP VISIT TYPE: DENTAL 31656A 1180 GLASSES,SUN OCT 02, 2009 253.00 ---------- 253.00 TOTAL 253.00 Enter RETURN to continue or '^' to exit:
Figure 11-7: Example of a detailed listing of bills ready for submission (SUEM option)

Third Party Billing System (ABM) Version 2.6
User Manual Set Site (SSTP) January 2010
314
12.0 Set Site (SSTP)
Main Menu > SSTP
The Set Site menu option enables a user to select a different site to log in to.
Note: The user can only select a site that has been assigned to him/her through the “Select DIVISION” multiple in the New Person file.
1. At the Third Party Billing System “Select menu option” prompt, type ELTP and press the Enter key.
2. At the “Enter your facility’s name” prompt, type the name of the facility that the user wants to log in to instead of his/her current site.
+-+-+-+-+-+-+-+-+-+-+-+-+-+-+-+-+-+-+-+-+-+-+-+-+-+-+-+-+-+ | THIRD PARTY BILLING SYSTEM - VER 2.6 | + Set Site + | INDIAN HEALTH HOSPITAL | +-+-+-+-+-+-+-+-+-+-+-+-+-+-+-+-+-+-+-+-+-+-+-+-+-+-+-+-+-+ User: TESTER,TEST 6-DEC-2009 7:24 PM Enter your facility's name: INDIAN HEALTH HOSPITAL// INDIAN HEALTH CENTER ALBUQUERQUE SOUTHWEST 31 NM
Figure 12-1: Set Site screen

Third Party Billing System (ABM) Version 2.6
User Manual Cashiering Options (UCSH) January 2010
315
13.0 Cashiering Options (UCSH)
Main Menu > UCSH
The cashiering options allow the billing clerk to open a session that records billing functions such as claim approving, claim cancellation, and bill cancellation. Once the billing clerk has completed the activity for the day, the user must then close out his or her session. This session is sent to the billing supervisor for reconciliation and for federal sites, transmission to the financial system.
+-+-+-+-+-+-+-+-+-+-+-+-+-+-+-+-+-+-+-+-+-+-+-+-+-+-+-+-+-+ | THIRD PARTY BILLING SYSTEM - VER 2.6 | + Cashiering Options + | INDIAN HEALTH HOSPITAL | +-+-+-+-+-+-+-+-+-+-+-+-+-+-+-+-+-+-+-+-+-+-+-+-+-+-+-+-+-+ User: TESTER,TEST 7-DEC-2009 2:11 PM CIO Cashiering Sign In/Sign Out UVCH View Cashiering Session SUP Supervisory Functions ... RPTS UFMS Reports ... Select Cashiering Options Option:
Figure 13-1: Cashiering Options screen
13.1 Cashiering Sign In/Sign Out (CIO)
Main Menu > UCSH > CIO
All billing staff must sign in prior to approving claims. Only one billing session per user may be open. This is to avoid confusion in the number of open sessions a user may have. Billing staff that bill under multiple locations will need to have only one session opened. Billing activity performed under each of the satellite locations will display in one session. It is best to open a session under the primary billing location. To log in, access the Cashiering Options menu.
When entering Cashiering mode, the system will require that the user enter his/her Electronic Signature Code. Once entered, the system will notify the user that he/she are “Signing in for Billing.” The system will also display the user’s current billing activity such as Cancelled Claims, Approved Bills, and Cancelled Bills. Users signing in for the first time will see their totals display as zero counts and zero dollar amounts.

Third Party Billing System (ABM) Version 2.6
User Manual Cashiering Options (UCSH) January 2010
316
+-+-+-+-+-+-+-+-+-+-+-+-+-+-+-+-+-+-+-+-+-+-+-+-+-+-+-+-+-+ | THIRD PARTY BILLING SYSTEM - VER 2.6 | + Cashiering Sign In/Sign Out + | INDIAN HEALTH HOSPITAL | +-+-+-+-+-+-+-+-+-+-+-+-+-+-+-+-+-+-+-+-+-+-+-+-+-+-+-+-+-+ User: BILLER,FAST 8-DEC-2009 3:54 PM Enter your Current Signature Code: SIGNATURE VERIFIED YOU ARE SIGNING *IN* FOR BILLING Billing Activity COUNT TOTAL - Cancelled Claims 0 - Approved Bills 0 $ 0 - Cancelled Bills 0 $ 0 Assigned Session number: 3091208.155446 Enter RETURN to Continue:
Figure 13-2: Cashiering Sign In/Sign Out screen
A session number will be assigned to your open session. This number is in a VA FileMan format of XYYMMDD.HHMMSS where YY is the two-digit year, MM is the two-digit month, and DD is the two-digit day. The data to the right of the period indicates hours, minutes, and seconds. This number is used as a reference for the user’s session, and will change each time a new session is opened.
If the user previously signed in (opened a Cashiering session) and attempts to sign in again by accessing the CIO menu, the system will display his/her activity and ask if he/she wishes to sign out. To continue in Cashiering Mode, type No at the “Do You Wish to Sign Out” prompt. The system will then ask if the user wants to print a detail of his/her activity. If the user chooses to display his/her activity, detailed bill data will display.

Third Party Billing System (ABM) Version 2.6
User Manual Cashiering Options (UCSH) January 2010
317
Do you wish to sign out now? No// NO View detail? YES Enter DEVICE: HOME// Virtual UFMS VIEW CASHIERING SESSION DETAIL Page: 1 SESSION ID: 3091105.103545 BILLER: LUJAN,A (*) Indicates bills that will be excluded from export LOC BILL# HRN PATIENT APPROVE DT DOS BILL AMT ---------------------------------------------------------------------------- MEDICAID FI -APPROVED BILLS - 3 $ 2,540.00 IH 31677A 65040 SALUD,LALACE 11/05/2009 10/04/2009 476.00 IH 31592A 6670 GREEN,APPLE 12/06/2009 01/01/2009 1,811.00 IH 31656A 1180 GLASSES,SUN 12/06/2009 10/02/2009 253.00* NON-BENEFICIARY -CANCELLED CLAIMS - 1 IH 24595 1122 MEGABUCKS,SYLVIA 11/13/2009 04/02/2004 PRIVATE -CANCELLED CLAIMS - 1 IH 31690 123567 DEMO,JOHN 11/16/2009 05/03/2009 -APPROVED BILLS - 2 $ 513.50 IH 31688 123567 DEMO,JOHN 11/16/2009 11/02/2009 450.50 IH 31691A 123567 DEMO,JOHN 12/01/2009 05/03/2009 63.00 MEDICARE FI -CANCELLED CLAIMS - 3 IH 31682 IH 31686 IH 31692 123567 DEMO,JOHN 11/16/2009 04/03/2006 -APPROVED BILLS - 5 $ 1,061.00 IH 31687A 123567 DEMO,JOHN 12/06/2009 10/14/2009 215.00 IH 31203B 123567 DEMO,JOHN 12/06/2009 03/11/2008 201.00 IH 31595A 7020 PAN,PETER 12/06/2009 04/02/2009 215.00 IH 31701A 222466 WEATHERS,STORMY 12/06/2009 09/12/2009 215.00 IH 31580A 11179 BUD,ROSE 12/06/2009 02/01/2009 215.00 -CANCELLED BILLS - 1 $ 10,356.00 IH 31388A 123567 DEMO,JOHN 08/26/2008 07/27/2008 10,356.00 E N D O F R E P O R T
Figure 13-3: This screen displays if the user previously signed in (opened a Cashiering session) and attempts to sign in again by accessing the CIO menu

Third Party Billing System (ABM) Version 2.6
User Manual Cashiering Options (UCSH) January 2010
318
The user will also be prompted to print a productivity report. Typing Yes will re-direct the user to the Productivity Report. The user may print the report to compare billed amounts to his/her cashiering session. To verify cancelled claim totals, run the Cancelled Claims Report under the Third Party Billing Reports menu. To verify overall cancelled bills, run the Cancelled Bills Report located under the Management Reports option in the Accounts Receivable Manager menu.
Do you wish to print the productivity report?
Figure 13-4: Productivity Report prompt
Once the user’s session has been open, he/she may access the claim editor, etc. The session will remain open until the user chooses to close it.
There may be instances where a user will exit the 3rd Party Billing system while still logged into a cashiering session. The system will notify the user of this open session. The following example displays the message from the system when a user attempts to log off or exit the 3rd Party Billing system with an open cashiering session.
Note: You are still logged into your cashiering session. To close your session select Cashiering Options (UCSH), then Cashiering Sign In/Sign Out (CIO).
Figure 13-5: System notification to a user who tries to exit the 3rd Party Billing system while logged on to a cashiering session
At this time the user can either return to the 3rd Party Billing system and log out of the cashiering session or acknowledge the message and continue any follow up in progress.
13.1.1 Closing an Open Session
Upon completion of billing activity, the session must be closed. Closing a session not only ensures the user’s complete activity is captured and accurate, it also ensures the data is ready to be transmitted to the financial system.
To close the session or sign out, access the Cashiering Sign In/Sign Out option from the Cashiering Options menu.
CIO Cashiering Sign In/Sign Out
Figure 13-6: Example of the Cashiering Sign In/Sign Out option
After selecting the option, the system will display your complete activity.

Third Party Billing System (ABM) Version 2.6
User Manual Cashiering Options (UCSH) January 2010
319
+-+-+-+-+-+-+-+-+-+-+-+-+-+-+-+-+-+-+-+-+-+-+-+-+-+-+-+-+-+ | THIRD PARTY BILLING SYSTEM - VER 2.6 | + Cashiering Sign In/Sign Out + | INDIAN HEALTH HOSPITAL | +-+-+-+-+-+-+-+-+-+-+-+-+-+-+-+-+-+-+-+-+-+-+-+-+-+-+-+-+-+ User: TESTER,TEST 9-DEC-2009 7:42 AM YOU ARE SIGNING *OUT* FOR BILLING Will now check for any "missing" claims/bills... No "missing" bills found Billing Activity COUNT TOTAL MEDICAID FI - Cancelled Claims 0 - Approved Bills 3 $ 2,540.00 (EXCL. 1 @ 253.00) - Cancelled Bills 0 $ 0.00 NON-BENEFICIARY - Cancelled Claims 1 - Approved Bills 0 $ 0.00 - Cancelled Bills 0 $ 0.00 PRIVATE - Cancelled Claims 1 - Approved Bills 2 $ 513.50 - Cancelled Bills 0 $ 0.00 MEDICARE FI - Cancelled Claims 3 - Approved Bills 5 $ 1,061.00 - Cancelled Bills 1 $ 10,356.00 ---------------------------------------------------------------------------- TOTAL CANCELLED CLAIMS: 5 TOTAL CANCELLED BILLS: 1 $ 10,356.00 TOTAL APPROVED: 10 $ 4,114.50 TOTAL EXCLUDED: 1 $ 253.00 Do you wish to sign out now? No// YES <Enter>
Figure 13-7: Cashiering Sign In/Sign Out screen
This is the user’s opportunity to verify that his/her totals are correct. To verify totals, run the Employee Productivity Listing in the Third Party Billing Reports menu. This should allow the user to verify his/her approved amounts. To verify the cancelled claims total, run the Cancelled Claims Report located under the Third Party Billing Reports menu. To verify overall cancelled bills, run the Cancelled Bills Report located under the Management Reports option in the Accounts Receivable Manager menu. The Sign Out option will also display total excluded bills. These are bills that will not be sent to the financial system. The excluded bills are based on the set up information entered in the exclude data option in the Supervisor Staff Set Up option.

Third Party Billing System (ABM) Version 2.6
User Manual Cashiering Options (UCSH) January 2010
320
Once entries are verified, type Yes to sign out. The system will require the user to re-verify that he/she wishes to sign out. Type Yes at the prompt to continue signing out.
Do you wish to sign out now? No// YES By signing out you are confirming the system balances. Are you sure you wish to sign out? YES
Figure 13-8: Prompt that displays after the user verifies entries
If the user types Yes, the system will sign him/her out of Cashiering and change the session status to Closed. This closed session will be submitted to your supervisor for processing.
Done... the session 3091105.103545 will be sent to your manager for processing. Signing out of session 3091105.103545 View detail?
Figure 13-9: Example of system message when user signs out of Cashiering
The user will also be prompted to view his/her session detail once more. Type Yes to view the detail. The detail screen will display and the user will have the chance to print a copy.
If the user selects No at any of the sign out prompts, he/she will be taken back to the Cashiering Options menu.
Following these instructions will ensure the user is signed out of his/her session.
13.1.2 Re-Opening a Closed Session
There may be instances where the user needs to have a session re-opened. Re-opening a session requires the supervisor key. The user will need to request his/her designated supervisor to re-open the session.
For more information, please refer to the Re-Opening a Closed Session section.

Third Party Billing System (ABM) Version 2.6
User Manual Cashiering Options (UCSH) January 2010
321
13.2 View Cashiering Session (UVCH)
Main Menu > UCSH > UVCH
Users that wish to view their activity may choose the View Cashiering Session option.
When viewing a session, the system displays open sessions first. The user has the ability to see only his/her session. Users that are supervisors can see the sessions of all users. The system will display the Session ID, the name of the Cashier, and the Date the Session was opened. If the session contains no data (approved or cancelled bills, cancelled claims) the system will display an asterisk (*) next to the session. Select the number that corresponds to the entry to view.
+-+-+-+-+-+-+-+-+-+-+-+-+-+-+-+-+-+-+-+-+-+-+-+-+-+-+-+-+-+ | THIRD PARTY BILLING SYSTEM - VER 2.6 | + View Cashiering Session + | INDIAN HEALTH HOSPITAL | +-+-+-+-+-+-+-+-+-+-+-+-+-+-+-+-+-+-+-+-+-+-+-+-+-+-+-+-+-+ User: BILLER,FAST 8-DEC-2009 4:07 PM The following SESSIONS are currently OPEN => (*) Indicates no activity in session. SESSION ID CASHIER DATE OPENED ---------------------------------------------------------------------------- 1. 3091208.155446 BILLER,FAST 12/08/2009@15:54 Select Session Number to View: : (1-1):
Figure 13-10: View Cashiering Session screen

Third Party Billing System (ABM) Version 2.6
User Manual Cashiering Options (UCSH) January 2010
322
While each user has the ability to view his or her session, billing staff who hold the supervisor key will have the ability to view all session activity for every user. This may be helpful to the billing supervisor to keep track of user productivity or to see if session data contains information. The following example displays what the user may see if they hold the ABMDZ UFMS SUPERVISOR key.
+-+-+-+-+-+-+-+-+-+-+-+-+-+-+-+-+-+-+-+-+-+-+-+-+-+-+-+-+-+ | THIRD PARTY BILLING SYSTEM - VER 2.6 | + View Cashiering Session + | INDIAN HEALTH HOSPITAL | +-+-+-+-+-+-+-+-+-+-+-+-+-+-+-+-+-+-+-+-+-+-+-+-+-+-+-+-+-+ User: TESTER,TEST 8-DEC-2009 4:08 PM The following SESSIONS are currently OPEN => (*) Indicates no activity in session. SESSION ID CASHIER DATE OPENED ---------------------------------------------------------------------------- 1. 3090722.081036 SISNEROS,GINA 07/22/2009@08:10 2. 3091102.083446 SMITH,CHERYL 11/02/2009@08:34 3. 3091105.103545 TESTER,TEST 11/05/2009@10:35 4. 3091105.144128 VALENCIA,TINA M 11/05/2009@14:41 5. 3091119.150315 RENDER,SHONDA 11/19/2009@15:03 6. 3091208.155446 BILLER,FAST 12/08/2009@15:54 Select Session Number to View: : (1-6):
Figure 13-11: Example of screen user would see if he/she had the ABMDZ UFMS SUPERVISOR key
Regardless of the access the user contains, the session may be viewed. In this mode, the system will display the user’s session detail. The information in this session detail lists productivity by insurer type.
Session detail for Session ID: 3091105.103545 Date opened: 11/05/2009@10:35 Cashier: TESTER,TEST ---------------------------------------------------------------------------- MEDICAID FI - Cancelled Claims 0 - Approved Bills 3 $ 2,540.00 (EXCL. 1 @ 253.00) - Cancelled Bills 0 $ 0.00 NON-BENEFICIARY - Cancelled Claims 1 - Approved Bills 0 $ 0.00 - Cancelled Bills 0 $ 0.00 PRIVATE - Cancelled Claims 1 - Approved Bills 2 $ 513.50 - Cancelled Bills 0 $ 0.00 MEDICARE FI - Cancelled Claims 3 - Approved Bills 5 $ 1,061.00 - Cancelled Bills 1 $ 10,356.00 View detail?

Third Party Billing System (ABM) Version 2.6
User Manual Cashiering Options (UCSH) January 2010
323
Figure 13-12: Example of session detail for one user
To view further session details, type Yes at the “View Detail” prompt. This will display bill or claim information for the session.
UFMS VIEW CASHIERING SESSION DETAIL Page: 1 SESSION ID: 3091105.103545 BILLER: LUJAN,A (*) Indicates bills that will be excluded from export LOC BILL# HRN PATIENT APPROVE DT DOS BILL AMT ---------------------------------------------------------------------------- MEDICAID FI -APPROVED BILLS - 3 $ 2,540.00 IH 31677A 65040 SALUD,LALACE 11/05/2009 10/04/2009 476.00 IH 31592A 6670 GREEN,APPLE 12/06/2009 01/01/2009 1,811.00 IH 31656A 1180 GLASSES,SUN 12/06/2009 10/02/2009 253.00* NON-BENEFICIARY -CANCELLED CLAIMS - 1 IH 24595 1122 MEGABUCKS,SYLVIA 11/13/2009 04/02/2004 PRIVATE -CANCELLED CLAIMS - 1 IH 31690 123567 DEMO,JOHN 11/16/2009 05/03/2009 -APPROVED BILLS - 2 $ 513.50 IH 31688 123567 DEMO,JOHN 11/16/2009 11/02/2009 450.50 IH 31691A 123567 DEMO,JOHN 12/01/2009 05/03/2009 63.00 MEDICARE FI -CANCELLED CLAIMS - 3 IH 31682 IH 31686 IH 31692 123567 DEMO,JOHN 11/16/2009 04/03/2006 -APPROVED BILLS - 5 $ 1,061.00 IH 31687A 123567 DEMO,JOHN 12/06/2009 10/14/2009 215.00 IH 31203B 123567 DEMO,JOHN 12/06/2009 03/11/2008 201.00 IH 31595A 7020 PAN,PETER 12/06/2009 04/02/2009 215.00 IH 31701A 222466 WEATHERS,STORMY 12/06/2009 09/12/2009 215.00 IH 31580A 11179 BUD,ROSE 12/06/2009 02/01/2009 215.00 -CANCELLED BILLS - 1 $ 10,356.00 IH 31388A 123567 DEMO,JOHN 08/26/2008 07/27/2008 10,356.00 E N D O F R E P O R T
Figure 13-13: UFMS View Cashiering Session Detail report
This detail can be sent to the printer by typing in a printer device at the “DEVICE” prompt.
Press the Enter key at “Select Session Number to View,” and the system will display other session statuses for viewing.

Third Party Billing System (ABM) Version 2.6
User Manual Cashiering Options (UCSH) January 2010
324
Select Session Number to View: : (1-6): Other session statuses available for viewing Enter list of session statuses to view or "^" to quit. C - CLOSED T - TRANSMITTED B - BOTH Session statuses to view:
Figure 13-14: Example of menu for viewing other session statuses
Select session statuses to view at the prompt for viewing. The following may be typed:
Closed. Is used to indicate a session has been closed by the user or by the supervisor. Closed sessions need to be reviewed and reconciled or submitted to the financial system.
Transmitted. This status is used to indicate a session has been closed and transmitted to the financial system. For non-federal locations, this status is meant to indicate the session has been reconciled.
Both. Select this option to view both Closed and Transmitted sessions.
13.3 Supervisory Functions (SUP)
Main Menu > UCSH > SUP
The Unified Financial System is used to track financial data for federal health systems. Facilities that utilize the RPMS Third Party Billing System can bill for a variety of services. The total amount billed for these services will be recorded in the financial system on a semi-real time basis.
Supervisory staff plays an important role in setting up the system. Supervisory staff must also ensure that files are sent to the financial system. Supervisory users may not be the business office manager, per se, but may be more like the billing supervisor, a super user, etc. Either way, a Supervisor and an alternate must be identified.
The user can also control the type of and how much data is set to the financial system. Users that have been identified as supervisors will need to have his/her RPMS Administrator assign him/her the ABMDZ UFMS SUPERVISOR key. This key allows the user to access the Supervisor options, as well as accessing the Set Up option.

Third Party Billing System (ABM) Version 2.6
User Manual Cashiering Options (UCSH) January 2010
325
If the site is a non-IHS facility the user will get two additional prompts in the SET option. One prompt turns off the export (keeping the cashiering option) and the other prompt turns off the cashiering option (completely turn off UFMS).
In the Supervisor Menu, the user has access to the following:
+-+-+-+-+-+-+-+-+-+-+-+-+-+-+-+-+-+-+-+-+-+-+-+-+-+-+-+-+-+ | THIRD PARTY BILLING SYSTEM - VER 2.6 | + Supervisory Functions + | INDIAN HEALTH HOSPITAL | +-+-+-+-+-+-+-+-+-+-+-+-+-+-+-+-+-+-+-+-+-+-+-+-+-+-+-+-+-+ User: TESTER,TEST 9-DEC-2009 7:54 AM OPN Re-Open a Closed Session REC Reconcile All Sessions ------------------------ VEF View UFMS Export File VHF View UFMS Host File ------------------------ SET UFMS Setup Select Supervisory Functions Option:
Figure 13-15: Supervisory Functions menu
13.3.1 Re-Open a Closed Session (OPN)
Main Menu > UCSH > SUP > OPN
A billing clerk may request that his or her session be re-opened after it has been closed. Reasons for this may include forgetting to approve a claim, not canceling a claim prior to closing out the session, etc. Rather than opening a new session, the supervisor may elect to re-open the user’s session. This can be accomplished by accessing the Re-Open a Closed Session option located in the Supervisory Functions menu.
Selecting the Re-Open a Closed Session option will display all closed sessions. Sessions that have been previously transmitted (federal) or reconciled (non-federal) will not display. Select the session that the user needs to re-open. Once the session has been re-opened, notify the billing clerk. The user needs to close the session once his or her activity is completed. There is an option for closing the user’s session for him/her in the Reconciliation option.

Third Party Billing System (ABM) Version 2.6
User Manual Cashiering Options (UCSH) January 2010
326
+-+-+-+-+-+-+-+-+-+-+-+-+-+-+-+-+-+-+-+-+-+-+-+-+-+-+-+-+-+ | THIRD PARTY BILLING SYSTEM - VER 2.6 | + Re-Open a Closed Session + | INDIAN HEALTH HOSPITAL | +-+-+-+-+-+-+-+-+-+-+-+-+-+-+-+-+-+-+-+-+-+-+-+-+-+-+-+-+-+ User: TESTER,TEST 9-DEC-2009 7:59 AM The following sessions are available for re-opening => The following SESSIONS are currently CLOSED => SESSION ID CASHIER DATE OPENED DATE CLOSED STATUS ---------------------------------------------------------------------------- 1. 3091105.103545 TESTER,TEST 11/05/2009@10:35 12/09/2009@07:45 CLOSED 2. 3091208.155435 BILLER,FAST 12/08/2009@15:54 12/08/2009@15:54 CLOSED Select Session Number to Re-open: (1-2): 1 Are you sure you want to re-open session 3091105.103545? N// YES Ok, session 3091105.103545 has been re-opened and will begin tracking bills again.
Figure 13-16: Re-Open a Closes Session screen
Only one session may be in the Open status at a time. If the system detects another open session, the system will display the following message to the user and will not re-open the session. This is to prevent billing activity being tracked in the incorrect session.
Select Session Number to Re-open: (1-2): 2 Are you sure you want to re-open session 3091208.155435? N// YES This user has an existing open session so the selected session will not be re-opened. Enter RETURN to Continue:
Figure 13-17: Error message displayed if system detects another open session
13.3.2 Reconcile All Sessions (REC)
Main Menu > UCSH > SUP > REC
The sessions that have been created and closed by the billing staff will need to be reviewed and processed to a batch file. Batch files are created by the system, and are used to submit all billing data to the Financial System for federal locations only.

Third Party Billing System (ABM) Version 2.6
User Manual Cashiering Options (UCSH) January 2010
327
Supervisors or their designees are responsible for ensuring that the data captured in each session is balanced and submitted on a daily basis. Facilities that do not submit on a daily basis will receive messages from the UFMS Integration Engine as a reminder that files need to be submitted. Again, this only affects federal locations.
When working with sessions, different statuses can be assigned. For example, opened sessions are labeled Open, and indicate that the billing staff is performing their billing functions. Sessions closed by the billing staff receive a Closed status. Sessions that have been closed and transmitted to the financial system have a status of Transmitted.
Parent/satellite relationships are included in the sessions that are created. Billing staff who bill in separate satellite locations will have their billing information captured in the session he/she opened under the parent location.
13.3.2.1 Closing the Day
Closing the day ensures that each billing session has been reviewed and transmitted to the financial system. To close the day, the user needs to access the Supervisor Menu. In the Supervisor Menu, select the Reconcile All Sessions option.
Upon entering the Reconcile option, the user will see all closed sessions. This is to notify the user that sessions have been closed and are ready to be reviewed. The system allows the user to select certain sessions to close. To close one session, select the number that corresponds to that entry and press the Enter key. To retrieve all closed entries, select the number that corresponds to the Close All Sessions option. Selecting this option will group all session data for reconciliation (non-federal) or transfer to the financial system (federal locations).
+-+-+-+-+-+-+-+-+-+-+-+-+-+-+-+-+-+-+-+-+-+-+-+-+-+-+-+-+-+ | THIRD PARTY BILLING SYSTEM - VER 2.6 | + Reconcile All Sessions + | INDIAN HEALTH HOSPITAL | +-+-+-+-+-+-+-+-+-+-+-+-+-+-+-+-+-+-+-+-+-+-+-+-+-+-+-+-+-+ User: TESTER,TEST 9-DEC-2009 8:52 AM The following SESSIONS are currently CLOSED => (*) Indicates no activity in session. SESSION ID CASHIER DATE CLOSED STATUS ---------------------------------------------------------------------------- 1. 3091105.103545 TESTER,TEST 11/05/2009@10:35 CLOSED 2. 3091208.155435 BILLER,FAST 12/08/2009@15:54 CLOSED * 3. RECONCILE ALL SESSIONS Session number or "^" to not select any sessions: 3//
Figure 13-18: Reconcile All Sessions screen

Third Party Billing System (ABM) Version 2.6
User Manual Cashiering Options (UCSH) January 2010
328
Once the user reviews the closed sessions, the system will display open sessions. Open sessions will display if the billing staff did not close their session. Sites that utilize the Pharmacy Point of Sale application will have one POS CLAIMS user display. Only one session for POS will display, regardless of the number of pharmacists a facility has. POS sessions should be closed out because the session contains billing data. It is okay to close a session even if the pharmacy is still filling scripts. A new session will automatically open with the next POS claim.
If a user has kept a session open, please ensure that the user has completed his or her billing activities prior to closing the session. The session can be kept open by typing a caret (^) at the “Session number or “^” to not select any sessions” prompt.
The following SESSIONS are currently OPEN => (*) Indicates no activity in session. SESSION ID CASHIER DATE OPENED ---------------------------------------------------------------------------- 1. 3090722.081036 SISNEROS,GINA 07/22/2009@08:10 2. 3091102.083446 SMITH,CHERYL 11/02/2009@08:34 3. 3091105.144128 VALENCIA,TINA M 11/05/2009@14:41 4. 3091119.150315 RENDER,SHONDA 11/19/2009@15:03 5. 3091208.155446 BILLER,FAST 12/08/2009@15:54 6. 3091209.085212 POS CLAIMS 12/09/2009@08:52 7. CLOSE ALL SESSIONS Session number or "^" to not select any sessions: 7// ^
Figure 13-19: Example of keeping a session open
If the closed sessions have been reviewed and all billed sessions have been closed, the system will notify the user that no open sessions exist. Press the Enter key to proceed.
The following SESSIONS are currently OPEN => SESSION ID CASHIER DATE OPENED ---------------------------------------------------------------------------- There are no OPEN sessions. Enter RETURN to Continue:
Figure 13-20: System notification when no open sessions exist
Sessions that have been selected for reconciliation will display. Press the Enter key to accept the default response (Yes) and proceed to the next screen. If sessions for reconciliation need to be reviewed, type No. The system will resume where the user left off next time he/she enters this option.

Third Party Billing System (ABM) Version 2.6
User Manual Cashiering Options (UCSH) January 2010
329
The following SESSIONS have been selected for Reconciliation => (*) Indicates no activity in session. SESSION ID CASHIER DATE OPENED ---------------------------------------------------------------------------- 1. 3091105.103545 TESTER,TEST 11/05/2009@10:35 CLOSED 2. 3091208.155435 BILLER,FAST 12/08/2009@15:54 CLOSED * ---------------------------------------------------------------------------- 6. 3091209.085212 POS CLAIMS 12/09/2009@08:52 Do you wish to proceed ("^" to exit)? YES//
Figure 13-21: Sessions selected for reconciliation screen
For the federal locations, after accepting the default response (Yes), the system displays messages notifying the user that pseudo Tax Identification Numbers exist or Tax Identification Numbers are missing for insurers. This is to inform the user that he/she will be sending pseudo Tax Identification Numbers in his/her UFMS invoice file.
Pseudo Tax Identification Numbers need to be researched, corrected, and updated with the user’s area office, and need to be reported to the UFMS oracle. Please note POS claims are also screened for this information.
IMPORTANT!! IMPORTANT!! Pseudo TINs will be sent in this export!
Figure 13-22: Example of Pseudo TIN number
Insurers’ with missing Tax Identification Numbers need to be researched, corrected, and updated with the user’s area office, and need to be reported to the UFMS oracle. Please note POS claims are also screened for this information. The system notifies the user that an export file will not be created. The insurer missing the Tax Identification Number is identified by the session ID and insurer name.
An export file can be created by excluding the session identified by the system until all research is done and updated.

Third Party Billing System (ABM) Version 2.6
User Manual Cashiering Options (UCSH) January 2010
330
IMPORTANT!! IMPORTANT!! TINs are missing in this export! DUE TO MISSING TAX IDs, EXPORT FILE WILL NOT BE CREATED. Insurers missing TINs will be listed. Please record the name(s) of the Insurer for correction. Enter RETURN to Continue: Insurers missing Tax IDs in this export selection: CIGNA CORPORATION in session ID 3070830.121604
Figure 13-23: Report listing insurers with missing TINs
Next, the system provides a summary of the billing detail to be submitted to the financial system. This screen is sorted by the users and his/her sessions. The screen displays the following:
Approved Bills will be counted and submitted to the financial system. Even if a bill was cancelled, it will still file an entry in the financial system.
Excluded Bills are bills that have been excluded. Bills can be excluded by Location, Clinic Stop, and/or Insurer Type. See Set Up to review entries selected to exclude.
Cancelled Bills are counted and displayed. Cancelled bills are not submitted to the financial system.
Cxl’d Claims is used to indicate cancelled claims. Cancelled claims are not submitted to the financial system.
Ben Bills is used to display bills where the beneficiary (Indian) patient is listed as the active insurer. Beneficiary (Indian) patients are not submitted to the financial system.
Typing No will not send the export, but will allow the user to print a summary screen. After printing the summary screen, the user is returned to the Supervisory Functions Menu.

Third Party Billing System (ABM) Version 2.6
User Manual Cashiering Options (UCSH) January 2010
331
============================================================================ Export Summary Print DEC 9,2009 Page 1 Billing Location: INDIAN HOSP ============================================================================ Please ensure the following information is correct: Approved | Excluded Cancelled Cxl'd Ben Session/User Bills | Bills Bills Claims Bill | 3091105.103545/LUJAN,A 10 4,114.50 | 1 253.00 1 10,356.00 5 0 | 3091208.155435/BILLER,F 0 0.00 | 0 0.00 0 0.00 0 0 | 3091209.085212/POS CLAIMS1 63.98 | 1 63.98 ---------------------------------------------------------------------------- TOTALS: 11 4,178.48 | 3 380.96 1 10,356.00 5 0 Do you want to SEND export now? <yes/no>?
Figure 13-24: Example of Export Summary Print screen
If the user selects to send the export file to UFMS, the system displays a default filename. Do not change this filename unless notified to change it. The filename contains information about the user’s facility, and must never be changed. Changing the filename may result in the financial system being out of balance.
The system notifies the user that a copy of the file is being created in an RPMS directory. This directory is established in the Set Up option. A file is also sent to the Integration Engine (UFMS Hub).
The user has the ability to print a summary and filename of what was transmitted.
Do you want to SEND export now? <yes/no>? yes YES File will be created using the following name: IHS_TPB_RPMS_INV_232101_20091209_090625_2.06.00k.DAT DOS File Being Created' Please Standby - Copying Data to DOS File c:\inetpub\ftproot\pub\IHS_TPB_RPMS_INV_232101_20091209_090625_2.06.00k.DAT File was sent successfully Print summary screen?
Figure 13-25: Example of default filename created by the system
A copy of the Export Summary should be printed and kept for storage.

Third Party Billing System (ABM) Version 2.6
User Manual Cashiering Options (UCSH) January 2010
332
Output DEVICE: HOME// Virtual ============================================================================ Export Summary Print DEC 9,2009 Page 1 Billing Location: INDIAN HOSP ============================================================================ Please ensure the following information is correct: Approved | Excluded Cancelled Cxl'd Ben Session/User Bills | Bills Bills Claims Bill | 3091105.103545/LUJAN,A 10 4,114.50 | 1 253.00 1 10,356.00 5 0 | 3091208.155435/BILLER,F 0 0.00 | 0 0.00 0 0.00 0 0 | 3091209.085212/POS CLAIMS1 63.98 | 1 63.98 ---------------------------------------------------------------------------- TOTALS: 11 4,178.48 | 5 697.94 1 10,356.00 5 0 EXPORTED IN FILE IHS_TPB_RPMS_INV_232101_20091209_090625_2.06.00k.DAT File was sent successfully (REPORT COMPLETE):
Figure 13-26: Export summary print screen
13.3.3 View UFMS Export File (VEF)
Main Menu > UCSH > SUP > VEF
Use the View UFMS Export File option to gather data specific to transmitted or reconciled sessions. These reports are helpful when attempting to balance from RPMS to UFMS to assist in end-of-day reconciliation. There are a number of reports to select from.
To run the report, type the transmission/reconciliation date and time. This is the date/time that was recorded when the batch of sessions were transmitted/reconciled.

Third Party Billing System (ABM) Version 2.6
User Manual Cashiering Options (UCSH) January 2010
333
+-+-+-+-+-+-+-+-+-+-+-+-+-+-+-+-+-+-+-+-+-+-+-+-+-+-+-+-+-+ | THIRD PARTY BILLING SYSTEM - VER 2.6 | + View UFMS Export File + | INDIAN HEALTH HOSPITAL | +-+-+-+-+-+-+-+-+-+-+-+-+-+-+-+-+-+-+-+-+-+-+-+-+-+-+-+-+-+ User: TESTER,TEST 9-DEC-2009 11:10 AM Select beginning export: 12-9-2009@09:06:25 TESTER,TEST Select ending export: 12-9-2009@09:06:25 TESTER,TEST Select one of the following: S SUMMARY D DETAIL P SUMMARY WITH EXPORT PAGE X DETAIL WITH EXPORT PAGE G GRAND TOTAL ALL FILES BY TRANSMISSION DATE SUMMARY OR DETAIL: SUMMARY//
Figure 13-27: View UFMS Export File screen
After entering the date/time, select from one of the following report type. Each report denotes the number of Excluded Bill entries. Each report prints the Location the report was printed from, the export date and time, the filename used when the export was created, and the filename of any re-exported files.
The following lists the type of reports that can be printed.
Summary
The Summary Report prints session data such as the session identifier and the cashier name and lists the billing activity by allowance category. The bill count and total amount for each allowance category are listed.

Third Party Billing System (ABM) Version 2.6
User Manual Cashiering Options (UCSH) January 2010
334
UFMS EXPORT SUMMARY Page: 1 LOCATION: INDIAN HOSP EXPORT DATE: DEC 09, 2009@09:06:25 FILE NAME: IHS_TPB_RPMS_INV_232101_20091209_090625_2.06.00k.DAT EXPORT(S) RESENT: <<NONE>> ============================================================================ BUDGET ACTIVITY BILL COUNT AMOUNT ---------------------------------------------------------------------------- SESSION ID: 3091105.103545 BILLER: LUJAN,A MEDICAID FI 3 bills 2,540.00 MEDICARE FI 5 bills 1,061.00 PRIVATE 2 bills 513.50 1 excluded bill 253.00 SESSION ID: 3091209.085212 BILLER: POS CLAIMS MEDICARE PART D 1 bill 63.98 TOTAL BILLS FOR THIS EXPORT: 11 bills 4,178.48 E N D O F R E P O R T
Figure 13-28: UFMS Export Summary screen
Detail
The Detail Report prints session data such as the session identifier and the cashier name by allowance category, and also prints the detail of each claim or bill that is included in each category.

Third Party Billing System (ABM) Version 2.6
User Manual Cashiering Options (UCSH) January 2010
335
UFMS EXPORT SUMMARY Page: 1 LOCATION: INDIAN HOSP EXPORT DATE: DEC 09, 2009@09:06:25 FILE NAME: IHS_TPB_RPMS_INV_232101_20091209_090625_2.06.00k.DAT EXPORT(S) RESENT: <<NONE>> ============================================================================ NOTE: "*" by amount means it was excluded from export APPROVAL DATE OF LOC BILL # HRN PATIENT DATE SERVICE AMOUNT ---------------------------------------------------------------------------- SESSION ID: 3091105.103545 BILLER: LUJAN,A MEDICAID FI IH 31677A 65040 SALUD,LALACE 11/05/2009 10/04/2009 476.00 IH 31592A 6670 GREEN,APPLE 12/06/2009 01/01/2009 1,811.00 IH 31656A 1180 GLASSES,SUN 12/06/2009 10/02/2009 253.00 * MEDICARE FI IH 31687A 123567 DEMO,JOHN 12/06/2009 10/14/2009 215.00 IH 31203B 123567 DEMO,JOHN 12/06/2009 03/11/2008 201.00 IH 31595A 7020 PAN,PETER 12/06/2009 04/02/2009 215.00 IH 31701A 222466 WEATHERS,STORMY 12/06/2009 09/12/2009 215.00 IH 31580A 11179 BUD,ROSE 12/06/2009 02/01/2009 215.00 PRIVATE IH 31688 123567 DEMO,JOHN 11/16/2009 11/02/2009 450.50 IH 31691A 123567 DEMO,JOHN 12/01/2009 05/03/2009 63.00 SESSION ID: 3091209.085212 BILLER: POS CLAIMS MEDICARE PART D IH 31735A 12770 JONES,CHIPPER 12/09/2009 12/08/2009 63.98 * TOTAL BILLS FOR THIS EXPORT: 11 bills 4,178.48 E N D O F R E P O R T
Figure 13-29: UFMS Export Summary screen (Detail report)
Summary with Export Page
The Summary with Export Page report prints the same data as the Summary Report, but will be preceded by the UFMS Export Reconciliation Page. This is the same page that is displayed when sessions are being transmitted/reconciled.

Third Party Billing System (ABM) Version 2.6
User Manual Cashiering Options (UCSH) January 2010
336
***** UFMS EXPORT RECONCILIATION PAGE ***** Page: 1 LOCATION: INDIAN HOSP EXPORT DATE: DEC 09, 2009@09:06:25 FILE NAME: IHS_TPB_RPMS_INV_232101_20091209_090625_2.06.00k.DAT ============================================================================ Approved |Excluded Cancelled Cxl'd Ben Session/User Bills | Bills Bills Claims Bills | 3091105.103545/LUJAN,A 10 4,114.50 | 1 253.00 1 10,356.00 5 0 | 3091209.085212/POS CLAIMS1 63.98 | 1 63.98 ---------------------------------------------------------------------------- TOTALS: 11 4,178.48 | 2 316.98 1 10,356.00 5 0 UFMS EXPORT SUMMARY Page: 1 LOCATION: INDIAN HOSP EXPORT DATE: DEC 09, 2009@09:06:25 FILE NAME: IHS_TPB_RPMS_INV_232101_20091209_090625_2.06.00k.DAT EXPORT(S) RESENT: <<NONE>> ============================================================================ ---------------------------------------------------------------------------- SESSION ID: 3091105.103545 BILLER: LUJAN,A MEDICAID FI 3 bills 2,540.00 MEDICARE FI 5 bills 1,061.00 PRIVATE 2 bills 513.50 1 excluded bill 253.00 SESSION ID: 3091209.085212 BILLER: POS CLAIMS MEDICARE PART D 1 bill 63.98 TOTAL BILLS FOR THIS EXPORT: 11 bills 4,178.48 E N D O F R E P O R T
Figure 13-30: UFMS Export Summary screen (summary with export)
Detail with Export Page
The Detail with Export Page report prints the same data as the Detail Report, but is preceded by the UFMS Export Reconciliation Page. This is the same page that is displayed when sessions are being transmitted/reconciled.

Third Party Billing System (ABM) Version 2.6
User Manual Cashiering Options (UCSH) January 2010
337
***** UFMS EXPORT RECONCILIATION PAGE ***** Page: 1 LOCATION: INDIAN HOSP EXPORT DATE: DEC 09, 2009@09:06:25 FILE NAME: IHS_TPB_RPMS_INV_232101_20091209_090625_2.06.00k.DAT ============================================================================ Approved |Excluded Cancelled Cxl'd Ben Session/User Bills | Bills Bills Claims Bills | 3091105.103545/LUJAN,A 10 4,114.50 | 1 253.00 1 10,356.00 5 0 | 3091209.085212/POS CLAIMS1 63.98 | 1 63.98 ---------------------------------------------------------------------------- TOTALS: 11 4,178.48 | 2 316.98 1 10,356.00 5 0 UFMS EXPORT SUMMARY Page: 1 LOCATION: INDIAN HOSP EXPORT DATE: DEC 09, 2009@09:06:25 FILE NAME: IHS_TPB_RPMS_INV_232101_20091209_090625_2.06.00k.DAT EXPORT(S) RESENT: <<NONE>> ============================================================================ NOTE: "*" by amount means it was excluded from export APPROVAL DATE OF LOC BILL # HRN PATIENT DATE SERVICE AMOUNT ---------------------------------------------------------------------------- SESSION ID: 3091105.103545 BILLER: LUJAN,A MEDICAID FI IH 31677A 65040 SALUD,LALACE 11/05/2009 10/04/2009 476.00 IH 31592A 6670 GREEN,APPLE 12/06/2009 01/01/2009 1,811.00 IH 31656A 1180 GLASSES,SUN 12/06/2009 10/02/2009 253.00 * MEDICARE FI IH 31687A 123567 DEMO,JOHN 12/06/2009 10/14/2009 215.00 IH 31203B 123567 DEMO,JOHN 12/06/2009 03/11/2008 201.00 IH 31595A 7020 PAN,PETER 12/06/2009 04/02/2009 215.00 IH 31701A 222466 WEATHERS,STORMY 12/06/2009 09/12/2009 215.00 IH 31580A 11179 BUD,ROSE 12/06/2009 02/01/2009 215.00 PRIVATE IH 31688 123567 DEMO,JOHN 11/16/2009 11/02/2009 450.50 IH 31691A 123567 DEMO,JOHN 12/01/2009 05/03/2009 63.00 SESSION ID: 3091209.085212 BILLER: POS CLAIMS MEDICARE PART D IH 31735A 12770 JONES,CHIPPER 12/09/2009 12/08/2009 63.98 * TOTAL BILLS FOR THIS EXPORT: 11 bills 4,178.48 E N D O F R E P O R T
Figure 13-31: UFMS Export Summary screen (detail with export report)
Grand Total all Files by Transmission Date

Third Party Billing System (ABM) Version 2.6
User Manual Cashiering Options (UCSH) January 2010
338
The Grand Total Report prints the UFMS Export Reconciliation page along with the Export Summary. The summary lists all sessions included in this transmission/reconciliation including, the location, the allowance category, the bill count, and the dollar amount which displays the excluded bill counts and amounts. This report assists the user in reconciling his/her daily transmissions to what UMFS receives, and should be printed daily.
***** UFMS EXPORT RECONCILIATION PAGE ***** Page: 1 LOCATION: INDIAN HOSP EXPORT DATE: DEC 09, 2009@09:06:25 FILE NAME: IHS_TPB_RPMS_INV_232101_20091209_090625_2.06.00k.DAT ============================================================================ Approved |Excluded Cancelled Cxl'd Ben Session/User Bills | Bills Bills Claims Bills | 3091105.103545/LUJAN,A 10 4,114.50 | 1 253.00 1 10,356.00 5 0 | 3091209.085212/POS CLAIMS1 63.98 | 1 63.98 ---------------------------------------------------------------------------- TOTALS: 11 4,178.48 | 2 316.98 1 10,356.00 5 0 UFMS EXPORT SUMMARY Page: 1 LOCATION: INDIAN HOSP EXPORT DATE: DEC 09, 2009@09:06:25 FILE NAME: IHS_TPB_RPMS_INV_232101_20091209_090625_2.06.00k.DAT EXPORT(S) RESENT: <<NONE>> ============================================================================ BUDGET ACTIVITY BILL CNT AMOUNT EXCL.CNT EXCL.AMT ---------------------------------------------------------------------------- SESSION ID: 3091105.103545 BILLER: TESTER,TEST SESSION ID: 3091209.085212 BILLER: POS CLAIMS ---------------------------------------------------------------------------- INDIAN HEALTH HOSPITAL MEDICAID 3 bills 2,540.00 1 bill 253.00 MEDICARE 6 bills 1,124.98 0 bills 0.00 PRIVATE INSURANCE 2 bills 513.50 0 bills 0.00 Total for facility 11 bills 4,178.48 TOTAL BILLS: 11 bills 4,178.48 1 bill 253.00 TOTAL EXPORTED: 10 bills 3,925.48 E N D O F R E P O R T
Figure 13-32: UFMS Export Summary screen (print daily)

Third Party Billing System (ABM) Version 2.6
User Manual Cashiering Options (UCSH) January 2010
339
13.3.4 View UFMS Host File (VHF)
Main Menu > UCSH > SUP > VHF
This report provides the user with the ability to view UFMS files on the RPMS Host system. These are files that were transmitted to the financial system. The user needs to know the name of the file but if unknown, he/she can type in a “*” at the Select UFMS Reports Menu Option to display all files in the known directory.
The report can be printed in two ways: file layout or captioned layout. Samples are provided on the following pages for reference.
+-+-+-+-+-+-+-+-+-+-+-+-+-+-+-+-+-+-+-+-+-+-+-+-+-+-+-+-+-+ | THIRD PARTY BILLING SYSTEM - VER 2.6 | + View UFMS Host File + | INDIAN HEALTH HOSPITAL | +-+-+-+-+-+-+-+-+-+-+-+-+-+-+-+-+-+-+-+-+-+-+-+-+-+-+-+-+-+ User: TESTER,TEST 9-DEC-2009 12:40 PM CURRENT UFMS DIRECTORY IS c:\inetpub\ftproot\pub Enter filename : IHS_TPB_RPMS_INV_232101_20091209_090625_2.06.00k.DAT FILES FOUND: 1. IHS_TPB_RPMS_INV_232101_20091209_090625_2.06.00k.DAT Enter item number: : (1-1): Select one of the following: F FILE LAYOUT C CAPTIONED Enter response: FILE LAYOUT
Figure 13-33: View UFMS Host File screen
File Layout can be used to view the file in the format it is submitted to UFMS. Viewing with this option will help the user ensure certain bill entries were included in the file to UFMS.

Third Party Billing System (ABM) Version 2.6
User Manual Cashiering Options (UCSH) January 2010
340
Enter response: FILE LAYOUT UFMS HOST FILE VIEW PAGE 1 FILE: IHS_TPB_RPMS_INV_232101_20091209_090625_2.06.00k.DAT INVOICE# DT/TM APP.TAX ID DESCRIPTION BILL AMT CAN HHS T-CD OBJCLBUDG. ACT CC MASTER TIN ---------------------------------------------------------------------------- 1 D2321012321018535 11/05/2009850327237 2321012321013 1677A 00000000000000047600 13261704 046232101MCD 2 D2321012321018562 12/06/2009856000565 2321012321013 1592A 00000000000000181100 13261704 046232101MCD 3 D2321012321018557 12/06/2009752784278 2321012321013 1687A 00000000000000021500 13261704 046232101MCR 4 D2321012321018558 12/06/2009752784278 2321012321013 1203B 00000000000000020100 13261704 046232101MCR 5 D2321012321018559 12/06/2009752784278 2321012321013 1595A 00000000000000021500 13261704 046232101MCR 6 D2321012321018560 12/06/2009752784278 2321012321013 1701A 00000000000000021500 13261704 046232101MCR 7 D2321012321018561 12/06/2009752784278 2321012321013 1580A 00000000000000021500 13261704 046232101MCR 8 D2321012321018541 11/16/2009112323232 2321012321013 1688 00000000000000045050 13261704 046232101PRV 9 D2321012321018552 12/01/2009039018392 2321012321013 1691A 00000000000000006300 13261704 068232101PRV 10 T 90000000000000386150
Figure 13-34: Example of File Layout view
Using the Captioned report allows the user to view the report data in greater detail. Each record on the UFMS file is labeled for quick reference.

Third Party Billing System (ABM) Version 2.6
User Manual Cashiering Options (UCSH) January 2010
341
Enter response: CAPTIONED UFMS HOST FILE VIEW PAGE 1 FILE: IHS_TPB_RPMS_INV_232101_20091209_090625_2.06.00k.DAT CAPTIONED LAYOUT ---------------------------------------------------------------------------- RECORD #: 1 RECORD TYPE: D INV#: 2321012321018535 DT/TM APPROVED: TAX ID: DESC: 11/05/200985032723723210123210131677A BILL AMT: .0 CAN: 0000000000 HHS T-CODE: 0000047600 OBJECT CLASS: BUDGET ACTIVITY: COST CENTER: 1 MASTER TIN: 3261704 RECORD #: 2 RECORD TYPE: D INV#: 2321012321018562 DT/TM APPROVED: TAX ID: DESC: 12/06/200985600056523210123210131592A BILL AMT: .0 CAN: 0000000000 HHS T-CODE: 0000181100 OBJECT CLASS: BUDGET ACTIVITY: COST CENTER: 1 MASTER TIN: 3261704
Figure 13-35: Captioned layout view
13.3.5 UFMS Setup (SET)
Main Menu > UCSH > SUP > SET
The system is set up to send files to the financial system based on a parent-satellite relationship – much like the RPMS Accounts Receivable system. Additional set up needs to be performed for non-federal locations.
The parent location and each of its satellites will need to have the Set Up option completed.
The user will be prompted for the following for the federal locations set up.

Third Party Billing System (ABM) Version 2.6
User Manual Cashiering Options (UCSH) January 2010
342
UFMS Directory is used as the location to place a copy of the UFMS Export File. These files are exported to the UFMS via the Integration Engine, but a copy is placed in this directory for troubleshooting errors. Consult with an RPMS administrator to get the name of the RPMS directory where these files are stored.
UFMS Display Default Number is used to in the View Cashiering Session option, and allows the user to enter the number of days to view open or closed sessions. It is helpful to set this up to the number of days the user needs to view open or closed sessions. Patch 12 defaults the view to five days.
Use ASUFAC Of is used for satellite locations only. Some locations, such as home, school, office, etc., may not have an ASUFAC or the location may not have been set up with a CAN or BACS entry. Use this option to substitute the ASUFAC with the Parent location’s ASUFAC. If the user is in the Parent Location, do not complete this prompt.
UFMS DIRECTORY: C:\INETPUB\FTPROOT\PUB\UFMS Replace UFMS DISPLAY DEFAULT NUMBER: 5// USE ASUFAC OF: INDIAN HEALTH HOSPITAL//
Figure 13-36: Prompt for users in satellite locations
Exclude Data is used if a clinic within the facility is non-IHS, and that clinic is not to be counted in the financial system. This option allows the user to select any combination of location/insurer type/clinic to exclude from the UFMS exports. For example, if a facility’s dental program holds a tribal or 638 status, this table allows the rest of the facility data to create an entry in UFMS, but removes the dental data from the UFMS Export File. Use extra care with this option since any bill/invoice marked to be excluded will have the receipts and adjustments excluded in the Accounts Receivable package as well. If there is no information to enter, leave this entry blank.
To enter exclude data, the system displays a warning message followed by a note to press the Enter key to continue. Once the user presses the Enter key to continue, the system defaults to the facility into which the user is logged. Then, the user confirms the location displayed and types an effective date for the desired exclusions criteria. An effective date is the date the user would like to exclude financial information from UFMS exports. The “Clinic Code” and/or “Insurer Type” prompts need to be specified to complete the process. The last prompt is “END DATE”. End dates are dates that include financial information in the UFMS exports. Previously entered exclusion data can be reinstated to the financial reporting process by using this prompt. If no exclusion data is required, then the user can press the Enter key through all prompts.

Third Party Billing System (ABM) Version 2.6
User Manual Cashiering Options (UCSH) January 2010
343
WARNING: Entries into the following file will prohibit data from being sent to UFMS. Use EXTREME caution when creating entries. The default to your current location. Enter RETURN to Continue: Select Location: INDIAN HEALTH HOSPITAL// HEADQUARTERS WEST ALBUQUERQUE 01 NM IHS 202810 ...OK? Yes// (Yes) Existing entries for INDIAN HEALTH HOSPITAL: Eff. Date End Date Clinic Insurer Type ---------------------------------------------------------------------------- 01/01/2007 56 DENTAL MEDICAID FI 01/01/2008 39 PHARMACY Select EFFECTIVE DATE: 1/1/09 JAN 01, 2009 Are you adding 'JAN 01, 2009' as a new EFFECTIVE DATE (the 3RD for this 3P UFMS EXCLUSION TABLE)? No// YES (Yes) CLINIC: W. I. C. 36 INSURER TYPE: MEDICAID MEDICAID FI END DATE:
Figure 13-37: Exclude data screen
The billing supervisor needs to set up the following prompts in the Set Up menu if the location is a non-federal facility:
“UFMS Export” prompt allows the site to utilize the UFMS exporting process. If the user’s facility is a tribal location that uses the federal financial system, then this needs to be set to Yes, and the user needs to follow the instructions under the IHS FEDERAL LOCATIONS section. This prompt default is No.
“UFMS Cashiering” prompt allows the site to take advantage of the Cashiering sessions. Sites that do not wish to perform cashiering functions will need to set this prompt to No.
+-+-+-+-+-+-+-+-+-+-+-+-+-+-+-+-+-+-+-+-+-+-+-+-+-+-+-+-+-+ | THIRD PARTY BILLING SYSTEM - VER 2.6 | + UFMS Setup + | TRIBAL HEALTH CENTER | +-+-+-+-+-+-+-+-+-+-+-+-+-+-+-+-+-+-+-+-+-+-+-+-+-+-+-+-+-+ User: TESTER,TEST 9-DEC-2009 9:25 AM UFMS EXPORT: NO (DON'T EXPORT)// UFMS CASHIERING: NO (Don't do Cashiering Sessions)// ?? Choose from: 1 YES (Do Cashiering Sessions) 0 NO (Don't do Cashiering Sessions)
Figure 13-38: UFMS Setup screen

Third Party Billing System (ABM) Version 2.6
User Manual Cashiering Options (UCSH) January 2010
344
13.4 UFMS Reports (RPTS)
Main Menu > UCSH > RPTS
The system contains reports that assist the user in setting up the system. The Reports menu is located in the Cashiering Options. Within the reports menu, the following options are available for printing:
+-+-+-+-+-+-+-+-+-+-+-+-+-+-+-+-+-+-+-+-+-+-+-+-+-+-+-+-+-+ | THIRD PARTY BILLING SYSTEM - VER 2.6 | + UFMS Reports + | INDIAN HEALTH HOSPITAL | +-+-+-+-+-+-+-+-+-+-+-+-+-+-+-+-+-+-+-+-+-+-+-+-+-+-+-+-+-+ User: TESTER,TEST 9-DEC-2009 12:54 PM PTIN Pseudo TIN Listing ITIN Insurer TIN Listing CANV View/Print CAN crosswalk GTOT Grand Total All Files by Transmission Date CSPR Cashiering Session Productivity Report Select UFMS Reports Option:
Figure 13-39: UFMS Reports option menu
13.4.1 Psuedo TIN Listing (PTIN)
Main Menu > UCSH > RPTS > PTIN
The Psuedo TIN Listing is used to print a listing of insurers in the insurer file that contain a pseudo-tax identification number. These numbers are entered by the holders of Table Maintenance. A pseudo-number is also identified as having an alpha suffix.
The report can by printed by either billing address or mailing address. The Billing Address may not always be populated.

Third Party Billing System (ABM) Version 2.6
User Manual Cashiering Options (UCSH) January 2010
345
+-+-+-+-+-+-+-+-+-+-+-+-+-+-+-+-+-+-+-+-+-+-+-+-+-+-+-+-+-+ | THIRD PARTY BILLING SYSTEM - VER 2.6 | + Pseudo TIN Listing + | INDIAN HEALTH HOSPITAL | +-+-+-+-+-+-+-+-+-+-+-+-+-+-+-+-+-+-+-+-+-+-+-+-+-+-+-+-+-+ User: TESTER,TEST 9-DEC-2009 12:57 PM Select one of the following: B Billing Address M Mailing Address Which address would you like to see on the report:
Figure 13-40: Pseudo TIN Listing menu
The report prints complete with contact information. The following displays the report printed by mailing address.
============================================================================ ===== INSURER LISTING WITH PSEUDO TINS ===== DEC 9,2009 Page 1 at INDIAN HEALTH HOSPITAL Billing Location: INDIAN HOSP ============================================================================ INSURER MAILING ADDRESS TIN Address City ST Zip Phone ---------------------------------------------------------------------------- UNITED HEALTH CARE 12384759A POB 740803 ATLANTA GA 30374 (800)410-1922 UFMS MEDICAID ABQ00CAID 5300 HOMESTEAD ROAD ALBUQUERQUE NM 87110 (505)888-1010 TOTAL INSURERS WITH PSEUDO TIN: 2 (REPORT COMPLETE):
Figure 13-41: Mailing Address report
13.4.2 Insurer TIN Listing (ITIN)
Main Menu > UCSH > RPTS > ITIN
The Insurer TIN Listing report provides data on insurers with a Tax Identification Number, insurers that are missing a Tax Identification Number, or a complete listing of insures regardless of whether a TIN is entered or not.
The user can print the report by billing address or mailing address. The Billing Address field may not always be populated.

Third Party Billing System (ABM) Version 2.6
User Manual Cashiering Options (UCSH) January 2010
346
+-+-+-+-+-+-+-+-+-+-+-+-+-+-+-+-+-+-+-+-+-+-+-+-+-+-+-+-+-+ | THIRD PARTY BILLING SYSTEM - VER 2.6 | + Insurer TIN Listing + | INDIAN HEALTH HOSPITAL | +-+-+-+-+-+-+-+-+-+-+-+-+-+-+-+-+-+-+-+-+-+-+-+-+-+-+-+-+-+ User: TESTER,TEST 9-DEC-2009 1:02 PM Select one of the following: 1 Insurers with TIN 2 Insurers without TIN 3 Both Which insurers would you like to see:
Figure 13-42: Insurer TIN Listing menu
The report prints a list of active insurers within a user-defined date range. Active insurers are insurers that have been billed in the timeline that the user defines. The system will default back to one year’s worth of data.
This report prints insurers that have been billed back to a user-selected date. Please select date for report: (12/10/2004 - 12/9/2009): 12/09/2008//
Figure 13-43: Example of prompt for user-defined date range
The report prints data sorted by insurer type complete with contact information. The following example lists insurers missing a TIN. The report printc the Internal Entry number (IEN) of the insurer next to the name of the payer. This report can be used to get a list of insurers that are lacking a Tax Identification Number.

Third Party Billing System (ABM) Version 2.6
User Manual Cashiering Options (UCSH) January 2010
347
============================================================================ Insurers without TIN DEC 9,2009 Page 1 Billing Location: INDIAN HOSP ============================================================================ INSURER (IEN) TIN Address City ST Zip Phone ---------------------------------------------------------------------------- MEDICAID FI PRESBYTERIAN SALUD(869) P.O. BOX 92085 ALBUQUERQUE NM 87199-2085 (800)977-4222 PRIVATE ALLSTATE INS CO GRP(464) ALLSTATE PLAZA NORTHBROOK IL 60062 (312)402-6872 BC/BS OF UTAH(166) PO BOX 30270 SALT LAKE CITY UT 84130 (801)481-6535 BURNING CANDLE PLANS(981) PO BOX 42745 NEW YORK NY 57363 (800)483-0394 CRESCENT MUTUAL LIFE(974) P.O. BOX 93840 ATLANTA GA 37474 (800)483-0394 KEY LIFE & HEALTH(919) PO BOX 39889 SALT LAKE CITY UT 84110 LIGHTING INSURANCE COMPANY(936) PO BOX 39874 DALLAS TX 38747-3948 NEVERHAPPY INSURANCE CO.(967) P.O. BOX 7538 OMAHA NE 92391 (800)483-0934 OURMONEY INSURANCE(990) PO BOX 92998 DALLAS TX 38389 (800)483-0394 SPIDERMAN INSURANCE(1085) PO BOX 332 NEBRASKA IL 33333 (333)222-9999 TELEPHONE HEALTH PLANS(1084) P O BOX 332 NEBRASKA IL 33333 (333)222-9999 TIME BOMB INSURANCE(935) PO BOX 9287 ALBANY NY 22892 (800)483-0394 TOTAL INSURERS WITHOUT TIN: 12 TOTAL INSURER COUNT: 61 (REPORT COMPLETE):
Figure 13-44: List of insurers with TIN numbers
The report provides totals for insurers missing a Tax Identification Number, as well as complete insurer counts.
13.4.3 View/Print CAN Crosswalk (CANV)
Main Menu > UCSH > RPTS > CANV
The View/Print CAN Crosswalk option consists of two reports that assist the user in viewing data that goes to UFMS.

Third Party Billing System (ABM) Version 2.6
User Manual Cashiering Options (UCSH) January 2010
348
+-+-+-+-+-+-+-+-+-+-+-+-+-+-+-+-+-+-+-+-+-+-+-+-+-+-+-+-+-+ | THIRD PARTY BILLING SYSTEM - VER 2.6 | + View/Print CAN crosswalk + | INDIAN HEALTH HOSPITAL | +-+-+-+-+-+-+-+-+-+-+-+-+-+-+-+-+-+-+-+-+-+-+-+-+-+-+-+-+-+ User: TESTER,TEST 9-DEC-2009 1:19 PM Select one of the following: ITBA Insurer Type to Budget Activity CTCC Clinic Type to Cost Center Which crosswalk would you like to see:
Figure 13-45: View/Print CAN crosswalk menu
Access is provided to the following:
Insurer type to Budget Activity Report (ITBA)
Clinic type to Cost Center Report (CTCC)
13.4.3.1 Insurer type to Budget Activity (ITBA)
The Insurer type to Budget Activity report allows the user to see the mapping of the insurer type to the budget activity codes. Budget activities are assigned by the finance office, and are calculated based upon the Area office and the facility code. These codes populate the file that is generated to UFMS.
The example below shows the Budget Activity codes from Albuquerque Indian Health Center. These code are current as of May 1, 2007.

Third Party Billing System (ABM) Version 2.6
User Manual Cashiering Options (UCSH) January 2010
349
Which crosswalk would you like to see: ITBA Insurer Type to Budget Activity Output DEVICE: HOME// ============================================================================ MAPPING of Insurer Type to Budget Activity DEC 9,2009 Page 1 at ALBUQUERQUE INDIAN HEALTH CTR Billing Location: ALBQ INDIAN HC ============================================================================ Insurer Type Budget Activity EFFECTIVE DATE END DATE CHIP (KIDSCARE) 7122530222 MAY 01, 2007 HMO 7132530515 MAY 01, 2007 MEDICARE SUPPL. 7132530515 MAY 01, 2007 PRIVATE 7132530515 MAY 01, 2007 FRATERNAL ORG 7132530515 MAY 01, 2007 MEDICAID FI 7122530222 MAY 01, 2007 MEDICARE FI 7120530121 MAY 01, 2007 MCR PART D 7120530121 MAY 01, 2007 MEDICARE HMO 7120530121 MAY 01, 2007 THIRD PARTY LI 7126530212 MAY 01, 2007 WORKMEN'S COMP 7100530109 MAY 01, 2007 CHAMPUS 7100530109 MAY 01, 2007 NON-BEN 7100530109 MAY 01, 2007 BENEFICIARY 7100530109 MAY 01, 2007 GUARANTOR 7100530109 MAY 01, 2007 (REPORT COMPLETE):
Figure 13-46: Example of Insurer Type to Budget Activity report (ITBA option)
13.4.3.2 Clinic Type to Cost Center (CTCC)
This report displays how the clinic codes used on visits created by PCC and other clinic applications is mapped to Cost Centers that have been established by the finance office. It is important to understand how certain visits are mapped to specific cost centers.
The codes listed below are current as of May 1, 2007.

Third Party Billing System (ABM) Version 2.6
User Manual Cashiering Options (UCSH) January 2010
350
Which crosswalk would you like to see: CTCC Clinic Type to Cost Center Output DEVICE: HOME// ============================================================================ MAPPING of Clinic to Cost Center DEC 9,2009 Page 1 at ALBUQUERQUE INDIAN HEALTH CTR Billing Location: ALBQ INDIAN HC ============================================================================ CC CLINIC Cost Center EFFECTIVE DATE END DATE 43 ALCOHOL AND SUBSTANCE 039 MAY 01, 2007 A3 AMBULANCE 047 MAY 01, 2007 35 AUDIOLOGY 060 MAY 01, 2007 C4 BEHAVIORAL HEALTH 061 MAY 01, 2007 62 CANCER CHEMOTHERAPY 108 MAY 01, 2007 58 CANCER SCREENING 108 MAY 01, 2007 02 CARDIOLOGY 052 MAY 01, 2007 77 CASE MANAGEMENT SERVICES 111 MAY 01, 2007 55 CAST ROOM 094 MAY 01, 2007 52 BEHAVIORAL HEALTH 109 MAY 01, 2007 03 CHEST AND TB 057 MAY 01, 2007 A6 CHIROPRACTIC 059 MAY 01, 2007 50 CHRONIC DISEASE 094 MAY 01, 2007 C3 COLPOSCOPY 093 MAY 01, 2007 A5 COMPLEMENTARY MEDICINE 088 MAY 01, 2007 71 COMPUTED TOMOGRAPHY 050 MAY 01, 2007 04 CRIPPLED CHILDREN 092 MAY 01, 2007 44 DAY SURGERY 095 MAY 01, 2007 82 DAY TREATMENT PROG 061 MAY 01, 2007 XX DEFAULT CODE FOR NULL/BLANK 094 MAY 01, 2007 56 DENTAL 068 MAY 01, 2007 05 DERMATOLOGY 094 MAY 01, 2007 61 DEVEL. ASSESSMENT 092 MAY 01, 2007 98 DIABETES EDUCATION-GROUP 034 MAY 01, 2007 A1 DIABETES EDUCATION-INDIVIDUAL 034 MAY 01, 2007 06 DIABETIC 034 MAY 01, 2007 B7 DIABETIC FOOT CLINIC 102 MAY 01, 2007 A2 DIABETIC RETINOPATHY 034 MAY 01, 2007 92 DIALYSIS 033 MAY 01, 2007 95 DIALYSIS LABORATORY SERVICES 033 MAY 01, 2007 67 DIETARY 063 MAY 01, 2007 60 EDUCATION CLASSES 065 MAY 01, 2007 C7 ELDER CARE 094 MAY 01, 2007 30 EMERGENCY MEDICINE 048 MAY 01, 2007 68 EMPLOYEE HEALTH UN 088 MAY 01, 2007 69 ENDOCRINOLOGY 088 MAY 01, 2007 07 ENT 044 MAY 01, 2007 57 EPSDT 092 MAY 01, 2007 89 EVENING 088 MAY 01, 2007 08 FAMILY PLANNING 065 MAY 01, 2007 28 FAMILY PRACTICE 094 MAY 01, 2007 47 FETAL ALCOHOL SYNDROME 039 MAY 01, 2007 53 FOLLOW-UP LETTER 109 MAY 01, 2007 B8 GASTROENTEROLOGY-HEPATOLOGY 106 MAY 01, 2007 01 GENERAL 046 MAY 01, 2007 27 GENERAL PREVENTIVE 112 MAY 01, 2007

Third Party Billing System (ABM) Version 2.6
User Manual Cashiering Options (UCSH) January 2010
351
73 GENETICS 088 MAY 01, 2007 09 GROUPED SERVICES 111 MAY 01, 2007 10 GYNECOLOGY 091 MAY 01, 2007 C6 HEALTH AIDE CLINIC 064 MAY 01, 2007 26 HIGH RISK 093 MAY 01, 2007 11 HOME CARE 064 MAY 01, 2007 31 HYPERTENSIVE 088 MAY 01, 2007 12 IMMUNIZATION 112 MAY 01, 2007 41 INDIRECT 099 MAY 01, 2007 40 INFANT STIMULATION 092 MAY 01, 2007 13 INTERNAL MEDICINE 088 MAY 01, 2007 83 LABOR AND DELIVERY 087 MAY 01, 2007 76 LABORATORY SERVICES 051 MAY 01, 2007 42 MAIL 099 MAY 01, 2007 72 MAMMOGRAPHY 050 MAY 01, 2007 B1 MATERNITY CASE MGMT SUPP SERV 111 MAY 01, 2007 48 MEDICAL SOCIAL SERVICES 021 MAY 01, 2007 81 MEN'S HEALTH SCREENING 088 MAY 01, 2007 14 MENTAL HEALTH (PSYCHIATRY) 061 MAY 01, 2007 49 NEPHROLOGY 088 MAY 01, 2007 37 NEUROLOGY 088 MAY 01, 2007 C1 NEUROSURGERY 045 MAY 01, 2007 46 NIH CLINIC 071 MAY 01, 2007 B5 NURSE CLINIC 094 MAY 01, 2007 15 OBESITY 088 MAY 01, 2007 87 OBSERVATION 046 MAY 01, 2007 16 OBSTETRICS 093 MAY 01, 2007 93 OCCUPATIONAL THERAPY 059 MAY 01, 2007 B9 ONCOLOGY-HEMATOLOGY 108 MAY 01, 2007 17 OPHTHALMOLOGY 043 MAY 01, 2007 18 OPTOMETRY 067 MAY 01, 2007 19 ORTHOPEDIC 100 MAY 01, 2007 78 OTC MEDICATIONS 020 MAY 01, 2007 25 OTHER 046 MAY 01, 2007 84 PAIN MANAGEMENT 088 MAY 01, 2007 20 PEDIATRIC 092 MAY 01, 2007 96 PED OUTPT USE OF INP TRTMNT RM 041 MAY 01, 2007 A4 PERINATOGIST 093 MAY 01, 2007 A9 PH PREPAREDNESS (BIOTERRORISM) 047 MAY 01, 2007 39 PHARMACY 020 MAY 01, 2007 45 PHN CLINIC VISIT 064 MAY 01, 2007 34 PHYSICAL THERAPY 058 MAY 01, 2007 29 PLASTIC SURGERY 095 MAY 01, 2007 65 PODIATRY 102 MAY 01, 2007 32 POSTPARTUM 087 MAY 01, 2007 C2 PULMONOLOGY 057 MAY 01, 2007 B2 RADIATION EXPOSURE SCREENING 046 MAY 01, 2007 54 RADIO CALL 109 MAY 01, 2007 63 RADIOLOGY 050 MAY 01, 2007 21 REHABILIATION 058 MAY 01, 2007 33 RESPIRATORY CARE 057 MAY 01, 2007 64 RETINOPATHY 067 MAY 01, 2007 38 RHEUMATOLOGY 088 MAY 01, 2007 A7 RYAN WHITE EARLY INTERVENTION 105 MAY 01, 2007 B3 SANDS(STOP ATHR NATV DIA STDY) 071 MAY 01, 2007 22 SCHOOL 088 MAY 01, 2007 74 SPEECH PATHOLOGY 104 MAY 01, 2007 88 SPORTS MEDICINE 088 MAY 01, 2007

Third Party Billing System (ABM) Version 2.6
User Manual Cashiering Options (UCSH) January 2010
352
59 STD 088 MAY 01, 2007 23 SURGICAL 101 MAY 01, 2007 97 SURG. OUTPT USE INP TRTMNT RM 045 MAY 01, 2007 85 TEEN CLINIC 088 MAY 01, 2007 90 TELEMEDICINE 076 MAY 01, 2007 51 TELEPHONE CALL 109 MAY 01, 2007 91 TELERADIOLOGY 050 MAY 01, 2007 99 THIRD PARTY DENTAL 068 MAY 01, 2007 94 TOBACCO CESSATION CLINIC 088 MAY 01, 2007 86 TRADITIONAL MEDICINE 088 MAY 01, 2007 79 TRIAGE 046 MAY 01, 2007 66 ULTRASOUND 050 MAY 01, 2007 80 URGENT CARE 046 MAY 01, 2007 75 UROLOGY 088 MAY 01, 2007 36 W.I.C. 070 MAY 01, 2007 24 WELL CHILD 092 MAY 01, 2007 A8 WELLNESS 112 MAY 01, 2007 B4 WISEWOMAN 093 MAY 01, 2007 70 WOMEN'S HEALTH SCREENING 093 MAY 01, 2007 C5 WOUND CARE 094 MAY 01, 2007 (REPORT COMPLETE):
Figure 13-47: Clinic Type to Cost Center report (CTCC option)
13.4.4 Grand Total All Files by Transmission Date (GTOT)
Main Menu > UCSH > RPTS > GTOT
The Grand Total report prints the UFMS Export Reconciliation page along with the Export Summary page. The summary lists all sessions included in this transmission/reconciliation, the location, the Allowance Category, the bill count, and the dollar amount. This report also displays the Excluded bill counts and amounts. This report assists the user in reconciling his/her daily transmissions to what UMFS receives, and should be printed daily.

Third Party Billing System (ABM) Version 2.6
User Manual Cashiering Options (UCSH) January 2010
353
***** UFMS EXPORT RECONCILIATION PAGE ***** Page: 1 LOCATION: INDIAN HOSP EXPORT DATE: DEC 09, 2009@09:06:25 FILE NAME: IHS_TPB_RPMS_INV_232101_20091209_090625_2.06.00k.DAT ============================================================================ Approved |Excluded Cancelled Cxl'd Ben Session/User Bills | Bills Bills Claims Bills | 3091105.103545/LUJAN,A 10 4,114.50 | 1 253.00 1 10,356.00 5 0 | 3091209.085212/POS CLAIMS1 63.98 | 1 63.98 ---------------------------------------------------------------------------- TOTALS: 11 4,178.48 | 2 316.98 1 10,356.00 5 0 UFMS EXPORT SUMMARY Page: 1 LOCATION: INDIAN HOSP EXPORT DATE: DEC 09, 2009@09:06:25 FILE NAME: IHS_TPB_RPMS_INV_232101_20091209_090625_2.06.00k.DAT EXPORT(S) RESENT: <<NONE>> ============================================================================ BUDGET ACTIVITY BILL CNT AMOUNT EXCL.CNT EXCL.AMT ---------------------------------------------------------------------------- SESSION ID: 3091105.103545 BILLER: TESTER,TEST SESSION ID: 3091209.085212 BILLER: POS CLAIMS ---------------------------------------------------------------------------- INDIAN HEALTH HOSPITAL MEDICAID 3 bills 2,540.00 1 bill 253.00 MEDICARE 6 bills 1,124.98 0 bills 0.00 PRIVATE INSURANCE 2 bills 513.50 0 bills 0.00 Total for facility 11 bills 4,178.48 TOTAL BILLS: 11 bills 4,178.48 1 bill 253.00 TOTAL EXPORTED: 10 bills 3,925.48 E N D O F R E P O R T
Figure 13-48: Grand Total All Files by Transmission Date report (GTOT option)
13.4.5 Cashiering Session Productivity Report (CSPR)
Main Menu > UCSH > RPTS > CSPR
This report allows the user to view cashiering productivity. The data on the report is based on the date the cashiering session was opened. The user can select a variety of exclusion parameters when printing the report.

Third Party Billing System (ABM) Version 2.6
User Manual Cashiering Options (UCSH) January 2010
354
+-+-+-+-+-+-+-+-+-+-+-+-+-+-+-+-+-+-+-+-+-+-+-+-+-+-+-+-+-+ | THIRD PARTY BILLING SYSTEM - VER 2.6 | + Cashiering Session Productivity Report + | INDIAN HEALTH HOSPITAL | +-+-+-+-+-+-+-+-+-+-+-+-+-+-+-+-+-+-+-+-+-+-+-+-+-+-+-+-+-+ User: TESTER,TEST 9-DEC-2009 1:33 PM EXCLUSION PARAMETERS Currently in Effect for RESTRICTING the EXPORT to: ======================================================================= - Users..............: ALL - POS Claims.........: Included - Session status.....: ALL Select one of the following: 1 DATE RANGE 2 USERS 3 POS CLAIMS 4 SESSION STATUS Select ONE or MORE of the above EXCLUSION PARAMETERS:
Figure 13-49: Cashiering Session Productivity Report menu
Printing the summary of this report will display the following

Third Party Billing System (ABM) Version 2.6
User Manual Cashiering Options (UCSH) January 2010
355
============================================================================ Cashiering Session Productivity Report 12/09/2009@13:36 Page 1 For Location: INDIAN HEALTH HOSPITAL For ALL users Including POS Claims ============================================================================ Statistics for BILLER,FAST BILLED MEDICARE 0 0.00 MEDICAID 1 216.00 PRIVATE INSURANCE 0 0.00 OTHER 0 0.00 ------ ---------- Total Bills 1 216.00 CANCELLED CLAIMS MEDICARE 0 MEDICAID 0 PRIVATE INSURANCE 0 OTHER 0 ------ Total Claims 0 CANCELLED BILLS MEDICARE 0 0.00 MEDICAID 0 0.00 PRIVATE INSURANCE 0 0.00 OTHER 0 0.00 ------ ---------- Total Bills 0 0.00 Cashiering Sessions used: 3091208.155435 (TRANSMITTED) 3091208.155446 (OPEN) (REPORT COMPLETE):
Figure 13-50: Summary of Cashiering Session Productivity Report

Third Party Billing System (ABM) Version 2.6
User Manual Glossary January 2010
356
14.0 Glossary
Accident/TORT Related Insurance
Insurance covering accidents resulting from a third party’s action. Party’s action may involve a civil court process in an attempt to require payment by the Third party, other than no fault liability. Also includes no fault automobile insurance.
Ambulatory Care
All types of health services that are provided on an outpatient basis, in contrast to services provided in the home or to persons who are hospital inpatients.
Ambulatory Surgery
Surgery performed as an outpatient visit.
Auto Approve
An option available in this package that automatically approves claims and generates bills without user intervention.
Centers for Medicare & Medicaid Services
The HHS agency responsible for Medicare and parts of Medicaid. Centers for Medicare & Medicaid Services has historically maintained the UB-92 institutional EMC format specifications, the professional EMC NSF specifications, and specifications for various certifications and authorizations used by the Medicare and Medicaid programs. CMS is responsible for oversight of HIPAA administrative simplification transaction and code sets, health identifiers, and security standards. CMS also maintains the HCPCS medical code set and the Medicare Remittance Advice Remark Codes administrative code set.
Claim
A set of codes and fees grouped together to bill the responsible party for services rendered.
Claim Editor
Software that allows users to make modifications to third party insurance claims and to approve those claims within the third party billing software.

Third Party Billing System (ABM) Version 2.6
User Manual Glossary January 2010
357
Claim Generator
Software that runs in the background that gathers data from PCC and patient registration in order to generate claims.
Claim Number
Number assigned to the claim, which will be sent to a billable entity.
Claim Summary
Abbreviated summary of key information in the claim.
CMS-1450
The uniform institutional claim form.
CMS-1500
The uniform professional claim form.
Code Set
Under HIPAA, this is any set of codes used to encode data elements, such as tables of terms, medical concepts, medical diagnostic codes, or medical procedure codes. This includes both the codes and their descriptions. Also see Part II, 45 CFR 162.103.
Coinsurance
The portion of percentage of the Medicare-approved amount that a beneficiary is responsible for paying.
Coordination of Benefits
Process for determining the respective responsibilities of two or more health plans that have some financial responsibility for a medical claim. Also called cross-over.
Covered Days
Number of days covered by the primary payer, as qualified by the payer organization.
Current Dental Terminology (CDT)
A medical code set of dental procedures, maintained and copyrighted by the American Dental Association (ADA), and adopted by the Secretary of HHS as the standard for reporting dental services on standard transactions.

Third Party Billing System (ABM) Version 2.6
User Manual Glossary January 2010
358
Data Element
Under HIPAA, this is the smallest named unit of information in a transaction.
Deductible
The amount of expense a beneficiary must pay before insurance benefits begin payment for covered services.
Diagnosis
Identifying a disease from its signs and symptoms.
Discipline
Code indicating discipline(s) order by physician.
Drug File
List of drugs that can be dispensed to a patient during a visit. The medications available for selection are restricted to whatever entries exist in the Drug file at each site. This file is maintained by the Pharmacy and should reflect all locally prescribed take home drugs.
Electronic Data Exchange
Refers to the exchange of routine business transactions from one computer to another in a standard format, using standard communications protocols.
Electronic Media Claims (EMC)
A flat file format used to transmit or transport claims, such as the 192-byte UB-92 Institutional EMC format and the 320-byte Professional EMC NSF.
Eligibility
A defined period of time that a patient is enrolled in prepaid health programs.
Fee-for service
A payment system by which doctors, hospitals, and other providers are paid a specific amount for each service performed as identified by a claim for payment.
Fee Schedule
Medicare’s system for paying physicians fees. The schedule, which went into effect on January 1, 1992, assigns a dollar value to each physician service based on work, medical practice costs, and malpractice insurance costs. Each of these three factors is adjusted for the geographic variation in costs.

Third Party Billing System (ABM) Version 2.6
User Manual Glossary January 2010
359
Group Health Plan
A health plan that provides health coverage to employees, former employees, and their families, and is supported by an employer or employee organization.
Health Care Clearinghouse
A public or private entity that does either of the following (Entities, including but not limited to, billing services, repricing companies, community health management information systems or community health information systems, and value-added networks and switches are health care clearinghouses if they perform these functions): (1) Processes or facilitates the processing of information received from another entity in a nonstandard format or containing nonstandard data content into standard data elements or a standard transaction; (2) Receives a standard transaction from another entity and processes or facilitates the processing of information into nonstandard format or nonstandard data content for a receiving entity.
HCPCS Procedure Code
Procedure codes that identify services so that appropriate payment can be made. These codes are required for many specific types of outpatient services and a few inpatient services.
Health Insurance Portability and Accountability Act of 1996 (HIPAA)
A Federal law that allows persons to qualify immediately for comparable health insurance coverage when they change their employment relationships. Title II, Subtitle F, of HIPAA gives HHS the authority to mandate the use of standards for the electronic exchange of health care data; to specify what medical and administrative code sets should be used within those standards; to require the use of national identification systems for health care patients, providers, payers (or plans), and employers (or sponsors); and to specify the types of measures required to protect the security and privacy of personally identifiable health care information. Also known as the Kennedy-Kassebaum Bill, the Kassebaum-Kennedy Bill, K2, or Public Law 104-191.
Healthcare Provider Taxonomy Codes
An administrative code set that classifies health care providers by type and area of specialization. The code set will be used in certain adopted transactions. (Note: A given provider may have more than one Healthcare Provider Taxonomy Code.)

Third Party Billing System (ABM) Version 2.6
User Manual Glossary January 2010
360
ICD-9 Code
Diagnosis code which describes the principle diagnosis (i.e., the condition established after study to be chiefly responsible for causing this hospitalization).
Implementation Guide
A document explaining the proper use of a standard for a specific business purpose. The X12N HIPAA IGs are the primary reference documents used by those implementing the associated transactions, and are incorporated into the HIPAA regulations by reference.
Insurer File
File consisting of Insurance companies which IHS has authorization to bill for services provided to IHS patients.
Itemized Bill
A bill generated with a detailed description of each item and cost of the item.
Medicaid
A federally aided, state operated program that provides medical benefits for certain low-income persons.
Medicare
A national health insurance program for people 65 years of age and older, certain younger disabled people, and people with kidney failure. It is divided into two parts: Hospital Insurance (Part A) and Medical Insurance (Part B).
Medicare Remittance Advice Remark Codes
A national administrative code set for providing either claim-level or service-level Medicare-related messages that cannot be expressed with a Claim Adjustment Reason Code. This code set is used in the X12 835 Claim Payment & Remittance Advice transaction.
Medicare Part A Coverage
Insurance that pays for medically necessary inpatient hospital care, skilled nursing facility or psychiatric hospital and for hospice and home health care for eligible patients.
Medicare Part B Coverage
Insurance that pays for medically necessary doctor services and many other medical services and supplies for eligible patients.

Third Party Billing System (ABM) Version 2.6
User Manual Glossary January 2010
361
Medicare Supplement Policy
A health insurance policy that pays certain costs not covered by Medicare, such as coinsurance and deductibles.
Modifier
Two position codes serving as modifiers to HCPCS procedures.
National Provider Identifier (NPI)
The name of the standard unique health identifier for health care providers that was adopted by the Secretary in January 2004.
Non-Beneficiary
Person not eligible to receive services at IHS or tribal facilities due to regulation, policies, and procedures.
Non-Covered Days
Days of care not covered by the primary payer.
Payment Posting
The entering of payment information related to a bill by category, such as payment amount, deductible amount, co-insurance amount, etc. in order to account for the entire amount billed.
Preferred Providers
Physicians, hospitals, and other health care providers who contract to provide health services to persons covered by a particular health plan.
Primary Care Provider
The provider that serves as the initial interface between the member and the medical care system. The PCP is usually a physician, selected by the member upon enrollment, who is trained in one of the primary care specialties who treats and is responsible for coordinating the treatment of members assigned to his/her panel.
Private Insurance
Health insurance other than Medicare or Medicaid. Coverage is usually based on current employment or current employment of a family member.

Third Party Billing System (ABM) Version 2.6
User Manual Glossary January 2010
362
Procedure Codes
Codes that identify the principal procedure(s) performed during the period covered by a bill.
Revenue Code
Code used for outpatient ancillary services provided.
Segment
Under HIPAA, this is a group of related data elements in a transaction.
Self Insured
An individual or organization that assumes the financial risk of paying for health care.
Table Maintenance
Managing table files associated with the billing system.
Third Party Administrator
Business associate that performs claims administration and related business functions for a self-insured entity.
Trading Partner
External entity with whom business is conducted, i.e. customer. This relationship can be formalized via a trading partner agreement. (Note: a trading partner of an entity for some purposes may be a business associate of that same entity for other purposes.)
Transaction
Under HIPAA, this is the exchange of information between two parties to carry out financial or administrative activities related to health care.
UB-92
An electronic format of the CMS-1450 paper claim form that has been in general use since 1993.
Washington Publishing Company
The company that publishes the X12N HIPAA Implementation Guides and the X12N HIPAA Data Dictionary. It developed the X12 Data Dictionary, and that hosts the EHNAC STFCS testing program.

Third Party Billing System (ABM) Version 2.6
User Manual Appendix A: Third Party Billing EMC Preparation January 2010
363
15.0 Appendix A: Third Party Billing EMC Preparation
Step 1: Contact the Site Manager.
The Site Manager must verify that dossavex is part of his/her UNIX path.
Step 2: Change EMC file preference to HOST FILE
1. At the Third Party Billing System Main Menu prompt, type TMTP.
2. At the “Select Table Maintenance Menu Option” prompt, type SITM.
3. At the “EMC File Preference” prompt, type HOST FILE.
4. Type a caret (^) at prompts, until the system returns to the Main Menu prompt.
Step 3: Update the mode of export for all desired visit types in the insurer file
Note: Repeat this Step, as visit types are added.
1. At the Third Party Billing System Main Menu prompt, type TMTP.
2. At the Table Maintenance Menu option prompt, type INTM.
3. At the Insurer File Menu option prompt, type EDIN.
4. At the “Select Desired Action” prompt, type 1.
5. At the “Screen-out Insurers with status of Unselectable?” prompt, type Y (Yes).
6. At the “Select Insurer” prompt, type Medicare (or the name of the desired insurer).
7. Press the Enter key at the prompts until the “Select Visit Type” prompt is displayed.
8. At the “Select Visit Type” prompt, type Outpatient (or the name of the desired visit type).
9. Press the Enter key at the prompts until the “Mode of Export” prompt is displayed.
10. At the “Mode of Export” prompt, type 837.

Third Party Billing System (ABM) Version 2.6
User Manual Appendix A: Third Party Billing EMC Preparation January 2010
364
11. Repeat steps 8-10 until all visit types are updated.
12. Type a caret (^) at prompts, until the system returns to the Main Menu prompt.
Step 4: Update AO control number in insurer file.
1. At the Third Party Billing System Main Menu prompt, type TMTP.
2. At the Table Maintenance Menu option prompt, type INTM.
3. At the Insurer File Menu option prompt, type EDIN.
4. At the “Select Desired Action” prompt, type 1.
5. At the “Screen-out Insurers with status of Unselectable?” prompt, type Y (Yes).
6. At the “Select Insurer” prompt, type Medicare (or the name of the desired insurer).
7. Press the Enter key at the prompts until the “AO Control Number” prompt is displayed.
8. At the “AO Control Number” prompt, type 00400, the usual number for Medicare, (or type the number assigned by the NAIC).
9. Type a caret (^) at prompts, until the system returns to the Main Menu prompt.
Step 5: Enter EMC Data in the Insurer File
1. At the Third Party Billing System Main Menu prompt, type TMTP.
2. At the Table Maintenance Menu option prompt, type INTM.
3. At the Insurer File Menu option prompt, type EDIN.
4. At the “Select Desired Action” prompt, type 1.
5. At the “Screen-out Insurers with status of Unselectable?” prompt, type Y (Yes).
6. At the “Select Insurer” prompt, type Medicare (or type the name of the desired insurer).
7. Press the Enter key at the prompts until the “EMC Submitter ID” prompt is displayed.
8. At the “EMC Submitter ID” prompt, type the ID number assigned by the third party (i.e., Medicaid).

Third Party Billing System (ABM) Version 2.6
User Manual Appendix A: Third Party Billing EMC Preparation January 2010
365
9. At the “EMC Password” prompt, type the password assigned by the third party.
10. At the “EMC Test Indicator” prompt, type T for test mode or P for production mode.
11. Type a caret (^) at prompts, until the system returns to the Main Menu prompt.
Step 6: Verify that the user has a “V” for his file manager access code
1. Open the FileMan program.
2. At the “Select Option” prompt, type 1 (Enter Or Edit File Entries).
3. At the “Input to what File” prompt, type NEW PERSON.
4. At the “Edit which Field” prompt, type FILE MANAGER ACCESS CODE.
5. At the “Edit Field” prompt, press the Enter key.
6. At the “Select New Person Name” prompt, type the user’s name.
7. At the “File Manager Access Code” prompt, type V.
8. Type a caret (^) at prompts to exit.
Step 7: After completing Steps 1-6, approve the claims.
15.1 RPMS File (Batch) Creation
Step 1: View the summary of bills ready for electronic submission.
1. At the Third Party Billing System Main Menu prompt, type EMTP to display the Electronic Media Claims Menu.
2. At the “Select Electronic Media Claims Option” prompt, type SUEM.
The system displays the following message:
Summary information about batches ready to submit.
Figure 15-1: Message system displays after typing SUEM at the “Select Electronic Media Claims Option” prompt
3. At the “Show Detail?” prompt, type
Y (Yes) to see an itemized list and go to step 4.

Third Party Billing System (ABM) Version 2.6
User Manual Appendix A: Third Party Billing EMC Preparation January 2010
366
N (No) and go to step5.
4. At the “What sequence number” prompt, type the number of the insurer/visit.
The system displays each bill in the batch.
5. If everything looks OK, proceed to “Step 2: Create the EMC File.” Otherwise, return to the Edit a Claim option and make the necessary corrections.
Step 2: Create the EMC File
1. At the “Select Electronic Media Claims Option” prompt, type CREM.
The system displays a list of insurers with bill type, export mode, number of bills, and total amount by sequence number.
2. At the “What sequence number” prompt, type the sequence number that corresponds to the insurer for whom the user wants to create the EMC batch file.
3. At the “Proceed?” prompt, Type Y (Yes) to create the EMC batch; otherwise type N (No).
The system displays the following message on your screen:
ENTRY CREATED IN 3P TX STATUS FILE . LOCATION: ALBUQUERQ HO@1546 (or your site) VISIT TYPE: OUTPATIENT
Figure 15-2: Message displayed after system creates an EMC file
If the system displays the “Cannot create entry in 3P TX STATUS FILE” message, verify that the user has a “V” in his/her FileMan Access.
4. At the “Enter Path” prompt, press the Enter key to accept the displayed pathname, or type the name of the path where the file will be stored.
5. At the “Enter File Name” prompt, press the Enter key to accept the displayed filename, or type a name for the file.
The system displays the following message on the screen:
BATCH #1460087 Writing bills to file. . . . Finished.
Figure 15-3: Example of system message when bills are written to file

Third Party Billing System (ABM) Version 2.6
User Manual Appendix A: Third Party Billing EMC Preparation January 2010
367
Step 3: View Batch Summary
1. At the “Select Electronic Media Claims Option” prompt, type BSEM.
2. At the “Select beginning export batch” prompt, type the export batch number to start the summary.
3. At the “Select ending export batch” prompt, type the export batch number to end the summary.
4. At the “DEVICE” prompt, type the name of the device on which to view or print the summary report.
Step 4: Recreate an EMC File
1. At the “Select Electronic Media Claims Option” prompt, type RCEM.
2. At the “Select 3P TX Status Export Date” prompt, type the original date of export.
3. At the “Enter Path” prompt, press the Enter key to accept the default path, or type the path name location for the new file.
4, At the “Enter File Name” prompt, press the Enter key to accept the default file name, or type a new file name.
The system creates the new (duplicate) file, and displays the following messages on your screen.
Writing bills to file. . . . Finished.
Figure 15-4: Message displayed by system after creation of new (duplicate) file
15.2 Save File on UNIX to Diskette 1. Obtain a PC formatted diskette.
Note: Do not format diskette on UNIX machine.
2. Ask someone with root access (usually the site manager) on the UNIX machine to meet the user in the computer room.
3. Take the list of files created in RPMS, and the diskette to the computer room.
4. Give the list and diskette to the Site Manager (SM).

Third Party Billing System (ABM) Version 2.6
User Manual Appendix A: Third Party Billing EMC Preparation January 2010
368
5. The SM logs on to the UNIX (RISC) machine as root, and inserts the diskette in the disk drive.
6. At the UNIX prompt, the SM types the filename, dossavex.
7. The SM repeats step 6 for each file created. This process must be done one file at a time.
8. The SM logs off the UNIX machine, removes the diskette, and returns it to the user.
9. The diskette now contains the files for transmission.
15.3 Transmit Files to Medicare if FI Is Trailblazers Healthcare LLC 1. Take the diskette that contains the files to a PC with Modem and ProComm.
2. Access ProComm software.
3. Dial Medicare through the ProComm software.
4. Log in to the Medicare system; for example,
Welcome to rEDI - link Blue ! ! ! (PROD2) Customer Support: TX - CO - NM (972) 766 - 5480 MD (410) 527 - 5654 Please Login: type in login number (usually 6 numerics) <Enter> Password? type in password (IHSIHS?) <Enter> user logged in at date_time last login at date_time Press <RETURN> to continue -> <Enter>
Figure 15-5: Example login screen for the Medicare system
The use of PKZIP V 2.04g or compatible compression software is strongly recommended, which will REDUCE data transmission costs significantly.
5. At the “Selection” prompt, type 2 and press the Enter key to select the (U) pload option from the main menu; for example,

Third Party Billing System (ABM) Version 2.6
User Manual Appendix A: Third Party Billing EMC Preparation January 2010
369
Welcome to rEDI-link Blue ======================= 1. (D) ownload 2. (U) pload 3. (L) ist Files in Mailbox 4. (H) elp 5. (Q) uit Selection: 2 <Enter>
Figure 15-6: Example of selection of the (U) pload option
6. Upload the file by following the instructions that appear on your screen.
a. Click the Open File Folder icon.
b. Select the file to send. (Only one can be sent at a time).
c. Click the OK button.
<<<< UPLOAD A FILE >>>> **** Select Protocol: K for Kermit X for XMODEM Y for YMODEM Z for ZMODEM or Q for QUIT Z <Enter> **** Please place your PC in ZMODEM mode to send the file. **B0100000027fed4
Figure 15-7: Upload file instruction screen
7. When the upload is complete, ProComm displays the message “Transfer Completed Successfully” on the bottom Status bar.
**** Transfer COMPLETED SUCCESSFULLY **** Press <Return> to continue Application Finished - Returning to Menu
Figure 15-8: ProComm system message when upload is complete
15.4 To Download Medicare’s Response to the Transmission 1. Log into the Medicare system.
2. At the “Selection” prompt type 1 to Download.

Third Party Billing System (ABM) Version 2.6
User Manual Appendix A: Third Party Billing EMC Preparation January 2010
370
Welcome to rEDI-link Blue ======================= 1. (D) ownload 2. (U) pload 3. (L) ist Files in Mailbox 4. (H) elp 5. (Q) uit Selection: 1 <Enter>
Figure 15-9: Medicare system menu
3. At the “or Q to Quit” prompt, type Z to select the ZMODEM protocol for the user’s computer.
>>>> DOWNLOAD A FILE <<<< **** Select Protocol: K for Kermit X for XMODEM Y for YMODEM (BATCH) Z for ZMODEM or Q to QUIT Z <Enter>
Figure 15-10: Example of prompt that allows user to transmit
4. At the “Do you wish to download all of the files in the mailbox?” prompt, type Y (Yes).
The computer downloads the files, the “Transfer Completed Successfully” message displays, and the user is returned to the main menu.
Do you wish to download all of the files in the mailbox? (Y/N) Y <Enter> Press Y/N to continue or q to quit **** Please place your computer in ZMODEM to receive the files. **** Transfer COMPLETED SUCCESSFULLY **** Press <RETURN> to continue Application Finished - Returning to Menu
Figure 15-11: Example of message when download of all files is complete
5. At the “Selection” prompt, type 5 to Exit the Medicare System; for example,

Third Party Billing System (ABM) Version 2.6
User Manual Appendix A: Third Party Billing EMC Preparation January 2010
371
Welcome to rEDI-link Blue ======================= 1. (D) ownload 2. (U) pload 3. (L) ist Files in Mailbox 4. (H) elp 5. (Q) uit Selection: 5 <Enter> User (username) logged out at date and time
Figure 15-12: Menu to logout of Medicare system
6. Exit ProComm.
Note: When DOWNLOADING the response file to the user’s PC, the files are placed in C:\PROWIN\DNLOAD. Each day a transmission is sent to Medicare, the response files overwrite the files from previous days. The numbering scheme re-starts with one (1). To keep the downloaded response files, move them to a different directory on the user’s PC.

Third Party Billing System (ABM) Version 2.6
User Manual Appendix A: Third Party Billing EMC Preparation January 2010
372
Appendix B: Third Party Billing Location Setup
Set up the Billable Location in Accounts Receivable 1. Open the Accounts Receivable package.
2. At the Main Menu prompt, type MAN to select the Manager option.
3. At the Manager Menu prompt, type PSE to select the Parent/Satellite Edit option.
4. Select the home location that pertains to the user’s area and set up.
For more information on this setup, see the IHS Accounts Receivable User Manual.
Set up the Site Parameter Function in Third Party Billing 1. At the Main Menu prompt, type TMTP to select the Table Maintenance option.
2. At the Table Maintenance Menu prompt, type SITM to select Site Parameters option.
3. Press the Enter key at the prompts that follow, until the “Use A/R Parent Satellite Setup?” prompt is displayed.
4. At the “Use A/R Parent Satellite Setup?” prompt, type Y (Yes) or N (No).

Third Party Billing System (ABM) Version 2.6
User Manual Appendix A: Third Party Billing EMC Preparation January 2010
373
Appendix F: Cancelled Claim Reasons The following contains a list of cancelled claim reason codes:
Orphan Claim Created in Error
Duplicate Claim Created
Eligibility Not Found
Manually Billed Claim
Beyond Filing Limit
Unbillable Provider
Unbillable Diagnosis
Unbillable Clinic Type
Unbillable Visit Type
Workman’s Comp/Third Party Case
Other
Return to Stock
Over the Counter Meds
Left without being seen
Telephone Consult
POS Plan Limitation Exceeded
POS Refill Too Soon
Unbillable Professional Claim (Medicare Part B)
72-Hour Outpatient Visit
Visit Unrelated to Accident/Injury
Claim Created for Wrong Patient
Paternity Eligible
Within Global Period
Incorrect Charges
Wrong Insurer Selected
Wrong DOS

Third Party Billing System (ABM) Version 2.6
User Manual Appendix A: Third Party Billing EMC Preparation January 2010
374
Cancelled claim reasons are added by the Third Party Billing developer. Requests for canceling claim reasons must be requested to the RPMS Helpdesk.

Third Party Billing System (ABM) Version 2.6
User Manual Appendix A: Third Party Billing EMC Preparation January 2010
375
Closed Claim Reasons The following contains a list of closed claim reasons:
Orphan Claim Created in Error
Duplicate Claim Created
Eligibility Not Found
Manually Billed Claim
Beyond Filing Limit
UnBillable Provider
Unbillable Diagnosis
Unbillable Clinic Type
Unbillable Visit Type
Workman’s Comp/Third Party Case
Return to Stock
Over the Counter Meds
Left Without Being Seen
Telephone Consult
POS Plan Limitation Exceeded
POS Refill too soon
Unbillable Professional Claim (Medicare B)
72-Hour Outpatient Visit
Visit Unrelated to Accident/Injury
Claim Created for Wrong Patient
Paternity Eligible
Within Global Period
Incorrect Charges
Wrong Insurer Selected
Wrong DOS
Re-Opened in Error
Test Claim

Third Party Billing System (ABM) Version 2.6
User Manual Appendix A: Third Party Billing EMC Preparation January 2010
376
Triage Only
Did Not Keep Appointment
Closed claim reasons are added by the Third Party Billing developer. Requests for closed claims reasons must be requested to the RPMS Helpdesk.

Third Party Billing System (ABM) Version 2.6
User Manual Appendix A: Third Party Billing EMC Preparation January 2010
377
Contact Information For any questions or comments regarding this distribution, please contact the OIT Help Desk (IHS).
Phone: (505) 248-4371 or (888) 830-7280 (toll free)
Fax: (505) 248-4363
Web: http://www.ihs.gov/GeneralWeb/HelpCenter/Helpdesk/index.cfm
Email: [email protected]