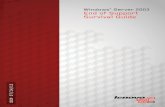ThinkServer TS140 User Guide - CNET Content Solutions · Chapter2.Serversetuproadmap . . . 5 ......
Transcript of ThinkServer TS140 User Guide - CNET Content Solutions · Chapter2.Serversetuproadmap . . . 5 ......
Note: Before using this information and the product it supports, be sure to read and understand the following:
• The Read Me First that comes with your product
• “Safety information” on page iii
• Appendix A “Notices” on page 97
Fourth Edition (June 2014)
© Copyright Lenovo 2013, 2014.
LIMITED AND RESTRICTED RIGHTS NOTICE: If data or software is delivered pursuant a General Services Administration“GSA” contract, use, reproduction, or disclosure is subject to restrictions set forth in Contract No. GS-35F-05925.
Contents
Safety information . . . . . . . . . . iiiProducts that are not assessed . . . . . . . . . x
Chapter 1. General information . . . . . 1Introduction . . . . . . . . . . . . . . . . . 1Server documentation. . . . . . . . . . . . . 2
Chapter 2. Server setup road map . . . 5
Chapter 3. Product overview . . . . . . 7Server package . . . . . . . . . . . . . . . 7Features . . . . . . . . . . . . . . . . . . 7Specifications . . . . . . . . . . . . . . . 11Software . . . . . . . . . . . . . . . . . 11
ThinkServer EasyStartup . . . . . . . . . 11ThinkServer EasyUpdate Firmware Updater . 12BIOS update utilities . . . . . . . . . . 12RAID configuration utilities . . . . . . . . 12Diagnostic programs . . . . . . . . . . 12
Locations. . . . . . . . . . . . . . . . . 12Machine type, model, and serial numberlabel . . . . . . . . . . . . . . . . . 12Front view of the server . . . . . . . . . 13Rear view of the server . . . . . . . . . 14Locating parts on the system board . . . . 16Internal components . . . . . . . . . . 17Internal drives . . . . . . . . . . . . . 17
Chapter 4. Turning on and turning offthe server . . . . . . . . . . . . . . . 19Turning on the server . . . . . . . . . . . . 19Turning off the server . . . . . . . . . . . . 19
Chapter 5. Configuring the server . . 21Using the Setup Utility program . . . . . . . . 21
Starting the Setup Utility program . . . . . 21Viewing information in the Setup Utilityprogram . . . . . . . . . . . . . . . 21Setup Utility program interface . . . . . . 22Setting the system date and time . . . . . 25Using passwords . . . . . . . . . . . . 25Configuring the TPM function . . . . . . . 27Selecting a startup device . . . . . . . . 27Exiting from the Setup Utility program. . . . 27Updating or recovering the BIOS. . . . . . 27
Using the ThinkServer EasyStartup program . . . 29Features of the ThinkServer EasyStartupprogram . . . . . . . . . . . . . . . 29
Starting the ThinkServer EasyStartupprogram . . . . . . . . . . . . . . . 30Using the ThinkServer EasyStartup programon a Windows operating system . . . . . . 31
Configuring RAID. . . . . . . . . . . . . . 32About RAID . . . . . . . . . . . . . . 32Configuring the system BIOS to enableonboard SATA RAID functionality. . . . . . 33Creating RAID volumes . . . . . . . . . 33Deleting RAID volumes . . . . . . . . . 34Resetting disks to non-RAID . . . . . . . 34
Updating the firmware. . . . . . . . . . . . 34Using the Firmware Updater program . . . . 35
Chapter 6. Installing, removing, orreplacing hardware . . . . . . . . . . 37Guidelines . . . . . . . . . . . . . . . . 37
Precautions . . . . . . . . . . . . . . 37Handling static-sensitive devices . . . . . 38System reliability guidelines . . . . . . . . 39Working inside the server with the power on . 39
Removing the server cover . . . . . . . . . . 39Removing and reinstalling the front bezel . . . . 40Installing, removing, or replacing hardware . . . 42
Installing or removing the Ethernet card . . . 43Installing or removing a memory module. . . 43Installing the 2.5-inch solid-state drive or harddisk drive . . . . . . . . . . . . . . . 47Replacing the primary hard disk drive . . . . 49Installing or replacing the secondary hard diskdrive . . . . . . . . . . . . . . . . . 51Installing or removing the tertiary hard diskdrive . . . . . . . . . . . . . . . . . 53Installing or removing the slim optical driveand the fourth hard disk drive . . . . . . . 58Installing or replacing a PCI card . . . . . . 64Installing or replacing the optical drive . . . 68Installing or replacing an internal RDX drive . 69Replacing the power supply assembly . . . 72Replacing the heat sink and fan assembly . . 74Replacing the front audio and USBassembly . . . . . . . . . . . . . . . 76Replacing the front fan assembly . . . . . 77Replacing the rear fan assembly . . . . . . 78Replacing the microprocessor . . . . . . . 80Replacing the system board battery . . . . 83
Completing the parts replacement . . . . . . . 84Connecting the cables . . . . . . . . . . 85
© Copyright Lenovo 2013, 2014 i
Connecting external devices . . . . . . . 86Updating the server configuration . . . . . 86
Installing security features . . . . . . . . . . 86Integrated cable lock . . . . . . . . . . 86Padlock . . . . . . . . . . . . . . . 86Password protection . . . . . . . . . . 86
Chapter 7. Troubleshooting anddiagnostics . . . . . . . . . . . . . . 87Troubleshooting procedure . . . . . . . . . . 87Using a diagnostic program . . . . . . . . . 87Basic troubleshooting tables . . . . . . . . . 88
ThinkServer EasyStartup program problems . 88Optical drive problems. . . . . . . . . . 88Hard disk drive problems . . . . . . . . . 89Memory module problems . . . . . . . . 90Keyboard, mouse, or USB device problems . 91
Chapter 8. Getting information, help,and service . . . . . . . . . . . . . . 93Information resources . . . . . . . . . . . . 93
Using the documentation. . . . . . . . . 93ThinkServer Web site . . . . . . . . . . 93Lenovo Support Web site. . . . . . . . . 93
Help and service . . . . . . . . . . . . . . 94Before you call . . . . . . . . . . . . . 94Calling for service. . . . . . . . . . . . 94Using other services . . . . . . . . . . 95
Purchasing additional services . . . . . . 95
Appendix A. Notices. . . . . . . . . . 97Trademarks . . . . . . . . . . . . . . . . 98Important notes . . . . . . . . . . . . . . 98Particulate contamination . . . . . . . . . . 98Polyvinyl Chloride (PVC) cable and cord notice . . 99Recycling information . . . . . . . . . . . . 99
Battery return program. . . . . . . . . . 99Battery recycling information for Taiwan . . . 100Requirements for Batteries ContainingPerchlorate . . . . . . . . . . . . . . 100
Important WEEE information . . . . . . . . . 101Restriction of Hazardous Substances Directive(RoHS) . . . . . . . . . . . . . . . . . . 101
China RoHS . . . . . . . . . . . . . . 102Turkish RoHS . . . . . . . . . . . . . 102India RoHS . . . . . . . . . . . . . . 103European Union RoHS . . . . . . . . . . 103
German Ordinance for Work gloss statement. . . 103Export classification notice . . . . . . . . . . 103Electronic emission notices. . . . . . . . . . 103
Federal Communications Commission (FCC)Statement. . . . . . . . . . . . . . . 103
Eurasian compliance mark . . . . . . . . . . 106Brazil regulatory notice . . . . . . . . . . . 106
Index. . . . . . . . . . . . . . . . . 107
ii ThinkServer TS140 User Guide
Safety information
Note: Before using the product, be sure to read and understand the multilingual safety instructions on thedocumentation DVD that comes with the product.
Antes de usar o produto, leia e entenda as instruções de segurança multilíngues no DVD de documentaçãoque o acompanha.
Преди да използвате този продукт, задължително прочетете и вникнете в многоезичните инструкцииза безопасност в DVD диска с документация, който се предоставя с продукта.
Prije upotrebe ovog proizvoda obavezno pročitajte višejezične sigurnosne upute koje se nalaze na DVD-u sdokumentacijom koji dobivate uz proizvod.
Před použitím produktu je třeba si přečíst a porozumět bezpečnostním pokynům uvedeným na disku DVD sdokumentací, který je dodáván s produktem.
Før du bruger produktet, skal du sørge for at læse og forstå de sikkerhedsforskrifter, der findes på fleresprog, på den dokumentations-dvd, der følger med produktet.
Lue tuotteen mukana toimitetulla DVD-tietolevyllä olevat monikieliset turvaohjeet ennen tämän tuotteenkäyttöä.
Avant d'utiliser le produit, veillez à bien lire et comprendre les instructions de sécurité multilingues figurantsur le DVD de documentation fourni avec le produit.
Πριν χρησιμοποιήσετε το προϊόν, βεβαιωθείτε ότι έχετε διαβάσει και κατανοήσει τις οδηγίες ασφάλειας, οιοποίες είναι διαθέσιμες σε διάφορες γλώσσες στο DVD τεκμηρίωσης που συνοδεύει το προϊόν.
Vor Verwendung des Produkts sollten Sie unbedingt die mehrsprachigen Sicherheitsanweisungen auf derDokumentations-DVD lesen, die im Lieferumfang des Produkts enthalten ist.
A termék használata előtt mindenképpen olvassa el és értelmezze a termékhez kapott dokumentációs DVDlemezen található, több nyelven elolvasható biztonsági előírásokat.
Prima di utilizzare il prodotto, accertarsi di leggere e comprendere le informazioni sulla sicurezza multilinguedisponibili sul DVD di documentazione fornito con il prodotto.
製品をご使用になる前に、製品に付属の Documentation DVD に収録されているマルチリンガルの「安全に正しくご使用いただくために」を読んで理解してください。
제품을 사용하기 전에 제품과 함께 제공되는 문서 DVD의 다국어 안전 지침을 주의 깊게 읽어보십시오.
Voordat u het product gebruikt, moet u ervoor zorgen dat u de meertalige veiligheidsinstructies op dedocumentatie-dvd van het product hebt gelezen en begrijpt.
© Copyright Lenovo 2013, 2014 iii
Przed skorzystaniem z produktu należy zapoznać się z wielojęzycznymi instrukcjami bezpieczeństwaznajdującymi się na płycie DVD z dokumentacją dostarczoną wraz z produktem.
Antes de utilizar o produto, leia atentamente as instruções de segurança multilingues que constam noDVD de documentação fornecido com o produto.
Înainte de a utiliza produsul, asiguraţi-vă că aţi citit şi înţeles instrucţiunile de siguranţă în mai multe limbi depe DVD-ul cu documentaţie care însoţeşte produsul.
Før du bruker produktet, må du lese og forstå den flerspråklige sikkerhetsinformasjonen på DVDen meddokumentasjon som følger med produktet.
Прежде чем использовать этот продукт, внимательно ознакомьтесь с инструкциями по техникебезопасности на разных языках, которые можно найти на DVD-диске с документацией в комплекте спродуктом.
在使用本产品之前,请务必先阅读和了解产品附带的文档 DVD 中的多语言安全说明。
Pre nego to upotrebite proizvod obavezno paljivo proitajte i prouite viejeziko uputstvo za bezbednost nadokumentacionom DVD-u koji ste dobili uz proizvod.
Pred pouvanm produktu si pretajte viacjazyn bezpenostn pokyny na disku DVD s dokumentciou dodanom sproduktom.
Preden začnete uporabljati izdelek, je pomembno, da preberete in razumete večjezična varnostna navodilana DVD-ju z dokumentacijo, ki ste ga prejeli skupaj z izdelkom.
Antes de utilizar el producto, asegúrese de leer y comprender las instrucciones de seguridad multilingües delDVD de documentación que se proporciona con el producto.
Var noga med att läsa säkerhetsinstruktionerna på dokumentations-DVD-skivan som följer med produkteninnan du börjar använda produkten.
使用本產品之前,請務必閱讀並瞭解產品隨附的文件 DVD 上的多國語言版本安全資訊。
Bu ürünü kullanmadan önce, ürünle birlikte gönderilen belge DVD'si üzerindeki çok dil içeren güvenlikyönergelerini okuyup anladýðýnýzdan emin olun.
Перед використанням цього продукту уважно ознайомтеся з інструкціями з техніки безпеки на різнихмовах, що можна знайти на DVD-диску з документацією в комплекті з продуктом.
Important: For translated versions of the caution or danger statement, refer to the Safety, Warranty, andSupport Information document.
Ensure that you read and understand all caution and danger statements in this document before you performthe procedures. Read and understand any additional safety information that is included with the server oroptional device before you install, remove, or replace the device.
iv ThinkServer TS140 User Guide
Statement 1
DANGER
Electrical current from power, telephone, and communication cables is hazardous.
To avoid a shock hazard:
• Do not connect or disconnect any cables or perform installation, maintenance, or reconfiguration of thisproduct during an electrical storm.
• Connect all power cords to a properly wired and grounded electrical outlet.
• Ensure that all power cord connectors are securely and completely plugged into receptacles.
• Connect to properly wired outlets any equipment that will be attached to this product.
• When possible, use one hand only to connect or disconnect signal cables.
• Never turn on any equipment when there is evidence of fire, water, or structural damage.
• Disconnect the attached power cords, telecommunications systems, networks, and modems before youopen the device covers, unless instructed otherwise in the installation and configuration procedures.
• Connect and disconnect cables as described in the following table when installing, moving, or openingcovers on this product or attached devices.
To connect: To disconnect:
1. Turn everything OFF.
2. First, attach all cables to devices.
3. Attach signal cables to connectors.
4. Attach power cords to outlets.
5. Turn devices ON.
1. Turn everything OFF.
2. First, remove power cords from outlets.
3. Remove signal cables from connectors.
4. Remove all cables from devices.
Statement 2
DANGER
Danger of explosion if battery is incorrectly replaced.
When replacing the lithium coin cell battery, use only the same or an equivalent type that isrecommended by the manufacturer. The battery contains lithium and can explode if not properlyused, handled, or disposed of.
Do not:
• Throw or immerse into water
• Heat to more than 100°C (212°F)
• Repair or disassemble
Dispose of the battery as required by local ordinances or regulations.
© Copyright Lenovo 2013, 2014 v
Statement 3
CAUTION:When laser products (such as CD-ROMs, DVD drives, fiber optic devices, or transmitters) areinstalled, note the following:
• Do not remove the covers. Removing the covers of the laser product could result in exposure tohazardous laser radiation. There are no serviceable parts inside the device.
• Use of controls or adjustments or performance of procedures other than those specified hereinmight result in hazardous radiation exposure.
DANGER
Some laser products contain an embedded Class 3A or Class 3B laser diode. Note the following:
Laser radiation when open. Do not stare into the beam, do not view directly with opticalinstruments, and avoid direct exposure to the beam.
Statement 4
≥ 18 kg (39.7 lb) ≥ 32 kg (70.5 lb) ≥ 55 kg (121.2 lb)
< 32 kg (70.5 lb) < 55 kg (121.2 lb) < 100 kg (220.5 lb)
CAUTION:Use safe practices when lifting.
Statement 5
CAUTION:The power control button on the device and the power switch on the power supply do not turn offthe electrical current supplied to the device. The device also might have more than one powercord. To remove all electrical current from the device, ensure that all power cords are disconnectedfrom the power source.
vi ThinkServer TS140 User Guide
Statement 6
CAUTION:If you install a strain-relief bracket option over the end of the power cord that is connected to thedevice, you must connect the other end of the power cord to a power source that is easily accessiblein case it needs to be disconnected.
Statement 7
CAUTION:If the device has doors, ensure that you remove or secure the doors before moving or lifting thedevice to protect against personal injury. The doors will not support the weight of the device.
Statement 8
CAUTION:Never remove the cover on a power supply or any part that has the following label attached.
Hazardous voltage, current, and energy levels are present inside any component that has this labelattached. There are no serviceable parts inside these components. If you suspect a problem withone of these parts, contact a service technician.
Statement 9
CAUTION:Disconnect the hot-swap fan cables before removing the fan from the device to protect againstpersonal injury.
Statement 10
CAUTION:The following label indicates a sharp-edge hazard.
© Copyright Lenovo 2013, 2014 vii
Statement 11
CAUTION:The following label indicates a potential heat hazard.
Statement 12
DANGER
Overloading a branch circuit is a potential fire hazard and a shock hazard under certain conditions. Toavoid these hazards, ensure that your system electrical requirements do not exceed branch current ratingsat the installation site.
Statement 13
CAUTION:Ensure that the rack is secured properly to avoid tipping when the server unit is extended on the rails.
Statement 14
CAUTION:Some accessory or option board outputs exceed Class 2 or limited power source limits. Youmust install the appropriate interconnecting cabling in accordance with your local electrical coderequirements.
Statement 15
CAUTION:The power-control button on the device may put the device in standby mode instead of turning offthe device. In addition, the device might have multiple connections to dc power. To remove allelectrical current from the device, ensure that all connections to dc power are disconnected atthe dc power input terminals.
viii ThinkServer TS140 User Guide
Statement 16
CAUTION:To reduce the risk of electric shock or energy hazards:
• This equipment must be installed by trained service personnel in a restricted-access location, asdefined by your local electrical code and the latest edition of IEC 60950.
• Connect the equipment to a reliably earthed safety extra low voltage (SELV) source. An SELVsource is a secondary circuit that is designed so that normal and single fault conditions do notcause the voltages to exceed a safe level (60 V direct current).
• The branch circuit overcurrent protection must be rated in accordance with local electrical coderequirements.
• Use 1.3 mm2 or 16 American Wire Gauge (AWG) copper conductor only, not exceeding 3 metersin length.
• Torque the wiring-terminal screws to 1.4 newton-meters or 12 inch-pounds.
• Provide a readily available, approved and rated disconnect device in the field wiring.
Statement 17
CAUTION:This product contains a Class 1M laser. Do not view directly with optical instruments.
Statement 18
CAUTION:Do not place any object on top of rack-mounted products.
Statement 19
CAUTION:Hazardous moving parts. Keep fingers and other body parts away.
© Copyright Lenovo 2013, 2014 ix
Statement 20
CAUTION:A lithium ion battery is provided. To avoid possible explosion, do not burn the battery. Replace thebattery only with the Lenovo-approved part. Recycle or discard the battery as instructed by localregulations.
Products that are not assessedTypical products that are not assessed include but not limited to the following:
• Server and IT-rack components (for example, uninterruptible power supplies and current distributionsystems)
• Devices in IT rooms (for example, bulk storage units and network products)
• Industrial low-voltage switchgear
x ThinkServer TS140 User Guide
Chapter 1. General information
This chapter provides some general information about your server.
This chapter contains the following topics:
• “Introduction” on page 1
• “Server documentation” on page 2
IntroductionThis user guide for your Lenovo® ThinkServer® product contains information about the server features,specifications, component locations, configuration instructions, hardware replacement procedures, andbasic troubleshooting and diagnostics.
Your server comes with a documentation DVD that contains various server documents to help you use andmaintain the server. Meanwhile, your server comes with a ThinkServer EasyStartup DVD that provides aconvenient solution for configuring the server and installing an operating system.
The Lenovo Limited Warranty (LLW) contains the warranty terms that apply to the product you purchased fromLenovo. Read the LLW on the documentation DVD that comes with your server. A printable generic versionof the latest LLW also is available in more than 30 languages at http://www.lenovo.com/warranty/llw_02. Ifyou cannot obtain the LLW through the documentation DVD or Lenovo Web site, contact your local Lenovooffice or reseller to obtain a printed version of the LLW, free of charge.
For warranty service, consult the worldwide Lenovo Support telephone list. Telephone numbers are subjectto change without notice. The most up-to-date telephone list for Lenovo Support is always available on theWeb site at http://www.lenovo.com/support/phone. If the telephone number for your country or region is notlisted, contact your Lenovo reseller or Lenovo marketing representative.
To obtain the most up-to-date information about the server, go to:http://www.lenovo.com/thinkserver
Lenovo maintains pages on the World Wide Web, where you can get the latest technical information anddownload documentation or device drivers and updates. To access the Lenovo Support Web site, go to:http://www.lenovo.com/support
Record information about the server in the following table. You will need these information when youregister the server with Lenovo.
For where to find the product information label on the chassis, see “Machine type, model, and serial numberlabel” on page 12.
© Copyright Lenovo 2013, 2014 1
Product name ______________________________________________
Machine type and model (MT-M) ______________________________________________
Serial number (S/N) ______________________________________________
Date of purchase ______________________________________________
You can register your server with Lenovo by following the instructions at:http://www.lenovo.com/register
When you register your server, information is entered into a database, which enables Lenovo to contactyou in case of a recall or other severe problem. After you register your server with Lenovo, you will receivequicker service when you call Lenovo for help. In addition, some locations offer extended privileges andservices to registered users.
Server documentationThis topic provides general descriptions of the various documentation for your server and instructions onhow to obtain all the documentation.
Printed document
The following document is printed out and contained in your server package.
Read Me First
This is a multilingual document you should read first. This document guides you to read the completewarranty, support, and safety information on the documentation DVD that comes with your server beforeusing the product. This document also provides information about how to find the most up-to-dateinformation on the Lenovo Support Web site.
Documentation DVD
The documentation DVD, which comes with your server, contains various documents for your server inPortable Document Format (PDF) and HyperText Markup Language (HTML). The documentation DVD is notbootable. To view the documents on the DVD, you will need a computer with a Web browser and the AdobeReader program, which is available for download at:http://www.adobe.com
To start the documentation DVD, insert the DVD into the optical drive. The DVD is AutoPlay enabled andstarts automatically in most Microsoft® Windows® environments. If the DVD fails to start or if you are using aLinux® operating system, open the launch.htm file located in the root directory of the DVD.
Note: Lenovo maintains pages on the World Wide Web, where you can get the latest technical informationand download documentation or device drivers and updates. Some information in the documents on thedocumentation DVD might change without notice after the first release of the DVD. You can always obtain allthe most up-to-date documentation for your server from the Lenovo Web site at:http://www.lenovo.com/UserManuals
2 ThinkServer TS140 User Guide
The following documents are on the documentation DVD that comes with your server:
• Safety, Warranty, and Support Information
This is a multilingual document that includes all the safety statements for your product in more than 30languages. Be sure to read and understand all the safety statements before using the product. Thisdocument also includes the Lenovo warranty statement, Customer Replaceable Units (CRUs) information,and information about how to contact the Lenovo Customer Support Center.
• Lenovo License Agreement
This document includes the terms and conditions of the Lenovo License Agreement.
• User Guide
This document provides detailed information to help you get familiar with your server and help you use,configure, and maintain your server.
Document only for trained service personnel
The following document is intended only for trained service personnel of Lenovo.
Hardware Maintenance Manual
This document provides information about component locations, replacement procedures for major FieldReplaceable Units (FRUs), and troubleshooting and diagnostics. This document is updated frequently, andthe most up-to-date version is always available in English on the Lenovo Web site at:http://www.lenovo.com/UserManuals
Chapter 1. General information 3
Chapter 2. Server setup road map
This chapter provides a general road map to guide you through setting up your server.
The server setup procedure varies depending on the configuration of the server when it was delivered. Insome cases, the server is fully configured and you just need to connect the server to the network and anac power source, and then you can turn on the server. In other cases, the server needs to have hardwarefeatures installed, requires hardware and firmware configuration, and requires an operating system tobe installed.
The general procedure for setting up your server is:
1. Unpack the server package. See “Server package” on page 7.
2. Install any required hardware or server option. See the related topics in Chapter 6 “Installing, removing,or replacing hardware” on page 37.
3. Connect the Ethernet cable and power cords to the server. See “Rear view of the server” on page14 to locate the connectors.
4. Turn on the server to verify operation. See “Turning on the server” on page 19.
5. Review the Unified Extensible Firmware Interface (UEFI) settings and customize as needed. See“Starting the Setup Utility program” on page 21.
6. Configure RAID and install the operating system and basic drivers. See “ThinkServer EasyStartup”on page 11 and “Configuring RAID” on page 32.
7. Install any additional drivers needed for added features. Refer to the instructions that come with thehardware option.
8. Configure Ethernet settings in the operating system by referring to the operating system help. This stepis not required if the operating system was installed using the ThinkServer EasyStartup program.
9. Check for firmware and driver updates. See “Updating the firmware” on page 34.
10. Install other applications. Refer to the documentation that comes with the applications that you want toinstall.
© Copyright Lenovo 2013, 2014 5
Chapter 3. Product overview
This chapter provides information about the server package, features, specifications, and software programs.
Server packageThe server package includes the server, a power cord, printed documentation, a documentation DVD, andsoftware media.
Figure 1. Server package
1 Server
2 Power cord
3 Material box (including printed documentation, a documentation DVD, and software media)
FeaturesThis topic provides general information about the server features for various models. Depending on yourspecific model, some features might vary or not be available. For information about your specific model, usethe Setup Utility program. See “Viewing information in the Setup Utility program” on page 21. You also canrefer to the Personal Systems Reference document for ThinkServer products at:http://www.lenovo.com/psref/
© Copyright Lenovo 2013, 2014 7
Microprocessor
Your server comes with one of the following microprocessors (internal cache size varies by model type):
• Intel® Core™ i3 microprocessor
• Intel Pentium® microprocessor
• Intel Xeon® microprocessor
For a list of the ThinkServer microprocessor options, go to:http://www.lenovo.com/thinkserver
Memory
Your server has four memory slots. For more information, see “Installing or removing a memory module”on page 43.
Power supply
Your server comes with one of the following power supply configurations:
• 280-watt automatic voltage-sensing power supply
• 450-watt automatic voltage-sensing power supply
Fans
Your server comes with the following fans to provide proper system cooling and airflow:
• One front system fan
• One heat sink and fan assembly
• One rear system fan
Internal drives
Internal drives are devices that your server uses to read and store data. The internal drives supportedby your server vary by model.
• Hard disk drive
– Up to four 3.5-inch Serial Advanced Technology Attachment (SATA) hard disk drives
– Up to four 2.5-inch SATA hard disk drives or solid-state drives
• Optical drive
One SATA optical drive in some models
• RDX drive
Your server supports an internal RDX drive that enables you to store data on RDX media. The internal RDXdrive must be installed in the secondary optical drive bay. To install or replace an internal RDX drive, see“Installing or replacing an internal RDX drive” on page 69.
Note: If your server is installed with a Windows Server operating system, you can use the WindowsBackup program to backup the data stored on RDX media. For detailed information, refer to the userguide of the RDX drive. The user guide is available for download at:http://www.lenovo.com/UserManuals
For the location information about the internal drives or drive bays, see “Internal drives” on page 17.
8 ThinkServer TS140 User Guide
Expansion slots
The server has four expansion slots on the system board. For detailed information, see “Locating parts onthe system board” on page 16.
Input/Output (I/O) features
• One 9-pin serial port
• One Ethernet connector
• One video graphics array (VGA) monitor connector
• Six USB 3.0 connectors (two on the front panel and four on the rear panel)
• Three audio connectors on the rear panel (audio line-in connector, audio line-out connector, andmicrophone connector)
• Two DisplayPort connectors
• Two USB 2.0 connectors on the rear panel
For the location information about the connectors, refer to the related topics in “Locations” on page 12.
Video subsystem
Integrated graphics for a VGA connector and two DisplayPort connectors
Ethernet connectivity
One RJ-45 Ethernet connector on the rear panel with 100 Mbps or 1000 Mbps network connectivity.
For more information, see “Rear view of the server” on page 14.
Reliability, availability, and serviceability
Reliability, availability, and serviceability (hereinafter referred to as RAS) are three important server designfeatures. The RAS features help you to ensure the integrity of the data stored on the server, the availability ofthe server when you need it, and the ease with which you can diagnose and correct problems.
Your server has the following RAS features:
• Security features
– Administrator password and user password to help protect unauthorized access to the server (see“Using passwords” on page 25)
– ThinkServer Trusted Platform Module (TPM), which is a security chip, to help enhance server security
Note: The TPM is only available in some models.
– Remote monitoring or control by an administrator to provide protection or help
• Basic system management features
– Ability to store the power-on self-test (POST) hardware test results
– BIOS Setup Utility program
The BIOS Setup Utility program helps you view the server information and configure the server in thepre-operating system environment. See “Using the Setup Utility program” on page 21.
– Intel Rapid Storage Technology enterprise (RSTe)
Intel RSTe is a device driver that provides support for SATA or SAS RAID 0, 1, 5, and 10 arrays onspecific Intel chipset system boards to enhance hard disk drive performance.
Chapter 3. Product overview 9
– Preboot Execution Environment (PXE)
The Intel PXE technology enables you to boot your computers, load an operating system, or deployexecutable images from a remote server by using a network interface. The operation can be doneindependently of local data storage devices (such as hard disk drives) or operating systems.
– Software programs
For more information about the software programs, see “Software” on page 11.
– Wake on LAN
When the Wake on LAN feature is enabled on a computer that is connected to a LAN, a networkadministrator can remotely turn on or wake up the computer from a management console using remotenetwork management software. Besides, many other functions, such as data transfer and softwareupdates, can be performed remotely without remote attendance and can be done after normal workinghours and on weekends to save time and increase productivity.
10 ThinkServer TS140 User Guide
SpecificationsThis topic lists the physical specifications for your server.
Dimensions
Width: 175 mm (6.89 inches)
Height: 375 mm (14.76 inches)
Depth: 431 mm (16.97 inches)
Weight
The product weight varies depending on different system configurations.
Maximum configuration without package: 13 kg (28.66 lb)
Maximum configuration with package: 15.5 kg (34.17 lb)
Environment
• Air temperature:
Operating: 10°C to 35°C (50°F to 95°F)
Storage: -40°C to 70°C (-40°F to 158°F) in original shipping package
• Altitude: 0 to 3048 m (0 to 10 000 ft) in an unpressurized environment
• Humidity:
Operating: 8% to 80% (non-condensing)
Storage without package: 8% to 80% (non-condensing)
Storage with package: 8% to 90% (non-condensing)
Electrical input
Universal input:
• Low range:
Minimum: 100 V ac
Maximum: 127 V ac
Input frequency range: 50 to 60 Hz
• High range:
Minimum: 200 V ac
Maximum: 240 V ac
Input frequency range: 50 to 60 Hz
SoftwareThis topic provides information about the software programs that you can use to set up, use, and maintainthe server.
ThinkServer EasyStartupThe ThinkServer EasyStartup program simplifies the process of configuring RAID and installing supportedoperating systems and device drivers on your server. This program is provided with your server ona self-starting (bootable) ThinkServer EasyStartup DVD. The user guide for the program also is on theDVD and can be accessed directly from the program interface. For detailed information, see “Using theThinkServer EasyStartup program” on page 29.
Chapter 3. Product overview 11
ThinkServer EasyUpdate Firmware UpdaterThe ThinkServer EasyUpdate Firmware Updater program (hereinafter referred to as the Firmware Updaterprogram) enables you to maintain your server firmware up-to-date and helps you avoid unnecessary serveroutages. The Firmware Updater program is available for downloading from the Lenovo Support Web site.For more information about downloading and using the Firmware Updater program, see “Updating thefirmware” on page 34.
BIOS update utilitiesThe BIOS firmware keeps updating after the shipment of the server. Lenovo maintains pages on the SupportWeb site and provides the BIOS update utilities with instructions for download to help you update theBIOS firmware if needed. For more information, see “Updating the firmware” on page 34 and “Updating orrecovering the BIOS” on page 27.
RAID configuration utilitiesYour server supports onboard SATA software Redundant Array of Independent Disks (RAID). For detailedinformation, see “Configuring RAID” on page 32.
Diagnostic programsThe following diagnostic programs are available for you to diagnose server problems:
• ThinkServer Diagnostic Tool
• ThinkServer System Profile Collection Tool
For more information, see “Using a diagnostic program” on page 87.
LocationsThis topic provides information to help you locate your server components.
Machine type, model, and serial number labelThis topic helps you locate the label that contains the machine type, model, and serial number informationfor your server.
When you contact Lenovo for help, the machine type, model, and serial number information helps supporttechnicians to identify your server and provide faster service.
12 ThinkServer TS140 User Guide
The following is a sample of the machine type, model, and serial number label.
Figure 2. Machine type, model, and serial number label
Front view of the serverThis topic provides information to help you locate the parts on the front of the server.
Chapter 3. Product overview 13
The following illustration shows the front view of the server.
Figure 3. Front view of the server
1 Optical drive eject/close button 4 Power button
2 Hard disk drive activity LED 5 USB 3.0 connectors (2)
3 Power-on LED
Rear view of the serverThis topic provides information to help you locate the connectors and components on the rear of your server.
Figure 4 “Rear connector locations” on page 15 shows the locations of the connectors on the rear ofyour server. Some connectors on the rear of your server are color-coded to help you determine whereto connect the cables on your server.
14 ThinkServer TS140 User Guide
Figure 4. Rear connector locations
1 Power cord connector 9 Audio line-in connector
2 Serial connector 10 PCI Express x16 graphics card (available in some models)
3 VGA monitor connector 11 PCI Express x1 card slot bracket
4 DisplayPort connectors (2) 12 PCI card slot bracket
5 USB 3.0 connectors (4) 13 PCI Express x4 card slot bracket
6 USB 2.0 connectors (2) 14 Optional serial connector
7 Microphone connector 15 Ethernet connector
8 Audio line-out connector 16 PS/2 keyboard and mouse connectors (optional)
Connector Description
Audio line-in connector Used to receive audio signals from an external audio device, such as a stereosystem. When you attach an external audio device, a cable connects the audioline-out connector of the device to the audio line-in connector of the server.
Audio line-out connector Used to send audio signals from the server to external devices, such as poweredstereo speakers (speakers with built-in amplifiers), headphones, multimediakeyboards, or the audio line-in connector on a stereo system or other externalrecording device.
DisplayPort connector Used to attach a high-performance monitor, a direct-drive monitor, or other devicesthat use a DisplayPort connector.
Ethernet connector Used to attach an Ethernet cable for a local area network (LAN).Note: To operate the server within FCC Class B limits, use a Category 5 Ethernetcable.
Microphone connector Used to attach a microphone to your server when you want to record sound or ifyou use speech-recognition software.
Serial connector Used to attach an external modem, a serial printer, or other devices that use a9-pin serial connector.
Chapter 3. Product overview 15
Connector Description
USB connector Used to attach a device that requires a USB connector, such as a USB keyboard, aUSB mouse, a USB scanner, or a USB printer. If you have more than eight USBdevices, you can purchase a USB hub, which you can use to connect additionalUSB devices.
VGA monitor connector Used to attach a VGA monitor or other devices that use a VGA monitor connector.
Locating parts on the system boardFigure 5 “System board part locations” on page 16 shows the locations of the parts on the system board.
Figure 5. System board part locations
1 PS/2 keyboard and mouse connector 14 SATA 3.0 connectors 0 to 4
2 4-pin power connector 15 Power fan connector
3 System board battery 16 Front panel connector (for connecting the LEDs and powerbutton on the front of the server)
4 Microprocessor 17 Front USB 3.0 connector (for connecting the USB connectorson the front of the server)
5 Microprocessor fan connector 18 Front USB 2.0 connector (for connecting an additional USBdevice)
6 Memory slot 1 (DIMM1) 19 Clear CMOS (Complementary Metal Oxide Semiconductor)/Recovery jumper
7 Memory slot 2 (DIMM2) 20 Serial (COM2) connector
8 Memory slot 3 (DIMM3) 21 PCI card slot
16 ThinkServer TS140 User Guide
9 Memory slot 4 (DIMM4) 22 PCI Express x4 card slot
10 Thermal sensor connector 23 PCI Express x1 card slot
11 Hard disk drive fan connector 24 PCI Express x16 card slot
12 4-pin SATA power connectors (2) 25 System fan connector
13 14-pin power connector 26 Cover presence switch connector (intrusion switch connector)
Internal componentsFigure 6 “Component locations” on page 17 shows the locations of the various components in your server.To remove the server cover and access the inside of the server, see “Removing the server cover” on page 39.
Figure 6. Component locations
1 Heat sink and fan assembly 7 Front fan assembly
2 Microprocessor 8 Hard disk drive
3 Memory module 9 System board
4 Optical drive 10 Graphics card (available in some models)
5 Card reader drive bay 11 Rear fan assembly
6 Front bezel 12 Power supply assembly
Internal drivesInternal drives are devices that your server uses to read and store data. You can add drives to your serverto increase storage capacity and enable your server to read other types of media. Internal drives areinstalled in bays.
Chapter 3. Product overview 17
Figure 7 “Drive bay locations” on page 18 shows the locations of the drive bays.
Figure 7. Drive bay locations
1 Primary optical drive bay (also can be used to install the fourth hard disk drive)
2 Secondary optical drive bay (also can be used to install a tertiary hard disk drive)
3 Secondary hard disk drive bay
4 Primary hard disk drive bay
18 ThinkServer TS140 User Guide
Chapter 4. Turning on and turning off the server
This chapter provides information about turning on and turning off the server.
Turning on the serverAfter the server is connected to an ac power source, you can turn on the server by pressing the power button.
Turning off the serverTo remove all power from the server, you must disconnect the power cord from the server.
Some operating systems require an orderly shutdown before you turn off the server. See your operatingsystem documentation for information about shutting down the operating system.
Statement 5
CAUTION:The power control button on the device and the power switch on the power supply do not turn offthe electrical current supplied to the device. The device also might have more than one powercord. To remove all electrical current from the device, ensure that all power cords are disconnectedfrom the power source.
The server can be turned off in any of the following ways:
• You can turn off the server from the operating system, if your operating system supports this feature. Afteran orderly shutdown of the operating system, the server will turn off automatically.
• You can press the power button to start an orderly shutdown of the operating system and turn off theserver, if your operating system supports this feature.
• If the operating system stops functioning, you can press and hold the power button for more than fourseconds to turn off the server.
© Copyright Lenovo 2013, 2014 19
Chapter 5. Configuring the server
This chapter provides the following information to help you configure the server:
• “Using the Setup Utility program” on page 21
• “Using the ThinkServer EasyStartup program” on page 29
• “Configuring RAID” on page 32
• “Using the Firmware Updater program” on page 35
Using the Setup Utility programThis topic provides information about using the Setup Utility program.
The Setup Utility program is part of the server firmware. You can use the Setup Utility program to view andchange the configuration settings of your server, regardless of which operating system you are using.However, the operating system settings might override any similar settings in the Setup Utility program.
Starting the Setup Utility programThis topic provides instructions on how to start the Setup Utility program.
To start the Setup Utility program, do the following:
1. Connect the server to an ac power source and press the power switch on the front panel to turn on theserver. See “Turning on the server” on page 19.
2. Press the F1 key as soon as you see the logo screen. Then, wait for several seconds, and the SetupUtility program opens. If you have set a password, you need to type the correct password to enter theSetup Utility program. For password information, see “Using passwords” on page 25.
Viewing information in the Setup Utility programThe Setup Utility program menu lists various items about the system configuration. Select a desired itemto view information or change settings.
When working with the Setup Utility program, you must use the keyboard. The keys used to perform varioustasks are displayed on the right bottom pane of each screen. You also can press the F1 key for general helpabout the keys. For most items, the corresponding help message is displayed on the right top pane of thescreen when the item is selected. If the item has submenus, you can display the submenus by pressing Enter.
You can view the following information about your specific server model in the Setup Utility program:
• The Main menu lists information about system summary, the BIOS version, machine type and model, andsystem date and time.
On the System Summary menu, select Installed Memory and follow the instructions on the screen toview information about the installed memory modules.
• On the Advanced menu, select CPU Setup and follow the instructions on the screen to view informationabout the installed microprocessor and its supported technologies.
• On the Devices menu, select ATA Drive Setup and follow the instructions on the screen to viewinformation about the installed SATA or SAS devices, such as a hard disk drive or an optical drive.
© Copyright Lenovo 2013, 2014 21
Setup Utility program interfaceThis topic provides general information about the menus and items in the Setup Utility program.
Depending on the BIOS version of your server, some menu or item information might differ slightly fromthe information in this topic.
Notes:
• The default settings already are optimized for you. Use the default value for any item you are not familiarwith. Do not change the value of unfamiliar items to avoid unexpected problems. If you considerchanging the server configuration, proceed with extreme caution. Setting the configuration incorrectlymight cause unexpected results. If you cannot turn on the server because of incorrect BIOS settings,use the Clear CMOS jumper to restore the BIOS settings to the factory default settings. See “Locatingparts on the system board” on page 16.
• If you have changed any hardware in the server, you might need to reflash the BIOS.
The Setup Utility program main interface consists of the following menus:
• “Main menu” on page 22
• “Devices menu” on page 22
• “Advanced menu” on page 23
• “Power menu” on page 24
• “Security menu” on page 23
• “Startup menu” on page 24
• “Exit menu” on page 25
Lenovo provides the BIOS update utility on the Lenovo Support Web site. You can download the BIOSupdate utility to update the BIOS if the newer BIOS version specifically solves a problem you have. See“Updating or recovering the BIOS” on page 27.
If the power to your server is interrupted while the BIOS is being updated and your server cannot startcorrectly, use the BIOS recovery switch to recover from a BIOS update failure. See “Recovering from aBIOS update failure” on page 28.
Main menuAfter entering the Setup Utility program, you can see the Main menu, which lists basic information aboutthe BIOS and BMC, total memory size, and system date and time.
To set the system date and time on the Main menu, see “Setting the system date and time” on page 25.
Devices menuYou can view or change various device settings on the Devices menu in the Setup Utility program. On eachsubmenu, press Enter to view the information or show selectable options and select a desired option byusing the up and down arrow keys. Some items are displayed on the menu only if the server supports thecorresponding features.
The Devices menu contains the following submenus. For more information, enter the correspondingsubmenu and refer to the instructions on the screen.
• Serial Port Setup: View and set serial port configuration parameters.
• USB Setup: View and set USB configuration parameters.
• ATA Drive Setup: View and set SATA hard disk drive configuration parameters.
22 ThinkServer TS140 User Guide
• Video Setup: View and set the primary video adapter type.
• Audio Setup: Enable or disable the onboard audio controller.
• Network Setup: Enable or disable the onboard Ethernet controller and other network features.
Advanced menuYou can view or change various server component settings on the Advanced menu in the Setup Utilityprogram. The Advanced menu contains various configuration submenus and items. On each submenu,press Enter to show selectable options and select a desired option by using the up and down arrowkeys or type desired values from the keyboard. Some items are displayed on the menu only if the serversupports the corresponding features.
Notes:
• Enabled means that the function is configured.
• Disabled means that the function is not configured.
The Advanced menu contains the following submenus. For more information, enter the correspondingsubmenu and refer to the instructions on the screen.
• CPU Setup: View and set CPU setup configuration parameters.
• Intel® Manageability: View and set Intel Manageability configuration parameters.
• Intel® SIPP Support: Enable or disable the Intel SIPP Support feature.
• CPU CRID Support: Enable or disable the CPU CRID Support feature.
• Chipset CRID Support: Enable or disable the Chipset CRID Support feature.
Security menuYou can set passwords and configure other security features on the Security menu in the Setup Utilityprogram. For each menu item, press Enter to show selectable options and select a desired option by usingthe up and down arrow keys or type desired values from the keyboard. Some items are displayed on themenu only if the server supports the corresponding features.
Notes:
• Enabled means that the function is configured.
• Disabled means that the function is not configured.
The Security menu contains the following main items:
• Administrator Password: View the status of an administrator password.
• Power-On Password: View the status of a user password.
• Set Administrator Password: Set an administrator password to protect against unauthorized access toyour server. See “Using passwords” on page 25.
• Set Power-On Password: Set a user password to protect against unauthorized access to your server.See “Using passwords” on page 25.
• Chassis Intrusion Detection: Enable or disable the Chassis Intrusion Detection feature.
The Security menu contains the following submenus:
• TCG Feature Setup: Configure the TPM function. See “Configuring the TPM function” on page 27.
• System Event Log: View and clear the system event log.
• Secure Boot: View and set secure boot configuration parameters.
Chapter 5. Configuring the server 23
Power menuThe Power menu in the Setup Utility program provides an interface to help you view or change the serverpower options.
The Power menu contains the following items:
• After Power Loss: View and configure the system performance after ac power is removed and therestored.
• Enhanced Power Saving Mode: Enable or disable Enhanced Power Saving Mode.
The Power menu contains the following submenus:
• Intelligent Cooling Engine (ICE): Enable the system to enter the lower acoustic level or better thermallevel.
• Automatic Power On: Enable or disable the Automatic Power On features.
Startup menuThe Startup menu in the Setup Utility program provides an interface to help you view or change the serverstartup options, including the startup sequence and boot priority for various devices. After the serverrestarts, changes in the startup options take effect.
The startup sequence specifies the order in which the server checks devices to find a boot record. The serverstarts from the first boot record that it finds. For example, you can define a startup sequence that checks adisc in the optical drive, then checks the hard disk drive, and then checks a network device. For informationabout setting the startup sequence or selecting a startup device, see “Selecting a startup device” on page 27.
The Startup menu contains various configuration submenus and items. For each submenu and item, pressEnter to show selectable options and select a desired option by using the up and down arrow keys or typedesired values from the keyboard. Some items are displayed on the menu only if the server supports thecorresponding features.
The Startup menu contains the following submenus:
• Primary Boot Sequence: This sequence is used when the system is powered up normally.
• Automatic Boot Sequence: This sequence is used when a communication device wakes up the system.
• Error Boot Sequence: This sequence is used when an error occurs.
The Startup menu contains the following items:
• CSM: If you select Enabled, you can install a non-UEFI operating system. If you select Disabled, youcan install a UEFI operating system.
• Boot Mode: Choose the boot policy.
• Boot Priority: Set the boot priority of operating systems.
• Option Keys Display: If you select Enabled, the option keys will be displayed on the logo screen. If youselect Disabled, the option keys will not be displayed on the logo screen.
• Option Keys Display Style: This item controls the option keys display style when you select Enabled forthe Option Keys Display item.
– If you select Legacy, the message “Press F1 to enter Setup, F12 to display Boot Menu” will bedisplayed on the logo screen.
– If you select Normal, the message “To interrupt normal startup, press Enter” will be displayed onthe logo screen.
24 ThinkServer TS140 User Guide
Exit menuAfter you finish viewing or changing settings in the Setup Utility program, you can choose a desired actionfrom the Exit menu to save changes, discard changes, or load default values, and exit the program. PressEnter to select the item on the Exit menu and then select Yes when prompted to confirm the action. Forinformation about exiting the Setup Utility program, see “Exiting from the Setup Utility program” on page 27.
The Exit menu contains the following items:
• Save Changes and Exit: Save changes and exit the Setup Utility program.
• Discard Changes and Exit: Discard changes, load previous values, and then exit the Setup Utilityprogram.
• Load Optimal Defaults: Restore the user default values for all the items.
• OS Optimized Defaults: Select Enabled to meet the Microsoft Windows 8 certification requirement. Thesettings for the CSM support, boot mode, boot priority, secure boot, and security RollBack preventionwill be affected.
Setting the system date and timeThis topic provides instructions on how to set the system date and time in the Setup Utility program.
To set the system date and time in the Setup Utility program, do the following:
1. Start the Setup Utility program. See “Starting the Setup Utility program” on page 21.
2. On the Main menu, select System Time & Date.
3. Use the Tab key to switch between data elements and type the numbers from the keyboard to set thesystem date and time.
4. Press F10 to save settings and exit the Setup Utility program.
Using passwordsBy using the Setup Utility program, you can set passwords to prevent unauthorized access to your computerand data. The following types of passwords are available:
• Power-On Password
• Administrator Password
You do not have to set any passwords to use your computer. However, using passwords improvescomputing security. If you decide to set any passwords, read the following sections.
Password considerationsA password can be any combination of up to 64 alphabetic and numeric characters. For security reasons, itis recommended to use a strong password that cannot be easily compromised. To set a strong password,use the following guidelines:
• Have at least eight characters in length
• Contain at least one alphabetic character and one numeric character
• Setup Utility program and hard disk drive passwords are not case sensitive
• Not be your name or your user name
• Not be a common word or a common name
• Be significantly different from your previous passwords
Chapter 5. Configuring the server 25
Power-On PasswordWhen a Power-On Password is set, you are prompted to type a valid password each time the computer isturned on. The computer cannot be used until the valid password is typed in.
Administrator PasswordSetting an Administrator Password deters unauthorized users from changing configuration settings. If youare responsible for maintaining the configuration settings of several computers, you might want to set anAdministrator Password.
When an Administrator Password is set, you are prompted to type a valid password each time you try toaccess the Setup Utility program. The Setup Utility program cannot be accessed until a valid passwordis typed in.
If both the Power-On Password and Administrator Password are set, you can type either password. However,you must use your Administrator Password to change any configuration settings.
Setting, changing, and deleting a passwordTo set, change, or delete a password, do the following:
1. Start the Setup Utility program. See “Starting the Setup Utility program” on page 21.
2. From the Setup Utility program main menu, select Security.
3. Depending on the password type, select Set Power-On Password or Set Administrator Password.
4. Follow the instructions on the right side of the screen to set, change, or delete a password.
Note: A password can be any combination of up to 64 alphabetic and numeric characters. For moreinformation, see “Password considerations” on page 25.
Erasing lost or forgotten passwords (clearing CMOS)This section provides instructions on how to erase lost or forgotten passwords, such as a user password.
To erase a lost or forgotten password, do the following:
1. Remove all media from the drives and turn off all attached devices and the server. Then, disconnect allpower cords from electrical outlets and disconnect all cables that are connected to the server.
2. Remove the server cover. See “Removing the server cover” on page 39.
3. Locate the Clear CMOS /Recovery jumper on the system board. See “Locating parts on the systemboard” on page 16.
4. Remove all parts and disconnect all cables that might prevent your access to the Clear CMOS/Recovery jumper.
5. Move the jumper from the standard position (pin 1 and pin 2) to the maintenance position (pin 2 andpin 3).
6. Reinstall all parts and reconnect all cables that have been removed.
7. Reinstall the server cover and reconnect the server power cord. See “Completing the parts replacement”on page 84.
8. Turn on the server and leave it on for approximately 10 seconds. Then, turn off the server by holding thepower switch for approximately five seconds.
9. Repeat step 1 through step 4.
10. Move the Clear CMOS /Recovery jumper back to the standard position (pin 1 and pin 2).
11. Reinstall all parts and reconnect all cables that have been removed.
12. Reinstall the server cover and connect the power cords. See “Completing the parts replacement”on page 84.
26 ThinkServer TS140 User Guide
Configuring the TPM functionThe TPM works as a hardware security solution to help you to encrypt data and protect the server.
To enable the TPM function in the Setup Utility program, do the following:
1. Start the Setup Utility program. See “Starting the Setup Utility program” on page 21.
2. On the Security menu, select TCG Feature Setup, and then press Enter.
3. Select TCG Security Features. Then, set the TPM Support to Active.
4. Press F10 to save settings and exit the Setup Utility program. The server will restart in order to enablethe TPM function.
Selecting a startup deviceIf your server does not start up from a desired device such as the disc or hard disk drive as expected, do oneof the following to select the startup device you want.
Note: Not all discs, hard disk drives, or other removable devices are bootable.
• To select a temporary startup device, do the following:
Note: Selecting a startup device using the following method does not permanently change the startupsequence.
1. Turn on or restart your server.
2. When you see the logo screen, press F10 if your server is connected to a network and you want tostart up the server from the network. Otherwise, press F12 to display the boot menu. The bootdevice selection window opens.
3. In the boot device selection window, use the up and down arrow keys on the keyboard to switchbetween the selections. Press Enter to select the device of your choice. Then, the server will startup from the selected device.
• To view or permanently change the configured startup device sequence, do the following:
1. Start the Setup Utility program. See “Starting the Setup Utility program” on page 21.
2. On the Startup menu, select the devices for the Primary Startup Sequence, the Automatic StartupSequence, and the Error Startup Sequence. Read the information displayed on the right side ofthe screen.
3. Press F10 to save settings and exit the Setup Utility program. The server will follow the startup devicesequence you have set each time you turn on the server.
Exiting from the Setup Utility programAfter you finish viewing or changing settings, press Esc to return to the Setup Utility program main menu.You might have to press Esc several times. Do one of the following:
• If you want to save the new settings and exit the Setup Utility program, press F10 or select Exit ➙ SaveChanges and Exit. Otherwise, your changes will not be saved.
• If you do not want to save the new settings, select Exit ➙ Discard Changes and Exit.
• If you want to return to the default settings, press F9 or select Exit ➙ Load Optimal Defaults.
Updating or recovering the BIOSThis topic provides instructions on how to update the BIOS and how to recover from a POST and BIOSupdate failure.
Chapter 5. Configuring the server 27
System programs are the basic layer of software built into your server. System programs include the POST,the UEFI BIOS, and the Setup Utility program. The POST is a set of tests and procedures that are performedeach time you turn on your server. The UEFI BIOS is a layer of software that translates instructions fromother layers of software into electrical signals that the server hardware can execute. You can use theSetup Utility program to view or change the configuration settings of your server. See “Using the SetupUtility program” on page 21.
Lenovo might make changes and enhancements to the BIOS. When updates are released, they are availablefor download on the Lenovo Web site at http://www.lenovo.com/drivers.
You also can use the Firmware Updater program to help you keep the server firmware up-to-date. See“ThinkServer EasyUpdate Firmware Updater” on page 12.
Updating (flashing) the BIOSThis topic provides instructions on how to update (flash) the BIOS.
Notes:
• Update the BIOS on your server only if the newer BIOS version specifically solves a problem you have.We do not recommend BIOS updates for servers that do not need them. You can view the updatedinformation for the new BIOS version in the installation instructions for the BIOS update package.
• Downgrading the BIOS to an earlier version is not recommended and might not be supported. An earlierBIOS version might not support the latest system configurations.
• If the power to your server is interrupted while the POST and BIOS are being updated, your server mightnot restart correctly. Ensure that you perform the BIOS update procedure in an environment with asteady power supply. Besides, ensure that your server can restart successfully without encounteringhardware problems.
• If you have updated the BIOS firmware, all the BIOS settings become the default settings of the updatedBIOS version. You need to check and reconfigure the BIOS settings for your specific needs. Youalso can record your specific BIOS settings before updating the BIOS for an easier reconfiguration inthe new BIOS version.
To update (flash) the BIOS, do the following:
1. Go to http://www.lenovo.com/drivers and follow the instructions on the Web page to locate the BIOSupdate package.
2. Download the BIOS update package and the installation instructions in a TXT file.
3. Print the TXT file that contains the installation instructions and follow the instructions to update (flash)the BIOS.
4. Check and reconfigure the BIOS settings for your specific needs based on your note or refer to “Usingthe Setup Utility program” on page 21.
Recovering from a BIOS update failureIf the power to your computer is interrupted while the POST and BIOS is being updated, your computermight not restart correctly. If this happens, perform the following procedure to recover from the POST andBIOS update failure. This procedure is commonly called Boot-block Recovery.
1. Remove all media from the drives and turn off all attached devices and the computer. Then, disconnectall power cords from electrical outlets and disconnect all cables that are connected to the computer.
2. Remove the computer cover. See “Removing the server cover” on page 39.
3. Locate the Clear CMOS /Recovery jumper on the system board. See “Locating parts on the systemboard” on page 16.
4. Remove any cables that impede access to the Clear CMOS /Recovery jumper.
28 ThinkServer TS140 User Guide
5. Move the jumper from the standard position (pin 1 and pin 2) to the maintenance position (pin 2 andpin 3).
6. Reconnect any cables that were disconnected and reinstall the PCI card if removed.
7. Reinstall the computer cover and reconnect the power cords for the computer and monitor to electricaloutlets. See “Completing the parts replacement” on page 84.
8. Turn on the computer and then insert the POST and BIOS update (flash update) disc into the opticaldrive. The recovery session begins. The recovery session will take two to three minutes. During thistime, you will hear a series of beeps.
9. After the recovery session is completed, the series of beeps will end, and the system will automaticallyturn off. Remove the disc from the optical drive before the system completely turns off.
10. Repeat step 1 through step 4.
11. Move the Clear CMOS /Recovery jumper back to the standard position (pin 1 and pin 2).
12. Reconnect any cables that were disconnected and reinstall the PCI card if removed.
13. Reinstall the computer cover and reconnect any cables that were disconnected.
14. Turn on the computer to restart the operating system.
Using the ThinkServer EasyStartup programThis topic provides instructions on how to use the ThinkServer EasyStartup program to set up and configureyour server.
The ThinkServer EasyStartup program simplifies the process of installing supported operating systems anddevice drivers on your server. The program works in conjunction with your Windows or Linux operatingsystem installation disc to automate the process of installing the operating system and associated devicedrivers. This program is provided with your server on a self-starting (bootable) ThinkServer EasyStartup DVD.The user guide for the program also is on the DVD and can be accessed directly from the program interface.
If you do not have a ThinkServer EasyStartup DVD, you can download an ISO image from the LenovoSupport Web site and make a disc by yourself.
To download the ThinkServer EasyStartup program image and burn it into a disc, do the following:
1. Go to http://www.lenovo.com/drivers and follow the instructions on the Web page to locate theThinkServer EasyStartup program.
2. Download the ISO image for the ThinkServer EasyStartup program and the readme file. The readme filecontains important information about the ThinkServer EasyStartup program.
3. Print the readme file and read it carefully.
4. Use an optical drive and any DVD burning software to create a bootable disc with the ISO image.
Features of the ThinkServer EasyStartup programThis topic lists the features of the ThinkServer EasyStartup program.
The ThinkServer EasyStartup program has the following features:
• Contained in a self-starting (bootable) DVD
• Easy-to-use, language-selectable interface
• Integrated help system and user guide
• Automatic hardware detection
• Support for multiple operating systems
Chapter 5. Configuring the server 29
• Ability to install the operating system and device drivers in an unattended mode to save time
• Provides device drivers based on the server model and detected devices
• Downloads device drivers from the ThinkServer EasyStartup DVD according to the operating system
• Selectable partition size and file system type
• Ability to create a reuseable response file that can be used with similarly configured Lenovo servers tomake future installations faster
Starting the ThinkServer EasyStartup programThis topic provides instructions on how to start the ThinkServer EasyStartup program. After you start theprogram and enter the main interface, click User Guide for detailed information about how to use thisprogram to help you configure the server and install an operating system.
To start the ThinkServer EasyStartup program, do the following:
1. Insert the ThinkServer EasyStartup DVD into an optical drive, set the optical drive as the first startupdevice, and start your server from the DVD in the optical drive. See “Selecting a startup device” onpage 27.
2. Wait for the program to load. Then, you will be prompted for the following selections:
• The language in which you want to view the program
• The language of the keyboard layout you will be using with the program
Note: The supported languages and keyboard layouts for the ThinkServer EasyStartup program areDutch, English, French, German, Italian, Japanese, Russian, Spanish, and Turkish. Your ThinkServerEasyStartup DVD might be English only. In this case, the keyboard layout should be English.
3. After selecting the language and keyboard layout, click OK. Then, you will see one or more messagesabout configuring storage devices. Click Next until you are presented with the Lenovo LicenseAgreement. Read the Lenovo License Agreement carefully. In order to continue, you must accept theterms by clicking Agree. Then, the Date and time window opens.
4. Set the current date and time and click OK. The Start option window opens.
5. The Start option window provides the following selections:
• Continue to the main interface.
• Install the operating system using a preexisting response file.
Read the explanations on the screen and select a desired option. Then, follow the instructions on thescreen. If this is the first time you are using the ThinkServer EasyStartup program, select the option tocontinue to the main interface and view the compatibility notes and user guide.
Notes:
• Functionality and supported operating systems vary depending on the version of the ThinkServerEasyStartup program. From the main interface of the program, click Compatibility notes to view theinformation about the operating systems and server configurations supported by the specific version ofthe program; and click User Guide to view the various functions and learn how to use the program.
• Before using the ThinkServer EasyStartup program to install an operating system, ensure that any externalstorage devices and fiber channels are configured correctly.
The ThinkServer EasyStartup program main interface provides the following menus on the left pane ofthe screen:
• Home
30 ThinkServer TS140 User Guide
This menu is the welcome page that contains some general descriptions about the program and theLenovo copyright and trademark statements.
• Compatibility notes
This menu provides information about the operating systems and server configurations supported by theversion of the program you are using.
• User Guide
This menu provides information about the features of the program and instructions on how to use theprogram.
• Hardware list
This menu displays a list of hardware devices detected by the program.
• Install operating system
This menu displays a series of choices and prompts to collect information required for operating systeminstallation, prepares the hard disk drive for installation, and then initiates the installation process usingyour operating system installation disc.
• Download drivers
This menu helps you download the required device drivers from the ThinkServer EasyStartup DVD to aremovable storage device so that you can easily get the drivers for server configuration when you needthem.
Note: The most up-to-date device drivers for various server models are always available for download onthe Lenovo Support Web site at:http://www.lenovo.com/drivers
• About
This menu provides the version information and legal notices.
Using the ThinkServer EasyStartup program on a Windows operatingsystemYou can run the ThinkServer EasyStartup DVD on a Windows operating system with the Internet Explorer® 6.0Web browser or a later version installed. Enter the operating system and insert the ThinkServer EasyStartupDVD into an internal or external optical drive. The DVD starts automatically in most environments. If the DVDdoes not start automatically, open the launch.exe file located in the root directory of the DVD.
Note: You should read and accept the Lenovo License Agreement when prompted.
You can do the following when using the ThinkServer EasyStartup program on a Windows operating system.
• View a general introduction to your ThinkServer server model and the specific server configurationinformation.
• View general guidance on how to use the ThinkServer EasyStartup DVD.
• Download the required device drivers to a removable storage device so that you can easily get thedrivers for server configuration when you need them, especially when you finish installing an operatingsystem without using the ThinkServer EasyStartup DVD and need appropriate device drivers to configureyour server.
• Install the required device drivers directly on the server on which you are running the ThinkServerEasyStartup DVD.
• View information about all server models supported by the ThinkServer EasyStartup program andinformation about the device drivers for each server model, including the driver versions and driverlocations in the root directory of the ThinkServer EasyStartup DVD.
Chapter 5. Configuring the server 31
Note: The most up-to-date device drivers for various server models are always available for download onthe Lenovo Support Web site at:http://www.lenovo.com/drivers
For detailed information, refer to the help information system for the ThinkServer EasyStartup program.
Configuring RAIDThis topic provides information about how to configure Redundant Array of Independent Disks (RAID) foryour server.
Note: The information about configuring RAID in this topic is applicable only in a Windows environment. Forinformation about configuring RAID in a Linux environment, contact your Linux software provider.
About RAIDRAID, an acronym for Redundant Array of Independent Disks, is a technology that provides increasedstorage functions and reliability through redundancy. This is achieved by combining multiple hard disk drivesinto a logical unit, where data is distributed across the drives in one of several ways called RAID levels.
When a group of independent physical hard disk drives are set up to use RAID technology, they are in aRAID array. This array distributes data across multiple hard disk drives, but the array appears to the hostserver as one single storage unit. Creating and using RAID arrays provides high performance, such as theexpedited I/O performance, because several drives can be accessed simultaneously.
RAID drive groups also improve data storage reliability and fault tolerance compared to single-drive storagesystems. Data loss resulting from a drive failure can be prevented by reconstructing missing data from theremaining drives.
The following list describes some of the most commonly used RAID levels:
• RAID 0: block-level striping without parity or mirroring
Simple stripe sets are normally referred to as RAID 0. RAID 0 uses striping to provide high datathroughput, especially for large files in an environment that does not require fault tolerance. RAID 0 has noredundancy and it provides improved performance and additional storage without fault tolerance. Anydrive failure destroys the array and the likelihood of failure increases with more drives in the array. RAID0 does not implement error checking, so any error is uncorrectable. More drives in the array meanshigher bandwidth, but greater risk of data loss.
RAID 0 requires a minimum number of two hard disk drives.
• RAID 1: mirroring without parity or striping
RAID 1 uses mirroring so that data written to one drive is simultaneously written to another drive. This isgood for small databases or other applications that require small capacity but complete data redundancy.RAID 1 provides fault tolerance from disk errors or failures and continues to operate as long as at leastone drive in the mirrored set is functioning. With appropriate operating system support, there can beincreased read performance and only a minimal write performance reduction.
RAID 1 requires a minimum number of two hard disk drives.
32 ThinkServer TS140 User Guide
• RAID 5: block-level striping with distributed parity
RAID 5 uses disk striping and parity data across all drives (distributed parity) to provide high datathroughput, especially for small random access. RAID 5 distributes parity along with the data and requiresall drives but one to be present to operate; drive failure requires replacement, but the array is notdestroyed by a single drive failure. Upon drive failure, any subsequent read operations can be calculatedfrom the distributed parity so that the drive failure is masked from the end user. The array will have dataloss in the event of a second drive failure and is vulnerable until the data that was on the failing drive isrebuilt onto a replacement drive. A single drive failure in the set will result in reduced performance ofthe entire set until the failing drive has been replaced and rebuilt.
RAID 5 requires a minimum number of three hard disk drives.
• RAID 10: a combination of RAID 0 and RAID 1
RAID 10 consists of striped data across mirrored spans. A RAID 10 drive group is a spanned drivegroup that creates a striped set from a series of mirrored drives. RAID 10 allows a maximum of eightspans. You must use an even number of drives in each RAID virtual drive in the span. The RAID 1virtual drives must have the same stripe size. RAID 10 provides high data throughput and complete dataredundancy but uses a larger number of spans.
RAID 10 requires a minimum number of four hard disk drives and also requires an even number of drives,for example, six hard disk drives or eight hard disk drives.
Configuring the system BIOS to enable onboard SATA RAID functionalityThis section describes how to configure the system BIOS to enable onboard SATA RAID functionality.
Note: Use the arrow keys on the keyboard to make selections.
To enable SATA RAID functionality, do the following:
1. Start the Setup Utility program. See “Starting the Setup Utility program” on page 21.
2. Select Devices ➙ ATA Drive Setup.
3. Select Configure SATA as and press Enter.
4. Select RAID Mode and press Enter.
5. Press F10 to save changes and exit the Setup Utility program.
Creating RAID volumesThis section describes how to use the Intel Rapid Storage Technology enterprise option ROM configurationutility to create RAID volumes.
To create RAID volumes, do the following:
1. Press Ctrl+I when prompted to enter the Intel Rapid Storage Technology enterprise option ROMconfiguration utility during system startup.
2. Use the up and down arrow keys to select Create RAID Volume and press Enter.
3. Type a proper RAID volume name in the Name field and press Tab.
4. Use the arrow keys to select a RAID level in the RAID Level field and press Tab.
5. If appropriate, use the arrow keys to select a stripe size in the Stripe Size field and press Tab.
6. Type a volume size in the Capacity field and press Tab.
7. Press Enter to initiate volume creation.
8. When prompted, press Y to accept the warning message and create the volume.
9. If desired, return to step 2 to create additional RAID volumes.
10. When finished, select Exit and press Enter.
Chapter 5. Configuring the server 33
Deleting RAID volumesThis section describes how to use the Intel Rapid Storage Technology enterprise option ROM configurationutility to delete RAID volumes.
To delete RAID volumes, do the following:
1. Press Ctrl+I when prompted to enter the Intel Rapid Storage Technology enterprise option ROMconfiguration utility during system startup.
2. Use the up and down arrow keys to select Delete RAID Volume and press Enter.
3. Use the arrow keys to select the RAID volume to be deleted and press Delete.
4. When prompted, press Y to confirm the deletion of the selected RAID volume. Deleting a RAID volumewill reset the hard disk drives to non-RAID.
5. After deleting a RAID volume, you can:
• Return to step 2 to delete additional RAID volumes.
• See “Creating RAID volumes” on page 33 for RAID volume creation.
• Use the up and down arrow keys to select Exit and press Enter.
Resetting disks to non-RAIDThis section describes how to reset your hard disk drives to non-RAID.
To reset your hard disk drives to non-RAID, do the following:
1. Press Ctrl+I when prompted to enter the Intel Rapid Storage Technology enterprise option ROMconfiguration utility during system startup.
2. Use the up and down arrow keys to select Reset Disks to Non-RAID and press Enter.
3. Use the arrow keys and the space key to mark individual physical hard disk drives to be reset, and thenpress Enter to complete the selection.
4. When prompted, press Y to confirm the reset action.
5. After resetting the hard disk drives to non-RAID, you can:
• See “Deleting RAID volumes” on page 34 for RAID volume deletion.
• See “Creating RAID volumes” on page 33 for RAID volume creation.
• Use the up and down arrow keys to select Exit and press Enter.
Updating the firmwareThe firmware in the server is periodically updated and the latest firmware is always available for downloadingfrom the Lenovo Web site.
Go to http://www.lenovo.com/drivers and follow the instructions on the Web page to check for the latestlevel of firmware, such as the BIOS updates and device drivers.
When you replace a device in the server, you might have to either update the server with the latest version ofthe firmware that is stored in memory on the device or restore the preexisting firmware from a diskette orCD image.
Notes:
• The BIOS ROM file is stored in flash on the system board.
• The onboard SATA software RAID firmware is integrated into the BIOS ROM on the system board.
34 ThinkServer TS140 User Guide
Using the Firmware Updater programThe Firmware Updater program enables you to maintain your system firmware up-to-date and helps youavoid unnecessary outages.
To update your system firmware using the Firmware Updater program, do the following:
Note: Before distributing the firmware updates to a server, ensure that your server can restart successfullywithout encountering hardware problems.
1. Go to http://www.lenovo.com/drivers and follow the instructions on the Web page to locate theFirmware Updater program.
2. Download the ISO image for the Firmware Updater program and the TXT file that contains installationinstructions.
3. Use any CD or DVD burning software to create a bootable disc with the ISO image.
4. Print the TXT file and follow the instructions to use the Firmware Updater program to update yoursystem firmware.
Chapter 5. Configuring the server 35
Chapter 6. Installing, removing, or replacing hardware
This chapter provides instructions on how to install, remove, or replace hardware for your server.
This chapter contains the following topics:
• “Guidelines” on page 37
• “Removing the server cover” on page 39
• “Removing and reinstalling the front bezel” on page 40
• “Installing, removing, or replacing hardware” on page 42
• “Completing the parts replacement” on page 84
• “Installing security features” on page 86
GuidelinesThis section provides some guidelines that you should read and understand before using your server.
PrecautionsBefore you use the server, ensure that you read and understand the following precautions:
• Before using the product, be sure to read and understand the multilingual safety instructions and theLenovo Limited Warranty (LLW) on the documentation DVD that comes with the product. Reading andunderstanding the safety instructions reduces the risk of personal injury and damage to your product.
• When you install your new server, take the opportunity to download and apply the most recent firmwareupdates. This step will help to ensure that any known issues are addressed and that your server isready to function at maximum levels of performance. To download firmware updates for your server, goto http://www.lenovo.com/drivers, and then follow the instructions on the Web page. See “Updatingthe firmware” on page 34 for more information.
• Before you install optional hardware devices, ensure that the server is working correctly. If the serveris not working correctly, see Chapter 7 “Troubleshooting and diagnostics” on page 87 to do basictroubleshooting. If the problem cannot be solved, see Chapter 8 “Getting information, help, and service”on page 93.
• Observe good housekeeping in the area where you are working. Put removed covers and other partsin a safe place.
• If you must turn on the server while the server cover is removed, ensure that no one is near the serverand that no tools or other objects have been left inside the server.
• Do not attempt to lift an object that you think is too heavy for you. If you have to lift a heavy object,observe the following precautions:
– Ensure that you can stand safely without slipping.
– Distribute the weight of the object equally between your feet.
– Use a slow lifting force. Never move suddenly or twist when you lift a heavy object.
– To avoid straining the muscles in your back, lift by standing or by pushing up with your leg muscles.
• Ensure that you have an adequate number of properly grounded electrical outlets for the server, monitor,and other devices.
• Back up all important data before you make changes to drives.
• Have a small flat-blade screwdriver available.
© Copyright Lenovo 2013, 2014 37
• You do not have to turn off the server to install or replace a hot-swap redundant power supply, ahot-swap hard disk drive, or a hot-plug USB device. However, you must turn off the server beforeperforming any step that involves installing, removing, or replacing adapter cables or non-hot-swapdevices or components.
• To view the LEDs on the system board and internal components, leave the server connected to power.
• When you are finished working on the server, reinstall all safety shields, guards, labels, and ground wires.
• When working inside the server, you might find some tasks easier if you lay the server on its side.
Handling static-sensitive devicesAttention: Do not open the static-protective package that contains the new part until the defective part has beenremoved from the server and you are ready to install the new part. Static electricity, although harmless to you,can seriously damage server components and parts.
Any server part containing transistors or integrated circuits (ICs) should be considered sensitive toelectrostatic discharge (ESD). ESD damage can occur when there is a difference in charge between objects.Protect against ESD damage by equalizing the charge so that the machine, the part, the work mat, and theperson handling the part are all at the same charge.
Notes:
• Use product-specific ESD procedures when they exceed the requirements noted here.
• Ensure that the ESD protective devices you use have been certified (ISO 9000) as fully effective.
When you handle server parts and components, take these precautions to avoid static-electricity damage:
• Limit your movement. Movement can cause static electricity to build up around you.
• Always carefully handle the parts and other components (such as PCI Express cards, memory modules,system boards, and microprocessors) by edges or frame. Do not touch solder joints, pins, or exposedcircuitry.
• Do not leave the device where others can handle and possibly damage the device.
• Before you replace a new part, touch the static-protective package containing the new part to anunpainted metal part of the server for at least two seconds. This reduces static electricity from thepackage and your body.
• Remove the new part from the static-protective package and directly install it in the server withoutplacing it on any other surface. If it is hard for you to do this in your specific situation, place thestatic-protective package of the new part on a smooth, level surface, and then place the new part onthe static-protective package.
• Do not place the part on the server cover or other metal surface.
• Take additional care when handling devices during cold weather. Heating reduces indoor humidityand increases static electricity.
• Use a grounded work mat to provide a static-free work surface. The mat is especially useful whenhandling ESD-sensitive devices.
• Prevent the part from touching your clothing. Most clothing is insulative and retains a charge evenwhen you are wearing a wrist strap.
• The use of a grounding system is recommended. For example, it is recommended to wear an electrostaticdischarge (ESD) wrist strap, if one is available. Ensure that you work in an ESD-safe area. Select agrounding system, such as those listed below, to provide protection that meets the specific servicerequirement.
Note: The use of a grounding system to guard against ESD damage is desirable but not necessary.
38 ThinkServer TS140 User Guide
– Attach the ESD ground clip to any frame ground, ground braid, or green-wire ground.
– When working on a double-insulated or battery-operated system, use an ESD common ground orreference point. You can use coax or connector-outside shells on these systems.
– Use the ground prong of the ac plug on ac-operated servers.
System reliability guidelinesTo help ensure proper cooling and system reliability, strictly follow these guidelines:
• Each of the drive bays has a drive or a dummy tray installed.
• If the server supports hot-swap redundant power supplies, each of the power supply bay has a redundantpower supply installed, or one bay has a redundant power supply installed while the other bay is coveredby a shield.
• Leave adequate space around the server to ensure that the server cooling system works well. Leaveapproximately 50 mm (2 inches) of open space around the front and rear of the server. Do not placeobjects in front of the fans. For proper cooling and airflow, install the server cover before you turn onthe server. Operating the server for extended periods of time (more than 30 minutes) with the servercover removed might damage server components.
• Properly route the cables. For some options, such as PCI Express cards, follow the cabling instructionsthat come with the options in addition to the instructions in this manual.
• When replacing a hot-swap drive, install the new hot-swap drive within two minutes of removal.
• If your server has air ducts or air baffles, do not remove them while the server is running. Operating theserver without the air ducts or air baffles might cause the microprocessor(s) to overheat.
• For servers that support up to two microprocessors, ensure that the second microprocessor socketalways contains a microprocessor or is protected by a microprocessor socket cover.
Working inside the server with the power onAttention: Static electricity that is released to internal server components when the server is turned on might causethe server to halt, which might result in the loss of data. To avoid this potential problem, always use an ESD wrist strapor other grounding system when you work inside the server with the power on.
The server supports hot-swap devices and is designed to operate safely while it is turned on and the cover isremoved. Follow these guidelines when you work inside the server with the power on:
• Avoid wearing loose-fitting clothing on your forearms. Button long-sleeved shirts before working insidethe server; do not wear cuff links while you are working inside the server.
• Do not allow your necktie or scarf to hang inside the server.
• Remove jewelry, such as bracelets, necklaces, rings, and loose-fitting wrist watches.
• Remove items from your shirt pocket, such as pens and pencils. These items might fall into the server asyou lean over it.
• Avoid dropping any metallic objects into the server, such as paper clips, hairpins, and screws.
Removing the server coverAttention: Do not open your server or attempt any repair before reading and understanding “Safety information”on page iii and “Guidelines” on page 37.
This section provides instructions on how to remove the server cover.
Chapter 6. Installing, removing, or replacing hardware 39
CAUTION:
Turn off the server and wait three to five minutes to let the server cool before removing the servercover.
To remove the server cover, do the following:
1. Remove any media from the drives and turn off all attached devices and the server.
2. Disconnect all power cords from electrical outlets.
3. Disconnect the power cords, Input/Output (I/O) cables, and any other cables that are connected to theserver. See “Front view of the server” on page 13 and “Rear view of the server” on page 14.
4. Remove any locking device that secures the server cover, such as a padlock or an integrated cable lock.See “Integrated cable lock” on page 86and “Padlock” on page 86.
5. Remove the two thumbscrews that secure the server cover.
6. Press the cover-release button on the side of the server and slide the cover to the rear of the serverto remove the cover.
Figure 8. Removing the server cover
Removing and reinstalling the front bezelAttention: Do not open your server or attempt any repair before reading and understanding “Safety information”on page iii and “Guidelines” on page 37.
This section provides instructions on how to remove and reinstall the front bezel.
To remove and reinstall the front bezel, do the following:
40 ThinkServer TS140 User Guide
1. Remove all media from the drives and turn off all attached devices and the server. Then, disconnect allpower cords from electrical outlets and disconnect all cables that are connected to the server.
2. Remove the server cover. See “Removing the server cover” on page 39.
3. Remove the front bezel by releasing the three plastic tabs on the left side and pivoting the front bezeloutward.
Figure 9. Removing the front bezel
Chapter 6. Installing, removing, or replacing hardware 41
4. To reinstall the front bezel, align the three plastic tabs on the right side of the front bezel with thecorresponding holes in the chassis, then pivot the front bezel inward until it snaps into position onthe left side.
Figure 10. Reinstalling the front bezel
What to do next:
• To work with another piece of hardware, go to the appropriate section.
• To complete the installation or replacement, go to “Completing the parts replacement” on page 84.
Installing, removing, or replacing hardwareThis topic provides instructions on how to install, remove, or replace hardware for your server. You canexpand the capabilities of your server by adding new hardware devices, such as memory modules or otherserver options, and maintain your server by replacing the failing hardware devices.
If you are handling a server option, refer to the appropriate installation or removal instructions in this topicalong with the instructions that come with the option.
Notes:
• Use only parts provided by Lenovo.
• Depending on the model, your server might look slightly different from the illustrations in this topic.
The EMI integrity and cooling of the server are protected by having all drive bays and PCI Express card slotscovered or occupied. When you install an internal drive or a PCI Express card, save the EMI shield or dummytray from the drive bay or save the PCI Express card slot bracket in the event that you later remove the device.
Attention: An unoccupied drive bay or PCI Express card slot without a cover, shield, dummy tray, filler,or any other protection might impact the EMI integrity and cooling of the server, which might result inoverheating or component damage.
42 ThinkServer TS140 User Guide
Installing or removing the Ethernet cardAttention: Do not open your server or attempt any repair before reading and understanding “Safety information”on page iii and “Guidelines” on page 37.
This section provides instructions on how to install or remove the Ethernet card. Use any documentation thatcame with the Ethernet card and follow those instructions in addition to the instructions in this section.
To install or remove the Ethernet card, do the following:
1. Remove all media from the drives and turn off all attached devices and the server. Then, disconnect allpower cords from electrical outlets and disconnect all cables that are connected to the server.
2. Remove the server cover. See “Removing the server cover” on page 39.
3. Lay the server on its side for easier operation.
4. The Ethernet card is a kind of PCI card. See “Installing or replacing a PCI card” on page 64 and followthose instructions to install or remove the Ethernet card.
5. If you are instructed to return the removed Ethernet card to the manufacturer, follow all packaginginstructions and use any packaging materials that are supplied to you for shipping.
If you are using the Microsoft Windows operating systems, you need to install the device driver for theEthernet card. To install the device driver on Windows operating systems, do the following:
1. Save any open documents and exit all applications.
2. Insert the ThinkServer EasyStartup DVD that came with your server into the DVD drive.
Note: You do not need to use the driver disc that came with the Ethernet card.
3. Right-click My Computer and select Properties. The System Properties window opens.
4. On the Hardware tab, click the Device Manager button. The Device Manager window opens.
5. Expand Network adapters and then right-click one of the Ethernet cards (PRO/1000PT or the yellowquestion mark).
6. Select Update Driver.... The Hardware Update Wizard program opens.
7. Select Install the software automatically (Recommended) and click Next to continue.
8. Follow the instructions on the screen.
What to do next:
• To work with another piece of hardware, go to the appropriate section.
• To complete the installation, go to “Completing the parts replacement” on page 84.
Installing or removing a memory moduleThis topic provides instructions on how to install or remove a memory module.
Note: The memory modules are extremely sensitive to ESD. Make sure that you read and understand“Handling static-sensitive devices” on page 38 first and carefully perform the operation.
Memory module installation rulesYour server has four memory slots and it has the following features:
• Each slot supports 2 GB and 4 GB DDR3 unbuffered dual inline memory modules (UDIMMs) with ErrorChecking and Correcting (ECC) technology.
• The minimum system memory is 2 GB (only one 2 GB memory module installed in the DIMM2 slot).
Chapter 6. Installing, removing, or replacing hardware 43
• The maximum system memory is 32 GB (one 8 GB memory module installed in each of the four memoryslots).
For more information about the memory modules in your specific server model, use the Setup Utilityprogram. See “Viewing information in the Setup Utility program” on page 21.
For a list of supported ThinkServer memory module options, go to: http://www.lenovo.com/thinkserver
The following illustration helps you to locate the memory slots on the system board.
Figure 11. Memory slots on the system board
1 Memory slot (DIMM1) 3 Memory slot (DIMM3)
2 Memory slot (DIMM2) 4 Memory slot (DIMM4)
The following table explains the memory module installation rules for your server. The “X” mark indicates thememory slots into which the memory modules should be installed in different situations.
Note: The installed memory modules must be the same type with the same voltage and frequency.
Table 1. Memory module installation rules
DIMM DIMM1 DIMM2 DIMM3 DIMM4
One DIMM X
Two DIMMs X X
Three DIMMs X X X
Four DIMMs X X X X
44 ThinkServer TS140 User Guide
Installing a memory moduleAttention: Do not open your server or attempt any repair before reading and understanding “Safety information”on page iii and “Guidelines” on page 37.
This topic provides instructions on how to install a memory module.
Before you begin, print all the related instructions or ensure that you can view the PDF version on anothercomputer for reference.
Notes:
1. To optimize system performance, make sure that you consider and follow the memory moduleinstallation rules when performing the operation. See “Memory module installation rules” on page 43.
2. Use any documentation that comes with the memory module and follow those instructions in addition tothe instructions in this topic.
To install a memory module, do the following:
1. Remove all media from the drives and turn off all attached devices and the server. Then, disconnect allpower cords from electrical outlets and disconnect all cables that are connected to the server.
2. Remove the server cover. See “Removing the server cover” on page 39.
3. Lay the server on its side for easier operation.
4. Locate the memory slots on the system board. See “Locating parts on the system board” on page 16.
5. Remove any parts or disconnect any cables that might prevent your access to the memory slots.Depending on your server model, you might need to remove the PCI Express x16 card for easier accessto the memory slots. See “Installing or replacing a PCI card” on page 64
6. Open the retaining clips of the appropriate memory slot. See “Memory module installation rules” onpage 43 for the installation sequence information.
Figure 12. Opening the retaining clips of the memory slots
7. Touch the static-protective package that contains the new memory module to any unpainted surface onthe outside of the server. Then, take the new memory module out of the package.
Note: Carefully handle the memory module by its edges.
Chapter 6. Installing, removing, or replacing hardware 45
8. Position the new memory module over the memory slot. Make sure that the notch 1 on the new memorymodule is aligned with the key 2 in the memory slot. Then, press the new memory module straight downinto the memory slot until the retaining clips close and the new memory module snaps into position.
Note: If there is a gap between the memory module and the retaining clips, the memory module hasnot been correctly installed. Open the retaining clips, remove the memory module, and then reinstall itinto the memory slot until the retaining clips are completely closed.
Figure 13. Installing a memory module
9. Reinstall any parts or reconnect any cables you have removed.
What to do next:
• To work with another piece of hardware, go to the appropriate section.
• To complete the installation, go to “Completing the parts replacement” on page 84.
Removing a memory moduleAttention: Do not open your server or attempt any repair before reading and understanding “Safety information”on page iii and “Guidelines” on page 37.
This topic provides instructions on how to remove a memory module.
Before you begin, print all the related instructions or ensure that you can view the PDF version on anothercomputer for reference.
Note: To optimize system performance, make sure that you consider and follow the memory moduleinstallation rules when performing the operation. See “Memory module installation rules” on page 43.
To remove a memory module, do the following:
1. Remove all media from the drives and turn off all attached devices and the server. Then, disconnect allpower cords from electrical outlets and disconnect all cables that are connected to the server.
2. Remove the server cover. See “Removing the server cover” on page 39.
3. Lay the server on its side for easier operation.
4. Locate the memory slots on the system board. See “Locating parts on the system board” on page 16.
5. Remove any parts or disconnect any cables that might prevent your access to the memory slots.
46 ThinkServer TS140 User Guide
6. Locate the appropriate memory module that you want to remove and open the retaining clips on bothends of the memory slot. Then, grasp the memory module by its edges and carefully pull it straightup to remove it from the memory slot.
Figure 14. Removing a memory module
7. If you are instructed to return the old memory module, follow all packaging instructions and use anypackaging materials that are supplied to you for shipping.
What to do next:
• To work with another piece of hardware, go to the appropriate section.
• To complete the removal procedure, go to “Completing the parts replacement” on page 84.
Installing the 2.5-inch solid-state drive or hard disk driveAttention: Do not open your server or attempt any repair before reading and understanding “Safety information”on page iii and “Guidelines” on page 37.
This topic provides instructions on how to install the 2.5-inch solid-state drive or hard disk drive into a3.5-inch hard-disk-drive bracket.
Note: Ensure that you have a 3.5-inch to 2.5-inch drive adapter and a 3.5-inch hard-disk-drive bracketavailable before the installation.
To install the 2.5-inch solid-state drive or hard disk drive, do the following:
Chapter 6. Installing, removing, or replacing hardware 47
1. Install the 2.5-inch drive into the 3.5-inch to 2.5-inch drive adapter. Then, install the four screws tosecure the 2.5-inch drive to the drive adapter.
Figure 15. Installing the 2.5-inch drive into the drive adapter
2. To install the 2.5-inch drive with the drive adapter into the 3.5-inch hard-disk-drive bracket, flex thebracket and align pin 1 , pin 2 , pin 3 , and pin 4 on the bracket with the corresponding holes inthe drive adapter.
Figure 16. Installing the 2.5-inch drive with the drive adapter into the hard-disk-drive bracket
3. Connect the signal cable and the power cable to the 2.5-inch drive.
48 ThinkServer TS140 User Guide
4. Install the 2.5-inch drive with the hard-disk-drive bracket into the desired drive bay. Depending on whereyou want to install the 2.5-inch drive, refer to one of the following topics:
• “Replacing the primary hard disk drive” on page 49
• “Installing or replacing the secondary hard disk drive” on page 51
• “Installing or removing the tertiary hard disk drive” on page 53
• “Installing or removing the slim optical drive and the fourth hard disk drive” on page 58
What to do next:
• To work with another piece of hardware, go to the appropriate section.
• To complete the installation or replacement, go to “Completing the parts replacement” on page 84.
Replacing the primary hard disk driveAttention: Do not open your server or attempt any repair before reading and understanding “Safety information”on page iii and “Guidelines” on page 37.
This topic provides instructions on how to replace the primary hard disk drive.
Note: For a 2.5-inch hard disk drive or solid-state drive, install the drive into a 3.5-inch to 2.5-inch driveadapter first. See “Installing the 2.5-inch solid-state drive or hard disk drive” on page 47.
To replace the primary hard disk drive, do the following:
1. Remove all media from the drives and turn off all attached devices and the server. Then, disconnect allpower cords from electrical outlets and disconnect all cables that are connected to the server.
2. Remove the server cover. See “Removing the server cover” on page 39.
3. Locate the primary hard disk drive. See “Locating parts on the system board” on page 16.
4. Disconnect the signal cable and the power cable from the rear of the hard disk drive.
5. Pull the blue handle to release and remove the hard disk drive from the drive cage.
Figure 17. Removing the primary hard disk drive
Chapter 6. Installing, removing, or replacing hardware 49
6. Flex the sides of the blue bracket to remove the hard disk drive from the bracket.
7. To install a new hard disk drive into the blue bracket, flex the sides of the bracket and align pin 1 , pin 2 ,pin 3 , and pin 4 on the bracket with the corresponding holes in the hard disk drive. Do not touch thecircuit board 5 on the bottom of the hard disk drive.
Figure 18. Installing the hard disk drive into the bracket
8. Slide the new hard disk drive into the drive cage until it snaps into position.
Figure 19. Installing the primary hard disk drive
50 ThinkServer TS140 User Guide
9. Connect one end of the signal cable to the hard disk drive and the other end to an available SATAconnector on the system board. See “Locating parts on the system board” on page 16. Then, locate anavailable five-wire power connector and connect it to the hard disk drive.
Figure 20. Connecting a SATA hard disk drive
What to do next:
• To work with another piece of hardware, go to the appropriate section.
• To complete the replacement, go to “Completing the parts replacement” on page 84.
Installing or replacing the secondary hard disk driveAttention: Do not open your server or attempt any repair before reading and understanding “Safety information”on page iii and “Guidelines” on page 37.
This topic provides instructions on how to install or replace the secondary hard disk drive.
Note: For a 2.5-inch hard disk drive or solid-state drive, install the drive into a 3.5-inch to 2.5-inch driveadapter first. See “Installing the 2.5-inch solid-state drive or hard disk drive” on page 47.
To install or replace the secondary hard disk drive, do the following:
1. Remove all media from the drives and turn off all attached devices and the server. Then, disconnect allpower cords from electrical outlets and disconnect all cables that are connected to the server.
2. Remove the server cover. See “Removing the server cover” on page 39.
3. Locate the secondary hard disk drive. See “Locating parts on the system board” on page 16 and“Internal drives” on page 17.
4. If you are replacing the secondary hard disk drive, disconnect the signal cable and the power cablefrom the hard disk drive.
Chapter 6. Installing, removing, or replacing hardware 51
5. Pull the blue handle to release and remove the hard disk drive from the hard disk drive cage.
Figure 21. Removing the secondary hard disk drive
6. Flex the sides of the blue bracket to remove the hard disk drive from the bracket.
7. To install the secondary hard disk drive, flex the sides of the bracket properly and align pin 1 , pin 2 , pin3 , and pin 4 on the bracket with the corresponding holes in the hard disk drive. Do not touch the circuit
board 5 on the bottom of the hard disk drive.
Figure 22. Installing the hard disk drive into the bracket
52 ThinkServer TS140 User Guide
8. Slide the new hard disk drive into the hard disk drive cage until it snaps into position.
Figure 23. Installing the secondary hard disk drive
9. Connect one end of the signal cable to the hard disk drive and the other end to an available SATAconnector on the system board. See “Locating parts on the system board” on page 16. Then, locate anavailable five-wire power connector and connect it to the hard disk drive.
Figure 24. Connecting a SATA hard disk drive
Installing or removing the tertiary hard disk driveThis topic provides instructions on how to install or remove the tertiary hard disk drive.
Note: For a 2.5-inch hard disk drive or solid-state drive, install the drive into a 3.5-inch to 2.5-inch driveadapter first. See “Installing the 2.5-inch solid-state drive or hard disk drive” on page 47.
Installing the tertiary hard disk driveAttention: Do not open your server or attempt any repair before reading and understanding “Safety information”on page iii and “Guidelines” on page 37.
You can install a tertiary 3.5-inch hard disk drive into the secondary optical drive bay of your server.
Chapter 6. Installing, removing, or replacing hardware 53
This topic provides instructions on how to install the tertiary hard disk drive.
To install the tertiary hard disk drive, do the following:
1. Remove all media from the drives and turn off all attached devices and the server. Then, disconnect allpower cords from electrical outlets and disconnect all cables that are connected to the server.
2. Remove the server cover. See “Removing the server cover” on page 39.
3. Remove the front bezel. See “Removing and reinstalling the front bezel” on page 40.
4. Install the hard disk drive into the 5.25-inch to 3.5-inch drive conversion bracket. Then, install the fourscrews to secure the hard disk drive in the bracket.
Note: You can obtain a 5.25-inch to 3.5-inch drive conversion bracket from a local computer retaileror by contacting the Customer Support Center.
Figure 25. Installing the hard disk drive into the drive conversion bracket
5. Install the retainer on the side of the bracket.
Figure 26. Installing the retainer on the side of the bracket
6. If there is a metal static shield installed in the secondary optical drive bay, remove the metal static shield.
54 ThinkServer TS140 User Guide
7. Slide the drive conversion bracket into the secondary optical drive bay from the front of the serveruntil the bracket snaps into position.
Figure 27. Installing the drive conversion bracket into the secondary optical drive bay
8. Connect the signal cable and the power cable to the rear of the new hard disk drive.
Figure 28. Connecting cables to the hard disk drive
Chapter 6. Installing, removing, or replacing hardware 55
9. Connect the cable of the fan for the tertiary hard disk drive to one of the available connectors 1 of thefan power converter cable. Then, connect the connector 2 to the hard disk drive fan connector on thesystem board. See “Locating parts on the system board” on page 16.
Figure 29. Connecting the cable of the fan for the tertiary hard disk drive
10. Remove the plastic panel that protects the secondary optical drive bay from the front bezel.
11. Reinstall the front bezel. See “Removing and reinstalling the front bezel” on page 40.
What to do next:
• To work with another piece of hardware, go to the appropriate section.
• To complete the installation, go to “Completing the parts replacement” on page 84.
Removing the tertiary hard disk driveAttention: Do not open your server or attempt any repair before reading and understanding “Safety information”on page iii and “Guidelines” on page 37.
This topic provides instructions on how to remove the tertiary 3.5-inch hard disk drive.
To remove the tertiary 3.5-inch hard disk drive, do the following:
1. Remove all media from the drives and turn off all attached devices and the server. Then, disconnect allpower cords from electrical outlets and disconnect all cables that are connected to the server.
2. Remove the server cover. See “Removing the server cover” on page 39.
3. Remove the front bezel. See “Removing and reinstalling the front bezel” on page 40.
4. Disconnect the signal cable and the power cable from the rear of the tertiary hard disk drive.
5. Disconnect the cable of the fan for the tertiary hard disk drive from the fan power converter cable.
56 ThinkServer TS140 User Guide
6. Press the release button 1 and slide the drive conversion bracket with the tertiary hard disk driveout of the front of the server.
Figure 30. Removing the drive conversion bracket
7. Remove the four screws that secure the hard disk drive. Then, remove the hard disk drive out ofthe drive conversion bracket.
Figure 31. Removing the hard disk drive out of the drive conversion bracket
Chapter 6. Installing, removing, or replacing hardware 57
8. To install a new tertiary hard disk drive, see “Installing the tertiary hard disk drive” on page 53.
What to do next:
• To work with another piece of hardware, go to the appropriate section.
• To complete the removal procedure, go to “Completing the parts replacement” on page 84.
Installing or removing the slim optical drive and the fourth hard disk driveThis section provides instructions on how to install or remove the slim optical drive and the fourth harddisk drive.
Note: For a 2.5-inch hard disk drive or solid-state drive, install the drive into a 3.5-inch to 2.5-inch driveadapter first. See “Installing the 2.5-inch solid-state drive or hard disk drive” on page 47.
Installing the slim optical drive and the fourth hard disk driveAttention: Do not open your server or attempt any repair before reading and understanding “Safety information”on page iii and “Guidelines” on page 37.
You can install a slim optical drive and a fourth hard disk drive into the optical drive bay of your server.
This topic provides instructions on how to install the slim optical drive and the fourth hard disk drive into theoptical drive bay.
To install the slim optical drive and the fourth hard disk drive, do the following:
1. Remove all media from the drives and turn off all attached devices and the server. Then, disconnect allpower cords from electrical outlets and disconnect all cables that are connected to the server.
2. Remove the server cover. See “Removing the server cover” on page 39.
3. Remove the front bezel. See “Removing and reinstalling the front bezel” on page 40.
4. Install the slim optical drive conversion board into the cage for the slim optical drive and the fourth harddisk drive. Then, install the two screws to secure the slim optical drive conversion board.
Figure 32. Installing the slim optical drive conversion board
58 ThinkServer TS140 User Guide
5. Install the two screws to secure the slim optical drive retainer to the side of the slim optical drive.
Figure 33. Installing the slim optical drive retainer
6. Install the slim optical drive with the retainer into the cage.
Figure 34. Installing the slim optical drive into the cage
7. Press the tab at the front of the cage until you hear a click. The slim optical drive is secured in place.
Figure 35. Securing the slim optical drive in the cage
Chapter 6. Installing, removing, or replacing hardware 59
8. Slide the hard disk drive into the cage from the rear of the cage.
Figure 36. Sliding the hard disk drive into the cage
9. Install the four screws to secure the hard disk drive in the cage.
Figure 37. Installing the screws to secure the hard disk drive in the cage
10. Install the cage retainer on the side of the cage.
Figure 38. Installing the cage retainer
60 ThinkServer TS140 User Guide
11. Slide the cage with the slim optical drive and the hard disk drive into the optical drive bay from the frontof the server until the cage snaps into position.
Figure 39. Sliding the cage into the optical drive bay
12. Connect the signal cables and the power cables to the slim optical drive and the hard disk drive.
13. Connect the cable of the fan for the fourth hard disk drive to the hard disk drive fan connector on thesystem board. See “Locating parts on the system board” on page 16.
Note: If your server has a tertiary hard disk drive installed, the fan power converter cable connector 2 isconnected to the hard disk drive fan connector on the system board. Connect the cable of the fan forthe fourth hard disk drive to one of the available connectors 1 of the fan power converter cable.
Figure 40. Connecting the cable of the fan for the fourth hard disk drive
14. Install the plastic bezel for the cage onto the front bezel.
15. Reinstall the front bezel. See “Removing and reinstalling the front bezel” on page 40.
Chapter 6. Installing, removing, or replacing hardware 61
What to do next:
• To work with another piece of hardware, go to the appropriate section.
• To complete the installation, go to “Completing the parts replacement” on page 84.
Removing the slim optical drive and the fourth hard disk driveAttention: Do not open your server or attempt any repair before reading and understanding “Safety information”on page iii and “Guidelines” on page 37.
This topic provides instructions on how to remove the slim optical drive and the fourth hard disk drive.
To remove the slim optical drive and the fourth hard disk drive, do the following:
1. Remove all media from the drives and turn off all attached devices and the server. Then, disconnect allpower cords from electrical outlets and disconnect all cables that are connected to the server.
2. Remove the server cover. See “Removing the server cover” on page 39.
3. Remove the front bezel. See “Removing and reinstalling the front bezel” on page 40.
4. Disconnect the signal cables and the power cables from the slim optical drive and the fourth harddisk drive.
5. Disconnect the cable of the fan for the fourth hard disk drive from the hard disk drive fan connector onthe system board. See “Locating parts on the system board” on page 16.
Note: If your server has a tertiary hard disk drive installed, disconnect the cable of the fan for the fourthhard disk drive from the fan power converter cable.
6. Press the release button 1 and slide the cage with the slim optical drive and the fourth hard disk driveout of the front of the server.
Figure 41. Removing the cage with the slim optical drive and the fourth hard disk drive
62 ThinkServer TS140 User Guide
7. Press the release button 1 to eject the tab 2 that secures the slim optical drive. Then, slide the slimoptical drive out of the front of the cage.
Figure 42. Removing the slim optical drive from the cage
8. Remove the slim optical drive retainer by removing the two screws that secure the retainer.
Figure 43. Removing the slim optical drive retainer
9. Remove the four screws that secure the hard disk drive. Then, slide the hard disk drive out of therear of the cage.
Chapter 6. Installing, removing, or replacing hardware 63
Figure 44. Removing the hard disk drive from the cage
10. To install a new slim optical drive and a new fourth hard disk drive, see “Installing the slim opticaldrive and the fourth hard disk drive” on page 58.
What to do next:
• To work with another piece of hardware, go to the appropriate section.
• To complete the removal procedure, go to “Completing the parts replacement” on page 84.
Installing or replacing a PCI cardAttention: Do not open your server or attempt any repair before reading and understanding “Safety information”on page iii and “Guidelines” on page 37.
This section provides instructions on how to install or replace a PCI card.
Your server has one standard PCI card slot, one PCI Express x1 card slot, one PCI Express x4 card slot, andone PCI Express x16 card slot.
To install or replace a PCI card, do the following:
1. Remove all media from the drives and turn off all attached devices and the server. Then, disconnect allpower cords from electrical outlets and disconnect all cables that are connected to the server.
2. Remove the server cover. See “Removing the server cover” on page 39.
64 ThinkServer TS140 User Guide
3. At the rear of the server, press the release button 1 to open the PCI card latch 2 .
Figure 45. Opening the PCI card latch
Chapter 6. Installing, removing, or replacing hardware 65
4. If you are installing a PCI card, remove the appropriate metal slot cover. If you are replacing an old PCIcard, grasp the old card that is currently installed and gently pull it out of the slot.
Notes:
a. The PCI card fits tightly into the card slot. If necessary, alternate moving each side of the card asmall and equal amount until it is completely removed from the card slot.
b. If the PCI card is held in place by a retaining clip, open the card retaining clip 1 as shown. Grasp thePCI card and gently pull it out of the card slot.
Figure 46. Opening the PCI card retaining clip
Figure 47. Removing a PCI card
5. Remove the new PCI card from its static-protective package.
6. Install the new PCI card into the appropriate slot on the system board. See “Locating parts on thesystem board” on page 16.
Note: If you are installing a PCI Express x16 card, make sure the memory slot retaining clips areclosed before you install the PCI Express x16 card.
66 ThinkServer TS140 User Guide
7. Pivot the PCI card latch to the closed position to secure the PCI card.
Figure 48. Installing a PCI card
Note: If you are installing a PCI card into a slot with the retaining clip, close the card retaining clipas shown.
Figure 49. Closing the PCI card retaining clip
What to do next:
• To work with another piece of hardware, go to the appropriate section.
Chapter 6. Installing, removing, or replacing hardware 67
• To complete the installation or replacement, go to “Completing the parts replacement” on page 84.
Installing or replacing the optical driveAttention: Do not open your server or attempt any repair before reading and understanding “Safety information”on page iii and “Guidelines” on page 37.
This section provides instructions on how to install or replace the optical drive.
To install or replace an optical drive, do the following:
1. Remove all media from the drives and turn off all attached devices and the server. Then, disconnect allpower cords from electrical outlets and disconnect all cables that are connected to the server.
2. Remove the server cover. See “Removing the server cover” on page 39.
3. Remove the front bezel. See “Removing and reinstalling the front bezel” on page 40.
4. Depending on whether you are installing or replacing an optical drive, do one of the following:
• If you are installing a secondary optical drive, remove the plastic panel in the front bezel for thedrive bay you want to use. If there is a metal static shield installed in the drive bay, remove themetal static shield.
• If you are replacing an optical drive, disconnect the signal cable and the power cable from therear of the optical drive, press the blue release button 1 and then slide the optical drive out ofthe front of the server.
Figure 50. Removing the optical drive
68 ThinkServer TS140 User Guide
5. Slide the new optical drive with the optical drive retainer 1 installed into the drive bay from the front ofthe server until the optical drive snaps into position.
Figure 51. Installing the optical drive
6. Reinstall the front bezel. See “Removing and reinstalling the front bezel” on page 40.
7. Connect one end of the signal cable to the optical drive and the other end to an available SATAconnector on the system board. See “Locating parts on the system board” on page 16. Then, locate anavailable five-wire power connector and connect it to the SATA drive.
Figure 52. Connecting a SATA optical drive
What to do next:
• To work with another piece of hardware, go to the appropriate section.
• To complete the installation or replacement, go to “Completing the parts replacement” on page 84.
Installing or replacing an internal RDX driveAttention: Do not open your server or attempt any repair before reading and understanding “Safety information”on page iii and “Guidelines” on page 37.
Chapter 6. Installing, removing, or replacing hardware 69
Before you begin, print all the related instructions or ensure that you can view the PDF version on anothercomputer for reference.
Notes:
• The internal RDX drive must be installed in the secondary optical drive bay.
• Depending on the model, your server might look slightly different from the illustrations in this topic.
• Use any documentation that comes with the RDX drive and follow those instructions in addition tothe instructions in this topic.
To install or replace an internal RDX drive, do the following:
1. Remove all media from the drives and turn off all attached devices and the server. Then, disconnect allpower cords from electrical outlets and disconnect all cables that are connected to the server.
2. Remove the server cover. See “Removing the server cover” on page 39.
3. Remove the front bezel. See “Removing and reinstalling the front bezel” on page 40.
4. Locate the drive bay where you want to install or replace the RDX drive. See Internal drives.
5. Depending on whether you are installing or replacing the RDX drive, do one of the following:
• If you are installing an RDX drive, remove the plastic panel in the front bezel for the drive bay youwant to use. If there is a metal static shield installed in the drive bay, remove the metal static shield.
• If you are replacing an RDX drive, disconnect the signal cable and the power cable from the rear of theRDX drive, press the blue release button 1 and then slide the RDX drive out of the front of the server.
Figure 53. Removing the RDX drive
70 ThinkServer TS140 User Guide
6. Install the RDX drive retainer 1 on the side of the new RDX drive. Then, slide the new RDX drive with theretainer into the drive bay from the front of the server until the RDX drive snaps into position.
Figure 54. Installing the RDX drive
7. Connect the 4-pin power cable 1 and the signal cable 2 to the rear of the RDX drive. Connect the otherend of the power cable 1 to an available optical drive five-wire power connector. Connect the USBconnector on the other end of the signal cable 2 to the front USB 2.0 connector on the system board.See “Locating parts on the system board” on page 16.
Figure 55. Connecting the RDX drive
8. Reinstall the front bezel. See “Removing and reinstalling the front bezel” on page 40.
9. Do one of the following:
• If you are installing an RDX drive, save the removed plastic panel from the front bezel in the event thatyou later remove the drive and need the plastic panel to cover the drive bay.
• If you are replacing an RDX drive and are instructed to return the old RDX drive, follow all packaginginstructions and use any packaging materials that are supplied to you for shipping.
What to do next:
• To work with another piece of hardware, go to the appropriate section.
Chapter 6. Installing, removing, or replacing hardware 71
• To complete the installation or replacement, go to “Completing the parts replacement” on page 84.
Replacing the power supply assemblyAttention: Do not open your server or attempt any repair before reading and understanding “Safety information”on page iii and “Guidelines” on page 37.
This section provides instructions on how to replace the power supply assembly.
Although there are no moving parts in your server after the power cord has been disconnected, the followingwarnings are required for your safety and proper Underwriters Laboratories (UL) certification.
DANGER
Hazardous moving parts. Keep fingers and other body parts away.
CAUTION:Never remove the cover on a power supply or any part that has the following label attached.
Hazardous voltage, current, and energy levels are present inside any component that has this labelattached. There are no serviceable parts inside these components. If you suspect a problem withone of these parts, contact a service technician.
To replace the power supply assembly, do the following:
1. Remove all media from the drives and turn off all attached devices and the server. Then, disconnect allpower cords from electrical outlets and disconnect all cables that are connected to the server.
2. Remove the server cover. See “Removing the server cover” on page 39.
3. Lay the server on its side and disconnect the power supply assembly cables from the system board andall drives. See “Locating parts on the system board” on page 16.
72 ThinkServer TS140 User Guide
4. Remove the four screws at the rear of the chassis that secure the power supply assembly.
Figure 56. Removing the screws that secure the power supply assembly
5. Slide the power supply assembly a little bit forward and then remove it from the chassis.
Figure 57. Removing the power supply assembly
6. Ensure that the new power supply assembly is the correct replacement.
7. Install the new power supply assembly into the chassis so that the screw holes in the power supplyassembly align with those in the chassis.
8. Install and tighten the four screws to secure the power supply assembly.
Note: Use only screws provided by Lenovo.
9. Reconnect the power supply assembly cables to the system board and each of the drives.
10. Secure the power supply assembly cables with the cable clips and ties in the chassis.
Chapter 6. Installing, removing, or replacing hardware 73
What to do next:
• To work with another piece of hardware, go to the appropriate section.
• To complete the replacement, go to “Completing the parts replacement” on page 84.
Replacing the heat sink and fan assemblyAttention: Do not open your server or attempt any repair before reading and understanding “Safety information”on page iii and “Guidelines” on page 37.
This section provides instructions on how to replace the heat sink and fan assembly.
CAUTION:
Turn off the server and wait three to five minutes to let the server cool before removing the servercover.
To replace the heat sink and fan assembly, do the following:
1. Remove all media from the drives and turn off all attached devices and the server. Then, disconnect allpower cords from electrical outlets and disconnect all cables that are connected to the server.
2. Remove the server cover. See “Removing the server cover” on page 39.
3. Lay the server on its side for easier access to the system board.
4. Locate the heat sink and fan assembly. See “Locating parts on the system board” on page 16.
5. Disconnect the heat sink and fan assembly cable from the microprocessor fan connector on the systemboard. See “Locating parts on the system board” on page 16.
74 ThinkServer TS140 User Guide
6. Follow this sequence to remove the four screws that secure the heat sink and fan assembly to thesystem board:
a. Partially remove screw 1 , then fully remove screw 2 , and then fully remove screw 1 .
b. Partially remove screw 3 , then fully remove screw 4 , and then fully remove screw 3 .
Note: Carefully remove the four screws from the system board to avoid any possible damage to thesystem board. The four screws cannot be removed from the heat sink and fan assembly.
Figure 58. Removing the heat sink and fan assembly
7. Lift the failing heat sink and fan assembly off the system board.
Notes:
a. You might have to gently twist the heat sink and fan assembly to free it from the microprocessor.
b. While handling the heat sink and fan assembly, do not touch the thermal grease on the bottom of it.
8. Place the new heat sink and fan assembly on the system board so that the four screws on the heat sinkand fan assembly are aligned with the corresponding holes on the system board. Make sure that youproperly place the heat sink and fan assembly so that you can easily connect the heat sink and fanassembly cable to the microprocessor fan connector on the system board.
9. Follow this sequence to install the four screws to secure the new heat sink and fan assembly. See Figure58 “Removing the heat sink and fan assembly” on page 75.
a. Partially tighten screw 1 , then fully tighten screw 2 , and then fully tighten screw 1 .
b. Partially tighten screw 3 , then fully tighten screw 4 , and then fully tighten screw 3 .
Note: Do not over-tighten the screws.
10. Connect the heat sink and fan assembly cable to the microprocessor fan connector on the systemboard. See “Locating parts on the system board” on page 16.
What to do next:
• To work with another piece of hardware, go to the appropriate section.
Chapter 6. Installing, removing, or replacing hardware 75
• To complete the replacement, go to “Completing the parts replacement” on page 84.
Replacing the front audio and USB assemblyAttention: Do not open your server or attempt any repair before reading and understanding “Safety information”on page iii and “Guidelines” on page 37.
This section provides instructions on how to replace the front audio and USB assembly.
To replace the front audio and USB assembly, do the following:
1. Remove all media from the drives and turn off all attached devices and the server. Then, disconnect allpower cords from electrical outlets and disconnect all cables that are connected to the server.
2. Remove the server cover. See “Removing the server cover” on page 39.
3. Remove the front bezel. See “Removing and reinstalling the front bezel” on page 40.
4. Disconnect the front audio and USB assembly cable from the system board. See “Locations” onpage 12.
5. Note the front audio and USB assembly cable routing and remove the screw that secures the front audioand USB assembly. Then, remove the front audio and USB assembly from the chassis.
Figure 59. Removing the front audio and USB assembly
6. Route the new front audio and USB assembly through the hole in the chassis.
7. Position the new front audio and USB assembly to the chassis so that the screw hole in the new frontaudio and USB assembly is aligned with the corresponding hole in the chassis.
8. Install the screw to secure the new front audio and USB assembly in place.
9. Connect the new front audio and USB assembly cables to the system board. See “Locations” onpage 12.
10. Reinstall the front bezel. See “Removing and reinstalling the front bezel” on page 40.
76 ThinkServer TS140 User Guide
What to do next:
• To work with another piece of hardware, go to the appropriate section.
• To complete the replacement, go to “Completing the parts replacement” on page 84.
Replacing the front fan assemblyAttention: Do not open your server or attempt any repair before reading and understanding “Safety information”on page iii and “Guidelines” on page 37.
Depending on the model type, your server might have a front fan assembly installed. This section providesinstructions on how to replace the front fan assembly.
To replace the front fan assembly, do the following:
1. Remove all media from the drives and turn off all attached devices and the server. Then, disconnect allpower cords from electrical outlets and disconnect all cables that are connected to the server.
2. Remove the server cover. See “Removing the server cover” on page 39.
3. Remove the front bezel. See “Removing and reinstalling the front bezel” on page 40.
4. Disconnect the front fan assembly cable from the power fan connector on the system board. See“Locating parts on the system board” on page 16.
5. The front fan assembly is attached to the chassis by four rubber mounts. Remove the front fan assemblyby breaking or cutting the rubber mounts and gently pulling the front fan assembly out of the chassis.
Note: The new front fan assembly will have four new rubber mounts attached.
Figure 60. Removing the front fan assembly
6. Install the new front fan assembly by aligning the new rubber mounts with the corresponding holes inthe chassis and push the rubber mounts through the holes.
Chapter 6. Installing, removing, or replacing hardware 77
7. Carefully pull on the tips of the rubber mounts until the front fan assembly is secured in place.
Figure 61. Installing the front fan assembly
8. Connect the new front fan assembly cable to the power fan connector on the system board. See“Locating parts on the system board” on page 16.
What to do next:
• To work with another piece of hardware, go to the appropriate section.
• To complete the replacement, go to “Completing the parts replacement” on page 84.
Replacing the rear fan assemblyAttention: Do not open your server or attempt any repair before reading and understanding “Safety information”on page iii and “Guidelines” on page 37.
This section provides instructions on how to replace the rear fan assembly.
To replace the rear fan assembly, do the following:
1. Remove all media from the drives and turn off all attached devices and the server. Then, disconnect allpower cords from electrical outlets and disconnect all cables that are connected to the server.
2. Remove the server cover. See “Removing the server cover” on page 39.
3. Locate the rear fan assembly. See “Internal components” on page 17.
4. Disconnect the rear fan assembly cable from the system fan connector on the system board. See“Locating parts on the system board” on page 16.
78 ThinkServer TS140 User Guide
5. The rear fan assembly is attached to the chassis by four rubber mounts. Remove the rear fan assemblyby cutting the rubber mounts and gently pulling the rear fan assembly out of the chassis.
Note: The new rear fan assembly will have four new rubber mounts attached.
Figure 62. Removing the rear fan assembly
6. Install the new rear fan assembly by aligning the new rubber mounts with the corresponding holes in thechassis and push the rubber mounts through the holes.
Chapter 6. Installing, removing, or replacing hardware 79
7. Carefully pull on the tips of the rubber mounts until the new rear fan assembly is secured in place.
Figure 63. Installing the rear fan assembly
8. Connect the new rear fan assembly cable to the system fan connector on the system board. See“Locating parts on the system board” on page 16.
What to do next:
• To work with another piece of hardware, go to the appropriate section.
• To complete the replacement, go to “Completing the parts replacement” on page 84.
Replacing the microprocessorAttention: Do not open your server or attempt any repair before reading and understanding “Safety information”on page iii and “Guidelines” on page 37.
This section provides instructions on how to replace the microprocessor.
CAUTION:
The heat sink and microprocessor might be very hot. Turn off the computer and wait three to fiveminutes to let the computer cool before removing the computer cover.
To replace the microprocessor, do the following:
80 ThinkServer TS140 User Guide
1. Remove all media from the drives and turn off all attached devices and the computer. Then, disconnectall power cords from electrical outlets and disconnect all cables that are connected to the computer.
2. Remove the computer cover. See “Removing the server cover” on page 39.
3. Lay the computer on its side for easier access to the system board.
4. Locate the system board and disconnect all cables connected to the system board. See “Locatingparts on the system board” on page 16.
5. Remove the heat sink and fan assembly. See “Replacing the heat sink and fan assembly” on page 74.
Note: Place the heat sink and fan assembly on its side so that the thermal grease on the bottom of itdoes not get in contact with anything.
6. Lift the small handle 1 and open the retainer 2 to access the microprocessor 3 .
Figure 64. Accessing the microprocessor
7. Lift the microprocessor straight up and out of the microprocessor socket.
Figure 65. Removing the microprocessor
Chapter 6. Installing, removing, or replacing hardware 81
Notes:
a. Your microprocessor and socket might look different from the one illustrated.
b. Note the orientation of the microprocessor in the socket. You can either look for the small triangle 1
on one corner of the microprocessor or note the orientation of the notches 2 on the microprocessor.This is important when installing the new microprocessor on the system board.
c. Touch only the edges of the microprocessor. Do not touch the gold contacts on the bottom.
d. Do not drop anything onto the microprocessor socket while it is exposed. The socket pins must bekept as clean as possible.
8. Make sure that the small handle is in the raised position and the microprocessor retainer is fully open.
9. Remove the protective cover that protects the gold contacts of the new microprocessor.
10. Hold the new microprocessor by its sides and align the small triangle on one corner of the newmicroprocessor with the corresponding small triangle on one corner of the microprocessor socket.
11. Lower the new microprocessor straight down into the microprocessor socket on the system board.
Figure 66. Installing the microprocessor
12. Close the microprocessor retainer and lock it into position with the small handle to secure the newmicroprocessor in the socket.
13. Reinstall the heat sink and fan assembly. See “Replacing the heat sink and fan assembly” on page 74.
82 ThinkServer TS140 User Guide
14. Reconnect all cables that were disconnected from the system board.
What to do next:
• To work with another piece of hardware, go to the appropriate section.
• To complete the replacement, go to “Completing the parts replacement” on page 84.
Replacing the system board batteryAttention: Do not open your server or attempt any repair before reading and understanding “Safety information”on page iii and “Guidelines” on page 37.
This section provides instructions on how to replace the system board battery.
Your server has a special type of memory that maintains the date, time, and configuration information forbuilt-in features. The system board battery keeps the information active when you turn off the server. Thesystem board battery normally requires no charging or maintenance throughout its life; however, no batterylasts forever. If the system board battery fails, the date, time, and configuration information, includingpasswords, are lost and an error message is displayed when you turn on the server.
DANGER
Danger of explosion if battery is incorrectly replaced.
When replacing the lithium coin cell battery, use only the same or an equivalent type that isrecommended by the manufacturer. The battery contains lithium and can explode if not properlyused, handled, or disposed of.
Do not:
• Throw or immerse into water
• Heat to more than 100°C (212°F)
• Repair or disassemble
Dispose of the battery as required by local ordinances or regulations.
The following statement applies to users in the state of California, U.S.A.
California Perchlorate Information:
Products containing manganese dioxide lithium coin cell batteries may contain perchlorate.
Perchlorate Material - special handling may apply,Seehttp://www.dtsc.ca.gov/hazardouswaste/perchlorate
Before you begin, print all the related instructions or ensure that you can view the PDF version on anothercomputer for reference.
To replace the system board battery, do the following:
Note: After you replace the system board battery, you must reset passwords, reset system date and time,and reconfigure the server.
1. Remove all media from the drives and turn off all attached devices and the server. Then, disconnect allpower cords from electrical outlets and disconnect all cables that are connected to the server.
Chapter 6. Installing, removing, or replacing hardware 83
2. Remove the server cover. See “Removing the server cover” on page 39.
3. Locate the system board battery. See “Locations” on page 12.
4. Remove the old system board battery.
Figure 67. Removing the old system board battery
5. Install the new system board battery.
Figure 68. Installing the new system board battery
6. Reinstall the computer cover and connect the cables. See “Completing the parts replacement” onpage 84.
Note: When the computer is turned on for the first time after the battery is replaced, an error messagemight be displayed. This is normal after replacing the battery.
7. Turn on the computer and all attached devices.
8. Use the Setup Utility program to set the date, time, and any passwords. See Chapter 5 “Configuringthe server” on page 21.
9. Dispose of the failing battery as required by local ordinances or regulations.
What to do next:
• To work with another piece of hardware, go to the appropriate section.
• To complete the replacement, go to “Completing the parts replacement” on page 84.
Completing the parts replacementAfter completing the installation or replacement for all parts, you need to reinstall the server cover andreconnect cables.
To reinstall the server cover and reconnect cables to your server, do the following:
1. Make sure that all components have been reassembled correctly and that no tools or loose screws areleft inside your server. See “Internal components” on page 17 for the locations of various components inyour server.
2. If you have removed the front bezel, reinstall it. See “Removing and reinstalling the front bezel” onpage 40.
84 ThinkServer TS140 User Guide
3. Make sure that the cables are routed correctly before reinstalling the server cover. Keep cables clear ofthe hinges and sides of the server chassis to avoid interference with reinstalling the server cover.
4. Position the server cover on the chassis so that the rail guides on the bottom of the server cover engagethe rails on the chassis. Then, slide the cover to the front of the server until it snaps into position.
Figure 69. Reinstalling the server cover
5. Install the screws to secure the server cover.
6. Lock the server cover if you have a server cover lock. See “Integrated cable lock” on page 86 or“Padlock” on page 86.
7. Reconnect the external cables and power cords to the server. See “Front view of the server” on page13 and “Rear view of the server” on page 14.
8. Depending on the parts you installed or replaced, you might need to confirm the updated information inthe Setup Utility program. Refer to Chapter 5 “Configuring the server” on page 21.
Note: In most areas of the world, Lenovo requires the return of the defective Customer Replaceable Unit(CRU). Information about this will come with the CRU or will come a few days after the CRU arrives.
Connecting the cablesAttention: To prevent damage to equipment, connect the power cords after completing the partsreplacement.
If the server cables and connector panel have color-coded connections, match the color of the cable endwith the color of the connector. For example, match a blue cable end with a blue panel connector, a redcable end with a red connector, and so on. See “Rear view of the server” on page 14 for an illustration of theI/O connectors on the rear of the server.
Chapter 6. Installing, removing, or replacing hardware 85
Connecting external devicesIf you install a supported optional adapter, you can attach external devices to the server.
To attach an external device, do the following:
Note: If you are attaching an external device, see the documentation that comes with the device forinformation about cabling.
1. Read and understand the Safety, Warranty, and Support Information at http://www.lenovo.com/support,and “Guidelines” on page 37.
2. Turn off the server and all attached devices.
3. Follow the instructions that come with the device to prepare it for installation and to connect it tothe server.
Updating the server configurationWhen you start the server for the first time after you install or remove an internal option or external device,you might receive a message saying that the configuration has changed. The Setup Utility program startsautomatically so that you can save the new configuration settings.
Some options have device drivers that you must install. For information about installing device drivers, seethe documentation that comes with each option.
You can obtain device drivers for operating systems that are not preinstalled athttp://www.lenovo.com/support. Installation instructions are provided in readme files with the devicedriver files.
Installing security featuresThere are several security options available to help you prevent hardware theft and unauthorized access toyour server. In addition to physical locks, you can also prevent unauthorized use of your server by a softwarelock that locks the keyboard until a correct password is typed in.
Note: Make sure that any security cables you installed do not interfere with other server cables.
Integrated cable lockAn integrated cable lock, sometimes referred to as the Kensington lock, can be used to secure your server toa desk, table, or other non-permanent fixture. The cable lock attaches to the integrated cable lock slot atthe rear of your server and is operated with a key. The cable lock also locks the buttons used to removethe server cover. This is the same type of lock used with many notebook computers. You can order anintegrated cable lock directly from Lenovo by searching for Kensington at:http://www.lenovo.com/support
PadlockYour server is equipped with a padlock loop so that the cover cannot be removed when a padlock is installed.
Password protectionTo deter unauthorized use of your server, you can use the Setup Utility program to set a password. Whenyou turn on your server, you are prompted to type the password. The server cannot be used until a validpassword is typed in. Refer to Chapter 5 “Configuring the server” on page 21 for more information.
86 ThinkServer TS140 User Guide
Chapter 7. Troubleshooting and diagnostics
This chapter provides information about basic troubleshooting and diagnostic methods to help you solveproblems that might occur in the server. If your server problem is not described here, see “Help and service”on page 94 for additional troubleshooting resources.
Troubleshooting procedureUse the following information as a general procedure for diagnosing and troubleshooting problems youexperience with your server:
1. Verify that the power cords and the cables for all attached devices are connected correctly and securely.
2. Verify that the server and all attached devices that require ac power are connected to properly grounded,functioning electrical outlets.
3. Verify that all installed hardware and attached devices are enabled in the BIOS settings of your server.For more information about accessing and changing the BIOS settings, see “Using the Setup Utilityprogram” on page 21.
4. If the server is not working after you have added new software, installed a new optional device, orreplaced a piece of hardware, remove or reinstall the software or device to see if the problem couldbe solved.
5. Turn on the server and press Esc as soon as you see the logo screen to view any diagnostic messages.
6. Download and use a diagnostic program to diagnose problems. See “Using a diagnostic program”on page 87.
7. Refer to “Basic troubleshooting tables” on page 88 and follow the instructions for the type of problemyou are experiencing. If the basic troubleshooting information does not help you resolve a problem,continue with the next step.
8. Try using a previously server configuration to see if a recent change to hardware or software settings hascaused a problem. Before restoring your previous configuration, capture your current configuration incase the older configuration settings do not solve the problem or have adverse effect.
9. Use an antivirus program to see if your server has been infected by a virus. If the program detects avirus, remove the virus.
10. If none of these actions solve the problem, seek technical assistance. See Chapter 8 “Gettinginformation, help, and service” on page 93.
Using a diagnostic programThe following diagnostic programs are available for you to diagnose server problems:
• ThinkServer Diagnostic Tool
• ThinkServer System Profile Collection Tool
To use a diagnostic program, do the following:
1. Go to http://www.lenovo.com/drivers and follow the instructions on the Web page to locate a diagnosticprogram.
2. Download and unzip the diagnostic program package to get the diagnostic program package folder.
3. Open the diagnostic program package folder and run the QTW.exe file.
4. Select the language when prompted. Then, click Continue.
5. Read the End User License Agreement (EULA) terms carefully and click Accept to start the program.
© Copyright Lenovo 2013, 2014 87
6. Follow the instructions on the screen to use the diagnostic program.
For detailed information about using a diagnostic program, refer to the user guide of the diagnostic program,which is available for download at:http://www.lenovo.com/drivers
Basic troubleshooting tablesUse the basic troubleshooting information to find solutions to problems that have definite symptoms.
ThinkServer EasyStartup program problemsFollow the suggested actions for the corresponding symptom in the order in which they are listed until theproblem is solved. If none of these actions solve the problem, see “Troubleshooting procedure” on page87 for the subsequent steps you should check after using the information in this topic. If the problemcannot be solved by yourself, seek technical assistance. See Chapter 8 “Getting information, help, andservice” on page 93.
Note: If you are instructed to remove, install, or replace any CRUs, refer to the related procedure in“Installing, removing, or replacing hardware” on page 42.
Symptom Action
The ThinkServer EasyStartup DVD does not start. 1. Make sure that the server supports the ThinkServerEasyStartup program and has a bootable DVD drive.
2. Make sure that you have set the optical drive withthe ThinkServer EasyStartup DVD as the first startupdevice.
3. Verify if the optical drive or the disc has problems.See “Optical drive problems” on page 88.
The operating system installation program continuouslyloops.
Make more space available on the hard disk drive.
The ThinkServer EasyStartup program cannot start theoperating system media.
1. Make sure that the operating system media issupported by the ThinkServer EasyStartup programversion your are using. For a list of the supportedoperating systems, refer to the user guide andcompatibility notes for the ThinkServer EasyStartupprogram through the program main interface. See“Starting the ThinkServer EasyStartup program” onpage 30.
2. Verify if the optical drive or the disc has problems.See “Optical drive problems” on page 88.
Optical drive problemsFollow the suggested actions for the corresponding symptom in the order in which they are listed until theproblem is solved. If none of these actions solve the problem, see “Troubleshooting procedure” on page87 for the subsequent steps you should check after using the information in this topic. If the problemcannot be solved by yourself, seek technical assistance. See Chapter 8 “Getting information, help, andservice” on page 93.
Notes:
1. If you are instructed to remove, install, or replace any CRUs, refer to the related procedure in “Installing,removing, or replacing hardware” on page 42.
88 ThinkServer TS140 User Guide
2. If an action step is preceded by “(Trained service technician only),” this action step is reserved for atrained service technician and must be performed only by a trained service technician.
Symptom Action
The optical drive is not recognized. 1. Make sure that:
• The signal cable and connector are not damagedand the connector pins are not bent.
• The optical drive is securely connected to thecorrect SATA connector on the system board andthe SATA connector is enabled in the Setup Utilityprogram. See “Using the Setup Utility program”on page 21.
• All cables and jumpers (if any) are installedcorrectly.
• The correct device driver is installed for the opticaldrive.
2. Run any optical drive diagnostic programs if youhave.
3. Reinstall the optical drive and reconnect cables.
4. Replace the signal cable for the optical drive.
5. Replace the optical drive.
6. (Trained service technician only) Replace the systemboard.
A disc is not working correctly. 1. Make sure that the disc is in the optical drive with theshiny side facing down.
2. Make sure that the disc surface is clean and notscratched.
3. Check the disc or package for regional coding. Youmight need to purchase a disc with coding for theregion where you are using the product.
4. Restart the disc player program.
5. Restart the server.
6. Run any optical drive diagnostic programs if youhave.
7. Reinstall the optical drive and reconnect cables.
8. Replace the signal cable for the optical drive.
9. Replace the optical drive.
Hard disk drive problemsFollow the suggested actions for the corresponding symptom in the order in which they are listed until theproblem is solved. If none of these actions solve the problem, see “Troubleshooting procedure” on page87 for the subsequent steps you should check after using the information in this topic. If the problemcannot be solved by yourself, seek technical assistance. See Chapter 8 “Getting information, help, andservice” on page 93.
Note: If you are instructed to remove, install, or replace any CRUs, refer to the related procedure in“Installing, removing, or replacing hardware” on page 42.
Chapter 7. Troubleshooting and diagnostics 89
Symptom Action
A newly installed non-hot-swap hard disk drive is notrecognized.
1. Make sure that:
• The signal cable and connector are not damaged.
• The non-hot-swap hard disk drive is securelyconnected to the correct SATA connector on thesystem board and the SATA connector is enabledin the Setup Utility program. See “Using the SetupUtility program” on page 21.
• All cables and jumpers (if any) are installedcorrectly.
2. If you have any diagnostic programs, run thediagnostic programs to test the hard disk drive.
3. Reinstall the non-hot-swap hard disk drive andreconnect cables.
4. Replace the signal cable for the non-hot-swap harddisk drive.
5. Replace the non-hot-swap hard disk drive.
Multiple hard disk drives fail. 1. If you have any diagnostic programs, run thediagnostic programs to test the hard disk drives.
2. Make sure that the cable connection is correct.
3. Reconnect the power cable.
4. Reconnect the signal cable.
5. Replace the affected signal cable.
Memory module problemsFollow the suggested actions for the corresponding symptom in the order in which they are listed until theproblem is solved. If none of these actions solve the problem, see “Troubleshooting procedure” on page87 for the subsequent steps you should check after using the information in this topic. If the problemcannot be solved by yourself, seek technical assistance. See Chapter 8 “Getting information, help, andservice” on page 93.
Notes:
1. If you are instructed to remove, install, or replace any CRUs, refer to the related procedure in “Installing,removing, or replacing hardware” on page 42.
2. If an action step is preceded by “(Trained service technician only),” this action step is reserved for atrained service technician and must be performed only by a trained service technician.
Symptom Action
The amount of system memory that is displayed is lessthan the total capacity of the installed physical memorymodules and you suspect a memory module problem.
1. Make sure that:
• All memory modules are the correct typesupported by the server. See “Features” on page7.
• You follow the memory module installation rules.See “Memory module installation rules” on page43.
• All memory modules are seated correctly andsecurely.
• The system firmware is up-to-date.
90 ThinkServer TS140 User Guide
Symptom Action
2. If you have any diagnostic programs, run thediagnostic programs to test the memory modules.
3. Reinstall the memory modules.
4. Replace the suspect memory modules.
5. (Trained service technician only) Replace the systemboard.
Keyboard, mouse, or USB device problemsFollow the suggested actions for the corresponding symptom in the order in which they are listed until theproblem is solved. If none of these actions solve the problem, see “Troubleshooting procedure” on page 87for the subsequent steps you should check after using the information in this topic.
Symptom Action
All or some keys on the keyboard do not work. 1. Make sure that:
• The USB keyboard cable is securely connectedto a USB connector on the server. If the USBkeyboard is connected to a USB hub, disconnectthe keyboard from the hub and connect it directlyto the server.
• No keys are stuck.
• The USB controller is enabled in the Setup Utilityprogram. See “Using the Setup Utility program”on page 21.
2. Restart the server.
3. Replace the keyboard.
The mouse or pointing device does not work. 1. Make sure that:
• The mouse or pointing device cable is securelyconnected to the server. If the USB mouse orpointing device is connected to a USB hub,disconnect the mouse or pointing device from thehub and connect it directly to the server.
• The mouse or pointing device is clean and no dustaccumulates.
• The device drivers are installed correctly.
• The USB controller is enabled in the Setup Utilityprogram. See “Using the Setup Utility program”on page 21.
2. Restart the server.
3. Replace the mouse or pointing device.
A USB device does not work. 1. Make sure that:
• The USB cable is securely connected to the server.If the USB device is connected to a USB hub,disconnect the device from the hub and connectit directly to the server.
• The device drivers are installed correctly.
• The USB controller is enabled in the Setup Utilityprogram. See “Using the Setup Utility program”on page 21.
Chapter 7. Troubleshooting and diagnostics 91
Chapter 8. Getting information, help, and service
This chapter contains information about help, service, and technical assistance for products manufacturedby Lenovo and where to go for additional information about Lenovo and Lenovo products.
Information resourcesYou can use the information in this topic to access useful resources relating to your needs when usingthe product.
Using the documentationInformation about your Lenovo system and installed software, if any, or optional devices is available in thedocumentation that comes with the product. The documentation can include printed documents, onlinedocuments, readme files, and help files. Most of the documentation for your server is on the documentationDVD provided with your server. Refer to the troubleshooting information in your server User Guidefor instructions on how to diagnose problems and do basic troubleshooting. The troubleshooting anddiagnostics information might tell you that you need additional or updated device drivers or other software.Lenovo maintains pages on the World Wide Web where you can get the latest technical information anddownload documentation or device drivers and updates. To access the Lenovo Support Web site, go to:http://www.lenovo.com/support
For more information about your server documentation, see “Server documentation” on page 2.
If you suspect a software problem, refer to the documentation, including readme files and online help, thatcomes with the operating system or software program.
ThinkServer Web siteThe ThinkServer Web site provides up-to-date information and services to help you buy, use, upgrade, andmaintain your server. You also can do the following by visiting the ThinkServer Web site at:http://www.lenovo.com/thinkserver
• Shop for servers as well as upgrades and accessories for your server.
• Purchase additional services and software.
• Purchase upgrades and extended hardware repair services.
• Access the Lenovo Limited Warranty (LLW).
• Access the online manuals for your products.
• Access troubleshooting and support information for your server model and other supported products.
• Download the latest device drivers and software updates for your server model.
• Find the service and support phone numbers for your country or region.
• Find a Service Provider located near you.
Lenovo Support Web siteTechnical support information is available on the Lenovo Support Web site at:http://www.lenovo.com/support
This Web site is updated with the latest support information such as the following:
• Drivers and software
© Copyright Lenovo 2013, 2014 93
• Diagnostic solutions
• Product and service warranty
• Product and parts details
• User guides and manuals
• Knowledge base and frequently asked questions
Help and serviceThis topic contains information about obtaining help and service.
Before you callBefore you call, do the following to try to solve the problem by yourself:
• Check all cables to ensure that they are connected.
• Check the power switches to ensure that the system and optional devices are turned on.
• Use the troubleshooting information in your system documentation on the documentation DVD thatcomes with your product.
• Check for the updated information, new device drivers, and hints and tips on the Lenovo Support Website at:http://www.lenovo.com/support
• Download the diagnostic program from the Lenovo Web site, and then run it. See “Using a diagnosticprogram” on page 87.
If possible, be at your product when you call. Have the following information available:
• Machine type and model
• Serial numbers of your Lenovo hardware products
• Description of the problem
• Exact wording of any error messages
• Hardware and software configuration information
Calling for serviceDuring the warranty period, you can get help and information by telephone through the Customer SupportCenter.
The following services are available during the warranty period:
• Problem determination - Trained service personnel are available to assist you with determining ahardware problem and deciding what action is necessary to fix the problem.
• Hardware repair - If the problem is caused by hardware under warranty, trained service personnel areavailable to provide the applicable level of service.
• Engineering Change management - There might be changes that are required after a product hasbeen sold. Lenovo or your reseller will make selected Engineering Changes (ECs) that apply to yourhardware available.
94 ThinkServer TS140 User Guide
The warranty does not cover the following:• Replacement or use of parts not manufactured for or by Lenovo or non-warranted Lenovo parts• Identification of software problem sources• Configuration of the Unified Extensible Firmware Interface (UEFI) BIOS as part of an installation or upgrade• Changes, modifications, or upgrades to device drivers• Installation and maintenance of network operating systems (NOS)• Installation and maintenance of application programs
For the warranty type and duration for your product, refer to the Warranty and Support Information onthe documentation DVD that comes with you server. You must retain your proof of purchase to obtainwarranty service.
For warranty service, consult the worldwide Lenovo Support telephone list. Telephone numbers are subjectto change without notice. The most up-to-date telephone list for Lenovo Support is always available on theWeb site at http://www.lenovo.com/support/phone. If the telephone number for your country or region is notlisted, contact your Lenovo reseller or Lenovo marketing representative.
Using other servicesIf you travel with a Lenovo notebook computer or relocate your computer to a country where your desktop,notebook, or server machine type is sold, your computer might be eligible for International Warranty Service,which automatically entitles you to obtain warranty service throughout the warranty period. Service will beperformed by service providers authorized to perform warranty service.
Service methods and procedures vary by country, and some services might not be available in all countries.International Warranty Service is delivered through the method of service (such as depot, carry-in, oron-site service) that is provided in the servicing country. Service centers in certain countries might not beable to service all models of a particular machine type. In some countries, fees and restrictions mightapply at the time of service.
To determine whether your computer is eligible for International Warranty Service and to view a list of thecountries where service is available, go to http://www.lenovo.com/support, click Warranty, and followthe instructions on the screen.
For technical assistance with the installation of or questions related to Service Packs foryour installed Windows product, refer to the Microsoft Product Support Services Web site athttp://support.microsoft.com/directory or you can contact the Customer Support Center. Some fees mightapply.
Purchasing additional servicesDuring and after the warranty period, you can purchase additional services, such as support for hardware,operating systems, and application programs; network setup and configuration services; upgraded orextended hardware repair services; and custom installation services. Service availability and service namesmight vary by country or region. For more information about these services, go to the Lenovo Web site at:http://www.lenovo.com
Chapter 8. Getting information, help, and service 95
Appendix A. Notices
Lenovo may not offer the products, services, or features discussed in this document in all countries. Consultyour local Lenovo representative for information on the products and services currently available in yourarea. Any reference to a Lenovo product, program, or service is not intended to state or imply that only thatLenovo product, program, or service may be used. Any functionally equivalent product, program, or servicethat does not infringe any Lenovo intellectual property right may be used instead. However, it is the user'sresponsibility to evaluate and verify the operation of any other product, program, or service.
Lenovo may have patents or pending patent applications covering subject matter described in thisdocument. The furnishing of this document does not give you any license to these patents. You can sendlicense inquiries, in writing, to:
Lenovo (United States), Inc.1009 Think Place - Building OneMorrisville, NC 27560U.S.A.Attention: Lenovo Director of Licensing
LENOVO PROVIDES THIS PUBLICATION “AS IS” WITHOUT WARRANTY OF ANY KIND, EITHER EXPRESSOR IMPLIED, INCLUDING, BUT NOT LIMITED TO, THE IMPLIED WARRANTIES OF NON-INFRINGEMENT,MERCHANTABILITY OR FITNESS FOR A PARTICULAR PURPOSE. Some jurisdictions do not allowdisclaimer of express or implied warranties in certain transactions, therefore, this statement may not applyto you.
This information could include technical inaccuracies or typographical errors. Changes are periodicallymade to the information herein; these changes will be incorporated in new editions of the publication.Lenovo may make improvements and/or changes in the product(s) and/or the program(s) described in thispublication at any time without notice.
The products described in this document are not intended for use in implantation or other life supportapplications where malfunction may result in injury or death to persons. The information contained in thisdocument does not affect or change Lenovo product specifications or warranties. Nothing in this documentshall operate as an express or implied license or indemnity under the intellectual property rights of Lenovoor third parties. All information contained in this document was obtained in specific environments and ispresented as an illustration. The result obtained in other operating environments may vary.
Lenovo may use or distribute any of the information you supply in any way it believes appropriate withoutincurring any obligation to you.
Any references in this publication to non-Lenovo Web sites are provided for convenience only and do not inany manner serve as an endorsement of those Web sites. The materials at those Web sites are not part ofthe materials for this Lenovo product, and use of those Web sites is at your own risk.
Any performance data contained herein was determined in a controlled environment. Therefore, the resultobtained in other operating environments may vary significantly. Some measurements may have beenmade on development-level systems and there is no guarantee that these measurements will be the sameon generally available systems. Furthermore, some measurements may have been estimated throughextrapolation. Actual results may vary. Users of this document should verify the applicable data for theirspecific environment.
© Copyright Lenovo 2013, 2014 97
TrademarksLenovo, the Lenovo logo, and ThinkServer are trademarks of Lenovo in the United States, other countries, orboth.
Intel, Intel Core, Intel Xeon, and Pentium are trademarks of Intel Corporation in the United States, othercountries, or both.
Internet Explorer, Microsoft, Windows, and Windows Server are trademarks of the Microsoft group ofcompanies.
Linux is a trademark of Linus Torvalds in the United States, other countries, or both.
Other company, product, or service names may be trademarks or service marks of others.
Important notesProcessor speed indicates the internal clock speed of the microprocessor; other factors also affectapplication performance.
CD or DVD drive speed is the variable read rate. Actual speeds vary and are often less than the possiblemaximum.
When referring to processor storage, real and virtual storage, or channel volume, KB stands for 1 024 bytes,MB stands for 1 048 576 bytes, and GB stands for 1 073 741 824 bytes.
When referring to hard disk drive capacity or communications volume, MB stands for 1 000 000 bytes,and GB stands for 1 000 000 000 bytes. Total user-accessible capacity can vary depending on operatingenvironments.
Maximum internal hard disk drive capacities assume the replacement of any standard hard disk drivesand population of all hard disk drive bays with the largest currently supported drives that are availablefrom Lenovo.
Maximum memory might require replacement of the standard memory with an optional memory module.
Lenovo makes no representations or warranties with respect to non-Lenovo products. Support (if any) forthe non-Lenovo products is provided by the third party, not Lenovo.
Some software might differ from its retail version (if available) and might not include user manuals or allprogram functionality.
Particulate contaminationAttention: Airborne particulates (including metal flakes or particles) and reactive gases acting alone or incombination with other environmental factors such as humidity or temperature might pose a risk to theserver that is described in this document. Risks that are posed by the presence of excessive particulatelevels or concentrations of harmful gases include damage that might cause the server to malfunction orcease functioning altogether. This specification sets forth limits for particulates and gases that are intendedto avoid such damage. The limits must not be viewed or used as definitive limits, because numerousother factors, such as temperature or moisture content of the air, can influence the impact of particulatesor environmental corrosives and gaseous contaminant transfer. In the absence of specific limits that areset forth in this document, you must implement practices that maintain particulate and gas levels that areconsistent with the protection of human health and safety. If Lenovo determines that the levels of particulates
98 ThinkServer TS140 User Guide
or gases in your environment have caused damage to the server, Lenovo may condition provision of repairor replacement of servers or parts on implementation of appropriate remedial measures to mitigate suchenvironmental contamination. Implementation of such remedial measures is a customer responsibility.
Table 2. Limits for particulates and gases
Contaminant Limits
Particulate • The room air must be continuously filtered with 40% atmospheric dust spot efficiency(MERV 9) according to ASHRAE Standard 52.21.
• Air that enters a data center must be filtered to 99.97% efficiency or greater, usinghigh-efficiency particulate air (HEPA) filters that meet MIL-STD-282.
• The deliquescent relative humidity of the particulate contamination must be more than 60%2.• The room must be free of conductive contamination such as zinc whiskers.
Gaseous • Copper: Class G1 as per ANSI/ISA 71.04-19853
• Silver: Corrosion rate of less than 300 Å in 30 days
1 ASHRAE 52.2-2008 - Method of Testing General Ventilation Air-Cleaning Devices for Removal Efficiency by ParticleSize. Atlanta: American Society of Heating, Refrigerating and Air-Conditioning Engineers, Inc.
2 The deliquescent relative humidity of particulate contamination is the relative humidity at which the dust absorbsenough water to become wet and promote ionic conduction.
3 ANSI/ISA-71.04-1985. Environmental conditions for process measurement and control systems: Airbornecontaminants. Instrument Society of America, Research Triangle Park, North Carolina, U.S.A.
Polyvinyl Chloride (PVC) cable and cord noticeWARNING: Handling the cord on this product or cords associated with accessories sold with this productwill expose you to lead, a chemical known to the State of California to cause cancer, and birth defects orother reproductive harm. Wash hands after handling.
Recycling informationLenovo encourages owners of information technology (IT) equipment to responsibly recycle their equipmentwhen it is no longer needed. Lenovo offers a variety of programs and services to assist equipment owners inrecycling their IT products. For information on recycling Lenovo products, go to:http://www.lenovo.com/recycling
Recycling and disposal information for Japan is available at:http://www.lenovo.com/recycling/japan
Battery return programThis product may contain a lithium or lithium ion battery. Consult your user manual or service manual forspecific battery information. The battery must be recycled or disposed of properly. Recycling facilities maynot be available in your area. For information on disposal or batteries outside the United States, go tohttp://www.lenovo.com/recycling or contact your local waste disposal facility.
Battery recycling information for the United States and Canada
Appendix A. Notices 99
Battery recycling information for the European Union
Notice: This mark applies only to countries within the European Union (EU).
Batteries or packaging for batteries are labeled in accordance with European Directive 2006/66/ECconcerning batteries and accumulators and waste batteries and accumulators. The Directive determines theframework for the return and recycling of used batteries and accumulators as applicable throughout theEuropean Union. This label is applied to various batteries to indicate that the battery is not to be thrownaway, but rather reclaimed upon end of life per this Directive.
In accordance with the European Directive 2006/66/EC, batteries and accumulators are labeled to indicatethat they are to be collected separately and recycled at end of life. The label on the battery may alsoinclude a chemical symbol for the metal concerned in the battery (Pb for lead, Hg for mercury, and Cd forcadmium). Users of batteries and accumulators must not dispose of batteries and accumulators as unsortedmunicipal waste, but use the collection framework available to customers for the return, recycling, andtreatment of batteries and accumulators. Customer participation is important to minimize any potentialeffects of batteries and accumulators on the environment and human health due to the potential presence ofhazardous substances. For proper collection and treatment, go to:http://www.lenovo.com/lenovo/environment
Battery recycling information for Taiwan
Requirements for Batteries Containing PerchlorateThe following statement applies to users in the state of California, U.S.A.
California Perchlorate Information:
Products containing CR (manganese dioxide) lithium coin cell batteries may contain perchlorate.
Perchlorate Material - special handling may apply, Seehttp://www.dtsc.ca.gov/hazardouswaste/perchlorate
100 ThinkServer TS140 User Guide
Important WEEE information
The WEEE marking on Lenovo products applies to countries with WEEE and e-waste regulations (for example,European Directive 2002/96/EC, India E-Waste Management & Handling Rules, 2011). Appliances arelabeled in accordance with local regulations concerning waste electrical and electronic equipment (WEEE).These regulations determine the framework for the return and recycling of used appliances as applicablewithin each geography. This label is applied to various products to indicate that the product is not to bethrown away, but rather put in the established collection systems for reclaiming these end of life products.
Users of electrical and electronic equipment (EEE) with the WEEE marking must not dispose of end oflife EEE as unsorted municipal waste, but use the collection framework available to them for the return,recycle, and recovery of WEEE and to minimize any potential effects of EEE on the environment andhuman health due to the presence of hazardous substances. For additional WEEE information go to:http://www.lenovo.com/recycling
Restriction of Hazardous Substances Directive (RoHS)This topic provides statements about the Restriction of Hazardous Substances Directive (RoHS).
Appendix A. Notices 101
China RoHS
Turkish RoHSThe Lenovo product meets the requirements of the Republic of Turkey Directive on the Restriction of the Useof Certain Hazardous Substances in Electrical and Electronic Equipment (EEE).
102 ThinkServer TS140 User Guide
India RoHSRoHS compliant as per E-Waste (Management & Handling) Rules, 2011.
European Union RoHSLenovo products sold in the European Union, on or after 3 January 2013 meet the requirements of Directive2011/65/EU on the restriction of the use of certain hazardous substances in electrical and electronicequipment (“RoHS recast” or “RoHS 2”).
For more information about Lenovo progress on RoHS, go to:http://www.lenovo.com/social_responsibility/us/en/RoHS_Communication.pdf
German Ordinance for Work gloss statementThe product is not suitable for use with visual display work place devices according to clause 2 of theGerman Ordinance for Work with Visual Display Units.
Das Produkt ist nicht für den Einsatz an Bildschirmarbeitsplätzen im Sinne § 2 derBildschirmarbeitsverordnung geeignet.
Export classification noticeThis product is subject to the United States Export Administration Regulations (EAR) and has an ExportClassification Control Number (ECCN) of 4A994.b. It can be re-exported except to any of the embargoedcountries in the EAR E1 country list.
Electronic emission noticesThe following information refers to the Lenovo ThinkServer machine types 70A0, 70A1, 70A4, and 70A5.
Federal Communications Commission (FCC) StatementThis equipment has been tested and found to comply with the limits for a Class A digital device, pursuantto Part 15 of the FCC Rules. These limits are designed to provide reasonable protection against harmfulinterference when the equipment is operated in a commercial environment. This equipment generates, uses,and can radiate radio frequency energy and, if not installed and used in accordance with the instructionmanual, may cause harmful interference to radio communications. Operation of this equipment in aresidential area is likely to cause harmful interference in which case the user will be required to correct theinterference at his own expense.
Properly shielded and grounded cables and connectors must be used in order to meet FCC emission limits.Lenovo is not responsible for any radio or television interference caused by using other than specified orrecommended cables and connectors or by unauthorized changes or modifications to this equipment.Unauthorized changes or modifications could void the user's authority to operate the equipment.
Appendix A. Notices 103
This device complies with Part 15 of the FCC Rules. Operation is subject to the following two conditions: (1)this device may not cause harmful interference, and (2) this device must accept any interference received,including interference that may cause undesired operation.
Industry Canada Class A emission compliance statement
This Class A digital apparatus complies with Canadian ICES-003.
Cet appareil numérique de la classe A est conforme à la norme NMB-003 du Canada.
United Kingdom telecommunications safety requirement
Notice to Customers
This apparatus is approved under approval number NS/G/1234/J/100003 for indirect connection to publictelecommunication systems in the United Kingdom.
European Union - Compliance to the Electromagnetic Compatibility Directive
This product is in conformity with the protection requirements of EU Council Directive 2004/108/EC on theapproximation of the laws of the Member States relating to electromagnetic compatibility. Lenovo cannotaccept responsibility for any failure to satisfy the protection requirements resulting from a non-recommendedmodification of the product, including the installation of option cards from other manufacturers.
This product has been tested and found to comply with the limits for Class A Information TechnologyEquipment according to European Standard EN 55022. The limits for Class A equipment were derived forcommercial and industrial environments to provide reasonable protection against interference with licensedcommunication equipment.
Lenovo, Einsteinova 21, 851 01 Bratislava, Slovakia
Warning: This is a Class A product. In a domestic environment this product may cause radio interferencein which case the user may be required to take adequate measures.
German Class A compliance statement
Deutschsprachiger EU Hinweis:
Hinweis für Geräte der Klasse A EU-Richtlinie zur Elektromagnetischen VerträglichkeitDieses Produkt entspricht den Schutzanforderungen der EU-Richtlinie 2004/108/EG (früher 89/336/EWG) zurAngleichung der Rechtsvorschriften über die elektromagnetische Verträglichkeit in den EU-Mitgliedsstaatenund hält die Grenzwerte der EN 55022 Klasse A ein.
Um dieses sicherzustellen, sind die Geräte wie in den Handbüchern beschrieben zu installieren und zubetreiben. Des Weiteren dürfen auch nur von der Lenovo empfohlene Kabel angeschlossen werden.Lenovo übernimmt keine Verantwortung für die Einhaltung der Schutzanforderungen, wenn das Produktohne Zustimmung der Lenovo verändert bzw. wenn Erweiterungskomponenten von Fremdherstellern ohneEmpfehlung der Lenovo gesteckt/eingebaut werden.
Deutschland:
104 ThinkServer TS140 User Guide
Einhaltung des Gesetzes über die elektromagnetische Verträglichkeit von BetriebsmitteinDieses Produkt entspricht dem „Gesetz über die elektromagnetische Verträglichkeit von Betriebsmitteln“EMVG (früher „Gesetz über die elektromagnetische Verträglichkeit von Geräten“). Dies ist die Umsetzung derEU-Richtlinie 2004/108/EG (früher 89/336/EWG) in der Bundesrepublik Deutschland.
Zulassungsbescheinigung laut dem Deutschen Gesetz über die elektromagnetische Verträglichkeitvon Betriebsmitteln, EMVG vom 20. Juli 2007 (früher Gesetz über die elektromagnetischeVerträglichkeit von Geräten), bzw. der EMV EG Richtlinie 2004/108/EC (früher 89/336/EWG), fürGeräte der Klasse A.
Dieses Gerät ist berechtigt, in Übereinstimmung mit dem Deutschen EMVG das EG-Konformitätszeichen- CE - zu führen. Verantwortlich für die Konformitätserklärung nach Paragraf 5 des EMVG ist die Lenovo(Deutschland) GmbH, Gropiusplatz 10, D-70563 Stuttgart.
Informationen in Hinsicht EMVG Paragraf 4 Abs. (1) 4:Das Gerät erfüllt die Schutzanforderungen nach EN 55024 und EN 55022 Klasse A.
Nach der EN 55022: „Dies ist eine Einrichtung der Klasse A. Diese Einrichtung kann im WohnbereichFunkstörungen verursachen; in diesem Fall kann vom Betreiber verlangt werden, angemessene Maßnahmendurchzuführen und dafür aufzukommen.“
Nach dem EMVG: „Geräte dürfen an Orten, für die sie nicht ausreichend entstört sind, nur mit besondererGenehmigung des Bundesministers für Post und Telekommunikation oder des Bundesamtes für Post undTelekommunikation betrieben werden. Die Genehmigung wird erteilt, wenn keine elektromagnetischenStörungen zu erwarten sind.“ (Auszug aus dem EMVG, Paragraph 3, Abs. 4). Dieses Genehmigungsverfahrenist nach Paragraph 9 EMVG in Verbindung mit der entsprechenden Kostenverordnung (Amtsblatt 14/93)kostenpflichtig.
Anmerkung: Um die Einhaltung des EMVG sicherzustellen sind die Geräte, wie in den Handbüchernangegeben, zu installieren und zu betreiben.
Korea Class A compliance statement
Japan VCCI Class A compliance statement
Japan compliance statement for products which connect to the power mains with rated currentless than or equal to 20 A per phase
Lenovo product service information for Taiwan
Appendix A. Notices 105
Eurasian compliance mark
Brazil regulatory noticeOuvir sons com mais de 85 decibéis por longos períodos pode provocar danos ao sistema auditivo.
106 ThinkServer TS140 User Guide
Index
Aabout RAID 32Administrator, password 26Advanced menu
Setup Utility program 23audio line-in connector 15audio line-out connector 15
BBIOS update utilities
software 12Boot Options menu
Setup Utility program 24boot-block recovery 28
Ccable lock, security 86cables
rear connectors 85changing
password 26CMOS, clearing 26components, internal 17configuration
updating server 21connector 15
cables 85connectors
front 13rear 14
considerations, passwords 25contamination, particulate and gaseous 98CRU
completing the installation 84
Ddeleting a password 26Description 15device drivers
installing 86Devices menu
Setup Utility program 22devices, handling static-sensitive 38diagnostic program
troubleshooting and diagnostics 87Diagnostic programs
software 12diagnostics, troubleshooting 87DIMM
installation rules 43installing 45
removing 46DisplayPort connector 15documentation
using 93drives
bays 17specifications 17
EEasyUpdate Firmware Updater program
using 35Ethernet card
installing 43Ethernet connectivity
features 9Ethernet connector 15Exit menu
Setup Utility program 25exiting, Setup Utility 27expansion slots
features 9export classification notice 103
Ffailure, recovering from POST/BIOS 28features 7
ThinkServer EasyStartup program 29firmware, updating 34flashing
the BIOS 28front bezel
front bezel, removing 40, 76front bezel, reinstalling 40, 76front connectors 13front fan assembly, replacing 77
Ggaseous contamination 98German gloss statement 103getting help 93getting information 93getting service 93
Hhard disk drive, replacing 49heat sink and fan assembly, replacing 74help
and service 94help, getting 93
© Copyright Lenovo 2013, 2014 107
Iinformation
resources 93information, getting 93Input/Output (I/O)
features 9installation rules
DIMM 43memory module 43
installingdevice drivers 86DIMM 45Ethernet card 43memory module 45
installing optionsPCI card 64security features 86
interfaceSetup Utility program 22
internal drivesfeatures 8
internal RDX drive, replacing 69
Llocating components 17
Mmachine type and model label
locations 12Main menu
Setup Utility program 22memory
features 8memory module
installation rules 43installing 45removing 46
memory module installationrules 43
Microphone connector 15microprocessor
features 8replacing 80
Nnotices 97
Ooptical drive, replacing 68
Ppadlock loop 86particulate contamination 98parts replacement, completing 84
passwordAdministrator 26considerations 25Power-On Password 26setting, changing, deleting 26
password protection 86passwords
erasing 26lost or forgotten 26
passwords, using 25PCI card 64
installing, replacing 64slots 64
power supplyfeatures 8
power supply assembly, replacing 72Power-On, Password 26precautions
guidelines 37protection, password 86purchasing additional services 95
RRAID
introduction 32RAID configuration utilities
software 12rear connectors 14rear fan assembly, replacing 78recovering
from a POST/BIOS update failure 28recovery
boot-block 28reliability, availability, and serviceability
features 9removing
DIMM 46memory module 46
removing server cover 39replacing
hard disk drive 49heat sink and fan assembly 74microprocessor 80system board battery 83
replacing, internal RDX drive 69resources, information 93road map
server setup 5
Ssecurity
cable lock 86features 86integrated cable lock 86padlock loop 86
Security menuSetup Utility program 23
serial number label
108 ThinkServer TS140 User Guide
locations 12serial port 15server
turn off 19turn on 19
server configuration, updating 21server cover
removing 39server cover, reinstalling 84server documentation 2server package 7server setup
road map 5service
and help 94service, getting 93services
other 95purchasing additional 95
settingpassword 26
Setup Utility 21Setup Utility program
interface 22Setup Utility program, starting 21Setup Utility, exiting 27software 11specifications 11starting
ThinkServer EasyStartup program 30starting the Setup Utility program 21startup device
selecting 27Setup Utility program 27
Startup menuSetup Utility program 24
static-sensitive devicesguidelines 38
static-sensitive devices, handling 38system board
locating parts 16locations 16
system board batteryreplacing 83
system datesetting 25
system fansfeatures 8
system reliabilityguidelines 39
system timesetting 25
Tthe BIOS
flashing 28updating 28updating or recovering 27
ThinkServer EasyStartup
software 11ThinkServer EasyStartup program
features 29starting 30using 29Windows operating system 31
ThinkServer EasyUpdate Firmware Updatersoftware 12
ThinkServer Web address 1trademarks 98troubleshooting and diagnostics
diagnostic program 87hard disk drive problems 89keyboard, mouse, or USB device problems 91memory module problems 90optical drive problems 88ThinkServer EasyStartup program problems 88troubleshooting procedure 87
troubleshooting, diagnostics 87turn off
server 19turn on
server 19TÜV gloss statement 103
Uupdating
server configuration 21the BIOS 28
updating firmware 34updating or recovering
the BIOS 27USB connector 16using
documentation 93EasyUpdate Firmware Updater program 35other services 95passwords 25Setup Utility 21ThinkServer EasyStartup program 29
VVGA monitor connector 16video subsystem
features 9viewing information
Setup Utility program 21
WWeb site
compatible options 43working inside the server with the power on
guidelines 39
© Copyright Lenovo 2013, 2014 109