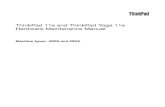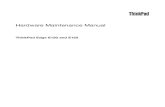ThinkPad OneLink Dock User Guide · • Per Windows 8.1 e Windows 10: computer notebook ThinkPad...
Transcript of ThinkPad OneLink Dock User Guide · • Per Windows 8.1 e Windows 10: computer notebook ThinkPad...

Guida per l'utente di ThinkPad OneLink Dock

http://www.lenovo.com/safety
Nota: Prima dell'installazione del prodotto, accertarsi di leggere le informazioni sulla garanzia in AppendiceB “Garanzia limitata Lenovo” a pagina 21.
Sesta edizione (Giugno 2015)
© Copyright Lenovo 2013, 2015.
NOTA SUI DIRITTI LIMITATI: se i dati o il software sono distribuiti secondo le disposizioni che regolano il contratto“GSA” (General Services Administration), l'uso, la riproduzione o la divulgazione si basa sulle limitazioni previste dalcontratto n. GS-35F-05925.

Contenuto
Capitolo 1. Informazioni sul dock . . . . 1Descrizione del prodotto . . . . . . . . . . . . 1Individuazione di connettori e controlli sul dock . . . 2Requisiti di sistema . . . . . . . . . . . . . . 4
Capitolo 2. Installazione del dock. . . . 5Collegamento del dock al computer notebook . . . 5Installazione del driver di periferica su sistemioperativi Windows . . . . . . . . . . . . . . 6
Capitolo 3. Utilizzo del dock . . . . . . 7Utilizzo del connettore combinato per cuffia emicrofono . . . . . . . . . . . . . . . . . 7Utilizzo del connettore USB 3.0 con la funzione dicarica della batteria . . . . . . . . . . . . . . 7Utilizzo dei connettori USB . . . . . . . . . . . 7Utilizzo del connettore Gigabit Ethernet . . . . . . 8Utilizzo del connettore HDMI . . . . . . . . . . 8
Capitolo 4. Utilizzo del dock . . . . . . 9Informazioni sulle modalità di output video . . . . 9Attivazione di una modalità di output video . . . . 9
Attivazione della modalità estesa. . . . . . . 9Attivazione della modalità mirroring. . . . . 10Attivazione della modalità di visualizzazionesingola . . . . . . . . . . . . . . . . 12
Abilitazione manuale del connettore combinato percuffia e microfono . . . . . . . . . . . . . 13Rotazione del display del monitor esterno . . . . 13Impostazione della qualità del colore del monitoresterno . . . . . . . . . . . . . . . . . 15Impostazione della risoluzione del monitoresterno . . . . . . . . . . . . . . . . . 15
Capitolo 5. Risoluzione deiproblemi . . . . . . . . . . . . . . . . 17
Appendice A. Assistenza esupporto. . . . . . . . . . . . . . . . 19Supporto tecnico in linea . . . . . . . . . . 19Supporto tecnico per telefono . . . . . . . . 19Informazioni relative all'accesso facilitato . . . . 19
Appendice B. Garanzia limitataLenovo . . . . . . . . . . . . . . . . 21Parte 1 - Condizioni generali . . . . . . . . . 21Parte 2 - Condizioni specifiche per i paesi . . . . 24Parte 3 - Informazioni sul servizio di garanzia. . . 26Suplemento de Garantía para México. . . . . . 28
Appendice C. Informazioni sulleemissioni elettromagnetiche . . . . . 31Federal Communications Commission Declarationof Conformity . . . . . . . . . . . . . . . 31
Appendice D. Informazioniparticolari . . . . . . . . . . . . . . . 35Informazioni sul riciclaggio . . . . . . . . . . 35Informazioni sul riciclaggio per la Cina . . . . . 35Informazioni sul riciclaggio per il Brasile . . . . . 36Informazioni WEEE importanti. . . . . . . . . 36Avviso sulla classificazione dell'esportazione . . . 36Marchi . . . . . . . . . . . . . . . . . . 36
Appendice E. Direttiva RoHS(Restriction of HazardousSubstances) . . . . . . . . . . . . . . 39Unione Europea RoHS . . . . . . . . . . . 39Cina RoHS . . . . . . . . . . . . . . . . 39Turco RoHS . . . . . . . . . . . . . . . . 39Ucraina RoHS . . . . . . . . . . . . . . . 39India RoHS . . . . . . . . . . . . . . . . 40
© Copyright Lenovo 2013, 2015 i

ii Guida per l'utente di ThinkPad OneLink Dock

Capitolo 1. Informazioni sul dock
Questo capitolo contiene la descrizione del prodotto, le posizioni dei connettori e dei controlli e i requisiti disistema per ThinkPad® OneLink Dock (d'ora in avanti denominato dock).
Descrizione del prodottoIl dock è un modulo di espansione portatile che consente di collegare il computer notebook ai dispositiviEthernet e ad altri dispositivi, tra cui un proiettore o un monitor HDMI (High Definition Multimedia Interface),un connettore combinato per cuffia e microfono e dispositivi USB (Universal Serial Bus). Fornisce dueconnettori USB 3.0 per una maggiore larghezza di banda e prestazioni migliori e due connettori USB 2.0 per icomuni dispositivi USB. Il dock supporta la velocità Gigabit Ethernet quando è connesso alle reti.
È possibile configurare la propria area di lavoro collegando il computer notebook al dock con il cavoOneLink, collegandovi più dispositivi e configurando il dock sul proprio computer notebook; a questo punto,è possibile utilizzare i vari dispositivi ogni volta che si collega il computer notebook al dock.
Il pacchetto di opzioni include quanto segue:
• ThinkPad OneLink Dock
• Adattatore di alimentazione
• Cavo di alimentazione
• Poster della garanzia
In caso di elementi mancanti o danneggiati, contattare il rivenditore. Accertarsi di disporre dello scontrino edel materiale di imballaggio. Potrebbero essere infatti richiesti per il servizio di garanzia.
© Copyright Lenovo 2013, 2015 1

Individuazione di connettori e controlli sul dockLa figura seguente permette di individuare i connettori e i controlli sul dock.
Figura 1. Panoramica del dock
1 Indicatore di alimentazione 7 Connettore di alimentazione
2 Connettore combinato per cuffia e microfono 8 Connettore HDMI
3 Connettore USB 3.0 con funzione di carica dellabatteria
9 Connettore Gigabit Ethernet
4 Connettore USB 3.0 10 Connettori USB 2.0
5 Slot del blocco di sicurezza 11 Pulsante di accensione
6 Cavo OneLink
1 Indicatore di alimentazione
L'indicatore di alimentazione viene utilizzato per indicare lo stato dell'alimentazione del computer notebookcollegato al dock.
• Se l'indicatore di alimentazione è rosso, indica che il computer notebook è acceso.
• Se l'indicatore di alimentazione è spento, indica che il computer notebook è spento, è in modalitàSospensione o Ibernazione oppure il dock è scollegato dal computer notebook.
2 Connettore combinato per cuffia e microfono
Il connettore combinato per cuffia e microfono viene utilizzato per collegare una cuffia, un microfono oun altoparlante.
2 Guida per l'utente di ThinkPad OneLink Dock

3 Connettore USB 3.0 con la funzione di carica della batteria
Il connettore USB 3.0 con la funzione di carica della batteria viene utilizzato per effettuare le seguentioperazioni:
• Collegamento dei dispositivi USB (compatibili con USB 1.0, USB 1.1, USB 2.0 e USB 3.0)
• Carica dei dispositivi anche quando il computer notebook è spento, è in modalità Sospensione oIbernazione oppure quando il dock è scollegato dal computer notebook
4 Connettore USB 3.0
Il connettore USB 3.0 viene utilizzato per collegare i dispositivi USB (compatibili con USB 1.0, USB 1.1,USB 2.0 e USB 3.0).
5 Slot del blocco di sicurezza
Lo slot del blocco di sicurezza viene utilizzato per fissare il dock con un cavo di sicurezza.
Nota: il cavo di sicurezza non è incluso nel pacchetto di opzioni. Se necessario, acquistare un cavo disicurezza.
6 Cavo OneLink
Il cavo OneLink viene utilizzato per collegare il dock al computer notebook.
Nota: per evitare danni da incendio, accertarsi che il computer notebook collegato tramite il cavo di OneLinksoddisfi uno dei seguenti requisiti:
• L'infiammabilità dell'enclosure del computer notebook non è inferiore alla classe V-1.
• L'enclosure del computer notebook è in metallo.
7 Connettore di alimentazione
Il connettore di alimentazione viene utilizzato per collegare l'adattatore di alimentazione.
Nota: La frequenza di input di alimentazione del dock è di 20 V e 3,25 A.
8 Connettore HDMI
Il connettore HDMI viene utilizzato per collegare un monitor HDMI esterno al dock mediante un cavoHDMI o per collegare un monitor esterno con un connettore VGA (Video Graphics Array) al dock tramiteun adattatore HDMI-to-VGA.
9 Connettore Gigabit Ethernet
Il connettore Gigabit Ethernet viene utilizzato per collegare il dock a una rete mediante un cavo Ethernet.
10 Connettori USB 2.0
I due connettori USB 2.0 vengono utilizzati per collegare i dispositivi USB (compatibili con USB 1.0, USB 1.1e USB 2.0).
Capitolo 1. Informazioni sul dock 3

11 Pulsante di accensione
Il pulsante di alimentazione viene utilizzato per accendere o spegnere il computer notebook o per attivarenel computer la modalità Sospensione o Ibernazione. Per ottenere questo, è necessario modificare leimpostazioni del piano di alimentazione del computer notebook. Per informazioni più dettagliate, fareriferimento alla guida dell'utente fornita con il computer notebook.
Requisiti di sistemaPrima di usare il dock, verificare che sul computer notebook sia stato installato uno dei seguenti sistemioperativi:
• Microsoft® Windows® 7
• Microsoft Windows 8
• Microsoft Windows 8.1
• Microsoft Windows 10
4 Guida per l'utente di ThinkPad OneLink Dock

Capitolo 2. Installazione del dock
Questo capitolo fornisce istruzioni sulla modalità di collegamento del dock al computer notebook esull'installazione manuale del driver di dispositivo.
Collegamento del dock al computer notebookIn questa sezione vengono fornite le istruzioni per collegare il dock al computer notebook mediantel'adattatore di alimentazione, il cavo di alimentazione e il cavo OneLink.
Nota: Verificare di avere collegato correttamente il dock a una fonte di alimentazione CA.
Per collegare il dock al computer notebook, procedere come segue:
1. Rimuovere l'adattatore di alimentazione dal computer notebook.
2. Rimuovere il coperchio del connettore Lenovo® OneLink dal computer notebook.
Figura 2. Rimozione del coperchio del connettore Lenovo OneLink
© Copyright Lenovo 2013, 2015 5

3. Collegare il dock a una fonte di alimentazione CA e al computer notebook procedendo nel modoseguente:
a. Collegare l'adattatore di alimentazione al cavo di alimentazione 1 .
b. Collegare il connettore di ingresso CC dell'adattatore di alimentazione al connettore di alimentazionesul dock 2 .
Nota: l'adattatore di alimentazione fornito con il dock è un adattatore di alimentazione da 65 W. Seil computer notebook è fornito con un adattatore di alimentazione da 90 W, collegare l'adattatoredi alimentazione da 90 W al connettore di alimentazione sul dock per assicurare un'alimentazionesufficiente al computer notebook.
c. Collegare il cavo OneLink al connettore Lenovo OneLink disponibile nel computer notebook 3 .
d. Collegare la presa del cavo di alimentazione alla presa elettrica 4 . Il dock è pronto per l'uso.
Figura 3. Collegamento del dock all'alimentatore e al computer notebook
Installazione del driver di periferica su sistemi operativi WindowsA seconda del modello di computer notebook e del sistema operativo, il driver di dispositivo del dockpotrebbe essere già installato sul computer notebook. In questo caso, il dock è pronto per l'uso dopo esserestato correttamente collegato a una fonte di alimentazione CA e al computer notebook. I seguenti modelli dicomputer notebook dispongono del driver di dispositivo del dock preinstallato:
• Per Windows 7: computer notebook ThinkPad E440, E540, S1 Yoga e X1 Carbon
• Per Windows 8.1 e Windows 10: computer notebook ThinkPad B5400, M5400, E440, E540, S440,S540, S1 Yoga e X1 Carbon
Nota: Tutti i modelli di computer notebook con il sistema operativo Windows 8 non includono il driverdi dispositivo del dock.
Se il driver di dispositivo del dock non è preinstallato nel computer notebook, è anche possibile ottenereil driver di dispositivo più recente all'indirizzo http://www.lenovo.com/onelinkdrivers. Seguire quindi leistruzioni visualizzate sullo schermo per installare il driver di dispositivo.
6 Guida per l'utente di ThinkPad OneLink Dock

Capitolo 3. Utilizzo del dock
Questo capitolo fornisce informazioni sull'utilizzo del connettore combinato per cuffia e microfono, deiconnettori USB, del connettore Gigabit Ethernet e del connettore HDMI sul dock.
È possibile collegare i dispositivi agli appositi connettori sul dock mentre il computer notebook viene acceso.Generalmente, il computer notebook impiegherà diversi secondi per riconoscere i nuovi dispositivi.
Utilizzo del connettore combinato per cuffia e microfonoIl connettore combinato per cuffia e microfono sul dock è un connettore combinato per cuffia e microfono da3,5 mm. Funziona solo con cuffia, microfono o altoparlante standard da 3,5 mm.
Per utilizzare il connettore combinato per cuffia e microfono sul dock, collegare la cuffia, il microfono ol'altoparlante al connettore combinato per cuffia e microfono sul dock.
Note: la cuffia, il microfono o l'altoparlante collegato al connettore combinato per cuffia e microfono sul dockviene abilitato automaticamente dopo che il dock è stato correttamente collegato e riconosciuto dal computernotebook. Tuttavia, se non è possibile ascoltare nulla dal dispositivo, procedere nel modo seguente:
• Installare il driver di dispositivo più recente seguendo le istruzioni riportate nel sito Web all'indirizzo:http://www.lenovo.com/onelinkdrivers
• Abilitare manualmente il connettore combinato per cuffia e microfono sul dock. Vedere “Abilitazionemanuale del connettore combinato per cuffia e microfono” a pagina 13 per maggiori informazioni.
Utilizzo del connettore USB 3.0 con la funzione di carica della batteriaIl connettore USB 3.0 con la funzione di carica della batteria consente di caricare i dispositivi anche quandoil computer viene arrestato, è in modalità Sospensione o Ibernazione oppure quando il dock è scollegatodal computer notebook.
Per caricare un dispositivo, collegarlo al connettore USB 3.0 con la funzione di carica della batteria sul docktramite un cavo USB.
Note:
• La maggior parte dei dispositivi può essere caricata utilizzando il connettore USB 3.0 con la funzionedi carica della batteria, tuttavia alcuni dispositivi con configurazione speciale potrebbero non esserericaricati.
• Il tempo di carica dipende dalla configurazione del dispositivo e dall'ambiente.
Utilizzo dei connettori USBPer utilizzare i connettori USB, collegare un dispositivo USB a uno qualsiasi dei quattro connettori USBsul dock tramite un cavo USB.
Quando il dispositivo USB è collegato correttamente a un connettore USB sul dock, nell'area di notifica diWindows verrà visualizzata una finestra informativa che indica che il dispositivo USB è stato collegato alcomputer.
© Copyright Lenovo 2013, 2015 7

Utilizzo del connettore Gigabit EthernetPer utilizzare il connettore Gigabit Ethernet sul dock, collegare il dock a una rete utilizzando un cavo Ethernete attendere che il dock venga configurato totalmente dal sistema operativo Windows.
Nota: il connettore Gigabit Ethernet sul dock supporta completamente il programma ThinkVantage®
Access Connections™.
Utilizzo del connettore HDMIIl connettore di output video sul dock è un connettore HDMI standard. Per utilizzare il connettore HDMI,collegare un monitor HDMI esterno al dock utilizzando un cavo HDMI. È anche possibile collegare un monitoresterno con un connettore VGA al dock utilizzando un adattatore HDMI-to-VGA.
È possibile regolare le impostazioni video per personalizzare l'utilizzo del dock. Per ulteriori informazioni,consultare Capitolo 4 “Utilizzo del dock” a pagina 9.
Nota: per ottenere prestazioni migliori, regolare il monitor esterno occasionalmente per riallinearne leimpostazioni con l'output video del dock. Per ulteriori informazioni sulla procedura di regolazione, fareriferimento alla documentazione in dotazione con il monitor esterno.
8 Guida per l'utente di ThinkPad OneLink Dock

Capitolo 4. Utilizzo del dock
Questo capitolo fornisce informazioni sulla funzione di output video del dock e istruzioni sulla configurazionedel dock in base alle proprie esigenze.
Nota: Le interfacce grafiche (GUI) cui si fa riferimento in questo capitolo potrebbero avere un aspetto diversoa seconda del modello della scheda grafica installata sul computer.
Informazioni sulle modalità di output videoIl dock supporta le tre modalità di output video seguenti:
• Modalità estesa
Se attivata, la modalità estesa suddivide la visualizzazione su due monitor. Il monitor del computernotebook sarà il display principale, mentre il monitor esterno sarà il display secondario. Per impostazionepredefinita, il display del monitor esterno si trova sul lato destro del display del monitor del computernotebook.
In modalità estesa, è possibile trascinare e rilasciare le finestre da un display all'altro. Ed è inoltre possibileincrementare la produttività nel modo seguente:
– Leggendo le e-mail su uno schermo e aprendo gli allegati sull'altro
– Espandendo un foglio di calcolo su due schermi
– Ingrandendo l'area di lavoro introducendo l'intera tavolozza e le barre degli strumenti sull'altro displaydurante la modifica grafica
– Mantenendo il desktop su uno schermo e guardando i video sull'altro
• Modalità mirroring
Quando la modalità mirroring è attiva, il dock clona lo schermo del computer notebook sul monitoresterno. Il dock seleziona automaticamente le impostazioni (risoluzione dello schermo, qualità del coloree frequenza di aggiornamento) per il monitor esterno che consentiranno di abilitare la risoluzione migliorein base al computer notebook.
• Modalità visualizzazione singola
Quando il dock è in modalità visualizzazione singola, consente di visualizzare il desktop su un soloschermo.
Attivazione di una modalità di output videoQuesta sezione fornisce istruzioni per attivare la modalità di output video desiderata.
Attivazione della modalità estesaPer attivare la suddetta modalità, procedere nel modo seguente:
Per il sistema operativo Windows 7:
1. Fare clic su Start ➙ Pannello di controllo o Start ➙ Impostazioni ➙ Pannello di controllo.
2. A seconda della modalità del Pannello di controllo, svolgere una delle seguenti operazioni:
• Fare clic su Display ➙ Cambia le impostazioni dello schermo.
• Fare clic su Aspetto e personalizzazione ➙ Display ➙ Cambia le impostazioni dello schermo.
3. Nell'elenco a discesa Visualizzazione multiple selezionare Estendi questi display.
© Copyright Lenovo 2013, 2015 9

4. Per completare l'impostazione, attenersi alle istruzioni sullo schermo.
Per il sistema operativo Windows 8:
1. Accedere a Pannello di controllo mediante una delle seguenti operazioni:
• Dal desktop, spostare il puntatore nell'angolo in alto a destra o in basso a destra dello schermo pervisualizzare gli accessi, quindi fare clic su Impostazioni ➙ Pannello di controllo.
• Dalla schermata Start, procedere nel modo seguente:
a. Spostare il puntatore del mouse nell'angolo in alto a destra o in basso a destra dello schermo pervisualizzare le icone promemoria.
b. Fare clic su Cerca.
c. Nella schermata delle applicazioni, scorrere verso destra e fare clic su Pannello di controllonella sezione Sistema Windows.
2. A seconda della modalità del Pannello di controllo, svolgere una delle seguenti operazioni:
• Fare clic su Display ➙ Cambia le impostazioni dello schermo.
• Fare clic su Aspetto e personalizzazione ➙ Display ➙ Cambia le impostazioni dello schermo.
3. Nell'elenco a discesa Visualizzazione multiple selezionare Estendi questi display.
4. Per completare l'impostazione, attenersi alle istruzioni sullo schermo.
Per il sistema operativo Windows 8.1:
1. Accedere a Pannello di controllo mediante una delle seguenti operazioni:
• Dal desktop, spostare il puntatore nell'angolo in alto a destra o in basso a destra dello schermo pervisualizzare gli accessi, quindi fare clic su Impostazioni ➙ Pannello di controllo.
• Dalla schermata Start, procedere nel modo seguente:
a. Fare clic sull'icona della freccia nell'angolo in basso a sinistra dello schermo per visualizzare laschermata delle applicazioni.
b. Scorrere la schermata verso destra e fare clic su Pannello di controllo nella sezione SistemaWindows.
2. A seconda della modalità del Pannello di controllo, svolgere una delle seguenti operazioni:
• Fare clic su Display ➙ Cambia le impostazioni dello schermo.
• Fare clic su Aspetto e personalizzazione ➙ Display ➙ Cambia le impostazioni dello schermo.
3. Nell'elenco a discesa Visualizzazione multiple selezionare Estendi questi display.
4. Per completare l'impostazione, attenersi alle istruzioni sullo schermo.
Per il sistema operativo Windows 10:
1. Dal desktop, spostare il cursore nell'angolo in basso a sinistra della schermata, quindi cercare Pannellodi controllo nella casella di ricerca.
2. A seconda della modalità del Pannello di controllo, svolgere una delle seguenti operazioni:
• Fare clic su Display ➙ Cambia le impostazioni dello schermo.
• Fare clic su Aspetto e personalizzazione ➙ Display ➙ Cambia le impostazioni dello schermo.
3. Nell'elenco a discesa Visualizzazione multiple selezionare Estendi questi display.
4. Per completare l'impostazione, attenersi alle istruzioni sullo schermo.
Attivazione della modalità mirroringPer attivare la suddetta modalità, procedere nel modo seguente:
10 Guida per l'utente di ThinkPad OneLink Dock

Per il sistema operativo Windows 7:
1. Fare clic su Start ➙ Pannello di controllo o Start ➙ Impostazioni ➙ Pannello di controllo.
2. A seconda della modalità del Pannello di controllo, svolgere una delle seguenti operazioni:
• Fare clic su Display ➙ Cambia le impostazioni dello schermo.
• Fare clic su Aspetto e personalizzazione ➙ Display ➙ Cambia le impostazioni dello schermo.
3. Nell'elenco a discesa Visualizzazione multiple selezionare Duplica queste visualizzazioni.
4. Per completare l'impostazione, attenersi alle istruzioni sullo schermo.
Per il sistema operativo Windows 8:
1. Accedere a Pannello di controllo mediante una delle seguenti operazioni:
• Dal desktop, spostare il puntatore nell'angolo in alto a destra o in basso a destra dello schermo pervisualizzare gli accessi, quindi fare clic su Impostazioni ➙ Pannello di controllo.
• Dalla schermata Start, procedere nel modo seguente:
a. Spostare il puntatore del mouse nell'angolo in alto a destra o in basso a destra dello schermo pervisualizzare le icone promemoria.
b. Fare clic su Cerca.
c. Nella schermata delle applicazioni, scorrere verso destra e fare clic su Pannello di controllonella sezione Sistema Windows.
2. A seconda della modalità del Pannello di controllo, svolgere una delle seguenti operazioni:
• Fare clic su Display ➙ Cambia le impostazioni dello schermo.
• Fare clic su Aspetto e personalizzazione ➙ Display ➙ Cambia le impostazioni dello schermo.
3. Nell'elenco a discesa Visualizzazione multiple selezionare Duplica queste visualizzazioni.
4. Per completare l'impostazione, attenersi alle istruzioni sullo schermo.
Per il sistema operativo Windows 8.1:
1. Accedere a Pannello di controllo mediante una delle seguenti operazioni:
• Dal desktop, spostare il puntatore nell'angolo in alto a destra o in basso a destra dello schermo pervisualizzare gli accessi, quindi fare clic su Impostazioni ➙ Pannello di controllo.
• Dalla schermata Start, procedere nel modo seguente:
a. Fare clic sull'icona della freccia nell'angolo in basso a sinistra dello schermo per visualizzare laschermata delle applicazioni.
b. Scorrere la schermata verso destra e fare clic su Pannello di controllo nella sezione SistemaWindows.
2. A seconda della modalità del Pannello di controllo, svolgere una delle seguenti operazioni:
• Fare clic su Display ➙ Cambia le impostazioni dello schermo.
• Fare clic su Aspetto e personalizzazione ➙ Display ➙ Cambia le impostazioni dello schermo.
3. Nell'elenco a discesa Visualizzazione multiple selezionare Duplica queste visualizzazioni.
4. Per completare l'impostazione, attenersi alle istruzioni sullo schermo.
Per il sistema operativo Windows 10:
1. Dal desktop, spostare il cursore nell'angolo in basso a sinistra della schermata, quindi cercare Pannellodi controllo nella casella di ricerca.
2. A seconda della modalità del Pannello di controllo, svolgere una delle seguenti operazioni:
Capitolo 4. Utilizzo del dock 11

• Fare clic su Display ➙ Cambia le impostazioni dello schermo.
• Fare clic su Aspetto e personalizzazione ➙ Display ➙ Cambia le impostazioni dello schermo.
3. Nell'elenco a discesa Visualizzazione multiple selezionare Duplica queste visualizzazioni.
4. Per completare l'impostazione, attenersi alle istruzioni sullo schermo.
Attivazione della modalità di visualizzazione singolaPer attivare la modalità di visualizzazione singola, procedere nel modo seguente:
Per il sistema operativo Windows 7:
1. Fare clic su Start ➙ Pannello di controllo o Start ➙ Impostazioni ➙ Pannello di controllo.
2. A seconda della modalità del Pannello di controllo, svolgere una delle seguenti operazioni:
• Fare clic su Display ➙ Cambia le impostazioni dello schermo.
• Fare clic su Aspetto e personalizzazione ➙ Display ➙ Cambia le impostazioni dello schermo.
3. Nell'elenco a discesa Visualizzazioni multiple selezionare Mostra desktop solo su 1 o Mostradesktop solo su 2.
4. Per completare l'impostazione, attenersi alle istruzioni sullo schermo.
Per il sistema operativo Windows 8:
1. Accedere a Pannello di controllo mediante una delle seguenti operazioni:
• Dal desktop, spostare il puntatore nell'angolo in alto a destra o in basso a destra dello schermo pervisualizzare gli accessi, quindi fare clic su Impostazioni ➙ Pannello di controllo.
• Dalla schermata Start, procedere nel modo seguente:
a. Spostare il puntatore del mouse nell'angolo in alto a destra o in basso a destra dello schermo pervisualizzare le icone promemoria.
b. Fare clic su Cerca.
c. Nella schermata delle applicazioni, scorrere verso destra e fare clic su Pannello di controllonella sezione Sistema Windows.
2. A seconda della modalità del Pannello di controllo, svolgere una delle seguenti operazioni:
• Fare clic su Display ➙ Cambia le impostazioni dello schermo.
• Fare clic su Aspetto e personalizzazione ➙ Display ➙ Cambia le impostazioni dello schermo.
3. Nell'elenco a discesa Visualizzazioni multiple selezionare Mostra desktop solo su 1 o Mostradesktop solo su 2.
4. Per completare l'impostazione, attenersi alle istruzioni sullo schermo.
Per il sistema operativo Windows 8.1:
1. Accedere a Pannello di controllo mediante una delle seguenti operazioni:
• Dal desktop, spostare il puntatore nell'angolo in alto a destra o in basso a destra dello schermo pervisualizzare gli accessi, quindi fare clic su Impostazioni ➙ Pannello di controllo.
• Dalla schermata Start, procedere nel modo seguente:
a. Fare clic sull'icona della freccia nell'angolo in basso a sinistra dello schermo per visualizzare laschermata delle applicazioni.
b. Scorrere la schermata verso destra e fare clic su Pannello di controllo nella sezione SistemaWindows.
2. A seconda della modalità del Pannello di controllo, svolgere una delle seguenti operazioni:
12 Guida per l'utente di ThinkPad OneLink Dock

• Fare clic su Display ➙ Cambia le impostazioni dello schermo.
• Fare clic su Aspetto e personalizzazione ➙ Display ➙ Cambia le impostazioni dello schermo.
3. Nell'elenco a discesa Visualizzazioni multiple selezionare Mostra desktop solo su 1 o Mostradesktop solo su 2.
4. Per completare l'impostazione, attenersi alle istruzioni sullo schermo.
Per il sistema operativo Windows 10:
1. Dal desktop, spostare il cursore nell'angolo in basso a sinistra della schermata, quindi cercare Pannellodi controllo nella casella di ricerca.
2. A seconda della modalità del Pannello di controllo, svolgere una delle seguenti operazioni:
• Fare clic su Display ➙ Cambia le impostazioni dello schermo.
• Fare clic su Aspetto e personalizzazione ➙ Display ➙ Cambia le impostazioni dello schermo.
3. Nell'elenco a discesa Visualizzazioni multiple selezionare Mostra desktop solo su 1 o Mostradesktop solo su 2.
4. Per completare l'impostazione, attenersi alle istruzioni sullo schermo.
Nota: se si seleziona Mostra desktop solo su 1, il display del monitor del computer notebook sarà accesoe il display del monitor esterno sarà spento. Le altre funzionalità come ad esempio l'audio, il collegamentoEthernet e USB possono ancora funzionare anche se il display del monitor esterno è spento. Se si selezionaMostra desktop solo su 2, il display del monitor esterno sarà acceso e il display del monitor del computernotebook sarà spento.
Abilitazione manuale del connettore combinato per cuffia e microfonoPer abilitare manualmente il connettore combinato per cuffia e microfono sul dock, procedere nel modoseguente:
1. Fare clic con il pulsante destro del mouse sull'icona dell'altoparlante nell'area di notifica di Windows. Siapre un menu a comparsa.
2. Fare clic su Dispositivi di riproduzione per selezionare un dispositivo audio USB in uscita e fare clicsulla scheda Registrazione per selezionare un dispositivo audio USB in entrata.
3. Fare clic su OK.
Nota: Per applicare le nuove impostazioni, riavviare le applicazioni che attualmente utilizzano i dispositiviaudio.
Rotazione del display del monitor esternoIl dock consente di ruotare solo il display del monitor esterno in base alle proprie esigenze.
Per ruotare il display del monitor esterno, procedere nel modo seguente:
Per il sistema operativo Windows 7:
1. Fare clic su Start ➙ Pannello di controllo o Start ➙ Impostazioni ➙ Pannello di controllo.
2. A seconda della modalità del Pannello di controllo, svolgere una delle seguenti operazioni:
• Fare clic su Display ➙ Cambia le impostazioni dello schermo.
• Fare clic su Aspetto e personalizzazione ➙ Display ➙ Cambia le impostazioni dello schermo.
3. Nell'elenco a discesa Orientamento selezionare una delle seguenti opzioni:
• Orizzontale: il display del monitor esterno resta uguale al display del monitor del computer notebook.
Capitolo 4. Utilizzo del dock 13

• Verticale: il display del monitor esterno viene ruotato di 90 gradi a sinistra.
• Orizzontale (capovolto): il display del monitor esterno viene capovolto.
• Verticale (capovolto): il display del monitor esterno viene ruotato di 90 gradi a destra.
4. Per completare l'impostazione, attenersi alle istruzioni sullo schermo.
Per il sistema operativo Windows 8:
1. Accedere a Pannello di controllo mediante una delle seguenti operazioni:
• Dal desktop, spostare il puntatore nell'angolo in alto a destra o in basso a destra dello schermo pervisualizzare gli accessi, quindi fare clic su Impostazioni ➙ Pannello di controllo.
• Dalla schermata Start, procedere nel modo seguente:
a. Spostare il puntatore del mouse nell'angolo in alto a destra o in basso a destra dello schermo pervisualizzare le icone promemoria.
b. Fare clic su Cerca.
c. Nella schermata delle applicazioni, scorrere verso destra e fare clic su Pannello di controllonella sezione Sistema Windows.
2. A seconda della modalità del Pannello di controllo, svolgere una delle seguenti operazioni:
• Fare clic su Display ➙ Cambia le impostazioni dello schermo.
• Fare clic su Aspetto e personalizzazione ➙ Display ➙ Cambia le impostazioni dello schermo.
3. Nell'elenco a discesa Orientamento selezionare una delle seguenti opzioni:
• Orizzontale: il display del monitor esterno resta uguale al display del monitor del computer notebook.
• Verticale: il display del monitor esterno viene ruotato di 90 gradi a sinistra.
• Orizzontale (capovolto): il display del monitor esterno viene capovolto.
• Verticale (capovolto): il display del monitor esterno viene ruotato di 90 gradi a destra.
4. Per completare l'impostazione, attenersi alle istruzioni sullo schermo.
Per il sistema operativo Windows 8.1:
1. Accedere a Pannello di controllo mediante una delle seguenti operazioni:
• Dal desktop, spostare il puntatore nell'angolo in alto a destra o in basso a destra dello schermo pervisualizzare gli accessi, quindi fare clic su Impostazioni ➙ Pannello di controllo.
• Dalla schermata Start, procedere nel modo seguente:
a. Fare clic sull'icona della freccia nell'angolo in basso a sinistra dello schermo per visualizzare laschermata delle applicazioni.
b. Scorrere la schermata verso destra e fare clic su Pannello di controllo nella sezione SistemaWindows.
2. A seconda della modalità del Pannello di controllo, svolgere una delle seguenti operazioni:
• Fare clic su Display ➙ Cambia le impostazioni dello schermo.
• Fare clic su Aspetto e personalizzazione ➙ Display ➙ Cambia le impostazioni dello schermo.
3. Nell'elenco a discesa Orientamento selezionare una delle seguenti opzioni:
• Orizzontale: il display del monitor esterno resta uguale al display del monitor del computer notebook.
• Verticale: il display del monitor esterno viene ruotato di 90 gradi a sinistra.
• Orizzontale (capovolto): il display del monitor esterno viene capovolto.
• Verticale (capovolto): il display del monitor esterno viene ruotato di 90 gradi a destra.
4. Per completare l'impostazione, attenersi alle istruzioni sullo schermo.
14 Guida per l'utente di ThinkPad OneLink Dock

Per il sistema operativo Windows 10:
1. Dal desktop, spostare il cursore nell'angolo in basso a sinistra della schermata, quindi cercare Pannellodi controllo nella casella di ricerca.
2. A seconda della modalità del Pannello di controllo, svolgere una delle seguenti operazioni:
• Fare clic su Display ➙ Cambia le impostazioni dello schermo.
• Fare clic su Aspetto e personalizzazione ➙ Display ➙ Cambia le impostazioni dello schermo.
3. Nell'elenco a discesa Orientamento selezionare una delle seguenti opzioni:
• Orizzontale: il display del monitor esterno resta uguale al display del monitor del computer notebook.
• Verticale: il display del monitor esterno viene ruotato di 90 gradi a sinistra.
• Orizzontale (capovolto): il display del monitor esterno viene capovolto.
• Verticale (capovolto): il display del monitor esterno viene ruotato di 90 gradi a destra.
4. Per completare l'impostazione, attenersi alle istruzioni sullo schermo.
Nota: per la visualizzazione normale, è possibile fare clic su Verticale o Verticale (capovolto) più voltefino a capovolgere il display.
Impostazione della qualità del colore del monitor esternoL'impostazione della qualità del colore del monitor esterno è supportata solo nel sistema operativo Windows7. Per impostare la qualità del colore del monitor esterno nel sistema operativo Windows 7, procedere nelmodo seguente:
1. Fare clic su Start ➙ Pannello di controllo o Start ➙ Impostazioni ➙ Pannello di controllo.
2. A seconda della modalità del Pannello di controllo, svolgere una delle seguenti operazioni:
• Fare clic su Display ➙ Cambia le impostazioni dello schermo.
• Fare clic su Aspetto e personalizzazione ➙ Display ➙ Cambia le impostazioni dello schermo.
3. Fare clic su Impostazioni avanzate e scegliere la scheda Monitor.
4. Selezionare 65.536 colori (16 bit) oppure 16,8 milioni di colori (32 bit) dall'elenco a discesa Colori.
Nota: L'impostazione predefinita e consigliata è 32 bit.
5. Fare clic su OK per salvare l'impostazione.
Impostazione della risoluzione del monitor esternoIl dock consente di impostare la risoluzione del monitor esterno.
Per impostare la risoluzione del monitor esterno, procedere nel seguente modo:
Per il sistema operativo Windows 7:
1. Fare clic su Start ➙ Pannello di controllo o Start ➙ Impostazioni ➙ Pannello di controllo.
2. A seconda della modalità del Pannello di controllo, svolgere una delle seguenti operazioni:
• Fare clic su Display ➙ Cambia le impostazioni dello schermo.
• Fare clic su Aspetto e personalizzazione ➙ Display ➙ Cambia le impostazioni dello schermo.
3. Nell'elenco a discesa Risoluzione, spostare l'indicatore di scorrimento verso l'alto per aumentare overso il basso per diminuire la risoluzione del monitor esterno.
4. Per completare l'impostazione, attenersi alle istruzioni sullo schermo.
Capitolo 4. Utilizzo del dock 15

Per il sistema operativo Windows 8:
1. Accedere a Pannello di controllo mediante una delle seguenti operazioni:
• Dal desktop, spostare il puntatore nell'angolo in alto a destra o in basso a destra dello schermo pervisualizzare gli accessi, quindi fare clic su Impostazioni ➙ Pannello di controllo.
• Dalla schermata Start, procedere nel modo seguente:
a. Spostare il puntatore del mouse nell'angolo in alto a destra o in basso a destra dello schermo pervisualizzare le icone promemoria.
b. Fare clic su Cerca.
c. Nella schermata delle applicazioni, scorrere verso destra e fare clic su Pannello di controllonella sezione Sistema Windows.
2. A seconda della modalità del Pannello di controllo, svolgere una delle seguenti operazioni:
• Fare clic su Display ➙ Cambia le impostazioni dello schermo.
• Fare clic su Aspetto e personalizzazione ➙ Display ➙ Cambia le impostazioni dello schermo.
3. Nell'elenco a discesa Risoluzione, spostare l'indicatore di scorrimento verso l'alto per aumentare overso il basso per diminuire la risoluzione del monitor esterno.
4. Per completare l'impostazione, attenersi alle istruzioni sullo schermo.
Per il sistema operativo Windows 8.1:
1. Accedere a Pannello di controllo mediante una delle seguenti operazioni:
• Dal desktop, spostare il puntatore nell'angolo in alto a destra o in basso a destra dello schermo pervisualizzare gli accessi, quindi fare clic su Impostazioni ➙ Pannello di controllo.
• Dalla schermata Start, procedere nel modo seguente:
a. Fare clic sull'icona della freccia nell'angolo in basso a sinistra dello schermo per visualizzare laschermata delle applicazioni.
b. Scorrere la schermata verso destra e fare clic su Pannello di controllo nella sezione SistemaWindows.
2. A seconda della modalità del Pannello di controllo, svolgere una delle seguenti operazioni:
• Fare clic su Display ➙ Cambia le impostazioni dello schermo.
• Fare clic su Aspetto e personalizzazione ➙ Display ➙ Cambia le impostazioni dello schermo.
3. Nell'elenco a discesa Risoluzione, spostare l'indicatore di scorrimento verso l'alto per aumentare overso il basso per diminuire la risoluzione del monitor esterno.
4. Per completare l'impostazione, attenersi alle istruzioni sullo schermo.
Per il sistema operativo Windows 10:
1. Dal desktop, spostare il cursore nell'angolo in basso a sinistra della schermata, quindi cercare Pannellodi controllo nella casella di ricerca.
2. A seconda della modalità del Pannello di controllo, svolgere una delle seguenti operazioni:
• Fare clic su Display ➙ Cambia le impostazioni dello schermo.
• Fare clic su Aspetto e personalizzazione ➙ Display ➙ Cambia le impostazioni dello schermo.
3. Nell'elenco a discesa Risoluzione, spostare l'indicatore di scorrimento verso l'alto per aumentare overso il basso per diminuire la risoluzione del monitor esterno.
4. Per completare l'impostazione, attenersi alle istruzioni sullo schermo.
16 Guida per l'utente di ThinkPad OneLink Dock

Capitolo 5. Risoluzione dei problemi
Questo capitolo fornisce informazioni relative ai suggerimenti sulla risoluzione dei problemi per un supportoin caso di problemi con il dock. Controllare innanzitutto i seguenti elementi per tentare una risoluzione delproblema.
L'indicatore di alimentazione del dock non è acceso.
Assicurarsi di aver collegato correttamente l'alimentatore al dock e a una presa elettrica funzionante. Nonutilizzare un alimentatore diverso da quello fornito con il dock e il computer notebook.
Il dock è collegato al computer notebook, ma non funziona.
Per risolvere il problema, procedere nel seguente modo:
1. Assicurarsi che l'adattatore di alimentazione sia collegato correttamente al connettore di alimentazionesul dock e che il dock sia alimentato da una fonte di alimentazione CA.
2. Verificare che il driver di dispositivo del dock sia installato correttamente. In caso contrario, installare ildriver di dispositivo più recente seguendo le istruzioni riportate nel sito Web all'indirizzo:http://www.lenovo.com/onelinkdrivers
3. Assicurarsi che il cavo OneLink sia correttamente collegato al connettore Lenovo OneLink disponibiledel computer notebook. In caso contrario, collegare nuovamente il cavo OneLink al connettore LenovoOneLink.
Non proviene alcun suono dagli altoparlanti del computer notebook dopo aver collegato il dock alcomputer notebook.
Per risolvere il problema, procedere nel seguente modo:
1. Verificare che il driver di dispositivo del dock sia installato correttamente. In caso contrario, installare ildriver di dispositivo più recente seguendo le istruzioni riportate nel sito Web all'indirizzo:http://www.lenovo.com/onelinkdrivers
2. Abilitare i connettori audio integrati del computer notebook procedendo nel modo seguente:
a. Fare clic con il pulsante destro del mouse sull'icona dell'altoparlante nell'area di notifica di Windows.
b. Selezionare Suoni per visualizzare la finestra Audio.
c. Fare clic sulla scheda Riproduzione per selezionare una periferica audio incorporata e scegliere lascheda Registrazione per selezionare un'altra periferica audio incorporata.
Note:
• Per applicare le nuove impostazioni, riavviare le applicazioni che attualmente utilizzano i dispositivi audio.
• Le impostazioni modificate verranno salvate fino alla prossima modifica.
Il dock non riesce a connettersi a Internet.
Per risolvere il problema, procedere nel seguente modo:
1. Verificare che il driver di dispositivo del dock sia installato correttamente. In caso contrario, installare ildriver di dispositivo più recente seguendo le istruzioni riportate nel sito Web all'indirizzo:http://www.lenovo.com/onelinkdrivers
2. Assicurarsi che i due indicatori del connettore Gigabit Ethernet siano accesi. In caso contrario, inserirenuovamente il cavo Ethernet.
© Copyright Lenovo 2013, 2015 17

18 Guida per l'utente di ThinkPad OneLink Dock

Appendice A. Assistenza e supporto
Le informazioni riportate di seguito descrivono il supporto tecnico disponibile per il prodotto durante ilperiodo di garanzia o per la durata del prodotto. Per una completa spiegazione dei termini di garanziaLenovo, consultare la garanzia limitata Lenovo.
Supporto tecnico in lineaL'assistenza tecnica online è disponibile per la durata di un prodotto all'indirizzo:http://www.lenovo.com/support
Durante il periodo di garanzia, è disponibile l'assistenza per la sostituzione del prodotto o per la riparazionedei componenti difettosi. Inoltre, se l'opzione è installata in un computer Lenovo, si potrebbe avere dirittoall'assistenza a domicilio. Il personale tecnico qualificato Lenovo consente di stabilire la migliore alternativa.
Supporto tecnico per telefonoIl supporto per l'installazione e la configurazione tramite il centro di supporto tecnico sarà disponibile per 90giorni dopo il ritiro dell'opzione dal mercato. Trascorso tale periodo, il supporto viene revocato o fornito apagamento, a discrezione di Lenovo. È inoltre disponibile ulteriore supporto a pagamento.
Prima di rivolgersi al rappresentante del supporto tecnico Lenovo, tenere a portata di mano le informazioniseguenti: nome e numero del componente supplementare, scontrino di acquisto, produttore, modello,numero di serie e manuale, testo esatto di eventuali messaggi di errore, descrizione del problema einformazioni relative alla configurazione hardware e software del sistema.
È possibile che il rappresentante del supporto tecnico richieda di riprodurre il problema al computer durantela telefonata.
I numeri di telefono sono soggetti a modifica senza preavviso. L'elenco di numeri di telefono più aggiornatoper il supporto Lenovo è sempre disponibile all'indirizzo http://www.lenovo.com/support/phone. Se ilnumero di telefono per il proprio paese o la propria area non è elencato, contattare il rivenditore Lenovo o ilconcessionario Lenovo di zona.
Informazioni relative all'accesso facilitato
Documentazione nei formati accessibili
Lenovo fornisce la propria documentazione elettronica in formati accessibili, tra cui file PDF o HTMLcorrettamente etichettati. La documentazione elettronica Lenovo è stata sviluppata per garantire che gliutenti ipovedenti possano leggere la documentazione mediante un lettore di schermo. Ciascuna immaginenella documentazione include anche testo alternativo appropriato per spiegare l'immagine in modo che gliutenti ipovedenti possano comprendere l'immagine quando utilizzano un lettore di schermo.
Per aprire e visualizzare i file PDF, è necessario che sul computer sia stato installato il programma AdobeReader. Il programma Adobe Reader è inoltre disponibile per il download all'indirizzo:http://www.adobe.com
© Copyright Lenovo 2013, 2015 19

20 Guida per l'utente di ThinkPad OneLink Dock

Appendice B. Garanzia limitata Lenovo
L505-0010-02 08/2011
La presente garanzia limitata Lenovo è costituita dalle seguenti parti:
Parte 1 - Condizioni generali
Parte 2 - Condizioni specifiche per i paesi
Parte 3 - Informazioni sul servizio di garanzia
Le disposizioni della Parte 2 contengono le specifiche di un determinato paese che modificano osostituiscono quelle contenute nella Parte 1.
Parte 1 - Condizioni generaliLa presente Garanzia limitata Lenovo si applica solo ai prodotti hardware Lenovo acquistati per usopersonale e non a quelli destinati alla rivendita. Questa garanzia limitata Lenovo è disponibile in altre lingueall'indirizzo www.lenovo.com/warranty.
Copertura della garanzia
Lenovo garantisce che ogni prodotto hardware Lenovo acquistato non presenta difetti nei materiali e nellalavorazione in condizioni di utilizzo normali durante il periodo di garanzia. Il periodo di garanzia del prodottodecorre dalla data di acquisto originaria, indicata sulla fattura o sullo scontrino di vendita, salvo quantodiversamente specificato da Lenovo. Il periodo di garanzia e il tipo di servizio di garanzia applicati al prodottosono indicati nella seguente “Parte 3 - Informazioni sul servizio di garanzia”. La presente garanzia siapplica solo ai prodotti nel paese o nella regione in cui sono stati acquistati.
TALE GARANZIA COSTITUISCE LA GARANZIA ESCLUSIVA DELL'UTENTE E SOSTITUISCETUTTE LE ALTRE GARANZIE O CONDIZIONI, ESPRESSE O IMPLICITE, IVI INCLUSE, A TITOLOESEMPLIFICATIVO, LE GARANZIE O CONDIZIONI IMPLICITE DI COMMERCIABILITÀ O IDONEITÀPER UNO SCOPO PARTICOLARE. POICHÉ ALCUNI PAESI O LEGISLAZIONI NON CONSENTONOL'ESCLUSIONE DELLE GARANZIE ESPRESSE O IMPLICITE, LA SUDDETTA ESCLUSIONEPOTREBBE NON ESSERE APPLICABILE. IN TAL CASO, TALI GARANZIE VERRANNO APPLICATESOLO NELL'AMBITO E PER IL PERIODO DI TEMPO PREVISTI DALLA LEGGE, INOLTRE SARANNOLIMITATE ALLA DURATA DEL PERIODO DI GARANZIA. POICHÉ ALCUNI PAESI O LEGISLAZIONI NONCONSENTONO LIMITAZIONI DI DURATA DELLE GARANZIE IMPLICITE, LA SUDDETTA LIMITAZIONEPOTREBBE NON ESSERE APPLICABILE.
Come ottenere il servizio di garanzia
Se il prodotto non funziona correttamente durante il periodo di garanzia, è possibile richiedere il servizio digaranzia contattando Lenovo o un provider di servizi autorizzato da Lenovo. L'elenco dei provider di serviziautorizzati e dei relativi numeri di telefono è disponibile all'indirizzo: www.lenovo.com/support/phone.
Il servizio di garanzia potrebbe non essere disponibile ovunque e potrebbe variare tra le diverse località.Esternamente all'area di servizio standard del provider di servizi potrebbero essere applicati dei costi. Perinformazioni specifiche della propria località, contattare un provider di servizi locale.
Responsabilità del cliente per il servizio di garanzia
© Copyright Lenovo 2013, 2015 21

Prima di avvalersi del servizio di garanzia, l'utente si impegna a:• seguire le procedure di richiesta del servizio specificate dal provider di servizi;• effettuare il backup o assicurare tutti i programmi e i dati contenuti nel prodotto;• fornire al provider di servizi tutte le password o le chiavi del sistema;• fornire al provider di servizi un accesso sufficiente, gratuito e sicuro alle proprie strutture per consentire
l'erogazione del servizio;• rimuovere tutti i dati, incluse le informazioni riservate, proprietarie e personali, dal prodotto oppure, nel
caso in cui il cliente non sia in grado di rimuovere tali informazioni, modificare le informazioni in modo daimpedirne l'accesso a terze parti oppure in modo che non siano considerate informazioni personali aisensi della legge applicabile. Il provider di servizi non sarà ritenuto responsabile per la perdita o ladivulgazione di qualsiasi tipo di dati, incluse le informazioni riservate, proprietarie o personali, presenti suiprodotti restituiti o ai quali ha avuto accesso per erogare il servizio di garanzia;
• rimuovere tutte le periferiche, i componenti, le opzioni, le modifiche e gli accessori non coperti dallagaranzia;
• verificare che il prodotto o la parte sia esente da vincoli giuridici che ne impediscano la sostituzione;• se il cliente non è il proprietario del prodotto o della parte del prodotto, chiedere al proprietario
un'autorizzazione che consenta al provider di servizi di erogare il servizio di garanzia.
Risoluzione dei problemi da parte del Provider del servizio
Quando si contatta un provider di servizi, è necessario seguire le procedure di determinazione e risoluzionedei problemi specificate.
Il provider di servizi tenterà di diagnosticare e risolvere il problema per telefono, per e-mail o tramiteassistenza remota. Il provider di servizi potrebbe richiedere all'utente di scaricare e installare gliaggiornamenti software designati.
Alcuni problemi possono essere risolti con un componente sostituibile, denominato “Customer ReplaceableUnit” o “CRU” che l'utente può installare da sé. In tal caso, il Provider del servizio fornisce le CRU dainstallare.
Se il problema non può essere risolto per telefono, attraverso l'applicazione di aggiornamenti software ol'installazione di una CRU, il provider di servizi organizzerà il servizio in base al tipo di servizio di garanziaindicato per il prodotto nella “Parte 3 - Informazioni sul servizio di garanzia”.
Se il provider di servizi stabilisce che non è possibile riparare il prodotto, lo sostituirà con un altro equivalente.
Se il provider di servizi stabilisce che non è possibile riparare o sostituire il prodotto, ai sensi della presentegaranzia limitata, l'utente deve restituire il prodotto al rivenditore o a Lenovo e viene rimborsata del prezzodell'acquisto.
Sostituzione di un prodotto o di una sua parte
Quando il servizio di garanzia prevede la sostituzione di un prodotto o di una sua parte, la parte o ilprodotto sostituito diventa proprietà di Lenovo mentre il prodotto o la parte di sostituzione diventa proprietàdell'utente. Solo i prodotti e le parti Lenovo inalterate possono essere sostituite. La parte o il prodottodi sostituzione forniti da Lenovo potrebbero non essere nuovi, ma saranno perfettamente funzionanti efunzionalmente equivalenti alla parte o al prodotto sostituito. Tale prodotto o parte verrà garantito per ilperiodo restante sul prodotto originale.
Utilizzo delle informazioni di contatto personali
Se beneficia del servizio ai sensi delle condizioni di questa garanzia, l'utente autorizza Lenovo ad archiviare,utilizzare ed elaborare le informazioni sul servizio di garanzia e le informazioni di contatto dell'utente, iviinclusi nome, numeri di telefono, indirizzo e indirizzo e-mail. Lenovo utilizzerà queste informazioni per
22 Guida per l'utente di ThinkPad OneLink Dock

applicare il servizio in garanzia. Lenovo potrebbe contattare l'utente per sapere se è soddisfatto delservizio di garanzia o per informarlo di eventuali richiami dei prodotti o problemi di sicurezza. Allo scopodi realizzare tali obiettivi, l'utente autorizza Lenovo a trasferire le informazioni dell'utente nei paesi in cui èpresente sul mercato e a fornirle a entità che agiscono per suo conto. Lenovo è inoltre libera di divulgare idati dell'utente qualora ciò fosse previsto dalla legge. Le norme di tutela della privacy applicate da Lenovosono disponibili sul sito Web www.lenovo.com/.
Cosa non copre questa garanzia
Questa garanzia non comprende quanto segue:• funzionamento ininterrotto o privo di errori di un prodotto;• perdita o danni a dati causati da un prodotto;• programmi software, forniti con il prodotto o installati successivamente;• guasti o danni causati da utilizzo errato o improprio, incidente, modifica, ambiente operativo o fisico non
appropriato, disastri naturali, sovratensione, manutenzione impropria o utilizzo non conforme a quantoindicato sui materiali informativi sul prodotto;
• danni causati da un Provider del servizio non autorizzato;• guasti o danni causati da prodotti di terze parti, inclusi quelli forniti o integrati da Lenovo in prodotti
Lenovo su richiesta dell'utente;• qualsiasi supporto tecnico o di altro tipo, tra cui assistenza relativa a domande sulle “procedure” da
seguire e quelle relative alla configurazione e installazione del prodotto;• prodotti o parti di prodotti le cui etichette identificative siano state alterate o rimosse.
Limitazione di responsabilità
Lenovo è responsabile dell'eventuale perdita o danneggiamento del prodotto esclusivamente se il prodottosi trova presso il provider di servizi o in transito (se il provider di servizi è responsabile del trasporto delprodotto stesso).
Né Lenovo né il provider di servizi sono responsabili della perdita o della divulgazione di dati, incluse leinformazioni riservate, proprietarie o personali presenti in un prodotto.
IN NESSUN CASO E INDIPENDENTEMENTE DALL'INEFFICACIA DELLO SCOPO ESSENZIALE DITUTTE LE MISURE CORRETTIVE STABILITE NEL PRESENTE DOCUMENTO, LENOVO, I SUOIAFFILIATI, FORNITORI, RIVENDITORI O PROVIDER DI SERVIZI SARANNO RESPONSABILI DEGLIEVENTI DI SEGUITO INDICATI, ANCHE SE INFORMATI DEL POSSIBILE VERIFICARSI DI TALI EVENTI EANCHE LADDOVE LA RICHIESTA DI RISARCIMENTO SIA AFFERENTE A CONTRATTI, GARANZIE,NEGLIGENZE, RESPONSABILITÀ OGGETTIVA O ALTRE IPOTESI DI RESPONSABILITÀ: 1) RICHIESTEDI RISARCIMENTO DANNI DA PARTE DI TERZI; 2) PERDITA, DANNO O DIVULGAZIONE DEI DATIDELL'UTENTE; 3) DANNI SPECIALI, ACCIDENTALI, PUNITIVI, INDIRETTI O CONSEQUENZIALI,INCLUSI TRA GLI ALTRI PERDITA DI PROFITTI, GUADAGNI, CLIENTELA O RISPARMI ANTICIPATI.LA RESPONSABILITÀ COMPLESSIVA DI LENOVO, DEI SUOI AFFILIATI, FORNITORI, RIVENDITORI OPROVIDER DI SERVIZI PER I DANNI DERIVANTI DA QUALUNQUE CAUSA È LIMITATA AL PAGAMENTODI UNA SOMMA EQUIVALENTE AL VALORE DEI DANNI DIRETTI EFFETTIVI E COMUNQUE NONECCEDENTE IL PREZZO DI ACQUISTO DEL PRODOTTO.
LE SUDDETTE LIMITAZIONI NON SONO APPLICABILI NEL CASO DI LESIONI PERSONALI (INCLUSALA MORTE) E DI DANNI A BENI MOBILI E IMMOBILI PER I QUALI LENOVO SIA LEGALMENTERESPONSABILE. POICHÉ LA LEGISLAZIONE DI ALCUNI PAESI NON CONSENTE L'ESCLUSIONEO LA LIMITAZIONE DI DANNI INCIDENTALI O CONSEQUENZIALI, LE SUDDETTE ESCLUSIONI OLIMITAZIONI POTREBBERO NON ESSERE APPLICABILI.
Altri diritti dell'utente
Appendice B. Garanzia limitata Lenovo 23

LA PRESENTE GARANZIA CONFERISCE ALL'UTENTE SPECIFICI DIRITTI LEGALI. L'UTENTEPUÒ GODERE DI ALTRI DIRITTI CHE POSSONO VARIARE A SECONDA DEL PAESE E DELLALEGISLAZIONE APPLICABILE. INOLTRE L'UTENTE PUÒ GODERE DI ALTRI DIRITTI IN VIRTÙ DIACCORDI SCRITTI CON LENOVO. LE DISPOSIZIONI DI QUESTA GARANZIA NON PREGIUDICANO IDIRITTI GARANTITI DA NORME IMPERATIVE, INCLUSI I DIRITTI DEI CONSUMATORI REGOLATI DALEGGI O REGOLAMENTI CHE DISCIPLINANO LA VENDITA DI BENI AI CONSUMATORI I QUALI NONPOSSONO ESSERE LIMITATI E A CUI NON È POSSIBILE RINUNCIARE PER CONTRATTO.
Parte 2 - Condizioni specifiche per i paesiAustralia
Con “Lenovo” si fa riferimento a Lenovo (Australia & New Zealand) Pty Limited ABN 70 112 394 411.Indirizzo: Level 10, North Tower, 1-5 Railway Street, Chatswood, NSW, 2067. Telefono: +61 2 8003 8200.E-mail: [email protected]
La seguente disposizione sostituisce la corrispondente sezione nella Parte 1:
Copertura della garanzia
Lenovo garantisce che ogni prodotto hardware acquistato non presenta difetti nei materiali e nellalavorazione in condizioni normali e con un utilizzo standard durante il periodo di garanzia. Durante il periododi garanzia, se il prodotto non funziona a causa di un guasto coperto dalla garanzia, Lenovo adotterà unadelle misure correttive contemplate da questa garanzia limitata. Il periodo di garanzia del prodotto ha iniziodalla data di acquisto specificata sulla fattura, se non diversamente indicato per iscritto da Lenovo. Ilperiodo di garanzia e il tipo di servizio di garanzia applicati al prodotto sono stabiliti nella seguente Parte 3 -Informazioni sul servizio di garanzia.
I BENEFICI PREVISTI DA QUESTA GARANZIA SI AGGIUNGONO AI DIRITTI E AI RICORSI LEGALI, IVICOMPRESI QUELLI PREVISTI DALLA LEGGE PER LA TUTELA DEI CONSUMATORI AUSTRALIANA.
La seguente disposizione sostituisce la corrispondente sezione nella Parte 1:
Sostituzione di un prodotto o di una sua parte:
Quando il servizio di garanzia prevede la sostituzione di un prodotto o di una sua parte, la parte o ilprodotto sostituito diventa proprietà di Lenovo mentre il prodotto o la parte di sostituzione diventa proprietàdell'utente. Solo i prodotti e le parti Lenovo inalterate possono essere sostituite. La parte o il prodottodi sostituzione forniti da Lenovo potrebbero non essere nuovi, ma saranno perfettamente funzionanti efunzionalmente equivalenti alla parte o al prodotto sostituito. Tale prodotto o parte verrà garantito per ilperiodo restante sul prodotto originale. Le parti e i prodotti da riparare possono essere sostituiti da partio prodotti rinnovati dello stesso tipo invece di essere riparati. Per riparare il prodotto potrebbero essereutilizzate parti rinnovate e la riparazione del prodotto potrebbe causare la perdita di dati se il prodottoè in grado di conservare dati generati dall'utente.
La seguente disposizione si aggiunge alla corrispondente sezione nella Parte 1:
Utilizzo delle informazioni di contatto personali:
Lenovo non sarà in grado di erogare il servizio previsto da questa garanzia se l'utente rifiuta di fornireinformazioni che lo riguardano o non accetta il trasferimento delle sue informazioni presso gli agenti o ifornitori esterni di Lenovo. L'utente dispone del diritto di accedere alle informazioni di contatto personali erichiedere la rettifica di eventuali errori in esse contenuti ai sensi della legge per la tutela della privacyaustraliana del 1988 (Privacy Act 1988), contattando Lenovo.
24 Guida per l'utente di ThinkPad OneLink Dock

La seguente disposizione sostituisce la corrispondente sezione nella Parte 1:
Limitazione di responsabilità:
Lenovo è responsabile dell'eventuale perdita o danneggiamento del prodotto esclusivamente se il prodottosi trova presso il provider di servizi o in transito (se il provider di servizi è responsabile del trasporto delprodotto stesso).
Né Lenovo né il provider di servizi sono responsabili della perdita o della divulgazione di dati, incluse leinformazioni riservate, proprietarie o personali presenti in un prodotto.
NELLA MISURA MASSIMA CONSENTITA DALLA LEGGE, IN NESSUN CASO E INDIPENDENTEMENTEDALL'INEFFICACIA DELLO SCOPO ESSENZIALE DI TUTTE LE MISURE CORRETTIVE STABILITE NELPRESENTE DOCUMENTO, LENOVO, I SUOI AFFILIATI, FORNITORI, RIVENDITORI O PROVIDER DISERVIZI SARANNO RESPONSABILI DEGLI EVENTI DI SEGUITO INDICATI, ANCHE SE INFORMATIDEL POSSIBILE VERIFICARSI DI TALI EVENTI E ANCHE LADDOVE LA RICHIESTA DI RISARCIMENTOSIA AFFERENTE A CONTRATTI, GARANZIE, NEGLIGENZE, RESPONSABILITÀ OGGETTIVA O ALTREIPOTESI DI RESPONSABILITÀ: 1) RICHIESTE DI RISARCIMENTO DANNI DA PARTE DI TERZI; 2)PERDITA, DANNO O DIVULGAZIONE DEI DATI DELL'UTENTE; 3) DANNI SPECIALI, ACCIDENTALI,PUNITIVI, INDIRETTI O CONSEQUENZIALI, INCLUSI TRA GLI ALTRI PERDITA DI PROFITTI,GUADAGNI, CLIENTELA O RISPARMI ANTICIPATI. LA RESPONSABILITÀ COMPLESSIVA DI LENOVO,DEI SUOI AFFILIATI, FORNITORI, RIVENDITORI O PROVIDER DI SERVIZI PER I DANNI DERIVANTIDA QUALUNQUE CAUSA È LIMITATA AL PAGAMENTO DI UNA SOMMA EQUIVALENTE AL VALOREDEI DANNI DIRETTI EFFETTIVI E COMUNQUE NON ECCEDENTE IL PREZZO DI ACQUISTO DELPRODOTTO.
LE SUDDETTE LIMITAZIONI NON SONO APPLICABILI NEL CASO DI LESIONI PERSONALI (INCLUSALA MORTE) E DI DANNI A BENI MOBILI E IMMOBILI PER I QUALI LENOVO SIA LEGALMENTERESPONSABILE.
La seguente disposizione sostituisce la corrispondente sezione nella Parte 1:
Altri diritti dell'utente:
LA PRESENTE GARANZIA CONFERISCE ALL'UTENTE SPECIFICI DIRITTI LEGALI. L'UTENTE GODEANCHE DI ALTRI DIRITTI GARANTITI DALLA LEGGE VIGENTE E AI SENSI DELLA LEGGE PERLA TUTELA DEI CONSUMATORI AUSTRALIANA. LE DISPOSIZIONI DI QUESTA GARANZIA NONPREGIUDICANO I DIRITTI GARANTITI DA NORME IMPERATIVE O REGOLATI DA LEGGI TRA CUII DIRITTI CHE NON POSSONO ESSERE LIMITATI E A CUI NON È POSSIBILE RINUNCIARE PERCONTRATTO.
Ad esempio, i prodotti Lenovo prevedono garanzie che non possono essere escluse ai sensi della leggeper la tutela dei consumatori australiana. L'utente ha diritto alla sostituzione del prodotto o al rimborso delprezzo di acquisto del prodotto in caso di guasto bloccante e al risarcimento per tutti gli altri danni o perditeragionevolmente prevedibili. L'utente inoltre ha diritto alla riparazione o alla sostituzione del prodotto se laqualità del prodotto non è accettabile, ma il guasto non è classificato come un guasto bloccante.
Nuova Zelanda
La seguente disposizione si aggiunge alla corrispondente sezione nella Parte 1:
Utilizzo delle informazioni personali:
Lenovo non sarà in grado di erogare il servizio previsto da questa garanzia se l'utente rifiuta di fornireinformazioni che lo riguardano o non accetta il trasferimento delle sue informazioni presso gli agenti o i
Appendice B. Garanzia limitata Lenovo 25

fornitori esterni di Lenovo. L'utente dispone del diritto di accedere alle informazioni di contatto personali erichiedere la rettifica di eventuali errori in esse contenuti ai sensi della legge per la tutela della privacyaustraliana del 1993 (Privacy Act 1993) contattando Lenovo (Australia & New Zealand) Pty Limited ABN 70112 394 411. Indirizzo: Level 10, North Tower, 1-5 Railway Street, Chatswood, NSW, 2067. Telefono:61 2 8003 8200. E-mail: [email protected]
Bangladesh, Cambogia, India, Indonesia, Nepal, Filippine, Vietnam e Sri Lanka
La seguente disposizione si aggiunge alla Parte 1:
Risoluzione di controversie
Le controversie derivanti o associate a questa garanzia saranno risolte definitivamente mediante arbitratotenuto a Singapore. Questa garanzia sarà governata, interpretata e applicata in conformità alle leggivigenti a Singapore, indipendentemente dal conflitto di leggi. Se il prodotto è stato acquistato in India,le dispute relative a questa garanzia saranno di competenza di Bangalore, India. L'arbitrato con sede aSingapore dovrà essere regolato dalle regole dell'arbitrato del Singapore International Arbitration Center(“Regole SIAC”) in vigore. L'arbitrato in India viene stabilito in accordo con le norme in vigore in India. Ladecisione dell'arbitrato sarà definitiva e vincolante per le parti senza appello. Tale decisione dovrà esseremessa per iscritto e dovranno essere stabilite le sentenze e le conclusioni di legge. Tutti i procedimenti diarbitrato saranno condotti in lingua inglese e la documentazione presentata in tali procedimenti dovràessere elaborata in lingua inglese. In tali procedimenti, la versione in lingua inglese della presente garanziaprevarrà su qualunque altra versione.
SEE (Spazio Economico Europeo)
La seguente disposizione si aggiunge alla Parte 1:
I clienti dell'AEE possono contattare Lenovo al seguente indirizzo: EMEA Service Organisation, Lenovo(International) B.V., Floor 2, Einsteinova 21, 851 01, Bratislava, Slovacchia. Il servizio relativo a questagaranzia, per i prodotti hardware Lenovo acquistati in paesi SEE, viene fornito in qualsiasi paese SEE in cui ilprodotto è stato annunciato e reso disponibile da Lenovo.
Russia
La seguente disposizione si aggiunge alla Parte 1:
Durata del servizio per i prodotti
Il servizio per i prodotti viene erogato per quattro (4) anni a partire dalla data originaria dell'acquisto.
Parte 3 - Informazioni sul servizio di garanzia
Tipo di prodotto Paese o regione di acquisto Periodo di garanziaTipo di servizio di
garanzia
ThinkPad OneLink Dock In tutto il mondo 1 anno 1, 4
Se richiesto, il Provider del servizio fornirà il servizio di assistenza o sostituzione a seconda del tipo digaranzia specificato per il proprio prodotto e per il servizio disponibile. La pianificazione del servizio dipendedal momento in cui viene effettuata la chiamata, dalle parti di ricambio disponibili e da altri fattori.
Tipi di servizi di garanzia
1. Servizio Customer Replaceable Unit (“CRU”)
26 Guida per l'utente di ThinkPad OneLink Dock

Il provider di servizi invierà a sue spese le CRU che l'utente dovrà installare. Informazioni sulle CRU eistruzioni per la sostituzione vengono inviate con il prodotto e sono disponibili su richiesta presso Lenovoin qualsiasi momento. Le CRU che l'utente può installare autonomamente vengono chiamate “CRUself-service”. Le “CRU di servizio facoltativo” potrebbero richiedere strumenti e competenze tecniche.L'installazione delle CRU self-service è responsabilità dell'utente. È possibile richiedere al Provider delservizio l'installazione di CRU di servizio facoltativo in base a uno degli altri tipi di servizio di garanzia previstiper il prodotto. Il cliente può acquistare un servizio di installazione delle CRU self-service offerto da Lenovoe dai suoi provider di servizi. L'elenco delle unità CRU e la relativa designazione sono disponibili nellapubblicazione fornita con il prodotto o sulla pagina Web www.lenovo.com/CRUs. Le norme di restituzionedelle eventuali CRU difettose saranno indicate nelle istruzioni inviate con le CRU di sostituzione. Quandoviene richiesta la sostituzione: 1) nella confezione della CRU di sostituzione vengono incluse le istruzioni direstituzione unitamente a un contenitore e a un'etichetta di spedizione pre-affrancata e 2) le spese dellaCRU di sostituzione potrebbero essere a carico dell'utente se il fornitore del servizio non riceve la CRUmalfunzionante entro trenta (30) giorni dalla data di ricevimento della CRU di sostituzione.
2. Servizio a domicilio
Il provider di servizi ripara o sostituisce il prodotto presso l'utente. L'utente deve mettere a disposizioneun ambiente di lavoro idoneo al disassemblaggio e al riassemblaggio del prodotto. Potrebbe esserenecessario completare alcune riparazioni presso il centro assistenza. In questi casi, il provider di serviziinvia il prodotto al centro assistenza a sue spese.
3. Servizio di trasporto o deposito
Il prodotto viene riparato o sostituito presso il centro assistenza autorizzato e la spedizione è a caricodel provider di servizi. L'utente è responsabile della disconnessione e dell'imballaggio del prodotto nellaconfezione fornitagli per la restituzione del prodotto al centro di assistenza indicato. Un corriere preleveràil prodotto e lo consegnerà al centro assistenza designato. Il prodotto viene riconsegnato all'utente aspese del centro assistenza.
4. Servizio con consegna presso il centro assistenza a cura del cliente
Il prodotto viene riparato o sostituito presso un centro assistenza autorizzato dove viene trasportato a spesedel cliente e sotto la responsabilità del cliente. Una volta riparato o sostituito, il prodotto può essere ritiratodal cliente. Se il cliente non provvede al ritiro del prodotto, il provider di servizi ne disporrà nel modo ritenutopiù adatto, senza alcun obbligo nei confronti dell'utente.
5. Servizio con spedizione postale a cura del cliente
Il prodotto viene riparato o sostituito presso un centro assistenza autorizzato dove viene trasportato a caricodel cliente e sotto la responsabilità del cliente. Una volta riparato o sostituito, il prodotto viene restituitoal cliente a spese di Lenovo e sotto la responsabilità di Lenovo, salvo quanto diversamente specificatodal provider di servizi.
6. Servizio con spedizione postale del prodotto da riparare e del prodotto riparato a carico del cliente
Il prodotto viene riparato o sostituito presso un centro assistenza autorizzato dove viene trasportato acarico del cliente e sotto la responsabilità del cliente. Una volta riparato o sostituito, il prodotto vienemesso a disposizione del cliente il quale dovrà organizzare il ritiro con spedizione postale a sue spese esotto la sua responsabilità. Se il cliente non provvede a organizzare il ritiro tramite spedizione postaledel prodotto riparato, il provider di servizi ne disporrà nel modo ritenuto più adatto, senza alcun obbligonei confronti del cliente.
7. Servizio di sostituzione del prodotto
Appendice B. Garanzia limitata Lenovo 27

In base al Servizio di sostituzione del prodotto, Lenovo spedirà un prodotto in sostituzione all'utente. L'utenteè responsabile dell'installazione e della verifica del funzionamento di tale prodotto. Il prodotto di sostituzionediventa di proprietà dell'utente in cambio del prodotto malfunzionante, che diventa di proprietà di Lenovo.L'utente dovrà imballare il prodotto difettato nella confezione di spedizione che conteneva il prodotto disostituzione e restituirlo a Lenovo. Le spese di trasporto, in entrambe le direzioni, sono a carico di Lenovo. Senon utilizza la confezione di spedizione del prodotto di sostituzione, il cliente sarà responsabile di eventualidanni al prodotto difettato durante la spedizione. Se Lenovo non riceve il prodotto malfunzionante entrotrenta (30) giorni dalla ricezione del prodotto di sostituzione, ne potrà essere addebitato il costo all'utente.
Suplemento de Garantía para MéxicoEste Suplemento de Garantía se considera parte integrante de la Garantía Limitada de Lenovo y seráefectivo única y exclusivamente para los productos distribuidos y comercializados dentro del Territorio delos Estados Unidos Mexicanos. En caso de conflicto, se aplicarán los términos de este Suplemento.
El comercializador responsable del producto es Lenovo México S de R L de CV y para efectos de estagarantía en la República Mexicana su domicilio es Paseo de Tamarindos No.400-A Piso 27 Arcos TorrePoniente, Bosques de Las Lomas, Delegación Miguel Hidalgo, C.P. 05120 México, D.F. En el caso deque se precise una reparación cubierta por la garantía o precise de partes, componentes, consumibleso accesorios diríjase a este domicilio.
Si no existiese ningún Centro de servicio autorizado en su ciudad, población o en un radio de 70 kilómetrosde su ciudad o población, la garantía incluirá cualquier gasto de entrega razonable relacionado con eltransporte del producto a su Centro de servicio autorizado más cercano. Por favor, llame al Centro deservicio autorizado más cercano para obtener las aprobaciones necesarias o la información relacionadacon el envío del producto y la dirección de envío.
Esta garantía ampara todas las piezas de hardware del producto e incluye mano de obra.
El procedimiento para hacer efectiva la garantía consiste en la presentación del producto, acompañado de lapóliza correspondiente, debidamente sellada por el establecimiento que lo vendió, o la factura, o recibo ocomprobante, en el que consten los datos específicos del producto objeto de la compraventa.
Lenovo sólo pueden eximirse de hacer efectiva la garantía en los siguientes casos: a) Cuando el productose hubiese utilizado en condiciones distintas a las normales. b) Cuando el producto no hubiese sidooperado de acuerdo con el instructivo de uso que se le acompaña. c) Cuando el producto hubiese sidoalterado o reparado por personas no autorizadas por el fabricante nacional, importador o comercializadorresponsable respectivo.
Todos los programas de software precargados en el equipo sólo tendrán una garantía de noventa (90)días por defectos de instalación desde la fecha de compra. Lenovo no es responsable de la informaciónincluida en dichos programas de software y /o cualquier programa de software adicional instalado por Ustedo instalado después de la compra del producto.
La garantía cubre la atención, revisión y corrección de errores, defectos o inconsistencias que impidanel desempeño normal de un equipo de cómputo en cuanto a su hardware y software. Los servicios nocubiertos por la garantía se cargarán al usuario final, previa obtención de una autorización.
Esta garantía tiene una duración de un año a partir del momento de la compra e incluye la mano de obra, porlo que en caso de aplicarse la garantía, esta no causara ningún gasto o costo para el cliente.
Centros de Servicios autorizados para hacer efectiva la garantía:
28 Guida per l'utente di ThinkPad OneLink Dock

• Lenovo México con domicilio en Paseo de Tamarindos No.400-A Piso 27 Arcos, Torre Poniente, Bosquesde Las Lomas, Delegación Miguel Hidalgo, C.P. 05120 México, D.F. Teléfono 01800- 083-4916,http://support.lenovo.com/es_MX/product-service/service-provider/default.page
• Lenovo Monterrey con domicilio en Boulevard Escobedo No.316, Apodaca TechnologyPark, Apodaca, C.P. 66601, Nuevo León, México. Teléfono 01800- 083-4916,http://support.lenovo.com/es_MX/product-service/service-provider/default.page
Importado por:Lenovo México S. de R.L. de C.V.Av. Santa Fe 505, Piso 15Col. Cruz MancaCuajimalpa, D.F., MéxicoC.P. 05349Tel. (55) 5000 8500
Appendice B. Garanzia limitata Lenovo 29

30 Guida per l'utente di ThinkPad OneLink Dock

Appendice C. Informazioni sulle emissioni elettromagnetiche
Le seguenti informazioni si riferiscono a ThinkPad OneLink Dock.
Federal Communications Commission Declaration of ConformityThinkPad OneLink Dock - SD20A02121, SD20A02122, SD20A02123
This equipment has been tested and found to comply with the limits for a Class B digital device, pursuantto Part 15 of the FCC Rules. These limits are designed to provide reasonable protection against harmfulinterference in a residential installation. This equipment generates, uses, and can radiate radio frequencyenergy and, if not installed and used in accordance with the instructions, may cause harmful interferenceto radio communications. However, there is no guarantee that interference will not occur in a particularinstallation. If this equipment does cause harmful interference to radio or television reception, which can bedetermined by turning the equipment off and on, the user is encouraged to try to correct the interference byone or more of the following measures:• Reorient or relocate the receiving antenna.• Increase the separation between the equipment and receiver.• Connect the equipment into an outlet on a circuit different from that to which the receiver is connected.• Consult an authorized dealer or service representative for help.
Lenovo is not responsible for any radio or television interference caused by using other than specified orrecommended cables and connectors or by unauthorized changes or modifications to this equipment.Unauthorized changes or modifications could void the user's authority to operate the equipment.
This device complies with Part 15 of the FCC Rules. Operation is subject to the following two conditions: (1)this device may not cause harmful interference, and (2) this device must accept any interference received,including interference that may cause undesired operation.
Responsible Party:Lenovo (United States) Incorporated1009 Think Place - Building OneMorrisville, NC 27560Phone Number: 919-294-5900
Industry Canada Compliance Statement
CAN ICES-3(B)/NMB-3(B)
European Union - Compliance to the Electromagnetic Compatibility Directive
This product is in conformity with the protection requirements of EU Council Directive 2004/108/EC on theapproximation of the laws of the Member States relating to electromagnetic compatibility. Lenovo cannotaccept responsibility for any failure to satisfy the protection requirements resulting from a non-recommendedmodification of the product, including the installation of option cards from other manufacturers.
This product has been tested and found to comply with the limits for Class B Information TechnologyEquipment according to European Standard EN 55022. The limits for Class B equipment were derived
© Copyright Lenovo 2013, 2015 31

for typical residential environments to provide reasonable protection against interference with licensedcommunication devices.
Lenovo, Einsteinova 21, 851 01 Bratislava, Slovakia
German Class B compliance statement
Deutschsprachiger EU Hinweis:
Hinweis für Geräte der Klasse B EU-Richtlinie zur Elektromagnetischen VerträglichkeitDieses Produkt entspricht den Schutzanforderungen der EU-Richtlinie 2004/108/EG (früher 89/336/EWG) zurAngleichung der Rechtsvorschriften über die elektromagnetische Verträglichkeit in den EU-Mitgliedsstaatenund hält die Grenzwerte der EN 55022 Klasse B ein.
Um dieses sicherzustellen, sind die Geräte wie in den Handbüchern beschrieben zu installieren und zubetreiben. Des Weiteren dürfen auch nur von der Lenovo empfohlene Kabel angeschlossen werden.Lenovo übernimmt keine Verantwortung für die Einhaltung der Schutzanforderungen, wenn das Produktohne Zustimmung der Lenovo verändert bzw. wenn Erweiterungskomponenten von Fremdherstellern ohneEmpfehlung der Lenovo gesteckt/eingebaut werden.
Deutschland:
Einhaltung des Gesetzes über die elektromagnetische Verträglichkeit von BetriebsmittelnDieses Produkt entspricht dem „Gesetz über die elektromagnetische Verträglichkeit von Betriebsmitteln“EMVG (früher „Gesetz über die elektromagnetische Verträglichkeit von Geräten“). Dies ist die Umsetzung derEU-Richtlinie 2004/108/EG (früher 89/336/EWG) in der Bundesrepublik Deutschland.
Zulassungsbescheinigung laut dem Deutschen Gesetz über die elektromagnetische Verträglichkeitvon Betriebsmitteln, EMVG vom 20. Juli 2007 (früher Gesetz über die elektromagnetischeVerträglichkeit von Geräten), bzw. der EMV EG Richtlinie 2004/108/EC (früher 89/336/EWG), fürGeräte der Klasse B.
Dieses Gerät ist berechtigt, in Übereinstimmung mit dem Deutschen EMVG das EG-Konformitätszeichen- CE - zu führen. Verantwortlich für die Konformitätserklärung nach Paragraf 5 des EMVG ist die Lenovo(Deutschland) GmbH, Gropiusplatz 10, D-70563 Stuttgart.
Informationen in Hinsicht EMVG Paragraf 4 Abs. (1) 4:Das Gerät erfüllt die Schutzanforderungen nach EN 55024 und EN 55022 Klasse B.
Korea Class B compliance statement
Japan VCCI Class B compliance statement
32 Guida per l'utente di ThinkPad OneLink Dock

Japan compliance statement for products which connect to the power mains with rated currentless than or equal to 20 A per phase
Lenovo product service information for Taiwan
Eurasian compliance mark
Ukraine compliance mark
Appendice C. Informazioni sulle emissioni elettromagnetiche 33

34 Guida per l'utente di ThinkPad OneLink Dock

Appendice D. Informazioni particolari
È possibile che Lenovo non offra i prodotti, i servizi o le funzioni illustrate in questo documento in tutti i paesi.Consultare il rappresentante Lenovo locale per informazioni sui prodotti e sui servizi disponibili nel propriopaese. Qualsiasi riferimento a programmi, prodotti o servizi Lenovo ivi contenuto non significa che soltantotali prodotti, programmi o servizi possano essere usati. In sostituzione a quelli forniti dalla Lenovo, possonoessere usati prodotti, programmi o servizi funzionalmente equivalenti che non comportino violazione di dirittidi proprietà intellettuale o di altri diritti della Lenovo. Valutazioni e verifiche operative in relazione ad altriprodotti, programmi o servizi sono di esclusiva responsabilità dell'utente.
La Lenovo può avere brevetti o domande di brevetto in corso relativi a quanto trattato nella presentepubblicazione. La fornitura di questa pubblicazione non implica la concessione di alcuna licenza su di essi.Chi desiderasse ricevere informazioni o licenze, può rivolgersi a:
Lenovo (United States), Inc.1009 Think Place - Building OneMorrisville, NC 27560U.S.A.Attention: Lenovo Director of Licensing
LENOVO FORNISCE QUESTA PUBBLICAZIONE “COSÌ COM'È” SENZA ALCUN TIPO DI GARANZIA, SIAESPRESSA CHE IMPLICITA, INCLUSE EVENTUALI GARANZIE DI COMMERCIABILITÀ ED IDONEITÀ A UNOSCOPO PARTICOLARE. Alcune giurisdizioni non escludono le garanzie implicite; di conseguenza la suddettaesclusione potrebbe, in questo caso, non essere applicabile.
Questa pubblicazione potrebbe contenere imprecisioni tecniche o errori tipografici. Le correzioni relativesaranno incluse nelle nuove edizioni della pubblicazione. La Lenovo si riserva il diritto di apportaremiglioramenti e/o modifiche al prodotto o al programma descritto nel manuale in qualsiasi momento esenza preavviso.
Informazioni sul riciclaggioLenovo consiglia ai proprietari di apparecchiatura IT di riciclarle in modo responsabile e adeguato quandonon sono più utilizzabili. Lenovo offre una varietà di programmi e servizi per assistere i proprietari delleapparecchiature nel riciclaggio dei prodotti IT. Per informazioni sul riciclaggio di prodotti Lenovo, visitare ilsito all'indirizzo:http://www.lenovo.com/recycling
Per informazioni sul riciclaggio e lo smaltimento per il Giappone, visitare il sito Web all'indirizzo:http://www.lenovo.com/recycling/japan
Informazioni sul riciclaggio per la Cina
© Copyright Lenovo 2013, 2015 35

Informazioni sul riciclaggio per il Brasile
Declarações de Reciclagem no Brasil
Descarte de um Produto Lenovo Fora de Uso
Equipamentos elétricos e eletrônicos não devem ser descartados em lixo comum, mas enviados à pontos decoleta, autorizados pelo fabricante do produto para que sejam encaminhados e processados por empresasespecializadas no manuseio de resíduos industriais, devidamente certificadas pelos orgãos ambientais, deacordo com a legislação local.
A Lenovo possui um canal específico para auxiliá-lo no descarte desses produtos. Caso você possuaum produto Lenovo em situação de descarte, ligue para o nosso SAC ou encaminhe um e-mail para:[email protected], informando o modelo, número de série e cidade, a fim de enviarmos as instruçõespara o correto descarte do seu produto Lenovo.
Informazioni WEEE importanti
Il marchio WEEE sui prodotti Lenovo si applica ai paesi con normative WEEE e per lo smaltimento deirifiuti elettronici (ad esempio, la Direttiva europea WEEE, le norme sullo smaltimento dei rifiuti elettronici inIndia del 2011). Le apparecchiature sono etichettate in conformità alle normative locali riguardanti i rifiutielettrici ed elettronici (WEEE). Tali normative determinano la struttura per la restituzione e il riciclaggio delleapparecchiature utilizzate in base a quanto stabilito nelle varie aree geografiche. Questo contrassegno vieneapplicato a diversi prodotti per indicare che il prodotto non deve essere gettato via, bensì deve essereraccolto in sistemi collettivi per lo smaltimento dei prodotti.
Gli utenti di apparecchiature elettriche ed elettroniche (EEE) con marchio WEEE non devono eliminare l'EEEcome normale rifiuto urbano, ma devono utilizzare la struttura di raccolta indicata per la restituzione, ilriciclo e il recupero di WEEE e ridurre gli effetti potenziali di EEE sull'ambiente e sulla salute dell'operatoredovuti alla presenza di sostanze tossiche. Per ulteriori informazioni sulla direttiva WEEE, visitare il sitoWeb all'indirizzo http://www.lenovo.com/recycling
Avviso sulla classificazione dell'esportazioneQuesto prodotto è soggetto alle normative EAR (Export Administration Regulation) degli Stati Uniti e presental'ECCN (Export Classification Control Number) EAR99. Può essere riesportato in qualunque paese, aeccezione di quelli presenti nell'elenco EAR E1 in cui vige l'embargo.
MarchiI seguenti termini sono marchi della Lenovo negli Stati Uniti e/o in altri paesi:
Access Connections
36 Guida per l'utente di ThinkPad OneLink Dock

Lenovo
ThinkPad
Logo ThinkPad
ThinkVantage
Microsoft e Windows sono marchi del gruppo di società Microsoft.
Altri nomi di servizi, prodotti o società sono marchi di altre società.
Appendice D. Informazioni particolari 37

38 Guida per l'utente di ThinkPad OneLink Dock

Appendice E. Direttiva RoHS (Restriction of HazardousSubstances)
Unione Europea RoHSLenovo products sold in the European Union, on or after 3 January 2013 meet the requirements of Directive2011/65/EU on the restriction of the use of certain hazardous substances in electrical and electronicequipment (“RoHS recast” or “RoHS 2”).
For more information about Lenovo progress on RoHS, go to:http://www.lenovo.com/social_responsibility/us/en/RoHS_Communication.pdf
Cina RoHS为满足中国电子电气产品有害物质限制相关的法律法规和其他要求,联想公司对本产品中有害物质,按部件分类,声明如下。
Turco RoHSThe Lenovo product meets the requirements of the Republic of Turkey Directive on the Restriction of the Useof Certain Hazardous Substances in Waste Electrical and Electronic Equipment (WEEE).
Ucraina RoHS
© Copyright Lenovo 2013, 2015 39

India RoHSRoHS compliant as per E-Waste (Management & Handling) Rules, 2011.
40 Guida per l'utente di ThinkPad OneLink Dock