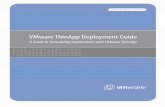ThinApp User’s Guide · ThinApp User’s Guide 4 VMware, Inc. 3 Deploying Applications 39 ThinApp...
Transcript of ThinApp User’s Guide · ThinApp User’s Guide 4 VMware, Inc. 3 Deploying Applications 39 ThinApp...

ThinApp User’s GuideThinApp 4.6
This document supports the version of each product listed andsupports all subsequent versions until the document is replacedby a new edition. To check for more recent editions of thisdocument, see http://www.vmware.com/support/pubs.
EN-000400-00

VMware, Inc.3401 Hillview Ave.Palo Alto, CA 94304www.vmware.com
2 VMware, Inc.
ThinApp User’s Guide
You can find the most up-to-date technical documentation on the VMware Web site at:
http://www.vmware.com/support/
The VMware Web site also provides the latest product updates.
If you have comments about this documentation, submit your feedback to:
Copyright © 2010 VMware, Inc. All rights reserved. This product is protected by U.S. and international copyright and intellectual property laws. VMware products are covered by one or more patents listed at http://www.vmware.com/go/patents.
VMware is a registered trademark or trademark of VMware, Inc. in the United States and/or other jurisdictions. All other marks and names mentioned herein may be trademarks of their respective companies.

VMware, Inc. 3
Contents
About This Book 9
1 Installing ThinApp 11ThinApp Requirements 11
Operating Systems, Applications, and Systems That ThinApp Supports 11
Applications That ThinApp Cannot Virtualize 12
Recommendations for Installing ThinApp 12
Using a Clean Computer 12
Using the Earliest Operating System Required for Users 13
Install ThinApp Software 13
Checking ThinApp Installation Files 13
2 Capturing Applications 15Phases of the Capture Process 15
Preparing to Capture Applications 15
Capturing Applications with the Setup Capture Wizard 16
Create a System Image Before the Application Installation 16
Rescan the System with the Installed Application 16
Defining Entry Points as Shortcuts into the Virtual Environment 17
Set Entry Points 17
Set User Groups 18
Defining Isolation Modes for the Physical File System 18
Set File System Isolation Modes 20
Storing Application Changes in the Sandbox 20
Customize the Sandbox Location 20
Send Anonymous Statistics to VMware 20
Customize ThinApp Project Settings 21
Defining Package Settings 21
Customize Package Settings 22
Opening Project and Parameter Files 22
Build Virtual Applications 23
Advanced Package Configuration 23
Modifying Settings in the Package.ini File 23
Modifying Settings in the ##Attributes.ini File 24
Guidelines for Packaging Microsoft Office 2007 24
Requirements for Packaging Microsoft Office 2007 25
Capturing Microsoft Office 2007 25
Configure Microsoft Office 2007 27
Capturing Internet Explorer 6 on Windows XP 28
Requirements for Capturing Internet Explorer 6 on Windows XP 28
Capture Internet Explorer 6 on Windows XP by Using the Setup Capture Wizard 28
Extracting and Registering ThinDirect 29
Capturing Multiple Application Installers with ThinApp Converter 29
ThinApp Converter Process 29
System Requirements for Running ThinApp Converter 30
Preparing the Configuration File for ThinApp Converter 30
Predefined Environment Variables 37

ThinApp User’s Guide
4 VMware, Inc.
3 Deploying Applications 39ThinApp Deployment Options 39
Deploying ThinApp with Deployment Tools 39
Deploying ThinApp in the VMware View Environment 39
Deploying ThinApp on Network Shares 40
Deploying ThinApp Using Executable Files 40
Establishing File Type Associations with the thinreg.exe Utility 40
Application Sync Effect on the thinreg.exe Utility 40
Run the thinreg.exe Utility 41
Optional thinreg.exe Parameters 41
Building an MSI Database 43
Customizing MSI Files with Package.ini Parameters 43
Modify the Package.ini File to Create MSI Files 43
Controlling Application Access with Active Directory 45
Package.ini Entries for Active Directory Access Control 45
Starting and Stopping Virtual Services 46
Automatic Startup for Virtual Services 46
Using ThinApp Packages Streamed from the Network 47
How ThinApp Application Streaming Works 47
Requirements and Recommendations for Streaming Packages 48
Stream ThinApp Packages from the Network 49
Using Captured Applications with Other System Components 49
Performing Paste Operations 49
Accessing Printers 49
Accessing Drivers 49
Accessing the Local Disk, the Removable Disk, and Network Shares 49
Accessing the System Registry 50
Accessing Networking and Sockets 50
Using Shared Memory and Named Pipes 50
Using COM, DCOM, and Out‐of‐Process COM Components 50
Starting Services 50
Using File Type Associations 50
Sample Isolation Mode Configuration Depending on Deployment Context 51
View of Isolation Mode Effect on the Windows Registry 51
4 Updating and Linking Applications 53Application Updates That the End User Triggers 53
Application Sync Updates 53
Application Link Updates 56
Application Updates That the Administrator Triggers 60
Forcing an Application Sync Update on Client Machines 61
Updating Applications with Runtime Changes 61
Automatic Application Updates 62
Dynamic Updates Without Administrator Rights 63
Upgrading Running Applications on a Network Share 63
File Locks 63
Upgrade a Running Application 63
Sandbox Considerations for Upgraded Applications 64
Updating the ThinApp Version of Packages 64
relink Examples 64

VMware, Inc. 5
Contents
5 Configuring Package Parameters 65Package.ini File Structure 66
Parameters That Apply to Package.ini or ##Attributes.ini Files 66
Configuring the ThinApp Runtime 66
NetRelaunch 66
RuntimeEULA 67
VirtualComputerName 67
Wow64 68
QualityReportingEnabled 68
Configuring Isolation 68
DirectoryIsolationMode 68
RegistryIsolationMode 69
Configuring File and Protocol Associations 70
FileTypes 70
Protocols 70
Configuring Build Output 70
ExcludePattern 70
Icon 71
OutDir 71
RetainAllIcons 72
Configuring Permissions 72
AccessDeniedMsg 72
AddPageExecutePermission 72
PermittedGroups 73
UACRequestedPrivilegesLevel 73
UACRequestedPrivilegesUIAccess 74
Configuring Objects and DLL Files 74
ExternalCOMObjects 74
ExternalDLLs 75
ForcedVirtualLoadPaths 75
IsolatedMemoryObjects 75
IsolatedSynchronizationObjects 76
NotificationDLLs 77
NotificationDLLSignature 77
ObjectTypes 77
SandboxCOMObjects 77
VirtualizeExternalOutOfProcessCOM 78
Configuring File Storage 78
CachePath 78
UpgradePath 79
VirtualDrives 79
Configuring Processes and Services 81
AllowExternalKernelModeServices 81
AllowExternalProcessModifications 81
AllowUnsupportedExternalChildProcesses 82
AutoShutdownServices 82
AutoStartServices 82
ChildProcessEnvironmentDefault 82
ChildProcessEnvironmentExceptions 83
Configuring Sizes 83
BlockSize 83
CompressionType 83
MSICompressionType 84
OptimizeFor 85

ThinApp User’s Guide
6 VMware, Inc.
Configuring Logging 85
DisableTracing 85
LogPath 86
Configuring Versions 86
CapturedUsingVersion 86
StripVersionInfo 86
Version.XXXX 87
Configuring Locales 87
AnsiCodePage 87
LocaleIdentifier 87
LocaleName 87
Configuring Individual Applications 88
CommandLine 88
Disabled 88
ReadOnlyData 88
ReserveExtraAddressSpace 89
Shortcut 89
Shortcuts 90
Source 90
WorkingDirectory 90
Configuring Dependent Applications with Application Link 91
Application Link Pathname Formats 91
RequiredAppLinks 92
OptionalAppLinks 93
Configuring Application Updates with Application Sync 93
AppSyncClearSandboxOnUpdate 93
AppSyncExpireMessage 94
AppSyncExpirePeriod 94
AppSyncURL 94
AppSyncUpdateFrequency 94
AppSyncUpdatedMessage 95
AppSyncWarningFrequency 95
AppSyncWarningMessage 95
AppSyncWarningPeriod 95
Configuring MSI Files 96
MSIArpProductIcon 96
MSIDefaultInstallAllUsers 96
MSIFilename 97
MSIInstallDirectory 97
MSIManufacturer 97
MSIProductCode 98
MSIProductVersion 98
MSIRequireElevatedPrivileges 99
MSIUpgradeCode 99
MSIStreaming 99
Configuring Sandbox Storage and Inventory Names 100
InventoryName 100
RemoveSandboxOnExit 100
SandboxName 101
SandboxNetworkDrives 101
SandboxPath 101
SandboxRemovableDisk 102

VMware, Inc. 7
Contents
6 Locating the ThinApp Sandbox 103Search Order for the Sandbox 103
Controlling the Sandbox Location 105
Store the Sandbox on the Network 105
Store the Sandbox on a Portable Device 105
Sandbox Structure 106
Making Changes to the Sandbox 106
Listing Virtual Registry Contents with vregtool 106
7 Creating ThinApp Snapshots and Projects from the Command Line 107Methods of Using the snapshot.exe Utility 107
Creating Snapshots of Machine States 107
Creating the Template Package.ini file from Two Snapshot Files 108
Creating the ThinApp Project from the Template Package.ini File 108
Displaying the Contents of a Snapshot File 109
Sample snapshot.exe Commands 109
Create a Project Without the Setup Capture Wizard 109
Customizing the snapshot.ini File 110
8 ThinApp File System Formats and Macros 111Virtual File System Formats 111
ThinApp Folder Macros 111
List of ThinApp Macros 112
Processing %SystemRoot% in a Terminal Services Environment 113
9 Creating ThinApp Scripts 115Callback Functions 115
Implement Scripts in a ThinApp Environment 116
.bat Example 116
Timeout Example 116
Modify the Virtual Registry 117
.reg Example 117
Stopping a Service Example 117
Copying a File Example 117
Add a Value to the System Registry 118
API Functions 119
AddForcedVirtualLoadPath 119
ExitProcess 119
ExpandPath 120
ExecuteExternalProcess 120
ExecuteVirtualProcess 121
GetBuildOption 121
GetFileVersionValue 121
GetCommandLine 122
GetCurrentProcessName 122
GetOSVersion 123
GetEnvironmentVariable 124
RemoveSandboxOnExit 124
SetEnvironmentVariable 124
SetfileSystemIsolation 125
SetRegistryIsolation 125
WaitForProcess 125

ThinApp User’s Guide
8 VMware, Inc.
10 Monitoring and Troubleshooting ThinApp 127Providing Information to Technical Support 127
Log Monitor Operations 127
Troubleshoot Activity with Log Monitor 128
Perform Advanced Log Monitor Operations 128
Log Format 130
Troubleshooting Specific Applications 134
Troubleshoot Registry Setup for Microsoft Outlook 134
Viewing Attachments in Microsoft Outlook 134
Starting Explorer.exe in the Virtual Environment 135
Troubleshooting Java Runtime Environment Version Conflict 135
Glossary 137
Index 141

VMware, Inc. 9
The ThinApp User’s Guide provides information about how to install ThinApp™, capture applications, deploy
applications, and upgrade applications. You can refer to this guide to customize parameters and perform
scripting.
Intended AudienceThis book is intended for anyone who installs ThinApp and deploys captured applications. Typical users are
system administrators responsible for the distribution and maintenance of corporate software packages.
VMware ThinApp DocumentationThe complete documentation set for VMware ThinApp consists of the following documents.
ThinApp User’s Guide. Conceptual and procedural information to help you complete a task.
ThinApp 4.6 Release Notes. Late‐breaking news and descriptions of known issues and workarounds.
Migrating Applications with ThinApp During an Upgrade from Microsoft Windows XP to Windows 7.
Procedural information for using ThinApp to migrate applications from Windows XP to Windows 7.
Document FeedbackVMware welcomes your suggestions for improving our documentation. If you have comments, send your
feedback to [email protected].
Technical Support and Education ResourcesThe following sections describe the technical support resources available to you. To access the current version
of this book and other books, go to http://www.vmware.com/support/pubs.
Online and Telephone Support
To use online support to submit technical support requests, view your product and contract information, and
register your products, go to http://www.vmware.com/support.
Customers with appropriate support contracts should use telephone support for the fastest response on
priority 1 issues. Go to http://www.vmware.com/support/phone_support.
Support Offerings
To find out how VMware support offerings can help meet your business needs, go to
http://www.vmware.com/support/services.
About This Book

ThinApp User’s Guide
10 VMware, Inc.
VMware Professional Services
VMware Education Services courses offer extensive hands‐on labs, case study examples, and course materials
designed to be used as on‐the‐job reference tools. Courses are available onsite, in the classroom, and live
online. For onsite pilot programs and implementation best practices, VMware Consulting Services provides
offerings to help you assess, plan, build, and manage your virtual environment. To access information about
education classes, certification programs, and consulting services, go to http://www.vmware.com/services.
Legal NoticeThinApp uses the regular expression library originally written by Henry Spencer.
Copyright (c) 1986, 1993, 1995 by University of Toronto.
Written by Henry Spencer. Not derived from licensed software.
Permission is granted to anyone to use this software for any purpose on any computer system, and to
redistribute it in any way, subject to the following restrictions:
1 The author is not responsible for the consequences of use of this software, no matter how awful, even if
they arise from defects in it.
2 The origin of this software must not be misrepresented, either by explicit claim or by omission.
3 Altered versions must be plainly marked as such, and must not be misrepresented (by explicit claim or
omission) as being the original software.
4 This notice must not be removed or altered.

VMware, Inc. 11
1
You can install ThinApp to isolate applications, simplify application customization, deploy applications to
different operating systems, and eliminate application conflict.
This information includes the following topics:
“ThinApp Requirements” on page 11
“Recommendations for Installing ThinApp” on page 12
“Install ThinApp Software” on page 13
“Checking ThinApp Installation Files” on page 13
ThinApp RequirementsReview the requirements for operating systems and captured applications before installing ThinApp.
Operating Systems, Applications, and Systems That ThinApp Supports
ThinApp supports various operating systems, applications, and systems.
32‐bit platforms include Windows NT, Windows 2000, Windows XP, Windows XPE, Windows 2003
Server, Windows Vista, Windows Server 2008, Windows 7
64‐bit platforms include Windows XP 64 bit, Windows 2003 64 bit, Windows Vista 64 bit,
Windows Server 2008 64 bit, Windows Server 2008 R2 64 bit, Windows 7 64 bit
16‐bit applications running on 32‐bit Windows operating systems
32‐bit applications running on 32‐bit and 64‐bit Windows operating systems
Terminal Server and Citrix Xenapp
ThinApp supports Japanese applications captured and run on Japanese operating systems.
Certain operating systems and applications are not supported by ThinApp.
16‐bit or non x86 platforms such as Windows CE
64‐bit applications running on 32‐bit or 64‐bit Windows operating systems
16‐bit applications running on 64‐bit Windows operating systems
Installing ThinApp 1

ThinApp User’s Guide
12 VMware, Inc.
Applications That ThinApp Cannot Virtualize
ThinApp cannot convert some applications into virtual applications and might block certain application functions.
You must use traditional installation technologies to deploy some application types.
Applications that do not natively support the deployment operating system.
If an operating system does not support the native installation of an application, that operating system is
not a supported ThinApp deployment platform for that application.
Applications requiring installation of kernel‐mode device drivers
ODBC drivers work because they are user mode drivers.
Antivirus and personal firewalls
Scanner drivers and printer drivers
Some VPN clients
Device Drivers
Applications that require device drivers do not work when packaged with ThinApp. You must install those
device drivers in their original format on the host computer. Because ThinApp does not support virtualized
device drivers, you cannot use ThinApp to virtualize antivirus, VPN clients, personal firewalls, and disk and
volume mounting‐related utilities.
If you capture Adobe Acrobat, you can modify and save PDF files, but you cannot use the PDF printer driver
that enables you to save documents to PDF format.
Shell Integration
Some applications that provide shell integration have reduced functions when they exist in a ThinApp
package. For example, a virtual application that integrates with Windows Explorer cannot add specific entries
to the Windows Explorer context menus.
DCOM Services that are Accessible on a Network
ThinApp isolates COM and DCOM services. Applications that install DCOM services are accessible on the
local computer only by other captured applications running in the same ThinApp sandbox. ThinApp supports
virtual DCOM and COM on the same computer but does not support network DCOM.
Global Hook Dynamic Link Libraries
Some applications use the SetWindowsHookEx API function to add a DLL file to all processes on the host computer. The DLL intercepts Windows messages to capture keyboard and mouse input from other
applications. ThinApp ignores requests from applications that use the SetWindowsHookEx function to try to install global hook DLLs. ThinApp might reduce the application functions.
Recommendations for Installing ThinAppWhen you install ThinApp, consider the recommendations and best practices for the software.
Using a Clean Computer
VMware recommends using a clean computer to install ThinApp because the environment affects the
application capture process. A clean computer is a physical or virtual machine with only a Windows operating
system installed. In a corporate environment where you have a base desktop image, the base desktop image
is your clean computer. The desktop computer might already have some components and libraries installed.

VMware, Inc. 13
Chapter 1 Installing ThinApp
Application installers skip files that already exist on the computer. If the installer skips files, the ThinApp
package does not include them during the application capture process. The application might fail to run on
other computers where the files do not exist. A clean computer enables the capture process to scan the
computer file system and registry quickly.
If you install ThinApp and capture an application on a computer that has Microsoft .NET 2.0 already installed,
.NET 2.0 is not included in the ThinApp package. The captured application runs only on computers that have
.NET 2.0 already installed.
Using Virtual Machines for Clean Computers
The easiest way to set up a clean computer is to create a virtual machine. You can install Windows on the
virtual machine and take a snapshot of the entire virtual machine in its clean state. After you capture an
application, you can restore the snapshot and revert it to a clean virtual machine state that is ready for the next
application capture.
You can use VMware Workstation or other VMware products to create virtual machines. For information
about VMware products, see the VMware Web site.
Using the Earliest Operating System Required for Users
Install ThinApp on a clean computer with the earliest version of the operating system you plan to support.
In most cases, the earliest platform is Windows 2000 or Windows XP. Most packages captured on Windows XP
work on Windows 2000. In some cases, Windows XP includes some DLLs that Windows 2000 lacks. ThinApp
excludes these DLLS from the captured application package if the application typically installs these DLLs.
After you create a ThinApp application package, you can overwrite files in the package with updated versions
and rebuild the application without the capture process.
Install ThinApp SoftwareUse the ThinApp executable file to install ThinApp.
Install ThinApp software
1 Download ThinApp to a clean physical or virtual Windows machine.
2 Double‐click the ThinApp executable file.
3 In the Patent Lists dialog box, click Next.
4 Accept the license, type the serial number, and type a license display name that appears when you open
applications that ThinApp captures.
5 Click Install.
ThinApp is installed.
Checking ThinApp Installation FilesThe ThinApp installation generates the VMware ThinApp directory in C:\Program Files\VMware. You might
check the files in this directory to perform operations such as starting the Log Monitor utility to view recent
activity.
The following key files in the VMware ThinApp directory affect ThinApp operations:
AppSync.exe – Keeps captured applications up to date with the latest available version.
logging.dll – Generates .trace files.
dll_dump.exe – Lists all captured applications that are currently running on a system.
log_monitor.exe – Displays the execution history and errors of an application.
relink.exe – Updates existing packages to the latest ThinApp version installed on the system.

ThinApp User’s Guide
14 VMware, Inc.
sbmerge.exe – Merges runtime changes recorded in the application sandbox with the ThinApp project
and updates the captured application.
Setup Capture.exe – Captures and configures applications through a wizard.
snapshot.exe – Compares the preinstallation environment and postinstallation environment during the
application capture process.
ThinApp starts this utility during the setup capture process.
snapshot.ini – Stores entries for the virtual registry and virtual file system that ThinApp ignores during
the process of capturing an application.
The snapshot.exe file references the snapshot.ini file. Advanced users might modify the
snapshot.ini file to ensure that ThinApp does not capture certain entries when creating an application
package.
template.msi – Builds the MSI files.
You can customize this template to ensure that the .msi files generated by ThinApp adhere to company
deployment procedures and standards. For example, you can add registry settings that you want
ThinApp to add to client computers as part of the installation.
thinreg.exe – Registers captured applications on a computer.
This registration includes setting up shortcuts and the Start menu and setting up file type associations
that allow you to open applications.
tlink.exe – Links key modules during the build process of the captured application.
vftool.exe – Compiles the virtual file system during the build process of the captured application.
vregtool.exe – Compiles the virtual registry during the build process of the captured application.

VMware, Inc. 15
2
You can capture applications to package an application into a virtual environment.
The Setup Capture wizard is the main method to capture applications and set initial application parameters.
Advanced users who must capture applications from the command line can use the snapshot.exe utility instead of the Setup Capture wizard.
This section includes the following topics:
“Phases of the Capture Process” on page 15
“Preparing to Capture Applications” on page 15
“Capturing Applications with the Setup Capture Wizard” on page 16
“Advanced Package Configuration” on page 23
“Guidelines for Packaging Microsoft Office 2007” on page 24
“Capturing Internet Explorer 6 on Windows XP” on page 28
“Capturing Multiple Application Installers with ThinApp Converter” on page 29
Phases of the Capture ProcessCapturing an application involves system scans, application configuration, package configuration, and
generation of the virtual application for distribution.
The Setup Capture wizard sets initial parameters for the application. You can customize the full set of
parameters outside of the wizard.
Preparing to Capture ApplicationsPreparing for the capture process involves understanding the needs and dependencies of the application.
For target applications that have dependencies on other applications, libraries, or frameworks, you can capture
the dependencies or use the Application Link utility to link separate virtual applications at runtime. For
information about the Application Link utility, see “Application Link Updates” on page 56.
For target applications that require locale formats, such as a specific date format, you can capture them in an
environment with the required locale setting. ThinApp runs virtual applications according to the regional and
language settings on the capture system rather than the settings on the system that runs the application.
Although you can modify the default locale setting by commenting out the LocaleIdentifier parameter in
the Package.ini file and rebuilding the application, you can avoid complications in the capture environment.
For information about the LocaleIdentifier parameter, see “LocaleIdentifier” on page 87.
Capturing Applications 2

ThinApp User’s Guide
16 VMware, Inc.
Capturing Applications with the Setup Capture WizardThe capture process packages an application and sets initial application parameters. If you use a virtual
machine, consider taking a snapshot before you run the wizard. A snapshot of the original clean state enables
you to revert to the snapshot when you want to capture another application.
This information uses Mozilla Firefox as a key example for application capture. For information about
Microsoft Office 2007 that extends beyond the basic capture process, see “Guidelines for Packaging Microsoft
Office 2007” on page 24.
Create a System Image Before the Application Installation
The Setup Capture wizard starts the capture process by scanning the system to assess the environment and
create a baseline system image.
Create a system image before the application installation
1 Download the applications to capture.
For example, download Firefox Setup 2.0.0.3.exe and copy it to the clean computer you are working
with.
2 Close any applications, such as virus scans, that might change the file system during the capture process.
3 From the desktop, select Start > Programs > VMware > ThinApp Setup Capture.
4 (Optional) In the Ready to Prescan dialog box, click Advanced Scan Locations to select the drives and
registry hives to scan.
You might want to scan a particular location other than the C:\ drive if you install applications to a different drive. In rare cases, you might want to avoid scanning a registry hive if you know that the
application installer does not modify the registry.
5 Click Prescan to establish a baseline system image of the hard drive and registry files.
The scanning process takes about 10 seconds for Windows XP.
Rescan the System with the Installed Application
You can install the application to virtualize before the Setup Capture wizard rescans the system and assess
changes from the initial system image.
Install the application and rescan the system
1 When the Install Application page appears, minimize the Setup Capture wizard and install the
applications to capture.
For example, double‐click Firefox Setup 2.0.0.3.exe to install Firefox. If the application needs to restart after the installation, restart the system. The process restarts the Setup Capture wizard.
2 (Optional) If you are capturing Internet Explorer, in the Install Application page, click Internet Explorer,
to complete additional steps before installing the browser.
If you are capturing Internet Explorer 6 on Windows XP, see “Capturing Internet Explorer 6 on Windows
XP” on page 28.
For more information about entry points, see “Defining Entry Points as Shortcuts into the Virtual
Environment” on page 17.
3 (Optional) Make any necessary configuration changes to comply with your company policies, such as
using specific security settings or a particular home page.
If you do not make configuration changes at this time, each user must make changes.

VMware, Inc. 17
Chapter 2 Capturing Applications
4 (Optional) Start the application and respond to any messages for information before you continue with
the Setup Capture wizard.
If you do not respond to any messages at this time, each user who uses the application must do so during
the initial start.
5 Close the application.
6 Maximize the Setup Capture wizard, click Postscan to proceed with another scan of the computer, and
click OK to confirm the postscan operation.
ThinApp stores the differences between the first baseline image and this image in a virtual file system and
virtual registry.
Defining Entry Points as Shortcuts into the Virtual Environment
Entry points are the executable files that act as shortcuts into the virtual environment and start the virtual
application. The entry points you can choose from depend on the executable files that your captured
application creates during installation.
For example, if you install Microsoft Office, you can select entry points for Microsoft Word, Microsoft Excel,
and other applications that are installed during a Microsoft Office installation. If you install Firefox, you might
select Mozilla Firefox.exe and Mozilla Firefox (SafeMode).exe if users require safe mode access.
During the build process that occurs at the end of the Setup Capture wizard, ThinApp generates one
executable file for each selected entry point. If you deploy the application as an MSI file or use the
thinreg.exe utility, the desktop and Start menu shortcuts created on user desktops point to these entry
points.
Entry Points for Troubleshooting
ThinApp provides entry points to troubleshoot your environment.
Debugging an application might involve the following entry points:
cmd.exe – Starts a command prompt in a virtual context that enables you to view the virtual file system.
regedit.exe – Starts the registry editor in a virtual context that enables you to view the virtual registry.
iexplore.exe – Starts iexplore.exe in a virtual context that enables you to test virtualized ActiveX controls.
Entry points start native executable files in a virtual context. Entry points do not create virtual packages of
cmd.exe, regedit.exe, or iexplore.exe.
If you cannot predict the need for debugging or troubleshooting the environment, you can use the Disabled parameter in the Package.ini file at a later time to activate these entry points.
Set Entry Points
You can designate the executable files that make up the list of entry points. ThinApp installs the executable
files during the capture process.
Set entry points in the Setup Capture wizard
1 On the Entry Points page, select the check boxes for user‐accessible entry points.
The wizard displays the executable files that were directly accessible through the desktop or Start menu
shortcuts.
2 (Optional) To debug your environment, select the Show entry points used for debugging check box to
display the iexplore.exe, regedit.exe, and cmd.exe troubleshooting options.

ThinApp User’s Guide
18 VMware, Inc.
Set User Groups
ThinApp can use Active Directory groups to authorize access to the virtual application. You can restrict access
to an application to ensure that users do not pass it to unauthorized users.
Active Directory Domain Services define security groups and distribution groups. ThinApp can only support
nested security groups.
Set user groups in the Setup Capture wizard
1 On the Groups page, limit the user access to the application.
a Select Only the following Active Directory groups.
b Click Add to specify Active Directory object and location information.
2 (Optional) Change the message that appears for users that ThinApp cannot authorize.
Defining Isolation Modes for the Physical File System
Isolation modes determine the level of read and write access to the native file system outside of the virtual
environment. You might adjust isolation mode settings depending on the application and the requirements to
protect the physical system from changes.
The selection of isolation modes in the capture process determines the value of the DirectoryIsolationMode parameter in the Package.ini file. This parameter controls the default isolation mode for the files created by
the virtual application except when you specify a different isolation mode in the ##Attributes.ini file for an individual directory.
The selection of a directory isolation mode does not affect the following areas:
ThinApp treats write operations to network drives according to the SandboxNetworkDrives parameter
in the Package.ini file. This parameter has a default value that directs write operations to the physical
drive. ThinApp treats write operations to removable disks according to the SandboxRemovableDisk parameter in the Package.ini file. This parameter has a default value that directs write operations to the
physical drive.
If you save documents to the desktop or My Documents folder, ThinApp saves the documents to the
physical system. ThinApp sets the isolation mode in the ##Attributes.ini files in %Personal% and %Desktop% to Merged even when you select WriteCopy isolation mode.
Applying Merged Isolation Mode for Modifications Outside the Package
With Merged isolation mode, applications can read and modify elements on the physical file system outside
of the virtual package. Some applications rely on reading DLLs and registry information in the local system
image.
The advantage of using Merged mode is that documents that users save appear on the physical system in the
location that users expect, instead of in the sandbox. The disadvantage is that this mode might clutter the
system image. An example of the clutter might be first‐execution markers by shareware applications written
to random computer locations as part of the licensing process.
Option Description
Object Types Specifies objects.
Locations Specifies a location in the forest.
Check Names Verify object names.
Advanced Locates user names in the Active Directory forest.
Common Queries (under Advanced) Searches for groups according to names, descriptions, disabled accounts, passwords, and days since last login.

VMware, Inc. 19
Chapter 2 Capturing Applications
When you select Merged isolation, ThinApp completes the following operations:
Sets the DirectoryIsolationMode parameter in the Package.ini file to Merged.
Sets up exceptions that apply WriteCopy isolation to the following directories and their subdirectories:
%AppData%
%Common AppData%
%Local AppData%
%Program Files Common%
%ProgramFilesDir%
%SystemRoot%
%SystemSystem%
ThinApp retains Merged isolation mode for the %SystemSytem%\spool subdirectory by creating an exception to the %SystemSystem% parent directory isolation mode.
Between the prescan and postscan capture operations, assigns Full isolation mode to any directories that
the application creates during the installation. This process is unrelated to the isolation mode of any new
directories that the running virtual application creates.
Merged isolation mode in the Setup Capture wizard has the same effect as Merged isolation mode in the
Package.ini file, including the directory exceptions that specify WriteCopy isolation mode. The Setup
Capture wizard and manual capture process with the snapshot.exe utility configure the directory exceptions for you with the ##Attributes.ini files within the directories.
Applying WriteCopy Isolation Mode to Prevent Modifications Outside of the Package
With WriteCopy isolation mode, ThinApp can intercept write operations and redirect them to the sandbox.
You can use WriteCopy isolation mode for legacy or untrusted applications. Although this mode might make
it difficult to find user data files that reside in the sandbox instead of the physical system, this mode is useful
for locked down desktops where you want to prevent users from affecting the local file system.
When you select WriteCopy isolation in the Setup Capture wizard, ThinApp completes a number of
operations.
Sets the DirectoryIsolationMode parameter in the Package.ini file to WriteCopy.
Sets up exceptions that apply Merged isolation to these directories
%Personal%
%Desktop%
%SystemSystem%\spool
Between the prescan and postscan capture operations, assigns Full isolation mode to any directories that
the application creates during the installation. This process is unrelated to the isolation mode of any new
directories that the running virtual application creates.
WriteCopy isolation mode in the Setup Capture wizard has the same effect as WriteCopy isolation mode in the
Package.ini file, including the directory exceptions that specify Merged isolation mode. The Setup Capture
wizard and snapshot.exe utility configure the directory exceptions for you with the ##Attributes.ini files within the directories.

ThinApp User’s Guide
20 VMware, Inc.
Set File System Isolation Modes
The capture process sets the level of read and write access to the physical file system to determine which
directories are visible and writable by the virtual application.
For information about Full isolation and registry isolation that are available only outside of the Setup Capture
wizard, see “DirectoryIsolationMode” on page 68 and “RegistryIsolationMode” on page 69.
Set file system isolation modes in the Setup Capture wizard
On the Isolation page, select the isolation mode for the physical file system.
Storing Application Changes in the Sandbox
The sandbox is the directory where all changes that the captured application makes are stored. The sandbox
is runtime modification storage and is not a cache. The next time you open the application, those changes are
incorporated from the sandbox.
When you delete the sandbox directory, the application reverts to its captured state. You might delete a
sandbox when an application has a problem and you want to revert the application back to the working
original state.
Customize the Sandbox Location
You can deploy the sandbox to a local user machine, carry it on a mobile USB device, or store it in a network
location.
If you deploy the sandbox to a local machine, use the user’s profile as the sandbox location. The default
location of the sandbox for Firefox might be %AppData%\Thinstall\Mozilla Firefox 3.0. The typical %AppData% location is C:\Documents and Settings\<user_name>\Application Data. The user’s profile is the default location because of the write access.
A network location is useful for backing up the sandbox and for users who log in to any computer and keep
their application settings. Use the absolute path to the location, such as \\thinapp\sandbox\Firefox. You can select a network location even if an application is installed on a local machine.
A portable device location is useful to keep the sandbox data on the device where the application resides.
Customize the sandbox location in the Setup Capture wizard
On the Sandbox page, select the user’s profile, application directory, or custom location for the sandbox.
Send Anonymous Statistics to VMware
To improve ThinApp support for applications, VMware uses the capture process to confirm whether to collect
anonymous data about deployed ThinApp packages. The data includes the application start time, total
running time, and number of runs for the application.
Send anonymous statistics to VMware
On the Usage Statistics page, click the Yes ‐ Send anonymous usage statistics to VMware option button to
confirm the data collection status.
Option Description
Full write access to non system directories (Merged isolation mode)
Allows the application to read resources on and write to the local machine.
Restricted write access (WriteCopy isolation mode)
Allows the application to read resources on the local machine and to restrict most modifications to the sandbox.
ThinApp copies file system changes to the sandbox to ensure that ThinApp only modifies copies of files instead of the actual physical files.

VMware, Inc. 21
Chapter 2 Capturing Applications
Customize ThinApp Project Settings
A project is the data that the capture process creates. You cannot run or deploy the captured application until
you build a package from the project files.
Setting up the project involves determining the inventory name and the project location. The inventory name
facilitates internal tracking of the application and determines the default project directory name.
Customize project settings in the Setup Capture wizard
1 On the Project Settings page, change the inventory name.
Using the thinreg.exe utility or deploying the captured application as an MSI file causes the inventory
name to appear in the Add or Remove Programs dialog box for Windows.
2 Change the directory where you want to save the ThinApp project.
If you keep the default directory and capture Firefox 2.0.0.3, the path might appear as C:\Program Files\VMware\VMware ThinApp\Captures\Mozilla Firefox (2.0.0.3).
Defining Package Settings
A package is the executable file or MSI file with executable files that you use to run or deploy a captured
application. You build a package from the project files.
Setting up the package during the capture process involves specifying information about the main virtual
application file that serves as the primary data container, MSI generation, and compression.
Defining the Primary Data Container
The primary data container is the main virtual application file that includes the ThinApp runtime and the
read‐only virtual file system and virtual registry. The primary data container file is a .exe or a .dat file that resides in the same /bin directory with any subordinate application executable files. Entry points reference
the information in the primary data container.
To identify the primary data container after you capture an application, check the ReadOnlyData parameter
in the Package.ini file.
Generating MSI Packages in the Capture Process
You can capture an application and deploy it as an MSI Windows installation package. The MSI installation
places the application in the C:\Program Files directory.
A typical Firefox application does not require an MSI installation. Other applications, such as Microsoft Office,
that integrate with application delivery tools, work well as an MSI package. MSI generation requires you to
install the MSI on the target device before you can use the application package.
MSI packages automate the process of registering file‐type associations, registering desktop and Start menu
shortcuts, and displaying control panel extensions. If you plan to deploy ThinApp executable files directly on
each computer, you can accomplish the same registration by using the thinreg.exe utility.
Compressing Packages in the Capture Process
Compressing a package in the capture process decreases the size of an executable package but does not affect
MSI packages.
Compression can reduce the on‐disk storage requirement by 50 percent but slows the application performance
when ThinApp uncompresses initial blocks that start the application. VMware does not recommend
compression for test builds because compression increases the build time.

ThinApp User’s Guide
22 VMware, Inc.
Customize Package Settings
The capture process includes initial settings for the primary data container, MSI packages, and executable
package compression.
Customize package settings in the Setup Capture wizard
1 On the Package Settings page, select the primary data container from the list that is based on your
executable file entry points.
If the size of the primary container is smaller than 200MB, ThinApp creates a .exe file as the primary
container. For a small application such as Firefox, any .exe file can serve as the main data container.
If the size of the primary container is larger than 200MB, ThinApp creates a separate.dat file as the primary container because Windows XP and Windows 2000 cannot show shortcut icons for large
.exe files. Generating separate small .exe files together with the .dat file fixes the problem.
If the size of the primary container is between 200MB and 1.5GB, ThinApp creates the default .dat file unless you select a .exe file to override the default .dat file.
2 (Optional) If you select a .exe file to override the default .dat file when the size of the primary container
is between 200MB and 1.5GB, ignore the generated warning.
Selecting a .exe file enables all applications to work properly but might prevent the proper display of
icons.
3 (Optional) If you cannot select a primary data container, type a primary data container name to generate
a .dat file.
If you plan to use the Application Sync utility to update a captured application, ThinApp uses the primary
data container name during the process. You must use the same name across multiple versions of the
application. You might not be able to select the same primary data container name from the list.
For example, Microsoft Office 2003 and Microsoft Office 2007 do not have common entry point names.
4 (Optional) Select the Generate MSI package check box and change the MSI filename.
5 (Optional) To create a smaller executable package for locations such as a USB device, select the Compress
virtual package check box.
6 Click Save.
Opening Project and Parameter Files
The capture process provides an opportunity to review the project files to update settings before building the
executable package or MSI package.
For example, if you capture Firefox 2.0.0.3, you might browse the C:\Program Files\VMware\VMware ThinApp\Captures\Mozilla Firefox 2.0.0.3 directory to update a setting, such as an Active Directory specification, in the Package.ini file that contains the parameters set during the capture process. For
information about updating settings, see “Advanced Package Configuration” on page 23.
The project includes folders, such as %AppData%, that represent file system paths that might change locations
when running on different operating systems or computers. Most folders have ##Attributes.ini files that specify the isolation mode at the folder level.

VMware, Inc. 23
Chapter 2 Capturing Applications
Build Virtual Applications
You can adjust project files and build the application for deployment.
Build virtual applications in the Setup Capture wizard
1 (Optional) On the Ready to Build page, scan or change the project files.
2 (Optional) To prevent a build from taking place, select the Skip the build process check box.
You can build the package at a later time with the build.bat file in the virtual application folder. For example, a Firefox 2.0.0.3 path to the build.bat file might be C:\Program Files\VMware\VMware ThinApp\Captures\Mozilla Firefox 2.0.0.3\build.bat.
3 Click Build to build an executable package or MSI package containing the files you installed during the
capture process.
4 (Optional) Deselect the Open folder containing project executables after clicking Finish check box to
view the executable files and MSI files at a later time.
5 Click Finish.
You can rebuild the package at any time after you click Finish to make changes.
Advanced Package ConfigurationAdvanced users might modify configuration files, such as the Package.ini or ##Attributes.ini files, before building the package during the capture or after the initial build of the package.
Modifying Settings in the Package.ini File
You can modify the Package.ini file to update the overall package.
The file resides in the captured application folder. A Firefox 2.0.0.3 path might be C:\Program Files\VMware\VMware ThinApp\Captures\Mozilla Firefox 2.0.0.3\Package.ini.
The following parameters are a few examples of settings that you might modify:
DirectoryIsolationMode – Sets the isolation mode to Merged, WriteCopy, or Full.
PermittedGroups – Restricts use of an application package to a specific set of Active Directory users.
SandboxName – Identifies the sandbox.
You might keep the name for incremental application updates and change the name for major updates.
SandboxPath – Sets the sandbox location.
SandboxNetworkDrives – Specifies whether to direct write operations on the network share to the
sandbox.
RequiredAppLinks – Specifies a list of external ThinApp packages to import to the current package at
runtime.
OptionalAppLinks – Specifies a list of external ThinApp packages to import to the current package at
runtime.
For information about all Package.ini parameters, see Chapter 5, “Configuring Package Parameters,” on
page 65.
Option Description
Edit Package.ini Modify application parameters for the entire package.
Open project folder Browse ThinApp project files in Windows Explorer.

ThinApp User’s Guide
24 VMware, Inc.
Modify the Package.ini File
Use a text editor to modify the Package.ini file.
Modify the Package.ini file
1 Open the Package.ini file located in the captured application folder.
For example, a Firefox 2.0.0.3 path might be C:\Program Files\VMware\VMware ThinApp\Captures\Mozilla Firefox 2.0.0.3\Package.ini.
2 Activate the parameter to edit by removing the semicolon at the beginning of the line.
For example, activate the RemoveSandboxOnExit parameter for Firefox.
RemoveSandboxOnExit=1
3 Delete or change the value of the parameter and save the file.
4 Double‐click the build.bat file in the captured application folder to rebuild the application package.
For example, a Firefox 2.0.0.3 path to the build.bat file might be C:\Program Files\VMware\VMware ThinApp\Captures\Mozilla Firefox 2.0.0.3\build.bat.
Modifying Settings in the ##Attributes.ini File
The ##Attributes.ini file exists in the folder macros of the project folder and applies configuration settings
at the directory level. The Package.ini file applies settings at the overall application level. You can use the DirectoryIsolationMode, CompressionType, and ExcludePattern parameters in an ##Attributes.ini file to override the Package.ini settings at the directory level.
For example, you can set the isolation mode at the directory or application level to determine which files and
registry keys are visible and written by the virtual application you create. The detailed setting in the
##Attributes.ini file overrides the overall Package.ini setting. The Package.ini setting determines the
isolation mode only when ThinApp does not have ##Attributes.ini information.
The ##Attributes.ini file appears in most folders for the captured application. For example, the
Attributes.ini file might be located in C:\Program Files\VMware\VMware ThinApp\Captures\Mozilla Firefox 2.0.0.3\%AppData%\##Attributes.ini.
Modify the ##Attributes.ini File
Use a text editor to modify the ##Attributes.ini file.
Modify the ##Attributes.ini file
1 In the ##Attibutes.ini file, uncomment, update, or delete the parameter.
2 Double‐click the build.bat file in the captured application folder to rebuild the application package.
Guidelines for Packaging Microsoft Office 2007Although the process to capture Microsoft Office 2007 might depend on your environment, you can refer to
basic guidelines.
For more information about the capture and configure process for Microsoft Office and environment needs,
see the VMware ThinApp community blog.

VMware, Inc. 25
Chapter 2 Capturing Applications
Requirements for Packaging Microsoft Office 2007
The process of capturing Microsoft Office 2007 assumes several requirements beyond the standard
requirements for creating ThinApp packages.
The following requirements involve Microsoft software or printer dependencies:
A clean virtual machine with a supported Windows operating system.
A licensed copy of Microsoft Office 2007.
A Microsoft Office 2007 volume license key.
You must activate a retail license key on each machine the package runs on.
Windows Installer 4.5.
Microsoft .NET Framework 2.0.
You must install Microsoft .NET after the prescan operation in the Setup Capture wizard and before the
installation of Microsoft Office 2007.
Any required printer, such as a corporate printer, installed before the prescan operation in the Setup
Capture wizard.
Capturing Microsoft Office 2007
The key differences between capturing Microsoft Office 2007 and capturing basic applications involve
modifying Microsoft Office and blocking child processes.
The capture process for Microsoft Office 2007 involves these steps.
1 “Customize Microsoft Office 2007 Installation Options” on page 25
2 “Disable Child Processes for Microsoft Office 2007” on page 26
3 “Set Capture Options for Microsoft Office 2007” on page 26
This process assumes that you are familiar with the Setup Capture wizard. You can modify the process
according to your environment.
Customize Microsoft Office 2007 Installation Options
Starting the capture process for Microsoft Office 2007 involves customizing the Microsoft Office installation.
Customize the installation of Microsoft Office 2007
1 Copy Microsoft .NET 2.0, Windows Installer 4.5, and ThinApp installation files to the virtual machine.
2 Copy the Microsoft Office 2007 installation files to the virtual machine or load the Microsoft Office 2007
ISO to the virtual machine.
3 Install Windows Installer 4.5 and restart the system.
4 Install ThinApp.
5 (Optional) Install a required printer, such as a corporate printer.
6 Run the Setup Capture wizard until you complete the prescan operation.
7 On the Install Application page of the Setup Capture wizard, minimize the wizard and install Microsoft
.NET 2.0.
8 (Optional) If the Microsoft .NET installation generates the mscorsvw.exe process that continues for an extended period, stop the process with the ngen.exe tool.
C:\WINDOWS\Microsoft.NET\Framework\v2.0.50727\ngen.exe executequeueditems

ThinApp User’s Guide
26 VMware, Inc.
9 Start the Microsoft Office 2007 setup wizard.
The installation setup involves typing the Microsoft Office 2007 license key and accepting the license
agreement.
10 (Optional) On the File Location tab, install the software in a fixed directory, such as C:\Office, rather than a default directory to prevent possible access errors for online help in Microsoft Office applications.
The access errors apply only to Office applications deployed on 64‐bit operating systems.
11 On the Choose the installation you want dialog box, click the Customize button.
12 On the Installation Options tab, customize the options to capture the appropriate files and prevent a
Microsoft Office printer error.
a Select Microsoft Office > Run all from My Computer.
b Click the plus (+) symbol next to the Office Tools menu.
c Click the plus (+) symbol next to the Microsoft Office Document Imaging menu.
d In the Microsoft Office Document Image Writer drop‐down menu, select Not Available.
e Click Install Now to install Microsoft Office 2007.
f Close the installation setup.
Disable Child Processes for Microsoft Office 2007
Capturing Microsoft Office involves disabling child processes before the postscan stage of the Setup Capture
wizard.
Some child processes prevent you from closing the sandbox.
Disable child processes for Microsoft Office 2007
1 Disable the ctfmon.exe process to prevent child processes from preventing you from closing the sandbox.
a In the Windows control panel, select Regional and Language Options.
b On the Languages tab, click Details.
c On the Advanced tab, select the Turn off advanced text services check box.
d From the desktop, select Start > Run and run the Regsvr32.exe /u msimtf.dll command.
e From the desktop, select Start > Run and run the Regsvr32.exe /u Msctf.dll command.
2 Disable the mdm.exe process to prevent an issue with child processes that prevent you from closing the
sandbox.
a In Internet Explorer, select Tools > Internet Options.
b On the Advanced tab, select the Disable Script Debugging (Other) check box and the Disable Script
Debugging (Internet Explorer) check box.
3 (Optional) Use VMware Workstation to take a snapshot of the virtual machine.
This feature creates an image that you can revert to when you add plug‐ins or updates.
Set Capture Options for Microsoft Office 2007
The final phase of the capture process for Microsoft Office 2007 involves the ThinApp postscan operation and
Setup Capture wizard options to create the package.
The following examples for options might apply to Microsoft Office 2007:
The location of the entry points is %ProgramFilesDir%\Microsoft Office\Office12.
The primary data container name is Microsoft Office 2007.dat.

VMware, Inc. 27
Chapter 2 Capturing Applications
The isolation mode is Merged mode.
WriteCopy isolation mode is appropriate when you do not want to leave traces of files outside of the
sandbox.
The deployment of Microsoft Office 2007 uses an MSI package.
Set capture options for Microsoft Office 2007
Maximize the Setup Capture wizard and complete the capture process.
Configure Microsoft Office 2007
Configuring Microsoft Office 2007 outside of the capture process involves deleting directories and updating
project files.
You can make configuration changes to the Microsoft Office 2007 package when the changes are appropriate
for your environment.
Configure Microsoft Office 2007
(Optional) To save space, delete the following directories and files that Microsoft Office does not require:
%COOKIES%
%HISTORY%
%INTERNET CACHE%
%PROFILE%
%COMMON APPDATA%\VMware
.msi and .msp files in %SystemRoot%\Installer
(Optional) If you do not want to modify your Office 2007 package with customizations involving user
names or company names, delete the contents of the %APPDATA% directory except the ##Attributes.ini file.
This deletion enforces a clean configuration for the user.
(Optional) In the HKEY_CURRENT_USER.txt file in the project files, add the isolation_full HKEY_CURRENT_USER\Software\Microsoft\Office\11.0\Outlook\Security entry anywhere in the
file if it does not exist.
(Optional) Add these entries below the isolation_full HKEY_CURRENT_USER\Software\Microsoft\Office\11.0\Outlook\Security entry.
Value=OutlookSecureTempFolder REG_SZ~%Profile%\Local Settings\OutlookTemp#2300
(Optional) If you activate any Application Sync parameter and the CompressionType parameter,
deactivate compression in the ##Attributes.ini file of the %Program Files Common%\Microsoft Shared\OFFICE12\ directory.
[Compression] CompressionType=None
Without this modification, an error might affect the %Program Files Common%\Microsoft Shared\OFFICE12\ODSERV.EXE file.

ThinApp User’s Guide
28 VMware, Inc.
Capturing Internet Explorer 6 on Windows XPAfter you use the Setup Capture wizard to capture Internet Explorer 6 running on Windows XP, on a test
machine you can use the ThinApp ThinDirect plug‐in to redirect Web sites or specific pages to automatically
open in a virtual Internet Explorer 6 browser. You can view Web pages that are incompatible in the native
version of Internet Explorer in the virtual Internet Explorer 6. A list is maintained that facilitates a redirection
process for specified incompatible domains and pages.
You can also install Internet Explorer 6 plug‐ins such as Java runtime plug‐ins. The plug‐ins are treated as any
other file during Setup Capture. The plug‐ins are embedded in the Internet Explorer 6 capture.
After the ThinDirect plug‐in is successfully installed in your native browser, when a user requests a URL that
is included in the redirect list, a message appears in the native browser to alert the user that the page is being
redirected to a virtual Internet Explorer 6 browser. The virtual browser opens and the requested URL appears.
Requirements for Capturing Internet Explorer 6 on Windows XP
Before you start the Setup Capture wizard the following requirements must be met:
You must have a clean virtual machine with Windows XP installed.
Ensure that Windows XP includes all the service packs and Microsoft updates, so that Internet Explorer
6 is captured with the latest security fixes from Microsoft.
ThinApp must be installed on the same machine.
Capture Internet Explorer 6 on Windows XP by Using the Setup Capture Wizard
Capturing Internet Explorer 6 using the Setup Capture wizard is similar to that of capturing other
applications. There are two key differences. When you use the Setup Capture wizard to capture Internet
Explorer 6 on Windows XP, you define an entry point to Internet Explorer. You also use ThinDirect to specify
URLs that will be redirected to the virtualized Internet Explorer 6 browser.
See “Capturing Applications with the Setup Capture Wizard” on page 16 for a full overview of the standard
Setup Capture process.
Run setup capture on a machine running Windows XP with Service Pack 3, and with the .NET framework
installed.
Capture Internet Explorer 6 on Windows XP
1 Create a system image using the Prescan process of the Setup Capture wizard.
2 In the Install Application dialog box, click Internet Explorer.
3 Select Include entry point for vitualized Internet Explorer 6 in the virtual package and click OK.
This option captures both the files that changed during setup capture and other required files and registry
settings.
4 Install any plug‐ins for Internet Explorer that you want to be included in the package.
5 Rescan the system using the Postscan process of the Setup Capture wizard.
6 In the Setup Capture – Entry Points dialog box, select the default, VirtIE6.exe.
7 Follow the prompts until the Native Browser Redirect dialog box appears.
8 Create a list of the Web sites and pages that you want to redirect to the virtual Internet Explorer 6 package.
Each entry must be on a separate line.
You can use wildcards, for example *.example.com.
You can specify a site so that all pages on that site are redirected, for example, www.example.com.
You can specify a site name followed by a page name, so that the specific page is redirected, for
example javatester.org/version.html.

VMware, Inc. 29
Chapter 2 Capturing Applications
9 (Optional) When you have saved the package, open the ThinDirect.txt file, which contains the entry
point to Internet Explorer 6 and the list of redirect addresses, and edit the file.
This file only exists after you create entries in the Native Browser Redirect dialog box.
The redirection list is located in %appdata%\roaming\Vmware\VMware Thinapp\Thindirect.
10 Follow the prompts to build the project.
The ThinDirect.exe file is embedded in the package, with the plug‐in ThinDirect.dll and plug‐in launcher ThinDirectLauncher.exe files.
Extracting and Registering ThinDirect
After you have built the Internet Explorer 6 package, you need to extract and register the ThinDirect plug‐in
on the test machine. The ThinDirect plug‐in must be installed as part of the virtual package. The plug‐in is
installed in your native browser during the registration process.
Extract and register ThinDirect
In the console, run the thinreg /a VirtIE6.exe command to extract the ThinDirect application, and extract
and register the ThinDirect library.
The ThinDirect application is installed in the Program Files/VMware/VMware ThinApp/ThinDirect directory.
You can have multiple ThinDirect text files in the ThinDirect directory, if they all have unique names. The
ThinDirect plug‐in then reads all files.
In addition to individual machine registration, you can register Web page redirects on a individual user basis
by omitting the /a switch. To achieve individual‐user redirects requires that the ThinDirect plug‐in be
installed as a separate step from an Administrator account. If you do not install the ThinDirect plug‐in as a
separate step, Thinreg displays an error.
You can push additional Web page redirect to end‐user computers by copying files with a specific format to
specific individual‐machine or individual‐user locations.
Capturing Multiple Application Installers with ThinApp ConverterOn virtual machines running a Windows operating system, you can use ThinApp Converter to convert
multiple application installers into ThinApp packages. After you provide a configuration file with specific
settings that the converter accesses, ThinApp Converter runs applications in silent mode. Silent mode means
that the process occurs without requiring user input, after initial configuration settings are specified. ThinApp
Converter transparently captures installation content, generates ThinApp projects, and build the projects into
a ThinApp package in virtual machines you specify in the configuration file. This process is fully automated,
from when ThinApp Converter starts to run until the ThinApp package is built.
The ThinApp executable file and the application installers can run on virtual machines.
ThinApp Converter Process
Before you run ThinApp Converter, you must use the ThinAppConverter.ini configuration file as a template to specify the virtual machine environment on which the applications to be converted reside, the
network share paths, and various other mandatory and optional parameters. You then use the -f command
line switch to specify the configuration file that you created, which ThinApp Converter will use. For example,
ThinAppConverter.exe -f myConfig.ini.
ThinApp Converter reads the configuration file to identify which installers are to be converted and the virtual
machines on which the conversion is to occur.
ThinApp Converter then powers on each virtual machine and takes a snapshot that is used after the
conversion process is complete.

ThinApp User’s Guide
30 VMware, Inc.
After the snapshot is taken, ThinApp Converter pushes a silent capture agent to virtual machines. The silent
capture agent runs transparently on the virtual machines, capturing the application installation process in a
similar way to that of the Setup Capture wizard when a single application is being captured. The silent capture
agent performs the following actions:
Runs a ThinApp prescan
Installs an application from the network share specified in the configuration file
Runs a postscan
Generates a ThinApp project on the network share specified in the configuration file
Performs project post‐processing tasks
Builds the ThinApp project on the network share into a package
The silent capture agent then returns control to the ThinApp Converter, which reverts the virtual machines to
their precapture state, using their original snapshot.
The process is then repeated for the next application installation process that needs to be converted. When
multiple virtual machines are specified, the capture agent runs on the machines simultaneously. As a virtual
machine becomes available, it is once again used for converting the next application
ThinApp Converter Limitations
Not all application installation processes support silent installation mode. ThinApp Converter does not
support automatic capture for an installation process that does not support silent installation.
The installer directory name must not contain the equals symbol (=).
System Requirements for Running ThinApp Converter
ThinApp Converter requires one of the following virtual machine environments:
VMware ESX Server 4.0, or later
VMware vCenter Server 4.0, or later
VMware Workstation 7.0, or later
The virtual machines that are used in the conversion process must have the following items installed:
Windows XP with Service Pack 3, Windows Vista, or Windows 7
The latest version of VMware Tools
ThinApp Converter includes a private copy of the VMware VIX API library. If a more recent version of the
library already exists on the host machine, ThinApp Converter tries to use the newest version.
VMware recommends that you use Windows 2003 or Windows 2008 as a file server for network share. The file
server needs to have sufficient system resources to handle a large quantity of file operations. Do not use the
host machine that runs the ThinApp Converter executable file as the file server for the network share.
When using a VMware Workstation environment, ensure that the network settings are in bridged mode.
Preparing the Configuration File for ThinApp Converter
A sample configuration file, ThinAppConverter.ini, is included in the ThinApp installation. The file is generally located in C:\Program Files\VMware\VMware ThinApp.
Modify or create a copy of this file to suit your requirements. Use UTF‐8 encoding when you specify parameter
values.
The ThinAppConverter.ini configuration file includes the following section headings:
[HostEnvironment] contains virtual machine hosting parameters.
[VirtualMachineN] contains virtual machine‐specific parameters.

VMware, Inc. 31
Chapter 2 Capturing Applications
[Settings] contains parameters that provide global control of the capture process.
[AppSettings:AppName] contains optional application‐specific parameters.
HostEnvironment
The HostEnvironment section of the configuration file contains the connection parameters for connecting to
VMware ESX Server, VMware vCenter Server, or VMware Workstation on a local machine.
[HostEnvironment] parameters are mandatory.
You can only specify a single endpoint at a time in the configuration file. For example, if you plan to use
a single VMware ESX Server, you can have ThinAppConverter.exe directly connect to that server.
You cannot specify more than one ESX server. To use more than one ESX server, configure
ThinAppConverter.exe to connect to VMware vCenter Server, which manages multiple ESX servers.
You can use a locally installed VMware Workstation.
VirtualMachineHost
The name of the virtual machine to which ThinApp Converter is to connect.
To connect a single VMware ESX Server, use the IP address or host name of the ESX server.
To connect to VMWare vCenter Server, use the IP address or name of the vCenter server.
To connect to a local VMware Workstation instance, use localhost.
For VMware ESX Server or VMware vCenter Server, if you are not using standard HTTPS with port 443,
you can specify the entire URL.
Examples
The following example shows a virtual machine specified by ESX server hostname.
[HostEnvironment]VirtualMachineHost=MyEsx.vmware.com
The following example shows a virtual machine specified by IP address.
[HostEnvironment]VirtualMachineHost=10.13.11.23
The following example shows a local machine specified as localhost.
[HostEnvironment]VirtualMachineHost=localhost
HostLoginUserName
The login user name for the host machine.
Use the same login user name for connecting to the server as you use for logging in to the VMware vSphere
Client. You must have sufficient privileges to turn on and off virtual machines, take virtual machine snapshots,
and so on.
You can use UPN format when you specify a user name for vCenter. For example, [email protected].
HostLoginUserName is ignored when logging into VMware Workstation.
HostLoginPassword or HostLoginPasswordBase64
The login password for the host machine. You have the following options when you specify passwords:
You can enter clear text.
You can specify a base64 encoded password for the HostLoginPasswordBase64 parameter. Specifying
an encoded password does not increase security. You need to protect the actual INI file.
All passwords are handled in the same way.

ThinApp User’s Guide
32 VMware, Inc.
HostLoginPasswordPrompt
Specifies that the user be prompted to enter a password.
If you do not want to store the vSphere Server password in the configuration file, specify the value as true. When set to true, a prompt always appears, even if a HostLoginPassword is specified in the configuration file.
Example
The following example shows a typical host environment specification. The virtual machine name is specified
as the ESX server hostname. A password has been specified, however the user will still be prompted to enter
as password, as specified in HostLoginPasswordPrompt.
[HostEnvironment]VirtualMachineHost=MyEsx.vmawre.comHostLoginUserName=rootHostLoginPassword=secretHostLoginPasswordPrompt=true
VirtualMachineN
The VirtualMachineN section of the configuration file contains a list of the Windows‐based virtual machines
that will be utilized in the conversion process.
Create a VirtualMachineX section for each virtual machine that you want to include, and specify their
parameters. X is 1, and subsequent virtual machine sections are numbered sequentially.
[VirtualMachineN] parameters are mandatory.
VmxPath
Specify the configuration path of the virtual machine.
For ESX Server or vCenter Server, you can identify the virtual machine configuration file path using the
vSphere Client.
Identify the virtual machine configuration path using the vSphere Client
1 Right‐click the virtual machine and select Edit Settings.
2 Click the Options tab, and copy the string from the Virtual Machine Configuration File field.
3 Use this string as the virtual machine configuration file path.
For Workstation, specify the entire file path on the host on which the VMX configuration file resides. For
example, C:\MyVMs\Windows XP\Windows XP.vmx. Do not place the path in quotation marks, even if the path
contains a space.
UserName
A valid user name for the virtual machine guest operating system. The user must have administrator
privileges for the virtual machine guest operating system.
You can use UPN format when you specify a user name. For example, [email protected].
Password or PasswordBase64
A valid password for the virtual machine guest operating system. You have the following options when you
specify passwords:
You can enter clear text.
You can specify a base64 encoded password for the PasswordBase64 parameter.
Specifying an encoded password does not increase security strength. You need to protect the actual INI
file.
All passwords are handled in the same way.

VMware, Inc. 33
Chapter 2 Capturing Applications
If the Password setting is not used, the password for the guest is assumed to be blank. Most Windows virtual
machines do not support automation with empty passwords, so you should specify a guest password.
PasswordPrompt
Specifies that the user be prompted to enter a password.
If you do not want to store the virtual machine password in the configuration file, specify the value as true. When set to true, a prompt always appears, even if a password is specified in the configuration file.
Examples
Following is an example for an ESX server‐based environment. A password has been specified and, as
PasswordPrompt is set to false, the user will not be prompted to enter a password.
[VirtualMachine1]VmxPath=[Storage] WinXP_Converter/WinXP_Converter.vmxUserName=administratorPassword=secretPasswordPrompt=false
Following is an example for a VMware Workstation‐based virtual machine. On virtual machine 1,
PasswordPrompt has been set to true. The user will be prompted for a password even though a password has
been specified in the configuration.
[VirtualMachine1]VmxPath=C:\MyVMs\Windows XP\Windows XP.vmxUserName=administratorPassword=secretPasswordPrompt=true[VirtualMachine2]VmxPath=C:\MyVMs\Windows 7\Windows [email protected]=PasswordPrompt=true
Settings
The Settings section of the configuration file contains the parameters for the application installation directory
and ThinApp project output directory, in the form of UNC. It also contains several parameters controlling the
conversion process behavior.
ThinApp Converter only requires read‐only permissions for the network share that contains the application
installers. It requires read/write permissions for the network share that contains the ThinApp projects.
If input and output directories are on the same file server, you must use the same user account to connect them.
InputUncPath
Specify the network share UNC path for the application installers. For example: \\fileserver\sharename, or \\fileserver\sharename\dirname.
InputMountUserName
Specify the user name used for connecting to that network share. UPN format can be used when you specify
a domain user, for example [email protected]
InputMountPassword or InputMountPasswordBase64
Specify the password for connecting to the network share. You have the following options when you specify
passwords:
You can enter clear text.
You can specify a base64 encoded password for the PasswordBase64 parameter.
NOTE Do not place the path in quotation marks, even if the path contains a space.

ThinApp User’s Guide
34 VMware, Inc.
InputMountPasswordPrompt
Specifies that the user be prompted to enter a password.
If you do not want to store the network share password in the configuration file, specify the value as true. When set to true, a prompt always appears, even if a password is specified in the configuration file.
OutputUncPath
Specify the network share UNC path to the location of the generated ThinApp projects.
For example: \\fileserver\sharename, or \\fileserver\sharename\dirname
OutputMountUserName
Specify the user name used for connecting to the OutputUncPath network share. UPN format can be used to
specify a domain user, for example, [email protected].
OutputMountPassword or OutputMountPasswordBase64
Specify the password for connecting to the network share. You have the following options when you specify
passwords:
You can enter clear text.
You can specify a base64 encoded password for the PasswordBase64 parameter.
OutputMountPasswordPrompt
Specifies that the user be prompted to enter a password.
If you do not want to store the network share password in the configuration file, specify the value as true. When set to true, a prompt always appears, even if a password is specified in the configuration file.
Example
Following is an example of network share specifications.The user for the application installation directory has
only read permissions. For both the input and output network shares, a prompt will display, requiring a user
to enter a password.
[Settings]InputUncPath=\\AppInstallerServer\AppInstallers\ThinAppMigrationInputMountUserName=readonlyUserInputMountPassword=secretInputMountPasswordPrompt=trueOutputUncPath=\\DeploymentServer\ThinAppProjOutputMountUserName=readwriteUserOutputMountPassword=secretOutputMountPasswordPrompt=true
ThinApp Converter Logic for Detecting the Application Installation Processes
For the application installer’s network share, ThinApp Converter examines all subdirectories under the
specified UNC path recursively, including their subdirectories. For each subdirectory, it determines which
command to run for silent application installation using the following logic:
1 Attempts to find a value for InstallationCommand in the [AppSettings:AppName] section of the configuration file. If successful ThinApp Converter uses that value.
2 Attempts to find a file named install.cmd or install.bat. If successful, ThinApp Converter runs that file.
3 If ThinApp Converter finds a single .cmd or .bat file, it runs that file.
4 If ThinApp Converter finds a single .exe file, it runs that file.

VMware, Inc. 35
Chapter 2 Capturing Applications
5 If ThinApp Converter finds a single .mst file, it runs that file and adds the necessary silent installation switches.
6 If ThinApp Converter finds a single .msi file, it runs that file and adds the necessary silent installation switches.
If none of the steps enable ThinApp Converter to find a correct installation command, the subdirectory is
skipped. A warning is logged in the log file.
You must remove all network connections to the file server reference in the INI file from the host on which you
run ThinApp Converter, to prevent conflict between user credentials.
PackageIniOverrideFile
Specify the file path to the global Package.ini override file.
This optional parameter enables you to specify a global override file for Package.ini that is generated for each ThinApp project. The values in the override file are merged into Package.ini in the ThinApp project that is generated for each application.
Global overrides are useful when you have a global policy setting, for example, PermittedGroup in Package.ini.
A Package.ini override file is formatted like a standard Windows INI file. You can add INI parameters and
values that are relevant to the Package.ini file.
The path is relative to the application installer’s network share. Using the example for specifying the network
shares for the application installers and ThinApp projects, if you specify
PackageIniOverrideFile=override.ini, ThinApp Converter will try to find the file under
\\AppInstallerServer\AppInstaller. You can provide a more explicit value by using predefined
variables. For more information, see “Predefined Environment Variables” on page 37.
You can specify a Package.ini file for each application. This process is described as part of the [AppSettings:AppName] section.
ExclusionList
Specify a comma‐ or semicolon‐separated list of application directories that ThinApp will skip when searching
for application installers.
The list is case insensitive.
You can specify wildcards for DOS‐style file names. For example, Microsoft*. ? and * are supported.
Example
Following is an example of an exclusion specification using a wildcard.
[Settings]ExclusionList=App?.old;FireFox1.0
ProjectPostProcessingCommand
Specify the file path to the project post processing command.
The file path is relative to the application installer’s network share. Using the example for specifying the
network shares for the application installers and ThinApp projects, if you specify
ProjectPostProcessingCommand=addscript.bat, ThinApp Converter will try to find the file under
\\AppInstallerServer\AppInstaller. You can provide a more explicit value by using predefined
variables. For more information, see “Predefined Environment Variables” on page 37.
StopOnError
Specify whether ThinApp Converter should stop converting an application if it encounters an error, or
continue with the other applications. The default value is false.

ThinApp User’s Guide
36 VMware, Inc.
BuildAfterCapture
Specify whether the ThinApp Converter should build the ThinApp Projects into packages following capture.
The default value is true.
DetectIdle
Specify whether ThinApp Converter should try to detect if an application installer is stalled, for example when
the application is waiting for user input on the guest virtual machine because incorrect silent installation
switches were specified.
The default value is true. ThinApp Converter might not be able to detect all situations in which the installer
is idle.
InstallerTimeout
Specify how long ThinApp Converter should wait for an application installer to finish before it quits.
By default, the value is 7200 seconds.
AppSettings:AppName
This optional section provides parameters that you can use to add settings that are specific to an application.
AppName is the actual name of the subdirectory that contains the application installer. These parameters can
be added to each AppSettings section. In most circumstances, you will not need to configure this section.
InstallationCommand
Specify how ThinApp Converter should start the application installer. If there is no value, ThinApp Converter
attempts to select one installation command using the logic described in “ThinApp Converter Logic for
Detecting the Application Installation Processes” on page 34.
PackageIniOverrideFile
The Package.ini override file that is applied to a single application installer. When this parameter has a value,
the global override file is processed first, followed by this application‐specific override file.
The file path is relative to the application installer subdirectory. Using the example at the bottom of this section,
if you specify PackageIniOverrideFile=override.ini, ThinApp Converter will try to find the file under
\\AppInstallerServer\AppInstaller\Adobe. You can provide a more explicit value by using predefined
variables. For more information, see “Predefined Environment Variables” on page 37.
ProjectPostProcessingCommand
Specify the project post processing command for the specific application.
When this parameter has a value, the global override file is processed first, followed by this
application‐specific post processing command.
Example
Following is an example of how to apply an application‐specific override during post processing.
[AppSettings:Adobe]InstallationCommand=AdbeRdr920_en_US.exe /sAllPackageIniOverrideFile=override.ini[AppSettings:TextPad]InstallationCommand=silent_install.batProjectPostProcessingCommand=%AppInstallerDir%\addscript.bat

VMware, Inc. 37
Chapter 2 Capturing Applications
Predefined Environment Variables
The values for PackageIniOverrideFile (global and per application), ProjectPostProcessingCommand (global and per application), and InstallationCommand can contain environment variables. ThinApp
Converter expands the value before using it.
ThinApp Converter adds these variables as predefined environment variables:
%AppInstallersRootDir% ‐ The UNC path of the application installers that is specified in
InputUncPath in the [Settings] section.
%AppInstallerDir% ‐ The subdirectory under %AppInstallersRootDir% for the relevant application.
%ThinAppProjectsRootDir% ‐ The UNC path for the generated ThinApp projects that is specified in
OutputUncPath in the [Settings] section.
%ThinAppProjectDir% ‐ The subdirectory under %ThinAppProjectsRootDir% for the relevant application.
Example
Following is an example of how predefined variables can be used in the PackageIniOverrideFile, ProjectPostProcessingCommand, and InstallationCommand parameters.
[Settings]PackageIniOverrideFile=%AppInstallersRootDir%\AppSyncSettings.ini;will resolve to \\AppInstallerServer\AppInstaller\AppSyncSettings.ini[AppSettings:Adobe]InstallationCommand=AdbeRdr920_en_US.exe /sAllPackageIniOverrideFile=%AppInstallerDir%\override.ini;will resolve to \\AppInstallerServer\AppInstaller\Adobe\AppSyncSettings.ini

ThinApp User’s Guide
38 VMware, Inc.

VMware, Inc. 39
3
Deploying captured applications involves working with deployment tools, the thinreg.exe utility, MSI files,
and Active Directory.
This information includes the following topics:
“ThinApp Deployment Options” on page 39
“Establishing File Type Associations with the thinreg.exe Utility” on page 40
“Building an MSI Database” on page 43
“Controlling Application Access with Active Directory” on page 45
“Starting and Stopping Virtual Services” on page 46
“Using ThinApp Packages Streamed from the Network” on page 47
“Using Captured Applications with Other System Components” on page 49
“Sample Isolation Mode Configuration Depending on Deployment Context” on page 51
ThinApp Deployment OptionsYou can deploy captured applications with deployment tools, in a VMware View™ environment, on a
network share, or as basic executable files.
Deploying ThinApp with Deployment Tools
Medium and large enterprises often use major deployment tools, such as Symantec, BMC, and SMS tools.
ThinApp works with all major deployment tools.
When you use any of these tools, you can create MSI files for the captured applications and follow the same
process you use to deploy native MSI files. See deployment instructions from the tool vendors. For information
about MSI files, see “Building an MSI Database” on page 43.
Deploying ThinApp in the VMware View Environment
You can use VMware View to distribute ThinApp packages.
The workflow for deploying packages might involve the following tasks:
Creating executable files for the captured applications.
Storing the executable files on a network share.
Deploying Applications 3

ThinApp User’s Guide
40 VMware, Inc.
Creating a login script that queries applications entitled to the user and runs the thinreg.exe utility with
the option that registers the applications on the local machine. Login scripts are useful for nonpersistent
desktops. See “Establishing File Type Associations with the thinreg.exe Utility” on page 40.
Controlling user access to fileshares. IT administrators might control access by organizing network shares
based on function and associating permissions with network shares based on those functional
boundaries.
Deploying ThinApp on Network Shares
Small and medium enterprises tend to use a network share. You can create executable files for the captured
application and store them on a network share. Each time you deploy a new application or an update to an
existing package, you can notify client users to run the thinreg.exe utility with an appropriate option.
IT administrators can control user access to fileshares by organizing network shares based on function and
associating permissions with network shares based on those functional boundaries.
The differences between the network share option and the VMware View option are that the network share
option assumes a mix of physical and virtual (persistent) desktops and involves users running the
thinreg.exe utility directly instead of relying on login scripts.
Deploying ThinApp Using Executable Files
You can use a basic deployment option with executable files when disk use is limited.
You can create executable files for the captured applications, copy them from a central repository, and run the
thinreg.exe utility manually to register file type associations, desktop shortcuts, and the application
package on the system.
Establishing File Type Associations with the thinreg.exe UtilityIf you create executable files instead of MSI files during the capture process, you must run the thinreg.exe utility to open files, such as a .doc document or an .html page. For example, if you click a URL in an email
message, ThinApp must be set to start Firefox. You do not have to run the thinreg.exe utility for MSI files
because MSI files start the utility during the application installation.
The thinreg.exe utility creates the Start menu and desktop shortcuts, sets up file type associations, adds
deinstallation information to the system control panel, and unregisters previously registered packages. The
utility enables you to see the control panel extensions for applications, such as Quicktime or the mail control
panel applet for Microsoft Outlook 2007. When you right‐click a file, such as a .doc file, the thinreg.exe utility enables you to see the same menu options for a .doc file in a native environment.
If an application runs SMTP or HTTP protocols, such as an email link on a Web page that needs to open
Microsoft Outlook 2007, the thinreg.exe utility starts available virtual applications that can handle those protocols. If virtual applications are not available, the thinreg.exe utility starts native applications that can handle those protocols.
The default location of the utility is C:\Program Files\VMware\VMware ThinApp.
Application Sync Effect on the thinreg.exe Utility
The Application Sync utility affects the thinreg.exe utility during the update process.
If you add, modify, or remove executable files, the thinreg.exe utility reregisters the file type associations, shortcuts, and icons.
If you install protocols, MIME types, control panel applets, and templates other than executable files, the
thinreg.exe utility reregisters these elements.

VMware, Inc. 41
Chapter 3 Deploying Applications
Run the thinreg.exe Utility
This example of running the thinreg.exe utility provides some sample commands.
The package name in the thinreg.exe commands can appear in the following ways:
C:\<absolute_path_to_.exe>
Relative path to .exe file
\\<server>\<share>\<path_to_.exe>
As a variation, you can use a wildcard specification, such as *.exe.
If the path or filename contains spaces, enclose the path in double quotation marks. The following
command shows the use of double quotation marks.
thinreg.exe "\\DEPLOYSERVER\ThinApps\Microsoft Office Word 2007.exe"
For information about thinreg.exe parameters, see “Optional thinreg.exe Parameters” on page 41.
Run the thinreg.exe utility
1 Determine the executable files that ThinApp must register with the local environment.
2 From the command line, type the thinreg.exe command.
thinreg.exe [<optional_parameters>] [<package1.exe>][<package2.exe>][<packages_by_wildcard>]
If the server name is DEPLOYSERVER and the share is ThinApps, use the following example to register
Microsoft Word for the logged‐in user.
ThinReg.exe "\\DEPLOYSERVER\ThinApps\Microsoft Office 2007 Word.exe"
Use the following example to register all Microsoft Office applications in the specified directory for the
logged‐in user.
ThinReg.exe "\\DEPLOYSERVER\ThinApps\Microsoft Office *.exe"
Optional thinreg.exe Parameters
The thinreg.exe utility monitors the PermittedGroups setting in the Package.ini file, registering and unregistering packages as needed. When the thinreg.exe utility registers a package for the current user, the utility creates only the shortcuts and file type associations that the current user is authorized for in the
PermittedGroups setting. If this setting does not exist, the current user is authorized for all executable files.
When the thinreg.exe utility registers a package for all users with the /allusers parameter, ThinApp
creates all shortcuts and file type associations regardless of the PermittedGroups setting. When you
double‐click a shortcut icon that you are not authorized for, you cannot run the application.
If the package name you want to register or unregister contains spaces, you must enclose it in double quotation
marks.
For information about the PermittedGroups setting and support for Active Directory groups, see “PermittedGroups” on page 73.
Table 3‐1 lists optional parameters for the thinreg.exe utility. Any command that uses the /a parameter
requires administrator rights.

ThinApp User’s Guide
42 VMware, Inc.
Table 3-1. Optional thinreg.exe Parameters
Parameter Purpose Sample Usage
/a, /allusers Registers a package for all users.
If an unauthorized user attempts to run the application, a message informs the user that he or she cannot run the application.
thinreg.exe /a "\\<server>\<share>\Microsoft Office 2007 Word.exe"
/q, /quiet Prevents the display of an error message for an unrecognized command‐line parameter.
thinreg.exe /q <unknown_option>
/u, /unregister, /uninstall
Unregisters a package.
This command removes the software from the Add/Remove Programs control panel applet.
Unregister Microsoft Word for the current user.
thinreg.exe /u "\\<server>\<share>\Microsoft Office 2007 Word.exe"
Unregister all Microsoft Office applications for the current user and remove the Add/Remove Programs entry.
thinreg.exe /u "\\server\share\Microsoft Office *.exe"
If a user registers the package with the /a parameter, you must use the /a parameter when unregistering the package.
thinreg.exe /u /a *.exe
/r, /reregister Reregisters a package.
Under typical circumstances, the thinreg.exe utility can detect whether a package is already registered and skips it. The /r option forces the thinreg.exe utility to reregister the package.
thinreg.exe /r "\\<server>\<share>\Microsoft Office 2007 Word.exe"
If a user registers the package with the /a parameter, you must use the /a when reregistering the package.
thinreg.exe /r /a *.exe
/k, /keepunauthorized, /keep
Prevents the removal of registration information even if you are no longer authorized to access an application package.
Without this option, the thinreg.exe utility removes the registration information for that package if it detects you are no longer authorized to access the package.
ThinApp stores authorization information in the PermittedGroups parameter of the Package.ini file.
thinreg.exe /k "\\<server>\<share>\Microsoft Office 2007 Word.exe"
/noarp Prevents the creation of an entry in the Add/Remove Programs control panel applet.
thinreg.exe /q /noarp "\\<server>\<share>\Microsoft Office 2007 Word.exe"
/norelaunch Starts the thinreg.exe utility on Microsoft Vista without elevated privileges. Standard users can start the utility without a user account control (UAC) pop‐up window.
When the thinreg.exe utility detects a need for more privileges, such as the privileges required for the /allusers parameter, the utility restarts itself as a privileged process and generates a UAC pop‐up window. The /norelaunch option blocks this restart process and causes the registration to fail.
thinreg.exe /q /norelaunch "\\<server>\<share>\Microsoft Office 2007 Word.exe"

VMware, Inc. 43
Chapter 3 Deploying Applications
Building an MSI DatabaseIf you do not create MSI files during the capture process, you can still create these files after building an
application. An MSI database is useful for delivering captured applications through traditional desktop
management systems to remote locations and automatically creating shortcuts and file type associations.
Basic Active Directory group policies provide ways to distribute and start MSI packages.
ThinApp creates an MSI database that contains captured executable files, installer logic, and the thinreg.exe utility.
Customizing MSI Files with Package.ini Parameters
You can customize the behavior of MSI files by modifying Package.ini parameters and rebuilding the
application package.
The following parameters can affect MSI configuration:
The MSIInstallDirectory parameter sets the installation directory for the package.
For example, include MSIInstallDirectory=C:\Program Files\ in the Package.ini file.
The MSIDefaultInstallAllUsers parameter sets the installation of the package for individual users.
ThinApp installs the package in the %AppData% user directory.
For example, include MSIDefaultInstallAllUsers=0 in the Package.ini file.
For more information about this parameter, see “Specifying a Database Installation for Individual Users
and Machines” on page 44.
The MSIFileName parameter names the package.
For example, include MSIFilename=Firefox30.msi in the Package.ini file.
The MSIRequireElevatedPrivileges parameter indicates whether an installer needs elevated
privileges for deployment on Microsoft Vista. Installations for individual users do not usually need
elevated privileges but per‐machine installations require such privileges.
For example, include MSIRequireElevatedPrivileges=1 in the Package.ini file.
The MSIProductCode parameter makes it easier to install a new version of the application. An MSI
database contains a product code and an upgrade code. When you update a package, keep the original
value of the MSIUpgradeCode parameter.
If the parameter value of the new version is the same as the value of the old version, the installation
prompts you to remove the old version. If the values for the parameter are different, the installation
uninstalls the old version and installs the new version.
VMware recommends that you avoid specifying an MSIProductCode value and allow ThinApp to generate a different product code for each build.
Regardless of the parameter values specified at build time, you can override the settings at deployment time.
See “Force MSI Deployments for Each User or Each Machine” on page 44. For more information about MSI
parameters, see “Configuring MSI Files” on page 96.
Modify the Package.ini File to Create MSI Files
For more information about MSI parameters, see “Customizing MSI Files with Package.ini Parameters” on
page 43 and “Configuring MSI Files” on page 96.
Before you can modify MSI parameters, you must add an entry for the MSIFilename parameter to generate
MSI files.

ThinApp User’s Guide
44 VMware, Inc.
Modify the MSI parameters
1 In the Package.ini file, type the MSI filename.
MSIFilename=<filename>.msi
For example, the filename for Firefox might be Mozilla Firefox 2.0.0.3.msi.
2 (Optional) Update other MSI parameters.
3 Double‐click the build.bat file in the captured application folder to rebuild the application package.
Specifying a Database Installation for Individual Users and Machines
You can modify the installation of the MSI database for users and machines.
ThinApp installs the MSI database across all machines. You can change the default installation with the
following parameter values:
To create a database installation for individual users, use a value of 0 for the
MSIDefaultInstallAllUsers parameter in the Package.ini file. This value creates msiexec parameters for each user.
To allow administrators to create a database installation for all users on a machine, or to allow an
individual user without administrator rights to create an installation only for that user, use a value of 2
for the MSIDefaultInstallAllUsers parameter. Administrators belong to the Administrators Active
Directory group.
For more information about the MSIDefaultInstallAllUsers parameter, see “MSIDefaultInstallAllUsers”
on page 96.
Force MSI Deployments for Each User or Each Machine
Regardless of the parameter values specified at build time, you can override MSI settings at deployment time.
For example, if you created the database with a value of 1 for the MSIDefaultInstallAllUsers parameter,
you can still force individual user deployments for Firefox 3.0 with the msiexec /i Firefox30.msi ALLUSERS="" command.
If you use the ALLUSERS="" argument for the msiexec command, ThinApp extracts the captured executable
files to the %AppData% user directory.
Force MSI deployments for individual users or for all users on a machine
(Optional) From the command line, type the msiexec /i <database>.msi ALLUSERS="" command to
force deployments for individual users.
(Optional) From the command line, type the msiexec /i <database>.msi ALLUSERS=1 command to
force deployments for all users on a machine.
Override the MSI Installation Directory
You can use the msiexec command to override the default MSI installation directory.
When ThinApp performs an individual machine MSI deployment, the default installation directory is the
localized equivalent of %ProgramFilesDir%\<inventory_name> (VMware ThinApp). If you install a Firefox package for each machine, the package resides in %ProgramFilesDir%\Mozilla Firefox (VMware ThinApp).
When ThinApp performs an MSI deployment for individual users, the default installation directory is %AppData%\<inventory_name> (VMware ThinApp).
In both cases, you can override the installation directory by passing an INSTALLDIR property to the msiexec command.
Override the MSI installation directory
From the command line, type the msiexec /i <database>.msi INSTALLDIR=C:\<my_directory>\<my_package> command.

VMware, Inc. 45
Chapter 3 Deploying Applications
Deploying MSI Files on Microsoft Vista
When you deploy MSI files on Vista, you must indicate whether an installer needs elevated privileges. Typical
individual user installations do not require elevated privileges but individual machine installations require
such privileges.
ThinApp provides the MSIRequireElevatedPrivileges parameter in the Package.ini file that specifies the need for elevated privileges when the value is set to 1. Specifying a value of 1 for this parameter or forcing
an individual user installation from the command line can generate UAC prompts. Specifying a value of 0 for
this parameter prevents UAC prompts but the deployment fails for machine‐wide installations.
Controlling Application Access with Active DirectoryYou can control access to applications using Active Directory groups.
When you build a package, ThinApp converts Active Directory group names into Security Identifier (SID)
values. A SID is a small binary value that uniquely identifies an object. SID values are not unique for a few
groups, such as the administrator group. Because ThinApp stores SID values in packages for future validation,
the following considerations apply to Active Directory use:
You must be connected to your Active Directory domain during the build process and the groups you
specify must exist. ThinApp looks up the SID value during the build.
If you delete a group and re‐create it, the SID might change. In this case, rebuild the package to
authenticate against the new group.
When users are offline, ThinApp can authenticate them using cached credentials. If the users can log into
their machines, authentication still works. Use a group policy to set the period when cached credentials
are valid.
Cached credentials might not refresh on clients until the next Active Directory refresh cycle. You can force
a group policy on a client by using the gpupdate command. This command refreshes local group policy,
group policy, and security settings stored in Active Directory. You might log out before Active Directory
credentials are recached.
Certain groups, such as the Administrators group and Everyone group, have the same SID on every
Active Directory domain and workgroup. Other groups you create have a domain‐specific SID. Users
cannot create their own local group with the same name to bypass authentication.
Active Directory Domain Services define security groups and distribution groups. If you use nested
groups, ThinApp can only support nested security groups.
Package.ini Entries for Active Directory Access Control
ThinApp provides the PermittedGroups parameter in the Package.ini file to control Active Directory access.
When you start a captured application, the PermittedGroups parameter checks whether a user is a member
of a specified Active Directory group. If the user is not a member of the Active Directory group, Thinapp does
not start the application. For information about restricting packages to Active Directory groups, see
“PermittedGroups” on page 73.
In the following Package.ini entry, App1 and App2 inherit PermittedGroups values.
[BuildOptions] PermittedGroups=Administrators;OfficeUsers [App1.exe]
...
..[App2.exe]
...
...

ThinApp User’s Guide
46 VMware, Inc.
In the following entry, only users belonging to the App1users group can use the App1.exe file, and members
of the Everyone group can use the App2.exe file. The default message for denied users changes for App1.
[BuildOptions] PermittedGroups=Everyone [App1.exe] PermittedGroups=App1UsersAccessDeniedMsg=Sorry, you can’t run this application.. [App2.exe]......
Starting and Stopping Virtual ServicesWhen you capture and deploy a package that contains a Windows service, such as the SQL Server service, any
user can run the package and start and stop the service. Unlike native applications, virtual applications do not
require administrator rights for these operations.
Automatic Startup for Virtual Services
You can install a virtual service as a physical service, so that it starts when the physical machine is started. The
virtual service remains in its ThinApp project package, but is registered on the physical machine and
controlled using the natively installed service management tools.
After you package your service, for example Apache Server, you register it on the physical machine, using the
ThinReg.exe application. The service is created as a native service, using information from the virtual
registry. The service is available to all users using the virtual application. The service is not user specific.
The process is composed of the following tasks:
Capturing the service by using ThinApp
Registering the service on the physical machine by using ThinReg
Create a virtual service for automatic startup
1 On a clean local machine, use ThinApp to capture the service.
2 After the postscan process is complete, in the Setup Capture ‐ Ready to Build dialog, click
Edit Package.ini.
The Package.ini file opens in a text editor.
3 Search for the services entry.
The entry is followed by the name of the service that you captured.
By default, the entry is commented out.
4 Remove the semicolon (;) from the start of the line.
5 Save the Package.ini file.
6 Build the ThinApp project.
You can now register your virtual service so that it can be managed by using the native services management
tools.
Register the virtual service on a physical machine
1 Run the ThinReg.exe application.
2 At the command line, type C:\Program Files\VMware\VMware ThinApp\ThinReg /a *.exe.
You must use /a to register services. If you run ThinApp without this option, the service is not registered.
You can change the path, if required for your system.

VMware, Inc. 47
Chapter 3 Deploying Applications
3 From the Start menu, select Programs > Administrative Tools > Services.
Your virtual service application appears in the list of services.
You can manage the service in the same way as any natively installed service.
Using ThinApp Packages Streamed from the NetworkAny network storage device can serve as a streaming server for hundreds or thousands of client computers.
See Figure 3‐1.
Figure 3-1. Data Block Streaming over a Network Share
On the end‐user desktop, you can create shortcuts that point to the centrally hosted executable file packages.
When the user clicks the shortcut, the application begins streaming to the client computer. During the initial
streaming startup process, the ThinApp status bar informs the user of the progress.
How ThinApp Application Streaming Works
When you place compressed ThinApp executable files on a network share or USB flash drive, the contents
from the executable file stream to client computers in a block‐based fashion. As an application requests specific
parts of data files, ThinApp reads this information in the compressed format over the network using standard
Windows file sharing protocol. For a view of the process, see Figure 3‐2.
After a client computer receives data, ThinApp decompresses the data directly to memory. Because ThinApp does
not write data to the disk, the process is fast. A large package does not necessarily take a long time to load over
the network and the package size does not affect the startup time of an application. If you add an extra 20GB
file to a package that is not in use at runtime, the package loads at the same speed. If the application opens and
reads 32KB of data from the 20GB file, ThinApp only requests 32KB of data.
The ThinApp runtime client is a small part of the executable file package. When ThinApp loads the runtime
client, it sets up the environment and starts the target executable file. The target executable file accesses other
parts of the application stored in the virtual operating system. The runtime client intercepts such requests and
serves them by loading DLLs from the virtual operating system.
The load time of the runtime client across a network is a few milliseconds. After ThinApp loads the runtime
client to memory on the client computer, the end‐user computer calculates which blocks of data are required
from the server and reads them based on application activity.
When the application makes subsequent read requests for the same data, the Windows disk cache provides
data without requiring a network read operation. If the client computer runs low on memory, Windows
discards some of its disk cache and provides the memory resource to other applications.
Sam’s
Sandbox
Joe’s
Sandbox
Jill’s
Sandbox
shared folder

ThinApp User’s Guide
48 VMware, Inc.
Figure 3-2. Application Streaming
Requirements and Recommendations for Streaming Packages
ThinApp does not require specific server software to provide streaming capability. Any Windows file share,
NAS device, or SMB share can provide this capability. The amount of data that needs to transfer before the
application can begin running varies for each application. Microsoft Office requires that only a fraction of the
package contents stream before an application can run.
VMware recommends that you use ThinApp streaming in a LAN‐based environment with a minimum of
100MB networks. For WAN and Internet deployments that involve frequent or unexpected disconnections,
VMware recommends one of the following solutions:
Use a URL to deploy the applications.
Use a desktop deployment solution to push the package to the background. Allow the application to run
only after the entire package downloads.
These solutions reduce failures and eliminate situations in which the application requires unstreamed
portions during a network outage. A company with many branch offices typically designates one application
repository that mirrors a central shared folder at each branch office. This setup optimizes local performance
for client machines located at each branch office.
Security Recommendations for Streaming Packages
VMware recommends that you make a central shared directory for the package read‐only. Users can read the
package contents but not change the executable file contents. When a package streams from a shared location,
ThinApp stores application changes in the user sandbox. The default sandbox location is
%AppData%\Thinstall\<application_name>. You can configure the sandbox location at runtime or at
package time.
A common configuration is to place the user sandbox on another central storage device. The user can use any
computer and keep individual application settings at a central share. When packages stream from a central
share, they remain locked until all users exit the application.
packaged executable
local PC
64KB (Block 1)decompressed
(Block 1)
decompressed(Block 2)
64KB (Block 2)
64KB (Block 3)
64KB (Block 4)
64KB (Block 5)
compressed file
128KB read request
VMware ThinApp VOS
virtual registry
Ethernet

VMware, Inc. 49
Chapter 3 Deploying Applications
Stream ThinApp Packages from the Network
Users can access packaged applications through the network.
Stream packages from the network
1 Place the ThinApp package in a location accessible to client computers.
2 Send a link to users to run the application directly.
Using Captured Applications with Other System ComponentsCaptured applications can interact with other components installed on the desktop.
Performing Paste Operations
Review the following paste operations and limitations with ThinApp:
Pasting content from system installed applications to captured applications – This paste operation is
unlimited. The virtual application can receive any standard clipboard formats, such as text, graphics, and
HTML. The virtual application can receive OLE objects.
Pasting from captured applications to system applications – ThinApp converts OLE objects created in
virtual applications to system native objects when you paste them into native applications.
Accessing Printers
A captured application has access to any printer installed on the computer that it is running on. Captured
applications and applications installed on the physical system have the same printing ability.
You cannot use ThinApp to virtualize printer drivers. You must manually install printer drivers on a computer.
Accessing Drivers
A captured application has full access to any device driver installed on the computer that it is running on.
Captured applications and applications installed on the physical system have the same relationship with
device drivers. If an application requires a device driver, you must install the driver separately from the
ThinApp package.
Sometimes, an application without an associated driver might function with some limitations. For example,
Adobe Acrobat installs a printer driver that enables applications system wide to render PDF files using a print
mechanism. When you use a captured version of Adobe Acrobat, you can use it to load, edit, and save PDF
files without the printer driver installation. Other applications do not detect a new printer driver unless the
driver is installed.
Accessing the Local Disk, the Removable Disk, and Network Shares
When you create a project structure, ThinApp configures isolation modes for directories and registry subtrees.
The isolation modes control which directories the application can read and write to on the local computer.
Review the default configuration options described in Table 3‐2.
Table 3-2. Default Configuration Options
Component Description
Hard disk An example of a hard disk is C:\. Isolation modes selected during the capture process affect access. Users can write to their Desktop and My Documents folders. Other modifications that the application makes go into the user sandbox. The default location of the sandbox is in the Application Data directory.
Removable disk By default, any user who has access rights can read or write to any location on a removable disk.

ThinApp User’s Guide
50 VMware, Inc.
Accessing the System Registry
By default, captured applications can read the full system registry as permitted by access permissions. Specific
parts of the registry are isolated from the system during the package creation process. This isolation reduces
conflicts between different versions of virtual applications and system‐installed applications. By default,
ThinApp saves all registry modifications from captured applications in an isolated sandbox and the system
remains unchanged.
Accessing Networking and Sockets
Captured applications have standard access to networking features. Captured applications can bind to local
ports and make remote connections if the user has access permissions to perform these operations.
Using Shared Memory and Named Pipes
Captured applications can interact with other applications on the system by using shared memory, named
pipes, mutex objects, and semaphores.
ThinApp can isolate shared memory objects and synchronization objects. This isolation makes them invisible
to other applications, and other application objects are invisible to a captured application.
Using COM, DCOM, and Out-of-Process COM Components
Captured applications can create COM controls from the virtual environment and the system. If a COM
control is installed as an out‐of‐process COM, the control runs as a virtual process when a captured application
uses it. You can control modifications that the captured applications make.
Starting Services
Captured applications can start and run system‐installed services and virtual services. System services run in
the virtual environment that controls the modifications that the services can make.
Using File Type Associations
Captured applications can run system‐installed applications by using file type associations. You can add file
type associations to the local computer registry to point to captured executable files for individual users and
machines.
Network mapped drives By default, any user who has access rights can read or write to any location on a network mapped disk.
UNC network paths By default, any user who has access rights can read or write to any location on a UNC network path.
Table 3-2. Default Configuration Options (Continued)
Component Description

VMware, Inc. 51
Chapter 3 Deploying Applications
Sample Isolation Mode Configuration Depending on Deployment Context
Isolation modes control the read and write access for specific system directories and system registry subkeys.
You can adjust isolation modes to resolve the problems in Table 3‐3.
View of Isolation Mode Effect on the Windows Registry
Figure 3‐3 shows a section of the Windows registry for a computer that has older Microsoft Office applications
installed. Microsoft Office 2003 creates the HKEY_LOCAL_MACHINE\Software\Microsoft\Office\11.0 registry subtree.
Figure 3-3. Windows Registry as Seen by Windows Regedit
When ThinApp runs a captured version of Microsoft Visio 2007, ThinApp sets the
HKLM\Software\Microsoft\Office registry subtree to full isolation. This setting prevents Microsoft Visio 2007 from failing because of registry settings that might preexist on the host computer at the
same location.
Table 3-3. Sample Problems and Solutions That Use Isolation Modes
Problem Solution
An application fails to run because previous or future versions exist simultaneously or fail to uninstall properly.
Use the Full isolation mode.
ThinApp hides host computer files and registry keys from the application when the host computer files are located in the same directories and subkeys that the application installer creates.
For directories and subkeys that have Full isolation, the applications only detect virtual files and subkeys. Any system values that exist in the same location are invisible to the application.
An application fails because users did not design or test it for a multiuser environment. The application fails to modify files and keys without affecting other users.
Use the WriteCopy isolation mode.
ThinApp makes copies of registry keys and files that the application writes and performs all the modifications in a user‐specific sandbox.
For directories and subkeys that have WriteCopy isolation, the application recognizes the host computer files and virtual files. All write operations convert host computer files into virtual files in the sandbox.
An application fails because it has write permission to global locations and is not designed for a locked‐down desktop environment found in a corporate setting or on Windows Vista.
Use the WriteCopy isolation mode.
ThinApp makes copies of registry keys and files that the application writes and performs all the modifications in a user‐specific sandbox.
For directories and subkeys that have WriteCopy isolation, the application recognizes the host computer files and virtual files. All write operations convert host computer files into virtual files in the sandbox.
ODBCOffice 10.0 11.0 8.0 9.0 Common Delivery Live Meeting Outlook PowerPoint Visio

ThinApp User’s Guide
52 VMware, Inc.
Figure 3‐4 shows the registry from the perspective of the captured Microsoft Visio 2007.
Figure 3-4. Windows Registry as Seen by the Captured Microsoft Visio 2007
Office 12.0 Access Connectivity Common Registration User Settings Visio 10.0 11.0 8.0 9.0 Common Delivery Live Meeting Outlook PowerPoint Visio

VMware, Inc. 53
4
You can update virtual applications with different utilities depending on the extent of change and
dependencies on other applications.
This information includes the following topics:
“Application Updates That the End User Triggers” on page 53
“Application Updates That the Administrator Triggers” on page 60
“Automatic Application Updates” on page 62
“Upgrading Running Applications on a Network Share” on page 63
“Sandbox Considerations for Upgraded Applications” on page 64
“Updating the ThinApp Version of Packages” on page 64
Application Updates That the End User TriggersThinApp provides the Application Sync and Application Link utilities to update applications with new
versions or new components. The Application Sync utility updates an entire application package.
The Application Link utility keeps shared components or dependent applications in separate packages.
Application Sync Updates
The Application Sync utility keeps deployed virtual applications up to date. When an application starts with
this utility enabled, the application queries a Web server to determine if an updated version of the executable
file is available. If an update is available, the differences between the existing package and the new package
are downloaded and used to construct an updated version of the package. The updated package is used for
future launches.
The Application Sync utility is useful for major configuration updates to the application. For example, you
might update Firefox to the next major version. Remote users or users who are not connected to the corporate
network can make use of the Application Sync utility by embedding update settings within the package and
using any Web server to store the updated version of the package.
Using Application Sync in a Managed or Unmanaged Environment
If you use virtual applications that update automatically in a managed computer environment, do not use the
Application Sync utility because it might clash with other update capabilities.
If an automatic update feature updates an application, the update exists in the sandbox. If the Application Sync
utility attempts to update the application after an automatic application update, the version update stored in
the sandbox take precedence over the files contained in the Application Sync version. The order of precedence
for updating files is the files in the sandbox, the virtual operating system, and the physical machine.
If you have an unmanaged environment that does not update applications automatically, use the Application
Sync utility to update applications.
Updating and Linking Applications 4

ThinApp User’s Guide
54 VMware, Inc.
Update Firefox 2.0.0.3 to Firefox 3 with Application Sync
This example shows the Application Sync update process for Firefox.
The update process involves modifying the Package.ini file. The AppSyncURL parameter requires a URL
path. ThinApp supports HTTP, HTTPS, and file protocols. For information about all Application Sync
parameters, see “Configuring Application Updates with Application Sync” on page 93.
Update Firefox 2.0.0.3 to Firefox 3
1 Capture Firefox 2.0.0.3 and Firefox 3 into separate packages.
2 Verify that the primary data container name is the same for both packages.
The primary data container, determined during the setup capture process, is the file that contains the virtual
file system and virtual registry. If you have a Firefox 2.0.0.3 package that has Mozilla Firefox 2.0.0.3.exe as the name of the primary data container, and you have a Firefox 3 package that has Mozilla Firefox 3.dat as the name of the primary data container, change the name in the Shortcut parameter to a common
name. For example, you can use Firefox.exe as a name.
3 Modify the Package.ini file in each package.
a Open the Package.ini file located in the captured application folder.
For example, a Firefox 2.0.0.3 path to the Package.ini file might be C:\Program Files\VMware\VMware ThinApp\Captures\Mozilla Firefox 2.0.0.3\Package.ini.
b Uncomment the Application Sync parameters you want to edit by removing the semicolon at the
beginning of the line.
You must uncomment the AppSyncURL parameter to enable the utility.
c Change the value of the parameters and save the file.
For example, you can copy an executable file of the latest Firefox version to a mapped network drive
and type a path to that location as the value of the AppSyncURL parameter. If Z: is the mapped drive
and Firefox is the name of the directory that stores the executable file, a sample path is
file:///Z:/Firefox/Firefox.exe.
Make sure that the AppSyncURL path is the same in both Package.ini files and points to the updated version.
4 In the captured application folder, double‐click the build.bat file to rebuild the application package.
For example, a Firefox 2.0.0.3 path to the build.bat file might be C:\Program Files\VMware\VMware ThinApp\Captures\Mozilla Firefox 2.0.0.3\build.bat.
5 To update Firefox 2.0.0.3 to Firefox 3, start the executable file, such as Mozilla Firefox 2.0.0.3.exe, in the \bin directory.
When you start the application before the expiration time set in the AppSyncExpirePeriod parameter of
the Package.ini file, ThinApp downloads the update in the background as you work with the
application. The next time you start the application, you can see the updated version.
When you start the application after the package expires, ThinApp downloads the update in the
foreground and prevents you from working with the application. When the download is ready, ThinApp
restarts the application with the new version.
Fix an Incorrect Update with Application Sync
If you have multiple Application Sync download updates, such as multiple Microsoft Office updates, and a
certain update has an adverse affect or needs to be withdrawn, you can address the problem.
Fix an incorrect update
Place the correct update on the server that ThinApp can access.
The update is applied the next time the application is started on a client machine.

VMware, Inc. 55
Chapter 4 Updating and Linking Applications
Application Sync Effect on Entry Point Executable Files
The Application Sync utility updates entry point executable files. For example, assume you deploy a
Microsoft Office 2007 package that does not include Microsoft PowerPoint. The Microsoft Office PowerPoint 2007.exe entry point does not exist for the original package. If you rebuild the Microsoft Office 2007 package to include Microsoft PowerPoint, and you use the Application Sync utility to
update client machines, the end users can access an entry point executable file for Microsoft PowerPoint.
Updating thinreg.exe Registrations with Application Sync
If you register virtual applications on the system using thinreg.exe and update applications with the
Application Sync utility, you can update registrations by placing a copy of thinreg.exe, located in C:\Program Files\VMware\VMware ThinApp, alongside the updated package on the server.
Maintaining the Primary Data Container Name with Application Sync
The Application Sync utility requires that the name of the primary data container, the file that stores virtual
files and registry information, is the same for the old and new versions of an application. For example, you
cannot have an old version with Microsoft Office Excel 2003.exe as the primary data container name
while the new version has Microsoft Office 2007.dat as the primary data container name. To verify the
name of the primary data container, see the ReadOnlyData parameter in the Package.ini file. For more
information about the primary data container, see “Defining Entry Points as Shortcuts into the Virtual
Environment” on page 17.
Completing the Application Sync Process When Applications Create Child Processes
When a captured application creates child processes, ThinApp cannot complete the Application Sync process.
For example, you might create Microsoft Office 2003 and Microsoft Office 2007 packages, modify the
AppSyncURL parameter in the Package.ini file for both packages, and copy the Microsoft Office 2007 package
to a Web server and the Microsoft Office 2003 package to a client machine.
If you start the Microsoft Office 2003 package before the expiration time set in the AppSyncExpirePeriod parameter of the Package.ini file, ThinApp can download the update in the background as you work with
the application but unable to show the updated version the next time you start the application. If you start the
application after the package expires, ThinApp is unable to download the update in the foreground and restart
the application when the download is ready.
Microsoft Office 2003 and Microsoft Office 2007 are examples of applications that create child processes.
ThinApp cannot complete Application Sync updates until all child processes stop. You can perform one of the
following tasks to resolve the issue:
Log out and log in to the machine to stop the child processes.
Create a script to end the child processes.
For example, you can create a script to end the ctfmon.exe and mdm.exe child processes associated with
Microsoft Office 2003 and Microsoft Office 2007.
Prevent the startup of the child process, such as the ctfmon.exe process associated with Microsoft Office
and Internet Explorer applications.
Prevent the Startup of the ctfmon.exe Process for Microsoft Office and Internet Explorer
Preventing the startup of the ctfmon.exe process requires knowledge of the ThinApp sandbox and
sbmerge.exe utility. For information about the sbmerge.exe utility, see “Updating Applications with
Runtime Changes” on page 61.

ThinApp User’s Guide
56 VMware, Inc.
Prevent the startup of the ctfmon.exe process
1 If you did not activate the cmd.exe entry point during the capture process, set the Disabled parameter
for the cmd.exe entry in the Package.ini file to 0 and rebuild the package with the build.bat utility.
This generates an executable file for the cmd.exe entry point in the /bin directory.
2 Copy the /bin directory in the captured application directory to a clean virtual machine or delete the
sandbox for the Microsoft Office package.
3 Double‐click the cmd.exe entry point.
4 In the Windows command processor, run the INTL.CPL command.
5 In the Languages tab of the Regional and Languages dialog box, click Details.
6 In the Advanced tab of the Text Services and Input Languages dialog box, select the Turn off advanced
text services check box.
7 Click OK in all the open dialog boxes and leave the Windows command processor open.
8 Unregister the MSIMTF.dll and MSCTF.dll files with the REGSVR32.EXE/U <DLL_file> command.
See knowledge base article 282599 in the Microsoft Web site.
9 Close the Windows command processor.
10 If the virtual machine does not reside on the same machine where ThinApp is installed, copy the sandbox
from the package to the packaging system.
The default sandbox location is %APPDATA%\Thinstall.
11 From the standard command prompt on the packaging system, use the sbmerge.exe utility to merge the
updated sandbox with the package.
A sample command is SBMERGE APPLY –ProjectDir "C:\Program Files\VMware\VMware ThinApp\Captures\Microsoft Office Professional 2007" –SandboxDir "%APPDATA%\Thinstall\Microsoft Office Pro 2007".
12 Rebuild the package and test the package on a clean virtual machine to confirm that the ctfmon.exe process no longer exists.
Application Link Updates
The Application Link utility connects dependent applications at runtime. You can package, deploy, and update
component pieces separately rather than capture all components in the same package.
ThinApp can link up to 250 packages at a time. Each package can be any size.
The Application Link utility is useful for the following objects:
Large shared libraries and frameworks – Link runtime components, such as .NET, JRE, or ODBC drivers,
with dependent applications.
For example, you can link .NET to an application even if the local machine for the application prevents
the installation of .NET or already has a different version of .NET.
If you have multiple applications that require .NET, you can save space and make a single .NET package
and point the multiple applications to the .NET package. When you update .NET with a security fix, you
can update a single package rather than multiple packages.
Add‐on components and plug‐ins – Package and deploy application‐specific components and plug‐ins
separately from the base application.
For example, you might separate Adobe Flash Player or Adobe Reader from a base Firefox application
and link the components.
You can deploy a single Microsoft Office package to all users and deploy individual add‐on components
for each user.

VMware, Inc. 57
Chapter 4 Updating and Linking Applications
If you capture Microsoft Office and try to access a PDF attachment in the virtual Microsoft Outlook
environment, you can set up Microsoft Office to detect a linked Adobe Reader package on the network
when Adobe Reader is not available within the immediate virtual or physical environment.
Hot fixes and service packs – Link updates to an application and roll back to a previous version if users
experience significant issues with the new version. You can deploy minor patches to applications as a
single file and reduce the need for rollbacks.
The Application Link utility provides bandwidth savings. For example, if you have Microsoft Office 2007
Service Pack 1 and you want to update to Service Pack 2 without Application Link, you would transfer
1.5Gb of data per computer with the deployment of a new Office 2007 Service Pack 2 package. The
Application Link utility transfers just the updates and not the whole package to the computers.
View of the Application using Application Link
Figure 4‐1 shows the running application with a merged view of the system, the base application, and all
linked components. Files, registry keys, services, COM objects, and environment variables from dependency
packages are visible to the base application.
Figure 4-1. View of the System, Base Application, and Linked Components Using Application Link
Link a Base Application to the Microsoft .NET Framework
Review this sample workflow to link a base application, MyApp.exe, to a separate package that contains the Microsoft .NET 2.0 Framework. Make sure that the base application capture process does not include the
Microsoft .NET 2.0 Framework. For information about the process of capturing an application, see Chapter 2,
“Capturing Applications,” on page 15.
For information about required and optional Application Link parameters and formats in the Package.ini file, see “Configuring Dependent Applications with Application Link” on page 91.
Local Disk (C:) Documents and Settings Program Files Common Files ComPlus Applications
Local Disk (C:) Program Files Base Application
Local Disk (C:) Documents and Settings Program Files Base Application Common Files ComPlus Applications Component1
Local Disk (C:) Program Files Component1
Application Link
merged view of
System Files
+ Base Application
+ Component Package
Component Package
Base Application
System Files

ThinApp User’s Guide
58 VMware, Inc.
Link an application to Microsoft .NET
1 Capture the installation of the .NET 2.0 Framework.
During the capture process, you must select at least one user‐accessible entry point.
2 Rename the.exe file that ThinApp produces to a .dat file.
This renaming prevents users from accidentally running the application.
The name of the .dat file you select does not matter because users do not run the file directly.
For example, use dotnet.dat.
3 Save the .NET project to C:\Captures\dotnet.
4 Capture the base application by using the same physical system or virtual machine with the .NET
framework already installed.
5 Save the project to C:\Captures\MyApp.
6 Open the Package.ini file in the captured application folder for the base application.
7 Enable the RequiredAppLinks parameter for the base application by adding the following line after the
[BuildOptions] entry.
RequiredAppLinks=dotnet.dat
Application Link parameters must reference the primary data container of the application you want to
link to. You cannot reference shortcut .exe files because these files do not contain any applications, files, or registry keys.
8 Rebuild the .NET 2.0 and base application packages.
a Double‐click the build.bat file in C:\Captures\MyApp.
b Double‐click the build.bat file in C:\Captures\dotnet.
Running these batch files builds separate ThinApp packages.
9 Deploy the applications to an end‐user desktop in C:\Program Files\MyApp.
a Copy C:\Captures\MyApp\bin\MyApp.exe to \\<end_user_desktop>\<Program_Files_share>\MyApp\MyApp.exe.
b Copy C:\Captures\dotnet\bin\cmd.exe to \\<end_user_desktop>\<Program_Files_share>\MyApp\dotnet.dat.
Set Up Nested Links with Application Link
ThinApp supports nested links with the Application Link utility. For example, if Microsoft Office links to a
service pack, and the service pack links to a hot fix, ThinApp supports all these dependencies.
This procedure refers to AppA, which requires AppB; and AppB, which requires AppC. Assume the following
folder layout for the procedure:
C:\AppFolder\AppA\AppA.exe
C:\AppFolder\AppB\AppB.exe
C:\AppFolder\AppC\AppC.exe
For information about setting up required and optional Application Link parameters in this procedure, see
“Configuring Dependent Applications with Application Link” on page 91.
Set up nested links
1 Capture Application A.
2 In the Package.ini file, specify Application B as a required or optional application link.
For example, add RequiredLinks=\AppFolder\AppB\AppB.exe to the file.

VMware, Inc. 59
Chapter 4 Updating and Linking Applications
3 Capture Application B.
4 In the Package.ini file for Application B, specify Application C as a required or optional application link.
For example, add RequiredLinks=\AppFolder\AppC\AppC.exe to the file.
5 Capture Application C.
If you start Application A, it can access the files and registry keys of Application B and Application B can
access the files and registry keys of Application C.
Affecting Isolation Modes with Application Link
ThinApp loads an Application Link layer during application startup and merges registry entries and file
system directories. If ThinApp finds a registry subkey or file system directory that did not previously exist in
the main package or layer that is already merged, ThinApp uses the isolation mode specified in the layer being
loaded. If the registry subkey or file system directory exists in the main package and a layer that is already
merged, ThinApp uses the most restrictive isolation mode specified in any of the layers or main package.
The order of most restrictive to least restrictive isolation modes is Full, WriteCopy, and Merged.
PermittedGroups Effect on Linked Packages
If you link two applications and you specify a value for the PermittedGroups parameter, the user account
used for starting the application must be a member of at least one of the Active Directory groups for this
parameter in the Package.ini files of both applications. For information about the PermittedGroups parameter, see “Configuring Permissions” on page 72.
Sandbox Changes for Standalone and Linked Packages
Sandbox changes from linked packages are not visible to the base executable file. For example, you can install
Acrobat Reader as a standalone virtual package and as a linked package to the base Firefox application. When
you start Acrobat Reader as a standalone application by running the virtual package and you change the
preferences, ThinApp stores the changes in the sandbox for Acrobat Reader. When you start Firefox, Firefox
cannot detect those changes because Firefox has its own sandbox. Opening a .pdf file with Firefox does not
reflect the preference changes that exist in the standalone Acrobat Reader application.
Import Order for Linked Packages
ThinApp imports linked applications according to the order of applications in the RequiredAppLinks or OptionalAppLinks parameter. If either parameter specifies a wildcard character that triggers the import of
more than one file, alphabetical order determines which package is imported first.
The OptionalAppLinks parameter might appear as OptionalAppLinks=a.exe;b.exe;plugins\*.exe.
Using a.exe and b.exe as sample executable files, ThinApp imports linked packages in the order described
in Table 4‐1.
For information about nested links, see “Set Up Nested Links with Application Link” on page 58.
Table 4-1. Imported Linked Packages
Import Order Linked Package
1 Base application
2 a.exe
3 b.exe
4 Plug‐ins loaded in alphabetical order
5 Nested plug‐ins for a.exe
6 Nested plug‐ins for b.exe
7 Nested plug‐ins for the first set of plug‐ins in this list

ThinApp User’s Guide
60 VMware, Inc.
File and Registry Collisions in Linked Packages
If the base application and a dependent package linked to the base application contain file or registry entries
at the same location, a collision occurs. When this happens, the order of import operations determines which
package has priority. The last package imported has priority in such cases and the file or registry contents from
that package are visible to the running applications.
VBScript Collisions in Linked Packages
VBScript name collisions might prevent scripts in other imported packages from running. If you link packages
with Application Link and those packages have scripts with the same name, ThinApp places the VBScripts
from the linked packages into a single pool. For scripts with the same name, ThinApp runs the script from the
last imported package and disregards the other script.
For example, a base package might contain the a.vbs and b.vbs files and a dependent package might contain
the b.vbs and c.vbs files. Because a filename collision exists between the b.vbs files, the VBScript in the last imported package specified in a RequiredAppLinks or OptionalAppLinks parameter overrides any
previously imported scripts with the same name. In this case, ThinApp condenses the pool of four .vbs files into a single pool with the a.vbs file from the base package and b.vbs and c.vbs files from the dependent package.
VBScript Function Order in Linked Packages
In a pool of VBScripts for packages linked with Application Link, functions in the main bodies of the scripts
run in alphabetical order of the script names. ThinApp callback functions in the scripts run in reverse
alphabetical order of the script names in the pool.
Storing Multiple Versions of a Linked Application in the Same Directory
If the directory holds a linked package, and you add an updated version of the linked package in the same
directory, the Application Link utility detects and uses the updated version.
Using Application Sync for a Base Application and Linked Packages
If you use Application Link to link packages to a base package, and you start the base package, Application
Sync can update only the base package. For example, if you build a Microsoft Office 2007 package with
Application Sync entries in the Package.ini file, build an Adobe Reader package with Application Sync
entries in the Package.ini file, use Application Link to link the two packages, and start Microsoft Office 2007,
Application Sync only updates Microsoft Office 2007. You can update both Microsoft Office 2007 and Adobe
Reader by starting each application separately.
If you do not update all the applications and link a base application to an expired plug‐in, the base application
can still load and use the plug‐in.
Application Updates That the Administrator TriggersThinApp provides the AppSync.exe and sbmerge.exe utilities for administrators.
The AppSync.exe utility forces an Application Sync update on a client machine.
The sbmerge.exe utility make incremental updates to applications. For example, an administrator might use
the utility to incorporate a plug‐in for Firefox or to change the home page of a Web site to point to a different
default site.

VMware, Inc. 61
Chapter 4 Updating and Linking Applications
Forcing an Application Sync Update on Client Machines
You can use the AppSync command to force an Application Sync update on a client machine. You might want
to update a package stored in a location where standard users do not have write access. In this situation, you
cannot use Application Sync parameters to check for updates when an application starts because users do not
have the required rights to update the package. You can schedule a daily AppSync.exe run under an account with sufficient privileges. The Application Sync parameters, such as AppSyncUpdateFrequency, in the Package.ini file do not affect the AppSync command.
To force an Application Sync update, use the AppSync <Application_Sync_URL> <executable_file_path> command. The value of the URL is the same as the Application Sync URL in the
Package.ini file and the executable file path is the path to the executable file that requires the update.
Updating Applications with Runtime Changes
The sbmerge.exe utility merges runtime changes recorded in the application sandbox back into a ThinApp
project. A typical workflow for this utility involves the following tasks:
Capturing an application.
Building the application with the build.bat file.
Running a captured application and customizing the settings and virtual environment. ThinApp stores
the changes in the sandbox.
Running the sbmerge.exe utility to merge registry and file system changes from the sandbox into the
ThinApp project.
Rebuilding the captured application with the build.bat file
Deploying the updated application.
Merge Sandbox Changes with Firefox
This procedure for the sbmerge.exe utility uses Firefox 2.0.0.3 as an example of a captured application.
Merge sandbox changes with Firefox 2.0.0.3
1 Capture Firefox 2.0.0.3.
2 Double‐click the build.bat file in the captured application folder to rebuild the application package.
For example, a Firefox 2.0.0.3 path to the build.bat file might be C:\Program Files\VMware\VMware ThinApp\Captures\Mozilla Firefox 2.0.0.3\build.bat.
3 Create a Thinstall directory in the bin directory for the sandbox location.
4 Start Firefox and make a change to the settings.
For example, change the home page.
5 From the command line, navigate to the directory where the ThinApp project folder resides.
For example, navigate to C:\Program Files\VMware\VMware ThinApp\Captures\Mozilla Firefox 2.0.0.3.
6 From the command line, type the "C:\Program Files\VMware\VMware ThinApp\sbmerge" Print command.
ThinApp prints the changes that affected the sandbox folder when using the captured application.
7 From the command line, type the "C:\Program Files\VMware\VMware ThinApp\sbmerge" Apply command.
ThinApp empties the Thinstall folder and merges the sandbox changes with the application.

ThinApp User’s Guide
62 VMware, Inc.
sbmerge.exe Commands
The sbmerge.exe Print command displays sandbox changes and does not make modifications to the
sandbox or original project.
The sbmerge.exe Apply command merges changes from the sandbox with the original project. This
command updates the project registry and file system to reflect changes and deletes the sandbox directory.
Usage
"C:\Program Files\VMware\VMware ThinApp\sbmerge" Print [<optional_parameters>]"C:\Program Files\VMware\VMware ThinApp\sbmerge" Apply [<optional_parameters>]
Optional Parameters
The optional sbmerge.exe parameters specify project and sandbox paths and block progress messages and
merging of sandbox files.
Automatic Application UpdatesIf an application can update automatically, its update mechanism functions with ThinApp. If the application
downloads the update and runs an installer or patching program, this activity occurs inside the virtual
environment and ThinApp stores the changes from the update software in the sandbox. When the application
restarts, it uses the version of the executable file in the sandbox and not the executable file from the original
package.
For example, if you capture Firefox 1.5, your autoupdate mechanism might prompt you to upgrade to Firefox 2.0.
If you proceed with the upgrade, the application downloads the updates, writes the updates to the sandbox,
and prompts you to restart the application. When you run the captured application again, Firefox 2.0 starts.
If you delete the sandbox, Firefox reverts back to version 1.5.
To merge changes that an auto update mechanism makes with the original package to build an updated
executable file, use the sbmerge.exe utility. See “Application Updates That the Administrator Triggers” on
page 60.
Table 4-2. Optional sbmerge.exe Parameters
Parameter Description
-ProjectDir <project_path> If you start the sbmerge.exe command from a location other than the application project folder, use the absolute or relative path to the project directory using the -ProjectDir <project_path> parameter. A sample command is "C:\Program Files\VMware\VMware ThinApp\sbmerge" Print –ProjectDir "C:\<project_folder_path>"".
-SandboxDir <sandbox_path> When you start a captured application, it searches for the sandbox in a particular order. See “Search Order for the Sandbox” on page 103.
If you use a custom location for the sandbox, use the –SandboxDir <sandbox_path> parameter to specify the location.
-Quiet Blocks the printing of progress messages.
-Exclude <excluded_file>.ini Prevents the merging of specific files or registry entries from the sandbox.
You can specify a .ini file to determine the content for exclusion. This file contains separate sections to specify files, such as the FileSystemIgnoreList and the RegistryIgnoreList.
The sbmerge.exe utility uses the snapshot.ini file in the ThinApp installation folder by default to exclude certain content from the merge process. This option enables you to specify another .ini file to ensure the additional exclusion of content.
NOTE If you use the Application Sync utility to perform application updates, disable the auto‐update
capabilities of the application. See “Using Application Sync in a Managed or Unmanaged Environment” on
page 53.

VMware, Inc. 63
Chapter 4 Updating and Linking Applications
Dynamic Updates Without Administrator Rights
You can update applications dynamically without requiring administrator rights. For example, .NET‐based
applications that download new DLL files from the Internet as part of their update process must run the
ngen.exe file to generate native image assemblies for startup performance. In typical circumstances, the
ngen.exe file writes to HKLM and C:\WINDOWS, both of which are only accessible with administrator accounts.
With ThinApp, the ngen.exe file can install native image assemblies on guest user accounts but stores changes
in a user‐specific directory.
You can update the package on a central computer and push the changes to client machines or to central
network shares as a new captured executable file. Use one of the following options for applying updates:
During the setup capture process.
Inside the virtual environment.
Applications with auto‐update capabilities can undergo updates. If the update is a patch.exe file, the patch program can run in the virtual environment and run from a cmd.exe file entry point. Changes occur in the sandbox during automatic updates or manual updates to allow you to revert to the original version
by deleting the sandbox.
If you apply patches in the virtual environment on a central packaging machine, you can use the
sbmerge.exe utility to merge sandbox changes made by the update with the application. See
“Application Updates That the Administrator Triggers” on page 60.
In the captured project.
If you must update a small set of files or registry keys, replace the files in the captured project.
This approach is useful for software developers who integrate ThinApp builds with their workflow.
Upgrading Running Applications on a Network ShareThinApp allows you to upgrade or roll back an application that is running on a network share for multiple
users. The upgrade process occurs when the user quits the application and starts it a second time. In Terminal
Server environments, you can have multiple users executing different versions at the same time during the
transition period.
File Locks
Starting an application locks the executable file package. You cannot replace, delete, or move the application.
This file lock ensures that any computer or user who accesses a specific version of an application continues to
have that version available as long as the application processes and subprocesses are running.
If you store an application in a central location for many users, this file lock prevents administrators from
replacing a packaged executable file with a new version until all users exit the application and release their
locks.
Upgrade a Running Application
You can copy a new version of an application into an existing deployment directory with a higher filename
extension, such as .1 or .2. This procedure uses Firefox as a sample application.
You do not have to update shortcuts.
Upgrade a running application
1 Deploy the original version of the application, such as Firefox.exe.
2 Copy the application to a central share at \\<server>\<share>\Firefox.exe.
A sample location is C:\Program Files\Firefox\Firefox.exe.

ThinApp User’s Guide
64 VMware, Inc.
3 Create a desktop or Start menu shortcut to the user’s desktop that points to a shared executable file
location at \\<server>\<share>\Firefox.exe.
Assume two users start Firefox.exe and lock the application.
4 Copy the updated version of Firefox.exe to the central share at \\<server>\<share>\Firefox.1.
If you are a new user, ThinApp starts the application with the new package data in Firefox.1. If you are a user working with the original version, you can see the new version after you exit the application and
restart the application.
5 If you must deploy a more current update of Firefox, place it in the same directory with a higher number
at the end.
6 Copy Version 2.0 of Firefox.exe to central share at \\<server>\<share>\Firefox.2
After Firefox.1 is unlocked, you can delete it, but Firefox.exe should remain in place because the user
shortcuts continue to point there. ThinApp always uses the filename that has the highest version number.
If you must roll back to an earlier version and the most recent version is still locked, copy the old version so
that it has the highest version number.
Sandbox Considerations for Upgraded ApplicationsWhen you upgrade an application, you can control whether users continue to use their previous settings by
keeping the sandbox name consistent in the Package.ini file. You can prevent users from using an older
sandbox with an upgraded application by packaging the upgraded application with a new name for the
sandbox. Starting the upgraded application the first time creates the sandbox with the new name.
Updating the ThinApp Version of PackagesYou can use the relink.exe utility to update an existing package or tree of packages to the latest version of ThinApp. Although you can install the latest version of ThinApp and run the build.bat utility to rebuild each target package with the latest ThinApp version, the relink.exe utility is a faster method to upgrade the
ThinApp version of existing packages. You might want to update your package to benefit from the latest
ThinApp features or support enhancements.
relink Examples
The relink.exe utility has an optional -Recursive flag and can target a single package or multiple packages.
relink [-Recursive] <target> [<target> ...]
For example, you can update an Adobe Reader package to the latest installed ThinApp version.
relink AdobeReader.exe
The relink.exe utility can use a wildcard pattern.
relink *.exe *.dat
The relink.exe utility can use directory names to process all ThinApp files in that directory.
relink C:MyPackages
If you specify the -Recursive flag, the relink.exe utility processes all ThinApp files in the directory and all subdirectories. This flag is intended for use only with directory names.
If the target name contains spaces, you must use double quotes.
relink "Microsoft Office Professional 2007.dat"

VMware, Inc. 65
5
Advanced users can customize the parameters of the virtual application outside of the capture process.
Parameters can affect the configuration of build options that include MSI, update, and entry point settings.
The Package.ini file is located in the project folder and contains parameters that configure a captured
application during the build process. The Setup Capture wizard sets the initial values of some Package.ini parameters. You can save the Package.ini file and build the project to have the parameter changes take effect.
This information includes the following topics:
“Package.ini File Structure” on page 66
“Parameters That Apply to Package.ini or ##Attributes.ini Files” on page 66
“Configuring the ThinApp Runtime” on page 66
“Configuring Isolation” on page 68
“Configuring File and Protocol Associations” on page 70
“Configuring Build Output” on page 70
“Configuring Permissions” on page 72
“Configuring Objects and DLL Files” on page 74
“Configuring File Storage” on page 78
“Configuring Processes and Services” on page 81
“Configuring Sizes” on page 83
“Configuring Logging” on page 85
“Configuring Versions” on page 86
“Configuring Locales” on page 87
“Configuring Individual Applications” on page 88
“Configuring Dependent Applications with Application Link” on page 91
“Configuring Application Updates with Application Sync” on page 93
“Configuring MSI Files” on page 96
“Configuring Sandbox Storage and Inventory Names” on page 100
Configuring Package Parameters 5

ThinApp User’s Guide
66 VMware, Inc.
Package.ini File StructureThe structure of the Package.ini file includes sections that apply to all applications or individual applications.
Most parameters must appear under a specific section heading. The Package.ini file contains the following
headings:
[BuildOptions]
[<application>.exe]
[FileList]
[Compression]
[Isolation]
The [BuildOptions] section of the Package.ini file applies to all applications. Individual applications inherit these parameters unless the entries specific to applications override these settings. For example, the
[Adobe Reader 8.exe] section of the Package.ini file for an Adobe Reader application might have settings
that override the larger [BuildOptions] parameters. The application‐specific parameters show the
application entry points that you create during the build process.
The [FileList], [Compression], and [Isolation] parameters act as [BuildOptions] parameters, but are
grouped separately for backward compatibility reasons. You can add the [FileList] heading manually to
the file when you add the ExcludePattern parameter.
Parameters that do not apply to the standard sections can reside under any heading. Parameters do not have
to appear in alphabetical order.
Parameters That Apply to Package.ini or ##Attributes.ini FilesYou can apply certain parameters to the Package.ini file or the ##Attributes.ini file, depending on the requirements, to override the Package.ini settings at the directory level.
You can use the DirectoryIsolationMode, CompressionType, and ExcludePattern parameters in an
##Attributes.ini file. The ##Attributes.ini file exists in the folder macros of the project folder.
For more information about the ##Attributes.ini file, see “Modifying Settings in the ##Attributes.ini File”
on page 24.
Configuring the ThinApp RuntimeYou can modify ThinApp parameters for runtime configuration tasks that affect application startup
performance and virtual computer names.
NetRelaunch
The NetRelaunch parameter determines whether to restart an application from the local disk when you run
the application from a network share or removable disk, to address the slow startup of applications.
ThinApp sets an initial value of the NetRelaunch parameter that detects whether an application runs from a
network drive or a removable disk, and uses a stub executable file on the local hard disk to restart the application.
This process addresses performance problems that Symantec AntiVirus generates when it tries to do a complete
scan of executable files that open from a network share or removable disk, and on executable files that make the
initial network connections. The scan can affect start times for large executable files.
Because a large number of desktops have Symantec AntiVirus, ThinApp enables applications to open from a
network share without incurring lengthy scan times. When the application runs from a network share or
removable disk, ThinApp creates a stub executable file in the directory that the CachePath parameter sets on
the local disk and restarts the application from this stub executable file. The stub executable file can load the
runtime from the large package and read the rest of the application from its original location on the network.
Symantec AntiVirus perceives that the application is local and does not scan the larger executable file on the
network share or removable disk.

VMware, Inc. 67
Chapter 5 Configuring Package Parameters
Examples
If your application is small or you know that Symantec AntiVirus is not installed on the desktops to which you
are deploying the application, you can modify the NetRelaunch parameter for stronger initial startup
performance.
[BuildOptions] NetRelaunch=0
RuntimeEULA
The RuntimeEULA parameter controls the End‐User License Agreement display for the package.
This parameter addresses legacy End‐User License Agreement requirements. VMware does not require a
runtime EULA for ThinApp packages.
Do not modify the value of this parameter.
Examples
The RuntimeEULA parameter prevents the display of the End‐User License Agreement.
[BuildOptions];Default: do not show an EulaRuntimeEULA=0
VirtualComputerName
The VirtualComputerName parameter determines whether to virtualize the computer name, to avoid naming
conflicts between the deployment system and the capture system.
Applications can use the name of the computer on which they are installed, or connect to a database and use
the name of the computer in the connection string. Because the capture system is different from the
deployment system, captured applications that require a computer name must virtualize the computer name
to ensure that the application can run on any machine.
ThinApp comments out the initial setting of the VirtualComputerName parameter. This parameter uses a
string that GetComputerName and GetComputerNameEx API functions return in a virtual application.
Examples
If the capture system lacks the LOCALHOST name, ThinApp comments out the VirtualComputerName parameter.
;VirtualComputerName=<original_machine_name>
If you rename a clean machine as LOCALHOST before performing the capture process, the Package.ini file activates the VirtualComputerName entry. The virtual application works with this LOCALHOST name because
any computer that the application runs on gets this value as the computer name.
VirtualComputerName=LOCALHOST
If you type a GetComputerName or GetComputerNameEx command, the machine returns LOCALHOST. If the Windows system requires the GetComputerName and GetComputerNameEx API functions to operate in a standard way and return the actual name of the computer where the application runs, do not rename the
machine as LOCALHOST.
In addition to specifying a literal string, such as LOCALHOST, you can specify an environment variable.
VirtualComputerName=%VCOMPNAME%
When you specify an environment variable, the value returned is the value of the environment variable. If the
value of the VirtualComputerName parameter is %VCOMPNAME%, and the %VCOMPNAME%
environment variable is set to EnvCompName, the GetComputerName API returns EnvCompName.

ThinApp User’s Guide
68 VMware, Inc.
Wow64
The Wow64 parameter simulates a 32‐bit environment for 32‐bit applications that cannot run on a 64‐bit
Windows operating system.
If a 32‐bit application tries to handle its own 64‐bit registry redirection, you can activate this parameter before
building a project. ThinApp comments out the initial setting to prevent Windows on Windows 64‐bit
(WOW64) emulation.
Examples
You can uncomment the Wow64 parameter to simulate a 32‐bit environment for 32‐bit applications on a 64‐bit
operating system. For example, a virtualized 32‐bit Oracle application might not work on a 64‐bit operating
system.
[BuildOptions]Wow64=0
QualityReportingEnabled
The QualityReportingEnabled parameter specifies whether VMware can collect anonymous data on a
package to improve ThinApp application support. VMware collects application information such as the
version and number of application failures.
If you agree to anonymous data collection during the capture process, the QualityReportingEnabled parameter uploads data every ten days.
Examples
You can modify the QualityReportingEnabled parameter to turn off ThinApp data collection.
[BuildOptions]QualityReportingEnabled=0
Configuring IsolationYou can modify ThinApp parameters to determine the read and write access to the file system and registry keys.
DirectoryIsolationMode
The DirectoryIsolationMode parameter specifies the level of read and write access for directories to the
physical file system.
The capture process sets the initial value of the DirectoryIsolationMode parameter in the Package.ini file. This parameter controls the default isolation mode for the files created by the virtual application except when
you specify a different isolation mode in the ##Attributes.ini file for an individual directory. Any unspecified directories, such as C:\myfolder, inherit the isolation mode from the Package.ini file.
ThinApp provides only the Merged and WriteCopy isolation mode options in the capture process. You can use
the Full isolation mode outside the wizard to secure the virtual environment.
With Merged isolation mode, applications can read and modify elements on the physical file system outside
of the virtual package. Some applications rely on reading DLLs and registry information in the local system
image. The advantage of using Merged mode is that documents that users save appear on the physical system
in the location that users expect, instead of in the sandbox. The disadvantage is that this mode might clutter
the system image. An example of the clutter might be first‐execution markers by shareware applications
written to random computer locations as part of the licensing process.
With WriteCopy isolation mode, ThinApp can intercept write operations and redirect them to the sandbox.
You can use WriteCopy isolation mode for legacy or untrusted applications. Although this mode might make
it difficult to find user data files that reside in the sandbox instead of the physical system, this mode is useful
for locked down desktops where you want to prevent users from affecting the local file system.

VMware, Inc. 69
Chapter 5 Configuring Package Parameters
With Full isolation mode, ThinApp blocks visibility to system elements outside the virtual application
package. This mode restricts any changes to files or registry keys to the sandbox and ensures that no
interaction exists with the environment outside the virtual application package. Full isolation prevents
application conflict between the virtual application and applications installed on the physical system. Do not
use the Full isolation mode in the Package.ini file because that mode blocks the ability to detect and load
system DLLs. You can use Full isolation mode as an override mechanism in the ##Attributes.ini files.
ThinApp caches the isolation modes for the registry and the file system at runtime in the sandbox. If you
change the isolation mode for the project and rebuild the executable file, you might delete the sandbox for the
change to take effect.
For more information about the definitions and effect of isolation modes, see “Defining Isolation Modes for
the Physical File System” on page 18.
Examples
You can modify the DirectoryIsolationMode parameter with WriteCopy isolation to ensure that the
application can read resources on the local machine, but not write to the host computer. This is the default
setting for the snapshot.exe utility. You must place the parameter under an [Isolation] heading.
[Isolation]DirectoryIsolationMode=WriteCopy
You can assign Merged isolation mode to ensure that the application can read resources on and write to any
location on the computer except where the package specifies otherwise. This is the default setting for the Setup
Capture wizard.
[Isolation]DirectoryIsolationMode=Merged
RegistryIsolationMode
The RegistryIsolationMode parameter controls the isolation mode for registry keys in the package. This
setting applies to the registry keys that do not have explicit settings.
The capture process does not set the value of this parameter. You can configure the registry isolation mode
only in the Package.ini file. ThinApp sets the initial registry isolation mode to WriteCopy. For information
about isolation mode options, see “DirectoryIsolationMode” on page 68.
Do not use the Full isolation mode in the Package.ini file because that mode blocks the ability to detect and
load system DLLs. You can use Full isolation mode as an override mechanism. You can place exceptions to the
configured RegistryIsolationMode parameter in the registry key text files in the project directory. An
exception might appear in a file, such as HKEY_CURRENT_USER.txt, as isolation_full HKEY_CURRENT_USER\Software\Macromedia.
All runtime modifications to virtual files in the captured application are stored in the sandbox, regardless of
the isolation mode setting. At runtime, virtual and physical registry files are indistinguishable to an
application, but virtual registry files always supersede physical registry files when both exist in the same
location. If virtual and physical entries exist at the same location, isolation modes do not affect access to these
entries because the application always interacts with virtual elements.
If external group policy updates occur separately from the package through the physical registry, you might
remove virtual registry files from a package and verify that the parent file of these virtual registry files does
not use Full isolation. Because child files inherit isolation modes from parent elements, Full isolation in a
parent file can block the visibility of physical child files to an application.
Examples
You can modify the RegistryIsolationMode parameter to ensure that the application can read keys from the
host computer, but not write to the host computer.
[Isolation] RegistryIsolationMode=WriteCopy

ThinApp User’s Guide
70 VMware, Inc.
You can ensure that the application can write to any key on the computer, except where the package specifies
otherwise.
[Isolation] RegistryIsolationMode=Merged
Configuring File and Protocol AssociationsYou can modify ThinApp parameters to associate file extensions with applications and to specify protocols
that are visible to the physical environment.
FileTypes
The FileTypes parameter lists file extensions that the thinreg.exe utility associates with an executable file.
The capture process generates initial values that you cannot add to. You can remove extensions that you do
not want to associate with the virtual package. Do not use separators between the file extensions in the list.
Examples
A Microsoft Word 2007 package specifies .doc.docx as the values of the FileTypes parameter. If you capture
Microsoft Office 2007 and have Microsoft Office 2003 installed in the physical environment, you can remove
the .doc extension from the FileTypes parameter and leave the.docx extension to ensure that Microsoft Word 2003 opens .doc files and Microsoft Word 2007 opens .docx files.
[Microsoft Office Word 2007.exe]FileTypes=.docx
The capture process can create file type associations for .doc and .dot extensions and link them to Microsoft Word.
[Microsoft Office Word 2003.exe]ReadOnlyData=bin\Package.ro.tvrSource=%ProgramFilesDir%\Microsoft Office\OFFICE11\WINWORD.EXEFileTypes=.doc.dot
Protocols
The Protocols parameter specifies the protocols, such as HTTP, that are visible to applications in the physical
environment. This parameter is similar to the FileTypes parameter, but deals with applications that handle
protocols rather than file types.
The capture process generates initial values that you cannot add to. You can remove entries for browsers or
other applications.
Examples
The capture process can specify protocols, such as the mailto protocol for a Microsoft Outlook package, in the
Protocols parameter.
[Microsoft Office Outlook 2007.exe]Protocols=feed;feeds;mailto;Outlook.URL.mailto;stssync;webcal;webcals
Configuring Build OutputYou can modify ThinApp parameters to specify the location of the build output and the files in the package.
ExcludePattern
The ExcludePattern parameter excludes files or directories during the application build process. You must
add a [FileList] heading before this parameter entry.

VMware, Inc. 71
Chapter 5 Configuring Package Parameters
You can use a comma to separate patterns in the list. Wildcards (*) match none of the characters or at least one
of the characters and question marks (?) match exactly one character. The syntax is similar to the DOS dir command, but you can apply wildcard characters to directory names and filenames.
You can specify the ExcludePattern parameter in the Package.ini file, where the pattern exclusion applies
to the entire directory structure, and the ##Attributes.ini file, where ThinApp adds the pattern exclusion
to the current list of exclusions, but applies settings only to the specific directory and subdirectories. You can
create a different exclusion list for different directories in your project.
Examples
If you store packages in a version control system and you want to exclude version control information from
the virtual file system, you can exclude any directories called .svn or .cvs and all the subdirectories.
[FileList] ExcludePattern=\.svn,\.cvs
The pattern does not match filenames or directories that contain .svn or .cvs in the middle of the string.
You can exclude any path that ends with .bak or .msi.
[FileList] ExcludePattern=*.bak,*.msi
Icon
The Icon parameter specifies the icon file to associate with the generated executable file. This icon appears in
the application, such as Microsoft Word, and in the files associated with the application, such as .doc files.
Each application includes its own icon stored as a .ico file, within the .exe file of the application, or within
a .dll file. The capture process attaches the icons to the executable files. The application uses the main group
icon from the executable file in the Source parameter and the individual icon resource that the group icon
points to.
Examples
You can modify the Icon parameter to use an alternative icon by specifying an executable file that is different
from the executable file in the Source parameter. Alternative icons might be useful for third‐party companies.
[<my_app>.exe]Source=%ProgramFilesDir%\<my_app>\app.exeIcon=%ProgramFilesDir%\<my_app>\app2.exe
You can specify an icon set by appending ,1 ,2 to the end of the icon path.
[<my_app>.exe]Source=%ProgramFilesDir%\<my_app>\<app>.exeIcon=%ProgramFilesDir%\<my_app>\<app2>.exe,1
You can use a .ico file to specify the application icon.
[<my_app>.exe]Source=%ProgramFilesDir%\<my_app>\<app>.exeIcon=%ProgramFilesDir%\<my_app>\<my_icon>.ico
OutDir
The OutDir parameter specifies the directory that stores the build.bat output.
Do not modify the value of this parameter.
Examples
The static value of the OutDir parameter specifies the bin directory of the project.
[BuildOptions]OutDir=bin

ThinApp User’s Guide
72 VMware, Inc.
RetainAllIcons
The RetainAllIcons parameter keeps all of the original icons of the executable file listed in the Source parameter in the application.
The icons that are not assigned to application executable files reside in the virtual file system of the package.
The RetainAllIcons parameter determines whether to copy the unused icons from the virtual file system to
the executable file. To save disk space, ThinApp sets an initial value that removes unused icons from the
portion of the executable file that is visible to the physical environment.
Examples
You can modify the RetainAllIcons parameter to keep all of the original icons of the application.
[app.exe] Source=%ProgramFilesDir%\myapp\app.exe RetainAllIcons=1
Configuring PermissionsYou can modify ThinApp parameters for security tasks that define user access to packages and change Data
Execution Prevention (DEP) protection.
AccessDeniedMsg
The AccessDeniedMsg parameter contains an error message to display to users who do not have permission
to run a package.
ThinApp sets an initial message that notifies the user to contact the administrator.
Examples
You can modify the AccessDeniedMsg parameter to add a technical support number.
[BuildOptions] PermittedGroups=Administrator;OfficeUsers AccessDeniedMsg=You do not have permission to execute this application, please call support @ 1-800-822-2992
AddPageExecutePermission
The AddPageExecutePermission parameter supports applications that do not work in a Data Execution
Prevention (DEP) environment.
The DEP feature of Windows XP SP2, Windows Server 2003, and later operating system versions protects
against some security exploits that occur with buffer overflow. This feature creates compatibility issues.
Windows turns off the feature by default on Windows XP SP2 and you can use a machine‐specific opt‐in or
opt‐out list of the applications to which to apply DEP protection. Opt‐in and opt‐out policies can be difficult
to manage when a large number of machines and applications are involved. The AddPageExecutePermission parameter instructs ThinApp to add execution permission to pages that an application allocates. The
application can run on machines that have DEP protection enabled without modifying the opt‐out list.
ThinApp sets an initial value of the AddPageExecutePermission parameter that prevents any change to the
DEP protections.
Examples
You can modify the AddPageExecutePermission parameter to add execution permission to pages that an
application allocates. ThinApp executes code from memory pages that the application specifies. This is useful
for applications that combine the program and its data into one area of memory.
[BuildOptions] ;Disable some Data Execution protections for this particular applicationAddPageExecutionPermission=1

VMware, Inc. 73
Chapter 5 Configuring Package Parameters
PermittedGroups
The PermittedGroups parameter restricts a package to a specific set of Active Directory users.
You can specify group names, SID strings, or a mix of group names and SID strings in the same line of the
PermittedGroups parameter. If you use a domain‐based group name, you must connect to that domain when
you build the application package. If you add a SID in the parameter value, you are not required to connect to
the domain where the SID is defined.
Active Directory Domain Services define security groups and distribution groups. This parameter can only
support nested security groups. For example, if a user is a member of security group A, and security group A
is a member of security group B, ThinApp can detect the user as a member of security group A and security
group B.
When ThinApp builds an application, ThinApp assumes any specified group names are valid and converts
the names to SID values. ThinApp can resolve group ownership at runtime using cached credentials. You can
continue to authenticate laptop users even when they are offline. If the user does not have access to run the
package, you can customize the AccessDeniedMsg parameter to instruct the user.
You can place the PermittedGroups parameter under the [BuildOptions] heading to affect the package or under the [<application>.exe] heading to affect a specific application. The [<application>.exe] value overrides the default [BuildOptions] value for the specific application.
Examples
You can modify the PermittedGroups parameter to specify a list of Active Directory user group names,
separated by semicolons. The [BuildOptions] parameters set global settings for the entire project.
[BuildOptions] PermittedGroups=Administrator;OfficeUsers AccessDeniedMsg=You do not have permission to execute this application, please call support @ 1-800-822-2992
You can specify a user group setting for a specific application that overwrites the global PermittedGroups setting.
[App1.exe] PermittedGroups=Guest AccessDeniedMsg=You do not have permission to execute this application, please call support @ 1-800-822-2992
If you do not specify a PermittedGroups setting for an application, the application inherits the global PermittedGroups value in the [BuildOptions] section.
[App2.exe] ...
You can mix group names and SID strings in the same entry for the PermittedGroups parameter.
PermittedGroups=S-1-5-32-544;Office Users
UACRequestedPrivilegesLevel
The UACRequestedPrivilegesLevel parameter specifies privileges for programs requiring User Account
Control (UAC) information. This parameter affects users working on Windows Vista or later operating system
versions.
You can use the following values to specify privileges:
asInvoker
This value uses the profile in Vista.
requireAdministrator

ThinApp User’s Guide
74 VMware, Inc.
highestAvailable
This value uses the highest available privilege that can avoid the UAC prompt.
If you do not specify privileges, ThinApp does not assign a default value but operates according to the
asInvoker setting.
Examples
You can modify the UACRequestedPrivilegesLevel parameter to specify administrator privileges for a
program.
[BuildOptions]UACRequestedPrivilegesLevel=requireAdministrator
UACRequestedPrivilegesUIAccess
The UACRequestedPrivilegesUIAccess parameter specifies user interface access on Windows Vista or later
operating system versions. These operating systems protect some elements of the user interface.
ThinApp assigns an initial value of the UACRequestedPrivilegesUIAccess parameter to block application
access to protected elements. Although you can assign a true or false value to the UACRequestedPrivilegesUIAccess parameter to specify user interface access, the parameter exists to
support Microsoft settings.
Examples
You can keep the initial value of the UACRequestedPrivilegesUIAccess parameter to ensure that the virtual
application cannot access protected elements.
[BuildOptions]UACRequestedPrivilegesUiAccess=false
Configuring Objects and DLL FilesYou can modify ThinApp parameters to specify COM object access and DLL loading requirements.
ExternalCOMObjects
The ExternalCOMObjects parameter determines whether Windows creates and runs COM objects in the
physical environment rather than the virtual environment to facilitate application compatibility with
ThinApp. COM objects that are external to the virtual environment always run in the physical environment.
ThinApp sets an initial value of the ExternalCOMObjects parameter that creates and runs the COM objects
in the virtual environment.
COM supports out‐of‐process executable servers and service‐based COM objects. If an application can create
COM objects that generate modifications on the host computer, the integrity of the host computer is at risk. If
ThinApp runs out‐of‐process and service‐based COM objects in the virtual environment, ThinApp stores in
the sandbox all changes that the COM objects make.
The capture process does not generate this parameter. You can add this parameter to the Package.ini file.
Examples
When you troubleshoot a problem with VMware support and determine that an application implements COM
objects that is not compatible with ThinApp, you can modify the ExternalCOMObjects parameter to run the
COM objects outside of the virtual environment. You can list the CLSID keys.
[BuildOptions] ExternalCOMObjects={8BC3F05E-D86B-11D0-A075-00C04FB68820};{7D096C5F-AC08-4F1F-BEB7-5C22C517CE39}

VMware, Inc. 75
Chapter 5 Configuring Package Parameters
ExternalDLLs
The ExternalDLLs parameter can force Windows to load specific DLL files from the virtual file system.
ThinApp sets an initial value that loads DLL files from the virtual file system and passes the loading process
to Windows for DLL files on the physical file system. In some circumstances, Windows must load a DLL file
in the virtual file system. You might have a DLL file that inserts itself into other processes using Windows
hooks. The DLL file that implements the hook must be available on the host file system and Windows must
load that file. When you specify a DLL file in the ExternalDLLs parameter, ThinApp extracts the file from the
virtual file system to the sandbox and instructs Windows to load it.
Virtual dictation software is a type of software that might interface with native applications that pass
information between DLLs. ThinApp can pass the loading of DLLs in the virtual environment to Windows to
ensure that local applications can interface with the DLLs.
The ExternalDLLs parameter does not support a DLL file that depends on other DLL files in the virtual file
system. In this case, Windows cannot load the DLL file.
Examples
You can modify the ExternalDLLs parameter to force Windows to load the inject.dll and injectme2.dll files from the virtual file system.
[BuildOptions] ExternalDLLs=inject.dll;injectme2.dll
ForcedVirtualLoadPaths
The ForcedVirtualLoadPaths parameter instructs ThinApp to load DLL files as virtual DLL files even if the
files reside outside the package. This parameter is useful when the application must load external system DLL
files that depend on DLL files located in the package.
The DLL paths can contain macros. Use semicolons to separate multiple paths.
This parameter achieves the same result as the AddForcedVirtualLoadPath API function. See “AddForcedVirtualLoadPath” on page 119.
Examples
You can modify the ForcedVirtualLoadPaths parameter when you have an application that depends on
external DLL files. When you capture Microsoft Office without Microsoft Outlook and a native version of
Microsoft Outlook exists on the local system, you cannot send email from the virtual version of Microsoft Excel
because the native envelope.dll file that is installed with Microsoft Outlook depends on the mso.dll file that ThinApp loads in the virtual environment. You can force ThinApp to load the envelope.dll file in the virtual environment instead of in the native environment.
[BuildOptions]ForcedVirtualLoadPaths=%ProgramFilesDir%\Microsoft Office\Office10\envelope.dll
IsolatedMemoryObjects
The IsolatedMemoryObjects parameter lists the shared memory objects to isolate from other applications or
from system objects.
Applications that use CreateFileMapping and OpenFileMapping Windows functions create shared memory
objects. When you do not isolate memory objects, conflicts can occur between virtual applications and native
applications sharing those objects. For example, you might have a two versions of an application with one
version in the native environment and one version in the virtual environment. When these application
versions use information in the same memory object, the applications can interfere with each other and fail.
You might want to isolate shared memory objects to ensure that virtual applications and system objects cannot
detect each other.

ThinApp User’s Guide
76 VMware, Inc.
The IsolatedMemoryObjects parameter does not appear in the Package.ini file but you can add the parameter. ThinApp sets an initial value that isolates the memory objects that a native version of Internet
Explorer uses in the virtual environment. The value addresses a conflict between the explorer.exe and iexplore.exe utilities when the utilities map sandbox files. You can use the IsolatedMemoryObjects parameter to isolate additional named shared memory objects to ensure that the objects are visible only to other
virtual applications using the same sandbox.
The IsolatedMemoryObjects parameter accepts a list of entries that are separated by the semicolon (;).
Each entry can contain asterisk (*) and question mark (?) wildcard characters to match variable patterns.
Examples
You can modify the IsolatedMemoryObjects parameter to isolate the memory object with the My Shared Object name and any memory object with outlook in the name.
[BuildOptions] IsolatedMemoryObjects=*outlook*;My Shared Object
IsolatedSynchronizationObjects
The IsolatedSynchronizationObjects parameter lists the synchronization objects to isolate from other
applications.
Synchronization objects coordinate actions between applications. The following Windows synchronization
objects might appear in logs for application errors:
OpenMutex
CreateMutex
OpenSemaphore
CreateSemaphore
OpenEvent
CreateEvent
If these objects appear in log files, you might isolate the objects in the virtual environment to avoid a collision
with synchronization objects that native applications create. You can isolate synchronization objects from
applications that do not run in the same virtual namespace. If two applications share the same sandbox path,
the applications have the same namespace for isolated synchronization objects. If two applications have the
same sandbox name but different sandbox paths, the applications have separate namespaces.
The IsolatedSynchronizationObjects parameter does not appear in the Package.ini file but you can add the parameter. ThinApp sets an initial value that makes synchronization objects accessible to other
applications. Virtual applications with different sandboxes can detect the synchronization objects.
The IsolatedSynchronizationObjects parameter accepts a list of entries that are separated by the semicolon (;).
Each entry can use the asterisk (*) and question mark (?) as wildcard characters to match variable patterns.
Examples
You can modify the IsolatedSynchronizationObjects parameter to isolate the synchronization object with
the My Shared Object name and the synchronization object with outlook in the name.
[BuildOptions] IsolatedSynchronizationObjects=*outlook*;My Shared Object

VMware, Inc. 77
Chapter 5 Configuring Package Parameters
NotificationDLLs
The NotificationDLLs parameter makes calls to third‐party DLL files to provide notification of events, such
as application startup or shutdown. The DLLs can reside on the physical file system or the virtual package.
If ThinApp cannot load a DLL file, the package generates errors.
This parameter does not appear in the Package.ini file. ThinApp SDK users can add this parameter to the file.
Examples
You can modify the NotificationDLLs parameter to make calls to the First.dll and Second.dll files.
[BuildOptions]NotificationDLLs=First.dll;Second.dll
NotificationDLLSignature
The NotificationDLLSignature parameter works with the NotificationDLLs parameter and verifies that
a specified DLL file has a signature. If the DLL does not have a signature, ThinApp does not load the file.
Example
You can modify the NotificationDLLSignature parameter with an asterisk (*) to ensure that the DLL file is
authenticode‐signed.
[BuildOptions]NotificationDLLSignature=*
You can set an entity to ensure that the DLL is signed by that entity.
[BuildOptions]NotificationDLLSignature=VMware, Inc.
ObjectTypes
The ObjectTypes parameter specifies a list of virtual COM object types that are visible to other applications in
the physical environment. You can use scripts, such as VBScripts, to call objects that start captured applications.
An object type is registered to only one native or virtual application at a time. If you install Office 2003 on the
native machine and want to use a virtual Office 2007 package, you must determine whether to have the virtual
or native application handle the object types.
If you want the virtual Office 2007 to handle the object types, you can leave the ObjectTypes setting in the Package.ini file, build the package, and register it using the thinreg.exe utility. If you want the native
Office 2003 to handle the object types, you must remove the ObjectTypes setting from the Package.ini file before building and registering the package. You cannot add random entries to the ObjectTypes parameter.
You can only remove entries generated by the capture process.
Examples
If a script or a native application creates an Excel.Application COM object or other COM objects listed in the ObjectTypes parameter, ThinApp starts the virtual package.
[Microsoft Office Excel 2007.exe]ObjectTypes=Excel.Application;Excel.Application.12;Excel.Chart;
Excel.Macrosheet;Excel.Sheet; Excel.Workspace
SandboxCOMObjects
The SandboxCOMObjects parameter indicates whether applications in the physical environment can access
COM objects that the virtual application registers at runtime.
ThinApp sets an initial value that prevents native applications in the physical environment from accessing
COM objects that the virtual application registers. ThinApp places COM objects that the virtual application
registers in the sandbox.

ThinApp User’s Guide
78 VMware, Inc.
Examples
You can modify the SandboxCOMObjects parameter to make visible the COM objects that the virtual
application registers outside the sandbox. For example, if you install native Microsoft Office 2003 and virtual
Microsoft Office 2007, and you run a custom mail merge program in the native environment that starts
Microsoft Word and instructs it to open, change, and save a document, you can generate Microsoft Word 2007
documents when virtual Microsoft Word is running. The native application can access COM objects from the
virtual application.
SandboxCOMObjects=0
VirtualizeExternalOutOfProcessCOM
The VirtualizeExternalOutOfProcessCOM parameter controls whether out‐of‐process COM objects can
run in the virtual environment. COM objects that are external to the virtual environment always run in the
physical environment.
This parameter addressed out‐of‐process COM objects that are not part of a ThinApp package and are not
registered in the virtual registry. ThinApp sets an initial value of the VirtualizeExternalOutOfProcessCOM parameter to run external out‐of‐process COM objects in the virtual environment to ensure that COM objects
cannot modify the host computer. If a compatibility problem exists with an external COM object running in
the virtual environment, you can create and run COM objects on the host system. To run only specific COM
objects outside of the virtual environment, you can use the ExternalCOMObjects parameter to list the CLSID
of each COM object.
Examples
You can modify the VirtualizeExternalOutOfProcessCOM parameter to run all external out‐of‐process
COM objects in the physical environment rather than the virtual environment. For example, you might use
virtual Microsoft Access 2003 to send email through a native IBM Lotus Notes session.
[BuildOptions]VirtualizeExternalOutOfProcessCOM=0
Configuring File StorageYou can modify ThinApp parameters to configure file storage and set up virtual drives.
For information about storage related to sandbox configuration, see “Configuring Sandbox Storage and
Inventory Names” on page 100.
CachePath
The CachePath parameter sets the deployment system path to a cache directory for font files and stub
executable files.
Because of the frequent use of font and stub executable files, ThinApp must extract files in the cache quickly
and place them on the physical disk. If you delete the cache, ThinApp can reconstruct the cache.
You can use the THINSTALL_CACHE_DIR environment variable to override the CachePath parameter at
runtime. If you do not set the THINSTALL_CACHE_DIR environment variable or the CachePath parameter,
ThinApp sets an initial value of the CachePath parameter based on the SandboxPath parameter according to
the following rules:
If the SandboxPath parameter is present in the Package.ini file and uses a relative path, the CachePath parameter uses the sandbox path and stores the cache at the same directory level as the sandbox.
If the SandboxPath parameter is present in the Package.ini file and uses an absolute path, or if the SandboxPath parameter does not exist in the Package.ini file, the CachePath parameter uses the
%Local AppData%\Thinstall\Cache location. This places the cache directory on the local machine,
regardless of there the user travels with the sandbox. ThinApp creates a Stubs directory within the cache.

VMware, Inc. 79
Chapter 5 Configuring Package Parameters
Examples
You can modify the CachePath parameter to use an absolute path.
CachePath=C:\VirtCache
You can set a relative path that ThinApp detects as the path relative to the directory where the application
executable file resides. If the package resides in C:\VirtApps and the CachePath parameter has a value of
Cache, the cache directory is C:\VirtApps\Cache.
CachePath=Cache
When you use a USB device and move the sandbox on to the USB device, you might move the cache to the USB
device to avoid interfering with the local machine. In this example, the cache and sandbox exist in the same
directory level.
CachePath=<sandbox_path>
UpgradePath
The UpgradePath parameter specifies the location of information and files for Application Sync and integer
updates.
ThinApp sets an initial value that causes the Application Sync utility to place log and cache files in the same
location as the application executable file on the local machine. Integer updates operate in the same way with
files.
When the Application Sync utility downloads an update from a server, it stores the update with a temporary
name in the UpgradePath location. The next time the application starts, ThinApp renames the temporary file
with a .1 extension or a .2 extension depending on whether .1 already exists. ThinApp attempts to change the
name with the .1 extension to the original name of the file that might reside in another directory. If ThinApp
cannot make this change, the file keeps the .1 extension in the UpgradePath location. Running the original application accesses that file.
For information about the Application Sync utility, see “Application Sync Updates” on page 53.
Examples
When the default location has limited space, such as a USB device, or you want to isolate upgrades from the
application executable file, you can modify the UpgradePath parameter to specify another location to detect
update files. The parameter can include environment variables in the path but cannot support folder macros.
[BuildOptions] UpgradePath=C:\Program Files\<my_app_upgrades>
VirtualDrives
The VirtualDrives parameter specifies additional drive letters that are available to the application at
runtime.
ThinApp makes the virtual environment resemble the physical capture environment and mimics the physical
drives that are available on the capture system. ThinApp represents virtual drives through the
VirtualDrives parameter and a project folder, such as %drive_<drive_letter>%, that contains the virtual files on the drive. This project folder can reside in the read‐only file system of the package and in the sandbox
when write operations cannot occur on the physical drive.
The VirtualDrives parameter presents the drives to the application at runtime. The VirtualDrives parameter displays metadata about the drive, such as a the serial number and type of drive. For example,
ThinApp detects the physical C: drive on the capture system and enters it into the parameter as a FIXED type
of drive with the serial number.

ThinApp User’s Guide
80 VMware, Inc.
The VirtualDrives parameter includes the following information:
Drive – Single character between A and Z.
Serial – 8 digit hex number.
Type – FIXED, REMOVABLE, CD‐ROM, or RAMDISK.
FIXED – Indicates fixed media.
For example, a hard drive or internal Flash drive.
REMOVABLE – Indicates removable media.
For example, a disk drive, thumb drive, or flash card reader.
CD‐ROM – Indicates a CD‐ROM drive.
RAMDISK—Indicates a RAM disk.
Virtual drives are useful when applications rely on hard‐coded paths to drive letters that might not be
available on the deployment systems. For example, legacy applications might expect that the D: drive is a CD‐ROM and that the data files are available at D:\media.
Virtual drive settings override the physical properties of the drive on the physical deployment system. If the
VirtualDrives parameter defines a drive type as CD‐ROM, and the physical drive is a hard disk, the
application on the deployment system detects that drive as a CD‐ROM drive.
Isolation Modes for Virtual Drives
Virtual drives are visible only to applications running in the virtual environment. Virtual drives do not affect
the physical Windows environment. Virtual drives inherit isolation modes from the default isolation mode of
the project unless you override the mode with a ##Attributes.ini file in the drive folder within the project
directory.
If you copy files to the %drive_D% folder before building the application, you can use Full isolation mode for
this drive. The application always reads from the virtual drive and does not try to read from any
corresponding physical CD‐ROM drive on the deployment system.
If you do not copy files to the %drive_D% folder before building the application, you can use Merged or
WriteCopy isolation modes for virtual drive folders depending on whether you want to read from and write
to the physical drive on the deployment system.
If you assign Merged isolation mode to your virtual drive, any write operations to that drive fail if that drive
does not exist on the physical deployment system. ThinApp does not direct changes to the sandbox because
Merged isolation mode instructs ThinApp to write to the physical drive. When the application cannot write to
the physical drive as directed, the write operations fail.
The VirtualDrives parameter does not override isolation mode settings. A virtual application might not
detect files on a physical drive because of isolation mode settings.
Modify Virtual Drive Isolation Modes
You might modify isolation modes for virtual drives when you want to override the default isolation mode of
the project.
Modify virtual drive isolation modes
1 Add the %Drive_<letter>% directory to your ThinApp project.
2 Create a ##Attributes.ini file that includes an isolation mode entry for the drive letter.
[Isolation] DirectoryIsolationMode=<isolation_mode>
3 Place the ##Attributes.ini file in the %Drive_<letter>% directory.

VMware, Inc. 81
Chapter 5 Configuring Package Parameters
Examples
The VirtualDrives parameter is a single string that can hold information about multiple drive letters, and
optional parameters for those drive letters. The parameter uses semicolons to separate information assigned
to different drive letters and commas to separate parameters for individual drive letters. ThinApp assigns a
serial number and the FIXED type to the drive.
[BuildOptions] VirtualDrives= Drive=A, Serial=12345678, Type=REMOVABLE; Drive=B, Serial=9ABCDEF0, Type=FIXED
You can specify the X, D, and Z virtual drive letters.
[BuildOptions]VirtualDrives=Drive=X, Serial=ff897828, Type=REMOVABLE; Drive=D, Type=CDROM; Drive=Z
Drive X is a removable disk with the ff797828 serial number.
Drive D is a CD‐ROM drive with an assigned serial number.
Drive Z is a FIXED disk with an assigned serial number.
Configuring Processes and ServicesYou can modify ThinApp parameters to configure processes and services that might specify write access to a
native process or the startup and shutdown of virtual services.
AllowExternalKernelModeServices
The AllowExternalKernelModeServices parameter controls whether applications can create and run
native kernel driver services. The service executable file must exist on the physical file system.
ThinApp does not display the default parameter in the Package.ini file but assigns an initial value that prevents the application from starting a native Windows kernel driver service.
Examples
You can add the AllowExternalKernelModeServices parameter to the Package.ini file and modify the
default value of 0 to 1 to allow the application to create or open a native Windows kernel driver service.
[BuildOptions]AllowExternalKernelModeServices=1
AllowExternalProcessModifications
The AllowExternalProcessModifications parameter determines whether captured applications can write
to a native process. Some virtualized applications require a method to interact with native applications.
ThinApp blocks any attempt by the captured application to inject itself into a native application. The captured
application can still inject itself into virtual applications running in the same sandbox. ThinApp does not
display the default parameter in the Package.ini file.
When ThinApp blocks a captured application from injecting itself into a native application, Log Monitor
generates trace logs that refer to the AllowExternalProcessModifications parameter.
Examples
You can add the AllowExternalProcessModifications parameter to the Package.ini file to support write
operations from virtual processes to native processes. For example, a speech recognition application must
inject itself into native applications to voice the text.
[BuildOptions]AllowExternalProcessModifications=1

ThinApp User’s Guide
82 VMware, Inc.
AllowUnsupportedExternalChildProcesses
The AllowUnsupportedExternalChildProcesses parameter specifies whether to run 64‐bit child processes
in the physical environment. ThinApp runs 64‐bit applications in the physical environment because ThinApp
does not support 64‐bit processes and cannot virtualize a 64‐bit application.
ThinApp sets an initial value of the AllowUnsupportedExternalChildProcesses parameter that runs 64‐bit
applications in the physical environment. You can run 64‐bit child process tasks on applications that run on
64‐bit systems. Running the print spooler is an example of a 64‐bit child process task.
Examples
To protect the physical file system from any changes, you can modify the
AllowUnsupportedExternalChildProcesses parameter and block ThinApp from generating 64‐bit child
processes outside of the virtual environment. ThinApp cannot run any 64‐bit processes because ThinApp does
not support the processes in the virtual environment.
[BuildOptions]AllowUnsupportedExternalChildProcesses=0
AutoShutdownServices
The AutoShutdownServices parameter controls whether to shut down virtual services when the last
nonservice process exits.
ThinApp sets an initial value to stop virtual services when the last nonservice process exits. The parameter
does not affect services outside the virtual context.
Examples
You can modify the AutoShutdownServices parameter when you run Apache Web Server and want to keep
the virtual service running after the application that starts the service exits.
[BuildOptions] AutoShutdownServices=0
AutoStartServices
The AutoStartServices parameter controls whether to start the virtual services when the first virtual
application starts.
ThinApp sets an initial value that starts the virtual services that are installed with the startup type of
Automatic. The virtual services start when the user runs the first parent process.
Examples
When applications install a service but do not use it, you can modify the AutoStartServices parameter to
prevent the start of the virtual service and save time.
[BuildOptions] AutoStartServices=0
ChildProcessEnvironmentDefault
The ChildProcessEnvironmentDefault parameter determines whether ThinApp runs all child processes in
the virtual environment.
ThinApp creates all child processes in the virtual environment. If the processes are slow, you might want to
move child processes to the physical environment. As a child process, Microsoft Outlook might affect
performance when it copies the whole mailbox to the virtual environment.
You can create specific exceptions with the ChildProcessEnvironmentExceptions parameter.
See “ChildProcessEnvironmentExceptions” on page 83.

VMware, Inc. 83
Chapter 5 Configuring Package Parameters
Examples
If you do not want the child process to operate in or slow down the virtual environment, you can modify the
ChildProcessEnvironmentDefault parameter to create child processes in the physical environment.
[BuildOptions] ChildProcessEnvironmentDefault=External
ChildProcessEnvironmentExceptions
The ChildProcessEnvironmentExceptions parameter notes exceptions to the
ChildProcessEnvironmentDefault parameter when you want to specify child processes.
When you set the ChildProcessEnvironmentDefault parameter to Virtual, the ChildProcessEnvironmentExceptions parameter lists the applications that run outside of the virtual
environment. When you set the ChildProcessEnvironmentDefault parameter to External, the ChildProcessEnvironmentExceptions parameter lists the applications that run in the virtual environment.
Examples
You can specify exceptions to running child processes in the virtual environment. When the virtual application
starts a notepad.exe child process, the child process runs outside the virtual environment.
[BuildOptions]ChildProcessEnvironmentExceptions=AcroRd.exe;notepad.exeChildProcessEnvironmentDefault=Virtual
Configuring SizesYou can modify ThinApp parameters to compress file and block sizes for applications.
BlockSize
The BlockSize parameter controls the size of compression blocks only when ThinApp compresses files for a
build.
A larger block size can achieve higher compression. Larger block sizes might slow the performance because
of the following reasons:
The build process slows down with larger block sizes.
The startup time and read operations for applications slow down with large block sizes.
More memory is required at runtime when you use larger block sizes.
You can specify the BlockSize parameter in the Package.ini file and in the ##Attributes.ini file. You can use different block sizes for different directories within a single project.
Examples
You can increase the default size of 64KB in the BlockSize parameter to a supported block size of 128KB,
256KB, 512KB, or 1MB. You can add k after the number to indicate kilobytes or m to indicate megabytes.
[Compression]BlockSize=128k
CompressionType
The CompressionType parameter can compress all files in a package except for Portable Executable files.
You can compress files when you have a large package and disk space is a top priority. Compression has a
quick rate of decompression and little effect on most application startup times and memory consumption at
runtime. Compression achieves similar compression ratios as the ZIP algorithm.

ThinApp User’s Guide
84 VMware, Inc.
Table 5‐1 lists sample compression ratios and startup times for a Microsoft Office 2003 package that runs from
a local hard drive.
Compression has some performance consequences and can affect the startup time on older computers or in
circumstances where you start the application multiple times and depend on the Windows disk cache to
provide data for each start.
The CompressionType parameter does not affect MSI files. For information about compressing MSI files, see
“MSICompressionType” on page 84.
Examples
ThinApp sets default values for the OptimizeFor parameter and the CompressionType parameter that work
together to achieve maximum memory performance and startup time. ThinApp stores all data in
uncompressed format.
[Compression]CompressionType=None
[BuildOptions]OptimizeFor=Memory
You can use this configuration when disk space is moderately important. Thinapp stores executable files in
uncompressed format but compresses all the other data.
[Compression]CompressionType=Fast
[BuildOptions]OptimizeFor=Memory
You can use this configuration when disk space is the top priority. ThinApp compresses all files.
[Compression]CompressionType=Fast
[BuildOptions]OptimizeFor=Disk
MSICompressionType
The MSICompressionType parameter determines whether to compress MSI files for package distribution.
Compression improves performance when opening MSI files and using the ThinApp SDK.
If you create an MSI file during the capture process, ThinApp adds the MSICompressionType parameter to
the Package.ini file and sets the initial value of Fast to compress the file. Decompression occurs at the time
of installation.
You do not have to set the MSICompressionType parameter to Fast when you set the CompressionType parameter to Fast. Setting both parameters does not increase the amount of compression.
Table 5-1. Sample Compression Ratios and Startup Times
Compression Type None Fast
Size 448,616KB 257,373KB
Compression ratio 100% 57%
Startup time (first run) 6 seconds 6 seconds
Startup time (second run) 0.1 seconds 1 seconds
Build time (first build) 3 minutes 19 minutes
Build time (second build) 2 minutes 1.2 minutes

VMware, Inc. 85
Chapter 5 Configuring Package Parameters
Examples
If you are working with large builds and performance is not a priority, you can modify the
MSICompressionType parameter to prevent MSI file compression.
[Compression]MSICompressionType=none
OptimizeFor
The OptimizeFor parameter controls whether to compress executable files or to reduce memory consumption
and page file usage on the hard drive to improve startup performance. You can use this parameter with the
CompressionType parameter to customize the package size, memory allocation, and application startup time.
VMware recommends leaving the default setting of the OptimizeFor parameter and the CompressionType parameter to improve startup performance and memory consumption. You can change the parameters to favor
smaller package sizes when disk size is the priority concern. ThinApp compresses executable files only when
you set the OptimizeFor parameter to Disk and the CompressionType parameter is Fast. Executable files stored in compressed format inside a package can adversely affect performance and memory consumption.
When ThinApp loads executable files from compressed format, ThinApp cannot share the file memory across
similar suites of applications or with other users in a multiuser environment such as Terminal Server.
When you want to compress all the package files except for Portable Executable files, you can leave the default
OptimizeFor parameter and only set the CompressionType parameter is Fast. When you want to compress
only MSI files, use the MSICompressionType parameter.
Examples
VMware recommends the default configuration of the OptimizeFor parameter and the CompressionType parameter to maximize performance. ThinApp stores all data in uncompressed format. The OptimizeFor parameter can be in either the Compression section or the BuildOptions section of the Package.ini file.
[Compression]CompressionType=None
[BuildOptions]OptimizeFor=Memory
VMware recommends this configuration when disk space is moderately important. Thinapp stores executable
files in uncompressed format but compresses all the other data.
[Compression]CompressionType=Fast
[BuildOptions]OptimizeFor=Memory
VMware recommends this configuration when disk space is the top priority. ThinApp compresses all files.
[Compression]CompressionType=Fast
[BuildOptions]OptimizeFor=Disk
Configuring LoggingYou can modify ThinApp parameters to prevent logging activity or customize the location of the log files.
DisableTracing
The DisableTracing parameter prevents .trace file generation when you run Log Monitor for security and
resource purposes.
You might block standard .trace file generation to hide the application history from a user. In a testing environment, you might turn off tracing for applications that you know work properly. Producing extra
.trace files wastes disk space and CPU time.

ThinApp User’s Guide
86 VMware, Inc.
Examples
You can set the DisableTracing parameter to prevent the generation of .trace files in Log Monitor.
[BuildOptions] DisableTracing=1
LogPath
The LogPath parameter sets the location to store .trace files during logging activity.
The default location is the same directory that stores the application executable file. You might change the
default location to find a directory with more space or to redirect the logs from a USB device to the client
computer. Unlike most paths in ThinApp, the log path cannot contain macros such as %AppData% or %Temp%.
Examples
You can set the LogPath parameter to store log files in C:\ThinappLogs.
[BuildOptions]LogPath=C:\ThinappLogs
Configuring VersionsThinApp parameters provide information about the versions of application executable files and ThinApp.
CapturedUsingVersion
The CapturedUsingVersion parameter displays the version of ThinApp for the capture process and
determines the file system macros that ThinApp must expand.
Do not modify or delete this parameter from the Package.ini file. ThinApp uses this parameter for backward
compatibility and technical support.
Examples
The CapturedUsingVersion parameter might display ThinApp version 4.0.0‐2200.
[BuildOptions]CapturedUsingVersion=4.0.0-2200
StripVersionInfo
The StripVersionInfo parameter determines whether to remove all version information from the source
executable file when ThinApp builds the application. The source executable file is the file listed in the Source parameter.
Version information for executable files appears in Windows properties. Properties information includes the
copyright, trademark, and version number. The StripVersionInfo parameter can remove the Version tab of
Windows properties.
ThinApp sets an initial value of the StripVersionInfo parameter that copies all version information from
the source executable file.
Examples
In rare cases, you can modify the StripVersionInfo parameter to generate an application without version
information. For example, you might want to circumvent version detection scans that compare versions
against a database of outdated software.
[app.exe]Source=%ProgramFilesDir%\myapp\app.exeStripVersionInfo=1

VMware, Inc. 87
Chapter 5 Configuring Package Parameters
Version.XXXX
The Version.XXXX parameter overrides application version strings or adds new version strings in the Version
tab of Windows properties.
The capture process does not generate this parameter. You can add this parameter to the Package.ini file.
Examples
You can set a new product name with the Version.XXXX parameter. You might want ThinApp Office rather than Office as the product name. Use the Version.<string_name>=<string_value> format.
[<app>.exe]Version.ProductName=ThinApp OfficeVersion.Description=This Product is great!
Configuring LocalesYou can use ThinApp parameters to verify locale information.
AnsiCodePage
The AnsiCodePage parameter displays a numerical value that represents the language of the operating system
on which you capture the application. ThinApp uses the value to manage multibyte strings.
This parameter does not perform language translation. The value that affects the display of text strings and
use of the strings within the application.
Examples
When the operating systems of the deploy and capture computers have different languages, you might check
the AnsiCodePage parameter.
[BuildOptions]AnsiCodePage=1252
LocaleIdentifier
The LocaleIdentifier parameter displays a numeric ID for the locale that affects layout and formatting.
The value locates the correct language resources from the application.
ThinApp runs packages according to the regional and language settings of the capture system rather than the
settings of the system that runs packages. If you capture an application that requires a locale format, such as
a date format, on a system that does not have the required format, you can comment out this parameter to
ensure that the application can run on a system that has the supported format.
Examples
When the regional language of the operating system is U.S. English, the capture process sets the
LocaleIdentifier parameter to 1033.
[BuildOptions] LocaleIdentifier=1033
LocaleName
The LocaleName parameter displays the name of the locale when you capture an application on
Microsoft Vista.
Examples
The LocaleName parameter can display a Japanese locale name.
[BuildOptions] LocaleName=ja-JP

ThinApp User’s Guide
88 VMware, Inc.
Configuring Individual ApplicationsYou can modify ThinApp parameters to configure specific applications.
Parameters specific to entry points fall under the [<application>.exe] sections of the Package.ini file. For example, the entries under [Adobe Reader 8.exe] for an Adobe Reader application might affect
command‐line arguments and application shortcuts.
CommandLine
The CommandLine parameter specifies the command‐line arguments that start a shortcut executable file. While
the Source parameter specifies the path to the shortcut executable file, the CommandLine parameter specifies
the file with the required options or parameters to start it.
If the Start menu shortcut for the application has command‐line options, the capture process sets the initial
value of the CommandLine parameter based on those options. In rare troubleshooting cases with technical
support, you might alter this parameter.
The options and parameters follow the base application name. Depending on the application, use / or - before the option or parameter. Use folder macros for the pathname conventions.
Examples
You can modify the CommandLine parameter with an entry based on the
ʺC:\Program Files\Mozilla Firefox\firefox.exe" -safe-mode Start menu shortcut.
CommandLine="C:\Program Files\Mozilla Firefox\firefox.exe" -safe-mode
Command‐line arguments can use the /<option> <parameter> format.
[<app>.exe]Source=%ProgramFilesDir%\<base_app>\<app>.exeShortcut=<primary_data_container>.exeCommandLine="%ProgramFilesDir%\<base_app>\<app>.exe" /<option> <parameter>
Disabled
The Disabled parameter determines whether the application build target is only a placeholder and prevents
ThinApp from generating the executable file in the /bin directory.
ThinApp enables entry points when the application installer has shortcuts on the desktop and in the Start
menu. When you do not select an entry point that appears in the Setup Capture wizard, ThinApp sets an initial
value of the Disabled parameter that prevents the generation of that application executable file during the
build process.
Examples
If you do not select the cmd.exe, regedit.exe, or iexplore.exe troubleshooting entry points during the capture process, and you develop a need to debug the environment, you can modify the Disabled parameter
to generate these entry points.
[app.exe]Source=%ProgramFilesDir%\<my_app>\<app>.exeDisabled=0
ReadOnlyData
The ReadOnlyData parameter specifies the name of the read‐only virtual registry file created during the
application build and designates the primary data container for an application.
Do not modify this parameter. The Package.ini file displays this parameter in case you want to find the
primary data container.

VMware, Inc. 89
Chapter 5 Configuring Package Parameters
When the primary data container is less than 200MB, ThinApp stores the container within an entry point
executable file. When the primary data container is more than 200MB, ThinApp stores the container as a .dat file that cannot serve as an entry point for the application.
Examples
ThinApp sets the required value of the ReadOnlyData parameter that specifies Package.ro.tvr as the name
of the virtual registry file.
ReadOnlyData=bin\Package.ro.tvr
ReserveExtraAddressSpace
The ReserveExtraAddressSpace parameter indicates the amount of extra address space to reserve for the
captured executable file.
ThinApp uses the executable file listed in the Source parameter to determine the amount of memory address
space to allocate for an application. When you build a package that includes a source executable file that is not
included in the package, such as a cmd.exe entry point, or you activate automatic updates for an application
that directs the new version of the application to the sandbox, ThinApp adjusts to the need for more memory
but does not reserve a set amount of extra address space. In rare cases that might involve technical support,
you can use the ReserveExtraAddressSpace parameter to add memory space.
Examples
You can instruct the Windows loader to reserve extra address space. Add K after the number to indicate
kilobytes or M to indicate megabytes.
[<app>.exe] Source=%ProgramFilesDir%\<my_app>\<app>.exe ReserveExtraAddressSpace=512K
Shortcut
The Shortcut parameter points a shortcut executable file to the primary data container that contains the
virtual file system and virtual registry. You can distinguish a primary data container from other entry points
in the Package.ini file because the primary data container contains the ReadOnlyData entry and the other entry points contain the Shortcut entry.
To ensure that the application can start, the shortcut executable file must reside in the directory that stores the
primary data container file. For information about the primary data container, see “ReadOnlyData” on
page 88.
Do not modify the value of the Shortcut parameter. ThinApp detects the primary data container during the
capture process.
Examples
ThinApp can point AcroRd32.exe, the shortcut executable file, to Adobe Reader 8.exe, the primary data
container file.
[AcroRd32.exe]Shortcut=Adobe Reader 8.exeSource=%ProgramFilesDir%\Adobe\Reader 8.0\Reader\AcroRd32.exe
ThinApp can point Microsoft Office Word 2007.exe, the shortcut executable file, to Microsoft Office Enterprise 2007.dat, the primary data container file.
[Microsoft Office Word 2007.exe]Source=%ProgramFilesDir%\Microsoft Office\Office12\WINWORD.EXEShortcut=Microsoft Office Enterprise 2007.dat

ThinApp User’s Guide
90 VMware, Inc.
Shortcuts
The Shortcuts parameter lists the locations where the thinreg.exe utility creates a shortcut to a virtual application.
The capture process determines Shortcuts entries based on the shortcuts the application installer implements. MSI files use the Shortcuts parameter to determine the shortcuts to create.
Examples
You can modify the Shortcuts parameter to create a shortcut in the Microsoft Office folder of the Start menu
to the Microsoft Word 2003 application. If you add shortcut locations, use semicolons to separate the entries.
Each entry can contain folder macros.
[Microsoft Office Word 2003.exe]ReadOnlyData=bin\Package.ro.tvrSource=%ProgramFilesDir%\Microsoft Office\OFFICE11\WINWORD.EXEShortcuts=%Programs%\Microsoft Office
Source
The Source parameter specifies the executable file that ThinApp loads when you use a shortcut executable
file. The parameter provides the path to the executable file in the virtual or physical file system.
ThinApp specifies the source for each executable file. If an application suite has three user entry points, such
as Winword.exe, Powerpnt.exe, and Excel.exe, the Package.ini file lists three application entries. Each entry has a unique source entry.
If ThinApp cannot find the source executable file in the virtual file system, ThinApp searches the physical file
system. For example, if you use native Internet Explorer from the virtual environment, ThinApp loads the
source executable file from the physical file system.
The Source parameter and the /bin directory in the project are not related to each other. The /bin directory stores the generated executable file and the Source path points to the installed executable file stored in the read‐only virtual file system.
Do not modify the Source path. The capture process determines the path based on where the application
installer places the executable file in the physical file system of the capture machine. ThinApp creates a virtual
file system path based on the physical file system path.
Examples
The Source parameter can point to an entry point in C:\Program Files\<base_app>\<app>.exe.
[<app>.exe] Source=%ProgramFilesDir%\<base_app>\<app>.exe
WorkingDirectory
The WorkingDirectory parameter determines the first location in which an application looks for files and
places files.
ThinApp does not include this parameter by default in the Package.ini file because Thinapp assumes the
working directory is the directory where the executable file resides. The typical location in a ThinApp
environment is on the desktop of the deployment machine.
You can set the working directory for individual applications. The working directory can exist in the virtual
file system, the sandbox, or the physical system depending on the isolation mode setting. You can use folder
macros for the pathname conventions.
The WorkingDirectory parameter sets the initial value of the working directory but the directory is dynamic
as you navigate to other locations.

VMware, Inc. 91
Chapter 5 Configuring Package Parameters
Examples
If you have an application on a USB drive, you can modify the WorkingDirectory value from the default USB location to the My Documents directory on the desktop.
[<app>.exe]WorkingDirectory=%Personal%
The location of the My Documents directory depends on the isolation mode setting. To map the working
directory to the My Documents directory on the physical system, use the Merged isolation mode setting. To
map the working directory to the sandbox on the local machine, use the WriteCopy or Full isolation mode
setting.
Configuring Dependent Applications with Application LinkThe Application Link utility keeps shared components or dependent applications in separate packages. In the
Package.ini file, you can use the OptionalAppLinks and RequiredAppLinks entries to dynamically
combine ThinApp packages at runtime on end‐user computers. This process enables you to package, deploy,
and update component pieces separately and keep the benefits of application virtualization.
ThinApp can link up to 250 packages at a time. Each package can be any size. The links must point to the
primary data container of a package.
Sandbox changes from linked packages are not visible to the base package. For example, you can install
Acrobat Reader as a standalone virtual package and as a linked package to the base Firefox application. When
you start Acrobat Reader as a standalone application by running the virtual package and you change the
preferences, ThinApp stores the changes in the sandbox for Acrobat Reader. When you start Firefox, Firefox
cannot detect those changes because Firefox has its own sandbox. Opening a .pdf file with Firefox does not
reflect the preference changes that exist in the standalone Acrobat Reader application.
For more information about the Application Link utility, see “Application Link Updates” on page 56,
“OptionalAppLinks” on page 93, and “RequiredAppLinks” on page 92.
Application Link Pathname Formats
The Application Link utility supports the following pathname formats:
Path names can be relative to the base executable file. For example,
RequiredAppLinks=..\SomeDirectory results in C:\MyDir\SomeDirectory when you deploy the
base executable file to c:\MyDir\SubDir\ Dependency.exe.
Path names can be absolute path names. An example is RequiredAppLinks=C:\SomeDirectory.
Path names can use a network share or a UNC path. An example is
RequiredAppLinks=\\share\somedir\Dependency.exe.
Path names can contain environment variables and dynamically expand to any of the preceding path
names. An example is RequiredAppLinks=%MyEnvironmentVariable%\Package.dat.
The risk of using environment variables is that a user might change the values before starting the
application and create an Application Link dependency other than the one that the administrator set up.
Path names can contain ThinApp folder macros. An example is
RequiredAppLinks=%SystemSystem%\Package.dat.
Path names can specify multiple links or dependencies with a semicolon that separates individual
filenames. An example is RequiredAppLinks=Dependency1.exe; Dependency2.exe;.
Path names can contain asterisk and query wildcard characters (* and ?) in filenames and path locations.
For example, RequiredAppLinks=WildPath*\WildFilename*.dat.
If a path containing a wildcard character matches more than one directory in the file system, each
matching directory name will be returned, to enable additional path or filename matching.

ThinApp User’s Guide
92 VMware, Inc.
RequiredAppLinks
The RequiredAppLinks parameter specifies a list of required packages to import to the base package at
runtime. You can configure this parameter in the Package.ini file of the base package.
If the import operation for any dependent package fails, an error message appears and the base executable file
exits. You can use the OptionalAppLinks parameter instead to continue even when load errors occur. If you
use a wildcard pattern to specify a package and files do not match the wildcard pattern, ThinApp does not
generate an error message.
Importing packages involves the following operations:
Running VBScripts from imported packages
Starting autostart services from imported packages
Registering fonts from imported packages
Relocating SxS DLL files from Windows XP to Windows Vista
You must create a link to the primary data container of a package. You cannot link to other shortcut packages.
Path names are on the deployment machine because the linking takes effect at runtime on the client machine.
Use semicolons to separate the linked packages. For information about pathname formats, see “Application
Link Pathname Formats” on page 91.
Examples
If you package the .NET framework in the dotnet.exe package and you have a .NET application, you can
specify that the application needs to link to the dotnet.exe file before it can start.
RequiredAppLinks=C:\abs\path\dotnet.exe
You can specify a relative path.
RequiredAppLinks=<relative_path>\dotnet.exe
You can specify a UNC path.
RequiredAppLinks=\\server\share\dotnet.exe
You can use ThinApp folder macros in the path value.
RequiredAppLinks=%SystemSystem%\Package.dat
You can use environment variables in the path value. The risk of using environment variables is that a user
might change the values before starting the application and create an Application Link dependency other than
the one that the administrator set up.
RequiredAppLinks=%MyEnvironmentVariable%\Package.dat
You can import a single package located in the same directory as the base executable file.
RequiredAppLinks=Plugin.exe
You can import a single package located in a subdirectory of the base executable file.
RequiredAppLinks=plugins\Plugin.exe
You can import all executable files located in the directory for plug‐in files. If ThinApp cannot import any
executable file because the file is not a valid Thinapp package or because a security problem exists, the base
executable file fails to load.
RequiredAppLinks=plugins\*.exe
You can import all executable files located at the n:\plugins absolute path.
RequiredAppLinks=n:\plugins\*.exe

VMware, Inc. 93
Chapter 5 Configuring Package Parameters
You can expand the PLUGINS environment variable and import all executable files at this location.
RequiredAppLinks=%PLUGINS%\*.exe
You can load two specified plug‐in files and a list of executable files located under the plug‐in location.
RequiredAppLinks=plugin1.exe;plugin2.exe;plugins\*.exe
OptionalAppLinks
The OptionalAppLinks parameter is similar to the RequireAppLinks parameter but ignores errors and starts
the main application even when an import operation fails.
You must create a link to the primary data container of a package. You cannot link to other shortcut packages.
Path names are on the deployment machine because the linking takes effect at runtime on the client machine.
You can specify absolute paths, such as C:\abs\path\dotnet.exe, relative paths, such as relpath\dotnet.exe, and UNC paths, such as \\server\share\dotnet.exe.
RequiredAppLinks and OptionalAppLinks parameters use the same syntax. For information about the
RequireAppLinks parameter and examples, see “RequiredAppLinks” on page 92.
Configuring Application Updates with Application SyncThe Application Sync utility keeps deployed virtual applications up to date. When an application starts,
Application Sync can query a Web server to determine if an updated version of the package is available. If an
update is available, ThinApp downloads the differences between the existing package and the new package
and constructs an updated version of the package.
The Application Sync utility downloads updates in the background. You can continue to use an old version of
the application. If the user quits the application before the download is complete, the download resumes when
the virtual application starts again. When the download is finished, ThinApp activates the new version the
next time the application starts.
You must uncomment the AppSyncURL parameter to activate all Application Sync parameters. The following
entries are the default settings for Application Sync parameters:
AppSyncURL=https://example.com/some/path/PackageName.exeAppSyncUpdateFrequency=1dAppSyncExpirePeriod=30dAppSyncWarningPeriod=5dAppSyncWarningFrequency=1dAppSyncWarningMessage=This application will become unavailable for use in AppSyncWarningPeriod days if it cannot contact its update server. Check your network connection to ensure uninterrupted serviceAppSyncExpireMessage=This application has been unable to contact its update server for AppSyncExpirePeriod days, so it is unavailable for use. Check your network connection and try againAppSyncUpdatedMessage=AppSyncClearSandboxOnUpdate=0
AppSyncClearSandboxOnUpdate
The AppSyncClearSandboxOnUpdate parameter determines whether to clear the sandbox after an update.
ThinApp sets an initial value of the AppSyncClearSandboxOnUpdate parameter that keeps the contents of the
sandbox.
Examples
You can modify the AppSyncClearSandboxOnUpdate parameter to clear the sandbox after application
updates.
AppSyncClearSandboxOnUpdate=1

ThinApp User’s Guide
94 VMware, Inc.
AppSyncExpireMessage
The AppSyncExpireMessage parameter sets the message that appears when the connection to the Web server
fails after the expiration period ends and a virtual application starts. The application quits when the message
appears.
Examples
ThinApp provides a default message for the AppSyncExpireMessage parameter.
AppSyncExpireMessage=This application has been unable to contact its update server for <AppSyncExpirePeriod_value> days, so it is unavailable for use. Check your network connection and try again.
If the value of the AppSyncExpirePeriod parameter is in hours or minutes, change the message to indicate
hours or minutes rather than days.
AppSyncExpirePeriod
The AppSyncExpirePeriod parameter sets the expiration of the package in minutes (m), hours (h), or days (d).
If ThinApp cannot reach the Web server to check for updates, the package continues to work until the
expiration period ends and the user closes it. Even after the expiration period ends, ThinApp tries to reach the
Web server at each subsequent startup attempt.
Examples
You can prevent the package from expiring with the default never value.
AppSyncExpirePeriod=never
AppSyncURL
The AppSyncURL parameter sets the Web server URL or fileshare location that stores the updated version of an
application. ThinApp checks this location and downloads the updated package.
Application Sync works over the HTTP (unsecure), HTTPS (secure), and File protocols. Part of the HTTPS
protocol involves checking the identity of the Web server. You can include a user name and a password in the
AppSyncURL parameter for basic authentication. ThinApp adheres to the standard Internet Explorer proxy
setting.
You must uncomment the AppSyncURL parameter to activate all Application Sync parameters.
Examples
You can assign an HTTP or HTTPS value to the AppSyncURL parameter according to the following format.
AppSyncURL=https://<site.com>/<path>/<package_name>.exe
You can specify local and network drive paths.
file:///C:/<path>/<package_name>.exe
You can use a UNC path and access locations of network resources.
file://<server>/<share>/<path>/<package_name>.exe
AppSyncUpdateFrequencyThe AppSyncUpdateFrequency parameter specifies how often ThinApp checks the Web server for application
updates. You can set the update frequency in minutes (m), hours (h), or days (d).
ThinApp sets an initial value of 1d that connects a package to the Web server once a day to check for updates.
ThinApp does not check for an update when another running application shares the same sandbox.
Examples
You can modify the AppSyncUpdateFrequency parameter with a value of 0 to set the application to check for
updates every time you start it.
AppSyncUpdateFrequency=0

VMware, Inc. 95
Chapter 5 Configuring Package Parameters
AppSyncUpdatedMessage
The AppSyncUpdatedMessage parameter sets the message that appears when an updated package first starts.
Examples
You can use the AppSyncUpdatedMessage parameter to confirm that the application is updated.
AppSyncUpdatedMessage=Your application has been updated.
AppSyncWarningFrequency
The AppSyncWarningFrequency parameter specifies how often a warning appears before the package
expires. You can specify minutes (m), hours (h), or days (d).
ThinApp sets an initial value of 1d that sets the warning message to appear once a day.
Examples
You can modify the AppSyncWarningFrequency parameter to configure the warning to appear each time the
application starts.
AppSyncWarningFrequency=0
AppSyncWarningMessage
The AppSyncWarningMessage parameter sets the message that appears when the warning period starts. The
first time you start the application in the warning period, a warning message appears and ThinApp tries to
access the update from the server. If ThinApp cannot update the package, ThinApp tries again every time the
application starts. The warning message appears only after each AppSyncWarningFrequency period expires.
Examples
ThinApp includes a default message for the Application Sync utility warning.
AppSyncWarningMessage=This application will become unavailable for use in %%remaining_days%% day(s) if it cannot contact its update server. Check your network connection to ensure uninterrupted service.
The %%remaining_days%% variable is the number of days remaining until the expiration of the package.
If the value of the AppSyncWarningPeriod parameter is in hours or minutes, change the message to indicate
hours or minutes rather than days.
AppSyncWarningPeriod
The AppSyncWarningPeriod parameter sets the start of the warning period before a package expires. You can
specify minutes (m), hours (h), or days (d). When the warning period starts, ThinApp checks the Web server
every time an application starts and sets the value of the AppSyncUpdateFrequency parameter to 0.
Examples
The default period of the AppSyncWarningPeriod parameter is five days.
AppSyncWarningPeriod=5d

ThinApp User’s Guide
96 VMware, Inc.
Configuring MSI FilesYou can modify ThinApp parameters to configure MSI files for deployment through desktop management
systems.
For information about working with MSI files, see “Building an MSI Database” on page 43.
Information about compression of MSI files appears with other parameters that control file sizes. See
“MSICompressionType” on page 84.
MSIArpProductIcon
The MSIArpProductIcon parameter specifies the icons to represent the application in the Windows
Add or Remove Programs dialog. The icon can reside in ICO, DLL, or executable files.
Do not modify this parameter. If an MSI package does not have an application icon, the application appears
with a generic icon.
Examples
The MSIArpProductIcon parameter can specify an icon for Microsoft Office 2007. This example uses an index
number to point to the first icon inside a DLL file.
MSIArpProductIcon=%Program Files Common%\Microsoft Shared\OFFICE12\Office Setup Controller\OSETUP.DLL,1
The <icon_index_number> entry in this MSIArpProductIcon=<path_to_icon_file>[,<icon_index_number>] format is applicable only when
multiple icons are available in a DLL file or executable file.
MSIDefaultInstallAllUsers
The MSIDefaultInstallAllUsers parameter sets the installation mode of the MSI database. You can install
a .msi file for all users on a computer and for individual users.
For information about forcing an MSI installation for each user or each machine, see “Force MSI Deployments
for Each User or Each Machine” on page 44.
The parameter works only when the MSIFilename parameter requests the generation of a Windows Installer
database.
Examples
ThinApp sets an initial value for the MSIDefaultInstallAllUsers parameter that installs the MSI database
with shortcuts and file type associations for all users who log in to the computer. The user who installs the
database must have administrator rights. You can use this approach to push the application to desktops for all
users.
[BuildOptions]MSIFilename=<my_msi>.msiMSIDefaultInstallAllUsers=1
An individual user can install the MSI database with shortcuts and file type associations for only that user. You
do not need administrator rights for an individual user installation. Use this approach when you want each
user to deploy the application separately.
[BuildOptions]MSIFilename=<my_msi>.msiMSIDefaultInstallAllUsers=0
An administrator can install the MSI database for all users on a machine or an individual user without
administrator rights can install the database for only that user.
[BuildOptions]MSIFilename=<my_msi>.msiMSIDefaultInstallAllUsers=2

VMware, Inc. 97
Chapter 5 Configuring Package Parameters
MSIFilename
The MSIFilename parameter triggers the generation of an MSI database and specifies its filename. Other MSI
parameters can work only when you uncomment the MSIFilename parameter.
This parameter produces a Windows Installer with the specified filename in the output directory. You can
create an MSI file when you want to deliver packages to remote locations through desktop management
systems. Unlike executable files that require the manual use of the thinreg.exe utility, MSI files automate the
creation of shortcuts and file type associations for each user.
ThinApp comments out the MSIFilename parameter unless you specify MSI generation during the capture
process.
Examples
The inventory name is the default name in the MSIFilename parameter.
[BuildOptions];MSIFilename=<inventory_name>.msi
You can generate an MSI file during the build process and replace the filename with your own filename.
[BuildOptions]MSIFilename=<my_msi>.msi
MSIInstallDirectory
The MSIInstallDirectory parameter specifies the relative path of the MSI installation directory. The path is
relative to %ProgramFilesDir% for installations on each machine and relative to %AppData% for installations for each user.
When you install the MSI database for all users, ThinApp places applications in the
C:\%ProgramFilesDir%\<InventoryName> (VMware ThinApp) directory during the installation on each machine.
When you install the MSI database for individual users, ThinApp places applications in the
C:\%AppData%\<InventoryName> (VMware ThinApp) directory.
The parameter works only when the MSIFilename parameter requests the generation of a Windows Installer
database.
Examples
If you do not want the MSIInstallDirectory parameter to use a location based on the inventory name, you
can install a .msi file in the C:\Program Files\<my_application> directory.
[BuildOptions]MSIFilename=<my_msi>.msiMSIInstallDirectory=<my_application>
MSIManufacturer
The MSIManufacturer parameter specifies the manufacturer or packaging company of the MSI database and
displays the value in the Windows Add or Remove Programs dialog box.
ThinApp sets the initial value of the MSIManufacturer parameter to the name of the company that your copy
of Windows is registered to.
The parameter works only when the MSIFilename parameter requests the generation of a Windows Installer
database.

ThinApp User’s Guide
98 VMware, Inc.
Examples
You can modify the MSIManufacturer parameter to display the name of a specific department. For example,
users can see a department name in the Windows Add or Remove Programs dialog box and contact the help
desk for that department.
[BuildOptions]MSIFilename=<my_msi>.msiMSIManufacturer=<department_or_company_name>
MSIProductCode
The MSIProductCode parameter specifies a product code for the MSI database. Windows Installer uses the
code to identify MSI packages.
The capture process generates a random and unique product code that is not taken from the application. The
value must be a valid Globally Unique Identifier (GUID).
The parameter works only when the MSIFilename parameter requests the generation of a Windows Installer
database.
Do not modify the MSIProductCode parameter.
Examples
The capture process can create an MSI file with 590810CE‐65E6‐3E0B‐08EF‐9CCF8AE20D0E as the product
code.
[BuildOptions]MSIFilename=<my_msi>.msiMSIProductCode={590810CE-65E6-3E0B-08EF-9CCF8AE20D0E}
MSIProductVersion
The MSIProductVersion parameter specifies a product version number for the MSI database to facilitate
version control. This version number is unrelated to the application version or the ThinApp version.
ThinApp assigns an initial version of 1.0. This version appears in the properties of the database.
When you deploy a package to a machine that already has the package installed, Windows Installer checks the
version numbers and blocks the installation of an older version over an updated version. In this situation, you
must uninstall the new version.
The MSIProductVersion parameter works only when the MSIFilename parameter requests the generation of
a Windows Installer database.
Examples
You can change the value of the MSIProductVersion parameter when you change the MSI package. A value
of 2.0 causes ThinApp to uninstall a 1.0 version of the package and install the 2.0 version of the package.
[BuildOptions]MSIFilename=<my_msi>.msiMSIProductVersion=2.0
The format of the MSIProductVersion value is X.Y.Z. The values of X and Y range from 0 to 255, and the value of Z ranges from 0 to 65536.

VMware, Inc. 99
Chapter 5 Configuring Package Parameters
MSIRequireElevatedPrivileges
The MSIRequireElevatedPrivileges parameter applies to Windows Vista and specifies elevated privilege
requirements for the MSI database.
Most users who log in to Windows Vista have restricted privileges. To install MSI packages for all users who
must have shortcuts and file type associations, the users must have elevated privileges.
ThinApp sets an initial value of the MSIRequireElevatedPrivileges parameter that marks the MSI
database as requiring elevated privileges. If your system is set up for UAC prompts, a UAC prompt appears
when you install an application.
The parameter works only when the MSIFilename parameter requests the generation of a Windows Installer
database.
Examples
You can modify the MSIRequireElevatedPrivileges parameter to block the UAC prompt and the
installation across all computers.
[BuildOptions]MSIFilename=<my_msi>.msiMSIRequireElevatedPrivileges=0
MSIUpgradeCode
The MSIUpgradeCode parameter specifies a code for the MSI database that facilitates updates. When two
packages, such as the version 1.0 package and the version 2.0 package, have the same upgrade code, the MSI
installer detects this link, uninstalls the earlier package, and installs the updated package.
The capture process generates a random upgrade code based on the inventory name. To ensure that the MSI
database versions have the same upgrade code, keep the same inventory name across versions of the MSI
wrapper. For information about the inventory name, see “InventoryName” on page 100.
The parameter works only when the MSIFilename parameter requests the generation of a Windows Installer
database.
Do not modify the UpgradeCode value unless the new value is a valid GUID.
Examples
The capture process can create an MSI file with D89F1994‐A24B‐3E11‐0C94‐7FD1E13AB93F as the upgrade
code.
[BuildOptions]MSIFilename=mymsi.msiMSIUpgradeCode={D89F1994-A24B-3E11-0C94-7FD1E13AB93F}
MSIStreaming
The MSIStreaming parameter determines the use of .cab files that can affect application performance.
ThinApp sets an initial value that compresses the package files in a .cab file and makes it easier to move the
file. The .cab file is in the MSI file.
Examples
You can modify the MSIStreaming parameter to avoid a .cab file when it slows down the installation process
for applications. You can distribute the MSI file and individual executable files in the /bin directory to install the application.
[BuildOptions]MSIStreaming=1

ThinApp User’s Guide
100 VMware, Inc.
Configuring Sandbox Storage and Inventory NamesYou can modify ThinApp parameters to configure the sandbox where all changes that the captured application
makes are stored. The ThinApp inventory name might affect the need to change the sandbox name.
For more information about the sandbox placement and structure, see Chapter 6, “Locating the ThinApp
Sandbox,” on page 103.
InventoryName
The InventoryName parameter is a string that inventory tracking utilities use for package identification.
This parameter determines the default names of the project folder and sandbox during the application capture
process.
The application capture process sets a default value for the InventoryName parameter based on new strings
created under one of the following locations:
HKEY_LOCAL_MACHINE\SOFTWARE\Microsoft\Windows\CurrentVersion\Uninstall
HKEY_CURRENT_USER\SOFTWARE\Microsoft\Windows\CurrentVersion\Uninstall
The thinreg.exe utility and ThinApp MSI files reference the inventory name to determine the product name
for display in the Add or Remove Programs control panel. For example, if the inventory name is SuperApp and you install an MSI file or register a package with the thinreg.exe utility, the Add or Remove programs list
displays an installed application with the SuperApp (VMware ThinApp) string. ThinApp appends VMware ThinApp to the inventory name to distinguish applications that are virtualized during inventory scans.
You can use the same inventory name across different versions of the same application to ensure that only the
most recent version appears in Add or Remove Programs list. The applications overwrite each other in the
Add or Remove Programs list and prevent you from uninstalling all of the registered packages. To uninstall
more than one version, use a different inventory name for each version. For example, use Microsoft Office 2003
and Microsoft Office 2007 as inventory names rather than just Microsoft Office. When you maintain different
versions of a virtual application in the same environment, you might want to change the SandboxName parameter to ensure that a new version has isolated user settings in a different sandbox.
If you have a package that includes other applications, you might update the inventory name manually to
reflect the true contents of the package. For example, if you capture the SuperApp application and the package includes Java Runtime, the InventoryName value might appear as Java Runtime Environment 1.5 instead of SuperApp. The Add or Remove Programs list displays the first application installed within the package.
Examples
You can modify the InventoryName parameter to Microsoft Office 2003.
[BuildOptions] InventoryName=Microsoft Office 2003
RemoveSandboxOnExit
The RemoveSandboxOnExit parameter deletes the sandbox and resets the application when the last child
process exits.
ThinApp stores all application changes to the registry and file system locations with WriteCopy or Full
isolation mode in the sandbox. ThinApp sets an initial value of the RemoveSandboxOnExit parameter that
maintains consistent settings for the sandbox directory across multiple application runs.
If the application creates child processes, ThinApp does not delete the sandbox until all child processes exit.
Applications might be designed to leave child processes in place that can block the cleanup operation.
For example, Microsoft Office 2003 leaves the ctfmon.exe process. You can use a script to end the ctfmon.exe process and child processes to force the cleanup operation to occur.
You can decide at runtime whether to use the RemoveSandboxOnExit script API function to delete the sandbox on exit.

VMware, Inc. 101
Chapter 5 Configuring Package Parameters
Examples
You can modify the RemoveSandboxOnExit parameter to delete the sandbox when the application exits. When
multiple users share an application under one user name, you can delete the sandbox to eliminate the previous
user’s registry and file system changes.
[BuildOptions]RemoveSandboxOnExit=1
SandboxName
The SandboxName parameter specifies the name of the directory that stores the sandbox.
Thinapp sets an initial value that uses the inventory name as the sandbox name.
When you upgrade an application, the sandbox name helps determine whether users keep previous personal
settings or require new settings. Changing the sandbox name with new deployments affects the need to create
a sandbox with different settings or keep the same sandbox.
Examples
When you update an application and want to use new user preferences for the application, you can modify the
SandboxName parameter to reflect the updated version.
[BuildOptions] SandboxName=My Application 2.0
SandboxNetworkDrives
The SandboxNetworkDrives parameter determines whether ThinApp directs write operations to a network
drive or to the sandbox, regardless of isolation mode settings.
When you use this parameter to direct write operations to network drives, the result is the same as setting the
isolation mode for the drive to Merged mode.
Examples
When you want to save space or share files for collaborative work, leave the default setting of the
SandboxNetworkDrives parameter to direct write operations to network drives without storing changes in a
sandbox.
[BuildOptions]SandboxNetworkDrives=0
You can store changes in the sandbox and prevent the user from making changes to network drives.
[BuildOptions]SandboxNetworkDrives=1
SandboxPath
The SandboxPath parameter determines the path to the sandbox.
The path to the sandbox can be relative or absolute, can include folder macros or environment variables, and
can exist on a network drive. For advanced information about how ThinApp sets an initial sandbox location
or searches for the sandbox, see “Search Order for the Sandbox” on page 103.
You might work with the SandboxPath parameter to address local, USB drive, or network needs, to address
space limitations in the initial sandbox location, or to move the sandbox to the desktop for troubleshooting
purposes.
The sandbox path does not include the sandbox name because the SandboxName parameter determines that
name.

ThinApp User’s Guide
102 VMware, Inc.
Examples
You can modify the SandboxPath parameter to create the sandbox in the same directory as the executable file.
If Mozilla Firefox 3.0 is the value of the SandboxName parameter, you can create the Mozilla Firefox 3.0 sandbox in the same directory that Firefox runs from.
[BuildOptions] SandboxPath=.
You can create the sandbox in a subdirectory subordinate to the executable file location.
[BuildOptions] SandboxPath=LocalSandbox\Subdir1
You can create the sandbox in the %AppData% folder of the user under the Thinstall directory.
[BuildOptions] SandboxPath=%AppData%\Thinstall
You can store the sandbox on a mapped drive to back up the sandbox or to keep application settings for users
who log in to any machine. If Mozilla Firefox 3.0 is the value of the SandboxName parameter, you can
create the sandbox in Z:\Sandbox\Mozilla Firefox 3.0.
[BuildOptions]SandboxPath=Z:\Sandbox
SandboxRemovableDisk
The SandboxRemovableDisk parameter determines whether the application can write removable disk
changes to the disks or to the sandbox. Removable disks include USB flash devices and removable hard drives.
ThinApp sets an initial value that instructs the application to write removable disk file changes to the disk.
Examples
To save space, you can modify the SandboxRemovableDisk parameter to direct removable disk changes to the
sandbox. Depending on the isolation mode for the removable disk, changes to files stored on the disk can
reside in the sandbox or on the removable disk.
[BuildOptions]SandboxRemovableDisk=1

VMware, Inc. 103
6
The sandbox is the directory where all changes that the captured application makes are stored. The next time
you start the application, those changes are incorporated from the sandbox. When you delete the sandbox
directory, the application reverts to its captured state.
This information includes the following topics:
“Search Order for the Sandbox” on page 103
“Controlling the Sandbox Location” on page 105
“Sandbox Structure” on page 106
Search Order for the SandboxDuring startup of the captured application, ThinApp searches for an existing sandbox in specific locations and
in a specific order. ThinApp uses the first sandbox it detects. If ThinApp cannot find an existing sandbox,
ThinApp creates one according to certain environment variable and parameter settings. Review the search
order and sandbox creation logic before changing the placement of the sandbox.
The search order uses Mozilla Firefox 3.0 as an example with the following variables:
<sandbox_name> is Mozilla Firefox 3.0
The SandboxName parameter in the Package.ini file determines the name. See “SandboxName” on
page 101.
<sandbox_path> is Z:\sandboxes
The SandboxPath parameter in the Package.ini file determines the path. See “SandboxPath” on
page 101.
<exe_directory> is C:\Program Files\Firefox
The application runs from this location.
<computer_name> is JOHNDOE‐COMPUTER
%AppData% is C:\Documents and Settings\JohnDoe\Application Data
ThinApp requests the Application Data folder location from the operating system. The location
depends on the operating system or configuration.
Locating the ThinApp Sandbox 6

ThinApp User’s Guide
104 VMware, Inc.
ThinApp starts the sandbox search by trying to find the following environment variables in this order:
%<sandbox_name>_SANDBOX_DIR%
This environment variable changes the sandbox location for specific applications on the computer.
For example, if the Mozilla Firefox 3.0_SANDBOX_DIR environment variable exists, its value
determines the parent directory sandbox location. If the value is z:\FirefoxSandbox before you run the application, ThinApp stores the sandbox in z:\FirefoxSandbox.JOHNDOE-COMPUTER if the directory already exists. If the directory does not exist, ThinApp creates a sandbox in z:\FirefoxSandbox.
%THINSTALL_SANDBOX_DIR%
This environment variable changes the location of all sandboxes on a computer. For example, if the
THINSTALL_SANDBOX_DIR environment variable exists, its value determines the parent directory sandbox
location. If the value is z:\MySandboxes before you run the application, ThinApp creates a sandbox in z:\MySandboxes.
If ThinApp does not detect the %<sandbox_name>_SANDBOX_DIR% or %THINSTALL_SANDBOX_DIR% environment variable, ThinApp checks for the following file system directories and creates a sandbox in the
first directory it detects:
<exe_directory>\<sandbox_name>.<computer_name>
For example, C:\Program Files\Firefox\Mozilla Firefox 3.0.JOHNDOE-COMPUTER
<exe_directory>\<sandbox_name>
For example, C:\Program Files\Firefox\Mozilla Firefox 3.0
<exe_directory>\Thinstall\<sandbox_name>.<computer_name>
For example, C:\Program Files\Firefox\Thinstall\Mozilla Firefox 3.0.JOHNDOE-COMPUTER
<exe_directory>\Thinstall\<sandbox_name>
For example, C:\Program Files\Firefox\Thinstall\Mozilla Firefox 3.0
<sandbox_path>\<sandbox_name>.<computer_name>
For example, Z:\sandboxes\Mozilla Firefox 3.0.JOHNDOE-COMPUTER
<sandbox_path>\<sandbox_name>
For example, Z:\sandboxes\Mozilla Firefox 3.0
%AppData%\Thinstall\<sandbox_name>.<computer_name>
For example, C:\Documents and Settings\JohnDoe\Application Data\Thinstall\Mozilla Firefox 3.0.JOHNDOE-COMPUTER
%AppData%\Thinstall\<sandbox_name>
For example, C:\Documents and Settings\JohnDoe\Application Data\Thinstall\Mozilla Firefox 3.0
If ThinApp does not detect the %<sandbox_name>_SANDBOX_DIR% or %THINSTALL_SANDBOX_DIR% environment variable, and does not detect the specified file system directories, ThinApp creates a sandbox
using the following guidelines in this order:
If the SANDBOXPATH Package.ini parameter is set, the value determines the sandbox location.
If ThinApp completes the sandbox search without any results, ThinApp creates a sandbox in the default
%AppData%\Thinstall directory of the user.
NOTE Only one computer at a time can use a shared sandbox. If a computer is already using a sandbox,
ThinApp creates a new sandbox to allow you to continue working until the previous copy of the sandbox
closes.

VMware, Inc. 105
Chapter 6 Locating the ThinApp Sandbox
Controlling the Sandbox LocationThe setup capture process adds the SandboxName parameter to the Package.ini file. If you capture Firefox and Mozilla Firefox 3.0 is the value of this parameter, the default location of the sandbox for the
application is %AppData%\Thinstall\Mozilla Firefox 3.0. The typical %AppData% location is C:\Documents and Settings\<user_name>\Application Data. %AppData% is often mapped to a shared
network drive.
Store the Sandbox on the Network
You can use the SandboxPath parameter to store the sandbox on a mapped drive. A network location is useful
for backing up the sandbox and for users who log in to any machine and keep their application settings. For
more information about the SandboxPath parameter, see “SandboxPath” on page 101.
Store the sandbox on a mapped drive
1 Open the Package.ini file.
2 Under the SandboxName parameter, set the SandboxPath parameter to the network location.
SandboxName=Mozilla Firefox 3.0SandboxPath=Z:\Sandbox
For example, if Mozilla Firefox 3.0 is the value of the SandboxName parameter, the captured Firefox
application creates the sandbox in Z:\Sandbox\Mozilla Firefox 3.0.
Store the Sandbox on a Portable Device
You can use the SandboxPath parameter to set a portable device location for the sandbox. You can use any
portable device, such as a USB drive, that appears as a disk drive in the My Computer system folder. A portable device location is useful to keep the sandbox data on the device where the application resides.
For more information about the SandboxPath parameter, see “SandboxPath” on page 101.
Store the sandbox in the same directory on a USB drive where the executable file resides
1 Open the Package.ini file.
2 Under the SandboxName parameter, set the SandboxPath parameter to this value.
SandboxName=Mozilla Firefox 3.0SandboxPath=.
For example, if Mozilla Firefox 3.0 is the value of the SandboxName parameter, the captured Firefox
application creates the Mozilla Firefox 3.0 sandbox in the same directory that Firefox runs from.
Store the Sandbox in a Thinstall Directory on a USB Drive at the Same Level as the Executable File
The sandbox in a Thinstall directory located on a USB drive must be stored at the same level at which the
executable file is stored.
Store the sandbox in a Thinstall directory on a USB drive at the same level as the executable file
1 If the %THINSTALL_SANDBOX_DIR% or %<sandbox_name>_SANDBOX_DIR% environment variables are set,
unset the variables.
2 On the portable device, create a Thinstall directory in the same directory as your captured application.
The next time the packaged application starts from the portable device, the application creates a sandbox
in the Thinstall directory.
3 If the application and sandbox originally ran from another location, such as a computer, and you need the
same sandbox on a portable device, copy the Thinstall directory from %AppData% to the directory where
the executable file resides on the device.
ThinApp no longer uses the sandbox in the original location.

ThinApp User’s Guide
106 VMware, Inc.
Sandbox StructureThinApp stores the sandbox using a file structure almost identical to the build project structure. ThinApp uses
macro names for shell folder locations, such as %AppData%, instead of hard coded paths. This structure enables the sandbox to migrate to different computers dynamically when the application runs from new locations.
The sandbox contains the following registry files:
Registry.rw.tvr – Contains all registry modifications that the application makes.
Registry.rw.lck – Prevents other computers from simultaneously using a registry located on a network
share.
Registry.tvr.backup – Contains a backup of the .tvr file that ThinApp uses when the original .tvr file is corrupted.
In addition to these registry files, the sandbox contains directories that include %AppData%, %ProgramFilesDir%, and %SystemRoot%. Each of these folders contains modifications to respective folders
in the captured application.
Making Changes to the Sandbox
ThinApp stores file system information in the virtual registry. The virtual registry enables ThinApp to
optimize file system access in the virtual environment. For example, when an application tries to open a file,
ThinApp does not have to consult the real file system for the real system location and again for the sandbox
location. Instead, ThinApp can check for the existence of the file by consulting only the virtual registry. This
ability increases the ThinApp runtime performance.
VMware does not support modifying or adding files directly to the sandbox. If you copy files to the sandbox
directory, the files are not visible to the application. If the file already exists in the sandbox, you can overwrite
and update the file. VMware recommends that you perform all modifications from the application itself.
Listing Virtual Registry Contents with vregtool
Because the sandbox contains the modifications to the registry, you might need the vregtool utility to view modified virtual registry changes. You must have access to the vregtool utility in C:\Program Files\VMware\VMware ThinApp.
A sample command to list the contents of a virtual registry file is vregtool registry.rw.tvr printkeys.

VMware, Inc. 107
7
The snapshot.exe utility creates a snapshot of a computer file system and registry and creates a ThinApp
project from two previously captured snapshots. You do not have to start the snapshot.exe utility directly because the Setup Capture wizard starts it. Only advanced users and system integrators who are building
ThinApp capability into other platforms might make direct use of this utility.
Creating a snapshot of a computer file system and registry involves scanning and saving a copy of the
following data:
File information for all local drives
This information includes directories, filenames, file attributes, file sizes, and file modification dates.
HKEY_LOCAL_MACHINE and HKEY_USERS registry trees
ThinApp does not scan HKEY_CLASSES_ROOT and HKEY_CURRENT_USER registry entries because those entries are subsets of HKEY_LOCAL_MACHINE and HKEY_USERS entries.
The snapshot.ini configuration file specifies what directories and subkeys to exclude from a ThinApp
project when you capture an application. You might customize this file for certain applications.
This information includes the following topics:
“Methods of Using the snapshot.exe Utility” on page 107
“Sample snapshot.exe Commands” on page 109
“Create a Project Without the Setup Capture Wizard” on page 109
“Customizing the snapshot.ini File” on page 110
Methods of Using the snapshot.exe UtilityYou can use the snapshot.exe utility to create snapshot files of machine states, create the template file for the
Package.ini file, create a ThinApp project, and display the contents of a snapshot file.
For information about the full procedure to create a ThinApp project from the command line, see “Create a
Project Without the Setup Capture Wizard” on page 109.
Creating Snapshots of Machine States
The snapshot.exe utility creates a snapshot file of a machine state. ThinApp captures the machine state and
saves it to a single file to create a project. The snapshot.exe utility saves a copy of registry data and file system metadata that includes paths, filenames, sizes, attributes, and timestamps.
Usage
snapshot.exe SnapshotFileName.snapshot [-Config ConfigFile.ini][BaseDir1][BaseDir2][BaseReg1]
Creating ThinApp Snapshots and Projects from the Command Line 7

ThinApp User’s Guide
108 VMware, Inc.
Examples
Snapshot My.snapshotSnapshot My.snapshot –Config MyExclusions.iniSnapshot My.snapshot C:\MyAppDirectory HKEY_LOCAL_MACHINE\Software\MyApp
Options
The options specify the directories or subkeys in the snapshot.
Creating the Template Package.ini file from Two Snapshot Files
The snapshot.exe utility generates a template Package.ini file. The utility scans the two snapshot files for
all applications that are created and referenced from shortcut links or the Start menu. The template
Package.ini file becomes the basis of the Package.ini file in a ThinApp project.
Usage
snapshot.exe Snap1.snapshot -SuggestProject Snap2.snapshot OutputTemplate.ini
Examples
Snapshot Start.snapshot –SuggestProject End.snapshot Template.ini
ThinApp requires all of the parameters.
Creating the ThinApp Project from the Template Package.ini File
The snapshot.exe utility creates the ThinApp project file from the template Package.ini file.
Usage
snapshot.exe Template.ini -GenerateProject OutDir [-Config ConfigFile.ini]
Examples
Snapshot Template.ini –GenerateProject C:\MyProjectSnapshot Template.ini –GenerateProject C:\MyProject –Config MyExclusions.ini
-Config ConfigFile.ini is optional. The configuration file specifies directories or registry subkeys for exclusion from the project. If you do not specify a configuration file, ThinApp uses the snapshot.ini file.
Table 7-1. Snapshot Directories and Subkeys
Option Description
-Config ConfigFile.ini Specifies directories or registry subkeys to exclude during snapshot creation. If you do not specify a configuration file, ThinApp uses the snapshot.ini file from the ThinApp installation directory.
BaseDir1 Specifies one or more base directories to include in the scan. If you do not specify base directories, the snapshot.exe utility scans C:\ and all subdirectories.
If you scan a machine where Windows or program files are installed on different disks, include these drives in the scan.
If you know that your application installation creates or modifies files in fixed locations, specify these directories to reduce the total time required to scan a machine.
BaseReg1 Species one or more base registry subkeys to include in the scan. If you do not specify registry subkeys, the snapshot.exe utility scans the HKEY_LOCAL_MACHINE and HKEY_USERS keys.

VMware, Inc. 109
Chapter 7 Creating ThinApp Snapshots and Projects from the Command Line
Displaying the Contents of a Snapshot File
The snapshot.exe utility lists the contents of the snapshot file.
Usage
snapshot.exe SnapshotFileName.snapshot -Print
Examples
Snapshot Start.snapshot –Print
ThinApp requires all of the parameters.
Sample snapshot.exe CommandsTable 7‐2 describes sample commands for the snapshot.exe utility. The parameters are not case‐sensitive.
The commands are wrapped in the Command column because of space restraints.
Create a Project Without the Setup Capture WizardYou can use the snapshot.exe utility from the command line instead of using the Setup Capture wizard that
runs the snapshot.exe utility in the background. The command‐line utility is useful to package a large
number of applications or automate ThinApp project creation. The typical location of the snapshot.exe utility is C:\Program Files\VMware\VMware ThinApp\snapshot.exe.
The snapshot process makes a copy of the all registry entries on the system and file system metadata.
File system metadata includes path, filename, attribute, size, and time stamp information but excludes actual
file data.
Create a project with the snapshot.exe command-line utility
1 Save an initial snapshot of the current machine configuration to disk.
snapshot.exe C:\Start.snapshot
2 Install the application and make any necessary manual system changes.
Table 7-2. snapshot.exe Sample Commands
Command Description
snapshot C:\Capture.snapshot Captures a complete snapshot of local drives and registry to the file C:\Capture.snapshot.
snapshot C:\Capture.snapshot C:\ E:\ Captures a complete snapshot of the C:\ and E:\ drives. ThinApp does not capture registry information.
snapshot C:\Capture.snapshot C:\data.snapshot C:\ HKEY_LOCAL_MACHINE
Captures a complete snapshot of the C:\ drive and all of the HKEY_CLASSES_ROOT registry subtree.
snapshot C:\Original.snapshot -Diff C:\NewEnvironment.snapshot C:\MyProject
Generates a ThinApp project directory by comparing two snapshots.
snapshot Original.snapshot -DiffPrint NewEnvironment.snapshot
Displays differences between two captured snapshots.
snapshot C:\data.snapshot C:\ HKEY_LOCAL_MACHINE Saves the state of the computer file system and registry.
snapshot C:\start.snapshot -diffprint C:\end.snapshot
Compares two recorded states.
snapshot C:\start.snapshot -print Prints the contents of a saved state.
snapshot C:\start.snapshot -SuggestProject C:\end.snapshot C:\project.ini
Generates a ThinApp project by comparing two saved states.

ThinApp User’s Guide
110 VMware, Inc.
3 Save to disk a snapshot of the new machine configuration.
snapshot.exe C:\End.snapshot
4 Generate a template Package.ini file.
snapshot.exe C:\Start.snapshot –SuggestProject C:\End.snapshot C:\Template.ini
ThinApp uses the template file to generate the final Package.ini file. The template file contains a list of
all detected executable file entry points and Package.ini parameters. If you write your own script to
replace the Setup Capture wizard, use the template Package.ini file to select the entry points to keep or customize Package.ini parameters such as InventoryName.
5 Generate a ThinApp project.
snapshot.exe C:\Template.ini –GenerateProject C:\MyProjectDirectory
6 (Optional) Delete the temporary C:\Start.snapshot, C:\End.snapshot, and C:\Template.ini files.
7 (Optional) To generate multiple projects with different configurations, reuse the original
Start.snapshot file and repeat the procedure from Step 2.
Customizing the snapshot.ini FileThe snapshot.ini configuration file specifies what registry keys to exclude from a ThinApp project when
you capture an application.
For example, if you use Internet Explorer 7, you might need ThinApp to capture the following registry keys:
HKEY_CURRENT_USER\Software\Microsoft\Internet Explorer\Desktop\Components
HKEY_CURRENT_USER\Software\Microsoft\Windows\CurrentVersion\Internet Settings
HKEY_CURRENT_USER\Software\Microsoft\Windows\CurrentVersion\Internet Settings\Connections
HKEY_LOCAL_MACHINE\SYSTEM\CurrentControlSet\Hardware Profiles\0001\Software\Microsoft\windows\CurrentVersion\Internet Settings
If the snapshot.ini file excludes the HKEY_CURRENT_USER\Software\Microsoft\Windows\CurrentVersion\Internet Settings\Connections key by default, you can remove this key from the snapshot.ini file to ensure that ThinApp captures the key in the capture process.
If you do not customize the snapshot.ini file, the snapshot process loads the file from one of these locations:
Application Data\Thinapp\snapshot.ini
This location is the AppData directory of the user.
C:\Program Files\VMware\VMWare Thinapp\snapshot.ini
This is the location from which ThinApp runs the snapshot.exe utility.

VMware, Inc. 111
8
ThinApp stores the differences between snapshots during the setup capture process in a virtual file system and
virtual registry. The virtual file system uses folder macros to represent Windows shell folder locations.
This information about the virtual file system includes the following topics:
“Virtual File System Formats” on page 111
“ThinApp Folder Macros” on page 111
Virtual File System FormatsThinApp generates the following virtual file system formats:
Build
The setup capture process generates this format from files found directly on the physical file system.
ThinApp uses folder macros to represent Windows shell folder locations.
Embedded
The build.bat file triggers a build process that embeds a read‐only file system in executable files.
The executable files provide block‐based streaming to client computers. ThinApp compresses the file
system.
Sandbox
Running the captured application generates the read‐write directory structure that holds file data that the
application modifies. File modifications that prompt ThinApp to extract embedded virtual files to the
sandbox include the following operations:
Changing the time stamp or attributes of a file
Opening a file with write access
Truncating a file
Renaming or moving a file
The embedded and sandbox file systems use folder macros to enable file paths to dynamically expand at
runtime.
ThinApp Folder MacrosThinApp uses macros to represent file system path locations that might change when virtualized applications
run on different Windows operating systems or computers. The use of macros enables shared application
profile information to instantly migrate to different operating systems.
ThinApp File System Formats and Macros 8

ThinApp User’s Guide
112 VMware, Inc.
For example, you might capture an application on a system that has C:\WINNT as the Windows directory and
deploy the application on a system that has C:\Windows as the Windows directory. ThinApp transparently
converts C:\WINNT to %SystemRoot% during the capture process for that system and expands %SystemRoot% to C:\Windows during runtime for that system.
If an application registers DLLs to C:\winnt\system32 while running on Windows 2000, the user can quit
the application and log in to a Windows XP machine. On the Windows XP machine, the files appear to exist at
C:\windows\system32 and all related registry keys point to C:\windows\system32.
On Windows Vista, ThinApp moves Windows SxS DLLs and policy information to match Windows Vista
instead of using Windows XP file path styles. This feature enables most applications to migrate to updated or
older operating systems.
ThinApp provides SxS support for applications running on Windows 2000 even though the underlying
operating system does not. This support enables most applications captured on Windows XP to run on
Windows 2000 without changes.
List of ThinApp Macros
ThinApp uses the shfolder.dll file to obtain the location of shell folders. Older versions of the shfolder.dll file do not support some macro names.
Macros requiring shfolder.dll version 5.0 or later include %ProgramFilesDir%, %Common AppData%, %Local AppData%, %My Pictures%, and %Profile%.
Macros requiring shfolder.dll version 6.0 or later include %My Videos%, %Personal%, and %Profiles%.
Table 8‐1 lists the available folder macros.
Table 8-1. Folder Macros
Macro Name Typical Location
%AdminTools% C:\Documents and Settings\<user_name>\Start Menu\Programs\Administrative Tools
%AppData% C:\Documents and Settings\<user_name>\Application Data
%CDBurn Area% C:\Documents and Settings\<user_name>\Local Settings\Application Data\Microsoft\CD Burning
%Common AdminTools% C:\Documents and Settings\All Users\Start Menu\Programs\Administrative Tools
%Common AppData% C:\Documents and Settings\All Users\Application Data
%Common Desktop% C:\Documents and Settings\All Users\Desktop
%Common Documents% C:\Documents and Settings\All Users\Documents
%Common Favorites% C:\Documents and Settings\All Users\Favorites
%Common Programs% C:\Documents and Settings\All Users\Start Menu\Programs
%Common StartMenu% C:\Documents and Settings\All Users\Start Menu
%Common Startup% C:\Documents and Settings\All Users\Start Menu\Programs\Startup
%Common Templates% C:\Documents and Settings\All Users\Templates
%Cookies% C:\Documents and Settings\<user_name>\Cookies
%Desktop% C:\Documents and Settings\<user_name>\Desktop
%Drive_c% C:\
%Drive_m% M:\
%Favorites% C:\Documents and Settings\<user_name>\Favorites
%Fonts% C:\Windows\Fonts
%History% C:\Documents and Settings\<user_name>\Local Settings\History

VMware, Inc. 113
Chapter 8 ThinApp File System Formats and Macros
Processing %SystemRoot% in a Terminal Services Environment
A Terminal Services environment has a shared Windows directory, such as C:\Windows, and a private Windows directory, such as C:\Documents and Settings\User\Windows. In this environment, ThinApp
uses the user‐specific directory for %SystemRoot%.
%Internet Cache% C:\Documents and Settings\<user_name>\Local Settings\Temporary Internet Files
%Local AppData% C:\Documents and Settings\<user_name>\Local Settings\Application Data
%My Pictures% C:\Documents and Settings\<user_name>\My Documents\My Pictures
%My Videos% C:\Documents and Settings\<user_name>\My Documents\My Videos
%NetHood% C:\Documents and Settings\<user_name>\NetHood
%Personal% C:\Documents and Settings\<user_name>\My Documents
%PrintHood% C:\Documents and Settings\<user_name>\PrintHood
%Profile% C:\Documents and Settings\<user_name>
%Profiles% C:\Documents and Settings
%Program Files Common% C:\Program Files\Common Files
%ProgramFilesDir% C:\Program Files
%Programs% C:\Documents and Settings\<user_name>\Start Menu\Programs
%Recent% C:\Documents and Settings\<user_name>\My Recent Documents
%Resources% C:\Windows\Resources
%Resources Localized% C:\Windows\Resources\<language_ID>
%SendTo% C:\Documents and Settings\<user_name>\SendTo
%Startup% C:\Documents and Settings\<user_name>\Start Menu\Programs\Startup
%SystemRoot% C:\Windows
%SystemSystem% C:\Windows\System32
%TEMP% C:\Documents and Settings\<user_name>\Local Settings\Temp
%Templates% C:\Documents and Settings\<user_name>\Templates
Table 8-1. Folder Macros (Continued)
Macro Name Typical Location

ThinApp User’s Guide
114 VMware, Inc.

VMware, Inc. 115
9
Scripts modify the behavior of virtual applications dynamically. You can create custom code before starting an
application packaged with ThinApp or after an application exits. You can use scripts to authenticate users and
load configuration files from a physical to virtual environment.
Callback functions run code during specific events. If applications create child processes, use callback
functions to run code only in the main parent process.
API functions run ThinApp functions and interact with the ThinApp runtime. API functions can authenticate
users and prevent the start of applications for unauthorized users.
Adding scripts to your application involves creating an ANSI text file with the .vbs file extension in the root application project directory. The root project directory is the same directory that contains the Package.ini file. During the build process, ThinApp adds the script files to the executable file and runs each of the script
files at runtime.
ThinApp uses VBScript to run script files. For information about VBScript, see the Microsoft VBScript
documentation. You can use VBScript to access COM controls registered on the host system or within the
virtual package.
This information includes the following topics:
“Callback Functions” on page 115
“Implement Scripts in a ThinApp Environment” on page 116
“API Functions” on page 119
Callback FunctionsCallback functions can run under certain conditions. For example, callback functions run script code only
when an application starts or quits.
Callback function names include the following names:
OnFirstSandboxOwner – Called only when an application first locks the sandbox. This callback is not
called if a second copy of the same application uses the same sandbox while the first copy runs. If the first
application spawns a subprocess and quits, the second subprocess locks the sandbox and prevents this
callback from running until all subprocesses quit and the application runs again.
OnFirstParentStart – Called before running a ThinApp executable file regardless of whether the
sandbox is simutaneously owned by another captured executable file.
OnFirstParentExit – Called when the first parent process exits. If a parent process runs a child process
and quits, this callback is called even if the child process continues to run.
OnLastProcessExit – Called when the last process owning the sandbox exits. If a parent process runs a
child process and quits, this callback is called when the last child process exits.
Creating ThinApp Scripts 9

ThinApp User’s Guide
116 VMware, Inc.
The following callback example shows the OnFirstSandboxOwner and OnFirstParentExit functions.
------------------------example.vbs ---------------------------------Function OnFirstSandboxOwnermsgbox "The sandbox owner is: " + GetCurrentProcessNameEnd Function
Function OnFirstParentExitmsgbox "Quiting application: " + GetCurrentProcessNameEnd Function
msgbox "This code will execute for all parent and child processes" ---------------------------------------------------------------------
Implement Scripts in a ThinApp EnvironmentYou might implement a script in the following circumstances:
Timing out an application on a specific date.
Running a .bat file from a network share inside the virtual environment.
Modifying the virtual registry.
Importing the .reg file at runtime.
Stopping a virtual service when the main application quits.
Copying an external system configuration file into the virtual environment on startup.
Implement a script
1 Save the script contents in a plain text file with the .vbs extension in the same directory as your
Package.ini file.
You can use any filename. ThinApp adds all .vbs files to the package at build time.
2 Rebuild the application.
.bat Example
The following script runs an external .bat file from a network share inside the virtual environment. The .bat file makes modifications to the virtual environment by copying files, deleting files, or applying registry
changes using regedit /s regfile.reg. Run this script only for the first parent process. If you run this script for other processes, each copy of the cmd.exe utility runs the script and an infinite recursion develops.
Function OnFirstParentStartSet Shell = CreateObject("Wscript.Shell")Shell.Run "\\jcdesk2\test\test.bat"End Function
Timeout Example
The following script prevents the use of an application after a specified date. The VBS date uses the
#mm/dd/yyyy# format, regardless of locale.
This check occurs upon startup of the parent process and any child processes.
if Date >= #03/20/2007# thenmsgbox "This application has expired, please contact Administrator"ExitProcess 0end if

VMware, Inc. 117
Chapter 9 Creating ThinApp Scripts
Modify the Virtual Registry
The following script procedure modifies the virtual registry at runtime to load an external ODBC driver from
the same directory where the package executable file is located.
Modify the registry
1 Obtain the path to the package executable files.
Origin = GetEnvironmentVariable("TS_ORIGIN")
2 Find the last slash in the path and obtain the characters that precede the slash.
LastSlash = InStrRev(Origin, "\")SourcePath = Left(Origin, LastSlash)
3 Form a new path to the ODBC DLL file located outside of the package.
DriverPath=SourcePath + "tsodbc32.dll"
4 Modify the virtual registry to point it to this location.
Set WSHShell = CreateObject("Wscript.Shell") WSHShell.RegWrite "HKEY_LOCAL_MACHINE\SOFTWARE\ODBC\ODBCINST.INI\Transoft ODBC Driver\Driver," DriverPath
This modification causes the application to load the DLL from an external location.
.reg Example
The following script imports the registry values from an external .reg file into the virtual registry at runtime.
Function OnFirstParentStartExecuteVirtualProcess "regedit /s C:\tmp\somereg.reg"End Function
Stopping a Service Example
The following script stops a virtual or native service when the main application quits.
Function OnFirstParentExitSet WshShell = CreateObject("WScript.Shell")WshShell.Run "net stop ""iPod Service"""End Function
Copying a File Example
The following script sections shows how to copy a configuration file located in the same directory as the
captured executable file into the virtual file system each time the application starts. This script is useful for an
external configuration file that is easy to edit after deployment. Because the copy operation occurs each time
you run the application, any changes to the external version are reflected in the virtual version.
For example, if your captured executable file is running from \\server\share\myapp.exe, this script searches for a configuration file located at \\server\share\config.ini and copies it to the virtual file system location at C:\Program Files\my application\config.ini.
By putting this code in the OnFirstParentStart function, it is only called once each time the script runs.
Otherwise it runs for every child process.
Function OnFirstParentStart

ThinApp User’s Guide
118 VMware, Inc.
ThinApp sets up TS_ORIGIN to indicate the full path to a captured executable file package. A virtual application sets the TS_ORIGIN variable to the physical path of the primary data container.If you have a virtual
application consisting of the main.exe and shortcut.exe files, both files reside in C:\VirtApp. When you
run the main.exe file, TS_ORIGIN var is set to C:\VirtApp\main.exe. When you run the shortcut.exe file, the TS_ORIGIN environment variable is set to C:\VirtApp\main.exe. The environment variable is always set
to the primary data container, even when you create a shortcut. When you run VBScripts that are included in
the package, the variable is already set and available to the scripts.
Origin = GetEnvironmentVariable("TS_ORIGIN")
You can separate the filename from TS_ORIGIN by finding the last backslash and removing all of the characters
following it.
LastSlash = InStrRev(Origin, "\")SourcePath = Left(Origin, LastSlash)
The source file to copy into the virtual environment is the package path plus config.ini.
SourceFile = SourcePath + "Config.ini"
The location to copy to might be a different location on different computers if the Program Files directory is mapped to a location other than C:\. The following call lets ThinApp expand a macro to obtain the correct
location for the local computer.
DestFile = ExpandPath("%ProgramFilesDir%\MyApplication\Config.ini")
Use the file systemObject parameter to check the source file exists.
Set objFSO = CreateObject("Scripting.filesystemObject")If objFSO.FileExists(SourceFile) Then
If the source file exists, copy it into the virtual file system. The %ProgramFilesDir%\MyApplication virtual directory is in the package.
objFSO.CopyFile SourceFile, DestFile, TRUEEnd ifEnd Function
Add a Value to the System Registry
This script procedure adds a value to the physical system registry.
Add a value to the system registry
1 Create a .reg file and run the regedit /s command as an external process that accesses the system
registry instead of the virtual registry.
Function OnFirstParentStart
2 Create the .reg file in a location that has the IsolationMode parameter set to Merged so that the virtual environment can access it with this script and the physical environment can it with the regedit /s command.
RegFileName = ExpandPath("%Personal%\thin.reg")Set fso = CreateObject("Scripting.filesystemObject")Set RegFile = fso.CreateTextFile(RegFileName, true)
The %Personal% directory is a directory that has Merged isolation mode by default.
3 Construct the .reg file.
RegFile.WriteLine("Windows Registry Editor Version 5.00") RegFile.WriteBlankLines(1) RegFile.WriteLine("[HKEY_CURRENT_USER\Software\Thinapp\demo]") RegFile.WriteLine(chr(34) and "InventoryName" and chr(34) and "=" and chr(34) and GetBuildOption("InventoryName") and chr(34))RegFile.Close

VMware, Inc. 119
Chapter 9 Creating ThinApp Scripts
4 Add the information in the system registry.
RegEditPid = ExecuteExternalProcess("regedit /s " & chr(34) & RegFileName & chr(34)) WaitForProcess RegEditPid, 0
Wait until the process is complete.
5 Clean the environment.
fso.DeleteFile(RegFileName)End Function
API FunctionsYou can use API functions that instruct ThinApp to complete operations such as load DLLs as virtual DLLS,
convert paths from macro format to system format, and run commands inside of the virtual environment.
AddForcedVirtualLoadPath
The AddForcedVirtualLoadPath(Path) function instructs ThinApp to load all DLLs from the specified path as virtual DLLs even if they are not located in the package.
Use this function if the application needs to load external DLLs that depend on DLLs located inside the
package.
You can use the ForcedVirtualLoadPaths parameter in the Package.ini file to achieve the same result as
this API function. See “ForcedVirtualLoadPaths” on page 75.
Parameters
Path
[in] The filename or path for DLLs to load as virtual.
Examples
You can load any DLL located in the same directory as the executable file as a virtual DLL.
Origin = GetEnvironmentVariable("TS_ORIGIN")
TS_ORIGIN is the path from which the executable file is running.
You can delete the filename from TS_ORIGIN by finding the last backslash and removing all of the characters
that follow it.
LastSlash = InStrRev(Origin, "\") SourcePath = Left(Origin, LastSlash)
You can instruct ThinApp to load all DLLs in the same or lower directory from where the source executable
file resides.
AddForcedVirtualLoadPath(SourcePath)
This process enables you to drop additional files in the SourcePath tree and have them resolve import
operations against virtual DLLs.
ExitProcess
The ExitProcessExitCode function quits the current process and sets the specified error code.
Parameters
ExitCode
[in] The error code to set. This information might be available to a parent process. A value of 0 indicates no
error.

ThinApp User’s Guide
120 VMware, Inc.
Examples
You can exit the process and indicate success.
ExitProcess 0
When the process exits, the scripting system receives its OnLastProcessExist function callback. Any loaded DLLs run termination code to clean up the environment.
ExpandPath
The ExpandPath(InputPath) function converts a path from macro format to system format.
Parameters
InputPath
[in] A path in macro format.
Returns
The expanded macro path in system format.
Examples
Path = ExpandPath("%ProgramFilesDir%\Myapp.exe")
Path = C:\Program Files\myapp.exe
All macro paths must escape the % and # characters by replacing these characters with #25 and #23.
Path = ExpandPath("%ProgramFilesDir%\FilenameWithPercent#25.exe")
This expands to C:\Program Files\FileNameWithPercent%.exe.
ExecuteExternalProcess
The ExecuteExternalProcess(CommandLine) function runs a command outside of the virtual
environment. You can use this function to make physical system changes.
Parameters
CommandLine
[in] Representation of the application and command‐line parameters to run outside of the virtual
environment.
Returns
Integer process ID. You can use the process ID with the WaitForProcess function. See “WaitForProcess” on
page 125.
Examples
ExecuteExternalProcess("C:\WINDOWS\system32\cmd.exe /c copy C:\systemfile.txt C:\newsystemfile.txt")
You can run a command that requires quotation marks in the command line.
ExecuteExternalProcess("regsvr32 /s " & chr(34) & "C:\Program Files\my.ocx" & chr(34))

VMware, Inc. 121
Chapter 9 Creating ThinApp Scripts
ExecuteVirtualProcess
The ExecuteVirtualProcess(CommandLine) function runs a command inside of the virtual environment.
You can use this function to make changes to the virtual environment.
Parameters
CommandLine
[in] Representation of the application and command‐line parameters to run outside of the virtual
environment.
Returns
Integer process ID. You can use the process ID with the WaitForProcess function. See “WaitForProcess” on
page 125.
Examples
ExecuteVirtualProcess("C:\WINDOWS\system32\cmd.exe /c copy C:\systemfile.txt C:\virtualfile.txt")
You can run a command that requires quotation marks in the command line.
ExecuteVirtualProcess("regsvr32 /s " & chr(34) & "C:\Program Files\my.ocx" & chr(34))
GetBuildOption
The GetBuildOption(OptionName) function returns the value of a setting specified in the [BuildOptions] section of the Package.ini file used for capturing applications.
Parameters
OptionName
[in] Name of the setting.
Returns
This function returns a string value. If the requested option name does not exist, the function returns an empty
string (ʺʺ).
Examples
Package.ini contains:[BuildOptions]CapturedUsingVersion=4.0.1-2866
The following line appears in a VBS file:
Value = GetBuildOption("CapturedUsingVersion")
GetFileVersionValue
The GetFileVersionValue(Filename, Value) function returns version information value from files such
as a specific DLL, OCX, or executable file. You can use this function to determine the internal version number
of a DLL or retrieve DLL information about the copyright owner or a product name.
Parameters
Filename
[in] The name of the filename whose version information is being retrieved.
Value
[in] The name of the value to retrieve from the version information section of the specified file.

ThinApp User’s Guide
122 VMware, Inc.
You can retrieve the following values from most DLLs:
Comments
InternalName
ProductName
CompanyName
LegalCopyright
ProductVersion
FileDescription
LegalTrademarks
PrivateBuild
FileVersion
OriginalFilename
SpecialBuild
Returns
This function returns a string value. If the requested filename does not exist, or the function cannot locate the
specified value in the file, the function returns an empty string (ʺʺ).
Examples
FileVersion = GetFileVersionValue("C:\windows\system32\kernel32.dll," "FileVersion")
if FileVersion = "1.0.0.0" thenMsgBox "This is Version 1.0!"
End if
GetCommandLine
The GetCommandLine function accesses the command‐line parameters passed to the running program.
Returns
This function returns a string that represents the command‐line arguments passed to the current running
program, including the original executable file.
Examples
MsgBox "The command line for this EXE was " + GetCommandLine
GetCurrentProcessName
The GetCurrentProcessName function accesses the full virtual path name of the current process.
Returns
This function returns a string that represents the full executable path name inside of the virtual environment.
In most circumstances, this path is C:\Program Files\..., even if the package source runs from a network
share.
Examples
MsgBox "Running EXE path is " + GetCurrentProcessName

VMware, Inc. 123
Chapter 9 Creating ThinApp Scripts
GetOSVersion
The GetOSVersion() function returns information about the current version of Windows.
Parameters
This function has no parameters.
Returns
This function returns a string in the MAJOR.MINOR.BUILD_NUMBER.PLATFORM_ID OS_STRING format.
MAJOR is one the following values:
MINOR is one of the following values:
BUILD_NUMBER is the build number of the operating system.
PLATFORM_ID assigns one of the following values:
Value = 1 for Windows Me, Windows 98, or Windows 95 (Windows 95 based OS)
Value = 2 for Windows Server 2003, Windows XP, Windows 2000, or Windows NT. (Windows NT
based OS)
OS_STRING represents information about the operating system such as Service Pack 2.
Examples
if GetOSVersion() = "5.1.0.2 Service Pack 2" then MsgBox "You are running on Windows XP Service Pack 2!"
endif
Windows Vista 6
Windows Server 2008 6
Windows Server 2003 5
Windows XP 5
Windows 2000 5
Windows NT 4.0 4
Windows Vista 0
Windows Server 2008 0
Windows Server 2003 2
Windows XP 1
Windows 2000 0
Windows NT 4.0 0
Windows NT 3.51 51

ThinApp User’s Guide
124 VMware, Inc.
GetEnvironmentVariable
The GetEnvironmentVariable(Name) function returns the environment variable associated with the Name variable.
Parameters
Name
[in] The name of the environment variable for which the value is retrieved.
Returns
This function returns the string value associated with the Name environment variable.
Examples
MsgBbox "The package source EXE is " + GetEnvironmentVariable("TS_ORIGIN")
RemoveSandboxOnExit
The RemoveSandboxOnExit(YesNo) function set toggles that determine whether to delete the sandbox when
the last child process exits.
If you set the RemoveSandboxOnExit parameter to 1 in the Package.ini file, the default cleanup behavior for the package with is Yes. You can change the cleanup behavior to No by calling RemoveSandboxOnExit with
the value of 0. If you do not modify the RemoveSandboxOnExit=1 entry in the Package.ini file, the default cleanup behavior for the package is No. You can change the cleanup behavior to Yes by calling RemoveSandboxOnExit with the value of 1.
Parameters
Yes No
[in] Do you want to clean up when the last process shuts down? 1=Yes, 0=No
Examples
The following example turns on cleanup.
RemoveSandboxOnExit 1
The following example turns off cleanup.
RemoveSandboxOnExit 0
SetEnvironmentVariable
The SetEnvironmentVariable(Name, Value) function set the value of an environment variable.
Parameters
Name
[in] The name of the environment variable to store the value.
Value
[in] The value to store.
Examples
SetEnvironmentVariable "PATH", "C:\Windows\system32"

VMware, Inc. 125
Chapter 9 Creating ThinApp Scripts
SetfileSystemIsolation
The Setfile systemIsolation(Directory, IsolationMode) function sets the isolation mode of a
directory.
Parameters
Directory
[in] Full path of the directory whose isolation mode is to be set.
IsolationMode
[in] Isolation mode to set.
1 = WriteCopy
2 = Merged
3 = Full
Examples
You can set the Merged isolation mode for the temp directory.
Setfile systemIsolation GetEnvironmentVariable("TEMP"), 2
SetRegistryIsolation
The SetRegistryIsolation(RegistryKey, IsolationMode) function sets the isolation mode of a registry
key.
Parameters
RegistryKey
[in] The registry key on which to set the isolation mode. Start with HKLM for HKEY_LOCAL_MACHINE, HKCU for HKEY_CURRENT_USER, and HKCR for HKEY_CLASSES_ROOT.
IsolationMode
[in] Isolation mode to set.
1 = WriteCopy
2 = Merged
3 = Full
Examples
You can set the Full isolation mode for HKEY_CURRENT_USER\Software\Thinapp\Test.
SetRegistryIsolation "HKCU\Software\Thinapp\Test," 3
WaitForProcess
The WaitForProcess(ProcessID, TimeOutInMilliSeconds) function waits until the process ID is
finished running.
Parameters
ProcessID
[in] The process ID to end. The process ID can come from ExecuteExternalProcess or ExecuteVirtualProcess.
TimeOutInMilliSeconds
[in] The maximum amount of time to wait for the process to finish running before continuing. A value of 0
specifies INFINITE.

ThinApp User’s Guide
126 VMware, Inc.
Returns
This function returns an integer.
0 = Timeout fails
1 = Process exits
2 = Process does not exist or security is denied
Examples
id = ExecuteExternalProcess("C:WINDOWS\system32\cmd.exe") WaitForProcess(id, 0)

VMware, Inc. 127
10
You can use Log Monitor to generate trace files and troubleshoot the ThinApp environment. Log Monitor is
compatible only with an application captured using the same version of ThinApp.
This information includes the following topics:
“Providing Information to Technical Support” on page 127
“Log Monitor Operations” on page 127
“Troubleshooting Specific Applications” on page 134
Providing Information to Technical SupportVMware technical support requires the following information from you to troubleshoot a ThinApp
environment:
Step‐by‐step reproduction of the procedure that you performed when you encountered the problem.
Information on the host configuration. Specify the Windows operating system, the use of Terminal Server
or Citrix Xenapp, and any prerequisite programs that you installed on the native machine.
Copies of the Log Monitor trace files. See “Log Monitor Operations” on page 127.
Exact copy of the capture folder and all content. Do not include the compiled executable files from the
/bin subfolder.
Description of the expected and accurate behavior of the application.
(Optional) Copies of the applications that you captured. Include the server components configuration for
Oracle Server or Active Directory.
(Optional) Native or physical files or registry key settings that might be relevant to the problem.
(Optional) System services or required device drivers.
(Optional) Virtual machine that reproduces the defect. VMware support might request this if the support
contact is unable to reproduce the problem.
(Optional) One or more WebEx sessions to facilitate debugging in your environment.
Log Monitor OperationsLog Monitor captures detailed chronological activity for executable files that the captured application starts.
Log Monitor intercepts and logs names, addresses, parameters, and return values for each function call by
target executable files or DLLs. Log Monitor captures the following activity:
Win32 API calls from applications running in the ThinApp virtual operating system.
Potential errors, exceptions, and security events within the application.
All DLLs loaded by the application and address ranges.
Monitoring and Troubleshooting ThinApp 10

ThinApp User’s Guide
128 VMware, Inc.
The generated log files can be large and over 100MB depending on how long the application runs with Log
Monitor and how busy an application is. The only reason to run Log Monitor for an application is to capture
trace files. Trace files are critical for troubleshooting problems by analyzing and correlating multiple entries
within the trace file.
Troubleshoot Activity with Log Monitor
You can use Log Monitor to perform basic troubleshooting.
Troubleshoot ThinApp logs
1 Shut down the captured application to investigate.
2 On the computer where you captured the application, select Start > Programs > VMware > ThinApp Log
Monitor.
To start Log Monitor on a deployment machine, copy the log_monitor.exe, logging.dll, and Setup Capture.exe files from C:\Program Files\VMware\VMware ThinApp to the deployment machine and
double‐click the log_monitor.exe file.
3 Start the captured application.
As the application starts, a new entry appears in the Log Monitor list. Log Monitor shows one entry for
each new trace file. Each file does not necessarily correspond with a single process.
4 End the application as soon as it encounters an error.
5 Generate logs for each trace file you want to investigate.
a Select the .trace file in the list.
b Click Generate text trace report.
Child processes that the parent process generates reside in the same log. Multiple independent processes
do not reside in the same log.
ThinApp generates a .trace file. Log Monitor converts the binary .trace file into a .txt file.
6 (Optional) Open the .txt file with a text editor and scan the information. In some circumstances, the .txt file is too large to open with the text editor.
7 Zip the .txt files and send the files to VMware support.
Perform Advanced Log Monitor Operations
Advanced operations in Log Monitor include stopping applications or deleting trace files. If an application is
busy or experiencing slow performance with a specific action, you can perform suspend and resume
operations to capture logs for a specific duration. The resulting log file is smaller than the typical log file and
easier to analyze. Even when you use the suspend and resume operations, the cause of an error might occur
outside of your duration window. Suspend and resume operations are global and affect all applications.
For more information about using these options, contact VMware support.
Perform advanced Log Monitor operations
1 Shut down the captured application to investigate.
2 On the computer where you captured the application, select Start > Programs > VMware > ThinApp Log
Monitor.
To start Log Monitor on a deployment machine, copy the log_monitor.exe, logging.dll, and Setup Capture.exe files from C:\Program Files\VMware\VMware ThinApp to the deployment machine and
double‐click the log_monitor.exe file.

VMware, Inc. 129
Chapter 10 Monitoring and Troubleshooting ThinApp
3 (Optional) Capture logs for a specific duration to troubleshoot an exact issue.
a Select the Suspend check box.
b Start the captured application and let it run to the point where the error occurs or the performance
problem starts.
c In Log Monitor, deselect the Suspend check box to resume the logging process.
You can check the application behavior to isolate the issue.
d Select the Suspend check box to stop the logging process.
4 (Optional) Select a file in the trace file list to delete and click Delete File.
5 (Optional) Click Kill App to stop a running process.
6 (Optional) Click the Compress check box to decrease the size of a trace file.
This operation slows the performance of the application.
7 (Optional) Generate a trace file report.
a Select a trace file in the file list, type a trace filename, or click Browse to select a trace file on your
system.
b (Optional) Type or change the name of the output report.
c Click Generate text trace report to create a report.
You can view the file with a text editor that supports UNIX‐style line breaks.
Locating Errors
ThinApp logging provides a large amount of information. The following tips might help advanced users
investigate errors:
Review the Potential Errors Detected section of the .txt trace file.
Entries might not indicate errors. ThinApp lists each Win32 API call where the Windows error code
changed.
Review exceptions that the applications generate.
Exceptions can indicate errors. Exception types include C++ and .NET. The trace file records the exception
type and DLL that generates the exception. If the application, such as a .NET or Java application, creates
an exception from self‐generating code, the trace file indicates an unknown module.
The following example is a .trace entry for an exception.
*** Exception EXCEPTION_ACCESS_VIOLATION on read of 0x10 from unknown_module:0x7c9105f8
If you find an exception, scan the earlier part of the trace file for the source of the exception. Ignore the
floating point exceptions that Virtual Basic 6 applications generate during typical use.
Review child processes.
Log Monitor produces one .trace file for each process. If an application starts several child processes, determine which process is causing the problem. Sometimes, such as in circumstances involving
out‐of‐process COM, a parent application uses COM to start a child process, runs a function remotely, and
continues to run functions.
When you run applications from a network share that generates two processes, ignore the first process.
ThinApp addresses the slow performance of Symantec antivirus applications by restarting processes.

ThinApp User’s Guide
130 VMware, Inc.
Search for the error message displayed in dialog boxes.
Some applications call the MessageBox Win32 API function to display unexpected errors at runtime. You
can search a trace file for MessageBox or the contents of the string displayed in the error and determine
what the application was running just before the dialog box appeared.
Narrow the focus on calls originating from a specific DLL and thread.
The log format specifies the DLL and thread that makes a call. You can often ignore the calls from system
DLLs.
Log Format
A trace file includes the following sections:
System configuration
This section includes information about the operating system, drives, installed software, environment
variables, process list, services, and drivers.
The information starts with a Dump started on string and ends with a Dump ended on string.
Header
This section shows contextual information for the instance of the process that Log Monitor tracks. Some
of the displayed attributes show logging options, address ranges when the operating system runtime is
loaded, and macro mapping to actual system paths.
ThinApp marks the beginning of the header section with sequence number 000001. In typical
circumstances, ThinApp marks the end of this section with a message about the Application Sync utility.
Body
This section includes trace activity as the application starts and performs operations. Each line represents
function calls that target executable files or one of the DLLs make.
The section starts with a New Modules detected in memory entry, followed by the SYSTEM_LOADED modules list. The section ends with a Modules Loaded entry.
Summary
This section includes modules that the captured application loads, potential errors, and a profile of the
150 slowest calls.
The section starts with the Modules Loaded message.
General API Log Message Format
The following message shows a format example for API calls.
000257 0a88 mydll.dll :4ad0576d->kernel32.dll:7c81b1f0 SetConsoleMode (IN HANDLEhConsoleHandle=7h, IN DWORD dwMode=3h)000258 0a88 mydll.dll :4ad0576d<-kernel32.dll:7c81b1f0 SetConsoleMode ->BOOL=1h ()
This example includes the following entries:
000257 indicates the log entry number. Each log entry has a unique number.
0a88 indicates the current running thread ID. If the application has one thread, this number does not
change. If two or more threads record data to the log file, you might use the thread ID to follow
thread‐specific sequential actions because ThinApp records log entries in the order in which they occur.
mydll.dll indicates the DLL that makes the API call.
4ad0576d indicates the return address for the API call that mydll.dll makes. In typical circumstances,
the return address is the address in the code where the call originates.
-> indicates the process of entering the call. For the call entry log element, ThinApp displays the input
parameters. These parameters are in and in/out parameters.

VMware, Inc. 131
Chapter 10 Monitoring and Troubleshooting ThinApp
<- indicates the process of the call returning to the original caller. For call exit log entries, ThinApp displays the output parameters. These parameters are out and in/out parameters.
kernel32.dll indicates the DLL where the API call lands.
7c81b1f0 indicates the address of the API inside kernel32 where the call lands. If you disassemble
kernel32.dll at the 7c81b1f0 address, you find the code for the SetConsoleMode function.
->BOOL=1h indicates the API returns the value of 1 and the return code has the BOOL type.
Application Startup Information
The following entries shows basic information about the application, such as the module name and
process ID (PID), and about Log Monitor, such as the version and options.
000001 0a88 Logging started for Module=C:\test\cmd_test\bin\cmd.exeUsing archive= PID=0xec CommandLine = cmd 000002 0a88 Logging options: CAP_LEVEL=9 MAX_CAP_ARY=25 MAX_CAP_STR=150 MAX_NEST=100 VERSION=3.090
000003 0a88 System Current Directory = C:\test\cmd_test\bin Virtual Current Directory = C:\test\cmd_test\bin
000004 0a88 |start_env_var| =::=::\000005 0a88 |start_env_var| =C:=C:\test\cmd_test\bin000006 0a88 |start_env_var| =ExitCode=00000000000007 0a88 |start_env_var| ALLUSERSPROFILE=C:\Documents and Settings\All Users.WINDOWS.........
List of DLLs Loaded into Memory During Runtime
The Modules loaded section is located near the end of the log file and describes the DLLs that are loaded into memory at runtime and the DLL addresses. The information shows whether Windows or ThinApp loads the
DLLs.
This example includes a summary of the length of the longest calls and the following entries:
SYSTEM_LOADED indicates that Windows loads the DLL. The file must exist on the disk.
MEMORY_MAPPED_ANON indicates that ThinApp loads the DLL. ThinApp might load the file from the
virtual file system.
46800000-46873fff indicates the address range in virtual memory where the DLL resides.
PRELOADED_BY_SYSTEM and PRELOADED_MAP are duplicate entries and refer to the memory address range
where the executable image file is mapped into memory.
---Modules loaded --PRELOADED_MAP 00400000-00452fff, C:\Program Files\Adobe\Reader8.0\Reader\AcroRd32.exePRELOADED_BY_SYSTEM 00400000-00452fff, C:\Program Files\Adobe\Reader 8.0\Reader\AcroRd32.exe SYSTEM_LOADED 00400000-00452fff, C:\test\AcroRd32.exe MEMORY_MAPPED_ANON 013b0000-020affff, C:\Program Files\Adobe\Reader 8.0\Reader\AcroRd32.dll
----Timing Report: list of slowest 150 objects profiled ---
8255572220 total cycles (2955.56 ms): |sprof| thinapp_LoadLibrary2
765380728 cycles (274.01 ms) on log entry 21753428701805 cycles (153.48 ms) on log entry 191955410404281 cycles (146.93 ms) on log entry 193969.

ThinApp User’s Guide
132 VMware, Inc.
.
... 438 total calls 7847975891 total cycles (2809.64 ms): |sprof| ts_load_internal_module764794646 cycles (273.80 ms) on log entry 21753426837866 cycles (152.81 ms) on log entry 191955408570540 cycles (146.27 ms) on log entry 193969..... 94 total calls 4451728477 total cycles (1593.76 ms): |sprof| ts_lookup_imports544327945 cycles (194.87 ms) on log entry 21758385149968 cycles (137.89 ms) on log entry 193970187246661 cycles (67.04 ms) on log entry 190210..... 34 total calls 1099873523 total cycles (393.76 ms): |sprof| new_thread_start561664565 cycles (201.08 ms) on log entry 151922531551734 cycles (190.30 ms) on log entry 1527331619002 cycles (0.58 ms) on log entry 72875
Potential Errors
The Potential Errors Detected section marks log entries that might post problems with three asterisks
(***). For information about interpreting this section, see “Locating Errors” on page 129.
----Potential Errors Detected ---
006425 0000075c LoadLibraryExW 'C:\Program Files\Adobe\Reader8.0\Reader\Microsoft.Windows.Common-Controls.DLL' flags=2 -> 0 (failed ***)006427 0000075c LoadLibraryExW 'C:\Program Files\Adobe\Reader8.0\Reader\Microsoft.Windows.Common-Controls\Microsoft.Windows.Common-Controls.DLL' flags=2 -> 0 (failed ***)006428 0000089c nview.dll :1005b94b<-kernel32.dll:7c80ae4b *** LoadLibraryW ->HMODULE=7c800000h () *** GetLastError() returns 2 [0]: The system cannot find the file specified.007062 0000075c LoadLibraryExW 'C:\Program Files\Adobe\Reader8.0\Reader\en-US\Microsoft.Windows.Common-Controls.DLL' flags=2 -> 0 (failed ***)010649 0000075c LoadLibraryExW 'C:\Program Files\Adobe\Reader8.0\Reader\en-US\Microsoft.Windows.Common-Controls\Microsoft.Windows.Common-Controls.DLL'flags=2 -> 0 (failed ***)019127 0000075c MSVCR80.dll :781348cc<-msvcrt.dll :77c10396 *** GetEnvironmentVariableA ->DWORD=0h (OUT LPSTR lpBuffer=*0h <bad ptr>) *** GetLastError() returns 203 [0]: The systemcould not find the environment option that was entered.019133 0000075c MSVCR80.dll :78133003<-nview.dll :1000058c *** GetProcAddress ->FARPROC=*0h () *** GetLastError() returns 127 [203]: The specified procedure could not be found.019435 0000075c MSVCR80.dll :78136e08<-dbghelp.dll :59a60360 *** Getfile type ->DWORD=0h ()*** GetLastError() returns 6 [0]: The handle is invalid.019500 0000075c MSVCR80.dll :78134481<-nview.dll :1000058c *** GetProcAddress ->FARPROC=*0h () *** GetLastError() returns 127 [0]: The specified procedure could not be found.019530 0000075c MSVCR80.dll :78131dcd<-dbghelp.dll :59a603a1 *** GetModuleHandleA ->HMODULE=0h () *** GetLastError() returns 126 [0]: The specified module could not be found.
Troubleshooting Example for cmd.exe Utility
In the troubleshooting example, ThinApp packages the cmd.exe utility with logging turned on. The example
shows how you can simulate application failure by running an invalid command. If you request the cmd.exe utility to run the foobar command, the utility generates the foobar is not recognized as an internal or external command message. You can scan the trace file and check the Potential Errors Detected section to find the API functions that modified the GetLastError code.
The example shows the C:\test\cmd_test\bin\foobar.*, C:\WINDOWS\system32\foobar.*, and C:\WINDOWS\foobar paths as the locations where the cmd.exe utility looks for the foobar command.

VMware, Inc. 133
Chapter 10 Monitoring and Troubleshooting ThinApp
The example shows the %drive_C%\test\cmd_test\bin, %SystemSystem%\foobar, and %SystemRoot%\foobar paths as the locations in the virtual file system that ThinApp probes.
----Potential Errors Detected ---*** Unable to determine if any services need to be auto-started, error 2001550 *** FindFirstFileW ’C:\test\cmd_test\bin\foobar.*’ -> INVALID_HANDLE_VALUE *** failed[system probe C:\test\cmd_test\bin\foobar.* -> ffffffffh][no virtual or system matches]*** FindFirstFileW ->HANDLE=ffffffffh .. *** GetLastError() returns 2 [203]: The system cannotfind the file specified.*** FindFirstFileW ’C:\test\cmd_test\bin\foobar’ -> INVALID_HANDLE_VALUE *** failed [FS missing in view 0][fs entry not found %drive_C%\test\cmd_test\bin\foobar][fs entry not found %drive_C%\test\cmd_test\bin]*** FindFirstFileW ’C:\WINDOWS\system32\foobar.*’ -> INVALID_HANDLE_VALUE *** failed [system probe C:\WINDOWS\system32\foobar.* -> ffffffffh][no virtual or system matches]*** FindFirstFileW ’C:\WINDOWS\system32\foobar’ -> INVALID_HANDLE_VALUE *** failed [FS missing in view 0][fs entry not found %SystemSystem%\foobar]*** FindFirstFileW ’C:\WINDOWS\foobar.*’ -> INVALID_HANDLE_VALUE *** failed [system probe C:\WINDOWS\foobar.* -> ffffffffh][no virtual or system matches]*** FindFirstFileW ’C:\WINDOWS\foobar’ -> INVALID_HANDLE_VALUE *** failed [FS missing in view 0][fs entry not found %SystemRoot%\foobar]
Perform Advanced Examination for cmd.exe Log Entries
A more thorough examination of an entry from the Potential Errors section of a trace file might involve
searching the full body of the Log Monitor trace file for that specific entry and reviewing the system calls and
conditions leading to the potential error.
For example, the following entry for the cmd.exe utility in the Potential Errors section might require a
more thorough examination throughout the Log Monitor trace file.
001550 *** FindFirstFileW ’C:\test\cmd_test\bin\foobar.*' -> INVALID_HANDLE_VALUE *** failed [system probe
Perform an advanced examination of the cmd.exe entry
1 To determine why the cmd.exe utility probes c:\test\cmd_test\bin, scan the log for this log entry number and determine what occurs before this call.
2 To determine the locations where the cmd.exe utility obtains the c:\test\cmd_test path, scan the log for GetCurrentDirectoryW and GetFullPathNameW entries.
000861 0a88 cmd.exe :4ad01580->USERENV.dll :769c0396 GetCurrentDirectoryW (IN DWORDnBufferLength=104h)000862 0a88 GetCurrentDirectoryW -> 0x14 (C:\test\cmd_test\bin) 000863 0a88 cmd.exe :4ad01580<-USERENV.dll :769c0396 GetCurrentDirectoryW ->DWORD=14h(OUT LPWSTR lpBuffer=*4AD34400h->L"C:\test\cmd_test\bin")000864 0a88 cmd.exe :4ad05b74->ole32.dll :774e03f0 Getfile type (IN HANDLE hFile=7h)000865 0a88 Getfile type 7 -> 0x2000866 0a88 cmd.exe :4ad05b74<-ole32.dll :774e03f0 Getfile type ->DWORD=2h ()..001533 0a88 cmd.exe :4ad01b0d<-kernel32.dll:7c80ac0f SetErrorMode ->UINT=0h ()001534 0a88 cmd.exe :4ad01b13->kernel32.dll:7c80ac0f SetErrorMode (IN UINT uMode=1h)001535 0a88 cmd.exe :4ad01b13<-kernel32.dll:7c80ac0f SetErrorMode ->UINT=0h ()001536 0a88 cmd.exe :4ad01b24->IMM32.DLL :7639039b GetFullPathNameW (IN LPCWSTRlpFileName=*1638C0h->L."," IN DWORD nBufferLength=208h)001537 0a88 GetFullPathNameW . -> 20 (buf=C:\test\cmd_test\bin,file_part=bin)001538 0a88 cmd.exe :4ad01b24<-IMM32.DLL :7639039b GetFullPathNameW ->DWORD=14h(OUT LPWSTR lpBuffer=*163D60h->L"C:\test\cmd_test\bin," OUT *lpFilePart=*13D8D4h->*163D82h->L"bin")..001549 0a88 cmd.exe :4ad01b5f->USERENV.dll :769c03fa FindFirstFileW (IN LPCWSTRlpFileName=*1638C0h->L"C:\test\cmd_test\bin\foobar.*") 001550 0a88 FindFirstFileW ’C:\test\cmd_test\bin\foobar.*’ ->INVALID_HANDLE_VALUE *** failed [system probe C:\test\cmd_test\bin\foobar.* -> ffffffffh][no virtual or system matches]

ThinApp User’s Guide
134 VMware, Inc.
The cmd.exe utility obtains the first location by calling GetCurrentDirectoryW and the second location by calling GetFullPathNameW with ʺ.ʺ as the path specifies. These calls return the path for the current
working directory. The log file shows that the cmd.exe utility creates the C:\test\cmd_test\bin> prompt. The utility queries the PROMPT environment variable that returns $P$G and uses the WriteConsoleW API function to print the prompt to the screen after internally expanding $P$G to C:\test\cmd_test\bin>.
Troubleshooting Specific ApplicationsTroubleshooting tips are available for capturing Microsoft Outlook, Explorer.exe, and Java Runtime
Environment.
Troubleshoot Registry Setup for Microsoft Outlook
Microsoft Outlook stores account settings in registry keys and files. When you start Microsoft Outlook for the
first time, it checks that the keys exist. If Microsoft Outlook cannot find the keys, it prompts you to create an
account.
This process works properly in the virtual environment when Microsoft Outlook is not installed on the
physical system. If the user already has Microsoft Outlook installed on the physical system, the captured
version finds the registry keys in the system registry and uses those settings. You must use Full isolation mode
for the registry keys and files where Microsoft Outlook stores its settings.
Set up Full isolation mode for Microsoft Outlook registry keys
1 Add the following entries to the HKEY_CURRENT_USER.txt file:
isolation_full HKEY_CURRENT_USER\Identitiesisolation_full HKEY_CURRENT_USER\Software\Microsoft\WindowsNT\CurrentVersion\Windows Messaging Subsystem\Profiles
2 Create a ##Attributes.ini file with the following entries:
[Isolation]DirectoryIsolationMode=Full
3 Place the ##Attributes.ini file in each of the following subdirectories.
%AppData%\Microsoft\AddIns%AppData%\Microsoft\Office%AppData%\Microsoft\Outlook%Local AppData%\Microsoft\FORMS%Local AppData%\Microsoft\Outlook
4 (Optional) If the subdirectories do not exist, create the directories.
Viewing Attachments in Microsoft Outlook
Microsoft Outlook creates a default directory to store attachments when you open an attachment for viewing.
The typical location is C:\Documents and Settings\<user_name>\Local Settings\Temp\Temporary Internet Files\OLK<xxxx>. The last xxxx is replaced by a random entry.
You can view attachments when the viewing application runs in the same virtual sandbox as Microsoft
Outlook. External applications might not be able to find the file to display because Microsoft Outlook stores
the file in the sandbox. You must use the Merged isolation mode for the directory that stores the attachments.
Set up Merged isolation mode to view Microsoft Outlook attachments
1 Add a value to the HKEY_CURRENT_USER.txt file that sets the name of the attachment directory:
isolation_full HKEY_CURRENT_USER\Software\Microsoft\Office\11.0\Outlook\Security Value=OutlookSecureTempFolder REG_SZ~%Profile%\Local Settings\OutlookTempxxxx#2300
In this example, 11.0 in the key name is for Microsoft Outlook 2003.

VMware, Inc. 135
Chapter 10 Monitoring and Troubleshooting ThinApp
2 Replace the last four xxxx characters with random alphanumeric entries to increase security.
3 Create a directory that is named in the OutlookSecureTempFolder registry key in your ThinApp project.
For example, create the %Profile%\Local Settings\OutlookTempxxxx directory.
4 In the %Profile%\Local Settings\OutlookTempxxxx directory, create a ##Attributes.ini file with
the following entries:
[Isolation]DirectoryIsolationMode=Merged
Starting Explorer.exe in the Virtual Environment
Running one instance of the explorer.exe utility on a Windows operating system makes it difficult to add
an entry point to Windows Explorer and start it inside the virtual environment.
You can use the following methods to open a Windows Explorer window inside the virtual environment:
Add an entry point to iExplorer and start it with the -E parameter.
For example, add the following entries to the Package.ini file:
[iexplore.exe]Shortcut=xxxx.exeSource=%ProgramFilesDir%\Internet Explorer\iexplore.exeCommandLine=%ProgramFilesDir%\Internet Explorer\iexplore.exe -E
Add the following virtual registry key:
isolation_full HKEY_CURRENT_USER\Software\Microsoft\Windows\CurrentVersion\Explorer Value=DesktopProcessREG_DWORD=#01#00#00#00
Add the following entries to the Package.ini file:
[explorer.exe]Shortcut=xxxxxx.exe Source=%SystemROOT%\explorer.exe
Use this method to browse the virtual file system with a familiar interface and enable accurate file type
associations without system changes, especially when using portable applications. You can access
shell‐integrated components without system changes.
Troubleshooting Java Runtime Environment Version Conflict
A conflict might occur if one version of Java is installed on the physical system and another version is included
in a captured executable file. Updated versions of Java install a plug‐in DLL that Internet Explorer loads. This
plug‐in DLL overwrites virtual registry keys and conflicts with a virtualized copy of older Java runtimes.
Prevent Internet Explorer from loading plug-in DLLs
Add the following entry to the beginning of the HKEY_LOCAL_MACHINE.txt file.
isolation_full HKEY_LOCAL_MACHINE\Software\Microsoft\Windows\CurrentVersion\Explorer\Browser Helper Objects

ThinApp User’s Guide
136 VMware, Inc.

VMware, Inc. 137
A Application Link
A utility that links dependent applications to a base application at runtime and starts all the applications
together when you start the base application. You can use the utility to deploy and update component
packages separately rather than capture all components in the same package.
Application Sync
A utility that updates an application by detecting a new packaged version on a server or network share.
You can configure update settings, such as the checking of an update server at certain intervals. ThinApp
detects the most recent application executable file and downloads the differences.
attributes.ini
The file that applies configuration settings at the directory level of the package rather than the entire
package. The ##Attributes.ini settings override the overall Package.ini settings.
B build
To convert a ThinApp project into a package. You can build a package with the Setup Capture wizard or
with the build.bat utility.
C capture
To package an application into a virtual environment and set initial application parameters. ThinApp
provides the Setup Capture wizard or the snapshot.exe utility to create a portable application package that is independent of the operating system it runs on.
clean machine
The computer or virtual machine, installed with only the basic Windows operating system, on which you
capture the application. The Windows operating system version must be the earliest version of Windows
that you expect the application to run on.
E entry point
An executable file that starts the captured application. An application might have multiple entry points.
For example, the Firefox.exe file might serve as an entry point for a Mozilla Firefox application. The
primary data container file can exist within an entry point or as a .dat file.
I inventory name
A name that ThinApp uses for internal tracking of the application. The inventory name sets the default
project directory name and appears in the Add or Remove Programs dialog box for Windows.
isolation mode
A package setting that determines the read and write access to the physical environment. ThinApp has
WriteCopy, Merged, and Full isolation modes.
Glossary

ThinApp User’s Guide
138 VMware, Inc.
L logging.dll
A utility that generates .trace files.
Log Monitor
A utility that captures chronological activity for executable files that the captured application starts.The
log_monitor.exe file is compatible only with applications captured using the same version of ThinApp.
M MSI
A Windows Installer container that is useful for application deployment tools. You can deliver the
captured application as an MSI file instead of an executable file.
N native
Refers to the physical environment rather than the virtual environment. See also physical.
network streaming
The process of running a package from a central server. ThinApp downloads blocks of the application as
needed to ensure quick processing and display.
P package
The virtual application files that the ThinApp build process generates. The package includes the primary
data container file and entry point files to access the application.
package.ini
The file that applies configuration settings to the package and that resides in the captured application
folder. The Setup Capture wizard sets the initial values of the configuration settings.
physical
Refers to the computer memory and file system in which all standard Windows processes run. Depending
on ThinApp isolation mode settings, processes in the virtual environment can access the physical
environment. See also native, virtual.
postscan
To establish an image or snapshot of a machine after you install the application you want to capture. The
capture process stores in a virtual file system and virtual registry the differences between the prescan and
postscan images. See also prescan, snapshot.
prescan
To establish a baseline image or snapshot of a machine before you install the application you want to
capture. The capture process stores in a virtual file system and virtual registry the differences between the
prescan and postscan images. See also postscan, snapshot.
primary data container
The main virtual application file. The file is a .exe file or a .dat file that includes the ThinApp runtime
and the read‐only virtual file system and virtual registry. The primary data container must reside in the
same /bin directory with any subordinate application executable files because entry points use the
information in the primary data container.
project
The data that the capture process creates before you build a package. The capture process uses the
inventory name as the default project directory name. You can customize parameters in the project files
before you build an application package. You cannot deploy a captured application until you build a
package from the project.

VMware, Inc. 139
Glossary
S sandbox
The physical system folder that stores runtime user changes to the virtual application. When you start the
application, ThinApp incorporates changes from the sandbox. When you delete the sandbox, ThinApp
reverts the application to its captured state. The default location of the sandbox is
%APPDATA%\Thinstall\<application_name>.
sbmerge.exe
A utility that makes incremental updates to applications, such as the incorporation of a plug‐in or a
change in a browser home page. The sbmerge.exe utility merges runtime changes recorded in the
sandbox back into a ThinApp project.
snapshot
A recording of the state of the Windows file system and registry during the application capture process.
The Setup Capture process uses the snapshot.exe utility to take a snapshot before and after the application is installed and stores the differences in a virtual file system and virtual registry. See also
postscan, prescan.
snapshot.exe
A utility that creates the snapshots of a computer file system and registry and facilitates the prescan and
postscan operations during the capture process. Only advanced users who build ThinApp functionality
into other platforms might make direct use of this utility. See also postscan, prescan, snapshot.
snapshot.ini
A configuration file that specifies the directories and subkeys to exclude from a ThinApp project when
you capture an application. You can customize this file for applications.
T template.msi
A template for MSI files that you can customize to adhere to company deployment procedures and
standards. For example, you can add registry settings for ThinApp to add to client computers as part of
the installation.
thinreg.exe
A utility that establishes file type associations, sets up Start menu and desktop shortcuts, and facilitates
the opening of files. You must run the thinreg.exe utility to register executable files. MSI files automate
the thinreg.exe registration process.
tlink.exe
A utility that links key modules during the build process.
V vftool.exe
A utility that compiles the virtual file system during the build process.
virtual
Refers to the logical file and memory within which a captured application runs. Processes in a physical
environment cannot access the virtual environment. See also physical.
virtual application
An application that you capture to make it portable and independent of the operating system it runs on.
virtual file system
The file system as the captured application sees it.
virtual registry
The registry as the captured application sees it.
vregtool.exe
A utility that compiles the virtual registry during the build process.

ThinApp User’s Guide
140 VMware, Inc.

VMware, Inc. 141
Index
Symbols##Attributes.ini
comparing to Package.ini 24, 66
editing 24
AActive Directory
authorizing group access 18
controlling access to applications 45
using Package.ini parameters 45
API parameters
AddForcedVirtualLoadPath 119
ExecuteExternalProcess 120
ExecuteVirtualProcess 121
ExitProcess 119
ExpandPath 120
GetBuildOption 121
GetCommandLine 122
GetCurrentProcessName 122
GetEnvironmentVariable 124
GetFileVersionValue 121
GetOSVersion 123
RemoveSandboxOnExit 124
SetEnvironmentVariable 124
SetfileSystemIsolation 125
SetRegistryIsolation 125
WaitForProcess 125
Application Link
defining 53, 56
defining access with the PermittedGroups parameter 59
effect on isolation modes 59
file and registry collisions 60
linking packages to base applications and using Application Sync 60
optional links 93
parameters 91
path name formats 91
required links 92
sample workflow 57
setting up nested links 58
storing multiple versions of linked applications 60
view of 57
Application Sync
clashing with automatic update capabilities 53
defining 53
editing parameters 54
effect on entry point executable files 55
effect on thinreg.exe 40
fixing incorrect updates 54
forcing updates with appsync.exe commands 61
maintaining the primary data container name 55
parameters 93
updating base applications with linked packages 60
updating thinreg.exe registrations 55
applications
capturing 15
controlling access for Active Directory groups 45
data statistics 20
difference between Application Sync and Application Link 53
not supported by ThinApp 12
sandbox considerations during upgrade processes 64
streaming requirements and recommendations 48
updating 53
Ccapturing applications
IE6 on Windows XP 28
phases of 15
requirements and dependencies 15
using ThinApp Converter 29
with the Setup Capture wizard 16–23
with the snapshot.exe utility 109
cmd.exe, defining 17
compression
for executable files 22
for trace files 129
computers
defining a clean system 12
using virtual machines for clean systems 13
cut and paste operations, ThinApp limitations 49

ThinApp User’s Guide
142 VMware, Inc.
Ddata container, See primary data container
DCOM services, access for captured applications 12
deploying
applications on network share 40
applications with deployment tools 39
executable files 40
MSI files 39
deployment tools, using MSI files 39
device drivers, incompatible with ThinApp 12
DLLs
loading into memory 131
recording by Log Monitor 127
drivers, support for 49
Eentry points
defining 17
for troubleshooting 17
in Setup Capture wizard 17
updating with Application Sync 55
Gglobal hook DLLs, reduced function with ThinApp 12
IIE6 on Windows XP
capturing 28
requirements 28
iexplore.exe, defining 17
installing ThinApp 13
inventory name, purpose of 21
isolation modes
defining 18
Full 68
Merged 18
modifying 68
sample configuration 51
using Application Link 59
WriteCopy 19
Llog format 130
Log Monitor
extra options 128
suspending and resuming logging 128
troubleshooting procedures 128
using 127
MMerged isolation mode 18
Microsoft Office
capturing 25
customizing installation options 25
postscan options 26
requirements to capture 25
Microsoft Office 2007
configuring outside of capture process 27
Microsoft Vista, deploying MSI files 45
MSI files
automating the thinreg.exe utility 21
building the database 43
customizing parameters 43
deploying on Microsoft Vista 45
generating 21, 22
modifying the Package.ini 43
overriding the installation directory 44
parameters 96
Nnested links, using Application Link 58
network, streaming packages 47
Ooperating systems
support for 11
using the lowest version for ThinApp installation 13
PPackage.ini
AccessDeniedMsg 72
Active Directory parameters 45
AddPageExecutePermission 72
AllowExternalKernelModeServices 81
AllowExternalProcessModifications 81
AllowUnsuppportedExternalChildProcesses 82
AnsiCodePage 87
AppSyncClearSandboxOnUpdate 93
AppSyncExpireMessage 94
AppSyncExpirePeriod 94
AppSyncUpdateFrequency 94
AppSyncUpdateMessage 95
AppSyncURL 94
AppSyncWarningFrequency 95
AppSyncWarningMessage 95
AppSyncWarningPeriod 95
AutoShutdownServices 82

VMware, Inc. 143
Index
AutoStartServices 82
BlockSize 83
CachePath 78
CapturedUsingVersion 86
ChildProcessEnvironmentDefault 82
ChildProcessEnvironmentExceptions 83
CommandLine 88
common parameters 23
CompressionType 83
configuring Application Link parameters 91
configuring Application Sync parameters 93
configuring build parameters 70
configuring file and protocol association parameters 70
configuring individual application parameters 88
configuring isolation parameters 68
configuring locale parameters 87
configuring logging parameters 85
configuring MSI parameters 96
configuring object and DLL parameters 74
configuring process and service parameters 81
configuring runtime parameters 66
configuring sandbox parameters 100
configuring security parameters 72
configuring size parameters 83
configuring storage parameters 78
configuring version parameters 86
DirectoryIsolationMode 68
Disabled 88
DisableTracing 85
editing Application Sync parameters 54
ExcludePattern 70
ExternalCOMObjects 74
ExternalDLLs 75
FileTypes 70
ForcedVirtualLoadPaths 75
Icon 71
InventoryName 100
IsolatedMemoryObjects 75
IsolatedSynchronizationObjects 76
LocaleIdentifier 87
LocaleName 87
LogPath 86
modifying MSI parameters 43
MSI parameters 43
MSIArpProductIcon 96
MSICompressionType 84
MSIDefaultInstallAllUsers 96
MSIFilename 97
MSIInstallDirectory 97
MSIManufacturer 97
MSIProductCode 98
MSIProductVersion 98
MSIRequireElevatedPrivileges 99
MSIStreaming 99
MSIUpgradeCode 99
NetRelaunch 66
NotificationDLLs 77
NotificationDLLSignature 77
ObjectTypes 77
OptimizeFor 85
OptionalAppLinks 93
OutDir 71
parameters 65–102
parameters that apply to ##Attributes.ini 66
PermittedGroups 73
Protocols 70
QualityReportingEnabled 68
ReadOnlyData 88
RegistryIsolationMode 69
RemoveSandboxOnExit 100
RequiredAppLinks 92
ReserveExtraAddressSpace 89
RetainAllIcons 72
RuntimeEULA 67
SandboxCOMObjects 77
SandboxName 101
SandboxNetworkDrives 101
SandboxPath 101
SandboxRemovableDisk 102
Shortcut 89
Shortcuts 90
Source 90
StripVersionInfo 86
structure 66
UACRequestedPrivilegesLevel 73
UACRequestedPrivilegesUiAccess 74
UpgradePath 79
Version.XXXX 87
VirtualComputerName 67
VirtualDrives 79
VirtualizeExternalOutOfProcessCOM 78
WorkingDirectory 90
Wow64 68
packages
building 23
configuring 22, 23, 65
defining 21
parameters
applying settings at folder level instead of package level 24
for Application Link 91
for Application Sync 93
for build output 70
for file and block sizes 83

ThinApp User’s Guide
144 VMware, Inc.
for file and protocol associations 70
for file storage 78
for individual applications 88
for isolation modes 68
for locales 87
for logging 85
for MSI files 43, 96
for objects and DLLs 74
for permissions 72
for processes and services 81
for sandbox storage 100
for sbmerge.exe 62
for ThinApp runtime 66
for thinreg.exe 41
for versions 86
PermittedGroups, effect on Application Link 59
primary data container
defining 21
maintaining the name with Application Sync 55
size implications 21
project files 22
projects, opening during capture process 22
Rregedit.exe, defining 17
relink
defining 64
examples 64
Ssandbox
considerations for upgraded applications 64
defining 20
location 20, 105
parameters 100
search order 103
structure 106
sbmerge.exe
commands 62
defining 60
merging runtime changes 61
scripts
.bat example 116
.reg example 117
callback functions 115
file copy example 117
reasons for 116
service example 117
system registry example 118
timeout example 116
virtual registry example 117
services
automatic startup 46
starting and stopping in packages 46
Setup Capture wizard
authorizing user groups 18
browsing projects 23
building packages 23
compressing packages 21
entry points 17
installing applications 16
inventory name 21
package settings 22
postscan operation 16
prescan operation 16
project location 21
setting isolation modes 20
shell integration, reduced functions with ThinApp 12
snapshot.exe
creating snapshots from the command line 107
sample commands 109
sample procedure 109
snapshot.ini, defining 107, 110
support
for applications 11
for operating systems 11
Ttechnical support
required information for troubleshooting 127
ThinApp
applications that are not supported 12
browsing project files 22
deployment options 39
directory files 13
folder macros 111
in a VMware View environment 39
installing 13
recommendation for clean computers 12
requirements for installing and capturing applications 11
streaming packages from the network 47
supported operating systems and applications 11
updating applications 53
updating runtime in packages 64
using thinreg.exe 40
ThinApp Converter
capturing multiple applications 29
configuration file 30
detecting application installation processes 34
process overview 29
system requirements 30

VMware, Inc. 145
Index
ThinAppConverter.ini
configuring AppSettings 36
configuring HostEnvironment 31
configuring Settings 33
configuring VirtualMachineN 32
predefined environment variables 37
ThinDirect
extracting and registering 29
thinreg.exe
defining 40
parameters 41
running 41
starting with MSI files 21
updating registrations with Application Sync 55
with Application Sync 40
troubleshooting
Explorer.exe 135
Java Runtime Environment 135
Microsoft Outlook 134
providing required information to support 127
with Log Monitor 128
Uupgrading applications, methods and
considerations 53–64
Vvirtual file system
format stages 111
representing path locations with macros 111
using 111
VMware View, using captured applications 39
vregtool, listing virtual registry contents 106
WWriteCopy isolation mode 19

ThinApp User’s Guide
146 VMware, Inc.
![VMware ThinApp[1]](https://static.fdocuments.in/doc/165x107/577dabde1a28ab223f8d112b/vmware-thinapp1.jpg)