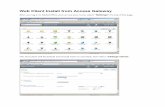ThinAnywhere Client Users Guide...To use XDMCP, start the ThinAnywhere client and fill out the...
Transcript of ThinAnywhere Client Users Guide...To use XDMCP, start the ThinAnywhere client and fill out the...

Versions: 9.x – 16.x
ThinAnywhere, Inc.
ThinAnywhere Client Users Guide

Page | 2
Table of Contents
How do I log into a ThinAnywhere Enabled Server? ........................................................ 3
Initiate ThinAnywhere from the Start menu. .............................................................................. 3
Logging Into A Server ................................................................................................................ 4
Remote I.P................................................................................................................................... 5
Color Depth and Visual Class ..................................................................................................... 6
Using the Advanced Button ........................................................................................................ 7
Using XDMCP ........................................................................................................................ 7
From Address .......................................................................................................................... 7
XDMCP (indirect option) ....................................................................................................... 8
XDMCP (broadcast option) .................................................................................................... 8
Error Conditions...................................................................................................................... 8
RDP (Remote Desktop Protocol) Login ..................................................................................... 9
Protocol Settings Login............................................................................................................. 10
iIP Protocol ........................................................................................................................... 10
SSL Protocol ......................................................................................................................... 10
Status During the Login Process ............................................................................................... 11
Connecting To Disconnected Sessions ..................................................................................... 12
You Are Now Connected To A ThinAnywhere Server ............................................................ 13
The .iip File ........................................................................................................................... 13
Saving a .iip File ................................................................................................................... 13
Inside The .iip File ................................................................................................................ 14
The taw.ini File ..................................................................................................................... 14
Inside The taw.ini File .......................................................................................................... 15
ThinAnywhere Help Menu ....................................................................................................... 17
Changing Compression Methods in a GL+: 24 bit True Color Session ................................... 17
Session Statistics ....................................................................................................................... 18
Exiting or Disconnecting from a ThinAnywhere Session ........................................................ 19
How To Collaborate ............................................................................................................ 20
Originator Logs In..................................................................................................................... 20
Collaborator Logs In ................................................................................................................. 21
Originator Confirms Collaboration ........................................................................................... 22
Web Based Login ................................................................................................................ 23
Login Page ................................................................................................................................ 23

Page | 3
How do I log into a ThinAnywhere Enabled Server?
Initiate ThinAnywhere from the Start menu.
Follow the links to the Mercury International Technology
folder and then click on the ThinAnywhere button.

Page | 4
Logging Into A Server
**Please refer to the web based login section for details on logging in through a web browser.**
Type in your user name.
Type in the IP
address of the
server you want to
connect to.
Port 27500 is the
default value. If
you encounter
problems logging
into a server
contact your
administrator to
verify what port
ThinAnywhere is
running on.
Type in you password.
The host name
appears here if it
is in the taw.ini
file.
To collaborate
with a user
already logged
into a server with
ThinAnywhere,
ask the user what
their session ID
is and type it into
this box.
Otherwise leave
it as 0 if you are
not trying to
collaborate.
Select from defaults or
type in the width and
height of the screen
size that you want.
Select the
Color Depth
and visual
class that you
want the
display to be
set to.
Click the OK button to
login to the server.
Server Code is an
optional parameter
that acts as another
password to log
into the server and
also changes the
encryption key.
Select the
bandwidth for
the type of
connection you
are using. Also
see “Changing
Compression
Types”.
Click the Advanced
button for advanced
login options such as:
Xdmcp, RDP and iIP
or SSL (Secure Socket
Layer) Protocols.
Click the Cancel
button to cancel
the session login.
For Client HELP, click on the “?” and
then click on the word ThinAnywhere
below and the help interface will appear.

Page | 5
Remote I.P.
The Remote I.P. field of the Session Login screen displays the default servers that are in the
taw.ini file. You may also type in an I.P. address. To edit the taw.ini file go to “C:\My
Documents\My Connections” and then edit the “taw.ini” file.
Remote I.P.

Page | 6
Color Depth and Visual Class
Color Depth is used to represent the number of colors available. For instance, with 8 bit there
are 256 colors available. (See visual classes below.)
Visual Class is the mode of the Xserver session. The currently available color depth and visual
class combinations are listed and explained below.
8 bit – Pseudo Color: Uses a color table and 8 bits for color information for a total of 256
simultaneous colors.
8 bit – True Color: Uses 8 bits for color information for a total of 256 simultaneous colors and
does not use a color table.
16 bit – True Color: Uses 16 bits for color information for a total of 65536 simultaneous colors.
Commonly referred to as "High Color".
24 bit – True Color: Uses 24 bits for color information for a total of 1.7 million simultaneous
colors. Commonly referred to as "True Color".
8/24 bit – MultiMode: This is a dual-mode visual class in which it is capable of displaying 8 bit
Pseudo Color applications as well as 24 bit True Color applications.
GL+: 24 bit – True Color: (server add-on option) Identical to "24 bit True Color" except with
optional acceleration for OpenGL graphics. For an explanation of how to change compression
methods, please see “Change Compression Methods in a GL +: 24 bit – True Color Session”.
GL+: 24 bit – MultiMode: (server add-on option) Identical to "8/24 bit MultiMode" except with
optional acceleration for OpenGL graphics.
Color Depth and
Visual Class

Page | 7
Using the Advanced Button
After clicking the “Advanced” button on the ThinAnywhere client, the “Advanced properties”
window will appear. The user can then select from one of three different login options; Xdmcp,
RDP (Remote Desktop Protocol) for Windows connections and Protocol.
Xdmcp Login
Using XDMCP
XDMCP X Display Manager, Control Protocol is a convenient method for connecting to other
local UNIX systems via Xdm on the LAN. It provides a graphical login mechanism similar to
logging into the console. To use XDMCP, start the ThinAnywhere client and fill out the Session
Login screen with the same parameters as you would to connect to a ThinAnywhere server.
Remember that all connections, even to local UNIX servers, still go through the ThinAnywhere
server. Click on "Advanced" and select the XDMCP tab. Click on the “Type” pull-down menu,
which selects either query, which gives a direct login on the local UNIX system or
indirect/broadcast which will display a "chooser" program from the local UNIX system. Select
either “query”, “indirect” or “broadcast”. Type in the "Host" box the I.P. address or host name
of the local UNIX system to connect to.
From Address The "From" address should be the I.P. address of the local interface of the ThinAnywhere
system. If the ThinAnywhere system is not being used in a multi-homed configuration, the
"From" address will not be needed. If the ThinAnywhere system is configured with multiple
interfaces, this feature will allow ThinAnywhere to connect to UNIX systems that span
Click the Xdmcp tab
and choose either
the -query, -indirect
or -broadcast type of
connection.

Page | 8
multiple networks. You may need to ask your system administrator for this parameter depending
upon the configuration. Click the "Apply" and "Ok" buttons and then click "Connect". When
the connection is made, you will be greeted with either a direct login on the local UNIX system
or a chooser program generated from the local UNIX system.
XDMCP (query option) Starting XDMCP with a query option will send Query packets to the specified host. This will
result in a login to the specified host. Type in a host name or I.P address of a UNIX system to
connect to. For multi-homed configurations, enter the interface I.P. address of the
ThinAnywhere server that matches the same network as the local UNIX system. Most
configurations do not require this parameter.
XDMCP (indirect option) Starting XDMCP with the indirect option will send Indirect Query packets to the specified host.
This will result in a "chooser" program being displayed from the specified host.
XDMCP (broadcast option) Similar to the “indirect” option, however, a host IP address does not need to be entered.
Error Conditions:
If after the connection is made and a login does not appear, probable causes are:
1. The "Host" address is invalid.
2. The "From" address is invalid.
3. The local UNIX system has XDMCP turned off or is not configured. Most SUN and SGI
systems are turned on by default and need little if any configuration. Linux systems,
however, often require modifications to the “gdm.conf” file.
4. A firewall is blocking XDMCP requests. (port 177)
5. The system is not on the same network or there is no route between these systems and the
ThinAnywhere server.
Enter the Host
Name or IP
Address.
Enter the From
Address. (For
multi-homed
configurations,
enter the interface
I.P. address of the
ThinAnywhere
server that
matches the same
network as the
local UNIX
system. Most
configurations do
not require this
parameter.)

Page | 9
RDP (Remote Desktop Protocol) Login
Connecting to a Microsoft Terminal Server or XP Pro. System. Connectivity to a Microsoft Windows Terminal Server and or XP Pro. system is now built into
the software, via RDP, configurable through the “Advanced” button on the client. Follow the
steps below to connect to a Terminal Server or XP Pro. system.
1. Fill out the Session Login screen in the normal manner.
2. Click on the "Advanced" button and select the "RDP" tab.
3. Select the "Enable RDP" box.
4. Select either "Full Screen" or specify the width and height of the window.
5. Enter the user name and host I.P. of the Windows system you are connecting to.
6. To start a specific program on the Windows system, enter the complete path and
program name using a “/” forward slash in the path. When you close the program
the ThinAnywhere connection will exit.
**Remote Desktop Protocol is the protocol used by a Microsoft Windows system between a
client and a server. RDP is available only on Windows Terminal Server Edition (NT4.0 T.S. and
Win2000 T.S) as well as a single user connection on XP Professional.**
Choose the RDP tab
and enable RDP.
Choose either Full
Screen or enter the
Desktop size.
Enter the Username
and Host Name or
IP Address of the
application server.
To access a specific
application, enter
the complete path
and name of the
application.
Choose this box to
use a private
colormap.

Page | 10
Protocol Settings Login
iIP Protocol The proprietary protocol that ThinAnywhere uses to communicate between the client and the
server which includes 128 bit AES encryption.
SSL Protocol A protocol, which defines the Secure Socket Layer implementation for secure network
communications by using public and private key technologies.
To use a Proxy server to connect to a ThinAnywhere server, select the "Protocol" tab. Select
"SSL". Check the "Use Proxy" toggle. Enter the proxy server I.P. address and port number that
the proxy is listening on. Press "Ok". The ThinAnywhere client will now use the specified
proxy server and automatically switch to port 443 to contact a ThinAnywhere server.
Choose the
Protocol tab.
Choose Use SSL to
login using the
Secure Socket
Layer.
To use a Proxy
server, check the
"Use Proxy" toggle.
Enter the proxy
server I.P. address
and port number
that the proxy is
listening on.

Page | 11
Status During the Login Process
The screen will show the stages of the login process. First the protocol is initialized, the client
then contacts the server, the server logs you on, and then you are authenticated.

Page | 12
Connecting To Disconnected Sessions
If you have any disconnected sessions on the server that you are logging into then a window with
a list of those sessions will appear. You can select one of the previous sessions and reconnect to
it or you can select “New Session” to start a new session.

Page | 13
You Are Now Connected To A ThinAnywhere Server
Once connected, the ThinAnywhere window will open. Depending on how the administrator has
setup your account you may see a full desktop, just a published application, or even just a simple
motif windows manager. Your login can be personalized to the settings that you desire.
The .iip File
The .iip file type is a registered extension of ThinAnywhere. When this file is opened, Windows
will start the ThinAnywhere executable and pass this file as an argument. The file contains
parameters such as a username and remote IP to successfully connect to a ThinAnywhere server.
Saving a .iip File To save a .iip file, first establish a connection to a ThinAnywhere server. Click on the system
menu of the ThinAnywhere display window and select "Save .iip file". Alternatively, you may
right click on the ThinAnywhere icon in the system tray and select "Save .iip file". The default
path for the saved file is \My Documents\My Connections.
Your username, the system name, Display number
and SID number (Session ID) is always shown on
the top bar of the ThinAnywhere window.
You can save
the .iip file for
any session by
clicking on the
ThinAnywhere
logo and
choosing the
“Save .iip file”
option from the
pull down menu.

Page | 14
Inside The .iip File
The .iip file contains parameters such as a username and remote IP to successfully connect to a
ThinAnywhere server.
VersionRequired "Reserved value"
DisplayClientType "Reserved value"
DisplayServerAddress < Remote ThinAnywhere I.P. address or host name >
DisplayServerPort < Listen port number of remote ThinAnywhere server >
DisplayProtocol "Reserved value"
DisplayClientAutoStart "Reserved value"
DisplayServerName < Host name for display purposes only >
DisplayWidth < Width of ThinAnywhere display. -1 for full screen >
DisplayHeight < Height of ThinAnywhere display. -1 for full screen >
DisplayDepth < Visual depth. 8, 16, 24 and 124 for 8/24 MultiMode >
DisplayVisual < 3 = Pseudo color AND depth MUST be 8, 4 = True Color >
UseGLPlus < (only with optional server add-on) 0 = off, 1 = on >
ServerCode < Encrypted server code of remote ThinAnywere server. Do not modify
>
ProjectID < ASCII string for user defined project >
DeviceClientAutoStart "Reserved value"
DeviceUserName < User login name on remote ThinAnywhere server >
DeviceGroupName "Reserved value"
DeviceSupport "Reserved value"
DeviceServerPort "Reserved value"
DeviceServerAddress "Reserved value"
Authentication1 "Reserved value"
Authentication2 "Reserved value"
Authentication3 "Reserved value"
Authentication4 "Reserved value"
SessionID < 0 = New session, xxxx = Session ID of originator to collaborate with >
Password < Encrypted password. This parameter may be deleted to force a
password
entry >
EnvVars < Environment variables passed to server.
MYVAR=myvalue;MYVAR2=myval2 >
Xdmcp < XDMCPType=-indirect or -query. XDMCPHost=I.P.
XDMCPAddr=I.P.>
The taw.ini File
The taw.ini file is the user's personal initialization file for ThinAnywhere. This file stores default
parameters when a .iip file is not available. When the client first starts, it looks in the users “\My
Documents\My Connections” directory for a taw.ini file. If the directory is not found, the
program will make this directory and copy the global taw.ini in “\Program Files\Mercury
International Technology\ThinAnywhere” to the new one. If the client is started from a .iip file,
parameters will be taken from the .iip file.

Page | 15
Inside The taw.ini File
[User]
Username taw
[Hosts]
63.167.55.101 Sentry101 supersentry
63.167.55.102 Sentry102 supersentry
[Viewer]
DisplayPort 27500
MaxScreenWidth 1024
MaxScreenHeight 768
ColorDepth 8
VisualClass 3
UseGLPlus 0
BackingStore 0
AddOptions
DefaultDisplayProtocol IIP
ConnectDialog 0
CloseDialog 1
Bandwidth 2
SessionLoginDialog 0
ProjectIDDialog 0
LogFile log1.txt
PrintDebug 1
[END]
To modify the file with your personal preferences, open the file with wordpad or notepad. To
comment a line in the taw.ini file, use the "#" character. Blank lines are ignored and keywords
between the braces are reserved. Below is an example taw.ini file.
Parameters which may be changed are:
Username Insert your username after the keyword.
Hosts Host I.P Host name Server code
192.x.x.x Sentry101 supersentry
The host name and server code are optional parameters.
DisplayPort Insert the listen port number of the ThinAnywhere server.

Page | 16
MaxScreenWidth and Height Insert the width and height of the desired display. For best results, use standard screen sizes
(1024x768, 1280x1024). A -1 in this field gives a full screen display.
ColorDepth and VisualClass
ColorDepth VisualClass Result
8 3 8 bit Pseudo Color
8 4 8 bit True Color
16 4 16 bit True Color
24 4 24 bit True Color
124 4 8/24 bit MultiMode True Color
UseGLPlus (For use ONLY with server add-on option) Default is "0" - GL+ mode off. If the server
supports the optional accelerated OpenGL graphics, then a value of "1" will request "GL+"
mode for 24 bit True Color and 8/24 bit MultiMode connections.
BackingStore Insert a 1 for backing store support, otherwise a 0 turns it off.
Bandwidth Settings for bandwidth are: 0=Low, 1=Medium and 2=High.

Page | 17
ThinAnywhere Help Menu
Once a ThinAnywhere session has been established, hold down the “shift” key and press the
“F1” key to see the ThinAnywhere Help menu.
Changing Compression Methods in a GL+: 24 bit True Color Session
The session originator and collaborator can change compression types by using the shift+F7 and
shift+F8 keys. Compression type of A and B will use the most bandwidth but will be under 25
mbit/second. Compression type C is the default and uses no more than 20 mbit/second.
Compression type D is quite strong (and will have less image quality) and will use the least
bandwidth. D1 will use around 3.5 mbit, D2 will use about 2.5 mbit and D3 will use about 1.5
mbit/second.
Your Session I.D. is used to collaborate with another
user.
Shift-F2 will disable the mouse movements and
keyboard input from the collaborators.
Shift-Ctrl-F2 disconnects all current collaborators
and will disable the collaboration feature of the
current session. This will prevent future
collaboration attempts. To re-enable the
collaboration feature look at Shift-Ctrl-F3.
Shift-F3 will re-enable the input of collaborator’s
keyboard and mouse movements after disabling it.
Shift-Ctrl-F3 will re-enable the collaboration
feature of the current session after disabling it.
Shift-F4 will prompt you if you want to exit or
disconnect from the current session.
Shift-F5 will prevent the movement of the
collaborators mouse from moving your mouse.
Shift-F12 will prompt you with the Session
Statistics window.

Page | 18
Session Statistics
Hold down the “shift” key and press the “F12” key view the Session Statistics window.
Shows the user name that you are logged in as.
Shows the IP address of the server you are
connected to.
Displays Yes if you are a collaborator and No if
you are an originator.
Displays your Session ID which is used for
collaboration.
Shows the display settings such as size and color
depth.
Displays the starting date and time of the current
session.
Displays the total time the current session has
been connected.
Shows the minimum, maximum, and average
throughput of data for the current connection.
Select the “K” or “M” options of the right hand
side to see the values in kilobytes or Megabytes.

Page | 19
Exiting or Disconnecting from a ThinAnywhere Session
Click on the “X” to
exit/disconnect the session.
Exiting will completely exit
the session and close all
programs that are running.
You will NOT be able to
reconnect to the session at a
later time.
Disconnecting from a
session will allow you to
reconnect to that exact same
session at a later time.

Page | 20
How To Collaborate
Originator Logs In
After the Originator logs in, he can see the Session ID number at the top of the ThinAnywhere
window or hold down the “shift” key and press the “F1” key and the ThinAnywhere Help
window will appear. At the top is the Session ID. Call the person with whom you wish to
collaborate and tell him/her your session ID.
The Session I.D.

Page | 21
Collaborator Logs In
The Collaborator logs in as normal however instead of leaving Session ID as 0, he will enter the
Session ID of the Originator’s session.
**Please refer to the web based login section for details on logging in through a
web browser.**
Session I.D.

Page | 22
Originator Confirms Collaboration
Once the Collaborator’s client tries
to login, the Originator is prompted
to confirm his/her desire to
collaborate. If they click No or
leave the box for up to 60 seconds
then the Collaborator is not allowed
to connect.
If the Originator accepts the request
to collaborate then the
Collaborator’s client opens a
window and connects to the same X
session as the Originator’s allowing
both users to see and interact with
the same screen/application.
Originator’s Window
Collaborator’s Window

Page | 23
Web Based Login
Login Page
There are several login configurations used for the ThinAnywhere Web Based Login. Below is
an example of one of the Login screens. If your web site is enabled for Web Based Login, please
contact your ThinAnywhere Server Administrator to obtain more information on which type of
Web Based Login you will be using.