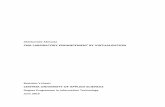THESIS Final Chap 1-3
-
Upload
jessie-james-capito -
Category
Documents
-
view
107 -
download
1
Transcript of THESIS Final Chap 1-3

CHAPTER 1
INTRODUCTION
1.1 Background and Rationale
An Android App is a mobile software application developed for use on
devices like smartphones, tablets, smart televisions and smart watches, and others.
An app is powered by Google's Android platform. Google Play (formerly Android
Market) and Amazon Appstore are the top and legal sites where an android app
can be freely downloaded or purchased (Premium Android Apps). Android
programs are compiled into .dex (Dalvik Executable) files, which are in turn
zipped into a single .apk file on the device. .dex files can be created by
automatically translating compiled applications written in the Java programming
language. Android apps are written in Java Programming Language and compiled
into dalvik executables to run on a dalvik virtual machine (DVM) – designed
especially for mobile devices. Once programmed and debugged well, codes are
compiled and other resources are kept as Android Package File (.apk), which are
then can be installed on an android operating system. Android operating systems
are versioned from the oldest (Eclair – version 1.0) to the latest (Android L or
Lollipop – which is currently not to its full development up to this time). Android

Gear is the version for smart watches, and Android TV for smart wide screen
television.
Emulation is very important aspect in mobile application development.
Emulators play an essential role in every development. A developer’s computer
must meet not just the minimal requirements but what is recommended for
installing an emulator so that the developer will not have a long time development
the app. Emulators can be configured with different kinds of Android Application
Programming Interfaces (APIs). These APIs are the various android operating
systems. (https://developer.android.com/guide/index.html)
People get old and tend to forget what are those precious moments and
must-not-be-forgotten events. Whether those thoughts are bad, still some people
want to remember something. It is deep and personal when a person chooses to or
not to forget the whole or a bit of these collective memories. Social Netizens
make posting photos and videos on social sites their habit so captured memories
are being stored and piled into the site’s server. It is an evolution on social form
which make people have faster access on recapturing those events. That is why
people opt to stay and browse longer on social sites to dig up their own and to
whoever’s postings. This is why the developer optimizes and groups the sets of
ideas and comes to a conclusion to build -- develop an Android Mobile
Application which will tell and encourage any Android smartphone users

drastically but in a good way -- to preserve their photo images, audio and video
files in a smooth user-friendly graphical taste.
Mobile applications these days are tools which play an important part to
anybody who uses mobile devices. These tools are keys to altered paths of
accessing another way of handling and finishing various tasks; like for lifestyle,
economy, sports, style and fashion, school, work, games and fun, and for any
other kinds of daily activities.
What the developer is about to create, is an Android mobile diary and
note-taking application in one. It keeps up media files like images, videos, and
audios which the users’ valued the most, and be able to add valuable information
around those files. The application acts two ways: a mobile diary and a note-
taking app as aforementioned.
This android mobile application is then called, “miLYTS”. It should sound
as “my lights”, which nearly sound as “highlights” The “LYTS” – stands for
“organize your latest year’s top stories”. The “mi” which is lowercased stands
for “my” – the user. The main idea for this application is to let the users to keep,
store and preserve their aforementioned different file formats and be able to add
information like its history, description, other basic details like the date-month-
year thingy, the people with those history, and places where GeoTagging is
enabled. It is an application that reminds its users to be well organized on the files

that means something or even more to them, to be well aware that when future
comes it will somehow lighten up their faces to take a glance on the days that
made them so happy or not – depending on the users’ preference, and be well
contented of being not sorry of themselves after all for using miLYTS.
miLYTS takes the users to the next level of an app which has a capability
of storing files, putting additional information for those files, and reminding users
to their upcoming activities and letting them decide how will they act and take an
action during those activities so that time will be remembered. And those
remembrances per se -- are those files taken under while on a sort of activity on
somewhere so.
miLYTS gives the users the chance of getting and putting onto their grips
what is desired than meeting what they have perceived. This app makes them
realize the importance of “what should be” compared to “what is”. As
aforementioned too, miLYTS is not just like a mobile diary that is rendered with
user-friendly graphical interface, it also has the ability to take note what are the
upcoming events and activities of the user. It can notify and alarm the user
depending on the time being set. In miLYTS, user interface and the flow of the
system is the key to its top functionality. The system and the processes when the
user uses the application must be friendly. The user is the most important when
creating an app as it always is and will be.

Finally, what miLYTS has to offer that other applications in the internet
do not is that, it is an application that gives its users more than one capability: a
diary which can attach images, audio and video, -- and note-taking app which
alarms and notifies the user on their set time on activities, -- and alarm itself
which contains Clock, Stopwatch and Timer.

1.2 Objectives
This study will develop a mobile application called miLYTS.
Specifically, this study aims:
1. to analyze the different components of a mobile diary, note, and alarm
application;
2. to design the application’s resources and interface using Adobe CS6’s
Photoshop and Illustrator and providing UML Diagrams and other essential
figures;
3. to implement and develop the application through Eclipse version Juno
SDK as front-end and using SQLite and the device’s internal and external
memory for the app’s database through managing json and xml data files, and
exporting project as .apk and install on android mobile devices; and
4. to evaluate the application’s functionality based on the user’s
perspective.

1.3 Significance of the Study
This section will provide brief description on the various significances of
the study. In the sense that people often have the tendency of losing valuable
memories yet always blame themselves how could they even forget those when
they chose not to? Well, it is when they realize how good it is to be able to
recollect what is temporarily. Memories are best kept when shared to others.
This Android mobile application is for all android mobile device users that
fit to the following standard qualifications:
(a) User that has an Android Operating System not lower than Gingerbread
(ver. 2.3) and user that has an Android Operating System not higher than
Kitkat (ver. 4.4) – the minimum OS required is ver. 2.3. Any of the
operating systems in between are okay, like Honeycomb (3.0), Ice Cream
Sandwich (4.0), and Jelly Bean (4.1).
(b) Any Android mobile device user the meets qualifications (a) that has enough
understanding about the application and what it does is okay – there is no
age limit qualification as long as the user is well aware about the
application. The younger the user to start using the application, the better –

as he/she will be able to load up the files as early as younger he/she is – to
the time the user be old enough; and be able to store files as many as the
user could.
1.4 Scope and Limitation
Any mobile application in the internet has its own built-in capacity
and capability. It is the app’s system flow that must understand by the user that
“these and only that” what the app is all about. The system’s scope is to provide
the users the chance to start creating and keeping memories. And by this time,
instead of letting the mind to store these new moments, we simply use miLYTS as
mobile diary, note-taking and alarm app where: users enter password to diary
entries which are categorized with secrecy for protection purposes, users can
attach and view several files up, by setting a type description or detail on that
specific activity/event, be able to store captured images using the device’s pre-
installed camera and putting the additional details, be able to store captured video
using the device’s pre-installed camera and putting the additional details, be able
to store recorded audio using the device’s pre-installed voice recorder and putting
the additional details, by incorporating stored images, audios and videos from an
external source and putting it to your miLYTS’s record, be able to tag a location
using Google Maps (GeoTagging) to know where that specific activity/event
happened, be able to take note and list upcoming activities/events by text or voice,

be notified by the users’ preferred time, be able to use stopwatch and timer – see
and check the clock, be able to choose users’ own choice of preferences and
setting on the application. Updates on the application are subjective.
The following are the limitations of miLYTS: It is unable to connect to
any social networking sites. miLYTS cannot make its own backup file format for
backing-up the whole user’s data. It will use other back-upping app installed in
the user’s mobile android phone. The app relies on the built-in android resources
and permissions to integrate built-in apps on the user’s device. It then now
depends on the developer’s ambition and wish to have and updated version of the
application so that that limitations stated can then be addressed.

CHAPTER 2
REVIEW OF RELATED STUDIES
These studies had provided not only with useful knowledge but also
valuable insights concerning diary, note-taking and alarm apps.
Evernote is a free app for your smartphone and computer that stores
everything you could possibly imagine losing track of, like a boarding pass,
receipt, article you want to read, to do list, or even a simple typed note. The app
works brilliantly, keeping everything in sync between your computer,
smartphone, or tablet. If you're not using Evernote to organize your life, you are
really missing out. Check out what Evernote can do below, then grab the app
for iPhone or Android and try it yourself. Evernote is great for writing notes and
organizing them into notebooks like "Work" or "Wedding Plans." But Evernote
has a ton more features to manage just about everything in your life. Here's a pile
of receipts. There aren't many good ways to store them digitally. With Evernote,
you can take pictures of receipts and easily organize them. Pop the picture into an
Evernote note, where it will be stored in the cloud so you can find it on your
computer. You can also email the receipt to someone if you need to. Once you've

finished a few, you can view them inside of your "Receipts" notebook. One of the
coolest things about Evernote is that there's a desktop app and web interface (like
you saw in the first slide) so you can use it on your computer (Hamburger, 2012).
Keep is essentially Google's answer to Evernote and the Post-It. Believe it
or not, while Apple's iOS has had a Notes app and a Reminders app baked in for
some time now, Keep is Google's first mobile app focused on solving either of
these problems. If you snap a photo in the app, you can then edit it using all of
Android's built-in camera features (cropping, color balancing, photo filters and
borders). Keep is only compatible with phones and tablets running Android 4.0
Ice Cream Sandwich or newer, and as of now, there are no Keep apps for iOS,
Windows Phone or any other mobile operating systems. If the app takes off (and
it should, because it works well and looks fantastic), then we'd guess that a Keep
app on iOS is only a matter of time (Olivarez-Giles, 2013).
Last week, we released a new update to OneNote for Android and iOS.
We’ve made it more beautiful, easier to use, and smarter. Let’s say you come
across a document you’d like to save in OneNote to look at later. Open any page
in OneNote, then tap to activate the cursor on the page. On the Ribbon, tap Insert,
then select Camera. OneNote will launch the camera. Now, using the purple
shutter button on the middle right, snap a picture of the document. Don’t worry

about lining up the edges or zooming in. Then, tap Document or swipe left on the
image. OneNote will automatically crop and enhance image quality. You can use
the Crop button at the bottom right to fine tune the selection if you’d like (Kohli,
2014).
Day Journal is a powerful private diary app for Android which lets you
add weather, location, photos, audio, tags and emotions to your diary entries as
well as providing several data export formats. Enter your memories, ideas and
events together with photos, audio, weather, your mood and location data to build
up a history of your life. Day Journal is easy use, from fast start up through to a
crisp and easy to use interface, journaling has never been easier. Use definable
categories and tags to record family life, recipes, medical history, expenses and
other job related entries and anything else you can think of. Day Journal keeps
your memories safe. In case you lose your phone, nobody will be able to get hold
of your journal because of the strong password protection, Day Journal is your
secret diary (Gregor, 2013).
Note Everything falls somewhere between a basic, single-purpose notepad
app and a richer, do-it-all note taker like Evernote. It's solid and stable, and,
depending on the functionality you seek, it might be just what you're looking for.
Once you get started, the first thing you may notice is that Note Everything can

punch out several different types of notes including Text notes, Paint notes, Voice
notes, and Barcode notes (Cabebe, 2011).
The different studies Android Applications reviewed out various and
unique differences between particular mentioned apps, but still become one as to
the apps’ main goal which is to satisfy user’s needs and wants. These differences
sorted from the reviews have their own ideal weights on each of which is heavier
and lighter when it falls down to system flow analyses.
Evernote, Google Keep and OneNote are the toughest or heaviest when it
comes to weighing an app’s functionality and capability realizations. Note
Everything and Day Journal makes the lighter one.
So far, miLYTS proposes something that these five aforementioned apps
do not. But as the developer is still working miLYTS’s functionality, the
differences of what miLYTS will have between these five apps will be sorted out
once miLYTS is fully functional and runnable. However, these will help
miLYTS’s developer to decide future preferences on updating the application.
Meanwhile, the developer sticks to the proposed system flow plan of miLYTS
app development.

CHAPTER 3
METHODOLOGY
3.1 Narrative on Mobile Application’s Components
Android apps are written in the Java programming language. The Android
SDK tools compile your code—along with any data and resource files—into an
APK: an Android package, which is an archive file with an .apk suffix. One APK
file contains all the contents of an Android app and is the file that Android-
powered devices use to install the app. An app can request permission to access
device data such as the user's contacts, SMS messages, the mountable storage (SD
card), camera, Bluetooth, and more. All app permissions must be granted by the
user at install time.

App components are the essential building blocks of an Android app. Each
component is a different point through which the system can enter your app. Not
all components are actual entry points for the user and some depend on each
other, but each one exists as its own entity and plays a specific role—each one is a
unique building block that helps define your app's overall behavior.
There are four different types of app components. Each type serves a
distinct purpose and has a distinct lifecycle that defines how the component is
created and destroyed.
Here are the four types of app components:
Activities
An activity represents a single screen with a user interface. For example,
an email app might have one activity that shows a list of new emails, another
activity to compose an email, and another activity for reading emails. Although
the activities work together to form a cohesive user experience in the email app,
each one is independent of the others. As such, a different app can start any one of
these activities (if the email app allows it). For example, a camera app can start
the activity in the email app that composes new mail, in order for the user to share
a picture.

Services
A service is a component that runs in the background to perform long-
running operations or to perform work for remote processes. A service does not
provide a user interface. For example, a service might play music in the
background while the user is in a different app, or it might fetch data over the
network without blocking user interaction with an activity. Another component,
such as an activity, can start the service and let it run or bind to it in order to
interact with it.
Content providers
A content provider manages a shared set of app data. You can store the
data in the file system, an SQLite database, on the web, or any other persistent
storage location your app can access. Through the content provider, other apps
can query or even modify the data (if the content provider allows it). For example,
the Android system provides a content provider that manages the user's contact
information. As such, any app with the proper permissions can query part of the
content to read and write information about a particular person.
Content providers are also useful for reading and writing data that is
private to your app and not shared. For example, the Note sample app uses a
content provider to save notes.
Broadcast receivers

A broadcast receiver is a component that responds to system-wide
broadcast announcements. Many broadcasts originate from the system—for
example, a broadcast announcing that the screen has turned off, the battery is low,
or a picture was captured. Apps can also initiate broadcasts—for example, to let
other apps know that some data has been downloaded to the device and is
available for them to use. Although broadcast receivers don't display a user
interface, they may create a status bar notification to alert the user when a
broadcast event occurs.
Three of the four component types—activities, services, and broadcast
receivers—are activated by an asynchronous message called an intent. Intents
bind individual components to each other at runtime (you can think of them as the
messengers that request an action from other components), whether the
component belongs to your app or another.
An Android app is composed of more than just code—it requires resources
that are separate from the source code, such as images, audio files, and anything
relating to the visual presentation of the app. For example, you should define
animations, menus, styles, colors, and the layout of activity user interfaces with
XML files. Using app resources makes it easy to update various characteristics of
your app without modifying code and—by providing sets of alternative resources

—enables you to optimize your app for a variety of device configurations (such as
different languages and screen sizes).
3.2 Design of the Application’s Proposed System
3.2.1 Narrative of the Application’s Proposed System
The application’s main function is Diary for journaling purposes with two
additional capabilities added namely the Note and Alarm. The application’s main
goal is to let user store and organize valuable information and various types of
data, and use the additional functions as comfortable as the application can be.
Database Design (SQLite)

The application only requires two tables on its database relational schema
namely table:user for authentication and security purposes (Figure 1), as it
requires users to enter their preferred password.
Figure 1: miLYTS SQLite Schema
Data Dictionary (SQLite)
Table 1 shows required table found in the SQLite Database. It includes the table
name, attribute name, description, data type, required, and storage engine.
Table Name
Attribute Name
Description Data Type Required Storage Engine
User id User ID Int(3) YES InnoDB

Name User’s Name
Varchar(30) YES InnoDB
password User’s Password
Varchar(15) YES InnoDB
img User’s Photo
BLOB YES InnoDB
Table 1: Data Dictionary
Using the Internal and External Storage through XML and JSON Data Files
Storing your data in a database is one good way to persist your data, but
there's a caveat in Android-databases created in Android are visible only to the
application that created them. That is to say, a SQLite database created on
Android by one application is usable only by that application, not by other
applications. So, if you need to share data between applications, you need to use
the content provider model as recommended in Android. This article presents the
basics of content providers and how you can implement one.

You can save files directly on the device's internal storage. By default,
files saved to the internal storage are private to your application and other
applications cannot access them (nor can the user). When the user uninstalls your
application, these files are removed. Every Android-compatible device supports a
shared "external storage" that you can use to save files. This can be a removable
storage media (such as an SD card) or an internal (non-removable) storage. Files
saved to the external storage are world-readable and can be modified by the user
when they enable USB mass storage to transfer files on a computer.
Through JSON or JavaScript Object Notation and XML or Extensible
Markup Language – use for parsing or analyzing these data files so that it can be
read though java.
Each data entry on miLYTS can be created as a file and read on persistent
media that is a part of the user’s android device. These files can be controlled in
accessing by designating them for internal(local to app) or external(shared)
storage. Through this, the developer can be able to choose from a variety of
approaches for creating and reading these files.
JSON - JSON (JavaScript Object Notation) is a lightweight data-interchange
format. It is easy for humans to read and write. It is easy for machines to parse
and generate.

XML - Extensible Markup Language (XML) is a markup language that defines a
set of rules for encoding documents in a format that is both human-readable and
machine-readable.

Figure 2: Data Memory Allocation Graphical Figure with sample structure.
Proposed App’s System Design
The app is designed with a decent type of graphical user interface which
will look cozy to the user’s sight. All the elements on the app’s system flow
screen will suit to the user’s taste. These elements are well considered when it
comes to their sizes, color themes, contrast and brightness, of all the graphics
design requirement standardization. The system flow itself is communicable and
designed for the user’s adequacy. The application can create, read, update, and
delete entries. It can store various types of data. And lastly it is in the modern
taste.

Phase 1: Use Case Diagram
Figure 3 shows a complete and narrow representation of the
application’s system activity flow between the user and the application itself. The
system is quite small but if all were to realize this well, it expands and is rarely
like to other system flow.
Add
Launch miLYTS
Manage Diary
Manage Note(Today �͛s)
Manage Alarm (Alarm)
Edit
Delete
Add
Edit
Delete
Add
Edit
Delete
Set Timer
Manage Done
Manage Next �͛s
Set Clock
Set Stopwatch
Jump to
View Entries
Configure Settings
Exit miLYTS
Diary
Note
Alarm
Diary
Note
Alarm
Diary
Note
Alarm
Timer
Stop-watch
Clock
Done
Next͛ �s

Figure 3: miLYTS’s Use Case Diagram
Requirement Specification (PC/Laptop)
These part presents hardware (Table 2) and software (Table 3)
requirements needed for the developing, debugging and building of the
application, and testing through physical Android device (Table 4).
Table 2: Hardware Specification
HardwareSpecification
Hard Disk DriveSata 320GB

ProcessorIntel iCore 3
Memory 4GB-16GB
Video Graphic Adaptor Intel HD 4000
Monitor LCD
Mouse PS2 Optical
KeyboardPS2
PrinterEpson L110 Series
Charger220v
Table 2: Software Specification
Software Specification
Operating System Windows 8.1
Eclipse(Front End) Juno
System Type x64

Table 2: Android Devices Specification
Software Specification
Operating System Gingerbread - kitkat
Platform 32-bit ARM, X86, X86-64
Phase 2: Activity Diagram, Sequence Diagram and GUI
The following figures show the wide and narrow representation of the
whole app’s system design flow (Activity and Sequence Diagrams).
Launch miLYTS
(Loading Screen)
The loading screen of miLYTS should be the first to appear when
launching miLYTS. It displays the app’s logo, and a “loading progress bar” as
well. The “Loading” screen gives the user a hint of a colourful interface. The logo
is based on the visual specification of what miLYTS do.

The “Loading” screen serves as the initial manifestation of the app’s
functionality. This is the first activity of the application. The user will just have to
wait while it is loading. No actions performed in this first phase.
(Welcome Screen)
The Welcome screen -- this should appear right after entering the correct
password. It welcomes the user. In the screen, we assume a user named “James”
has already set his information in the “Settings” – has changed the default
password and other onto his own preferences after launching the app for the first
time, after the installation.
Launch miLYTS
Choose AlarmChoose Note
Display Welcome Screen
Choose Alarm

Figure 4: Activity Diagram for Launch miLYTS
Launch miLYTS
Choose AlarmChoose Note
Display Welcome Screen
Choose Alarm
User System Systems Memory
(5) Check Default Sample Entry();
(6) Get Default Sample Entry();
(1) Launch miLYTS();
(2) Display Loading Screen();
(3) Display Welcome Screen();
(4) Choose to Enter Diary();
(8) Display Diary Screen();
(9) If Chooses to Enter Note, Initiates the Same Processes from
Steps 5 to 8 ();
(7) Default Sample Entry Retrieve();
(10) If Chooses to Enter Note, Initiates the Same Processes from
Steps 5 to 8 ();

Figure 5: Sequence Diagram for Launch miLYTS
User System Systems Memory
(5) Check Default Sample Entry();
(6) Get Default Sample Entry();
(1) Launch miLYTS();
(2) Display Loading Screen();
(3) Display Welcome Screen();
(4) Choose to Enter Diary();
(8) Display Diary Screen();
(9) If Chooses to Enter Note, Initiates the Same Processes from
Steps 5 to 8 ();
(7) Default Sample Entry Retrieve();
(10) If Chooses to Enter Note, Initiates the Same Processes from
Steps 5 to 8 ();

Figure 6: Graphical User Interface for Launch miLYTS
(Loading Screen)

Figure 7: Graphical User Interface for Launch miLYTS
(Welcome Screen)
Manage Diary
(Entries Screen)
If user presses the blue icon on the welcome screen, this should appear,
the “Diary”. This screen contains the diary entries. The recently entered entries
are displayed first. A section of an entry contains the file thumbnail, the date and
time, the location, entry title and description.
(Secret Entry Screen)
If user taps on one of the entries on the main screen, if it is a Secret
Entry – user will be asked for Password Validation. If password cannot be found
or invalid, it prompts a message. If password is valid, it will open the Entry
Screen.
(Public Entry Screen)

If just a Public Entry, the complete detail should then appear. User can
only edit and delete entry in this screen. It has the title of the entry, time and date,
and the location – where every time the user clicks it should open the Google
Maps and shows the real-time map of the tagged location. There is an action
button on the top-right of the screen (three vertically lined tiny boxes) – once
tapped by the user, it should display a dropdown menu of the Settings, Like on
Facebook, and Rate this App. Media can be shown by device’s default media
viewer and player (stock apps).
(Add, Edit, Delete Diary Entry)
At the top-left of the screen is the “plus sign” that is used for adding entry.
Once the user tapped, a pop-up form should appear and user is ready to fill these
out. The icons (left to right): location, calendar (includes time as well), the photo
uploader, the video uploader, and lastly the audio uploader. There an exit button
at the top-right part.

Display Diary Screen (Entries)
Add Entry Enter Entry Screen
Display Add Form
Input Details
Display Entry Screen
Add Entry Edit Entry Delete Entry
Display Add Form
Edit Details
Display Edit Form
Input Details
Prompt Dialog Saved
Prompt Dialog Saved
yes
yes
no
no
no
yes
Manage Diary
Popup Enter Password Form Enter Password no
yes yes
no
Diary Screen Updated
If an entry is categorized as Secret, password is required.Secret entry?
Valid Password

Figure 8: Activity Diagram for Manage Diary
Display Diary Screen (Entries)
Add Entry Enter Entry Screen
Display Add Form
Input Details
Display Entry Screen
Add Entry Edit Entry Delete Entry
Display Add Form
Edit Details
Display Edit Form
Input Details
Prompt Dialog Saved
Prompt Dialog Saved
yes
yes
no
no
no
yes
Manage Diary
Popup Enter Password Form Enter Password no
yes yes
no
Diary Screen Updated
If an entry is categorized as Secret, password is required.Secret entry?
Valid Password
User System Systems Memory
(2) If Chooses to Add Entry();
(11) Display Updated Diary Screen();
(12) If Tap an Entry to Edit();
(1) Display Diary Screen();
(3) Pops-up Add Entry Form();
(4) Input Details();
(5) Save();
(8) If Yes();
(9) Update();
(10) Update Succeeded();
(13) Check if Secret Entry();
(16) If not a Secret Entry();
(17) Get the Entry();
(18) Entry Retrieved();(19) View Entry Retrieved();
(6) If No();(7)Returns to Step 1();
(20) If a Secret Entry();
(14) Check the Entry();
(15) Entry Checked();
(21) Pops-up Required Password Form();
(22) Enter Password();
(23) Continue();
(24) if yes();
(25) Check the Password();
(26) Password Checked();

Figure 9: Sequence Diagram for Manage Diary (Part 1)
User System Systems Memory
(2) If Chooses to Add Entry();
(11) Display Updated Diary Screen();
(12) If Tap an Entry to Edit();
(1) Display Diary Screen();
(3) Pops-up Add Entry Form();
(4) Input Details();
(5) Save();
(8) If Yes();
(9) Update();
(10) Update Succeeded();
(13) Check if Secret Entry();
(16) If not a Secret Entry();
(17) Get the Entry();
(18) Entry Retrieved();
(19) View Entry Retrieved();
(6) If No();(7)Returns to Step 1();
(20) If a Secret Entry();
(14) Check the Entry();
(15) Entry Checked();
(21) Pops-up Required Password Form();
(22) Enter Password();
(23) Continue();
(24) if yes();
(25) Check the Password();
(26) Password Checked();
User System Systems Memory
(33) Tap Edit Entry Button();
(34) Pops-up Edit Entry Form();
(35) Edit Details();
(36) Save();
(42) Displays Step 11 ();
(39) If Yes();
(40) Update();
(41) Update Succeeded();
(37) If No();(38} Displays Step 19 ();
(29) if not Valid();
(27) Check the Password();
(28) Password Checked();
(30) Returns to Step 21 ();
(31) if Valid();(32) Displays Step 19();
(43) If Tap an Entry to Delete();
(44) Repeats Steps 13 to 32 ();
(45) Tap Delete Entry Button();
(46) Pops-up Confirmation Dialog();
(47) Confirm();
(52) Displays Step 11 ();
(49) If Yes();
(50) Delete();
(51) Delete Succeeded();
(48) If No();(49) Displays Step 1 ();

Figure 10: Sequence Diagram for Manage Diary (Part 2)
User System Systems Memory
(33) Tap Edit Entry Button();
(34) Pops-up Edit Entry Form();
(35) Edit Details();
(36) Save();
(42) Displays Step 11 ();
(39) If Yes();
(40) Update();
(41) Update Succeeded();
(37) If No();(38} Displays Step 19 ();
(29) if not Valid();
(27) Check the Password();
(28) Password Checked();
(30) Returns to Step 21 ();
(31) if Valid();(32) Displays Step 19();
(43) If Tap an Entry to Delete();
(44) Repeats Steps 13 to 32 ();
(45) Tap Delete Entry Button();
(46) Pops-up Confirmation Dialog();
(47) Confirm();
(52) Displays Step 11 ();
(49) If Yes();
(50) Delete();
(51) Delete Succeeded();
(48) If No();(49) Displays Step 1 ();

Figure 11: GUI for Manage Diary
(Entries Screen)

Figure 12: GUI for Manage Diary
(Secret Entry Screen)

Figure 13: GUI for Manage Diary
(Public Diary Entry)

Figure 14: GUI for Manage Diary
(Add Diary Entry)

Figure 15: GUI for Manage Diary
(Edit Diary Entry)

Figure 16: GUI for Manage Diary
(Delete Diary Entry)
Manage Note
(Entries Screen)
Once the user jumps out from the Diary to anywhere or as to say – to Note
(yellow themed screen), it should appear like this. It has tabbed features – Done
(past entries), Today’s (on-date entries), and Next (upcoming entries). It has
location, date and time added as valuable set of information. Entries that are
entered as audio file will be played by the device’s default player or the stock
apps.
(Today Entry Screen)
If user taps one of the entries, it should open the entry’s screen where full
information are shown. User can edit or delete the entry.

(Done Tab)
If user taps this tab, it displays the past entries. User can only view and
delete the entry. It cannot be edited as it has already passed.
(Next’s Tab)
Just like Today Tab Screen, user can add, edit, and delete entries here.
Upcoming entries are displayed here.
(Add, Edit, Delete Note Entry)
If the plus icon on the top-left is tapped, this should allow a pop-up form
to appear and let user to fill this out and save when done with it. It has location,
Date and time, and audio as a note.User System Systems
Memory
(2) If Chooses to Add Entry();
(11) Display Updated Note Screen();
(12) If Tap an Entry to Edit();
(1) Display Note Screen();
(3) Pops-up Add Entry Form();
(4) Input Details();
(5) Save();
(8) If Yes();
(9) Update();
(10) Update Succeeded();
(13) View Entry Tapped();
(6) If No();(7)Returns to Step 1();
(14) Tap Edit Entry Button();
(15) Pops-up Edit Entry Form();
(16) Edit Details();
(17) Save();
(23) Displays Step 11 ();
(20) If Yes();
(21) Update();
(22) Update Succeeded();
(18) If No();(19} Displays Step 19 ();
(24) If Tap an Entry to Delete();
(25) View Entry Tapped();
(26) Tap Delete Entry Button();
(27) Pops-up Confirmation Dialog();
(28) Confirm();
(34) Displays Step 11 ();
(31) If Yes();
(32) Delete();
(33) Delete Succeeded();
(29) If No();(30) Displays Step 1 ();

Figure 18: Sequence Diagram for Manage Note (Today Tab Screen)
User System Systems Memory
(2) If Chooses to Add Entry();
(11) Display Updated Note Screen();
(12) If Tap an Entry to Edit();
(1) Display Note Screen();
(3) Pops-up Add Entry Form();
(4) Input Details();
(5) Save();
(8) If Yes();
(9) Update();
(10) Update Succeeded();
(13) View Entry Tapped();
(6) If No();(7)Returns to Step 1();
(14) Tap Edit Entry Button();
(15) Pops-up Edit Entry Form();
(16) Edit Details();
(17) Save();
(23) Displays Step 11 ();
(20) If Yes();
(21) Update();
(22) Update Succeeded();
(18) If No();(19} Displays Step 19 ();
(24) If Tap an Entry to Delete();
(25) View Entry Tapped();
(26) Tap Delete Entry Button();
(27) Pops-up Confirmation Dialog();
(28) Confirm();
(34) Displays Step 11 ();
(31) If Yes();
(32) Delete();
(33) Delete Succeeded();
(29) If No();(30) Displays Step 1 ();
User System Systems Memory
(2) Tap Done Tab;
(1) Display Diary Screen();
(4) Tap Delete Button to Delete Entry/ies();
(7) Tap Delete Button Again();
(8) Delete Selected/All Entry/ies();
(14) Display Updated Done Tab Screen();
(11) If Yes();
(12) Delete();
(13) Delete Succeeded();
(9) If No();(10) Displays Step 1 ();
(5) Display Entries with Checkboxes();
(6) Select Entry/ies to Delete();
(15) If Chooses to Add Entry();
(24) Displays Step 14 ();
(16) Pops-up Add Entry Form();
(17) Input Details();
(18) Save();
(21) If Yes();
(22) Update();
(23) Update Succeeded();
(19) If No();(20) Returns to Step 14 ();
(3) Display Entry/ies on Done Tab;

Figure 19: Sequence Diagram for Manage Note (Done Tab Screen)
User System Systems Memory
(2) Tap Done Tab;
(1) Display Diary Screen();
(4) Tap Delete Button to Delete Entry/ies();
(7) Tap Delete Button Again();
(8) Delete Selected/All Entry/ies();
(14) Display Updated Done Tab Screen();
(11) If Yes();
(12) Delete();
(13) Delete Succeeded();
(9) If No();(10) Displays Step 1 ();
(5) Display Entries with Checkboxes();
(6) Select Entry/ies to Delete();
(15) If Chooses to Add Entry();
(24) Displays Step 14 ();
(16) Pops-up Add Entry Form();
(17) Input Details();
(18) Save();
(21) If Yes();
(22) Update();
(23) Update Succeeded();
(19) If No();(20) Returns to Step 14 ();
(3) Display Entry/ies on Done Tab;
User System Systems Memory
(4) If Chooses to Add Entry();
(13) Display Updated Note Screen();
(14) If Tap an Entry to Edit();
(1) Display Note Screen();
(5) Pops-up Add Entry Form();
(6) Input Details();
(7) Save();
(10) If Yes();
(11) Update();
(12) Update Succeeded();
(15) View Entry Tapped();
(8) If No();(9)Returns to Step 3 ();
(16) Tap Edit Entry Button();
(17) Pops-up Edit Entry Form();
(18) Edit Details();
(19) Save();
(25) Displays Step 13 ();
(22) If Yes();
(23) Update();
(24) Update Succeeded();
(20) If No();(21} Displays Step 13 ();
(26) If Tap an Entry to Delete();
(27) View Entry Tapped();
(28) Tap Delete Entry Button();
(29) Pops-up Confirmation Dialog();
(30) Confirm();
(35) Displays Step 12 ();
(32) If Yes();
(33) Delete();
(34) Delete Succeeded();
(31) If No();(32) Displays Step 3 ();
(2) Tap next͛�s Tab;
(3) Display Entry/ies on Next͛�s Tab;

Figure 20: Sequence Diagram for Manage Note (Next’s Tab Screen)
User System Systems Memory
(4) If Chooses to Add Entry();
(13) Display Updated Note Screen();
(14) If Tap an Entry to Edit();
(1) Display Note Screen();
(5) Pops-up Add Entry Form();
(6) Input Details();
(7) Save();
(10) If Yes();
(11) Update();
(12) Update Succeeded();
(15) View Entry Tapped();
(8) If No();(9)Returns to Step 3 ();
(16) Tap Edit Entry Button();
(17) Pops-up Edit Entry Form();
(18) Edit Details();
(19) Save();
(25) Displays Step 13 ();
(22) If Yes();
(23) Update();
(24) Update Succeeded();
(20) If No();(21} Displays Step 13 ();
(26) If Tap an Entry to Delete();
(27) View Entry Tapped();
(28) Tap Delete Entry Button();
(29) Pops-up Confirmation Dialog();
(30) Confirm();
(35) Displays Step 12 ();
(32) If Yes();
(33) Delete();
(34) Delete Succeeded();
(31) If No();(32) Displays Step 3 ();
(2) Tap next͛�s Tab;
(3) Display Entry/ies on Next͛�s Tab;

Figure 21: GUI for Manage Note
(Entries Screen)

Figure 22: GUI for Manage Note
(Today Entry Screen)

Figure 23: GUI for Manage Note
(Done Tab)

Figure 24: GUI for Manage Note
(Next’s Tab)

Figure 25: GUI for Manage Note
(Add Entry Screen)

Figure 26: GUI for Manage Note
(Edit Entry Screen)

Figure 27: GUI for Manage Note
(Delete Entry Screen)Manage Alarm
(Entries Screen)
And when user jumps to Alarm from the Diary or Note, this should be the
main screen that will appear. It has lists of alarm entries. It has toggle on-and-off.
Microphone icon serves as audio recorder or uploader to set as alarm tone.
Every entry is separated by a light line. It should have the title entry, the
time set, and the day. Alarm has four tabs: Alarm (itself), Clock (displays current
time – maybe includes date), Stopwatch, and Timer.
(Edit Entry Settings Screen)

When tapping an entry from the Alarm main screen, it will pop up an edit
screen like this. It has a check-button of turning off or on the alarm other than the
toggle button on the Alarm main screen. It has the set alarm time as well. It has
the option whether what day to set the alarm, or set it every day. It has the title
editor, ringtone, and whether to vibrate when alarming or not.
(Add and Delete Alarm Entry)
When adding alarm entry, it should be like this. A pop-up comes out and
lets the user to manipulate this alarm setter and tap “SET” when done. When
deleting an entry, tap the delete button and a confirmation dialog shows up –
letting the user to chooses either to continue deleting or cancel.
(Clock, Stopwatch and Timer Tabs)
Alarm’s additional functionalities include: Clock, Stopwatch and Timer.
Display Alarm Screen (Entries)
Manage Alarm (Alarm)
Add Entry Edit Entry Delete Entry
Display Add Form
Edit Details
Display Edit Form
Input Details
Prompt Dialog Saved
yes
no
no
yes
Manage Alarm
Stopwatch TimerClock
Alarm Screen Updated
Continue?

Figure 28: Activity Diagram for Manage Alarm
Display Alarm Screen (Entries)
Manage Alarm (Alarm)
Add Entry Edit Entry Delete Entry
Display Add Form
Edit Details
Display Edit Form
Input Details
Prompt Dialog Saved
yes
no
no
yes
Manage Alarm
Stopwatch TimerClock
Alarm Screen Updated
Continue?
User System Systems Memory
(12) Tap Entry Button to Edit();
(1) Display Alarm Screen();
(13) View Entry �͛s Setting();
(15) Tap Done Button();
(21) Displays Step 11 ();
(18) If Yes();
(19) Update();
(20) Update Succeeded();
(16) If No();(17} Displays Step 13 ();
(22) Tap Delete Entry Button();
(23) Pops-up Confirmation Dialog();
(24) Confirm();
(30) Displays Step 11 ();
(27) If Yes();
(28) Delete();
(29) Delete Succeeded();
(25) If No();(26) Displays Step 1 ();
(2) If Chooses to Add Entry();
(11) Display Updated Alarm Screen();
(3) Pops-up Add Entry Form();
(4) Input Details();
(5) Done; Continue();
(8) If Yes();
(9) Update();
(10) Update Succeeded();
(6) If No();(7)Returns to Step 1();
(14) Set Preferred Details();
(31)Toggle On/Off an Alarm Entry ();
(32)Displays Toggle On or Off on an Alarm Entry ();
(33) If Yes();

Figure 29: Sequence Diagram for Manage Alarm
User System Systems Memory
(12) Tap Entry Button to Edit();
(1) Display Alarm Screen();
(13) View Entry �͛s Setting();
(15) Tap Done Button();
(21) Displays Step 11 ();
(18) If Yes();
(19) Update();
(20) Update Succeeded();
(16) If No();(17} Displays Step 13 ();
(22) Tap Delete Entry Button();
(23) Pops-up Confirmation Dialog();
(24) Confirm();
(30) Displays Step 11 ();
(27) If Yes();
(28) Delete();
(29) Delete Succeeded();
(25) If No();(26) Displays Step 1 ();
(2) If Chooses to Add Entry();
(11) Display Updated Alarm Screen();
(3) Pops-up Add Entry Form();
(4) Input Details();
(5) Done; Continue();
(8) If Yes();
(9) Update();
(10) Update Succeeded();
(6) If No();(7)Returns to Step 1();
(14) Set Preferred Details();
(31)Toggle On/Off an Alarm Entry ();
(32)Displays Toggle On or Off on an Alarm Entry ();
(33) If Yes();

Figure 30: GUI for Manage Alarm
(Entries Screen)

Figure 31: GUI for Manage Alarm
(Edit Entry Settings Screen)

Figure 32: GUI for Manage Alarm
(Add Entry Screen)

Figure 33: GUI for Manage Alarm
(Delete Entry Screen)

Figure 34: GUI for Manage Alarm
(Clock, Stopwatch and Timer Tabs)View Entries
This part explains how a user can navigate through viewing miLYTS
entries from Diary, Note and Alarm from the first time user launches the
application. miLYTS gives the user a simple navigation aspect.
(View Diary Entries/Entry Public/Secret Screen)
Here is the user’s view when viewing Diary entries, and when user taps an
entry to view the whole entry information. Secret Entries, when tapped, user will
be asked for password to be able to view Secret entries.
(View Note Entries/Entry Screen)

Here is the user’s view when viewing Note entries, and when user taps an
entry to view the whole entry information.
(View Alarm Entries/Entry Screen)
Here is the user’s view when viewing Alarm entries, and when user taps
an entry to view the whole entry information.
User System Systems Memory
(1) Display Welcome Screen();
(2) Chooses to View Diary Entry/ies();
(5) Display Diary (Entries) Screen();
(6) Tap an Entry();
(7) Check if Secret Entry();
(10) If not a Secret Entry();
(11) Get the Entry();
(12) Entry Retrieved();
(13) View Entry Retrieved();
(14) If a Secret Entry();
(8) Check the Entry();
(9) Entry Checked();
(15) Pops-up Required Password Form();
(16) Enter Password();
(17) Continue();
(21) if not Valid();
(18) if yes();
(19) Check the Password();
(20) Password Checked();
(22) Returns to Step 15 ();
(23) if Valid();(24) Displays Step 13 ();
(3) Get All Entry();
(4) All Entry Retrieved();

Figure 36: Sequence Diagram for View Entries (Diary Entries)
User System Systems Memory
(1) Display Welcome Screen();
(2) Chooses to View Diary Entry/ies();
(5) Display Diary (Entries) Screen();
(6) Tap an Entry();
(7) Check if Secret Entry();
(10) If not a Secret Entry();
(11) Get the Entry();
(12) Entry Retrieved();
(13) View Entry Retrieved();
(14) If a Secret Entry();
(8) Check the Entry();
(9) Entry Checked();
(15) Pops-up Required Password Form();
(16) Enter Password();
(17) Continue();
(21) if not Valid();
(18) if yes();
(19) Check the Password();
(20) Password Checked();
(22) Returns to Step 15 ();
(23) if Valid();(24) Displays Step 13 ();
(3) Get All Entry();
(4) All Entry Retrieved();
User System Systems Memory
(1) Display Welcome Screen();
(2) Chooses to View Note Entry/ies();
(4) Display Note (Today Entries) Screen();
(5) Tap an Entry();
(6) View Entry();
(3) Get All Entry();
(4) All Entry Retrieved();
(7) Chooses to View Done Entry/ies();
(8) Display Note (Done Entries) Screen();
(9) Tap an Entry();
(10) View Entry();
(11) Chooses to View Next �͛s Entry/ies();
(12) Display Note (Next �͛s Entries) Screen();
(13) Tap an Entry();
(14) View Entry();

Figure 37: Sequence Diagram for View Entries (Note Entries)
User System Systems Memory
(1) Display Welcome Screen();
(2) Chooses to View Note Entry/ies();
(4) Display Note (Today Entries) Screen();
(5) Tap an Entry();
(6) View Entry();
(3) Get All Entry();
(4) All Entry Retrieved();
(7) Chooses to View Done Entry/ies();
(8) Display Note (Done Entries) Screen();
(9) Tap an Entry();
(10) View Entry();
(11) Chooses to View Next �͛s Entry/ies();
(12) Display Note (Next �͛s Entries) Screen();
(13) Tap an Entry();
(14) View Entry();
User System Systems Memory
(1) Display Welcome Screen();
(2) Chooses to View Alarm Entry/ies();
(4) Display Alarm Entries Screen();
(3) Get All Entry();
(4) All Entry Retrieved();
(5) Chooses to View Clock Tab Screen();
(6) Display Clock Screen();
(7) Chooses to View Stopwatch Tab Screen();
(8) Display Stopwatch Screen();
(9) Chooses to View Timer Tab Screen();
(10) Display Timer Screen();

Figure 38: Sequence Diagram for View Entries (Alarm Entries)
User System Systems Memory
(1) Display Welcome Screen();
(2) Chooses to View Alarm Entry/ies();
(4) Display Alarm Entries Screen();
(3) Get All Entry();
(4) All Entry Retrieved();
(5) Chooses to View Clock Tab Screen();
(6) Display Clock Screen();
(7) Chooses to View Stopwatch Tab Screen();
(8) Display Stopwatch Screen();
(9) Chooses to View Timer Tab Screen();
(10) Display Timer Screen();

Figure 39: GUI for View Entries
(Diary Entries)

Figure 40: GUI for View Entries
(Secret Diary Entry)

Figure 41: GUI for View Entries
(Public Diary Entry)

Figure 42: GUI for View Entries
(Note Entries)

Figure 43: GUI for View Entries
(Note Entry)

Figure 44: GUI for View Entries
(Alarm Entries) View Settings
This part explains how a user can navigate through viewing miLYTS’s
Diary, Note and Alarm Settings. Settings for Diary and Alarm are merged and can
be accessed in the Menu button at the top-right of miLYTS app screen.
Display Welcome Screen
View Settings
Enter Alarm Screen
Display Alarm Screen
Enter Alarm Entry
View Alarm Setting
Enter Diary Screen
Display Diary Screen
Enter Note Screen
Display Note Screen
View Settings
Diary's and Note's Settings are merged.

Figure 45: Activity Diagram for View Settings
Display Welcome Screen
View Settings
Enter Alarm Screen
Display Alarm Screen
Enter Alarm Entry
View Alarm Setting
Enter Diary Screen
Display Diary Screen
Enter Note Screen
Display Note Screen
View Settings
Diary's and Note's Settings are merged.
User System Systems Memory
(1) Display Welcome Screen();
(2) Enter Diary Screen();
(3) Display Diary (Entries) Screen();
(4) Tap Menu/Settings-Button();
(5) View Diary Settings();

Figure 46: Sequence Diagram for View Settings (Diary Settings)
User System Systems Memory
(1) Display Welcome Screen();
(2) Enter Diary Screen();
(3) Display Diary (Entries) Screen();
(4) Tap Menu/Settings-Button();
(5) View Diary Settings();
User System Systems Memory
(1) Display Welcome Screen();
(2) Enter Note Screen();
(3) Display Note (Entries) Screen();
(4) Tap Menu/Settings-Button();
(5) View Note Settings();

Figure 47: Sequence Diagram for View Settings (Note Settings)
User System Systems Memory
(1) Display Welcome Screen();
(2) Enter Alarm Screen();
(3) Display Alarm Entries Screen();
(5) Tap an Alarm Entry();
(6) View Alarm Entry Settings();

Figure 48: Sequence Diagram for View Settings (Alarm Settings)

Figure 49: GUI for View Settings
(Diary and Note Settings)

Figure 50: GUI for View Settings
(Alarm Settings)
Jump To
Jump to is a special feature that miLYTS has. As aforementioned, the app
has main functionality: Diary, and two sub-functionalities: Note and Alarm – to
give user a fast accessibility to these functions. To use the Jump To feature, the
user has to perform the Right-to-Left Touch Gesture in the right edge of the user’s
device screen. A side bar will then shows up at the right side of the screen that
contains two typed buttons. If user is in the Diary, side bar buttons available will
be for Note and Alarm. If the user is on the Note, buttons are for Diary and
Alarm. If user is on the Alarm, buttons will be for Diary and Note. If the user
wants to get rid of the side bar, user will just have to click the other part of the
screen or slide the bar left to right.

User System Systems Memory
(1) Display Welcome Screen();
(2) Chooses Diary();
(11) Display Note Screen();
(3) Display Diary Screen();
(4) Swipe Right-to-Left Gesture to Choose Where to Jump();
(5) Display Side Bar Button of Note and ALarm();
(8) Else();
(6) Swipe Left-to-Right to Cancel Jump();(7)Returns to Step 3 ();
(9) Choose Note or Alarm Jump();
(10) If Note();
(12) If Alarm();
(13) Display Alarm Screen();
(14) When in Note, Repeat Steps 4 and Navigate Where to
Jump();
(15) When in Alarm, Repeat Steps 4 and Navigate Where to
Jump();

Figure 52: Sequence Diagram for Jump To
User System Systems Memory
(1) Display Welcome Screen();
(2) Chooses Diary();
(11) Display Note Screen();
(3) Display Diary Screen();
(4) Swipe Right-to-Left Gesture to Choose Where to Jump();
(5) Display Side Bar Button of Note and ALarm();
(8) Else();
(6) Swipe Left-to-Right to Cancel Jump();(7)Returns to Step 3 ();
(9) Choose Note or Alarm Jump();
(10) If Note();
(12) If Alarm();
(13) Display Alarm Screen();
(14) When in Note, Repeat Steps 4 and Navigate Where to
Jump();
(15) When in Alarm, Repeat Steps 4 and Navigate Where to
Jump();

Figure 53: GUI for Jump To
Exit App
This is usually the easiest type of activity. Some applications use the back
key/button on their devices to exit the app. But miLYTS adds a Gesture feature in
exiting the app wherever and whenever the user wants to quit the app. The user
will just have to perform the Bottom–to-Top Touch Gesture in the bottom edge of
the device’s screen. The bottom bar with an exit button slides up. The user will
tap the button to exit the app. If the user declines to exit the app, the user will just
have to slide down the bottom bar.

Launch miLYTS
Display Welcome Screen
Exit App
no
yes
Can exit anywhere in the app

Figure 54: Activity Diagram for Exit App
Launch miLYTS
Display Welcome Screen
Exit App
no
yes
Can exit anywhere in the app
User System Systems Memory
(1) Launch miLYTS);
(2) Display Loading Screen();
(3) Welcome Screen();
(4) Swipe Bottom-to-Top Gesture in the lower edge part
of the screen();
(5) Appear Exit App Bottom Bar();
(6) Tap the Exit Button in the Bottom Bar to Exit();
(7) Pops-up Confirmation Dialog();
(8) If no();
(9) Back to Previous Screen();
(10) If yes();(9) Exit to HomeScreen();

Figure 55: Sequence Diagram for Exit App
User System Systems Memory
(1) Launch miLYTS);
(2) Display Loading Screen();
(3) Welcome Screen();
(4) Swipe Bottom-to-Top Gesture in the lower edge part
of the screen();
(5) Appear Exit App Bottom Bar();
(6) Tap the Exit Button in the Bottom Bar to Exit();
(7) Pops-up Confirmation Dialog();
(8) If no();
(9) Back to Previous Screen();
(10) If yes();(9) Exit to HomeScreen();

Figure 56: GUI for Exit App
ANDROID DIARY MOBILE APPLICATION
JESSIE JAMES S. CAPITO

A RESEARCH PROJECT
In Partial FulfilmentOf the Requirement for the Degree
Bachelor of Science and Information Technology
Department of Bachelor in Information Technology (BSIT)Mindanao University of Science and Technology – Jasaan Campus
Jasaan, Misamis Oriental, 9003 Philippines
October 2014