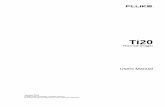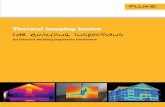Thermal Imager
-
Upload
saurabhrishu9111 -
Category
Documents
-
view
35 -
download
1
description
Transcript of Thermal Imager

PN 3889825 February 2012, Rev.1, 2/13 © 2012-2013 Fluke Corporation. All rights reserved. Specifications are subject to change without notice. All product names are trademarks of their respective companies.
Ti100, Ti105, Ti110, Ti125, TiR105, TiR110, TiR125
Thermal Imagers
Users Manual

LIMITED WARRANTY AND LIMITATION OF LIABILITY
Each Fluke product is warranted to be free from defects in material and workmanship under normal use and service. The warranty period is two years and begins on the date of shipment. Parts, product repairs, and services are warranted for 90 days. This warranty extends only to the original buyer or end-user customer of a Fluke authorized reseller, and does not apply to fuses, disposable batteries, or to any product which, in Fluke's opinion, has been misused, altered, neglected, contaminated, or damaged by accident or abnormal conditions of operation or handling. Fluke warrants that software will operate substantially in accordance with its functional specifications for 90 days and that it has been properly recorded on non-defective media. Fluke does not warrant that software will be error free or operate without interruption.
Fluke authorized resellers shall extend this warranty on new and unused products to end-user customers only but have no authority to extend a greater or different warranty on behalf of Fluke. Warranty support is available only if product is purchased through a Fluke authorized sales outlet or Buyer has paid the applicable international price. Fluke reserves the right to invoice Buyer for importation costs of repair/replacement parts when product purchased in one country is submitted for repair in another country.
Fluke's warranty obligation is limited, at Fluke's option, to refund of the purchase price, free of charge repair, or replacement of a defective product which is returned to a Fluke authorized service center within the warranty period.
To obtain warranty service, contact your nearest Fluke authorized service center to obtain return authorization information, then send the product to that service center, with a description of the difficulty, postage and insurance prepaid (FOB Destination). Fluke assumes no risk for damage in transit. Following warranty repair, the product will be returned to Buyer, transportation prepaid (FOB Destination). If Fluke determines that failure was caused by neglect, misuse, contamination, alteration, accident, or abnormal condition of operation or handling, including overvoltage failures caused by use outside the product’s specified rating, or normal wear and tear of mechanical components, Fluke will provide an estimate of repair costs and obtain authorization before commencing the work. Following repair, the product will be returned to the Buyer transportation prepaid and the Buyer will be billed for the repair and return transportation charges (FOB Shipping Point).
THIS WARRANTY IS BUYER'S SOLE AND EXCLUSIVE REMEDY AND IS IN LIEU OF ALL OTHER WARRANTIES, EXPRESS OR IMPLIED, INCLUDING BUT NOT LIMITED TO ANY IMPLIED WARRANTY OF MERCHANTABILITY OR FITNESS FOR A PARTICULAR PURPOSE. FLUKE SHALL NOT BE LIABLE FOR ANY SPECIAL, INDIRECT, INCIDENTAL, OR CONSEQUENTIAL DAMAGES OR LOSSES, INCLUDING LOSS OF DATA, ARISING FROM ANY CAUSE OR THEORY.
Since some countries or states do not allow limitation of the term of an implied warranty, or exclusion or limitation of incidental or consequential damages, the limitations and exclusions of this warranty may not apply to every buyer. If any provision of this Warranty is held invalid or unenforceable by a court or other decision-maker of competent jurisdiction, such holding will not affect the validity or enforceability of any other provision.
Fluke Corporation
P.O. Box 9090
Everett, WA 98206-9090
U.S.A.
Fluke Europe B.V.
P.O. Box 1186
5602 BD Eindhoven
The Netherlands
11/99
To register your product online, visit http://register.fluke.com.

i
Table of Contents
Title Page
Introduction ............................................................................... 1 How to Contact Fluke ................................................................ 2 Safety Information ..................................................................... 2 Radio Frequency Data ............................................................... 4 Accessories ................................................................................ 6 Before You Start ........................................................................ 7
How to Charge the Battery ..................................................... 8 Two-Bay Battery Charger Base .......................................... 8 On-Imager AC Power Socket ............................................. 8 Optional 12 V Vehicle Charger .......................................... 9
Power On and Off .................................................................. 9 Features and Controls ................................................................ 10 Focus .......................................................................................... 11 Primary and Secondary Triggers ............................................... 13 How to Use the Control Buttons ................................................ 13 How to Use the Menus............................................................... 14 Image Capture ............................................................................ 14
IR-PhotoNotes™ .................................................................... 15 Voice Records ........................................................................ 15 Listen to a Voice Record ........................................................ 16 Edit Data Files ........................................................................ 16 Save Data Files ....................................................................... 16
SD Memory Card ....................................................................... 17 Temperature Measurement ........................................................ 18 SmartView Software ................................................................ 18 Menus ........................................................................................ 19
Measurement Menu ................................................................ 19 Range .................................................................................. 19
Fast Auto/Manual Range Toggle.................................... 20 Fast Auto Rescale ........................................................... 20 Level for Manual Operation Mode ................................. 20 Temperature Span for Manual Operation Mode ............. 21

Ti100, Ti105, Ti110, Ti125, TiR105, TiR110, TiR125 Users Manual
ii
Emissivity Adjustment ........................................................ 22 Adjust by Number ........................................................... 22 Select by Table ............................................................... 23
Reflected Background Temperature Compensation ............ 23 Transmission/Transmittance Adjustment ............................ 24 Spot Temperatures .............................................................. 25 Spot Markers ....................................................................... 26 Center Box .......................................................................... 27
Image Menu ............................................................................ 28 Palette .................................................................................. 28 IR-Fusion® .......................................................................... 30 Color Alarm ........................................................................ 31
Set High-Temperature Color Alarm ............................... 31 Set Low-Temperature/Dew Point Color Alarm .............. 32 Outside/Inside Alarm ...................................................... 32
Display Graphics Presentation ............................................ 33 Camera Menu ......................................................................... 33
Compass .............................................................................. 33 Video ................................................................................... 34
Video Recording ............................................................. 35 Video Playback ............................................................... 35
Laser Pointer ....................................................................... 36 Torch ................................................................................... 37 Backlight ............................................................................. 37 CNX™ Wireless System ..................................................... 38
Memory Menu ........................................................................ 39 Review Data Files ............................................................... 39 Delete Data Files ................................................................. 39
Settings Menu ......................................................................... 40 Units .................................................................................... 40 File Format .......................................................................... 40 Auto Off .............................................................................. 41 Date ..................................................................................... 42 Time .................................................................................... 43 Language ............................................................................. 43 Imager Information ............................................................. 44
Maintenance ............................................................................... 45 How to Clean the Case ........................................................... 45 Battery Care ............................................................................ 45
General Specifications ............................................................... 46 Detailed Specifications ............................................................... 48

iii
List of Tables
Table Title Page
1. Symbols ..................................................................................... 5 2. Accessories ................................................................................ 6 3. Packing Lists .............................................................................. 7 4. Features and Controls ................................................................ 10 5. Overview of Controls ................................................................ 13 6. Palettes ....................................................................................... 29 7. Infrared and IR-Fusion Modes by Model .................................. 30
List of Figures
Figure Title Page
1. Lens Cover Laser Warning ........................................................ 3 2. IR-OptiFlex Focus ..................................................................... 12 3. SD Memory Card Insertion and Removal.................................. 17 4. Level and Span Settings ............................................................. 21

Ti100, Ti105, Ti110, Ti125, TiR105, TiR110, TiR125 Users Manual
iv

1
Introduction The Fluke Ti100, Ti105, Ti110, Ti125, TiR105, TiR110, and TiR125 Thermal Imagers (the Product or Imager) are handheld, infrared imaging cameras for use in many applications. These applications include equipment troubleshooting, preventive and predictive maintenance, and building diagnostics. The Ti100 is a general-purpose Imager. The Ti105, Ti110 and Ti125 are for industrial-commercial maintenance applications. The TiR105, TiR110 and TiR125 are optimized for building inspection and diagnostics applications.
All Imagers display thermal images on a high-visibility LCD screen and can save images to an SD memory card. Saved images and data can be transferred to a PC via the SD memory card or by a direct USB connection to the PC.
The Imager includes SmartView® software. This software is a high-performance, professional software suite that allows for analysis and reporting. Depending on the model, the Voice Annotation and IR-PhotoNotes™ features are also available.
Infrared images display in different color palettes on each Imager. The temperature measurement range is:
• Ti100, Ti105, Ti110 -20 °C to +250 °C• Ti125 -20 °C to +350 °C• TiR105, TiR110, TiR125 -20 °C to +150 °C
A rugged, rechargeable lithium-ion smart battery provides power to the Imager. Direct AC power is accessible with the included AC power adapter.
The Fluke Ti110, Ti125, TiR110, and TiR125 use the IR-OptiFlex™ focus system. IR-OptiFlex keeps the Imager in good focus at distances more than four feet. It also allows the flexibility of one-touch manual focus to fine tune the image in close-up situations. The Fluke Ti100, Ti105, and TiR105 use a focus-free system with a large depth of field that keeps the image in good focus at distances more than four feet.

Ti100, Ti105, Ti110, Ti125, TiR105, TiR110, TiR125 Users Manual
2
How to Contact Fluke To contact Fluke, call one of the following telephone numbers:
• USA: 1-800-760-4523
• Canada: 1-800-36-FLUKE (1-800-363-5853)
• Europe: +31 402-675-200
• Japan: +81-3-6714-3114
• Singapore: +65-6799-5566
• Anywhere in the world: +1-425-446-5500
Or, visit Fluke's website at www.fluke.com.
To register your Product, visit http://register.fluke.com.
To view, print, or download the latest manual supplement, visit http://us.fluke.com/usen/support/manuals.
Safety Information A Warning identifies hazardous conditions and actions that could cause bodily harm or death. A Caution identifies conditions and actions that could damage the Product or cause permanent loss of data.
Warning To prevent eye damage and personal injury, do not look into the laser. Do not point laser directly at persons or animals or indirectly off reflective surfaces.
Additional laser warning information is on the inside of the Product lens cover, see Figure 1.

Thermal Imagers Radio Frequency Data
3
gju05.eps
Figure 1. Lens Cover Laser Warning
Warning To prevent personal injury:
• Read all safety information before you use the Product.
• Carefully read all instructions.
• Use the Product only as specified, or the protection supplied by the Product can be compromised.
• Replace the batteries when the low battery indicator shows to prevent incorrect measurements.
• Do not use the Product around explosive gas.
• Do not use the Product if it operates incorrectly.
• Do not use and disable the Product if it is damaged.
US PAT.
IC: 6627A-F125FCC ID: T68-F125

Ti100, Ti105, Ti110, Ti125, TiR105, TiR110, TiR125 Users Manual
4
Radio Frequency Data Note
Changes or modifications to the wireless 2.4 GHz radio not expressly approved by Fluke Corporation could void the user's authority to operate the Product .
This Product complies with Part 15 of the FCC Rules. Operation is subject to the two conditions that follow:
1. This Product can not cause interference. 2. This Product must accept any interference, including interference that can
cause undesired operation of the device. Class B digital device: A digital device that is marketed for operation in a residential environment not withstanding use in commercial, business and industrial environments. Examples of such devices include, but are not limited to, personal computers, calculators, and equivalent electronic devices that are marketed for operation by the general public.
The Product was tested and found to comply with the limits for a Class B digital device, pursuant to Part 15 of the FCC Rules. These limits are designed to provide reasonable protection against harmful interference in a residential installation. This equipment generates, uses, and can radiate radio frequency energy and, if not installed and used in accordance with the instructions, can cause harmful interference to radio communications. However, there is no guarantee that interference will not occur in a particular installation. If this equipment does cause harmful interference to radio or television reception, which can be determined by turning the equipment off and on, the user is encouraged to try to correct the interference by one or more of the measures that follow:
• Reorient or relocate the receiving antenna. • Increase the separation between the equipment and receiver. • Consult the dealer or an experienced radio/TV technician for help. The term "IC:" before the radio certification number only signifies the device meets Industry's Canada technical specifications.

Thermal Imagers Accessories
5
Table 1 is a list of symbols used on the Imager and in this manual.
Table 1. Symbols
Symbol Description Symbol Description
Battery status. Battery charging when animated.
Connected to ac power. Battery removed.
i Audio indicator Audio recording associated with the displayed image.
p Pause recording indicator j IR-PhotoNotes™ indicator
r Video recording in process k Video file indicator
On/Off Symbol. Sleep mode.
Important information. See manual. Warning. Laser.
Conforms to relevant Australian standards.
Conforms to relevant Canadian and US standards.
Conforms to relevant South Korean EMC standards.
Japan Quality Association
Conforms to requirements of European Union and European Free Trade Association.
This Product contains a lithium-ion battery. Do not mix with the solid waste stream. Spent batteries should be disposed of by a qualified recycler or hazardous materials handler per local regulations. Contact your authorized Fluke Service Center for recycling information.
This product complies with the WEEE Directive (2002/96/EC) marking requirements. The affixed label indicates that you must not discard this electrical/electronic product in domestic household waste. Product Category: With reference to the equipment types in the WEEE Directive Annex I, this product is classed as category 9 “Monitoring and Control Instrumentation” product. Do not dispose of this product as unsorted municipal waste. Go to Fluke's website for recycling information.

Ti100, Ti105, Ti110, Ti125, TiR105, TiR110, TiR125 Users Manual
6
Accessories Table 2 is a list of the accessories available for the Imager.
Table 2. Accessories
Model Description PN
FLK-TI-SBP3 Smart Battery Pack 3440365
FLK-TI-SBC3 Charging Base/Power Supply with Adapters 3440352
TI-CAR CHARGER 12 V Vehicle Charger Adapter 3039779
FLK-TI-VISOR2 Sun Visor 3996500
FLK-TI-TRIPOD2 Tripod Mounting Accessory 3996517
BOOK-ITP Introduction to Thermography Principles 3413459

Thermal Imagers Before You Start
7
Before You Start Carefully unpack the items in Table 3.
Table 3. Packing Lists
Item
Ti1
00
Ti1
05
Ti1
10
Ti1
25
TiR
105
TiR
110
TiR
125
Thermal Imager • • • • • • • AC Power Adapter • • • • • • • Two-Bay Battery Charge Base • • Lithium-ion Smart Battery 1 1 1 2 1 1 2
Hard Carrying Case • • • • • • • USB Cable • • • • • • • SD Memory Card[1] • • • • • • • Multi-format USB Memory Card Reader • • Soft Transport Bag • • • • • • • Adjustable Hand Strap (Left-hand or Right-hand use)
• • • • • • •
Users Manuals in print (English, Spanish, French, German, Chinese)[2]
• • • • • • •
Users Manuals on CD[2] • • • • • • • SmartView® Software • • • • • • • Warranty Registration Card • • • • • • • [1] Fluke recommends the SD memory card that is supplied with the Imager. Fluke
does not warrant the use or reliability of aftermarket SD memory cards of different brands or capacities.
[2] To request a printed manual of a language not supplied with your product, email Fluke at [email protected]. Specify the product name and language preference in the subject line.

Ti100, Ti105, Ti110, Ti125, TiR105, TiR110, TiR125 Users Manual
8
How to Charge the Battery
Before you use the Imager for the first time, charge the battery for a minimum of two and one-half hours. The battery status shows on the five-segment charge indicator.
Note
New batteries are not fully charged. Two to ten charge/discharge cycles are necessary before the battery charges to its maximum capacity.
To charge the battery, use one of the options that follow:
Two-Bay Battery Charger Base
1. Connect the ac power supply to the ac wall outlet and connect the dc output to the charger base.
2. Put one or two smart batteries into bays of charger base.
3. Charge batteries until charge indicators show “full.”
4. Remove smart batteries and disconnect the power supply when batteries are fully charged.
On-Imager AC Power Socket
1. Connect the ac power adapter into an ac wall outlet and connect the dc output to the Imager’s ac power socket. flashes in the upper left-hand corner of the display while the battery charges with the ac power adapter.
2. Charge until the charge indicator on the display does not flash.
3. Disconnect ac power adapter when the smart battery is fully charged.
Note
Make sure that the Imager is near room temperature before you connect it to the charger. See the charging temperature specification. Do not charge in hot or cold areas. When you charge in extreme temperatures, battery capacity may be decreased.
shows in the upper left-hand corner of the display when the Imager is connected to ac power and the battery is removed. When the Imager’s power is off and the ac power adapter is connected, flashes in the center of the display to show that the battery charge is in process.

Thermal Imagers Before You Start
9
Keep the Imager attached to the charger until the battery condition icon shows a full charge. If you remove the Imager from the charger before a full charge shows, it may have a reduced run-time.
Note
When the battery is connected to ac power, or the unit is in video mode, the Sleep Mode/Auto Off feature is disabled automatically.
Optional 12 V Vehicle Charger
1. Connect the 12 V adapter into the 12 V accessory socket of the vehicle.
2. Connect the output to the ac power socket of the Imager.
3. Charge until the indicator shows full on the screen.
4. Disconnect the 12 V adapter and Imager when battery is fully charged.
Caution To prevent damage to the Imager, remove it from the DC car charger before you start or jump start the vehicle.
Power On and Off
To turn the Imager on or off, push and hold the green Power button above the LCD for two seconds, see Table 4. When the Auto Off feature is on, the Imager goes into Sleep Mode after five minutes of inactivity and shows on the display. Press any key to restart the Imager. After 20 minutes of inactivity, the Imager turns off. For information about how to set this feature, see page 41.
Note
All thermal imagers need sufficient warm-up time for the most accurate temperature measurements and best image quality. This time can often vary by model and by environmental conditions. Although most imagers are fully warmed up in 3-5 minutes, it is always best to wait a minimum of 10 minutes if the most accurate temperature measurement is very important to your application. When you move an Imager between environments with large differences in ambient temperature, more adjustment time can be required.

Ti100, Ti105, Ti110, Ti125, TiR105, TiR110, TiR125 Users Manual
10
Features and Controls Table 4 shows the Imager features and controls.
Table 4. Features and Controls
gju01.eps
Item Description
LCD Display
Power On/Off
Speaker
Microphone
Function Buttons (F1, F2, and F3)
Arrow Buttons
Hand Strap
SD Memory Card Slot
USB Cable Connection
POWER
Ti SBC3SMART BATTERY
CHARGER 3
22
21
18
1
2 3 4
89
106
5
7
11
13
15
12
20
17
19
16
14

Thermal Imagers Focus
11
Table 4. Features and Controls (cont.)
Item Description
AC Adapter/Charger Input Terminal
Retractable Lens Cover
Torch/Flashlight (not applicable for Ti100)
Visual Camera (not applicable for Ti100) and Lens
Infrared Camera Lens
Laser Pointer
Secondary Trigger
Primary Trigger
Hand Strap Anchor Post (Right and Left)
IR-OptiFlex™ Focus Control (not applicable for Ti100, Ti105, TiR105)
Lithium-ion Smart Battery
2-Bay Battery Charging Base
AC Power Adapter with Mains Adapters
Focus Models Ti110, Ti125, TiR110, and TiR125 have IR-OptiFlex focus. The Ti100, Ti105, and TiR105 use a large depth of field focus-free system. Models with IR-OptiFlex focus can operate in a focus-free mode, but also have the flexibility for close focus situations (<122 cm/48 inches) with a one-touch, fine-tune focus capability.
The focus-free system can focus at a minimum distance of 122 cm (48 in) and beyond with no adjustment.
Correct focus is important in all imaging applications. Correct focus makes sure that the infrared energy is correctly directed onto the pixels of the detector. Without the correct focus, the thermal image can be blurry and the radiometric data will be inaccurate. Out-of-focus infrared images are frequently unusable or of little value.

Ti100, Ti105, Ti110, Ti125, TiR105, TiR110, TiR125 Users Manual
12
To operate the IR-OptiFlex focus in the focus-free mode, align the white dot on the focus control with the white dot on the body of the Imager. You will also feel a detent at this position. See Figure 2. In this mode, in addition to correctly focused infrared images, the IR-Fusion must always be in proper alignment.
gju04.eps
Figure 2. IR-OptiFlex Focus
To operate with IR-OptiFlex focus in manual mode or to fine tune the focus, turn the one-touch focus control in a clockwise or counterclockwise direction. As you turn the focus control, you will see a live thermal image on the display as it changes. When your target comes into focus, it shows a sharper image. When the target moves out of focus, the image becomes blurry.
4 ft>4 ft

Thermal Imagers Primary and Secondary Triggers
13
Primary and Secondary Triggers The two-part trigger is located in the standard trigger position for a pistol-grip device. The larger, green trigger is the primary trigger. The smaller, black trigger is the secondary trigger.
In normal operation (video is off), the function of the primary trigger is to capture a thermal image for possible storage to memory by the user. When video is on, the primary trigger is the start/stop for video recording.
The secondary trigger operates the laser and torch. For information about how to enable the laser and torch, see pages 36 and 37.
How to Use the Control Buttons Three function buttons (, , ) and four arrow buttons (, , , and ) are the primary controls. These buttons move the cursor through the menu structure to set the features.
Table 5 is an overview of the buttons and their actions. In live Manual Mode, the arrow buttons are always active to adjust Level and Span.
Table 5. Overview of Controls
Button Button Label / Action
, Trigger Cancel
, Trigger Done (exit from Menu structure)
, Select or OK
, Back
, Move cursor to highlight an option
, Fast forward/rewind (video mode only)

Ti100, Ti105, Ti110, Ti125, TiR105, TiR110, TiR125 Users Manual
14
How to Use the Menus The menus, coupled with the three function buttons (, , ) and arrow buttons, are the access for thermal image display, camera features, memory review, and settings for date, time, language, units, file format, and Imager information.
To open the primary menu, push or . The primary menu shows five secondary menus for Measurement, Image, Camera, Memory, and Settings. The text above each function button (, , ) applies to that button throughout all menu screens.
Push to open the primary menu and push / to cycle through the secondary menus. Each secondary menu lists an options menu. Push / to cycle through the options.
The primary, secondary, and option menus close 10 seconds after the last push of a function button. The option selection menu stays open until you make the selection, go up a menu level, or cancel the action.
Image Capture Point the imager at the object or area of interest. Make sure that the object is in focus. Pull and release the primary trigger. This will capture and freeze the image. To cancel the captured image, pull the primary trigger again or to return to the Live view.
Depending on the selected file format settings, the Imager shows the captured image and a menu bar. The menu bar lets you save the image, edit some image settings, and add voice annotation or IR-PhotoNotes. To change the file format, see File Format on page 40.

Thermal Imagers Image Capture
15
IR-PhotoNotes™
IR-PhotoNotes™ are photograph annotations that allow the user to capture and add multiple visible images of various objects, text, or other information that is related to the analysis and reporting of an infrared image. Examples of an annotation include motor name plates, printed information or warning signs, larger views of the environment or room, and related equipment. Up to three images can be captured with the visible image that is stored with the infrared image as part of IR-Fusion technology. These visible images are only available in the .is2 file format and are stored in the file so you do not need to collate multiple files at a later time.
To add IR-PhotoNotes:
1. With an image in the buffer, push to open the EDIT IMAGE menu.
2. Push / to highlight IR-PhotoNotes.
3. Push to enter the Picture mode.
4. Focus Imager on the object and pull the primary trigger.
5. Push to continue.
6. Push save the picture with the image.
Voice Records
To add a voice (audio) record:
1. With an image in the buffer, push to open the EDIT IMAGE menu.
2. Push / to highlight Add Audio.
3. Push to record up to 60 seconds of audio. The display updates to show the recorded time.
4. Push to pause the recorder.
5. Push when done.
6. Push to review the audio file or to save the audio with the image.

Ti100, Ti105, Ti110, Ti125, TiR105, TiR110, TiR125 Users Manual
16
Listen to a Voice Record
The voice (audio) record replays through the speaker.
To playback an .is2 file on the SD memory card:
1. Do the steps in the Review Data Files section on page 39 to see the image on the display.
2. Push .
3. Push or to set Audio.
4. Push to listen to the audio.
5. Push again to pause the audio.
Edit Data Files
Before saving a file, you can edit or modify the image.
To edit:
1. With an image in the buffer, push to open the EDIT IMAGE menu.
2. Push / to highlight Edit Image.
3. Push to open the EDIT IMAGE menu.
4. Push / to highlight an option.
5. Push to save the changes with the file.
Save Data Files
To save an image as a data file:
1. Focus on the object of interest or inspection area.
2. Pull the trigger to capture the image. The image is now in the buffer and you can save or edit.
3. Push to save the image as a file and go back to the live view.

Thermal Imagers SD Memory Card
17
SD Memory Card To eject an SD memory card, push in on the exposed edge of the card and then release. The card should pop partially out after you release it. Carefully pull the card out of the slot.
To use the SD memory card, make sure that the write-protect lock is open. See Figure 3. Carefully push the card into the slot with the card label facing away the LCD. Push the card in until it catches.
gju03.eps
Figure 3. SD Memory Card Insertion and Removal
For information about how to save data, see page 16. For information about how to view or erase a stored image, see page 39.

Ti100, Ti105, Ti110, Ti125, TiR105, TiR110, TiR125 Users Manual
18
Temperature Measurement All objects radiate infrared energy. The quantity of energy radiated is based on the actual surface temperature and the surface emissivity of the object. The Imager senses the infrared energy from the surface of the object and uses this data to calculate an estimated temperature value. Many common objects and materials such as painted metal, wood, water, skin, and cloth are very good at radiating energy and it is easy to get relatively accurate measurements. For surfaces that are good at radiating energy (high emissivity), the emissivity factor is ≥90 % (or 0.90). This simplification does not work on shiny surfaces or unpainted metals as they have an emissivity of <0.60. These materials are not good at radiating energy and are classified as low emissivity. To more accurately measure materials with a low emissivity, an emissivity correction is necessary. Adjustment to the emissivity setting will usually allow the Imager to calculate a more accurate estimate of the actual temperature.
Warning To prevent personal injury, see emissivity information for actual temperatures. Reflective objects result in lower than actual temperature measurements. These objects pose a burn hazard.
Note
Surfaces with an emissivity <0.60 make reliable and consistent determination of actual temperatures problematic. The lower the emissivity, the more potential error is associated with the Imager's temperature measurement calculations, even when emissivity and reflected background adjustments are attempted and performed properly.
More information is available on emissivity. We recommend the study of this topic to get the most accurate temperature measurements.
SmartView Software SmartView® software is supplied with the Imager. This software is intended for Fluke Imagers and contains features to analyze images, organize data and information, and make professional reports. SmartView® allows audio annotations and IR-PhotoNotes to be reviewed on a PC. SmartView® is used to export IR and visible images as .jpeg, .jpg, .jpe, .jfif, .bmp, .gif, .dip, .png, .tif, or .tiff formatted files.

Thermal Imagers Menus
19
Menus The menus, together with the three function buttons (, , ) and arrow buttons, are access for thermal image display, camera features, memory setup, and settings for date, time, language, units, file format, and Imager information.
Measurement Menu
The Measurement Menu has settings for the calculation and display of radiometric temperature measurement data related to the thermal images. These settings include the Range (Auto and Manual Level and Span adjustment), Emissivity, Background, Transmission, Spot Temperatures, Markers, and Center Box.
Range
Range (level and span) is set to automatically adjust or is set for manual adjustment. To choose between automatic or manual level and span, do the following:
1. Push .
2. Push / to highlight Measurement.
3. Push or to view the menu.
4. Push / to highlight Range.
5. Push or to view the menu.
6. Push / to toggle between the Auto and Manual ranging.
7. Push to set.
8. Push:
• to set the change and go back to the live view.
• or to set the change and go back to the previous menu.
• to cancel the change and go back to the live view.

Ti100, Ti105, Ti110, Ti125, TiR105, TiR110, TiR125 Users Manual
20
Fast Auto/Manual Range Toggle
When NOT in a menu mode, push for ½ second to toggle between Auto Range and Manual Range.
Fast Auto Rescale
When in Manual Range and NOT in a menu mode, push for ½ second to automatically rescale the level and span range for objects in the thermal field of view. This feature operates the Imager in a semi-automatic mode if manual fine re-adjustment of level and span with the arrow buttons is not necessary. Rescaling can be done as often, or as little, as needed.
Note
The Imager always powers up in the same Range mode, Auto or Manual, as when it was powered down.
Level for Manual Operation Mode
When put into manual ranging, the level setting moves the thermal span up or down within the total temperature range. See Figure 4. In the live manual mode, the arrow buttons are always available to adjust the level and span.
To set the level:
1. Push to move the range to a higher temperature level.
2. Push to move the range to a lower temperature level.
While you adjust the manual level, the scale along the right side of the display shows the thermal span as it moves to different levels within the total range.

Thermal Imagers Menus
21
gju02.eps
Figure 4. Level and Span Settings
Temperature Span for Manual Operation Mode
When in manual mode, the span setting contracts or expands in a selected palette in a temperature range within the total range. See Figure 4. In the live manual mode, the arrow buttons are always available to adjust the level and span.
To adjust the temperature span:
1. Push to increase or widen the temperature span.
2. Push to decrease or narrow the temperature span.
While you adjust the manual span, the scale along the right side of the display shows the thermal span increasing or decreasing in size.
Total Imager Range
SpanLevel

Ti100, Ti105, Ti110, Ti125, TiR105, TiR110, TiR125 Users Manual
22
Emissivity Adjustment
The correct emissivity values are important for you to make the most accurate temperature measurements. Emissivity of a surface can have a large effect on the apparent temperatures that the Imager observes. Understanding the emissivity of the surface being inspected can, but may not always, allow you to obtain more accurate temperature measurements.
If you set a value that is <0.60, shows on the Imager display with this caution:
Caution: Emissivity <0.6 (see Manual)
Note
Surfaces with an emissivity of <0.60 make reliable and consistent determination of actual temperatures problematic. The lower the emissivity, the more potential error is associated with the Imager's temperature measurement calculations. This is also true even when adjustments to the emissivity and reflected background adjustments are performed properly.
Emissivity is set directly as a value or from a list of emissivity values for some common materials.
Note
If the Display is set to Display All, you see the information about current emissivity as ε = x.xx.
Adjust by Number
To set the emissivity value:
1. Push .
2. Push / to highlight Measurement.
3. Push or to view the menu.
4. Push / to highlight Emissivity.
5. Push or to view the menu.
6. Push / to highlight Adjust Number.
7. Push or to view the menu.

Thermal Imagers Menus
23
8. Push / to change the value.
9. Push:
• to set the change and go back to the live view.
• or to set the change and go back to the previous menu.
• to cancel the change and go back to the live view.
Select by Table
To select from a list of common materials:
1. Push .
2. Push / to highlight Measurement.
3. Push or to view the menu.
4. Push / to highlight Emissivity.
5. Push or to view the menu.
6. Push / to highlight Select Table.
7. Push or to view the emissivity table.
8. Push / to change the value.
9. Push:
• to set the change and go back to the live view.
• or to set the change and go back to the previous menu.
• to cancel the change and go back to the live view.
Reflected Background Temperature Compensation Compensation for reflected background temperature is set in the Background tab. Very hot objects or very cold objects can affect the apparent temperature and measurement accuracy of the target or object of interest, especially when surface emissivity is low. Adjustment of the reflected background temperature can make the temperature measurement better in many situations. For more information, see Emissivity Adjustment.
To adjust the background temperature:
1. Push .
2. Push / to highlight Measurement.
3. Push or to view the menu.
4. Push / to highlight Background.

Ti100, Ti105, Ti110, Ti125, TiR105, TiR110, TiR125 Users Manual
24
5. Push or to view the menu.
6. Push / to change the value.
7. Push:
• to set the change and go back to the live view.
• or to set the change and go back to the previous menu.
• to cancel the change and go back to the live view.
Note
If the Display is set to Display All, you see the information about current reflected background temperature as BG = xx.x.
Transmission/Transmittance Adjustment
When you do infrared inspections through infrared-transparent windows (IR windows), not all of the infrared energy emitted from the objects of interest is transmitted through the optical material in the window. If the transmission percentage of the window is known, you can adjust this percentage in the Imager or in the SmartView �software. Adjustment of the transmission correction can make the accuracy of the temperature measurement better in many situations.
To adjust the transmission percentage:
1. Push .
2. Push / to highlight Measurement.
3. Push or to view the menu.
4. Push / to highlight Transmission.
5. Push or to view the menu.
6. Push / to adjust the percentage.

Thermal Imagers Menus
25
7. Push:
• to set the change and go back to the live view.
• or to set the change and go back to the previous menu.
• to cancel the change and go back to the live view.
Note
If Display Information is set to Display All, you see the information about current transmission correction as τ = xx.
Spot Temperatures
The Spot Temperatures are floating HI and LO temperature indicators that move on the display as the temperature measurements of the image fluctuate.
To turn on/off the hot and cold spot indicators:
1. Push .
2. Push / to highlight Measurement.
3. Push or to view the menu.
4. Push / to highlight Spot Temp.
5. Push or to view the menu.
6. Push / to toggle this function ON or OFF.
7. Push:
• to set the change and go back to the live view.
• or to set the change and go back to the previous menu.
• to cancel the change and go back to the live view.
Note
If the Display is set to Display All, you see the information about current transmission correction as τ = xxx%.

Ti100, Ti105, Ti110, Ti125, TiR105, TiR110, TiR125 Users Manual
26
Spot Markers
Up to three adjustable, fixed-temperature spot markers are available on the display. You can use these markers to highlight a region before you save the image. The marker selection is set as All Off, One Marker, Two Markers, or Three Markers.
To set a Marker:
1. Push .
2. Push / to highlight Measurement.
3. Push or to view the menu.
4. Push / to highlight Markers.
5. Push or to view the menu.
6. Push the / to highlight the function between All OFF, One Marker, Two Markers, and Three Markers.
7. Push or to set the marker option and go to the “Move Marker” display. You will see the Move Marker icon and the labels on the function buttons change to Done, Next, and Cancel.
To change the Marker position on the display:
1. Push to move the Marker location on the image.
2. Push to highlight the next marker. Do Step 1 again.
3. Do Step 2 for a third marker.
4. Push when done.

Thermal Imagers Menus
27
Center Box
The Center Box feature is an adjustable temperature measurement zone (box) that you can center on the infrared image. This zone (box) expands and contracts to different levels in the infrared image. The zone lets the user see an approximate maximum (MAX), average (AVG), and minimum (MIN) temperature measurement in that area.
Note When the Center Box feature is on, the HI/LO Spot Temperature markers do not function. The Adjustable Fixed Temperature Spots only function within the selected Center Box area. The level and span of the Imager is also adjusted to the thermal scene within the Center Box.
To enable or disable the Center Box feature: 1. Push .
2. Push / to highlight Measurement.
3. Push or to view the menu.
4. Push / to highlight Center Box.
5. Push or to view the menu.
6. Push / to toggle the function ON or OFF.
To set the size of the Center Box when enabled: 1. Push / to highlight Set Size.
2. Push or to view the display.
3. Push to increase the size of the Center Box.
4. Push to reduce the size of the Center Box.
5. When satisfied with the size of the Center Box, push:
• or to set the change and go back to the previous menu.
• to cancel the change and go back to the live view.

Ti100, Ti105, Ti110, Ti125, TiR105, TiR110, TiR125 Users Manual
28
Image Menu
The Image menu has controls for different features used in the presentation of the infrared image on the Imager's LCD and some saved image and video files.
Note
Data saved as .is2 or .is3 formats can easily be modified within SmartView software. Still images saved in .bmp or .jpg format, as well as video saved in .avi format will retain image settings at the time of capture and save.
Palette
The Palette menu lets you change the false-color presentation of the infrared images on display or captured. A variety of palettes are available, depending on the model. Some palettes are more suitable for specific applications and can be set as required. Two different palette presentation modes are available on most models (not applicable for the Ti100, Ti105, TiR105). The Standard Palettes offer an equal, linear presentation of colors that allow for best presentation of detail. The Ultra Contrast Palettes offer a weighted presentation of colors. These palettes work best in situations with high thermal contrast for extra color contrast between the high temperatures and low temperatures. Different palettes are available for each model, see Table 6.

Thermal Imagers Menus
29
Table 6. Palettes
Ti100 Ti105 Ti110 Ti125 TiR105 TiR110 TiR125
Standard Palettes
Grayscale • • • • • • • Grayscale Inverted
• • • •
Blue-Red • • • • • • • High Contrast • • • • Hot Metal • • • • Ironbow • • • • • • • Amber • • • • • • • Amber Inverted • • • •
Ultra Contrast™ Palettes
Grayscale • • • • Grayscale Inverted
• •
Blue-Red • • • • High Contrast • • Hot Metal • • Ironbow • • • • Amber • • Amber Inverted • •
To set a palette:
1. Push .
2. Push / to highlight Measurement.
3. Push or to view the menu.
4. Push / to highlight Image.
5. Push or to view the menu.
6. Push / to highlight Palette.
7. Push or to view the menu.
8. Push / to highlight Standard or Ultra Contrast.
9. Push / to select a palette.

Ti100, Ti105, Ti110, Ti125, TiR105, TiR110, TiR125 Users Manual
30
10. Push:
• to set the change and go back to the live view.
• or to set the change and go back to the previous menu.
• to cancel the change and go back to the live view.
IR-Fusion® IR-Fusion® makes it easier to understand infrared images through the use of an aligned visible image and infrared image. The Imager automatically captures a visible image with every infrared image to show you exactly what you see and then allows you to more effectively show it to others.
IR-Fusion has different modes that vary by model, see Table 7. Full Visible mode is also available. (The Fluke Ti100 does not have IR-Fusion and can only display a full infrared image.)
Table 7. Infrared and IR-Fusion Modes by Model
Ti1
00
Ti1
05
Ti1
10
Ti1
25
TiR
105
TiR
110
TiR
125
Full IR • • • • • • • PIP IR •[1] • • •[1] • • Full AutoBlend (min, mid, max) • • Full Visible • • • • • • PIP (picture-in-picture) AutoBlend (min, mid, max)
• •
[1] Ti105 and TiR105 PIP mode from 1.2 m to 4.6 m (4 ft to 15 ft).
To set the IR-Fusion mode:
1. Push .
2. Push / to highlight Measurement.
3. Push or to view the menu.
4. Push / to highlight Image.
5. Push or to view the menu.
6. Push / to highlight IR-Fusion.
7. Push or to view the menu.

Thermal Imagers Menus
31
8. Push / to highlight an option.
9. Push:
• to set the change and go back to the live view.
• or to set the change and go back to the previous menu.
• to cancel the change and go back to the live view.
Color Alarm
The Imager has various apparent temperature color alarms (not applicable for Ti100, Ti105, TiR105). The high-temperature color alarm shows a full visible image and only shows infrared information on objects or areas that are above the set apparent temperature alarm level. The low-temperature/dew point color alarm shows a full visible image and only shows infrared information on objects or areas that are below the set apparent temperature/dew point color alarm level. The user must manually find and set these parameters. The imager also displays color isotherms, or infrared information, inside or outside of a set of both high and low limits.
Note
The Imager does not sense ambient or surface dew point level automatically. To use the low-temperature color alarm function as a dew point color alarm, manual determination and input of surface dew point temperature will yield the best results. Depending on the situation, the colors presented will, or will not, actually show areas with possible dew point condensation.
To view the Color Alarm menu:
1. Push .
2. Push / to highlight Image.
3. Push or to view the menu.
4. Push / to highlight Color Alarm.
5. Push or to view the menu.
Set High-Temperature Color Alarm
To set a high-temperature color alarm:
1. From the Color Alarm menu, push / to highlight the option: Set High Alarm.
2. Push to open the Color Alarm menu.

Ti100, Ti105, Ti110, Ti125, TiR105, TiR110, TiR125 Users Manual
32
3. Push / to adjust the temperature setting.
4. Push:
• to set the change and go back to the live view.
• or to set change and go back to the previous menu.
• to cancel the change and go back to the live view
Set Low-Temperature/Dew Point Color Alarm
To set a low-temperature/dew point color alarm:
1. From the Color Alarm menu, push / to highlight Set Low Alarm.
2. Push to open the Color Alarm menu.
3. Push / to adjust the temperature setting.
4. Push:
• to set the change and go back to the live view.
• or to set the change and go back to the previous menu.
• to cancel the change and go back to the live view.
Outside/Inside Alarm
If you set values for the high-temperature color alarm and a low-temperature color alarm, the Imager will have the options for inside or outside isotherm color alarms.
To set an outside/inside isotherm color alarm:
1. From the Color Alarm menu, push / to highlight Outside or Inside.
2. Push:
• to set the change and go back to the live view.
• or to set the change and go back to the previous menu.
• to cancel the change and go back to the live view.

Thermal Imagers Menus
33
Display Graphics Presentation
The options for how you view the on-screen graphics are in the Display menu. These options are Display All, Details and Scale, Scale Only, and Image Only.
To set the display:
1. Push .
2. Push / to highlight Measurement.
3. Push or to view the menu.
4. Push / to highlight Image.
5. Push or to view the menu.
6. Push / to highlight Display.
7. Push or to view the menu.
8. Push / to highlight an option.
9. Push:
• to set the change and go back to the live view.
• or to set the change and go back to the previous menu.
• to cancel the change and go back to the live view.
Camera Menu
The Camera menu has controls and options for secondary camera features such as Compass, Video, Laser Pointer, Torch, and Backlight level.
Compass
The Imager (not applicable for Ti100, Ti105, TiR105) includes an eight-point cardinal compass on the display. The compass has on and off functions. This compass lets you accurately record the target locations for analysis and reports.
To set the compass:
1. Push .
2. Push / to highlight Camera.
3. Push or to view the menu.
4. Push / to highlight Compass.

Ti100, Ti105, Ti110, Ti125, TiR105, TiR110, TiR125 Users Manual
34
5. Push or to view the menu.
6. Push / to highlight ON or OFF.
7. Push to set the option.
8. Push:
• to go back to the live view.
• or to go back to the previous menu.
• to cancel the change and go back to the live view.
Note
shows on the display when the compass cannot make a reading.
Video The Ti110, Ti125, TiR110, TiR125 have .avi (with mpeg encoding) video capture for a maximum of five minutes. The controls include stop, rewind, fast forward, and pause/play functions. For the Ti125 and TiR125, the thermal scene and complexity of the recorded data affects the amount of time (2.5 to 5 minutes) available for Radiometric (.is3) video recording. Streaming video output (Ti125, TiR125 only) is available with the USB connection to a PC with SmartView software.
The Video selection toggles between Video Off, Video/Audio, and Video Only. The video capture format is set in the Settings menu. For more information, see page 40.
To set:
1. Push .
2. Push / to highlight Camera.
3. Push or to view the menu.
4. Push / to highlight Video.
5. Push or to view the menu.
6. Push / to highlight an option.
7. Push to set the option.
8. Push:
• to set the change and go back to the live view.
• or to set the change and go back to the previous menu.
• to cancel the change and go back to the live view.

Thermal Imagers Menus
35
Video Recording
To record:
1. Pull the primary trigger to start recording. The r icon shows in the upper left corner or the display and the recording time graphic at the bottom of the display shows the remaining time.
2. Pull the primary trigger to pause recording. The p icon shows in the upper left corner or the display.
3. Push to end the recording session.
4. Push to save the video file. The Imager displays the VIDEO menu as a prompt to disable the feature or continue in the same mode.
Video Playback
To playback:
1. Push .
2. Push / to highlight Memory.
3. Push to view the thumbnails of saved files.
4. Push to highlight a file for playback. All .avi files show the k icon in the upper right corner of the thumbnail.
5. Push to set a file for playback.
6. Push to start the playback. The i icon shows in the upper left corner of the display if an audio file is attached to the video file.
7. During playback, push or for fast forward and rewind. Push to continue normal playback.
8. Push to exit the playback mode.

Ti100, Ti105, Ti110, Ti125, TiR105, TiR110, TiR125 Users Manual
36
Laser Pointer
The laser pointer is a sighting aid and is offset from the infrared camera. As a result, it may not always represent the exact center of the infrared or visible image.
The laser dot does not appear on an infrared-only image, but does on visible-only or AutoBlend images. The laser dot cannot be seen in the visible channel of the IR-Fusion image if obscured by the center point marker graphic.
The laser pointer selections are Trigger Laser, Trigger Torch, and Laser/Torch. When set, pull the secondary trigger to turn on, release the secondary trigger to turn off.
Warning To prevent eye damage and personal injury, do not look into the laser. Do not point laser directly at persons or animals or indirectly off reflective surfaces.
To set:
1. Push .
2. Push / to highlight Camera.
3. Push or to view the menu.
4. Push / to highlight Laser/Torch.
5. Push or to view the menu.
6. Push / to highlight an option.
7. Push to set the option.
8. Push:
• to set the change and go back to the live view.
• or to set the change and go back to the previous menu.
• to cancel the change and go back to the live view.
The laser warning symbol () shows in the Header zone of the display when the laser is turned on and you pull the secondary trigger.

Thermal Imagers Menus
37
Torch
The torch illuminates darker work areas. When set, pull the secondary trigger to operate.
Note
When the torch is on and an image is captured, the torch momentarily shines brighter and functions as a visible camera flash.
To set:
1. Push .
2. Push / to highlight Camera.
3. Push or to view the menu.
4. Push / to highlight Laser/Torch.
5. Push or to view the menu.
6. Push / to highlight an option.
7. Push to set the option.
8. Push:
• to set the change and go back to the live view.
• or to set the change and go back to the previous menu.
• to cancel the change and go back to the live view.
Backlight
The backlight level control is set to low, medium, and high. To set the backlight:
1. Push .
2. Push / to highlight Camera.
3. Push or to view the menu.
4. Push / to highlight Backlight.
5. Push or to view the menu.
6. Push / to highlight an option.
7. Push:
• to set the change and go back to the live view.
• or to set the change and go back to the previous menu.
• to cancel the change and go back to the live view.

Ti100, Ti105, Ti110, Ti125, TiR105, TiR110, TiR125 Users Manual
38
CNX™ Wireless System
The Imager supports the Fluke CNX™ Wireless System (may not be available in all regions). It can discover up to 10 3000 Series wireless tools up to 20 meters away. From those 10, you can select 5 tools to view their live measurements on the Imager display.
To discover a supported tool:
1. If not already on, turn on each wireless tool and make sure the wireless feature is enabled. See the documentation of each tool for more information about how to use.
2. Turn on the Imager.
3. Push .
4. Push / to highlight Camera.
5. Push or to view the menu.
6. Push / to highlight CNX.
7. Push or to view the menu.
8. Push / to highlight ON.
9. Push or start the discovery process.
When done, the Imager presents a list with the ID and name of available tools found within the 20 m distance.
10. Push / to highlight a tool name.
11. Push to select the tool.
12. Repeat steps 10 and 11 for each tool to show on the display.
13. Push when done.
The labels change to include an Edit function. By default, the Imager shows and saves the data for the selected tools. If these settings are acceptable, push to exit the CNX setup menu.
To edit the selection:
14. Push / to highlight the tool name.
15. Push or to view the Edit menu. The Edit menu gives you a choice to display the measurement data and/or save it to the SD memory card.
16. Push to accept the change.
17. Push when done to exit the menu.
The display updates to show the wireless icon and live measurement for each selected wireless tool.

Thermal Imagers Menus
39
Memory Menu
The Memory Menu allows the user to review captured images and videos, as well as audio annotations and IR-PhotoNotes in a thumbnail view format.
Review Data Files
To view stored images on the SD memory card:
1. Push .
2. Push / to highlight Memory.
3. Push or to view the memory menu.
4. Push to highlight the thumbnail of the file for review.
5. Push to review the file.
Delete Data Files
To erase one image from the SD memory card:
1. Push .
2. Push / to highlight Memory.
3. Push or to view the memory menu.
4. Push to highlight the thumbnail of the file to delete.
5. Highlight Selected Image and push . The Imager prompts you to continue or cancel.
6. Push to delete the file.
To erase all the images from the SD memory card:
1. Push .
2. Push / to highlight Memory.
3. Push .
4. Highlight All Image and push . The Imager prompts you to continue or cancel.
5. Push to delete all files on the SD memory card.

Ti100, Ti105, Ti110, Ti125, TiR105, TiR110, TiR125 Users Manual
40
Settings Menu
The Settings menu has adjustments for user preferences such as units of temperature measurement, file format of stored data, auto off settings, date, time, and language. This menu also has a section that displays information about the Imager such as model number, serial number, and firmware versions.
Units
To change the temperature units:
1. Push .
2. Push / to highlight Settings.
3. Push or to view the menu.
4. Push / to highlight Units.
5. Push or to view the menu.
6. Push / to highlight an option.
7. Push:
• to set the change and go back to the live view.
• or to set the change and go back to the previous menu.
• to cancel the change and go back to the live view.
File Format
Data can be saved to the SD memory card in different file formats. Image format selections are .bmp, .jpg, and .is2. Video format selections are .avi and .is3. These selections remain valid when you turn the Imager off or on.
To change the file format:
1. Push .
2. Push / to highlight Settings.
3. Push or to view the menu.
4. Push / to highlight File Format.
5. Push or to view the menu.
6. Push / to highlight an option.

Thermal Imagers Menus
41
7. Push to set the option.
8. Push:
• to set the change and go back to the live view.
• or to set the change and go back to the previous menu.
• to cancel the change and go back to the live view.
Images saved in the .is2 file format have the consolidation of all data into a single file and are more flexible for analysis and modification in the included SmartView software. This file format consolidates the infrared image, radiometric temperature data, visible image, voice annotation, and IR-PhotoNotes into one location.
For situations where a smaller file size with maximum resolution is needed and modification is not, choose the .bmp file format. For the smallest file size where modification is not needed and image quality and resolution are not as important, choose the .jpg file format.
The .bmp and .jpg files can be emailed and then opened on most PC and MAC systems without special software. These formats do not allow full analysis capabilities or modification.
The .is2 file format can be emailed and then opened with SmartView Software. This format has the maximum versatility. Visit the Fluke website or contact Fluke to find out how to download SmartView analysis and reporting software at no charge.
Auto Off
Auto Off is set as off or on. When set to on, the Imager goes into the Sleep mode after 5 minutes of inactivity. After 20 minutes of inactivity the Imager turns off.
Note
When the battery is connected to AC Power, or the unit is in video mode, the Sleep Mode/Auto Off feature is automatically disabled.
To set or disable the Auto Off feature:
1. Push .
2. Push / to highlight Settings.
3. Push or to view the menu.

Ti100, Ti105, Ti110, Ti125, TiR105, TiR110, TiR125 Users Manual
42
4. Push / to highlight Auto Off.
5. Push or to view the menu.
6. Push / to highlight an option.
7. Push to set the option.
8. Push:
• to go back to the live view.
• or to set the change and go back to the previous menu.
• to cancel the change and go back to the live view.
Date
The date can be displayed in one of two formats: MM/DD/YY or DD/MM/YY.
To set the date:
1. Push .
2. Push / to highlight Settings.
3. Push or to view the menu.
4. Push / to highlight Date.
5. Push / to highlight date format.
6. Push or to view the menu
7. Push to set the date format.
8. Push or to change the setting.
9. Push to move to the next setting.
10. Push or to change the setting.
11. Push to move to the next setting.
12. Push or to change the setting.
13. Push:
• to set the change and go back to the live view.
• or to set the change and go back to the previous menu.
• to cancel the change and go back to the live view.

Thermal Imagers Menus
43
Time
To set the time:
1. Push .
2. Push / to highlight Settings.
3. Push or to view the menu.
4. Push / to highlight Time.
5. Push or to view the menu.
Time displays in two different formats: 24 hour or 12 hour. To set the time format:
1. Push / to highlight time format.
2. Push or to view the menu.
3. Push or to change the setting.
4. Push to move to the next setting.
5. Push or to change the setting.
The 12 hour format has a selection for setting whether the time is AM or PM. To set AM or PM:
6. Push:
• to set the change and go back to the live view.
• or to set the change and go back to the previous menu.
• to cancel the change and go back to the live view.
Language
To change the display to a different language:
1. Push .
2. Push / to highlight Settings.
3. Push or to view the menu.
4. Push / to highlight Language.
5. Push or to view the menu.
6. Push or to change the setting.
7. Push to set a new language.

Ti100, Ti105, Ti110, Ti125, TiR105, TiR110, TiR125 Users Manual
44
8. Push:
• to set the change and go back to the live view.
• or to set the change and go back to the previous menu.
• to cancel the change and go back to the live view.
Imager Information You can access information about the Imager from the Settings Menu. This includes:
• Model
• Camera serial number
• Refresh rate
• Engine serial number
• Firmware version
• FPGA #
• Factory calibration date
• Production date
To display the Imager Info:
1. Push .
2. Push / to highlight Settings.
3. Push or to view the menu.
4. Push / to highlight Imager Info.
5. Push or to view the menu.
6. Push / to scroll through the menu.
7. Push:
• to set the change and go back to the live view.
• or to set the change and go back to the previous menu.
• to cancel the change and go back to the live view.

Thermal Imagers Maintenance
45
Maintenance The Imager does not require maintenance.
Warning To prevent eye damage and personal injury, do not open the Product. The laser beam is dangerous to eyes. Have the Product repaired only through an approved technical site.
How to Clean the Case Clean the case with a damp cloth and a weak soap solution. Do not use abrasives, isopropyl alcohol, or solvents to clean the case or lens/window.
Battery Care
Warning To prevent personal injury and for safe operation of the Product:
• Do not put battery cells and battery packs near heat or fire. Do not put in sunlight.
• Do not disassemble or crush battery cells and battery packs.
• Remove batteries to prevent battery leakage and damage to the Product if it is not used for an extended period.
• Connect the battery charger to the mains power outlet before the charger.
• Use only Fluke approved power adapters to charge the battery.
• Keep cells and battery packs clean and dry. Clean dirty connectors with a dry, clean cloth.
Caution To prevent damage, do not expose Product to heat sources or high-temperature environments such as an unattended vehicle in the sun.

Ti100, Ti105, Ti110, Ti125, TiR105, TiR110, TiR125 Users Manual
46
To get the best performance from the lithium-ion battery, use the guidelines that follow:
• Do not store the Imager on the charger for more than 24 hours as reduced battery life may result.
• Charge the Imager for a two-hour minimum at six-month intervals for maximum battery life. Without use, the battery will self-discharge in approximately six months. Batteries stored for long periods will need two to ten charging cycles for full capacity.
• Always operate in the specified temperature range.
Caution Do not incinerate the Product and/or battery. Go to Fluke’s website for recycling information.
General Specifications Temperature
Operating ............................................................ -10 °C to 50 °C (14 °F to 122 °F)
Storage ................................................................ -20 °C to 50 °C (-4 °F to 122 °F) without batteries
Charging .............................................................. 0 °C to 40 °C (32 °F to 104 °F)
Relative Humidity .................................................. 10 to 95 % non-condensing
Altitude
Operating ............................................................. 2,000 m
Storage ................................................................ 12,000 m
Safety Standards
CE Directive ........................................................ IEC/EN 61010-1 2nd Edition Pollution Degree 2
Display .................................................................... Color LCD, 3.5″ diagonal (Portrait orientation) with Backlight (selectable high, medium, low)
Controls and Adjustments
User-selectable Temperature Scale (°C/°F)
Center Point Temperature
Language Selection
Time and Date Settings
Emissivity Selection
Background (reflected) Compensation
Transmission Correction (all models except Ti100, Ti105, TiR105)
IR-Fusion® (all models except Ti100)
Color Palettes
Level and Span
User-selectable Display Graphics

Thermal Imagers General Specifications
47
User-selectable File Format (all models: .IS2, .JPG, .BMP / varies by model: .IS3, .AVI)
Cardinal Compass (all models except Ti100, Ti105, TiR105)
Laser Pointer (on/off) IEC 60825-1:2007 Class II, FDA LFR 1040.10 Class II, JQA JIS C 6802
LED Torch (all models except Ti100)
IR-PhotoNotes™ (all models except Ti100, Ti105, TiR105)
User-definable Markers (SmartView for Ti100, Ti105, TiR105)
User-selectable Spot Temperatures on the image
User-selectable Sleep/Auto Off
Color Alarms
High Temperature ........................................... Ti110, Ti125, TiR125
Low Temperature (Dewpoint) ......................... Ti125, TiR110, TiR125
Isotherm .......................................................... Ti125, TiR125
User-selectable Center Box (min/avg/max) ........ Ti125, TiR125
Software ................................................................. SmartView® full analysis and reporting software included
Power
Battery ................................................................ Lithium-ion rechargeable smart battery pack with 5-segment LED display to show charge level. Lithium-ion battery pack meets the requirements of UN Tests and Criteria Manual, Part III, Subparagraph 38.3.
Battery Life .......................................................... 4+ hours continuous use for each battery pack (assumes 50 % brightness of LCD)
Battery Charge Time ........................................... 2.5 hours to full charge
Battery Charging ................................................. Ti SBC3 Two Bay Battery Charger rated: 10-15 Vdc 2 A or charge battery pack in Imager with included ac adapter rated: 100-240 Vac 50/60 Hz, 15 V 2 A. Optional 12 V Automotive charging adapter.
AC Operation ..................................................... AC operation with included power supply: 110 – 240 Vac, 50/60 Hz 15 V 2 A
Power Saving ...................................................... Sleep Mode activated after 5 minutes of inactivity
Automatic Power Off after 20 minutes of inactivity
Safety Standards CAN/CSA ............................................................ C22.2 No. 61010-1-04, UL STD
61010-1 (2nd Edition)
ISA ...................................................................... 82.02.01

Ti100, Ti105, Ti110, Ti125, TiR105, TiR110, TiR125 Users Manual
48
Electromagnetic Compatibility (EMI, RFI, EMC, RF) ............................................... Meets all applicable requirements in
EN61326-1:2006
FCC Part 15 Subpart C Sections 15.207, 15.209, 15.249 FCCID: T68-F381
Applies to use in Korea only ................................ Class A Equipment (Industrial Broadcasting & Communication Equipment) [1]
[1] This product meets requirements for industrial (Class A) electromagnetic wave equipment and the seller or user should take notice of it. This equipment is intended for use in business environments and not to be used in homes.
Vibration ................................................................. 2 G, IEC 68-2-26
Shock ...................................................................... 25 G, IEC 68-2-29
Drop ........................................................................ 2 meter
Size (H x W x L) ...................................................... 28.4 x 8.6 x 13.5 cm (11.2 x 3.4 x 5.3 in)
Weight ..................................................................... 72.6 kg (1.6 lb)
Enclosure Rating ................................................... IP54
Warranty ................................................................. 2 years
Calibration Cycle ................................................... 2 years (assumes normal operation and normal aging)
Supported Languages........................................... Czech, Dutch, English, Finnish, French, German, Hungarian, Italian, Japanese, Korean, Polish, Portuguese, Russian, Simplified Chinese, Spanish, Swedish, Traditional Chinese, and Turkish
Detailed Specifications Temperature Measurements
Temperature Range (not calibrated below -10 °C)
Ti100, Ti105, Ti110 ......................................... -20 °C to +250 °C
Ti125 ............................................................... -20 °C to +350 °C
TiR105, TiR110 ............................................... -20 °C to +150 °C
TiR125 ............................................................. -20 °C to +150 °C
Accuracy .............................................................. ±2 °C or 2 % (whichever is greater) at 25 °C ambient
Measurement Modes ........................................... Smooth Auto-Scaling and Manual Scaling
On-screen Emissivity Correction ......................... all models
Imaging Performance
Field of View ........................................................ 31 ° x 22.5 ° Spatial Resolution (IFOV) .................................... 3.39 mRad
Minimum Focus Distance
Ti100, Ti105, TiR105 ....................................... 122 cm (approx. 48 in)
Ti110, Ti125, TiR110, TiR125 ......................... 15 cm (approx. 6 in)

Thermal Imagers Detailed Specifications
49
Focus
Ti100, Ti105, TiR105 ...................................... Focus-free
Ti110, Ti125, TiR110, TiR125 ........................ IR-OptiFlex™ focus
Image Capture or Refresh Rate
Ti100, TiR105, TiR110, TiR125 ...................... 9 Hz
Ti105, Ti110, Ti125 ......................................... 9 Hz or 30 Hz
Detector Type ..................................................... 160 X 120 Focal Plane Array, uncooled microbolometer
Thermal Sensitivity (NETD)
Ti100, Ti105, Ti110, Ti125 .............................. ≤100 mK (0.1 °C at 30 °C target temperature)
TiR105, TiR110, TiR125 ................................. ≤80 mK (0.08 °C at 30 °C target temperature)
Image Presentation
Standard Palettes
Ti100, Ti105, TiR105 ...................................... Ironbow, Blue-Red, Grayscale, Amber
Ti110, Ti125, TiR110, TiR125 ........................ Blue-Red, Grayscale, Inverted Grayscale, High Contrast, Amber, Inverted Amber, Hot Metal, Ironbow
Ultra Contrast™ Palettes
Ti110, TiR110 ................................................. Ironbow, Blue-Red, Grayscale
Ti125, TiR125 ................................................. Blue-Red, Grayscale, Inverted Grayscale, High Contrast, Amber, Inverted Amber, Hot Metal, Ironbow
Level and Span
Smooth Auto-Scaling and Manual scaling of level and span
Minimum Span (in manual mode)
Ti100, Ti105, Ti110, Ti125 ......................... 2.5 °C
TiR105, TiR110, TiR125 ............................. 2.0 °C
Minimum span (in auto mode)
Ti100, Ti105, Ti110, Ti125 ......................... 5 °C
TiR105, TiR110, TiR125 ............................. 2.5 °C
IR-Fusion® Information
Full IR ............................................................. Ti100, Ti105, Ti110, Ti125, TiR110, TiR125
PIP IR ............................................................. Ti105, Ti110, Ti125, TiR105, TiR110, TiR125
AutoBlend (min, mid, max) ............................. Ti125, TiR125
Full Visible ...................................................... Ti105, Ti110, Ti125, TiR105, TiR110, TiR125

Ti100, Ti105, Ti110, Ti125, TiR105, TiR110, TiR125 Users Manual
50
Voice Annotation ................................................... 60 seconds maximum recording time for each image reviewable playback (all models except Ti100, Ti105, TiR105)
Video Recording
Ti110, Ti125, TiR110, TiR125 ............................. AVI with mpeg encoding up to 5 minutes, with stop, rewind, fast forward, pause/play functions
Ti125, TiR125 ...................................................... Radiometric (.is3), recording from 2.5 to 5 minutes, with stop, rewind, fast forward, pause/play functions
Streaming Video Output (Ti125, TiR125 only) .... USB to PC with SmartView software
Image and Data Storage
Image Capture, Review, Save Mechanism ......... One-handed image capture, review, and save capability
Storage Medium .................................................. SD Memory Card (included 2 GB memory card will store at least 1200 fully radiometric (.is2) IR and linked visual images each with 60 seconds voice annotations or 3000 basic (.bmp or .jpg) images, transferable to PC through included multiformat USB card reader or USB cable
Note
The addition of IR-PhotoNotes, standard video, or radiometric video may vary
the total number of images that can be stored on the SD memory card.
File Formats ........................................................ Non-Radiometric (.avi, .bmp, .jpg) or Fully-Radiometric (.is2, .is3)
No analysis software required for Non-Radiometric (.avi, .bmp, .jpg) files
Export File Formats with
SmartView® Software .......................................... JPEG, JPG, JPE, JFIF, BMP, GIF, DIP, PNG, TIF, TIFF
Memory Review ................................................... Thumbnail view navigation and review selection