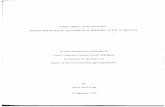Them e Man ager G uide - Stardock
Transcript of Them e Man ager G uide - Stardock

Theme M
anager 3.0
Them Versio
me Manon 3.0
nager G
1
uide

Theme Manager 3.0 2
End User License Agreement (EULA) Important: Read this before using your copy of Stardock Corporation's Theme Manager. End User License Agreement This user license agreement (the AGREEMENT) is an agreement between you (individual or single entity) and Stardock Corporation for the Theme Manager program (the SOFTWARE) that is accompanying this AGREEMENT. The SOFTWARE is the property of Stardock Corporation and is protected by copyright laws and international copyright treaties. The SOFTWARE is not sold, it is licensed. LICENSED VERSION The LICENSED VERSION means a Registered Version (using your personal serial/registration number) or an original fully working version of the SOFTWARE. If you accept the terms and conditions of this AGREEMENT, you have certain rights and obligations as follow: YOU MAY: 1. Install and use one copy of the SOFTWARE on a single computer. 2. Install a second copy of the SOFTWARE on a second computer only if you are the main user of this computer (home computer or laptop for example). 3. Install the SOFTWARE on another computer only if you change of main workstation. In such a case you must uninstall the software from the old computer. 4. Use the SOFTWARE via a network, only if you have purchased an adequate number of licenses. The number of users must not exceed the number of licenses you have purchased. 5. Make a copy of the SOFTWARE for archival purposes only. YOU MAY NOT: 1. Copy and distribute the SOFTWARE or any portion of it except as expressly provided in this Agreement. 2. Sublicense, rent, lease or transfer your personal registering number. 3. Sublicense, rent or lease the SOFTWARE or any portion of it. 4. Decompile, disassemble, reverse engineer or modify the SOFTWARE or any portion of it, or make any attempt to bypass, unlock, or disable any protective or initialization system on the SOFTWARE. 5. Copy the documentation accompanying the SOFTWARE. 6. Upload or transmit the SOFTWARE, or any portion thereof, to any electronic bulletin board, network, or other type of multi-use computer system regardless of purpose. 7. Include the SOFTWARE in any commercial products intended for manufacture, distribution, or sale.

Theme Manager 3.0 3
WARRANTY DISCLAIMER The SOFTWARE is supplied "AS IS". Stardock Corporation disclaims all warranties, expressed or implied, including, without limitation, the warranties of merchantability and of fitness for any purpose. The user must assume the entire risk of using this SOFTWARE. DISCLAIMER OF DAMAGES Stardock Corporation assumes no liability for damages, direct or consequential, which may result from the use of this SOFTWARE, even if Stardock Corporation has been advised of the possibility of such damages. Any liability of the seller will be limited to refund the purchase price. TERM This license is effective from your date of purchase and shall remain in force until terminated. You may terminate the license and this agreement at any time by destroying the SOFTWARE and its documentation, together with all copies in any form. COPYRIGHT NOTICE: The Company and/or our Licensors hold valid copyright in the Software. Nothing in this Agreement constitutes a waiver of any rights under U.S. Copyright law or any other federal or state law. ACKNOWLEDGMENT: YOU ACKNOWLEDGE THAT YOU HAVE READ THIS AGREEMENT, UNDERSTAND IT AND AGREE TO BE BOUND BY ITS TERMS AND CONDITIONS. YOU ALSO AGREE THAT THIS AGREEMENT IS THE COMPLETE AND EXCLUSIVE STATEMENT OF THE AGREEMENT BETWEEN YOU AND THE COMPANY AND SUPERCEDES ALL PROPOSALS OR PRIOR ENDORSEMENTS, ORAL OR WRITTEN, AND ANY OTHER COMMUNICATIONS BETWEEN YOU AND THE COMPANY OR ANY REPRESENTATIVE OF THE COMPANY RELATING TO THE SUBJECT MATTER OF THIS AGREEMENT. Developed and Published by: Stardock Corporation 15090 Beck Road - Suite 300 Plymouth, MI 48170 USA http://www.stardock.com Stardock is a registered trademark of Stardock Systems, Inc. Convergence, Stardock Corporation, WinStyles, and Theme Manager are trademarks of Stardock Corporation. Theme Manager WinStyles.ini format (c) copyright Stardock Corporation 2001-2007. (c) Copyright Stardock Corporation 2001-2008. All trademarked names mentioned in this document and SOFTWARE are used for editorial purposes only, with no intention of infringing upon the trademarks. No part of this publication may be reproduced without written permission from Stardock Corporation. All rights reserved.

Theme Manager 3.0 4
1. Welcome to Theme Manager
Theme Manager allows you to change the various graphics elements, sounds, gadgets and more, by working with other installed Stardock software. It also manages built-in Windows features, such as: cursors, screen savers, and wallpaper. Theme Manager simplifies changing all of these elements by doing it in one place, as opposed to running each individual application or Windows menu.
Theme Manager not only allows you to apply existing themes from MyColors, and WinCustomize.com, but it also allows you to create your own Suites (themes). These suites can be constructed from existing elements in Theme Manager, in addition to the thousands available on WinCustomize.com. Plus, if you only want say, a new set of cursors installed, Theme Manager allows you to select just that. You can pick and choose just the elements you want applied to your desktop.
Features of Theme Manager
You can change of the following elements of your desktop, by having quick access to all of these Stardock programs (if installed): BootSkin Pro (Vista), CursorFX, DeskScapes, DesktopX, IconPackager, LogonStudio Vista, ObjectDock, SoundPackager, and WindowBlinds. In additional, you can also manage Windows cursors, screen savers, and wallpapers.
• Wallpapers. • Visual Styles (WindowBlinds). • Animated Wallpaper (Deskscapes format). • MP3 Players (Windows Media Player, Cool
Player). • Sounds (SoundPackager format) . • Mouse cursors (both Windows and CursorFX).
• Logon Screens (LogonStudio Vista format).
• Boot Screens (BootSkin Vista format). • Icons (IconPackager themes). • Widgets (DesktopX Widgets). • Screen Savers (Windows format). • Launchers (ObjectDock, WorkShelf). • ...and more.

Theme Manager 3.0 5
System Requirements
• Windows XP (32-bit), Windows Vista (32-bit) or Windows Server 2003. • 200 MB free drive space. • 256 MB RAM. • Internet Connection to download, install and activate.
Upgrading from Previous Versions
Impulse will handle the upgrade from previous versions of Theme Manager.
Updates
Check Impulse for updates to Theme Manager and other installed Stardock software.
Additional Themes
Check WinCustomize.com for thousands of free graphic and sound elements for use with Theme Manager and the associated applications.
Location of Themes
Themes you create are stored (by default) on your computer with a ".suite" (without quotes) file extension in the folder: Windows Vista: C;\Users\Public\Documents\Stardock\ThemeManager Windows XP: C:\Documents and Settings\All Users\Documents\Stardock\ThemeManager
Support
Please contact Stardock Support at: http://www.stardock.com/support. On that web page you will find helpful FAQs and other troubleshooting information. If you are unable to resolve your issue, please use the “Contact Support link” to email Support. When emailing, please include as much information about your computer (i.e. version of Windows, type of computer, version of Theme Manager (on About tab), etc.). This information will allow support to diagnose your issue much quicker and allow for a faster response.

Theme Manager 3.0 6
Resources
For additional information on Theme Manager, please refer to these articles on WinCustomize: "A call to the ScreenShooters!" by Zubaz, (November 29, 2009). http://forums.wincustomize.com/331457 "Theme Manager 3 Walkthrough" by Island Dog, (January 20, 2009). http://www.wincustomize.com/articles.aspx?aid=337081 Also, www.WinCustomize.com is a great resource for not only getting a lot of great skins, themes, suites, icons, gadgets, etc., but also provides articles, forums, gallery, store and more. This is a great site run by Stardock to bring together the best in skinning (graphics) for Windows. The site is free to use.
You can upload a suite file (http://www.wincustomize.com/upload2.aspx?libid=22) you created to share on WinCustomize. This may include original material you actually created, or elements (content) from WinCustomize. It is common courtesy to add a thanks to the authors of the content you used in your Suite Information Comments.
Direct link to WinCustomize message Forums: http://forums.wincustomize.com.
Documentation
The version of this manual is 1.0 (2-6-09) and is based on Theme Manager (version 3.09). This manual was written and is maintained by Jim Kennedy (TheProf). Please email comments or corrections regarding this documentation to: [email protected].

Theme Manager 3.0 7
Theme Manager Table of Contents
Cover Page 1 End User License Agreement (EULA) 2 1. Welcome to Theme Manager 4 Features of Theme Manager 4 System Requirements 5 Upgrading from Previous Versions 5 Updates 5 Additional Themes 5 Location of Themes 5 Support 5 Resources 6 Documentation 6 Table of Contents 7 2. Introduction 9 Getting Started 9 Menu Bar 10 Element Quick Reference 11 My Desktop 12 Settings 13 About 13 Help 14 Closing Theme Manager 14 3. Themes: MyColors & Suites 15 MyColors Tab 15 Sidebar Menu 16 Preview Pane 17 Available Themes 18 Theme Options 18 Theme Options Quick Reference 19 Featured Theme 20 Alternate Grid View 21 Suites Tab 21 4. Applications: Overview 22 Preview Pane 23 Available Themes 23 Alternate Grid View 24 Settings Icon 24 Wallpaper Settings 24 Screen Saver Settings 26 Theme Options 26 Theme Options Quick Reference 27 Filter by Category 28 Substyles 28 (Continued on next page...)

Theme Manager 3.0 8
5. Applications: Sounds & DeskScapes 29 Sounds Tab 29 DeskScapes Tab 29 6. My Desktop: My Current Desktop 30 7. My Desktop: Create New Theme 32 New Theme 32 Suite Information 32 Suite Preview 34 Included Elements 34 Clearing Information 36 View Themes Folder 36 DesktopX Gadgets 37 Sounds 38 Wallpaper 39 Save Theme 40 Open Existing Theme 40 8. Settings: General Settings 41 9. Settings: Advanced Settings 43 Themes Folder 43 Language 44 Internet Settings 44 Interface Color 44 10. About 45

Theme M
2. Intro
Theme Mainstalled omedia plathose instCursorFX,SoundPacWincustom The purpoother Winhaving to Theme Maaccess to can still chto runningDreamSca
Getting
To run ThDesktop, a
When younormal.
anager 3.0
oduction
anager is an aon your compayer). You do talled. The fol DeskScapes,
ckager, and Wmize.com whe
ose of Themendows graphic
run IconPackanager! Howemost of themhange the Dreg Theme Manape or visa ve
g Started
heme Manageand finally Th
u first start Th
application thputer as well anot need to ollowing Stardo, DesktopX, Ic
WindowBlinds.ere thousands
e Manager is tc elements in kager. You coever, if you w
m by simply cleam (animate
nager. Then wersa.
er, from the Sheme Manage
heme Manage
hat works withas Windows gown all of theock products conPackager, Also, additios are free, tho
to make it easone place. Th
ould change thwant to run onlicking the ed wallpaper)when you run
tart Menu, clier.
er, you may s
h other Stardographic elemee Stardock apare supported LogonStudio
onal graphic eough Master
sier to quicklyhis allows youhe wallpaper,ne of these ap icon on the
) for instance,Theme Mana
ick on All Prog
ee the flashlig
ock Object Deents (i.e. wallpplications, hod through Th
o Vista, MyColelements can Skins have a
y access the du to change t, skin, cursorspplications, Threspective Th, through Dreager, it will re
grams, then t
ght icon as it
esktop producpaper, cursorsowever it will oeme Managelors, ObjectDode downloadesmall fee.
different Stardhe icons for is, sounds andheme Manageheme ManageeamScape direeflect the chan
the Stardock f
searches for
9
cts, that are s, screen saveonly work witr: BootSkin Pock, ed from
dock programnstance, with
d more all thoer gives you qer tab. Plus, yectly as opponges you mad
folder, Object
themes. Thi
ers, th ro,
ms & hout ough quick you sed de in
t
s is

Theme Manager 3.0 10
The Theme Manager window consists of: a menu along the top (beginning with Themes), a sub-menu underneath with the MyColors & Suites sub-tabs, a sidebar menu down the left side, a preview area to the right of that and a selection of themes along the bottom. The preview area displays what theme your desktop has applied (installed), currently it is set to Windows Vista Aero on Windows Vista).
Initially, Theme Manager only has the Windows default theme listed, which comes with Windows. However, if you have MyColors installed with one or more themes, they will be displayed along the bottom as thumbnails. Each one representing a different MyColors theme. The MyColors program is free to download from Stardock, but most themes have a fee. The rest of this manual will explain in detail what everything does on each tab, but for this introduction you will be given an overview of Theme Manager.
Menu Bar
The menu bar along the top of the Theme Manager window acts as a way to navigate between the different areas you can customize. The top row categorizes each area (i.e. Themes, Applications, My Desktop, Settings, About) with related sub-tabs under each.

Theme Manager 3.0 11
The first three menu options (i.e. Themes, Applications, My Desktop) are related to applying graphic & sound elements. Here is a list of Stardock applications and Windows graphic elements supported in Theme Manager and where they are accessed.
Element Quick Reference Element Type Menu Sub-tab File Extension**CursorFX * Stardock Applications Cursors .cursorfx, .zip
DeskScapes * Stardock Applications DeskScapes .dream
IconPackager * Stardock Applications Icons .iconpackager, .iptheme, .ip
LogonStudio Vista * Stardock Applications Logons .logonvista
MyColors *** Stardock Themes MyColors .mycolors
Screen Savers * Windows Applications Screen Savers .scr
SoundPackager * Stardock Applications Sounds .soundpack
Suites * WC Themes Suites .suite
Wallpaper * Windows Applications Wallpaper .bmp, .jpg, .jpeg, .dream
WindowBlinds * Stardock Applications Skins .uls, .wba
Notes: * = You can download additional themes from WinCustomize.com (WC) with many being free. ** = File Extensions are related to File Types, which are the characters at the end of a filename (right side), such as: Aquarium.soundpack. With the ".soundpack" being the file extension. File Types are listed in Windows Explorer in their own column something like "SOUNDPACK file" (for our "Aquarium.soundpack" example). By default, Windows does not display file extensions (example: Aquarium). However, if you turned this option on, each file will display the extension as well (Aquarium.soundpack). Regardless if this is on of off, when you navigate to a folder, if there are any files matching the file type(s) it is looking for, they will be displayed in the window. The information in this column is provided for as a convenience.

Theme Manager 3.0 12
*** = Additional MyColors themes can be purchased through the MyColors program or Impulse. Additional elements (i.e. ObjectDock, MP3 players, BootSkin Vista, DesktopX, ...) are supported by Theme Manager and may be included in suites, etc..
If you click on a tab, such as Applications, then Sounds, but do not have SoundPackager, you will see the SoundPackager logo. If you click either the logo or the web site address below it, your web browser will display the product page for that application. You can get information on purchasing the product. You can also click the red button in the upper, right corner which will run Impulse where you can install the missing application or purchase it if you do not own it yet. However, MyColors is free to download.
My Desktop
The My Desktop menu option allows you to save My Current Desktop settings. For instance, you could apply a new skin, icons, sounds, cursors, wallpaper, etc., then save all of those choices or just save select elements.

Theme Manager 3.0 13
Settings
The Settings menu option is divided between General Settings & Advanced Settings. General Settings on Windows Vista include: seeing advanced options when applying suites, and using the Vista Aero window frames instead of the skin. This is where the only real difference between Windows Vista & XP occurs. Windows XP does not include the second option (i.e. Aero window frames).
About
The About screen display the title/logo of the program (i.e. Theme Manager), version (i.e. 3.00.057 (x86)) and web address for Stardock (i.e. http://www.stardock.com). Clicking either the logo or web address will load your web browser and display the Stardock web site.

Theme M
Help
To view thof Theme be connec
Closing
To Close TOr press <Close.
anager 3.0
he most curreManager. Th
cted to the In
g Theme M
Theme Manag<ALT> + <F4
ent version ofhis will displa
nternet to view
Manager
ger, simply cl4>. Or left of
f this instructiy the Theme w this site.
ick the close right click on
ion guide, clicManager Gui
buttonn Theme Mana
ck the Help de on the Sta
n in the uppeager title bar
icon in the ardock web si
r right corner(top of windo
14
upper right cite. You need
r of the windoow) and selec
corner d to
ow. ct

Theme Manager 3.0 15
3. Themes: MyColors & Suites
When Theme Manager is run, the first menu option displayed is Themes with the submenu of MyColors & Suites. This section will describe both tabs, which are identical in layout, but different in purpose.
MyColors Tab
The MyColors tab is for applying any MyColors themes you have loaded on your computer. This screen is divided into three areas. The sidebar menu down the left side, a preview area to the right of that and a selection of themes along the bottom seen as small thumbnail pictures. The preview area displays what theme your desktop has applied (installed), currently it is set to Windows Vista Aero (on Windows Vista).
Initially, Theme Manager only has the Windows (default) theme listed, which comes from Microsoft. However, if you have MyColors installed with one or more themes, they will be displayed along the bottom as thumbnails. Each one representing a different MyColors theme. The MyColors program is free to download from Stardock, but most themes have a fee.

Theme Manager 3.0 16
Sidebar Menu
The sidebar menu on the left displays the title of the selected theme, who it was created by, Delete This Theme, Add New Theme (from disk or web), and Apply This Theme.
The first item on the top of the menu is the title of the theme (i.e. Aquarium) and the author (i.e. Stardock Design). The second option is "Delete This Theme", which if clicked will ask if you are sure you want to delete this theme. Deleting the theme will remove it from Theme Manager, as well as from your hard-drive. (Pressing the <DEL> or <Delete> key on your keyboard has the same effect and is the hotkey shortcut.) Click to delete it. (Click or to abort.) Note: You can not delete the built-in Windows (default) theme, so this option will be grayed out (unavailable).
The third option is "Add New Theme", which displays a pull-down menu if you click the text or small down arrow. The choices are "Install from disk..." to install a new theme from your hard-drive or other storage device attached to your computer. Or " Install from the web..." which opens your web browser & displays the MyColors web site (http://www.stardock.com/products/mycolors/) for new themes.

Theme Manager 3.0 17
If you install from disk, locate the folder where the new themes are, click on it, then click . (Click or to abort.)
If you install from the web, and the file is a .suite (not compressed as a .zip) you should see Theme Manager automatically add it to the list of available themes. Otherwise, you may need to use "Install from disk..." to locate it & add it. If the file is zipped (.zip) or .rar or other compressed form, you will need to uncompress/extract it first, then "Install from disk...". The fourth option is "Apply This Theme", which will apply the currently selected theme to your desktop. If the theme has already been applied, nothing will happen. Click on the thumbnail of the desired theme (under the preview area), then click "Apply This Theme". Your display may lose color and fade out, to show it is working on changing the various graphic elements of your desktop to the new theme. Some themes include more elements that others, such as gadgets, clocks, etc.. So if you see one theme has a gadget, but another does not, do not be alarmed. This is dependent on the author of the theme.
Preview Pane
The preview shows what the currently selected theme (or Windows default) will look like if applied to your desktop with: sample icons, window frames, Start Menu, gadgets (if included), task bar, system tray, etc.. To preview each theme, simply click on the thumbnail at the bottom and the preview will change to that theme. To apply the theme to your desktop, do any one of the following:
• Double-click on the desired theme's thumbnail. • Right-click on the theme, then select Apply Theme. • Select the desired theme by clicking on it once, then click on Theme Options and select Apply
Theme. • Select the theme, then click "Apply This Theme" on the sidebar menu. • Click on the desired theme's thumbnail & click the button in the upper right hand
corner.
It is recommended to close other applications before applying a new theme, otherwise it may slow the conversion.

Theme Manager 3.0 18
Available Themes
The list of available themes runs along the bottom of the window, underneath the sidebar menu & preview area. Each theme is represented by a small picture called a thumbnail. Under the thumbnail is the title of the theme, and beneath that is the author (or company) that created it. Clicking on a theme, changes the picture in the preview area to the theme. If there are more themes than will fit in the Theme Manager window, you can use the horizontal scroll bar (bottom on window) to view the other themes.
Theme Options
Clicking "Theme Options" (above the available themes on the far left) or right-clicking on any theme will display a menu of options that include:

Theme Manager 3.0 19
Theme Options Quick Reference Action What it does...Apply Theme Applies the selected theme to your desktop
Theme Info... Displays information about the selected theme, including: Author, E-mail, Web site, and any Comments. Clicking next to the E-mail will open your email program & address a new message to the Author. Clicking next to the web site address will open your web browser & display the web site (if you are connected to the Internet). Click
or to close the dialog box. Note: The Windows built-in (default) theme has no information, so this option will be grayed out (unavailable).
Delete Theme This acts the same way as clicking "Delete This Theme" on the sidebar menu, it will ask you to confirm the deletion of the selected theme from the hard-drive. (Pressing the <DEL> or <Delete> key on your keyboard has the same effect and is the hotkey shortcut.) Click
to delete it. (Click or to abort.) Note: You can not delete the built-in Windows (default) theme, so this option will be grayed out (unavailable).
(Continued on next page.)

Theme Manager 3.0 20
Open Folder Opens a Windows Explorer window displaying the folder where the themes are stored on the hard-drive. By default on Windows Vista, this folder is: C:\Users\Public\Documents\<user name>\ThemeManager. (Where <user name> is the name of the user logged on and where your data files are stored under.) Click the button the close the Explorer window.
Add New Theme Works the same way as clicking "Add New Theme" on the sidebar menu. It opens a small menu with two choices of: "Install from disk..." and Install from the web...". (See "Add New Theme" above, for details on these options.)
Refresh Clicking this option or pressing the keyboard shortcut <F5> will refresh the list of available themes. This is handy if you downloaded a compressed (i.e. .zip, .rar) theme, uncompressed it and copied the contents to the Theme Manager folder while Theme Manager was running. Refresh will force it to check the hard-drive for any new themes that you added, changed or removed and update the list.
Featured Theme
Clicking the "Featured Theme" link above the list of available themes, will open your web browser & display the MyColors web site with the featured theme. This is a new or special theme that changes from time to time so check often to see what new theme has been released!

Theme M
Alterna
If you havdesired thto list justThis allowhave moreclick the
While on tsame optisite.
Clicking th
Suites T
The Suitescan createlinks and may contagadgets, b The defauC:\Users\(Where <
If you seleWinCustocan downcreate the
anager 3.0
ate Grid Vi
ve a large numheme quickly. t the thumbna
ws you to viewe than will fit
icon to ret
the grid view ions as on the
he icon w
Tab
s tab is the sae your own suhow you appain any of theboot screen,
ult Windows VPublic\Documuser name>
ect "Add Newmize.com weload at no ch
emes as well a
ew
mber of them Clicking the
ails of each avw a larger num
in the windoturn to previe
screen, clickie preview pan
ill return you
ame as the Muites on My Cly a suite is the following: wlogon screen,
Vista file path ments\<user-
is the name t
w Theme", theb site, instead
harge. These and share wh
mes, using the icon (low
vailable themmber of themw. If you wo
ew mode. It w
ing "Theme One view. Also
to Preview m
MyColors tab, Current Desktohe same as th
wallpaper (for , cursors, Obj
for Suite filesname>\Themthe person log
en "Install frod of MyColorsand other the
hat you create
e horizontal scwer left, underme. The previ
es at one timould like to prwill be display
Options" (or rio, clicking the
mode.
except most op sub-tab (uhe MyColors tdifferent monectDock, and
s: meManager.gged on your
m the web..."s. WinCustomemes are creae with other u
croll bar can br the sidebar ew area & sid
me. A horizonteview the desyed in the pre
ight-clicking o "Featured Th
Suites are freunder My Desthemes. A sunitor resolutio
d more.
r computer &
", your browsmize has a larated by a largusers like you
be rather diffimenu) will ch
debar menu wtal scroll bar sired theme, eview pane.
on a theme) wheme" will tak
ee on WinCustktop). All of
uite, like a Myons), icons, sk
where docum
ser will open trge number ofge user commrself.
21
icult to find thhange the diswill be removewill appear if click on it, th
will display thke you to the
tomize.com. the menu cho
yColors themekin, sounds,
ments are stor
the f free themes
munity. You ca
he splay ed. you en
e web
You oices, e,
red.)
s you an

Theme M
4. Appl
The Applicsub-tabs. or Window"Icons" suthe applicthe produ
Each of thLogons. TDeskScap You will nis no sidebbottom. ARight-click Minor diffeCategory"differencePlus all suWindowBl
anager 3.0
lications:
cations menu Each sub-ta
ws feature (i.eub-tab and secations installeuct page for th
he following sThese sub-tabes) will be co
otice these tabar menu. TAlso, each suking on any th
erences betw" menu. This e is that the "Sub-tabs includlinds for the "
Overview
u allows you tob is related toe. wallpapers
elect a packaged to use thehe missing ap
sub-tabs workbs will be covovered in the
abs look very here is a largb-tab has theheme (on the
ween the sub-thelps narrow
Skins" and "Wde a settings "Skins" tab).
o select varioo a different Ss, screen savege from IconPm through Th
pplication.
k the same wavered in this snext section (
similar to thee Preview Pa
e same grid vie bottom) will
tabs include tw your search Wallpapers" su
icon which
ous graphic anStardock applers). If you waPackager. Likheme Manage
ay: Skins, Icosection. The r(5. Applicatio
e tabs under tne and list of iew icon, display the s
the "Wallpapefor wallpape
ub-tabs includh opens the a
nd sound elemlication (i.e. Want to changeke the Themeser. Otherwise
ons, Cursors, Wremaining subns: Sounds &
the "Themes"f Available Theand "Theme
same menu as
ers" tab whichrs that are Stde a Substyleassociated app
ments from acWindowBlindse just your icos tab, you mue a web link w
Wallpapers, Sb-tabs (i.e. So
& DeskScapes)
" menu optionemes in thumOptions" pull-s the Theme
h includes a "tatic, or Thems menu for anplication for t
22
cross the diffes, DeskScapesons, click on tust have eachwill be provide
Screen Saversounds, ).
n. However, mbnail form on-down menu.Options.
"Filter By med. Anotherny that suppothat tab (i.e.
erent s, ...) the h of ed to
s and
there n the
r ort it.

Theme Manager 3.0 23
Preview Pane
The preview shows what the currently selected theme (or Windows default) will look like if applied to your desktop. To preview each theme, simply click on the thumbnail at the bottom and the preview will change to that theme. So if you are on the "Cursors" tab, you will see sample icons for different actions. For the "Icons" tab, you will see sample icons and so on. To apply the theme to your desktop, do any one of the following:
• Double-click on the desired theme's thumbnail. • Right-click on the theme, then select Apply Theme. • Select the desired theme by clicking on it once, then click on Theme Options and select Apply
Theme. • Click on the desired theme's thumbnail & click the button in the upper right hand
corner.
It is recommended to close other applications before applying a new theme, otherwise it may slow the conversion.
Available Themes
The list of available themes runs along the bottom of the window, underneath the preview area. Each theme is represented by a small picture called a thumbnail. Under the thumbnail is the title of the theme, and beneath that is the author (or company) that created it. Clicking on a theme, changes the picture in the preview area to the theme. If there are more themes than will fit in the Theme Manager window, you can use the horizontal scroll bar (bottom on window) to view the other themes.

Theme M
Alterna
If you havdesired ththumbnailnumber owindow. preview m
While on same optisite.
Clicking th
Setting
If you wo(lower left
Wallpa
For the Woptions onto a folde
anager 3.0
ate Grid Vi
ve a large numheme quickly. ls of each avaf themes at oIf you would
mode. It will
the grid viewions as on the
he icon w
gs Icon
uld like accest corner) to ru
per Settin
Wallpapers tabn where you wr to have it in
button and
ew
mber of them Clicking the
ailable themeone time. A hlike to previebe displayed
w screen, clicke preview pan
ill return you
ss to more setun the associ
ngs
b, when clickinwant Theme ncluded or und remove fold
mes, using the icon (low
. The previewhorizontal scroew the desiredin the preview
king "Theme One view. Also
to Preview m
ttings than wated applicat
ng the SettingManager to locheck it to beers by selecti
e horizontal scwer left cornerw area will beoll bar will apd theme, clickw pane.
Options" (or ro, clicking the
mode.
hat Theme Mion. The The
gs icon, it ook for wallpae skipped. Yong it and clic
croll bar can br) will changee removed. Tpear if you hak on it, then c
right-clicking "Featured Th
Manager provideme Manager
will open a saper on your ou can also adking the
be rather diffie the display tThis allows yoave more thaclick the ic
on a theme) heme" will tak
des, click the window will r
small window computer. Chdd additional
butto
24
icult to find thto list just theou to view a lan will fit in thcon to return
will display thke you to the
Settings remain open.
(dialog box) heck the box folder(s) withn.
he e arger he
to
he web
icon
with next h the

Theme Manager 3.0 25
Clicking the button will open a dialog box to allow you to locate the folder you wish to add. If you want to create a new folder instead, browse to the desired folder, the click the button and a new folder will be created, allowing you to name it. (If you make a mistake in naming it after you press the <Enter> key, you can select the folder & right-click on it to display the standard Windows commands, including "Rename".) Once you find (or create) the folder, click the button and it will be added to the list in the "Windows Settings" window. (Click or to abort.)
To remove a folder, click on the desired folder to select it (highlighted), then click the button and it will be removed from Theme Manager. This will not remove it from your hard-drive, only from Theme Manager. It does not matter what folder(s) are checked or unchecked, only which folder you have selected that will be removed.
When done making changes, click the button. (Click or to abort.)

Theme M
Screen
When clicscreen savchange. Syou will sesaver's opthrough W
Theme
Clicking "Tdisplay a
anager 3.0
Saver Set
king the iver a dialog bSome do not ee a messageptions are diffWindows desk
Options
Theme Optionmenu of optio
ttings
con on the "Sbox will appeahave any set
e box telling yferent, it will nktop preferenc
ns" (above thons that inclu
Screen Saversar. Each scretings that can
you there are not be covereces.
e available thude:
s" tab, if thereeen saver varin be changedno settings fo
ed here. Thes
hemes on the
e are settingses in what op so either you
for the screense are the sam
left) or right-
s available forptions you areu will not see n saver. Sinceme settings y
-clicking on a
26
r the selectede allowed to the icon
e each screenyou would see
ny theme wil
d
or n e
l

Theme Manager 3.0 27
Theme Options Quick Reference Action What it does...Apply Theme Applies the selected theme to your desktop
Delete Theme This acts the same way as clicking "Delete This Theme" on the sidebar menu on the "Themes" tab, it will ask you to confirm the deletion of the selected theme from the hard-drive. (Pressing the <DEL> or <Delete> key on your keyboard has the same effect and is the hotkey shortcut.) Click to delete it. (Click or to abort.) Note: You cannot delete the built-in Windows (default) theme, so this option will be grayed out (unavailable).
Install from disk... Opens a Windows Explorer window displaying a folder on your hard-drive. Use it to navigate to the folder where the theme(s) is that you want to add to Theme Manager. The file type (seen above the Open & Cancel buttons) will be set for the application tab you are on at the moment. For example, if you are on the "Skins" tab, the file types Explorer will display (if found in the folder) will be .uls or .wba. To see all files, regardless of type, click the file type menu and select "All Files". Then click on the desired file, and click . (Click or to abort.)
Install from the web... This will open your web browser and display the WinCustomize.com web site related to the Applications tab you are on (i.e. IconPackager). So if you are on the "Icons" tab, your browser will display IconPackager packages you can download and add to your computer. There is a large selection of free themes for the Stardock applications. Some of the themes, called Mater Skins have a small fee which helps support the author.
Refresh Clicking this option or pressing the keyboard shortcut <F5> will refresh the list of available themes. This is handy if you downloaded a compressed (i.e. .zip, .rar) theme, uncompressed it and copied the contents to the Theme Manager folder while Theme Manager was running. Refresh will force it to check the hard-drive for any new themes that you added, changed or removed and update the list.

Theme Manager 3.0 28
Filter By Category
On the "Wallpapers" tab is an extra option called "Filter By Category" (under the preview area) that allows you to view in the list of available themes only those that are either Static (i.e. normal wallpaper), or Themed (wallpaper from suites or MyColors themes). Clicking the link will open a small menu, which allows you to check (include in list) or uncheck (exclude from list) the options. Or you can click "Select All" (to check all boxes) or "Select None" (uncheck all boxes). Click outside the menu to close the menu and update the listing of themes.
Substyles
On the "Skins" tab you will see a pull-down menu (lower, right corner under preview) that contains a list of Substyles. Substyles (or compound skins), offer alternative choice(s) such as different colors. Clicking on the pull-down will open a small menu you can select from. Some substyles may be for Windows XP or Vista, but you can apply either to your computer regardless which you have. If you click on a different substyle it will update the preview.
Not all skins have substyles, in these cases this option will not be seen on the screen.

Theme Manager 3.0 29
5. Applications: Sounds & DeskScapes
Under the "Applications" menu are two sub-tabs called "Sounds" (SoundPackager) and "DreamScapes" for the program of the same name. These two tabs have a few differences from the other tabs under "Applications" and will be detailed in this section.
Sounds Tab
The only difference with the Sound tab is that there is no Preview pane, only the Grid View to see what sound themes are available. All of the other options (i.e. Settings, Theme Options, right-clicking on a theme opens Theme Options menu) and clicking button act the same as the other tabs in the 4. Applications: Overview section.
DeskScapes
The DeskScapes tab is the same as the Sounds tab, except you will see a pull-down menu in the upper, right corner. This menu gives you the standard Windows choices of sizing the wallpaper for your display area and include:

Theme Manager 3.0 30
6. My Desktop: My Current Desktop
The "My Desktop" menu tab contains "My Current Desktop" which allows you to save elements you already have applied to your desktop as a new theme. The Create New Theme" sub-tab allows you to create a new theme for different areas of the desktop. This section will cover the "My Current Desktop" sub-tab.
My Current Desktop contains a list of elements (on the left) currently applied to your computer, which may be included in a new saved theme. By checking the box next to each element you want saved, it will appear in the list of elements at the bottom of the window. If you want all elements included, click "Select All" to check all of the boxes. If you do not want any elements, click "Select None". If you only want one or two items in the list with a long list, it might be quicker to "Select None", and then check just the boxes you want.
As you check a box for each element, if it is a graphic item, it may appear in the preview area. Uncheck Wallpaper and notice the background in the preview turn white (no wallpaper). After selecting the desired elements to be saved, click the button. It will then ask you to name your new suite (.suite) file. Existing suites in the Theme Manager folder will be listed. After typing in a name, click
. (Click or to abort.)

Theme Manager 3.0 31
The suite you created will then appear on the "Themes" tab, under the "Suites" sub-tab. If you click on the thumbnail Theme Manager created of your desktop at the time you saved it, it will appear in the preview area. Saving your own suites allows you to change to other suites or themes, but return to the suite you created at a later time. You can create as many suites as hard-drive spaces allows.
If you would like to see what theme elements exist on your hard-drive in the Theme Manager folder, click the "View Themes Folder" link (lower, right corner) under the preview area. It will open an Explorer window listing the various elements. To close the window, click .

Theme Manager 3.0 32
7. My Desktop: Create New Theme
The "Create New Theme" sub-tab under the "My Desktop" menu option allows you to create a new theme. You can also load existing themes, including ones you saved on the "My Current Desktop" tab. Down the left side is a list of elements you can use to piece together an entirely new theme with just the elements you want. You can build your new theme by using existing elements on your hard-drive, or from the internet. To the right of the "Included Elements" list is where Theme Manager will ask you information or for files to add to your theme. On the bottom, like on other tabs, are where the various elements you add to the theme will appear.
New Theme
To start a new theme, click the blue button (lower, left corner) called . This will clear any existing information from the various elements, leaving you with a clean start.
The first item in the "Included Elements" list is "Suite Information" where you provide basic information about the new theme. Next is "Suite Preview" which allows you to add a screenshot or other graphic image of your theme. This is the thumbnail & larger preview image you will see on the "Themes" tab for your new theme. These will be covered first, then you will shown some of the different elements in the list.
Suite Information
"Suite Information" is the first thing you select to add the "Author" (i.e. real name or an alias), "E-mail" address if you are going to share the theme with the public on WinCustomize.com, or with friends, your "Web-site" (if you have one), and any "Comments". You can also also select an icon to represent your

Theme Manager 3.0 33
theme (suite) by clicking the button. This allows you to locate an icon file (.ico) on your computer. A familiar Explorer window will open to help you locate the file.
If you have trouble changing to a different folder, you can turn on the "Navigation" pane, by clicking on "Organize" (upper left corner), select "Layout", then "Navigation Pane". This will add common folders, etc. (on the left) to allow you to change folders more easily. Then as you click on each folder, if it finds any elements (i.e. icons) they will be listed.
You can also use the "Search" bar in the upper, right corner to locate files on your hard-drive(s). However, you should change to the root folder on your hard-drive so it can find more files in all folders on your computer. To do this, click on "Computer" in the navigation pane, then double-click on your hard-drive (i.e. Local Disk (C:)), then click on "Search" and type in what you are looking for. If you use the file types listed in the table in the section (2. Introduction) or look at the File Type (lower, right-hand corner) you could type "*.ICO" (without quotes) and it will find all icon files (or whatever element you are looking for). The asterisk (or *) is called a wildcard character, meaning Windows will find any file with a .icon extension.

Theme Manager 3.0 34
After you locate & click on the desired icon file, double-click it (this will auto-close the window) or click . (Click or to abort.) The icon you selected will appear to the right of the button.
Suite Preview
The next item in the "Included Elements" list is "Suite Preview" which allows you to add a screenshot or other image to represent your theme. You can have a preview for Windows XP, Vista or both. The "Small Preview" is for the thumbnail and preview seen in Theme Manager, while the "Large Preview" is for a web based screenshot of your theme.
You can create your own screenshot by arranging icons, windows, etc. on your desktop, then press the <Print Screen> key. Next, open a graphics program (i.e. Windows Paint, Paint Shop Pro, Photoshop) and select Edit, then Paste (from clipboard). From there you can save it as a .BMP, .JPG or .JPEG. Then you can use that file as your preview. To add a Small Preview to either XP or Vista, click , locate & select the file, then click . (Click or to abort.) For the Large Preview, if your theme has a screenshot on WinCustomize.com for instance, copy the web address (URL) from your web browser & paste (or type) it into the "Large Preview URL" field & click to verify the link works.
Included Elements
The remaining items in the "Included Elements" list are actual elements, most being graphic, with a couple that are sounds. Most of the elements ask for the same information, except these will be different: DesktopX Gadgets, Sounds, and Wallpaper. Each of these four types of screens will be detailed here.
The first type of screen is seen when you click on any element, except: Sounds, DesktopX Gadgets or Wallpaper. So for our example, we will look at adding a CursorFX theme to our new theme. First, "CursorFX" is located in the list & clicked on.

Theme Manager 3.0 35
The screen changes to display the following, asking you for the "Skin/Theme Name", "Skin/Author", "Local File" and "Download URL". If the theme is on your computer, click (for Local File). If you want to locate & download a file from WinCustomize, click the radio button for "Download URL" and click .
Clicking for "Local File" will open a small window (dialog box) displaying a list of themes it has found. If what you want is listed, locate & click on it and then click OK. (Click or to abort.) (You may also double-click on the theme & it will automatically close the window.) The path to the theme will appear in the "Local File" field and the Name & Author of the theme maybe filled in for you.
If you did not find the desired theme or none were listed, you can click and an Explorer window will open and allow you to locate the desired file. To select the file, either double-click on it (Explorer and the "Browse Local Files" dialog box will close) or click on the file, then click and both windows will close. (Click or to abort.) The file path will appear next to "Local File".
If you prefer to search WinCustomize.com for a different theme, click the round (radio) button next to "Download URL" and click . A small dialog box will open asking you to type in the name of a skin or author on WinCustomize.com and click . Then it will that it will search and return the results. If you didn't find what you wanted, try different words, names and try again. (If you have trouble, use your web browser to view themes on WinCustomize.com before typing something in.)
If you did find something interesting in the dialog box, you can right-click on each theme and a menu of choices will appear: Add, View... and Preview... . Clicking Add is the same as clicking button at the bottom of the dialog box, which will add it to your theme. Clicking "View..." will open your web

Theme Manager 3.0 36
browser and display the WinCustomize page with details for that theme. Clicking "Preview..." will open your web browser and display a screenshot of the selected theme on WinCustomize.
Once you found the desired theme in the dialog box, click on it, then click . (Click or to abort.) The Name of the theme and Author maybe filled in for you, otherwise you can call it
anything or type in the title & author.
As you add elements to the new theme, you will see the elements appear on the bottom of the Theme Manager window.
Clearing Information
If you ever want to start over with a theme element, like the CursorFX one we just did, click the button and the form will be erased.
View Themes Folder
If you ever want to view the Theme Manager themes folder, click the button. You can use this to see what files are on your hard-drive and where. To close, click the button.

Theme Manager 3.0 37
DesktopX Gadgets
Adding a "DesktopX Gadget" changes the screen to include: and buttons for adding/removing gadgets and a button locate a shortcut icon. Adding a shortcut icon may fill in the "Desktop Shortcut Name" field automatically. It will also display the icon to the right of the button. You can add gadgets from DesktopX, MyColors, etc..
Clicking opens a dialog box that allows you to search your computer (i.e. hard-drive, CD, DVD, flash/memory card, ...) or search WinCustomize. The "Gadget Name" may fill in automatically when you select the gadget. For "Local File", you can check/uncheck boxes for "Include Subfolders" (which will search folders under your currently selected folder when you click ) and "Load on Windows Startup" (starts the gadget when you start Windows, saving you from having to manually run the gadget).
Clicking (next to "Local File") opens an Explorer window, after you locate and select the desired gadget, click on it and select . (Click or to abort.) Then on the "Add DesktopX Gadget" dialog box, click . (Click or to abort.)
(For reference, on Windows Vista the default path for Desktop Gadgets is: C:\Program Files\Stardock\DesktopGadgets.)
To download a gadget instead, on the "Add DesktopX Gadget" dialog box, click the round (radio) button "Download URL" and click . The "Search WinCustomize.com" dialog box will open, type in the name of a gadget (widget) pr the author's name and click . The results will be displayed. If you would like to "Add" (gadget to theme), "View" (see gadget web page on WinCustomize) or "Preview" (view screenshot from WinCustomize), like when adding an element previously, right-click on it and a menu will open.

Theme Manager 3.0 38
To select the desired gadget, click on it, then click . (Click or to abort.) Then on the "Add DesktopX Gadget" dialog, click OK to accept. (Click or to abort.) The gadget will be added to the box in DesktopX Gadgets to be included in the new theme. You can add more than one gadget and they will be displayed in the box as well.
To remove a gadget from the box, click on it, and click . Click to remove it. (Click or to abort.)
Sounds
The Sounds element includes a list of Windows Program Events, which are actions that you can attach sounds too. For instance, you could change the default sound Windows makes for "Device Connect" (when connecting a new device (i.e. USB device) to your computer) or a new sound when you "Exit Windows". This list will not show any existing sounds attached to events, only ones you add in creating a theme or editing a saved theme.

Theme Manager 3.0 39
Scroll to an event you want to change, click on it. You can attach an existing Windows sound to it by clicking the pull-down arrow under "Sounds" (left of button). This will display a long list of standard sound files you can click on to select from.
After clicking on a sound in the list, an icon will appear to the left of the event (i.e. Program error, Select). You can also add other, non-standard Windows sounds to events which is how SoundPackager works. You can browse your computer for other WAV type (.wav) files by selecting the event you want to change and clicking the button. An Explorer window will open, allowing you to browse/search your computer for additional WAV files. After locating the desired file, click to select, then click . (Click or to abort.) An icon will appear next to the event.
Wallpaper
The last unique element is "Wallpaper", clicking on it displays a form with a box to add wallpaper files too "Local File" and "Download URL". You have two wallpaper size choices, either (4:3) ratio (non-widescreen monitor) or (16:9) ratio (widescreen monitor). You can add multiple wallpapers to a theme, and make one of them your default one by checking the box for "Default Wallpaper Set".
Select a wallpaper by clicking the button for (4:3) or (16:9). An Explorer window will open, allowing you to locate & select the desired wallpaper. Click to accept it. (Click or
to abort.) The "Wallpaper Name" should be filled in for you, otherwise you can type something in. Then click OK (Add Wallpaper dialog box) or click or to abort.

Theme Manager 3.0 40
When browsing, to see what wallpapers look like, click the "Views" button (upper, left corner) to change to a preview mode. You may need to click it a few times or you can click the pull-down menu next to it and select an Icons view.
To download a new wallpaper instead, click the radio button "Download URL" and click . A dialog box will open, type in a wallpaper name or author from WinCustomize and click . If you want to Add, View or Preview, like previous elements, right-click on a theme and make a selection. Select a wallpaper from the search results, and click . (Click or to abort.) The URL path will appear under "Download URL".
Save Theme
Once you are down adding elements to your new theme, click the button. An Explorer window will open with any existing suites (themes), type in a filename. Theme Manager will add the .suite extension. Click to store the theme on your hard-drive. (Click or to abort.) If you change to the "Themes" menu tab, then click on "Suites", your new theme is now listed.
Open Existing Theme
If you ever want to change a theme you created, click and an Explorer window will open displaying any in that folder. Select the desired theme (suite) or browse to the correct folder, select the theme and click . (Click or to abort.)

Theme Manager 3.0 41
8. Settings: General Settings
The "General Settings" sub-tab, under the "Settings" menu tab has options that affect how Theme Manager works. On Microsoft Vista, both options are visible, however on Windows XP only the first option is available.

Theme Manager 3.0 42
General Settings Quick Reference Option What it does...I want to see advanced options when applying suites.
Checked, this will display a dialog box listing the elements in the theme/suite you are applying to your computer. This allows you to check (select) / uncheck (deselect) which elements are applied. Unchecked, (default) you will not see the dialog box and the theme/suite will be applied as normal.
I want to use Aero window frames but keep the rest of the skin.
(Windows Vista feature only.) Checked, transparent Aero window frames will be used on all window frames, overriding any applied skin/theme. Unchecked, (default) no transparent Aero frames, the skin/theme (suite) will apply whatever skin it has for frames.
After selecting "Apply Theme on the Theme - Suites tab for a suite, this Advanced Options dialog box was displayed.
Check/uncheck boxes, then click to apply the theme/suite to the desktop. (Click or to abort.)

Theme Manager 3.0 43
9. Settings: Advanced Settings
The Advanced Setting sub-tab allows you to change: the folder where Theme Manager stores themes, the language the user interface uses (only English is supported at this time), setting Internet Settings if you are behind a Proxy Server (i.e. used in businesses), and change the color of the user interface.
Themes Folder
If you would like to change the path where themes are stored, click the button to open a dialog box. Then browse to the desired drive and folder and select it. If you would like to create a new folder, click on the folder where you want it to appear, then click and a new folder will be created. Name it as desired, then click on it to select it. Click to accept the selected folder, then click
. (Click or to abort.)

Theme Manager 3.0 44
Language
Clicking the "Default" pull-down menu allows you to change what language is used in Theme Manager. Changing the language will require restarting Theme Manager. After changing the change, click . (Click to abort and close Theme Manager.)
Note: As of Theme Manager v3.09 (Feb. 2009), only English was supported. Newer versions may add additional languages.
Internet Settings
If you there is a proxy server between you and the internet and you are not able to get to the internet with Theme Manager. Contact your network administrator for the proxy server settings, so you can enter them into Theme Manager. This will allow you to download themes, etc. from the internet. Proxy servers are commonly use in businesses. After entering the settings, click . (Click to abort and close Theme Manager.)
Interface Color
You can change the color of Theme Manager's user interface. The user interface are the windows, tabs, buttons, forms, dialog boxes, etc. that make up Theme Manager. Simply move the slider with your mouse, by left-clicking & holding down the button as you drag the slider to the desired position (color). As you move it, the color will change. Click when you find the right color. (Even if you do not click , the color change will still take effect.)
To change the color back to default, move the slider to the far left.

Theme Manager 3.0 45
10. About
The About screen displays the Theme Manager logo & link to the Stardock web site. Clicking either will open your web browser and display the Stardock web site. Below the logo is the version number of Theme Manager (i.e. v3.09.059 (x86)). This information is needed when communicating with Stardock technical support. Check Impulse for updates to Theme Manager.