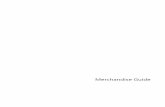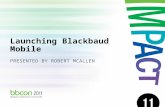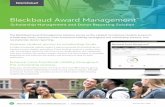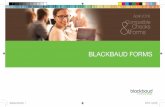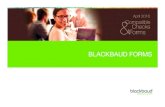TheEducationEdge Query Guide - Blackbaud · Query Guide. 102111 ©2011 Blackbaud, Inc. ... Wildcard...
Transcript of TheEducationEdge Query Guide - Blackbaud · Query Guide. 102111 ©2011 Blackbaud, Inc. ... Wildcard...

TheEducationEdge™
Query Guide

102111
©2011 Blackbaud, Inc. This publication, or any part thereof, may not be reproduced or transmitted in any form or by any means, electronic, or mechanical, including photocopying, recording, storage in an information retrieval system, or otherwise, without the prior written permission of Blackbaud, Inc.
The information in this manual has been carefully checked and is believed to be accurate. Blackbaud, Inc., assumes no responsibility for any inaccuracies, errors, or omissions in this manual. In no event will Blackbaud, Inc., be liable for direct, indirect, special, incidental, or consequential damages resulting from any defect or omission in this manual, even if advised of the possibility of damages.
In the interest of continuing product development, Blackbaud, Inc., reserves the right to make improvements in this manual and the products it describes at any time, without notice or obligation.
All Blackbaud product names appearing herein are trademarks or registered trademarks of Blackbaud, Inc.
All other products and company names mentioned herein are trademarks of their respective holder.
EE-QueryGuide-102111

Contents
QUERY . . . . . . . . . . . . . . . . . . . . . . . . . . . . . . . . . . . . . . . . . . . . . . . . . . . . . . . . . . . 1
Query Records . . . . . . . . . . . . . . . . . . . . . . . . . . . . . . . . . . . . . . . . . . . . . . . . . . . . . . . . . . . . . . . . . . . . . . . 2Query Types . . . . . . . . . . . . . . . . . . . . . . . . . . . . . . . . . . . . . . . . . . . . . . . . . . . . . . . . . . . . . . . . . . . . . . . . 7Query Formats . . . . . . . . . . . . . . . . . . . . . . . . . . . . . . . . . . . . . . . . . . . . . . . . . . . . . . . . . . . . . . . . . . . . . . 7Criteria Operators . . . . . . . . . . . . . . . . . . . . . . . . . . . . . . . . . . . . . . . . . . . . . . . . . . . . . . . . . . . . . . . . . . . . 8Creating Queries . . . . . . . . . . . . . . . . . . . . . . . . . . . . . . . . . . . . . . . . . . . . . . . . . . . . . . . . . . . . . . . . . . . . 11Merging Queries . . . . . . . . . . . . . . . . . . . . . . . . . . . . . . . . . . . . . . . . . . . . . . . . . . . . . . . . . . . . . . . . . . . . 18Formatting Query Results . . . . . . . . . . . . . . . . . . . . . . . . . . . . . . . . . . . . . . . . . . . . . . . . . . . . . . . . . . . . 25Organizing Query Categories . . . . . . . . . . . . . . . . . . . . . . . . . . . . . . . . . . . . . . . . . . . . . . . . . . . . . . . . . . 26Query Properties . . . . . . . . . . . . . . . . . . . . . . . . . . . . . . . . . . . . . . . . . . . . . . . . . . . . . . . . . . . . . . . . . . . . 28Printing Query Information . . . . . . . . . . . . . . . . . . . . . . . . . . . . . . . . . . . . . . . . . . . . . . . . . . . . . . . . . . . 29Output Queries . . . . . . . . . . . . . . . . . . . . . . . . . . . . . . . . . . . . . . . . . . . . . . . . . . . . . . . . . . . . . . . . . . . . . 32Query Options . . . . . . . . . . . . . . . . . . . . . . . . . . . . . . . . . . . . . . . . . . . . . . . . . . . . . . . . . . . . . . . . . . . . . . 32Sending Query Results as Email . . . . . . . . . . . . . . . . . . . . . . . . . . . . . . . . . . . . . . . . . . . . . . . . . . . . . . . . 36Exporting Query Results . . . . . . . . . . . . . . . . . . . . . . . . . . . . . . . . . . . . . . . . . . . . . . . . . . . . . . . . . . . . . . 37Deleting Multiple Queries . . . . . . . . . . . . . . . . . . . . . . . . . . . . . . . . . . . . . . . . . . . . . . . . . . . . . . . . . . . . 38
INDEX . . . . . . . . . . . . . . . . . . . . . . . . . . . . . . . . . . . . . . . . . . . . . . . . . . . . . . . . . . . 39


1chapter
Query
Query Records . . . . . . . . . . . . . . . . . . . . . . . . . . . . . . . . . . . . . . . . . . . . . . . . . . . . . . . . . . . . . . . . . . . . . . . . . . . . . . . 2Finding and Opening Query Records . . . . . . . . . . . . . . . . . . . . . . . . . . . . . . . . . . . . . . . . . . . . . . . . . . . . . . . . . . . . . . . 3Query Tabs . . . . . . . . . . . . . . . . . . . . . . . . . . . . . . . . . . . . . . . . . . . . . . . . . . . . . . . . . . . . . . . . . . . . . . . . . . . . . . . . . . . . 4Query Types . . . . . . . . . . . . . . . . . . . . . . . . . . . . . . . . . . . . . . . . . . . . . . . . . . . . . . . . . . . . . . . . . . . . . . . . . . . . . . . . . 7Query Formats . . . . . . . . . . . . . . . . . . . . . . . . . . . . . . . . . . . . . . . . . . . . . . . . . . . . . . . . . . . . . . . . . . . . . . . . . . . . . . . 7Static Query . . . . . . . . . . . . . . . . . . . . . . . . . . . . . . . . . . . . . . . . . . . . . . . . . . . . . . . . . . . . . . . . . . . . . . . . . . . . . . . . . . . 7Dynamic Query . . . . . . . . . . . . . . . . . . . . . . . . . . . . . . . . . . . . . . . . . . . . . . . . . . . . . . . . . . . . . . . . . . . . . . . . . . . . . . . . . 8Criteria Operators . . . . . . . . . . . . . . . . . . . . . . . . . . . . . . . . . . . . . . . . . . . . . . . . . . . . . . . . . . . . . . . . . . . . . . . . . . . . 8Combining Operators . . . . . . . . . . . . . . . . . . . . . . . . . . . . . . . . . . . . . . . . . . . . . . . . . . . . . . . . . . . . . . . . . . . . . . . . . . . 10Wildcard Characters . . . . . . . . . . . . . . . . . . . . . . . . . . . . . . . . . . . . . . . . . . . . . . . . . . . . . . . . . . . . . . . . . . . . . . . . . . . . 11Creating Queries . . . . . . . . . . . . . . . . . . . . . . . . . . . . . . . . . . . . . . . . . . . . . . . . . . . . . . . . . . . . . . . . . . . . . . . . . . . . 11Using Summary Fields in Queries . . . . . . . . . . . . . . . . . . . . . . . . . . . . . . . . . . . . . . . . . . . . . . . . . . . . . . . . . . . . . . . . . 16Using the Ask at Runtime Wizard . . . . . . . . . . . . . . . . . . . . . . . . . . . . . . . . . . . . . . . . . . . . . . . . . . . . . . . . . . . . . . . . . 17Merging Queries . . . . . . . . . . . . . . . . . . . . . . . . . . . . . . . . . . . . . . . . . . . . . . . . . . . . . . . . . . . . . . . . . . . . . . . . . . . . 18Understanding Merge Operators . . . . . . . . . . . . . . . . . . . . . . . . . . . . . . . . . . . . . . . . . . . . . . . . . . . . . . . . . . . . . . . . . 19Formatting Query Results . . . . . . . . . . . . . . . . . . . . . . . . . . . . . . . . . . . . . . . . . . . . . . . . . . . . . . . . . . . . . . . . . . . . . 25Formatting Grid Properties . . . . . . . . . . . . . . . . . . . . . . . . . . . . . . . . . . . . . . . . . . . . . . . . . . . . . . . . . . . . . . . . . . . . . . 25Show Columns . . . . . . . . . . . . . . . . . . . . . . . . . . . . . . . . . . . . . . . . . . . . . . . . . . . . . . . . . . . . . . . . . . . . . . . . . . . . . . . . 26Autosize Columns . . . . . . . . . . . . . . . . . . . . . . . . . . . . . . . . . . . . . . . . . . . . . . . . . . . . . . . . . . . . . . . . . . . . . . . . . . . . . . 26Organizing Query Categories . . . . . . . . . . . . . . . . . . . . . . . . . . . . . . . . . . . . . . . . . . . . . . . . . . . . . . . . . . . . . . . . . . 26Query Properties . . . . . . . . . . . . . . . . . . . . . . . . . . . . . . . . . . . . . . . . . . . . . . . . . . . . . . . . . . . . . . . . . . . . . . . . . . . . 28Printing Query Information . . . . . . . . . . . . . . . . . . . . . . . . . . . . . . . . . . . . . . . . . . . . . . . . . . . . . . . . . . . . . . . . . . . 29Output Queries . . . . . . . . . . . . . . . . . . . . . . . . . . . . . . . . . . . . . . . . . . . . . . . . . . . . . . . . . . . . . . . . . . . . . . . . . . . . . 32Query Options . . . . . . . . . . . . . . . . . . . . . . . . . . . . . . . . . . . . . . . . . . . . . . . . . . . . . . . . . . . . . . . . . . . . . . . . . . . . . . 32Changing the Query Format . . . . . . . . . . . . . . . . . . . . . . . . . . . . . . . . . . . . . . . . . . . . . . . . . . . . . . . . . . . . . . . . . . . . . 32Selecting a VBA Macro . . . . . . . . . . . . . . . . . . . . . . . . . . . . . . . . . . . . . . . . . . . . . . . . . . . . . . . . . . . . . . . . . . . . . . . . . . 34Filtering a Query Using an Existing Query . . . . . . . . . . . . . . . . . . . . . . . . . . . . . . . . . . . . . . . . . . . . . . . . . . . . . . . . . . 34Suppressing Duplicate Rows . . . . . . . . . . . . . . . . . . . . . . . . . . . . . . . . . . . . . . . . . . . . . . . . . . . . . . . . . . . . . . . . . . . . . 36Sending Query Results as Email . . . . . . . . . . . . . . . . . . . . . . . . . . . . . . . . . . . . . . . . . . . . . . . . . . . . . . . . . . . . . . . . 36Exporting Query Results . . . . . . . . . . . . . . . . . . . . . . . . . . . . . . . . . . . . . . . . . . . . . . . . . . . . . . . . . . . . . . . . . . . . . . 37Deleting Multiple Queries . . . . . . . . . . . . . . . . . . . . . . . . . . . . . . . . . . . . . . . . . . . . . . . . . . . . . . . . . . . . . . . . . . . . 38

2 CH A PT E R
A query is a way for you to search the database for records that meet certain conditions. There are many uses for queries. You can create a query to find a specific record and open the record directly from your search results. You can save a query for use in other areas of the program, such as a mailing or report. You can also select a query to filter records on search screens such as those found in Records.To create a query, you define the search criteria, the information to appear when the query is run, and the order the information is sorted. After you run queries, you can save and reuse them later, or you can quickly create a new query using an existing query as a template. An advanced query option merges all or part of the results from two queries to create a third query.
You can add shortcuts to your Home page to quickly open query records you use often. Using Favorites you can create a list of your favorite query fields to reuse in new queries. With user options, you can establish preferences that automatically add criteria and sort fields to the query’s output. These features simplify the querying process and help you save time. For more information about adding shortcuts, favorites, and user options, see the Program Basics Guide.You can edit or delete queries at any time — just remember that a deleted query cannot be recovered.
Query RecordsYou can create queries from the Query page in each program. To access the Query page, on the navigation bar, click Query.
Consider the Query page the central location for query functions. From the Query page, you can open, delete, run, print, export, and find queries. On query records you can define criteria used to select records, specify the fields to view in the results, and designate the order to sort results. Using other query features, you can designate default query types and formats to help you add new queries quickly. On the Results tab, you can view, print, and save query results for later use.
Glossary: A database is a collection of information organized so that a computer program can quickly select desired pieces of data.
Note: For the latest documentation and information, visit our website at www.blackbaud.com.

QU E R Y 3
Finding and Opening Query Records
Query records contain search criteria, lists of output and sort field information, and query results. Once you create queries, you can edit, print, and delete from the query record. To open query records, from the Query page select the query you want to open and click Open. You can also access queries using Find.
Finding and opening a query record1. On the navigation bar, click Query. The Query page appears.2. From the Query page, click Find. The Find screen appears.
3. In the Field field, select a search category such as “Name” or “Type”.4. In the Find what field, enter specific field information you want to find. For example, if you select “Name”
in the Field field, you can enter the first three letters of the name to narrow the search.5. In the Match field, select the part of the field to search. 6. To find only records with identical upper and lower case characters, mark Match case.7. Once you enter the search criteria, click Find First or Find Next. The program selects the first or next
record matching your criteria. 8. Once you locate the query to use, click Close on the Find screen. You return to the Query page.
Note: A field is a data entry box in which you add and store information on records in your database. In Query, fields from records appear in a tree view.

4 CH A PT E R
9. To open the query, click Open. The selected query record appears.
10. On the query record, you can view information or make changes.11. To save the query record, click Save.12. To return to the Query page, from the menu bar, select File, Close.
Query Tabs
A query record has a Criteria, Output, Sort, and Results tab. Each tab helps you select information in an easy and logical manner. You move among the tabs by clicking Back or Next at the bottom of the screen or by selecting the tab itself.
Glossary: A criteria field is a filter you use to determine which records appear in query results.

QU E R Y 5
Criteria Tab. On the Criteria tab, you designate the objective of the query. You can select criteria fields and criteria operators that determine which records appear in the query results. For example, to create a query of math teachers, you can select “Department equals Mathematics” to group all faculty records with Mathematics selected in the Department column of the Bio 2 tab.
Output Tab. On the Output tab you select the fields to appear in the query results. These fields appear as column headings on the Results tab. Although output fields are optional, they facilitate the viewing and interpretation of your query results. For example, if you create a query for the total credits students earned for courses, you probably also want to view the student names, course names, and grade levels. Remember, the more output fields you select, the longer the query may take to run. If you do not select any output fields, a Total Records column appears on the Results tab, displaying the total number of records that meet your criteria.
Note: The order of the selected output fields determines the order of the columns in the query results.

6 CH A PT E R
Sort Tab. On the Sort tab, you select sort fields and the order by which to sort the data. You can sort in ascending or descending order. For example, if you create a query of all enrolled students, you can sort the results in descending order by current grade. Sort selections are optional.
Results Tab. The Results tab displays the data generated by your query. Columns that appear reflect the fields you selected on the Output tab and are sorted according to your Sort tab settings.

QU E R Y 7
Query TypesThe first step in the query process is to select a record type to query. Each query can include only one query type, and the fields and records included in the query are only those related to that record type. For example, if you select to create an Student query, only information found on student records are available for filtering, output, and sorting in the query. You select the query type on the New Query screen.
Admissions Office. In Admissions Office, you can create queries for applicants, faculty/staff, individuals, organizations, persons, records, and rooms.
Registrar’s Office. In Registrar’s Office, you can create queries for classes, courses, faculty/staff, individuals, organizations, persons, records, rooms, and students.
Query FormatsThe query format determines the records included when you run the query. When you designate a query format, you define whether the query is static or dynamic.
Static Query
Glossary: A static query is a query that provides a record of query output that existed at the time you established the query. If you run a report later using the same query, the program restricts the new output to only the records from the original query. Data entered after the original query is disregarded.

8 CH A PT E R
A static query is a “snapshot” of your database when the query is first run. When you create and run a static query, it searches through the database and generates a list of records that match the specified criteria. This list is then stored with the static query. If you run a report later using the same query, the program uses the list of records stored in the original query to produce the report. Any records added to your database or updated after you created the static query are not included in the query list and do not appear on any report generated by that query.You can refresh static queries to update query results so they include any data added or deleted since the query was created.
Refreshing a static query1. From the Query page, select the static query to refresh and click Run on the toolbar. 2. The query record opens to the Results tab and runs. The results appear in the grid.3. Click Refresh on the toolbar.4. To save the new query results, click Save.5. To close the query screen and return to the Query page, select File, Close.
Dynamic Query
A dynamic query reflects the current database information. A dynamic query is automatically refreshed each time you run it so the output includes only records and data that currently meet the search criteria. In Options, you can set a user option to run a query automatically when you open it. This is helpful if you routinely open dynamic queries in order to run them and view the latest results.
Criteria OperatorsWhen you define a query, you establish a set of criteria each record must meet in order to be included in the query results. When you select a field to include on the Criteria tab, you must use an operator to define the value the field must meet for the record to be included. This process filters out unwanted information. For example, in a student query, if you select Cumulative GPA as a field, you can select greater than as a criteria operator and enter 3.0 as the value. The query lists only students with cumulative GPAs higher than 3.0.
Glossary: A dynamic query is a query that refreshes and updates results automatically each time the query is run, providing the most current results.

QU E R Y 9
You can select from numerous criteria operators; however, not all are appropriate or available for every field. You can also combine operators and use wildcard characters. For more information, see “Combining Operators” on page 10 and “Wildcard Characters” on page 11.This section contains brief descriptions of each criteria operator.
Equals. The “equals” operator selects only data that exactly matches your criteria. Does Not Equal. The “does not equal” operator selects only data that does not match your criteria. Greater Than. The “greater than” operator selects only data with values greater than your criteria.Greater Than or Equal To. The “greater than or equal to” operator selects only data with values greater than
or equal to your criteria. Less Than. The “less than” operator selects only data with values less than your criteria. Less Than or Equal To. The “less than or equal to” operator selects data either equal to or less than your
criteria.One Of. The “one of” operator selects data containing any of your criteria.Not One Of. The “not one of” operator selects data that does not contain any of your criteria. Between. With the “between” operator, the query includes only data within a specified range.Not Between. With the “not between” operator, the query excludes data within a specified range.Begins With. The “begins with” operator selects data that begins with your criteria. Does Not Begin With. The “does not begin with” operator selects data beginning with any value except your
criteria. Contains. The “contains” operator selects data that contains your criteria anywhere in the field. Does Not Contain. The “does not contain” operator selects data that does not contain your criteria anywhere
in the field. Like. The “like” operator selects data similar to your criteria. For example, if you select “like” as the operator and
enter *ability* as the value, query results include all records containing “ability,” such as “long-term lease liability” or “disability insurance.” You must use a wildcard character with this operator.
Not Like. The “not like” operator selects data that is not similar to your criteria. You must use a wildcard character with this operator.
Blank. The “blank” operator selects only data containing a specific blank field. For example, if you select the criteria Board type and operator “blank,” the query selects only records with empty Board type fields.
Not Blank. The “not blank” operator selects data containing any entry in a specific field.
Sounds Like. The “sounds like” operator selects data for which you do not know the exact spelling. For example, if you enter “Name” as the criteria, “sounds like” as the operator, and “Smith” as the value, the query selects records containing “Smith”, “Smithe”, “Smyth”, or other similar entries.
<Ask>. With the “<ask>” operator, you can select a criteria operator for the field value at runtime. For more information, see “Using the Ask at Runtime Wizard” on page 17.
Note: The operators available vary depending on the filter criteria you select.
Note: The “blank” operator is helpful in maintaining consistency in data entry or finding which records have empty fields.
Note: The “sounds like” operator is available only for text fields.

10 CH A PT E R
Combining Operators
You can add multiple criteria to a query and use combining operators “And”, “Or”, and parentheses “( )” to specify how the query processes the criteria. As you add criteria, the “And” combining operator is added by default. This means for each criteria field you select from the Available fields box, data must meet the first criteria added and this condition to be included in the query. You can change combining operators by clicking the operator buttons at the bottom of the screen.
And. Use And to indicate that data must meet the initial criteria and this condition to be included in the query.Or. Use Or between fields to indicate that data can meet either the initial criteria or this condition to be included
in the query. Parentheses. Use parentheses ( ) to group multiple criteria for more complex queries. Parentheses determine
the priority in which criteria fields are queried and effect the query outcome only if the operators are different.
A math analogy illustrates how this works:• (5+2)+3=10 ~ 5+(2+3)=10• 5+(2*3)=11 <> (5+2)*3=21 In the first example, the placement of the parentheses does not change the outcome of the equations because they are addition problems. However, the placement of the parentheses in the second example produces different outcomes for the equations because they contain both addition and multiplication.
This example demonstrates how parentheses work in Query: In Registrar’s Office, you can query to find teachers who are alumni or parents of current students. The criteria are:
Position equals TeacherAND (Affiliation equals AlumnusOR Affiliation equals Current Parent)
When you change the placement of the parentheses as shown here, you produce a query containing teachers who are alumni and any faculty/staff members who are parents of current students.
(Position equals TeacherAND Affiliation equals Alumnus)OR Affiliation equals Current Parent
Note: To change a query operator, on the Criteria tab, select the filter statement containing the operator you want to change. Then, click And, Or, or the parentheses buttons.

QU E R Y 11
Wildcard Characters
In a Value field requiring text entry, you can use a wildcard character operator instead of a specific character or series of characters. Wildcards are useful when you are not sure of the spelling of a name or you suspect something is spelled incorrectly.Question Mark. Use the question mark to replace a single character. The query finds every possible spelling of
the word, substituting one letter wherever you have placed a question mark. For example, to locate records with a description such as Smith or Smyth Trust, but cannot remember the correct spelling, you can use the criteria Description like Sm?th Trust.
Asterisk. Use the asterisk to replace a series of characters. For example, you can enter the criteria Description like Smith* to locate all records that are like Smith followed by a string of characters, such as Trust.
Brackets. Use brackets to find a range of values or several specific values. For example, you can use the criteria Description begins with [s-z] to locate all records with descriptions beginning with any letter in the range S through Z. When you place commas between values within the brackets, the query finds only data with the specific values listed. For example, if you select the criteria Description begins with [A,C,F], the query finds only records with descriptions beginning with an A, C, or F.
Creating QueriesWith a query, you can group records based on criteria you define. When creating queries, you can use summary fields and the Ask at Runtime wizard to create more complex queries. For more information, see “Using Summary Fields in Queries” on page 16 and “Using the Ask at Runtime Wizard” on page 17.Once you create a query, you can edit, delete, and print the results. You can also export a query or send the results as email.
Creating a query
1. From the Query page, click New. The New Query screen appears.
2. In the Query type field, select the type of query to create.
Note: You can use wildcard characters with the operators: “begins with,” “does not begin with,” “contains,” “does not contain,” and “sounds like.” You must use wildcard characters with the “like” and “not like” operators.
Note: You can use more than one question mark in a wildcard search, and you can combine wildcard characters in a search. For example, you can use Description like Sm?th* to find records that include Smith or Smyth followed by a series of characters.
Warning: You can edit or delete a query at any time. Just remember that a deleted query cannot be recovered.

12 CH A PT E R
3. In the Query format, field, select “Dynamic” or “Static” as a format. For more information about query formats, see “Query Formats” on page 7.
4. Click OK. The New <Record type> Query screen appears displaying the Criteria tab.
On the Criteria tab, you select criteria fields and criteria operators that determine which records appear in the query results.
5. In the Available fields box, a tree view lists all the criteria groups available for the query type you are creating. Click the plus sign next to a criteria group to view all the query fields available for that group.
6. To add fields to the query, select a field from the tree view and click Select. The Edit Field Criteria screen appears.
7. In the Operator field, select a criteria operator. For more information about operators, see “Criteria Operators” on page 8.
Note: Using query options, you can designate the tab that appears first when you add or open query records. For more information about user options, see the Options chapter of the Program Basics Guide.
Note: If you select a summary field, the Filter tab appears on the Edit Field Criteria screen. Select this tab to define how to calculate the summary total. For more information about defining summary fields for queries, see “Using Summary Fields in Queries” on page 16.

QU E R Y 13
8. If you select an operator other than “blank”, “not blank”, or “<ask>”, in the Value field, enter a value.
9. Click OK. You return to the New <Record type> Query screen and the selected field appears in the Apply filters to these fields box.
10. Continue until you have added all the criteria fields you need.11. Click Next or select the Output tab. The Output tab appears.
Note: You can set an option to automatically add all fields selected on the Criteria tab as output fields on query results. For more information about user options, see the Options chapter of the Program Basics Guide.

14 CH A PT E R
On the Output tab, you select the information that appears in the query results. Output fields, which are optional, appear as column headings on the Results tab, but they do not affect which records are included in the query. If you do not select any output fields, a Total Records column appears on the Results tab, displaying the total number of records that meet your criteria.
12. In the Available fields box, select the output fields to appear in the query results. To view additional fields, click the plus sign. The selected output fields appear in the Display these fields in the results grid box.
13. Continue until you have added all the output fields you need.
14. Click Next or select the Sort tab. The Sort tab appears.On the Sort tab, you determine the order in which records appear in query results. You can sort in ascending or descending order.
15. In the Available fields box, select the criteria to use for sorting. To view additional fields, click the plus sign. The selected sort fields appear in the Display these fields in the results grid box.
16. To rearrange the order of the sort fields, select the field to move and click the up or down arrow.
Note: You must have the appropriate security rights to output credit card, bank account, and Social Security numbers. If you do not have rights, these numbers are masked in the query results. For more information, see the Security chapter of the Administration Guide for The Education Edge.
Note: You can set an option to automatically add all fields selected on the Sort tab as output fields on query results. For more information about user options, see the Options chapter of the Program Basics Guide.

QU E R Y 15
17. Click Next or select the Results tab. The Results tab displays the results of your query.
If you selected the “<ask>” operator on the Criteria tab, instead of the Results tab, the Ask at Runtime Wizard appears. Using the wizard, select criteria operators and click Run Query. The program processes the query and then the Results tab appears, displaying the results of the query. For more information about the runtime wizard, see “Using the Ask at Runtime Wizard” on page 17.
18. To save the query, click Save. The Save Query As screen appears.
19. In the Query name field, enter a name for the query and enter a description in the Description field. 20. The Query format field displays the query format you selected on the New Query screen. 21. To allow other users to run or change the query, mark Others can run this query or Others can modify
this query.
Note: If the Results tab is empty after you run the query, no records met the criteria you selected.
Note: We recommend entering descriptions to make queries easier to identify.
Tip: Using a saved query as a template, you can create a new query without having to re-enter the filters.

16 CH A PT E R
22. In the Create in field, select a query category in which to save this query. For information about creating a new category, see “Creating query categories” on page 27.
23. Click Save. The new query name appears in the title bar.24. To close the query screen and return to the Query page, select File, Close.
Using Summary Fields in Queries
For some query types, you can select summary fields on the Criteria tab. A summary field is calculated data rather than field information available directly from the database. On the Edit Field Criteria screen, you can select a criteria operator and define filters for the data included in the calculation.For example, using the Total credits awarded summary field, you can create a student query that includes the total credits awarded to each student for the 2003-2004 academic year.
Using summary fields in queries1. On the Criteria tab of an open query, select a summary field. The Edit Criteria screen appears.2. In the Operator field, select an operator for the criteria. For more information about operators, see
“Criteria Operators” on page 8.3. In the Value field, enter a value.
4. Select the Filter tab.5. In the Available fields box, select the fields by which to filter the calculation. When you select a field, the
Edit Field Criteria screen appears do you can define criteria for the filter.

QU E R Y 17
6. Click OK. The selected criteria appears in the Filters box.
7. Click OK. You return to the Criteria tab and the selected summary fields appear in the Apply filters to these fields box.
8. Add additional fields on the Criteria tab or select the Output tab to continue creating the export.
Using the Ask at Runtime Wizard
You can use the “<ask>” operator for field values to delay selecting criteria operators until the time you actually run the query. Using this feature, you can create a single query for multiple purposes. For example, you can create a query containing basic information about an applicant, such as the applicant name, grade, application date, application test score, and school currently attending. If you assign the “<ask>” operator to the Applicant name criteria field, you can choose a different applicant on the Ask at Runtime Wizard each time you run the query. That way you can easily reuse the query later for different applicants.

18 CH A PT E R
Using the Ask at Runtime Wizard1. After you select fields on the Criteria, Output, and Sort tabs, select the Results tab. If you assigned the
“<ask>” operator to a field, the Ask at Runtime Wizard Step 1 screen appears.
2. In the Operator field, select an operator and a value, if the Value field appears.
3. Click Next. If you assigned the “<ask>” operator to more than one field, an Ask at Runtime Wizard screen appears for each of the fields. Continue until you have defined an operator for all fields and reach the last screen on the wizard. On this screen you can view all criteria before running the query or view only the Ask at Runtime criteria.
4. Click Run Query. The Results tab appears, displaying the results of your query.
Merging QueriesMerging queries combines two queries to make a third query. You can merge queries of different formats (static and dynamic), but both queries must be the same type (for example, student, applicant, or course).
Note: You must enter Ask at Runtime Wizard information for each field you assigned the “<ask>” operator on the Criteria tab.

QU E R Y 19
The merge operator you select determines how the program combines information in the queries. For more information about merge operators, see “Understanding Merge Operators” on page 19. Although you cannot modify the criteria to include more filters, you can add more output and sorting fields. The query merge process creates a static query so results do not update automatically to reflect new or deleted records. You can refresh a merged query to update the results. For more information, see “Refreshing a merged query” on page 23.
Understanding Merge Operators
By merging queries, you can create a new query from two previously created. You determine the combination of data included in the final query by selecting one of four merge operator statements. To illustrate query results, imagine each circle in these drawings represents a query. The darkened areas depict the records included in the resulting merged query.Select records included only in both queries. When you select this merge operator, the final query
contains only data common to both queries.
Select all records from Query 1 and all records from Query 2. With this merge operator, two queries combine to make one query. The merged query finds records that appear in either query or in both. Data appearing in both queries appears only once in the merged query.
Select all records included in Query 1 or Query 2, but not both. With this merge operator, query results contain only data unique to either query but not in both. If a record exists in both, it is not included.
Glossary: A merge operator is a restrictive element you use to define the output results of a merged query.

20 CH A PT E R
Select records included in Query 1, but exclude records included in both queries. With this merge operator, the order of the queries is important because the output query contains only data unique to the first query. All data found in the second query or contained in both queries are excluded.
Merging queries1. From the Query page, on the menu bar, select File, Merge. The Merge Queries screen appears.
2. In the Query 1 and Query 2 fields, enter the names of the queries to use to create the merged query.3. Mark the merge operator to use.
• Mark Select records included only in both queries to create a merge which contains only data common to both queries.
• Mark Select all records from Query 1 and all records from Query to create a merge that contains records that appear in either query or in both. Data appearing in both queries appears only once in the merged query.
• Mark Select all records included in Query 1 or Query 2, but not both to create a merge whose results contain only data unique to either query but not in both. If a record exists in both, it is not included.
Note: In the Query 1 and Query 2 fields, you can enter the name of a query or use the binoculars to find existing queries.

QU E R Y 21
• Mark Select records included in Query 1, but exclude records included in both queries to create a merge for which all data found in the second query or contained in both queries are excluded. For more information about selecting a merge operators, see “Understanding Merge Operators” on page 19.
4. Click Merge Now. A new record query screen appears.
5. In the Available fields box, select the fields to appear in the query results. To view additional fields, click the plus sign.
6. Click Select. The selected output field appears in the Display these fields in the results grid box. 7. Continue until you have added all the output fields you need.
Note: If the queries you select for merging have any filter fields with the “<ask>” operator selected, the Ask at Runtime Wizard appears.
Note: To rearrange the order of the sort fields, select the field to move and click the up or down arrow below the Sort query results by these fields box.

22 CH A PT E R
8. Click Next or select the Sort tab.
9. In the Available fields box, select the criteria to use for sorting. To view additional fields, click the plus sign.
10. Click Select. The selected sort field appears in the Sort query results by these fields box. 11. Continue until you have added all the sort fields you need.
12. You must save a merged query before you can run the results. Click Save. The Save Query As screen appears.
13. In the Query name field, enter a name or use the one defined by the program.14. In the Description field, enter a description.15. To allow other users to access the query, mark Others can run this query.16. To allow other users to make changes to the query, mark Others can modify this query.17. In the Create in field, select a query category in which to save this query. For information about creating
a new category, see “Creating query categories” on page 27.18. Click Save. A message appears telling you that the merge produces a static query.
Warning: You must save a merged query before you can run the results.

QU E R Y 23
19. Click OK. The query processes and a status screen appears displaying the number of records that met the assigned criteria. Click OK.
20. Select the Results tab. The new query results appear.
21. To return to the Query page, select File, Close.
Refreshing a merged query
Note: If the original primary and secondary queries are static, refresh them before refreshing the merged query.

24 CH A PT E R
1. From an open merged query, select the Results tab or click Run. The query lists the static version of results in the grid.
2. Click Save. A confirmation message appears.3. Click OK. The query processes and a message appears displaying the number of records found.4. Click OK. You return to the Results tab.5. Click Refresh on the toolbar. The grid refreshes and displays the new results of the merged queries.
6. To save the refreshed query, click Save. To close the query and return to the Query page, click File, Close.

QU E R Y 25
Formatting Query ResultsAfter you create and run a query, you may want to change the appearance of the results. You can change formatting options for the font size and style, column width, grid lines, and report headings and footers. You can also use these formatting options to change the layout of a query results report.
Formatting Grid Properties
By formatting grid properties you can change fonts used in the headings and results grid, hide or autosize columns, and hide grid lines. To change grid properties, select Format, Grid Properties. The Results Grid Properties screen appears.
Column PropertiesIn the Column Properties section, there are several options for formatting columns and column headings in the Results grid.Heading Font. Use this button to change the heading font, style, size, and script.
Show column headings. You can unmark this checkbox to hide all column headings.Freeze grid at this column. Use this checkbox to “freeze” columns in place while you scroll across the screen.Column Header. In this column, you can change the text that appears in column headings. To change a
heading, click in its row and enter the new name.Hide Column. In this column, you can mark columns you do not want to appear in the query results.Show All Columns. Click this button to view all columns in the query results. You can also select Format, Show
Columns on the menu bar.
Note: From the Results tab, you can access some Format menu options by using the right-click shortcut menu.
Note: All columns to the left of the column you select to freeze remain in place as you scroll to the right. You can move all columns of information by clicking the heading and dragging it to another place.

26 CH A PT E R
Autosize All Columns. Click this button to expand each column on the Results tab to fit the longest entry in that column. You can also select Format, Autosize Columns on the menu bar.
Row PropertiesIn the Row Properties section, there are several options for formatting rows in the Results grid.Use heading font for the grid. Mark this checkbox to use the same font in the grid that you used in the
heading.Grid Font. To use different fonts in the heading and grid, unmark Use heading font for the grid and click Grid
Font to change the grid font, style, size, and script.Number of lines per row. Mark this checkbox to add space between rows in the results grid.Show horizontal grid lines. Unmark this checkbox to hide horizontal grid lines.Show vertical grid lines. Unmark this checkbox to hide vertical grid lines.
Show Columns
With Show Columns, you can quickly and easily hide columns you do not want in your report. To hide columns, from the menu bar, select Format, Show Columns. The Show Columns screen appears. To hide a column, unmark the column’s checkbox and click Hide.
Autosize Columns
With Autosize Columns, you can automatically resize columns to fit long entries. To resize columns automatically, from the menu bar, select Format, Autosize Columns. The columns expand automatically to fit the longest field entry in that column.
Organizing Query CategoriesTo help manage and organize the queries you create, you can use the Organize Categories feature in Query. With this feature, you can create directories, or categories, to group your queries. For example, you might group your queries by user or by the query’s intended use.
When working with query categories, keep these things in mind:
Tip: You can also hide columns by selecting Format, Show Columns on the menu bar. You can select Format, Autosize Columns to quickly expand columns to fit the longest field entry in that column.
Tip: You can also use CTRL+A to autosize columns.
Note: When saving a query, you can add it to a category you have created, or create a new category.

QU E R Y 27
• The categories displayed on the Query page are not specific to individual users.• The General category is a default category and appears in each program. You cannot rename or delete this
category.• The categories you create are specific to the program in which you are working. For example, if you create a
“User” category in Admissions Office, it will not appear in Registrar’s Office.
Creating query categories1. From the Query page, on the menu bar, select Organize Categories. The Organize Categories screen
appears.
2. To create a new query category, click New Category. The New Category screen appears.
3. In the Name field, enter a name for the new query category and click OK. You return to the Organize Categories screen.
4. From the Organize Categories screen, you can rename and delete query categories, and select the order in which they appear on the Query page. Click OK to return to the Query page.

28 CH A PT E R
The new query category appears in the Query category column on the left hand side of the screen. When you select a query category, the queries within that category appear on the right hand side of the screen.
Query PropertiesYou can review the properties for an existing query. Query properties are the overall characteristics of the query. These settings include type, format, description, formatting options, and user rights information. By viewing query properties, you can determine whether the query has been modified since you last used it, and you can print a list of fields used in the query. To view a query’s properties, select File, Properties from the menu or, on the Query page, right-click on a query and select Properties.

QU E R Y 29
You can also print reports listing query property information. For more information, see “Printing a query properties report” on page 30.
Printing Query InformationYou can print reports listing query information.Query results report. This report lists the results of a query as they appear in the grid on the Results tab. For
more information, see “Printing a query results report” on page 29.Query properties report. This report lists properties information for the query record, such as the date the
query was last run, who created the query, and the options selected for the query. This report also includes all criteria fields, criteria operators, sort fields, and output fields used in the query. Printing query properties is useful if you plan to delete a query but want to maintain a record of the fields used to create it. For more information, see “Printing a query properties report” on page 30.
Query list. This report is a quick way to print multiple query properties reports at one time. You can print this report in summary or detail. The summary list includes basic properties information for all selected queries on one page. The detailed list includes detailed properties information. You can also select to include criteria field information and to print only one query to a page. For more information, see “Printing a query list” on page 31.
Printing a query results report1. From an open query record, select the Results tab.2. To format grid properties, columns, or report properties, from the menu bar, click Format. For more
information about formatting grid properties, columns, and report properties, see “Formatting Grid Properties” on page 25.
3. To print the results report, click Print on the toolbar. The Print Grid Options screen appears.
4. In the Header field, enter a heading to appear at the top of the report page.5. In the Footer field, enter a footer to appear at the bottom of the report page.6. In the Paper orientation field, select to print in landscape, portrait, using the printer’s default
orientation, or using the best fit for your layout.
Note: To change print settings, select File, Print Setup.

30 CH A PT E R
7. To display the row and column grid lines, mark Display row gridlines and Display column gridlines.8. To ignore grid color settings and print the report in black, mark Ignore color grid settings.9. To print page numbers on the report, mark Number pages.
10. To adjust the columns to fit the page, mark Size columns to fit page.11. To preview the output of the report, select the Sample Output tab.
12. To print the report and return to the query, click Print.
Printing a query properties report1. From the Query page, select the query for which you want the properties to print.
Tip: You can also open the Query Properties page by right-clicking on the query and selecting Properties or, from an open query, you can select File, Properties.

QU E R Y 31
2. From the menu bar, select File, Properties. The Query Properties screen appears, listing the query details.
3. To print the report, click Print.4. To close the Query Properties screen and return to the Query page, click Close.
Printing a query list1. From the Query page, on the menu bar, select File, Print Query List.2. The Print Query List page appears.
3. To filter the queries that appear in the grid, in the Query type field, select a type of query. In the Query format field, select a query format. To show only your queries, mark Only show my queries.
4. In the Print? column, mark the checkbox for queries to include on the list.5. You can print the list in summary or detail.
To print a summary list that includes only basic information such as query name, type, format, date created, date last run, and number of records, mark Summary List.

32 CH A PT E R
To print a detailed list that includes information such as security settings for the query, modification information, and output limits, mark Detail List. To include criteria fields and output fields used to create the query, mark Include field detail. To print only one query on each page, mark Print one query per page.
6. To view general properties for the query, click Properties, and select the General tab.7. To view filter, output, and sort fields included in the query, click Properties and select the Selected Fields
tab.8. To find specific queries, click Find.9. To print the query list, click Print Now. The list prints on your default printer and you return to the Query
page.
Output Queries
You can create queries in other areas of the program, such as Mail and Reports. For example, when you create mailing labels for a newsletter, you can create an output query of all records for which a label was printed. You can use the output query to verify the results of the process or to limit the scope of additional functions to the group of records included in the output query. Later, you can use the output query to perform activities in other areas of the program or as a source for another query. Output queries created in other areas of the program appear in the list of queries on the Query page. You can modify saved output queries in Query just as you would for queries created in Query.
Query OptionsWhen you select Tools, Query Options from the menu bar, you access the Query Options screen where you can define settings for a new or existing query. On this screen, you can perform basic functions including editing the query description and allowing others to modify and run the query. You can also select other options to perform more complicated functions including:• Changing the query format.• Limiting the results displayed on the Results tab for static queries.• Selecting a VBA macro.• Filtering the query using an existing query.• Suppressing duplicate rows.The following sections describe how to use the Query Options screen to perform these functions.
Changing the Query Format
In the Properties frame of the Query Options screen, you can change the query format. If you change a static query to dynamic, be aware that this will update the query with changes made since the static was created. If you change a dynamic query to static, you can limit the number of records that appear in the query. You cannot change the format for merged queries.
Note: We recommend that you create output queries whenever you perform actions that can potentially change your entire database, such as importing, globally changing, and posting.

QU E R Y 33
Limiting the number of records displayed for a static query1. From the menu bar of a query record, select Tools, Query Options. The Query Options screen appears.
2. In the Query format field, select “Static”.3. Mark Apply output limits and mark Random sampling or Limit to top rows.
• Mark Random sampling to view a randomly selected batch of records in the results. In the Number of records to include field, enter the number of records to view.
• Mark Limit to top rows to view only a top portion of records in the results. In the Limit to field, enter the number of rows or percent of records to include. In the field on the right, select “Number” or “Percent”.
4. To close the Query Options screen and return to the query record, click OK.5. To save the changes made to the query, click Save.

34 CH A PT E R
Selecting a VBA Macro
If you created a Visual Basic for Applications (VBA) macro to manipulate your query results, in the VBA Macro field, select the VBA macro name. For example, you can create macros to add two fields together or add a message to a column in the query results. You must also add a VBA User Field to the Output tab in order to use VBA macros. For more information about using VBA macros in Query, see the VBA help file. To access the VBA help file, from the menu bar, select Help, EE:VBA Help.
Filtering a Query Using an Existing Query
On the Query Options screen, you can select to filter a query’s results using an existing query’s criteria. For example, you create a query of all students enrolled in 2004. You can filter the results of this query by a query including only students that received financial aid. The original query now includes only students enrolled in 2004 that received financial aid.
Warning: The query type must be the same type as the new query to create.

QU E R Y 35
Filtering a query using an existing query1. From the menu bar of a query record, select Tools, Query Options. The Query Options screen appears.
2. Mark Select from query and click the binoculars to locate a query to use for filtering. The Open Query screen appears.
3. Click Find Now. All queries of the same type as the open query record appear in the grid.
4. Double-click the query to use for filtering. You return to the Query Options screen and the selected query’s name appears in the Select from query field.
5. To close the Query Options screen and return to the query record, click OK.6. To run the query and view the filtered results, click Run.

36 CH A PT E R
Suppressing Duplicate Rows
You can prevent displaying duplicate rows on the Results tab of a query by marking Suppress duplicate rows on the Query Options screen. Duplicates can appear in a query if there are multiple records that meet the criteria.
In some instances, duplicate rows will appear for records with many-to-one fields even if you mark Suppress duplicate rows. “Many-to-one” describes items for which multiple characteristics exist, such as addresses, attributes, or relationships.For example, you run a student query including students who scored greater than 600 on the PSAT. Michael Andrews has taken the PSAT twice and scored higher than 600 both times. If you include full name and score as the output fields, the results display:
Two rows appear for Michael Andrews but the rows are not identical because the scores are different. Therefore, they are not duplicates and are not suppressed. If you remove the Score output field, Michael Andrews appears once in the results.Sometimes it helps to add additional output fields to the query so the results are easier to understand. For example, when running a course query listing enrolled students you may see a student listed twice if the student is enrolled in the course in more than one term. If you add Term as an output field, the reason the student is listed twice becomes more apparent.
Sending Query Results as EmailYou can share query information or results with other users through electronic mail. To do this, you export the query data file to your default email program and then send the information as an attachment.
Warning: In some instances, duplicate rows will appear for records even if you mark Suppress duplicate rows.
Full name ScoreMichael Andrews 720Michael Andrews 680
Course name Student Name TermUS History Michael Andrews FallUS History Michael Andrews Spring

QU E R Y 37
Sending query results as email1. From the query record screen, click Send as mail. The Export screen appears.
2. In the Export file type field, select a file format for the query, such as *.xls or *.mdb.3. A default file name and location appear in the Export file name field. You can use the default, enter a
different file name and location for the export file, or browse to an existing file.4. Click Export Now. Your default email program opens to a message screen with the query data file
attached.
Exporting Query ResultsYou can export data from Query to update or view in an application other than our programs. For example, you can export data to analyze or manipulate in a spreadsheet program or to create a custom report. For more information about exporting, see the Export Guide for The Education Edge.
Exporting query results1. From the query record screen, click the Export button on the toolbar. The Export screen appears.

38 CH A PT E R
2. In the Export file type field, select a file format for the query, such as *.xls or *.mdb.3. A default file name and location appear in the Export file name field. You can use the default, enter a
different file name and location for the export file, or browse to an existing file.4. Click Export Now. The data file is saved to the location selected in the Export file name field.
Deleting Multiple QueriesTo expedite the process of purging your database, you can delete groups of multiple queries. However, we recommend you make a backup copy of your database before you delete any queries.
Deleting multiple queries
1. From the menu bar, select Tools, Delete Multiple Queries. The Delete Multiple Queries screen appears
2. To filter the query types displayed in the grid, select a query type in the Query type field.3. To filter the query formats displayed in the grid, select a query format in the Query format field.4. To mark all queries for deletion, click Select All.
To find queries to delete, click Find. The Find screen appears. For more information about using Find, see the Program Basics Guide.In the Delete? column, mark the queries to delete.
5. To delete the selected queries, click Delete Now. A message appears asking if you are sure you want to delete the queries.
6. Click Yes. The selected queries are permanently removed from the database and a message appears displaying the number of queries deleted.
7. To close the Delete Multiple Queries screen and return to the Query page, click Close.
Warning: We recommend that you make a backup copy of your database before deleting any records.

Index
Symbols( ) (parentheses) 10* (asterisk) 11? (question mark) 11[ ] (brackets) 11
Aaccessing, see findingadding queries 11and 10ask 9, 17ask at runtime wizard 18asterisk 11autosizing columns 26
Bbegins with 9between 9blank 9brackets 11
Ccolumn
autosizing in query results grid 26showing in query results grid 26
combining operatorand 10or 10overview 10parentheses 10
combining, see mergingcontains 9creating, see addingcriteria operator
and 10ask 9, 17begins with 9between 9blank 9contains 9does not begin with 9does not contain 9
does not equal 9equals 9greater than 9greater than or equal to 9less than 9less than or equal to 9like 9not between 9not blank 9not like 9not one of 9one of 9or 10overviewparentheses 10sounds like 9
Ddeleting multiple queries 38does not begin with 9does not contain 9does not equal 9duplicate row 36dynamic query 8
Eemail
<Module>Query 36query results 36sending query results 37
equals 9
Ffinding query records 3
Ggreater than 9greater than or equal to 9

40
Lless than 9less than or equal to 9like 9locating, see finding
Mmerge operator 19merging queries 18
to create new queries 20multiple criteria, using combining operators 10multiple queries
deleting 38overview 38
Nnot between 9not blank 9not like 9not one of 9
Oone of 9opening query records 3operator, see criteria operatoror 10
Pparentheses 10printing
query information 29query lists 31query properties report 30
properties 28
Qquery
adding 11Admissions Office 7autosizing columns 26deleting multiples 38duplicate rows 36dynamic 8email 36finding and opening 3formats 7formatting
columns 25results grid properties 25rows 26
merge operators 19merging 20
overview 18multiple 38printing 29properties 28Registrar’s Office 7results 25sending results as email 37showing columns 26static 7, 8types 7wildcard characters 11
query formatdynamic 8static 7
query list, printing 31query operator, see criteria operatorquery properties report, printing 30query results
overview 25question mark 11
Rrefreshing static queries 8report, printing query properties 30results grid
autosizing columns 26formatting
columns 25grid properties 25rows 26
showing columns 26
Ssending as email
query results 37showing columns 26sounds like 9static query 7, 8
Ttab
criteria 5output 5overview 4results 6sort 6

I N D EX 41
Wwildcard character
* (asterisk) 11? (question mark) 11[ ] (brackets) 11overview 11

42