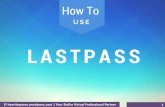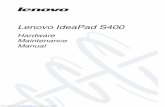The Windows 8 Guide - WordPress.com · 2014-08-05 · Q3: I use LastPass to manage all my...
Transcript of The Windows 8 Guide - WordPress.com · 2014-08-05 · Q3: I use LastPass to manage all my...


The Windows 8 Guide
Volume 1
Getting Started with Windows 8
Copyright © 2012 by WindowsSecrets.com. All rights reserved.

Getting started with Windows 8
www.WindowsSecrets.com Page i
Table of contents:
Introduction .................................................................................................. 1
An introduction to Windows 8 ................................................................... 2
Win8 vs. Windows RT: What to know before you buy .............................. 2
Significant differences separate RT and Win8 ..........................................................2
Some answers to basic Win8/RT questions .............................................................3
Win8 boot guide: Your first hour with the new OS .................................... 6
We’ll start with a few assumptions and warnings......................................................6
Fifteen minutes: Desktop/Metro basic navigation .....................................................7
Ten minutes: Start with the Metro side ...................................................................10
Five minutes: Behold, the new desktop ..................................................................11
Fifteen minutes: Install key applications .................................................................11
Fifteen minutes: Customize and personalize ..........................................................12
Eight simple steps for setting up Windows 8 .......................................... 13
Step 1: Make sure you got the right version ...........................................................13
Step 2: Get yourself educated and oriented ...........................................................14
Step 3: Get rid of the preinstalled junk ...................................................................14
Step 4: Change some basic Windows settings .......................................................14
Step 5: Install key (and free) software ....................................................................15
Step 6: Put most-used apps on the Taskbar ..........................................................16
Step 7: Set up a Windows networking Homegroup.................................................16
Step 8: Get automatic daily backups working .........................................................17
Customizing your new Win8 installation ............................................... 18
Add custom tiles to the Win8 start screen ............................................... 18
Roll your own Windows 8 Start-screen tiles ...........................................................18
Win8 tiles are really just fancy shortcuts ................................................................18
Windows’ built-in commands and options ..............................................................19
Create a simple, custom Windows 8 shutdown tile .................................................19
Creating other custom Start-screen tiles ................................................................25
Getting to know Windows 8′s File Explorer ............................................. 27
File management: An essential part of any OS ......................................................27
Launching File Explorer without a Start button .......................................................27
Manage files as you do in Office 2010 ...................................................................29
Other nice touches added to File Explorer .............................................................30
Navigate Win8 quickly with keyboard shortcuts ...................................... 32
New ways to navigate the Windows environment ...................................................32
The Windows 8 keyboard-shortcut cheat sheet ......................................................36

Getting started with Windows 8
www.WindowsSecrets.com Page 1
Introduction
These days, we have no shortage of polarizing topics, even in the digital world: Mac vs.
Windows, Android vs. iPhone, Chrome vs. Firefox vs. Internet Explorer, DRM, WikiLeaks,
etc., etc. So it’s no small irony that Microsoft has released its most polarizing operating
system ever. PC users seem to either love or hate Windows 8.
Here at Windows Secrets, we tried to not take one side or the other in the debate over
Microsoft’s newest OS. Don’t get us wrong – we have our opinions. But we feel it’s more
constructive simply to provide readers who have Win8 – whether on a new system or via
upgrade of an older PC – with the information they need to get the most from the OS,
right from the start.
To that end, we searched through the Windows Secrets archives (Win8 is so new, it
wasn’t difficult to do) and compiled our best Windows 8 coverage into this handy e-book.
The first section – An introduction to Windows 8 – covers the confusing differences
between Windows 8 and Window RT – two operating systems that look and work in very
similar ways but have some extraordinarily important differences.
We then take you through the basics of navigating Windows 8’s dual (some say, dueling)
interfaces and some important initial setup steps.
In the second section – Customizing your new Win8 installation – we delve into the
Windows 8 tiles, how to get the most out of File Explorer (formerly Windows Explorer),
and how to use standard keyboard controls to navigated Win8’s touch-centric interface.
We think you’ll find this concise reference useful as you start to learn your way around
Windows 8.
Happy Windows computing.
—The editors of the Windows Secrets Newsletter

Getting started with Windows 8
www.WindowsSecrets.com Page 2
An introduction to Windows 8
Win8 vs. Windows RT: What to know before you buy
By Woody Leonhard
During recent travels around the western U.S., I asked many computer salespeople
about Windows 8 — and was truly shocked at inaccurate information provided about the
new OS.
Few knew the key differences between versions, and almost all offered “advice” that was
way off the mark.
On October 26, 2012, Microsoft released two distinctly different versions of its latest OS
— Windows 8 and Windows RT. Do you know the difference? Try tackling these
seemingly simple, real-world questions. I’ll provide the correct answers (they might
surprise you) to these questions and others further below. They should help you make
the right Windows choice — especially if you’re interested in a new Windows-based
tablet.
Is it true I have to buy all apps for my new Surface tablet from Microsoft’s
Windows Store?
Will all Windows Store apps work on the new Microsoft Surface tablets?
I use LastPass to manage all my passwords. Will LastPass work with Lenovo’s
IdeaPad tablets and notebooks?
Are there significant differences between Office 2013 and Office 2013 RT?
My new Windows tablet came with Word 2013 preinstalled. Can I print
documents from Word on my HP LaserJet?
Can I sync SkyDrive files with my new Surface tablet?
Can I run Outlook on the new Microsoft Surface tablets? How about Windows
Live Mail or Windows Photo Gallery?
Significant differences separate RT and Win8
Back in August, I wrote a Top Story that delved into the ways Windows 8 differed from
Windows RT. Here’s how I summarized those differences:
“Windows RT is the version of Windows 8 that doesn’t run Windows programs.”
That’s really the heart of the matter — and it’s the source of ongoing confusion for
consumers, sales clerks, and others who really should know what you can — and can’t
— do with the two OSes.
In a July column, “Win8 + Windows RT + WinRT = mass confusion,” I chided Microsoft
for its extraordinarily poor choice of terminology. I urged the Redmondians to get the
confusion sorted out so consumers can make an easily understood, informed decision
about Win8 and Windows RT — on both traditional PCs and tablets. But as best I can
tell, Microsoft has done virtually nothing to make the distinctions clear.

Getting started with Windows 8
www.WindowsSecrets.com Page 3
Soon, you’ll be able to buy two fundamentally different kinds of computers that share the
Windows name. And unlike the iPad, hardware won’t define the version of OS installed.
Desktop computers, laptops, tablets, and slates will all run Windows 8. It’s unlikely you’ll
ever see Windows RT on a desktop, but it will be found on various ultralight laptops,
tablets, and other mobile devices.
Unfortunately, with the two OSes sharing a similar name and appearance, many
Windows 8 buyers might make a costly mistake — they’ll have purchased a Windows
RT–based device that’s not up to their needs. Windows RT does look and run like
Windows 8, but it does not run traditional Windows apps.
Although Microsoft has been extraordinarily coy about the details, it now appears that
Windows RT computers will run look-alikes of standard, built-in Windows apps (such as
Paint, WordPad, and Notepad). According to an Office Next blog, there will be RT
versions of Word, Excel, PowerPoint, and OneNote — all with complete document
compatibility. The first Windows RT devices shipped to customers in October will include
preview versions of those apps that will be updated automatically to full versions over
the next three months.
Windows RT should spur a new generation of touch-centric software, but it also presents
a high barrier for apps you’ve come to know. Coding for the Windows RT platform is
completely different from coding for traditional Windows. Some third-party software
companies might try to rewrite their existing Windows programs to work in the tiled
Windows RT/Metro world — and will fail. Many developers won’t bother; moving apps
built for a mouse-and-keyboard environment to touch-and-swipe isn’t worth the effort.
Because it runs on its own hardware platform (CPU and support chips), Windows RT
doesn’t support the vast catalog of existing Windows drivers. For example, none of the
existing Win7 drivers will work on Windows RT. So hardware manufacturers are now
saddled with creating, shipping, and supporting an entire new generation of hardware
drivers for the new platform — and they’re all “Version 1.0.”
Bottom line: If you have a modern piece of hardware from a well-known manufacturer, it
might be supported in Windows RT — or maybe not.
Some answers to basic Win8/RT questions
Here are the answers — as best I know — to those questions above and a few more.
They’re certainly more accurate than what you’ll likely get at the local computer retail
store.
Q1: Is it true I have to buy all apps for my new Surface tablet from Microsoft’s Windows
Store?
A: Yes. All Windows RT apps will have to be purchased through the Windows Store. But
don’t feel too bad — Apple does the same thing with iPad and iPhone apps. Keep in mind
that only RT apps will run on Windows RT devices. (The first MS Surface tablets will run
only Windows RT. Surface tablets that run Windows 8 — and thus standard Win8 apps
available everywhere —appeared in January, 2013.)

Getting started with Windows 8
www.WindowsSecrets.com Page 4
Q2: Will all Windows Store apps work on the new Microsoft Surface tablets?
A: No. This is another one of those bizarre gotchas that really make the Windows RT
situation complicated. Some of the apps in the Windows Store will work only with
Windows 8 machines — they won’t work at all on Windows RT. Other Windows Store
apps are designed to work with Windows 8 Phones, though it isn’t certain whether a
Windows Phone app will work on a Windows RT machine. Check before you buy.
Q3: I use LastPass to manage all my passwords. Will LastPass work with Lenovo’s
IdeaPad tablets and notebooks?
A: Depends. If you get a Windows 8 IdeaPad, you can install LastPass on the Win8
Desktop and it will work with Internet Explorer, Google Chrome, or Firefox. However, if
you buy a Windows RT–based IdeaPad, you’re up the ol’ creek without a paddle.
Windows RT includes the Metro version of Internet Explorer, but that browser, by design,
doesn’t support add-ons. (Now, try explaining that to your less-geeky family members.)
Q4: Are there significant differences between Office 2013 and Office 2013 RT?
A: Unknown. Microsoft has publicly shown only preview and beta copies of both. The
final versions aren’t expected until next year.
Q5: Reportedly, new Windows tablets will come with Word 2013 preinstalled. Can I print
documents from Word on my HP LaserJet?
A: Possibly. If you bought a Windows RT tablet (some tablets will run Windows 8), Word
2013 RT is included. But printing support depends on the model of HP LaserJet you’re
using — some will work immediately with Windows RT, others won’t. HP has a lengthy
list of supported and unsupported printers on its website. (Be sure to read the footnotes
at the bottom of the page.)
Anticipate similar problems with any peripheral you might want to use with a Windows RT
machine. Although Windows 8 driver support is nearly universal (every Win7 driver and
almost all Vista drivers will work with Win8), Windows RT–driver support will be hit-and-
miss.
Q6: Can I sync SkyDrive files with my new Surface tablet?
A: No. You can retrieve files from SkyDrive using the Metro SkyDrive app, but you can’t
have the app automatically grab updated SkyDrive files and copy them onto your RT
device (the way people commonly use SkyDrive on the Windows desktop). There are
probably solid reasons why automatic sync isn’t supported — its impact on battery life
could be one. That said, some future version of the Metro SkyDrive app might give you
the ability to sync manually. (Battery considerations probably preclude any sort of
automatic synching.)

Getting started with Windows 8
www.WindowsSecrets.com Page 5
Q7: Any problem with buying a handful of Windows RT tablets and using them in my
small business?
A: That’s complicated. Currently, the only version of Office announced for Windows RT
is Office Home & Student 2013 RT, which does not include Outlook. The other
announced versions of Office 2013 won’t run on Windows RT. The license for the
standard Windows version of Office Home & Student doesn’t allow for its use in a
company, nonprofit, or organizational setting of any kind. So it’s highly likely that the
license for the RT version of Office won’t cover use in your business, either.
You can, on the other hand, purchase a tablet that runs Windows 8 (such as the MS
Surface Pro, due out early next year) and run any standard Office version.
Q8: Can I run Outlook on the new Microsoft Surface tablets? How about Windows Live
Mail or Windows Photo Gallery?
A: No, no, and no. Any Surface tablet that ships before January will be running Windows
RT. As already noted, Outlook isn’t among the Office Home & Student 2013 RT apps.
Moreover, all Windows Essentials/Live Essentials programs are standard Windows apps;
they won’t run on Windows RT, either (as should be clear by now).
The one exception: You can use Internet Explorer 10, running in Windows RT, to access
the Outlook Web App, assuming you’re set up with Exchange Server and have OWA
available. Try explaining that to your boss.
Q9: I own an iPad and sync it with my PC. Will I be able to sync my iPad with one of the
new Windows Surface PCs from Microsoft?
A: No. At least not with the Windows RT versions of Surface. Because Windows RT
doesn’t run traditional Windows programs, you can’t crank up iTunes and sync a
Windows RT tablet with your iPad or PC. Apple might, however, eventually write a Metro-
style version of iTunes (when pigs fly). Surface Pro, because it uses Windows 8, will run
iTunes.
Q10: What do I do if I bought the wrong kind of Windows tablet?
A: Depends. I expect to hear this question about a hundred thousand times in the next
few months. I assume some of the retailers and manufacturers will be lenient and allow
you to return your purchase — if you can explain why you got confused in the first place.
But it’s going to be painful to watch buyers explaining to store clerks that “Yes, there is a
difference between Windows RT and Windows 8.”
Perhaps taking a copy of this article with you when you ask for a refund might help!

Getting started with Windows 8
www.WindowsSecrets.com Page 6
Win8 boot guide: Your first hour with the new OS
By Woody Leonhard
Win8 is unique among Windows versions; every experienced Windows user will feel
significant disorientation on that first journey into the new OS.
I call it “Metro vertigo.” To get you off on the right foot, here’s a one-hour intro to Win8
that will get you up to speed with minimal frustration.
We’ll start with a few assumptions and warnings
For this rapid-start tutorial, I’m going to assume you’re already adept at either Windows
XP or Windows 7 — you have a solid understanding of mousing and keyboarding, can
find the Control Panel, aren’t intimidated by Windows Explorer, and have at least a
nodding acquaintance with antivirus software and other common add-ins (such as Firefox
or Chrome).
I’m also going to assume that you’re working with Windows 8 — not Windows RT, which,
as I detailed in the Oct. 25, 2012 Top Story, is an operating system of a different stripe.
In the process of setting up Windows 8 (either turning on a new machine for the first time
or going through the online upgrade), you were asked to pick a user ID. Unless you went
through three — yes, three — nonstandard choices in proper sequence, you ended up
providing or creating a Microsoft account to sign in to Windows. Your Microsoft account,
registered with (and tracked by) Microsoft, looks like an e-mail address — and might, in
fact, be a real Microsoft e-mail address (i.e., @hotmail.com, @live.com, or
@outlook.com, among others).
If you’re already using a Microsoft account as your main Win8 account, don’t fret: I’ll have
a few tips in next week’s Windows Secrets Newsletter about reducing the privacy
implications. On the other hand, if you set up a local account (typically, a Windows 8
user name that doesn’t look like an e-mail address), I salute you — and also point you to
next week’s issue.
If you haven’t yet set up your PC, I suggest that you follow the somewhat hard-to-find
options and set your new Win8 system to a local account for now. You can later add
Microsoft accounts till the cows come home, after you’ve read the caveats and
suggestions next week.
This one-hour orientation takes into account all three major Windows 8 input methods:
touch screen (which might work on your machine), keyboard (a very big help, even if it
isn’t literally required), and mouse/single-point trackpad. If you have a multitouch
trackpad, and its driver is working correctly — by no means a foregone conclusion — the
trackpad should behave much like a touch screen.
So get your Win8 computer cranked up, make sure the keyboard’s plugged in, and follow
along as we jump back and forth between the Dr. Jekyll — Mr. Hyde Win8 interfaces.

Getting started with Windows 8
www.WindowsSecrets.com Page 7
Fifteen minutes: Desktop/Metro basic navigation
The Windows 8 setup sequence includes a Microsoft-produced tutorial (I hesitate to use
the term) that admonishes you twice to “move your mouse into any corner.” That’s a bit
like sitting behind the steering wheel on a new Bugatti Veyron, pushing the Start button,
and watching the heads-up display tell you (twice) to “Step on the gas pedal.” Hey, at
least the Bugatti has a Start button.
Moving your mouse into all four corners actually isn’t a bad idea, but it presumes you
have a mouse, and it really doesn’t show you much at all.
Try this:
When you start Windows 8 for the first time, you’ll see the “Mr. Hyde” Metro Start screen.
(Yes, I know Microsoft doesn’t use the term “Metro” any more. But I do — and it’s useful
for clarity.) Depending on your screen resolution and the options you chose during setup,
the first smiling screen looks more or less like Figure 1.
Figure 1. Windows 8's default Start screen with
the new application tiles
The very first thing you’ll want to do is to run over to the traditional “Dr. Jekyll” Windows
desktop — if only to reassure yourself that it’s still there. To do so, tap or click the tile
marked Desktop. It should be in the lower-left corner of the Start screen, as illustrated in
Figure 1. (The exact location can vary, depending on your screen resolution. Look for the
daisies, which — according to a nice little game site — pirates love.)

Getting started with Windows 8
www.WindowsSecrets.com Page 8
If you’ve tapped or clicked correctly, you see the plain, old-fashioned Windows desktop,
as in Figure 2. Don’t be surprised that it works almost precisely the same way as the
Windows 7 desktop (and more or less the same way as XP). The only obviously missing
component is the Start orb.
Figure 2. The Windows 8 Desktop should look quite familiar.
Yes, the Internet Explorer and Windows Explorer icons at the bottom work almost
precisely the same way they do in Windows 7. If you click on the Windows Explorer icon
(renamed File Explorer), you see another very familiar look, as shown in Figure 3.
Figure 3. Windows Explorer has been renamed
File Explorer, but it looks and behaves much like
what you're used to.

Getting started with Windows 8
www.WindowsSecrets.com Page 9
Now that you have your old Windows bearings set, jump back to the new Start screen by
either (1) pressing the Windows key on your keyboard, (2) pushing the Windows key on
your tablet, or (3) hovering your mouse in the lower-left corner of the screen (you know,
where the Start button should be) — waiting for an oversized Start tile to appear, and
then clicking it. You should now be back to the Start screen shown in Figure 1.
Congratulations. That completes your first, crucial, Windows 8 round trip — from Hyde to
Jekyll and back. An important takeaway: To get to the Metro Start screen, press the
Windows button; to get to the desktop, tap or click the desktop tile. There are about
100,000 different ways to get from Start to desktop and back, but those are the ways
you’re bound to use most. (Typically, repeatedly tapping the Windows key will cycle
between Start and Desktop.)
To complete your first exposure to Win8 navigation, try these minor excursions:
Whack-an-app. While in the Start screen, just start typing. In a method vaguely
reminiscent of the old Windows Start/Run search box, Win8 searches for programs with
names that match whatever you type. The details are complex (see my book, “Windows 8
All-In-One For Dummies,” [site] for the tricky parts), but most of the time, if you want to
start an app, it’s as easy as typing its name. For example, to run Microsoft Paint, go to
the Start screen, type paint, and press Enter.
Hidden panels on the top and bottom of Metro apps. Each program works differently,
but some Metro apps give you important panels on the top and bottom of the screen.
To see how it works, start Metro Internet Explorer by clicking or tapping on its tile. (This
doesn’t work in the Desktop version of IE.) With a touch-sensitive screen, swipe
vertically, starting from the top or bottom of the screen. With a mouse, right-click. At the
top, you see a list of currently open tabs — the same way you would see open tabs on,
uh, the Desktop version of IE. On the bottom of the IE window, there’s a navigation bar
with content that changes as you bookmark sites.
Two important points about these Metro app panels: They are hidden unless you swipe
or right-click, and the content varies, depending on which Metro app you’re using.
Switcher on the left. Personally, I find it much easier to switch among running programs
by using Alt + Tab, the same way we’ve been cool-switching for years. Windows 8
supports Alt + Tab, and it’ll switch among Metro and Desktop programs alike.
But if you want to switch visually, you can — provided you accept that all running
Desktop apps are treated as a single program. To visually switch with a mouse, hover in
the upper-left corner and then slowly move your mouse downward. You should see a
bunch of thumbnails appear. Click on the one you want.
With a touch-sensitive screen, swipe from the left; then, without lifting your finger, slide
your finger back a bit. It’s kind of like a snap — swipe out a bit and then come back in.
You should see the same bunch of thumbnails; tap on the one you like.

Getting started with Windows 8
www.WindowsSecrets.com Page 10
If you swipe too quickly, Windows swaps out the currently running program with the one
you last ran. If you swipe too slowly, Windows carves out a niche on the left side of the
screen and runs the two programs side by side. Microsoft calls that Snap, but it isn’t at all
similar to the Win7-like Snap on the Desktop.
Charms on the right. One of the truly new concepts introduced in Windows 8, the
Charms bar on the right of the screen brings a handful of new capabilities to Windows —
and it really shines with the Metro apps. (I talk more about the Charms in the next
section.)
There are two ways to bring up the Charms bar. The hard way: Swipe from the right on a
touch-sensitive screen or hover your mouse in the upper-right or lower-right corner of the
Start screen, wait for a heartbeat or two, then slide your mouse down the right edge of
the screen.
The easier way: Press Windows key + C.
One last important navigation tip: To turn the machine off, bring up the Charms bar and
click or tap Settings (near the bottom of the panel). Click or tap Power, then Shut down.
Intuitive, eh?
Ten minutes: Start with the Metro side
Most Metro apps seem designed for people intimidated by the idea of setting a clock. It’s
hard to believe, but the Metro Mail app won’t even pick up POP3 e-mail.
Play around with the Metro apps a bit. Right-click or swipe from the top or bottom to see
what’s available but hidden. And don’t take any of these apps too seriously.
Be aware that the Metro Mail, People, Messaging, and Calendar apps are all
interconnected. If you feed Metro Mail your @hotmail.com address, for example, your
Hotmail contacts get imported to the Metro People app and your calendar entries go in
the Metro Calendar.
Also be aware of the interconnectedness of non-Microsoft data sources. Add your Gmail
account to the Metro Mail app, and your Google Contacts go into Metro People, too. Put
your Facebook photos in Metro Photos, and your Facebook Friends go into Metro
People.
The oddest part of the Metro side of Win8, at least to an experienced Windows user, has
to be the Charms bar. Here’s what the individual Charms do:
Search lets you conduct searches, of course, but the type of search varies
depending on which program or application you have open at the time. For
example, if you use the Search charm while you’re in the Metro version of
Internet Explorer, IE uses its current default search engine (Bing, unless you
went through the Herculean steps to change it) to perform a search on the Web.
But if you use the Search charm while running the Desktop version of IE, you’re
flipped over to the Start screen’s default All apps search. Bizarre.

Getting started with Windows 8
www.WindowsSecrets.com Page 11
Share is a bit like copy, except the format of what you copy can vary depending
on which application you’re copying from and which application you’re copying to.
For example, you can bring up a picture in the Photos app, run the Share charm,
and choose to share the photo in a Metro Mail message.
In several Metro apps, you can bring up a file, and then use the Share charm to
copy the file to the cloud with your SkyDrive account. Someday, we’re assured,
this will be a very powerful capability. Right now, it’s a bit stunted.
Start just takes you to the Start menu, the same as pressing the Windows key.
Yawn!
Devices doesn’t do much yet. If you want to print a webpage in Metro IE 10, for
example, you bring up the page, go to the Devices charm, and choose your
printer. Some day this Charm will do more, no doubt.
Settings works differently depending on whether you’re on the Start screen or
the Desktop. On the Start screen, the Settings charm lets you make some small
adjustments to your PC or bring up the onscreen keyboard. At the bottom of the
Settings panel, the link marked Change PC Settings will take you to a gaudy
display of all sorts of settings, including your startup screen, adding new users,
and much more. On the Desktop side of things, the Settings charm lets you into
the Control Panel.
I guarantee you’re going to find it, uh, interesting how Microsoft has divided up the
functions of the Metro Change PC Settings screen and the old Control Panel. But that will
have to wait for an advanced course.
Five minutes: Behold, the new desktop
On the surface, there’s nothing new on the Windows 8 desktop. Scratch just a tiny bit
below the surface, though, and you’ll find lots and lots of changes — improvements to
many aspects of Windows 7. My favorite example is Storage Spaces, which I covered in
a Jan. 12 column. But the improved Task Manager, a much easier-to-use File History
feature, and a better Copy dialog are all first-class improvements.
Flip over to the desktop and try it. While you’re there, type Windows Key + X or right-
click in the lower-left corner to reveal the WinX menu, which should help you get around.
Fifteen minutes: Install key applications
If you’ve been typing like crazy and didn’t dawdle to absorb the scenery, the preceding
should’ve taken you about half an hour. Now let’s get serious.
As I stated at the top, most experienced Windows users will suffer from Win8 whiplash —
the round trip from Metro Start screen to Desktop and back isn’t just visually jarring, it’s a
huge drag on your productivity. Well, possibly not your productivity, but it is on mine —
and I’ve been using Win8 in its various incarnations for more than a year.
The trick with making Win8 work better, in my experience, is to keep it from flipping over
to the flipping Metro side as much as possible. If you agree, you should start by installing
default programs that keep you on the desktop.

Getting started with Windows 8
www.WindowsSecrets.com Page 12
For example, when you double-click on an MP3 file, Win8 flips you over to the Metro
Music app to play the song. That’s ludicrous — in addition to being jarring and disruptive.
(And the fact that Metro Music doesn’t even have a volume control, for heaven’s sake,
should be deterrent enough.) The solution is to install an MP3 player that keeps you on
the Desktop — instead of rocketing you off to Hydesville.
Fifteen minutes: Customize and personalize
This is an open-ended exercise. It’ll take you 15 minutes just to get started.
Continuing in the spirit of staying on the Desktop as much as possible, it would behoove
you to pin as many frequently used applications as possible to your Windows taskbar,
down next to the IE and File Explorer icons. The method for pinning in Win8 is exactly the
same as in Win7: locate the program, right-click on it, and choose Pin to Taskbar.
Into every desktop life a little rain must fall, and Win8 is no exception — sooner or later,
you’re going to land on the Metro Start screen. That’s why it’s worthwhile to put your
most-used programs’ tiles someplace that’s easy to find on the Start screen. You can
move tiles around by simply clicking and dragging. Start new groups of tiles by moving
existing tiles way over to the right. Put headings on groups and move groups around by
pinching the Start screen (if you have a touch-sensitive screen) or clicking or tapping the
little minus sign at the lower-right corner of the screen.
A little bit of organizational effort now will pay off handsomely in time savings later.
Your hour’s done; take a break with whatever clears your head.

Getting started with Windows 8
www.WindowsSecrets.com Page 13
Eight simple steps for setting up Windows 8
By Woody Leonhard
Here you are, faced with a new Windows 8 computer — a gift, perhaps, or maybe a
machine you have to get going for a friend or family member.
What on earth do you do with it? How do you start without, uh, Start? Let me take you
through eight easy steps toward Win8 enlightenment.
Step 1: Make sure you got the right version
Before you even take that new computer out of its box, make sure you have the version
you want and can use. That might sound stupid, but it truly isn’t. A distressingly large
number of new computer buyers are getting (or giving) Windows RT tablets/convertible
laptops without understanding that Windows RT can’t run traditional Windows programs.
There’s nothing inherently wrong with Windows RT. Microsoft Surface tablets run RT,
and those devices seem like a good solution for doing light-duty work with Word or Excel
on a light, portable device. But if you have or receive a Windows RT tablet and are
anticipating running common programs such as, oh, 7-Zip, Foxit Reader, Firefox or
Chrome, or Windows Live Mail, you’re in for a rude surprise.
If you have any doubts about the differences between Windows RT (which isn’t really a
Windows operating system at all — at least not in the sense that you’re thinking) and
Windows 8, read my Oct. 25, 2012 Top Story, “Win8 vs. Windows RT: What to know
before you buy.”
Here’s another version difference to note. As I explained the April 26, 2012 Top Story,
there are two primary versions of Windows 8: one called (imaginatively) Windows 8 and
another, Windows 8 Pro. The differences between the two are similar to the differences
between Windows 7 and Windows 7 Professional.
Both Pro versions can join corporate domains and include the Encrypting File System
and the Group Policy Editor. They can also act as a server (or host) in a Remote Desktop
session.
New to Windows 8 Pro is a desktop version of Hyper-V, Microsoft’s virtual machine
product. I’ve used Hyper-V often, and I like it. Those of you struggling with XP Mode in
Win7 Professional should take a look at Hyper-V in Win8 Pro. It’s impressive.
One more additional capability appeared only last month: If you have a Win8 Pro
machine, you automatically qualify for downgrade rights. In theory, at least, you don’t
need to buy anything additional to change your Win8 Pro machine to Win7 Professional. I
say “in theory” because the major hardware manufacturers aren’t making the downgrade
easy. Still, if you want to buy a Windows 8 machine and have the comfort of knowing you
can switch back to Windows 7, make sure you get Windows 8 Pro.

Getting started with Windows 8
www.WindowsSecrets.com Page 14
Step 2: Get yourself educated and oriented
If you’ve used Windows for a while and are just starting with Windows 8, the first blast of
the Metro Start screen will leave you wondering whether you’re in Kansas anymore.
Do yourself a favor. Work your way through my Windows 8 orientation article — the Nov.
1, 2012 Top Story, “Win8 boot guide: Your first hour with the new OS.”
Work all the way through it. Don’t worry. I’ll wait.
Step 3: Get rid of the preinstalled junk
I thought the hardware manufacturers had finally gotten a clue and stopped installing
crapware into their new Win8 machines. Man, was I wrong.
Some hardware companies insist on putting third-party antivirus products on new Win8
machines. I won’t bother to elaborate what I think of the rest of the extras.
If you got stuck with a pile of factory-installed garbage, now’s the time to clean it out.
Unfortunately, you can’t do a simple Windows 8 Reset or Refresh to remove the junk.
The manufacturers rig the refresh image so it includes all the unwanted stuff they
originally put on the computer.
Decrapifying a Windows 8 computer is identical to cleaning up a Win7 system — except
the Control Panel is initially a bit harder to find. The easiest way is to press Windows key
+ X to pop up the hidden Win-X menu. Click Control Panel and continue as you have in
Windows 7. In the default view, under Programs, choose the link to Uninstall a Program.
Then go through the list of software and mercilessly cull, cull, cull. (Yes, you can safely
get rid of the manufacturer’s support programs, demo versions of any software, browser
plugins, and that stupid antivirus/firewall program your manufacturer so helpfully put on
your machine.)
Step 4: Change some basic Windows settings
I always make Windows show me file-name extensions. For years, many Windows users
have been burned in odd ways by not being able to see the (usually) three-letter
extensions, such as .exe or .doc.
To make Win8 show you file-name extensions, swing over to the old-fashioned Windows
desktop by clicking the Desktop tile on the Start window. Click the file-folder icon in the
taskbar at the bottom of the screen. (We used to call the program that appears Windows
Explorer; now it’s File Explorer. Fair enough.) At the top of File Explorer, click the View
ribbon tab. Next, check the box marked File Name Extensions. While you’re at it, check
the next box, too — Hidden Items.

Getting started with Windows 8
www.WindowsSecrets.com Page 15
If your computer has only one account, it’s an administrator account. Although Windows
8 now makes it considerably more difficult to shoot yourself in the foot when using an
admin account, I generally recommend that people set up a second — standard —
account and use it most of the time. You can also use a second account to switch back
and forth between a Microsoft account and a local account — a topic I discussed at
length in the Nov. 15, 2012 Woody’s Windows article, “Microsoft Accounts: The good,
bad, and indifferent” (paid content).
To set up a new account in Win8, you have to move over to the Metro side of things. (If
you try to set up a new account via the traditional Control Panel, it will eventually switch
you over to a Metro-style window.) Press or tap the Windows key to bring up the Metro
Start screen. Swipe from the right or hover your mouse in the upper-right corner (or press
Windows key + C) to bring up the Charms bar. Click or tap the Settings icon at the
bottom. Click or tap Change PC Settings. On the left side of the PC Settings window,
choose Users and then click or tap Add a user. Follow the instructions, keeping my tips
about using a Microsoft account in mind.
Finally, I always turn off automatic updates in Windows Updates. (For more on Windows
8 updating, see Susan Bradley’s special-edition Patch Watch in the Dec. 20, 2012 issue.)
If you’re setting up a computer for somebody who isn’t particularly interested in its care
and feeding, by all means, turn on Windows Automatic Update. But if you’re attentive
enough to read Patch Watch or follow my patching advice on AskWoody.com, you’re
sophisticated enough to wait each month to see whether Microsoft messes up another
round of Black, er, Patch Tuesday patches before installing them.
Here’s a quick how-to for taking automatic updating into your own hands. Pop up the
Win-X menu and select Control Panel. Click or tap System and Security. Under Windows
Update, click or tap Turn Automatic Updating On or Off. In the Important updates drop-
down box, select Check for updates but let me choose whether to download and
install them. Click OK.
Step 5: Install key (and free) software
I mentioned in Step 2 how you should go through my Windows 8 orientation article. Part
of that article recommends that you install these common and useful apps:
VLC media player: Let it take over all supported audio and video files.
Foxit Reader: It’s a good Adobe Reader alternative, but I recommend it
somewhat grudgingly because recent versions have also included all sorts of
crapware in the installer. Be careful when you install it.
Picasa or IrfanView: Both are excellent for viewing pictures.
I recommend installing those programs because they’ll keep you on the traditional
Windows desktop and away from the dark, ah, Metro side of the force.

Getting started with Windows 8
www.WindowsSecrets.com Page 16
No doubt you’ve seen the admonishment to “Get Your Google Back” (and I, for one,
enjoy the way Google Chrome runs on Windows 8). To get the right version of Chrome,
go to the Get Your Google Back site and click or tap on the link to Get Google Chrome. If
you’re a Firefox fan, you’ll have to wait — Firefox’s Metro effort is still too buggy to
recommend.
Finally, I always install and use Secunia Personal Software Inspector to keep me up to
date on patches for all the programs on my Windows 8 machines. Fred Langa has a
good overview of Secunia PSI in his July 26, 2012 Top Story.
Step 6: Put most-used apps on the Taskbar
In a new installation, the Windows 8 taskbar has two (count ’em, just two) icons — one
for Internet Explorer and the other for File Explorer. If you’re going to minimize your trips
to the Metro Start screen, your best strategy is to put all your frequently used programs
on the taskbar, just as some of you do with Win7.
Don’t shoot me. I’m just the messenger. I know some Win7 users find it hard to organize
icons on the taskbar and sometimes a bit confounding to match icon pictures to program
names. (Granted, it’s easy to remember the dead cat is IrfanView.) You can make tiles
for all your apps in the Win8 start screen, but it’s far more efficient to use the taskbar.
(And I didn’t whine about the dearly departed Start menu even once, did I?)
There are two ways to pin a program — put an icon — on the taskbar. If you installed an
app on the Desktop via IE, the app probably set up a shortcut on the desktop. Right-click
its icon, and you can pick Pin to Start (which creates a Metro tile on the Metro Start
screen) or Pin to Taskbar — or both.
You can also start on the Metro Start screen. Find the program you want, right-click (or
tap and hold) on the program tile, and a new bar pops up at the bottom of the Start
windows. Click Pin to Taskbar. Flip back over to the old-fashioned desktop and, sure
enough, the icon appears on the Taskbar. (This does not work for Metro-native apps.)
After an icon is on the Taskbar, you can move it or otherwise manage it as you do in
Windows 7.
Step 7: Set up a Windows networking Homegroup
Setting up (or joining) a Windows homegroup in Windows 8 is similar to doing so in
Windows 7. If you have two or more Win7 and/or Win8 PCs on your network, it’s worth
taking the time to connect them in a homegroup. It makes sharing files, printers, and
media much, much simpler.
Windows 7 drew a distinction between home and work networks — a distinction that
confused the living daylights out of most people who bumped into it. Windows 8 doesn’t
bother. If you’re on a public network — in a coffee shop, for example — you tell Win8 and
that’s it. But if you tell Win8 that you aren’t on a public network, then you’re automatically
set up for a homegroup.

Getting started with Windows 8
www.WindowsSecrets.com Page 17
If you have to connect to a homegroup manually, the settings are over on the Metro side.
Go to PC Settings (Charms bar/Settings/Change PC Settings), choose Homegroup, and
Windows will step you through the rest.
Step 8: Get automatic daily backups working
If your computer has only one hard drive, buy an external USB drive that’s as big as the
one inside the machine. When you first plug it in, you’ll see a toaster notification that
asks whether you want to use the external hard drive as a backup drive. Tap or click on
the notification, follow the instructions, and you’ll be generating nightly backups on the
external drive in no time.
If you want to back up to a second drive on your computer or run backups to a network
drive, pop up the Win-X menu and click Control Panel. Click or tap System and
Security; then, under File History, click or tap Save backup copies of your files with
File History. Locate a suitable backup drive, click or tap Turn On, and follow the
instructions.
Your first File History backup could take a long time. But after the initial run, the daily
backups won’t take much time at all.
One final note. Some people spend a lot of time fine-tuning their Metro Start screens. It’s
relatively easy to drag and drop Start screen tiles and put them into groups. (To create a
new group, drag a tile way over to the right.) You can then assign names to the groups:
pinch the screen or click on the minus sign in the lower-right corner of the Start screen,
and then right-click each group. I usually take a few minutes to set things up so that my
most-often-used programs are on the left side of the Metro Start screen, making them
easier to find. But they’re usually on my desktop taskbar anyway — I don’t use Metro tiles
often.
If you follow the steps outlined in this article, you should be able to spend almost all of
your time on the old-fashioned desktop, with very rare excursions over to the Metro Start
screen. If that’s the way you plan to work with Windows 8, it doesn’t make much sense to
spend a lot of time tweaking the Metro Start screen, eh?

Getting started with Windows 8
www.WindowsSecrets.com Page 18
Customizing your new Win8 installation
Add custom tiles to the Win8 start screen
By Fred Langa
The new Windows 8 Start screen hides common Windows commands such as
Shutdown, Lock, and Sleep.
But by using a process many Windows users are already familiar with, you can add one-
click access to almost any Windows function or application.
Roll your own Windows 8 Start-screen tiles
For anyone used to Windows XP, Vista, or Win7, learning Win8′s tile-based interface
(officially known as “Microsoft Design Style” but still referred to by many as “Metro”) is
jarring. All the more so because users must adapt to new ways of completing familiar
tasks. Even something as simple as shutting down the PC can, at first, be a real head-
scratcher.
You can, of course, learn the Windows 8 way of doing things, and other articles in this
special Windows Secrets edition will help. But you can also make Win8 work your way
by adding custom Start-screen tiles.
Custom tiles not only provide instant access to key system actions (such as Shutdown
or Lock), they can also add click-and-run capabilities to nearly any application, utility, or
system function you choose.
Win8 tiles are really just fancy shortcuts
Visually, tiles look like an entirely new feature for Windows. But they’re really nothing
more than a special kind of shortcut. If you’ve ever created a shortcut in XP, Vista, or
Win7, you already know most of what it takes to create a custom Start-screen tile in
Win8.
Yes, there are some minor wrinkles in the process — including a new, hidden folder that
you might need to access — but for the most part, you should find the process
unexpectedly familiar.
And if you don’t know about creating shortcuts, don’t worry; the following instructions will
tell you how, step by step.
To get you started creating custom tiles, the instructions focus on one simple task: adding
a Shutdown tile to the Win8 Start screen. By default, shutting down (or locking or
hibernating) Win8 requires accessing a Charm or swiping the screen (if you have a touch
screen) to access a menu or using a keystroke combination. Once you’ve created this
sample tile, you can turn off Windows 8 with a simple click.
I’ll also show how to create similar command tiles using the same technique. Have fun
playing with the new OS!

Getting started with Windows 8
www.WindowsSecrets.com Page 19
Windows’ built-in commands and options
As mentioned earlier, most Win8 Start screen tiles are really just fancy shortcuts. So,
under the covers, a custom shutdown tile is really just a shortcut to Window’s shutdown
command.
That command is built into every version of Windows, from XP onward. It’s highly
configurable, letting you shut down and/or reboot a PC in a variety of ways. You control
exactly what shutdown does via various command-line options or switches.
The shutdown switches for all current Windows versions are detailed in a TechNet article.
For example, let’s say you want to create a shortcut to trigger an immediate, full power-
off, after forcing all open apps to close. Based on the TechNet instructions, the command
would be:
shutdown.exe –s –f –t 00
I’ll use that command set in my step-by-step example, but you can use any command
variation you wish, using other options listed in the TechNet article.
Okay, let’s get started creating your first custom tile. Fire up Win8 and follow along!
Create a simple, custom Windows 8 shutdown tile
1. To begin, click Win8′s Desktop tile.

Getting started with Windows 8
www.WindowsSecrets.com Page 20
2. Right-click anywhere on the Win8 Desktop, then select New and Shortcut.
3. Type the program name and any additional commands you want. (The TechNet
article includes an index of dozens of other Windows commands.) As shown in the
following illustration, I’ve entered this string (with space before each switch):
shutdown.exe –s –f –t 00
4. Give the new shortcut a short, obvious name; Shutdown works nicely in this case.

Getting started with Windows 8
www.WindowsSecrets.com Page 21
5. Win8 will create the new shortcut on the desktop and give it a generic icon. When
the icon is copied to the Start screen, it won’t be visually distinct (or even attractive).
So, give the shortcut a custom icon for enhanced eye appeal — and for easy visual
recognition among the many other Start tiles you might accumulate.
Right-click the new shortcut, select Properties, and click Change Icon.
6. You’ll get a warning that the shutdown.exe file doesn’t contain any built-in icons.
That’s normal; just click OK.

Getting started with Windows 8
www.WindowsSecrets.com Page 22
7. Win8 will open its default icon library. Select the icon you want to assign to your new
Shutdown shortcut, such as the power-button icon circled in the illustration below.
Note: If Windows doesn’t open its default icon library automatically, you can browse
to it manually. The path should be C:\Windows\System32\shell32.dll. If you prefer,
you can also use any other Windows icon library or source you have access to.
8. Your new Shutdown shortcut should now wear your selected icon.
(Note: So far, the process of creating the shortcut and assigning an icon is no
different in Win8 than it is in XP, Vista, or Win7.)
9. Now, test your new shortcut to make sure it’s working properly. In this case, if you
set up the shortcut with the shutdown.exe -s -f -t 00 command, remember that
clicking the shortcut will immediately force all apps to close and then power-off
Windows without any time delay. So before you test the shortcut, make sure you’re
ready for an immediate shutdown.
If the new shortcut doesn’t work the way you want, modify it using the information in
the TechNet shutdown article. If the shortcut works correctly, you’re now ready to
install it as a tile on the Win8 Start screen.

Getting started with Windows 8
www.WindowsSecrets.com Page 23
10. To add the shortcut to Windows 8 Start, right-click the shortcut icon and select Pin
to Start. That method didn’t always work in my tests. But there is a workaround,
described below in Steps 11 and 12.
Try Pin to Start with the Shutdown shortcut. If it worked, you’ll see a new Shutdown
tile in Start (circled in yellow below).
11. If Pin to Start didn’t work, you’ll have to manually copy or move the shortcut to this
hidden Win8 Start screen folder:
C:\Program Data\Microsoft\Windows\Start Menu\Programs
But before you can access that (and similar) hidden system folders in Win8, you
need to enable View hidden items, as shown below.
Open File Explorer by clicking its icon in the lower-left corner of Win8′s Desktop
screen.
In File Explorer’s Ribbon menus, click View; then check Hidden items and File
name extensions.

Getting started with Windows 8
www.WindowsSecrets.com Page 24
12. Now you can add your new shortcut to the Start screen folder. Navigate to the
C:\ProgramData\Microsoft\Windows\Start Menu\Programs folder and drag-and-
drop the Shutdown shortcut from the desktop to that folder.
Because you’re modifying a system folder, Win8 will ask for administrator
permission. Click Continue.
13. Toggle (Ctrl + Esc) back to Start; your new Shutdown shortcut should now be visible
on the right side of the screen.

Getting started with Windows 8
www.WindowsSecrets.com Page 25
14. You can now reposition the new tile wherever you wish on the Start screen — just
drag and drop it where you want. Right-click the tile, and you can resize it or unpin
it.
You’re finished! Now, to shut down your PC, just click the Shutdown tile. All apps will
close, and your PC will power off without delay (or in whatever manner you set when you
created the shortcut.)
Creating other custom Start-screen tiles
Any program or system function that can accept command-line inputs can be set up and
controlled via a Win8 shortcut tile. Thus, you can adapt the process described above to
add whatever custom shortcut tiles you wish to the Win8 Start screen.
(For more information on command-line inputs, see the Oct. 11, 2012 Top Story,
“Exploring Windows’ Administrative Tools: Part 4.”)
Here’s another example of a shortcut. Say you want to add a one-click tile to lock your
Win8 PC, such as when you’re stepping away from it for a moment.
A little searching online for information about Windows Lock (e.g., a TechNet article) will
show the case-sensitive command:
rundll32.exe user32.dll,LockWorkStation
Following the same technique described above for Shutdown, use that command in a
Win8 shortcut, as shown below.
Once the shortcut has been created, named, and tested, give it a custom icon, use Pin to
Start (or drop the shortcut into the Win8 Start screen folder), and then position the new
Lock shortcut where you wish on the Start screen.
Here’s my Win8 Start screen, with custom Shutdown and Lock tiles. It really is easy to
customize Start with whatever shortcuts you wish!

Getting started with Windows 8
www.WindowsSecrets.com Page 26
Remember: Any program or system function that can accept command-line inputs can
be launched and controlled via a custom Win8 shortcut tile.
Some other useful shortcut tiles you may wish to create:
Restart PC with zero time delay: shutdown.exe –r –t 00
Hibernate PC (if Hibernation has been enabled): rundll32.exe
powrprof.dll,SetSuspendState
Sleep PC (if Sleep has been enabled): rundll32.exe
powrprof.dll,SetSuspendState 0,1,0
(Note: With system-level commands such as those I’ve used as examples, you don’t
need to add the full path to the file’s location. Windows already knows where those files
are. But if you create shortcuts to nonsystem files, add the full path to the file location.
Again, for more information on command-line inputs, see the Oct. 11, 2012 Top Story,
“Exploring Windows’ Administrative Tools: Part 4.”)
Win8′s different, but you’re still in control. Windows 8 does require learning some
new ways of working. But, as always with Windows, you’re still in charge — you can still
make Windows behave the way you want!

Getting started with Windows 8
www.WindowsSecrets.com Page 27
Getting to know Windows 8′s File Explorer
By Lincoln Spector
In the great divide between those who like Windows 8 and those who don’t, I confess I
fall into the latter category.
But I do like the operating system’s File Explorer — it’s one piece of Win8 that really is an
improvement on earlier versions.
File management: An essential part of any OS
Every operating system (except Apple’s iOS) provides some form of file manager — a
tool that lets users copy, move, view, launch, rename, delete, and undelete files.
Microsoft’s file-handling tools have evolved and improved considerably since Version 1
— the DOS prompt.
Windows 8′s file manager — File Explorer — is definitely the best yet. Even the new
name is an improvement. Since 1995, we’ve called Windows’ file-management utility
“Windows Explorer” — a label that doesn’t reflect the app’s true function. Every time I
mentioned Windows Explorer in an article, I wondered whether I had to explain exactly
what I was talking about.
In capability, there’s little new in File Explorer. Anything you can do with File Explorer you
can also accomplish in Win7′s Windows Explorer. But File Explorer makes doing file-
management tasks a whole lot easier. You might, for example, think its process for
copying or moving a file to another folder is something new. But in fact, it simply puts
those tasks in plain sight.
Here are some of the new file manager’s improvements, with suggestions about how best
to use them.
Launching File Explorer without a Start button
File Explorer runs on the Windows 8 Desktop like an old-fashioned Windows program.
You can launch it from the tile-based user interface that everyone still calls Metro (despite
Microsoft’s attempt to rebrand it). But when you do, the program still opens in the
Desktop. Even in Windows RT, where old-fashioned Windows programs can’t run at all,
File Explorer looks like a familiar Windows program and runs on the Desktop.
Since Windows 8 lacks a Start button, you lose some of the traditional ways of launching
the program. You can’t, for example, click Start and Documents (or Music, or Pictures).
You can’t right-click the now-nonexistent Start button and select Open File Explorer. And
you can’t click Start and just type the name of a folder.
Fortunately, File Explorer is still pinned to the Desktop taskbar — you simply click the
folder icon to load the program. You can also right-click that icon for lists of Pinned and
Frequent folders. If a folder is already on the Frequent list (Documents, Pictures, Music,
and Videos are there by default), you can pin it by clicking the pin icon next to its name.
You can also drag a folder from File Explorer to the taskbar icon and select Pin to File
Explorer.

Getting started with Windows 8
www.WindowsSecrets.com Page 28
You probably know all these tricks from Windows 7. But in Windows 8, you can also
launch File Explorer from Metro, even though Microsoft didn’t see fit to put a File Explorer
tile on the Start screen.
So how do you do it? One way is to simply type file in Start; File Explorer will show up on
the left side of the search screen, under Apps. Click it to launch the tool. You can also
right-click it and select Pin to Start in the lower-left corner of the screen.
Another way to pin it to Start: Pressing Ctrl + Tab takes you to the Apps screen, which
lists all installed programs as modestly sized icons instead of interactive tiles. Scroll to
the right until you find the File Explorer icon (almost as far to the right as you can go).
Right-click it and select Pin to Start. Return to the Start screen by pressing Ctrl + Tab
again; drag the new File Explorer tile (again, on the far right) to the location you want as
in Figure 4.
Figure 4. There are numerous ways to pin apps, tools, etc. to the Start
window by using the Pin to Start option (circled in yellow).
You can also create tiles to open specific folders. Inside File Explorer, right-click the
folder of your choice and select Pin to Start.

Getting started with Windows 8
www.WindowsSecrets.com Page 29
Manage files as you do in Office 2010
After you open File Explorer, you’ll notice that it looks a bit like an Office 2007 or 2010
application, with tabbed ribbons running along the top of the window, as Figure 5 shows.
Figure 5. File Explorer's ribbon provides fast access to many
file-management tools.
If you don’t see the ribbons, they’re hidden. (Hide or reveal the ribbons by clicking the
little down-arrow icon near the top-right corner of the window.) When they’re hidden,
clicking on one of the tabs will temporarily bring up the ribbon associated with that tab. As
shown in Figure 6, pressing Ctrl + F1 shows the full ribbon.
Figure 6. Use this down-arrow icon to
reveal or hide the ribbon.

Getting started with Windows 8
www.WindowsSecrets.com Page 30
Exactly which ribbons you get depends on the type of folder you’re in and the type of file
you select. Here are four ribbons you’ll get everywhere except at the Computer level:
File: Use this set of commands to control File Explorer. Open a new window or a
command line with or without administrator privileges. You can also open a
Windows PowerShell (Wikipedia definition) or delete your history.
Home: These are basic file commands. Here you can cut, copy, and paste from
the clipboard; move or copy a file to a new location (including any location);
delete or rename a file; and check properties.
Share: From this ribbon you can e-mail or zip files, control who can see them on
your local network, print them, or burn them to disc.
View: Here you can control the Navigation, Preview, and Details panes; show
how the program will display files (Extra large icons, List, and so on); sort files;
and manage other such settings.
You’ll find additional ribbons for pictures, videos, and music, when you need them. For
instance, if you go to your Picture folder or click on a .jpg in any folder, you’ll see the
Picture Tools ribbon.
Not that everything on these ribbons behaves as you might want it to. When you click the
Music Tools ribbon’s Play button, File Explorer opens the song in the Metro Music app —
an exceptionally pathetic program which is more about selling you songs from Microsoft
than helping you select what you want to hear. You can download (site) the Windows 8
Media Center Pack if it didn’t come with your version of Windows 8, but the Play button in
Music still won’t know about WMP.
You’ll also find a special Library Tools tab at the top folder of any library, and a Drive
Tools tab when you visit a drive rather than a folder.
Other nice touches added to File Explorer
File Explorer offers improvements that make file and folder management easier.
You might easily overlook the Quick Access Toolbar, but try not to. It provides fast
access to your most-frequently used controls. To modify the Toolbar, find the row of tiny
icons at the very top of the File Explorer window. Right-click any item on any ribbon and
select Add to Quick Access Toolbar, as shown in Figure 7. You’ll also find an option to
move the bar to below the ribbon.
Figure 7. Put your frequently used file-management
tools into the Quick Access Toolbar.

Getting started with Windows 8
www.WindowsSecrets.com Page 31
You don’t have to use the ribbon or the Quick Access Bar to change how you view your
files — assuming, at least, you go back and forth between the Large Icons or Details
views. Two tiny icons in the lower-right corner of the window (shown in Figure 8) let you
quickly switch between these two.
Figure 8. Two small icons, highlighted in yellow,
let you switch between list and icon views.
File Explorer handles large file-copying and -moving jobs better than its predecessors.
Start two large copy projects simultaneously, and they’ll both show up in the same dialog
box — rather than in two separate boxes as they do in Windows Explorer — making it
easier to follow their progress (see Figure 9).
Figure 9. File Explorer puts multiple copy sessions into one dialog box.
If I didn’t write about technology for a living, I’d be highly reluctant to upgrade to Windows
8. But then I look at File Explorer and ask “Why can’t I have that in Windows 7?” And yes,
I know the answer — unfortunately.

Getting started with Windows 8
www.WindowsSecrets.com Page 32
Navigate Win8 quickly with keyboard shortcuts
By Michael Lasky
By now, it should be clear that Windows 8′s Mondrian-like tiled interface (formerly known
as Metro) is optimized for touch-screen devices — and not so friendly for mousing
around.
When navigating Win8 on a PC with a standard screen, mousing feels awkward and
slow; however, learning a few keyboard shortcuts can greatly improve your productivity.
New ways to navigate the Windows environment
A large part of working faster with Windows 8 on a traditional desktop or laptop is
knowing where Microsoft has placed the various navigation tools you’re accustomed to
using. Here’s a quick roadmap:
View all applications with Win8′s app wrangler. Once you’ve used Win8 for some
time, you’ll probably have created Start tiles for your most frequently used apps. But to
view Win8′s equivalent of All Programs, right-click any open space near the bottom edge
of Start; the All Apps icon will appear in the lower-right corner of the screen. Click it, and
the Apps screen appears with all your applications and native Windows utilities. (See
Figure 10.)
Figure 10. Win8's version of the Windows All Programs list.

Getting started with Windows 8
www.WindowsSecrets.com Page 33
An alternative view: To see all tiles on the Start screen, scroll side-to-side (or use the
roller wheel on the mouse, if it has one). But to see the entire Start window, click the
minus sign icon in the bottom-right corner of the screen. You’ll get a thumbnail version
of the Metro screen, shown in Figure 11, and its app groupings. (Click anywhere on that
screen to restore it to its original size.) In the thumbnail view, you can move entire groups
of tiles.
Figure 11. Use the Start thumbnail view to see all tiles at once.
DOS lives: bring a DOS prompt when needed. Win 8 might look like a totally new OS,
but it still retains many legacy elements such as DOS. On those occasions when you
want to work from a DOS prompt, move the cursor to the lower-left corner of the Start
screen and right-click until the text-based Desktop shortcuts menu appears (see Figure
12). Better yet, press Windows + X to bring up this menu. Then select either Command
Prompt or Command Prompt (Admin).
Figure 12. Use Windows + X to quickly pop up
a shortcuts menu.

Getting started with Windows 8
www.WindowsSecrets.com Page 34
Another method is to move your mouse around the upper-right corner of the Win8 screen
until the Charms Bar pops out. Type cmd in the search box and press Enter.
Return to an open application. If you’re on the Start screen and you have an open app
on the Desktop, access it quickly by hovering the cursor in the top-left corner of the
screen. A thumbnail of the Desktop and the currently active app, as shown in Figure 13,
will appear. Click the thumbnail to return to that app.
Figure 13. Hovering in the Start screen's upper-left
corner opens a thumbnail of any app open on the Desktop.
Change from Win 8′s default online, sign-in setting to a local setting. By default,
Windows 8 uses your Microsoft account (for outlook.com, live.com, or hotmail.com) for
its user name and password. This setting can be handy for synching saved passwords for
apps and websites and for quick access to SkyDrive and networks. But you can also
switch to a local account if you wish.
Open Charms by hovering your mouse in Start’s top-right corner and selecting
Search/Settings. Next, type user into the search box and press Enter. Click Switch to a
local account link. With a local account set, I could still access my SkyDrive account, but
I had to sign in each time I accessed it.
Sign in faster. By default, every time Windows 8 wakes up, its lock screen demands a
password. I work alone; I don’t need that level of security.
Changing that default behavior is easy. From the Charms search bar, select Settings and
enter users into the search bar, then press Enter. The PC settings/Users window pops
up. Click Change below the sentence: “Any user who has a password must enter it when
waking this PC.”
If you want to keep the lock screen, you can customize it with a selected image and up to
seven notification icons for apps such as Calendar, Mail, Messaging, and Weather.
Access this page by going to Search/Settings and entering lock.

Getting started with Windows 8
www.WindowsSecrets.com Page 35
Shut the heck down! Windows 8 doesn’t have the Start/Shut Down button familiar to
Win7 users. In fact, powering down the PC is perplexing for most new Win8 users.
Nevertheless, you can choose from several ways to close Windows — all multistep. (Fred
Langa describes how to make a custom, one-click, shutdown tile in the Nov. 1, 2012
LangaList Plus column.)
From the Charms menu, click Settings and Power, and then take your pick:
Sleep, Restart, or Shut down.
Use the Windows + I key combo to go right to Settings, and follow the same
steps as above.
Sign out or lock your PC by clicking your account photo at the top-right corner of
Start and then selecting your option, as shown in Figure 14.
Figure 14. Click the account image to
sign out of or lock Win8.
From the Desktop screen, press Alt + F4 to reach a Shut down screen.
You can set up Windows 8 to shut down when you press the power switch on your PC.
Go to Search/Settings and type Power. Select Change what the power buttons do.
Also, for some of the full-screen Metro apps that have no way to exit or minimize, press
Alt + F4.
Work with the File Explorer ribbon. Open Windows 8 File Explorer by pressing the
Windows key + E. By default, it will look just like the ribbon in Windows 7. But notice the
down arrow in the upper-right corner. Click it to reveal the new ribbon, similar to the ones
in Office 2007 and 2010. You can also select the Computer or View tabs to show the
ribbon style temporarily. Folder and search options (such as showing file extensions
hidden by default) are now found under the Options tab on the far-right side of the ribbon.
Using the new/old Task Manager. In Windows 8, you can still launch Task Manager by
pressing Ctrl + Alt + Delete. Or you can do it by right-clicking the Desktop taskbar and
selecting it from the pop-up menu.
Although you can still use the Task Manager to stop (end task) nonresponding
applications, its new layout gives you access to more administrative options and views of
CPU processes as well as the ability to start and stop Windows Services. Most users will
probably access the Task Manager only to end tasks by right-clicking on the particular
app, but power users (or the simply curious) can see and manipulate functions previously
hidden on purpose.

Getting started with Windows 8
www.WindowsSecrets.com Page 36
The Windows 8 keyboard-shortcut cheat sheet
If there’s one feature of Windows 8 that plays no favorites with finger-swiping on touch
screens, it’s the vastly expanded keyboard shortcuts. Although most work with a
combination of the Windows key (shortened below to WinKey) and one other key, the
Ctrl and Alt keys are there to help you navigate quickly, too.
WinKey — The most important keyboard shortcut; toggles between Metro and
Desktop
WinKey + B — Go to the Desktop from the Metro Start Screen
WinKey + C — Bring up the Charms menu (where you can search, share, and
change settings)
WinKey + D — Go to the Desktop from the Start screen
WinKey + E — Launch File Explorer with Computer view displayed
WinKey + F — Bring up the Files search box
WinKey + H — Open the Start Share panel
WinKey + I — Open the Settings panel (to adjust settings for the current app,
change volume, access wireless networks, shut down, or adjust the brightness)
WinKey + J — Switch focus between snapped Start applications (see further
Window Snap navigation below)
WinKey + K — Open the Devices panel (for connecting to a projector or some
other device)
WinKey + L — Lock PC and return to Lock screen
WinKey + M — Minimize all Windows on the desktop
WinKey + O — Lock device orientation on tablets
WinKey + P — Choose between available displays if you have the proper
graphics card and an additional monitor attached.
WinKey + Q — Bring up the Start App Search screen
WinKey + R — Switch to Desktop and display the Run box
WinKey + U — Switch to Desktop and launch the Ease of Access Center
WinKey + V — Cycle through app notifications (these appear in the upper-right
corner when appropriate to a particular app)
WinKey + W — Bring up the Start Settings search box
WinKey + X — Launch Start shortcuts menu
WinKey + Y — Temporarily peek at the desktop
WinKey + Z — Open the App bar for the current Start application
WinKey + Tab — Open the Metro application switcher menu (toggles between
applications)

Getting started with Windows 8
www.WindowsSecrets.com Page 37
WinKey + Page Up/Down — Moves tiles to the left or right
WinKey + , (comma) — Aero Peek at the desktop
WinKey + . (period)* — snap right
WinKey + Shift + , (comma)* — snap left
* On keyboards with separate arrow and numeric keypads, use WinKey + right
or left arrow.
Ctrl + Tab — Show the Apps window
Ctrl + F1 — Expand the ribbon in File Explorer, Paint, and other native Win8
apps
Ctrl + + (plus) — Zoom in
Ctrl + – (minus) — Zoom out (or hold down Ctrl and use Mouse wheel to zoom
in and out)
Alt + F4 — Close an application

Getting started with Windows 8
www.WindowsSecrets.com Page 38
Subscribe to the Windows Secrets Newsletter
Insider tips, authoritative how-tos,
security best practices, and more!
Sign up now and get Windows
Secrets reported by industry veterans
The Windows Secrets Newsletter brings you essential tricks for running Windows, IE,
Firefox, Windows Update, and more — weekly, free.
Sign up today and start receiving valuable information such as:
Tighten your Facebook privacy settings 10 great “Do these first” tweaks for Windows 7
Your next PC: thinking beyond the desktop Freeware outdoes Windows’ built-in tools
Hotmail’s social networking busts your privacy Avoid the security risk of shortened URLs
Preparing XP for the long haul Windows Live shares your Messenger contacts
Subscribe for free at http://www.WindowsSecrets.com