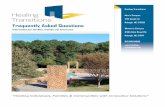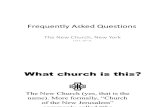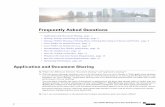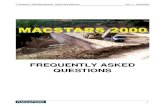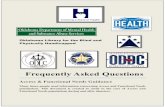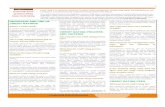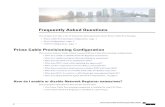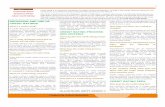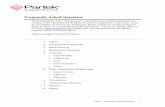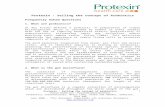Frequently Asked QuestionsCosmetics. ..... ..... ..... .....
The Virtual Classroom Frequently Asked Questions.
-
Upload
dylan-matthews -
Category
Documents
-
view
212 -
download
0
Transcript of The Virtual Classroom Frequently Asked Questions.

The Virtual Classroom
Frequently Asked Questions

Entering the Class
Before starting a lesson, do the following:• Restart your computer• Exit any programs that might use sound or take up the
computer’s connection, such as: eMule, Skype, ICQ, etc.
• Enter the class and run the “audio setup wizard”
• Sign in to Messenger

Echo ProblemsThe most frequent cause of echo in the class, is one or
more students using speakers and not headphones.
In that case – whenever giving that student permission to speak, the teacher’s voice would come out of the speakers and back into the microphone, causing the teacher’s voice to be heard twice.
Possible solutions - • Ask the student to switch to a headset.• Ask the student to turn the speakers away from the
microphone.• Give them permission to speak only when they’re
about to speak, then immediately take it away.

Echo Problems
In case you can hear a student, without giving him permission to speak:
• Try giving him permission and then taking it off right away.
• Ask him to exit the class and enter it again.

Sending Video feed• To be able to view video, make sure the option “Show
Video Window” is checked (under “Audio/video” in the top menu)
• To show video, check
the option “Start
Sending My Video”

When coming across a message saying: “current video image is not supported...”, click on ‘yes’ and adjust the size to 176x144.
Sending Video feed

• The video feature works the same way as in the student interface.
• You can direct the student to the right place using the arrow keys.
Please Note:
Only a student with permission to speak can activate his
video
Sending Video feed

Video - tips• It is not recommended to use video when one of the
students has a slow connection.
• When experiencing sound problems, stop sending video.
• If one or more students complain about a “green square” instead of the teachers video, simply stop, and start your video again.

Self-recording a Lesson• Some lessons are defined to allow the student to record
and save the lesson locally, on his computer.
• To Begin recording(in the beginning
of the lesson: choose “start rec.”
under “record” in the top menu.
• When finished(at the end of the lesson):
“stop rec.” and “save” after. • A window will open asking where
you’d like to save the file.

Erasing a small area on the whiteboard
• It is uncomfortable to use the eraser tool at times, because of its size.
• To erase a small area: use the brush, and set its color to white.

Drawing Tools – Student Interface
• Only a student with permission to speak will see the drawing toolbar above the whiteboard.

check mark
typing tool
eraser
pointing toolshapes
color changeline thicknessfonts
Drawing Tools

Echo - Student
• Problem:– An echo sounds when a student is speaking
(you can hear him twice).
• Possible Solution:
– The teacher will set his microphone to “Muted”, while the student is speaking.

Echo - Teacher
• Problem:– When giving a student
permission to speak – teacher has an echo.
• Possible Solution:– The teacher will take away permission to speak
when he is speaking, and will only give permission to speak when the student is about to speak.

• Say the students name before giving him permission to speak
• When a student is speaking/pressing the Ctrl key, the following indication will show:
• When a moderator is speaking, the following indication will show (in the student interface) :
• When the indication shows, and student can’t be heard, please contact the technical support.
• When the indication doesn’t show – ask the student to click somewhere on the whiteboard (to make sure the classroom window is on top).
• To prevent overlap, wait until the students speaking indication disappears before you start speaking.The rule: only one participant speaks at a time.
• Always take away the permission to speak, when the student has finished speaking.
Conversation - tips

Sound
• Student sounds too loud– Lower microphone volume– Put microphone farther from mouth
• Students sounds too soft– Higher microphone volume– Put microphone closer to mouth
• Students voice has statics– Prevent from moving the microphone while
speaking.– Check microphone connections.

Volume Control
• To adjust a students microphone/speaker volume – - right click on a students icon (that has permission to speak)- choose “adjust participant’s...”

Disconnect and Reconnect
From the top menu:Connection => Disconnect from EventConnection => Reconnect =>Same Server as Before
After a students reconnects – refresh the slide on the whiteboard.

Presenting Rights
• To give presenting rights to another moderator – right click on the icon and choose “Give Presenting Rights”.
• Only the main moderator of the event can also choose “Take Presenting Rights”.