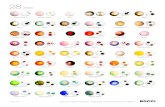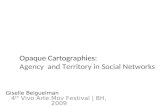The V Usage Guide - · PDF fileThe V^3 Usage Guide Stefan Roettger, Jan. 2007 ... too opaque...
Transcript of The V Usage Guide - · PDF fileThe V^3 Usage Guide Stefan Roettger, Jan. 2007 ... too opaque...

The V^3 Usage Guide Stefan Roettger, Jan. 2007
Part #1: Basic Features

V^3 Usage Step 1: Starting the Viewer
As a first step we load the Bucky Ball data set that is contained in the V^3 distibution. We compile the V^3 viewer as explained in the README and then start it by typing „v3.exe Bucky.pvm“ on the command line. You will get the picture below.
Please note that the V^3 is free software. It is provided as is with absolutely no warranty. It is not intended to be a professional product with an easy to use GUI. It is my very personal prototyping software that I used to implement some advanced rendering techniques. If the UI feels a bit awkward please keep this in mind. Other than that it has proven to be a very stable and reliable tool.

V^3 Usage Step 2: Making a Bookmark
Save button
In the following we will make modifications of the visual appearance of the Bucky Ball. Since the first try is usually not the best one, we can create a bookmark of all viewing settings by clicking the save button. If we are not yet satisfied with our modifications we may just return to the previous state by clicking at the load button. As an example, enable the orientation cube and save this modification to the bookmark (with the file name Bucky.pvm.sav).
Load button
Show orientation cube as wire frame

V^3 Usage Step 3: Changing the View
Try rotating the scene by grabbing the rotate bar on the top of the screen (or the height slider on the right). Then try to adjust the viewing direction by clicking at the center of the screen and hold the mouse button while moving the mouse. Also check out the fly mode by clicking at the move and stop buttons on the left. If you are lost please remember that you can return to the last bookmark any time by clicking the load button.
Fly controls
space=stop middle-mouse=fly right-mouse=break
Click and hold to change the view
Rotate the scene
Elevate the viewer

V^3 Usage Step 4: Adjusting Transparency
Try to make the scene brighter by moving the emission slider to the right. If the scene becomes too bright and over-exposed you need to increase the opacity as well. For this purpose, move the opacity slider a bit to the right. Then turn on the white background light and try to get a useful visualization by adjusting both opacity and emission. A deselection of the „all“ button lets you modify the opacity and emission individually per RGB channel.
Global opacity
Global emission
Background light
RGB coupling

V^3 Usage Step 5: X-Ray Lookalike
Try to mimic an x-ray image. Move the emission slider to the very left and adjust the opacity (in this case we can think of opacity as being the exposure time) so that the Bucky Ball is neither over- or under-exposed.
Emission=0 Emission>0

V^3 Usage Step 6: Pre-Integration
Pre-Integration is a technique to supress the ringing artifacts produced by sampling the volume. Click on the „pre-int“ button to see the difference. As an alternative to pre-integration, you can increase the number of samples per voxel, but for 2x over-sampling, for example, this also yields half the frame rate (the frames/sec are shown in the title bar).
Pre-integration=off
Number of samples
Number of samples for Lo-Res-On-
Motion

V^3 Usage Step 7: Make Screens
Our last step with the Bucky Ball will be to disable the head-up display (HUD) by pressing the „h“ key. Now we can make some screen shots if we like. After that, we quit the application with the „q“ key (or the red quit button on the HUD). FYI: the carbon atoms of the Buckminster-Fullerene are located here.

V^3 Usage Step 8: The Bonsai
Download the Bonsai #1 from my volume library. Go to stereofx.org and click at the „Volume Library“. Scroll down to the Bonsai #1 (non-linear quantized version), click at „Download“ and start the viewer with that data set. For most data sets a pre-defined bookmark is available. The bookmarks correspond to the images in the leftmost column.
Pre-defined bookmark
Download

V^3 Usage Step 9: The Raw Bonsai
With no previously saved bookmark, the Bonsai will initially look as shown below. It is too small, too opaque and upside down. Thus, we decrease the opacity, move forward a bit and flip the volume along the y-axis. Now is a good point to make a bookmark.
Swap buttons
Flip buttons

V^3 Usage Step 10: The Bonsai Silhouette
We can already see the silhouette of the Bonsai, but we still have a long way to go. The first improvement will be to mask the noisy blue glowing air around the Bonsai. For this purpose, we switch to the x-ray mode by enabling the background light and deactivating the emission.

V^3 Usage Step 11: The Masked Bonsai
In the lower left two transfer functions (TF) are depicted. In the background you see the pseudo-colored histogram of the volume. The top TF determines the opacity. The bottom TF determines the emission/color. You can interactively draw the TF in both areas. The applied color channels can be selected with the RGB switches on the right.
Opacity TF
Emission TF RGB switches
Histogram

V^3 Usage Step 12: The Masked Bonsai
In x-ray mode, we first clear the entire opacity TF. We disable the upper RGB check buttons and wipe the entire scalar range. Then we enable all RGB check buttons again and draw two white ramps as depicted below. The so-defined mask is automatically applied to the emission as well (by modulating it). If you‘d like to switch off the modulation click at the „pre-mult“ button.
Mask opacity
Pre-multiplied emission

V^3 Usage Step 13: The Colored Bonsai
As the final step, we bring the color back to the Bonsai. Low scalar values map to the leaves and medium scalar values map to the trunk of the Bonsai. Therefore, we draw a green ramp for the leaves and a brown ramp (100% red + 50% green) for the trunk. The highest scalar values correspond to the soil and the pebbles at the base of the Bonsai, so we paint this area as well.
Define color
Enable minimal HUD by pressing “H”

V^3 Usage Step 14: Have Fun
Now just have fun with the result and try to improve the TF even further.