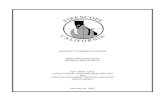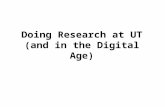The UT Health Science Center San Antonio: Online Tutorial for the Online Employment System (OES)
description
Transcript of The UT Health Science Center San Antonio: Online Tutorial for the Online Employment System (OES)
-
The UT Health Science Center San Antonio:Online Tutorial for the Online Employment System (OES)
RECRUITMENT OFFICE
-
Online Employment System Hiring Manager PresentationThis presentation will take about 15 minutes. Click on your mouse to go to the next slide OR click on the green box at the bottom of each page.
To go back a slide, click on the gray box.
-
Welcome to the UTHSCSA Online Employment Application System. The Human Resources department has implemented this system in order to automate many of the paper-driven aspects of the employment application process. You will use this system to:Create and submit Requisitions to HRView applicants to your RequisitionsNotify HR of your decisions regarding the status of each applicant
The system is designed to benefit you by facilitating:Faster processing of employment informationUp-to-date access to information regarding all of your RequisitionsMore detailed screening of applicants qualifications-before they reach the interview stage
The Office of Human Resources has provided these training materials to assist with your understanding and use of this system.INTRODUCTION
-
Helpful HintsDo not use your browsers Back, Forward or Refresh buttons to navigate the site. This may cause unexpected results, including loss of data or being logged out of the system. Please use the navigational buttons within the site.
To protect the security of your data, the system will log you out if it detects no activity for 60 minutes. This will cause ALL the data you entered during that session to be lost. Please do not leave your computer for more than 60 minutes while completing your information.
-
CREATING A USER ACCOUNT
-
From the Home page of the UT Health Science Center,You will be able to navigate through links in order to reach the Online Employment System. Click on inside uthscsa (portal).
-
Enter User ID and Password
-
Under the Enterprise menu, click on HSC Business Applications. The followingscreen below will appear.Underneath Human Capital Management 8.9, click on Online Employment System.
-
Click on Login or Register to Createa User Account link.
*Tip: If your account is approved, it is helpful to Bookmark this page.
-
Underneath Users, click on Create User Account.
-
The following screen will appear. Enter a user name and password, along with the rest of the requested information. Please write down your user name and password as you will need this each time you login to the system.Your request will then be sent to Human Resources Department, who will approve or deny your account.After completing the form, click Continue, and you will be asked to review your information. After you have reviewed it, click Submit.
-
Then Click HereEnter User Name & PasswordOnce HR notifies you that your request has been accepted, you will then be able to log in to the system with your user name and password.
-
From here you can: Create a requisition View currently opened positions Check the status of requisitions View past (historical) positions that have been filled or cancelledTHIS IS THE HOME PAGE FOR ALL HIRING MANAGERS
-
CREATING A REQUISITION
-
View your active positionsYou can create a requisition from a Previous posting or a Template. In this example, youwill create from a Template.Whichever option you choose, you will be able to modify the contents of the Requisition to meet your needs.
-
View a Requisition submitted to HR for approval (pending)From here, you can enter in the Job Code of the position or select the Job Title from the drop down menu field.
-
You can move from one section to another by clicking on the tabs at the top of the screen.
-
Creating a RequisitionComplete the information requested by clicking on the field.There may be certain fields that will not allow for you to complete in which HR can complete.VERY IMPORTANT: A requisition is Not Saved until after you have completed the final step of the process by clicking Confirm on the final summary page. If you log out or click a link on the left side before completing these steps, none of the information you have edited will be saved.Entering Requisition InformationYou are in the Posting Details tab. Fields with an Asterisk (*) are required, so if you do not include information in the field, an error message will appear in which you will be required to complete.
-
When finished entering information on this screen, click the Continue to Next Page.
-
You can move from one section to another by clicking on the links in the boxes at the top of your screen.If you are not adding any Screening questions, click the Continue to Next Page button.To add a Screening question, click on the Add a Question button.Adding Screening QuestionsPosting Specific (screening) Questions are individual questions that can be used to qualify/disqualify candidates. You may create these questions in this section.
-
Any required information is denoted with an asterisk (*) on the left.
A question may already exist that relates to your topic. Enter a keyword in the Search by Keyword box. Otherwise, leave this space blank, and click Search
-
To view a question (and possible answers) click the View/Add link the right of each question. If one of the question relates to your position, you may submit it by clicking Add.If youd prefer to compose your own job-related question, click the Create a Question at the bottom of the screen.
-
After clicking the Create a Question button, the following screen will appear.You can create a Closed-ended question by:Typing the questionChoosing Closed-endedTyping the possible answers
-
Closed ended questions require a multiple-choice answer. For example:Do you have experience working in an office environment?Possible Answer: Yes or NoAfter selecting the Closed ended button, enter the answer choices that candidates can choose from in the boxes labeled Possible Responses. In this case, you would enterYesNo
-
For Open-ended questions:Typing the questionChoosing Open-endedChoosing type of answer (Long in this example)
-
Open ended question do NOT require a multiple-choice answer. For example:Describe any work experience working in an office environment.In the example shown, Long Text was selected as the answer-type for the open-ended question. The next step is to click on Submit Question at the bottom of the screen.
-
Attach any necessary documents on this page, then, click the Continue to Next Page button.The following screen will appear to preview the question before submitting. The posting specific question can be either Required or Not Required. In this example, the question will be required for all applicants to answer.An Open-ended question will not allow for disqualification; however, a closed-ended question will give the option of whether to disqualify an applicant based on their answer to the posting specific question.
-
The following screen shows both the Open-ended and Closed-ended questions.
-
If you choose to ask job-related questions, click the Posting Specific Questions box.On this screen, you can disqualify applicants based on their response by checking off the box next to the possible answers. Then click on Continue to Next Page.
-
The following screen will appear which reads Notes/History. Here you can make notations that pertainto the requisition and/or make a remark to Human Resources before it is posted.Please be sure to click on Add Notes in order for your notation to be attached to the requisition that only Human Resources will be able to view. Then click on Continue to Next Page.
-
Depending on your authorized access, under the Posting Status box, you will choose Department ManagerReview or Emp Mgr Review.If you are a Hiring Manager, you will click on Department Mgr Review. If you are a Department Review, you will click on Emp Mgr. Review.THE LAST STEPOn the View Summary screen, scroll down to view the completed Requisition.
-
In this example, we will act as Hiring Manager and click on Department Mgr Review. Then click on Continue to Next Page.
-
If youd prefer to compose your own job-related question, click the Create a Question at the bottom of the screen.You must hit the CONFIRM button to submit your requisition.
-
You can create a Closed-Ended question by: (2) Choosing Closed Ended(3) Typing possible answers(1) Typing the questionVIEWING APPLICATIONS, RESUMES,& OTHER DOCUMENTS
-
(1) Type the questionAfter logging into the system, the currently Opened job positions will appear.
-
Click View below a job title
-
You can sort the data by clicking on the arrow at the top of each column.
-
To review the Application, click View Application under an Applicants name.The application will come up in a separate window. To print a paper copy, select File: Print from your browser window.
-
To view any documents attached with the submitted application, click on the link (if any)in the Documents column.
-
Resumes and cover letters will be submitted to you by the application in PDF format.If you do not have Adobe Acrobat Reader 5.0 installed,You must click and install this FREE version.
-
The resume, cover letter, and/or other submitted documents will appear in a separate window.
-
VIEWING AN APPLICANTSHISTORY
-
While in the Active Applicants screen, you may view an Applicants history. Every time an applicant changes status,(i.e. submits application, withdraws application, is no longer under consideration, etc.), a record is made automatically, which is viewable on this screen.Click Return to return to the applicant list.
-
CHANGING THE STATUSOF APPLICANTS
-
During the review process you will changethe status of an applicant to reflect theirprogress by clicking Change Status.
-
The status menu contains the Statusesyou may move an applicant to.Select the appropriate option from the drop down field under Status.
-
Click the Continue to Confirm Page button
-
To change the status of more than one applicant at a time, click the box next to each corresponding applicant. Then click the Change Multiple Applicant Statuses button.
-
Select the status for each applicant, then click the Continue to Confirm Page button. If justification is required, please select options from the drop down menu field. On the following screen, click on Save Status Changes.
-
Selecting Final Candidate
-
Find the position in which you are making a selection for. Clickon view below the Job Title. All active applicants that have released to you will appear.
-
For each active applicant, please click on Change Status.In the drop down field, choose the option that best applies such as Not Interviewed not hired, Interviewed not hired,or Finalist. Then click on Continue to next page.
-
You are now required to complete the Selection of Candidateform. Once you have successfully filled in the fields, click on Continue to next page to proceed towards the end of the process. At the very end, VIEW POSTING SUMMARY will appear.
-
In the Posting status box shortly below, click on the Following option depending on your authorized access:Hiring Manager: Select Department approve finalist open and click on continue to confirm.
Department Review: Select HR Finalist review open and click on continue to confirm.Once this is complete, you will be directed to the open positions page. At the top of the page it shall Read: The status of posting (Job Title) has successfully been changed to HR Finalist Review (Open).
-
This now completes the process for selecting a finalist. It will notify Human Resources of the selection as well as closing the requisition fromreceiving further applicants.
The designated Recruiter will then gather the pertinent documents of information in order to extend the official job offer. Once the offer has been made, you will receive a confirmation email of the acceptance ordecline from the Recruiter.
-
Congratulations!
You have completed the Online Training tutorial for the Online Employment System.
**This is the Home Page-or-Main screen for all hiring managers
****