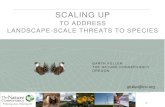The unpacked theme files - pearsoncmg.com · The unpacked theme files ... To display the installed...
Transcript of The unpacked theme files - pearsoncmg.com · The unpacked theme files ... To display the installed...

You can download any online theme to your computer, and then open the down-loaded file to unpack the theme elements and apply the theme. The theme elements are saved in the hidden AppData\Local\Microsoft\Windows\Themes folder in your user account folder, and you can access them there when you customize themes, or copy them to a more convenient location.
The unpacked theme files
SEE ALSO For more information about displaying hidden files and folders, see “Change the File Explorer display options” in Chapter 3, “Manage folders and files.”
After you apply a theme, you can customize elements of it to suit your individual taste. For example, many themes come with multiple desktop background images, and you can choose the one that you like best, or choose a selection to display in slide show fashion. If you use your Microsoft account credentials to sign in to multiple com-puters, you can choose to synchronize a custom theme among all of your accounts.
Custom, downloaded, and synchronized themes
88
Chapter 2: Personalize your working environment
c02697959_marketing version.indd 88 9/4/2015 3:12:15 PM

2
At the time of this writing, themes are ultimately managed in Control Panel, but you can also get to the theme settings through the Personalization category in the Set-tings window.
Any changes that you make after you apply a theme create a customized version of that theme, which is designated in the Personalization panel as Unsaved Theme. For exam-ple, you can change the system color or select a single background image from among several that come with a theme. If you like the changes you make to a theme, you can save it as a custom theme, either for your own use or for distribution to other people.
IMPORTANT You can have only one unsaved theme at a time; until you save it, any additional changes you make will remove that specific background/color/sound
combination from your themes.
To display the installed themes
1. In the Settings window, click Personalization, and then click Themes.
2. In the Themes pane, click Theme settings to open the Personalization panel.
Or
1. Open Control Panel, and then do one of the following:
● In Category view of Control Panel, under Appearance and Personalization, click Change the theme.
● In Large Icons view or Small Icons view of Control Panel, click Personalization.
To apply an installed theme
1. In the Personalization panel, click the theme you want to apply.
TIP You can display the desktop background by pointing to or clicking the Show Desktop button located at the right end of the taskbar, or by pressing Win+D.
To apply a theme from the Windows website
1. In the My Themes section of the Personalization panel, click the Get more themes online link to display the Themes webpage in your default browser.
2. On the Themes webpage, locate the theme you want to apply.
89
Apply and manage themes
c02697959_marketing version.indd 89 9/4/2015 3:12:16 PM