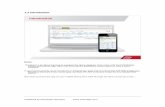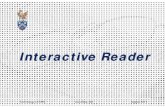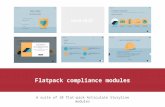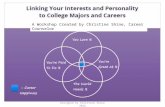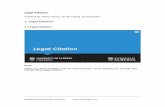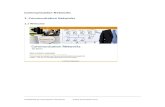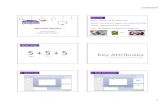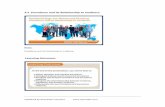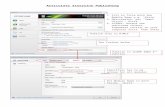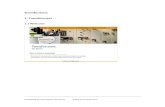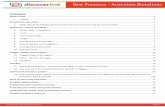THE ULTIMATE PROCESS TO CREATE E-LEARNING WITH ARTICULATE STORYLINE · 2019-11-07 · 1. Create a...
Transcript of THE ULTIMATE PROCESS TO CREATE E-LEARNING WITH ARTICULATE STORYLINE · 2019-11-07 · 1. Create a...

THE
ULTIMATE
PROCESS
TO CREATE
E-LEARNING
WITH
ARTICULATE
STORYLINE
“if you quit on the process, you are quitting on the result”
~ Idowu Koyenikan ~

This process has been established with ups-and-downs through the fifteen years that
I’ve been developing e-learning. The purpose of this step by step guide is to make sure
that you take out all the unnecessary (double) steps of the process of developing e-
learning. This way you will gain good quality e-learning in a quicker way with less
mistakes.
On the next pages I will share my process. The steps might seem simple and obvious, but the impact is massive if you can make it your own and use it for every e-learning project in the future.
A tip before we start! Make a print of this document and use it as a checklist if you’re building your next e-learning module in Articulate Storyline! All the best!
Mark Spermon
Upward Online Learning
P.s: At the end of this guide I’ll share two options to kickstart your Articulate Storyline skills!

1. ASKING QUESTIONS
Making a good e-learning module never starts in a developing tool. Before you start
developing you need to answer a few questions and make some decisions. These
questions are:
1. What is the goal of this module?
2. Who is your target group?
3. What should your students be able to do when finishing this module?
2. WHAT’S THE CONCEPT?
When you answered these three questions, you start with creating the concept of your
module.
3. DECIDE ON THE TEACHING/LEARNING FORMAT
After the concept you need to decide which teaching/learning format you will use in
your module. In the list below you will find some options:
• Home screen
• Main menu screen
• Text – image left - right
• Multiple Choice questions
• Multiple response questions
• True – false questions
• Fill in the blank questions
• Hotspot questions
• Drag and drop question
• Chronological questions
• Video screen
• Closure chapter/module

TIP: There are more teaching/learning formats to use or you can use a combination
of these formats.
4. DECIDING ON THE DESIGN
You thought about the purpose of this module, your target group and your educational
goals. You’ve got a concept and you’ve decided on which teaching/learning formats
you’re going to use. The next step is to establish the look and feel of your e-learning.
The house style of your client is always guiding for the look and feel of the module, so
always ask for their corporate identity document. You should also check if there are
any other special wishes concerning the e-learning.
In the corporate identity document you need to check:
Color
Which colors are used in the corporate identity of the company?
What are the primary and secondary colors? Think about how to implement them in
your e-learning.

Fonts
Which fonts are used in the corporate identity of your client?
Specify a font for:
• Headers in your e-learning
• Main text in je e-learning
• Special notifications and directions in your e-learning
Is there no third font you can use for your notifications and directions? Use the font
you used for your main text but in a different point size or in Italic.
Determine the screen size of your e-learning
On which devices will your module be viewed? If your e-learning will be viewed on
computers, laptops and tablets you should choose a screen size with a ratio of 4:3. For
example 1024 X 768
If your e-learning will only be viewed on computers and laptops, you can use a screen
size with a ratio of 16:9. For example 1280 x 720

TIP: For setting the measurments of your e-learning in Storyline you can click the tab
Design >Storysize.
5. TECHNICAL REQUIREMENTS
What specific technical requirements should your e-learning meet? Ask your client
which technical requirements there are for developing a e-learning. For example:
• Can you use audio and video?
• How many MB’s can the module be?
• Which Learning Management System (LMS) does the client use?
• Which data does the client want reported? Completed status and scores of any
other data?
• Should the module be delivered as a SCORM or TipCan/XAPi?
TIP: Write down the results of points 1 to 5 in a project information document (PID)
or global design. Ask your client for approval. This way you prevent hassle about
changing requirements and wishes.

6. WRITING A STORYBOARD Now you’re going to write the storyboard for your e-learning module. First create the structure of the storyboard and then add the slides one by one. It can be helpful to put your storyboard away once a while to see it with a fresh mind when grabbing it again.
TIP: Satisfied about your storyboard? Check the spelling one more time. Find double breaks and replace them by one break in Word or PowerPoint before getting it approved by your client.
.

7. PROJECT STRUCTURE COMPUTER
You will almost start developing you’re e-learning. It saves a lot of time if you save your
files in a logical place. This will save you a lot of time searching. In the picture below
you can see the project structure I use for every e-learning module:

8. COLLECTING ASSETS
If the project structure is set you can collect all the assets for your module. Make sure
they are in the right file format. Below you can see the best file formats for different
kind of assets:
• Audio as .wav of .mp3
• Video as .mp4
• Photos as .jpg
• Images/schedules in PNG.
TIP: Make sure your photos and images are made with correct measurements. This
way you won’t have to adjust them in Storyline. You can use Photoshop or one of these
free tools: https://www.gimp.org/ of https://www.photopea.com/.
TIP: Also mind the file sizes of your assets. Make sure they are as small as possible.
The smaller the faster your module will load. Jpg’s and png’s can be downsized using
https://tinypng.com. For video and audio you can use www.cloudconvert.com.

9. ASSEMBLAGE Before assembling your e-learning, make sure you check whether you have all materials. This way you avoid making mistakes or having loose ends and you can build in one time. So:
✓ Did your client approve your project information document of global design? ✓ Is the storyboard final? ✓ Do you have all assets complete?
o Are audio and video files compressed in the right file size? o Are images and photo’s in the right size, compressed and cut to the right
size? Is the answer to all these questions yes? Then you can start step 10 and start building
your e-learning module in Articulate Storyline.
Now you can open Articulate Storyline!

10. DEVELOPING IN STORYLINE
Now you will finally start developing in Articulate Storyline. I always apply a special
order. I first lay a base before making slides.
1. Create a Color theme in Articulate Storyline
Tab Design > Colors > Create new theme colors
Do you want to know more about creating a Color theme in Articulate
Storyline? Watch this video on how to create a Color Storyline yourself.
2. Create a Font theme in Articulate Storyline
Tab Design > Fonts > Create new theme fonts
3. Partition your Slide master and layout masters
Tab View > Slide Master & Feedback Master
Do you want to know more about Slide masters and layout masters? Watch
this video on how to create a Color theme yourself.
4. Match your Color theme and Font theme to your Slide master and layouts
TIP: Give objects and variables a clear and logical description in Articulate Storyline.
Here you can see an overview of the descriptions I use.
TIP: You can’t test your templates enough before entering the content. Nothing is as
unpleasant as fixing issues in a template you have used for 24 times in your module.

11. ENTERING YOUR CONTENT
Are your e-learning templates final? Then you can start entering content. My quickest
way of working is batching the entering actions.
• First create the structure of your module. Create scenes for the different
parts/chapters en copy the template teaching/learning formats in order of the
storyboard in the scenes. Add all navigation triggers so that you can navigate
through the module.
• Copy and paste all text of the storyboard in Storyline.
• Enter all Assets (images, audio and video).
• Check the navigation.
TIP: Learn how to work with the keyboard shortcuts in Articulate Storyline. Here you can see an overview of the Storyline Keyboard shortcuts. (you can place his overview on your own website)
12. TESTING
If all content is entered, you can start testing. I always test the following three areas:
1. Functional
• Does the navigation work?
• Do all menu-items work?
• Are all chapters set to completed in my Storyline project?
• Do all hyperlinks to external documents or websites work?
• Can I answer all questions?
• Is the amount of tries considering the questions right?
• Is the success rate of the test or quiz right?
• Is the correct language set in Storyline player? For example: Is the module in English and are all notifications also in English?

2. Textual
• Has all text been entered?
• Is all text in the right place?
• Are all feedback texts right?
• Any misspelled words?
3. Technical
• Does the module work on all devices?
• Is the module scorm and TinCan approved?
• Is the score correctly viewed in LMS?
• Is the module set to passed/completed in LMS?
TIP: Always have the module tested by someone who didn’t work on the module. Two can see more than one. Sometimes you get blinded by some things in your module.

13. REVIEWING
Have you tested the module and corrected any issues? Then you can send your module
to your client to review!
TIP: Are you using Articulate 360? Use Articulate Review. You can sent a link to your
client which can be viewed and reviewed without logging in. Your client can add notes
on each slide. The notes can easily be downloaded as a .pdf or .csv file.
You can directly release your module in Articulate Review by clicking the tabs Publish >
Articulate online.
14. DELIVER YOUR MODULE
Have you fixed all notes of your client? Test your module one last time. Does
everything work? Release your module as scorm or TinCan/xApi and deliver it to your
client.
15. CELEBRATE COMPLETION
Congratulations! You completed your project. Celebrate the completion and take some
time to review the process of the project. Which things went well in this project and
which things went less? What can you learn from it for a next project?

AND NOW KICKSTART YOUR ARTICULATE STORYLINE
DEVELOPMENT SKILLS!
Do you want to kickstart your Articulate Storyline development skills after reading my guide on how to create
e-learning with Articulate Storyline? Make use of these offers
🎓 Learn Articulate Storyline with 10% discount!
Want to learn more about Articulate Storyline? through me you can get a
10% discount on the amazing Articulate Storyline training courses on
https://www.masterstoryline.com. Fill in the coupon code ‘upwardonline’
on sign-up and you’ll receive your discount 10% directly!
🎓 Now 10% discount on amazing Articulate Storyline templates
Do you want to start your Storyline project with modern design e-learning
templates that are easy to use? You now get a 10% discount on
https://fastercourse.com/elearning-templates/articulate-storyline/ Fill in
the coupon code ‘upwardonline’ on the checkout page and you’ll receive
your discount directly!
Go to masterstoryline.com
Go to fastercourse.com


ABOUT UPWARD ONLINE LEARNING
There is e-learning and then there is really good e-learning. These days it’s very easy to
create a simple online training with all the authoring tools out there.
But e-learning can also be done differently.
My goal:
"Helping you as a Learning professionals/consultants, e-learning developers or
instructional designer to learn how you can build interactive and effective modules in
Articulate Storyline’’.
How I can help you?
Do you want to learn more about creating a quick and effective e-learning
training in Articulate Storyline?
Connect with me on Facebook, LinkedIn and Youtube
Check out my website Upward Online Learning
Are you interested in Instruction / Consulting from me about Articulate
Storyline projects? Send me an e-mail at [email protected]