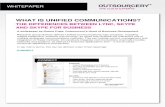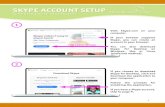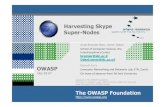The Ultimate Guide to Skype Tips & Tricks
-
Upload
doug-mclennan -
Category
Technology
-
view
3.488 -
download
1
description
Transcript of The Ultimate Guide to Skype Tips & Tricks

Presents...
Windows Desktop Client
v1.0
© 2013, Zaplee Inc.

This eBook is brought to you by….
Zaplee turns Skype into a
complete business phone system
Check us out at…
www.Zaplee.com
The fastest, easiest and most cost effective way to set up a company switchboard!
Tony Ridley, Intelligent Travel

TABLE OF CONTENTS CONTACTS
1) Customize contact names
2) Remove contacts
3) Create contact groups
4) Remove a contact from a group
5) Permanently save groups
6) Categorize contacts into lists
7) Share contacts
8) Import contacts
9) Backup Skype contacts
10) See if contact is really offline
11) Hide offline contacts
AUDIO & VIDEO CALLING
12) Share screens
13) Create custom keyboard shortcuts
14) Make audio conference calls
15) Make video conference calls
16) Drop an individual from a
conference call
17) Master the in-call controls
18) Forward calls to a phone
CHAT / IM
19) Find chat commands
20) Change font / resize font
21) Resize the “Send a Message” box
22) Create a black cat sighting
23) Break your pencil
24) Use hidden emoticons
25) Insert line breaks
26) Turn words blue
27) View chats in separate windows
28) Search chats
29) Edit / delete sent messages
30) Create a group chat
31) Leave a group conversation
32) Stand out in a group chat
33) Set up keyword alerts
34) Back up your chat history
35) Send SMS messages
36) Add international flags
ANNOYANCES
37) Disable notifications
38) Stop Skype from launching
automatically
39) Disable promotions
40) Turn off emoticon animation
41) Remove Skype watermark
42) Stop accidentally calling people
PRIVACY
43) Hide your typing indicator
44) Disable Skype Wi-Fi
45) Hide your online status
46) Block spam calls
47) Delete instant message history

Contacts

Contacts
CUSTOMIZE CONTACT NAMES
Right click on the contact name you’d like
to change and select “Rename” from the
menu. Type in the custom name you want
to use and hit enter.
Click on the icon above your contacts list to
create a group (Shortcut: ctrl + n). A light blue
box will appear at the top of the chat pane.
Drag and drop the contacts you’d like to add to
the group into this box. The blue shading will
disappear after you add your first contact.
CREATE CONTACT GROUPS
REMOVE CONTACTS
Right click on the contact name and select
“Remove from Contacts” from the menu. A
dialog box will pop up asking you to
confirm. Click the “Remove” button to
complete the process.

REMOVE A CONTACT FROM A GROUP
If you want to remove a contact from a group, first
select the group from your contacts list. At the top of
the chat pane, right click on the contact you’d like to
remove and select “Remove person from this group”.
PERMANENTLY SAVE GROUPS
Unless you save them, groups will only
show up in your “Recent” list. Here’s
how to save a group to your “Contacts”
list: Right click on the group and select
“Save Group in Your Contacts”. You’ll
have the opportunity to customize the
name of the group before you save it.
Contacts

If you want to create lists of contacts
(e.g. Friends, work, family) go to
“Contacts” in the top menu bar and
select “Contact Lists” and then “Create
New List”.
A text box will appear in the contacts
list – enter the name you’d like to use
for this list and hit enter.
To add a contact to a list, right click on
the contact and select “Add to List”.
Finally, choose the list you’d like to add
this contact to in the sub-menu on the
right.
CATEGORIZE CONTACTS INTO LISTS
SHARE CONTACTS
If you want to share a contact with someone, first start a chat with the person you
want to send a contact to. Next, drag and drop the contact you want to share into
the “Send a message” box in the chat pane.
IMPORT CONTACTS
Skype lets you import contacts directly from a variety of
programs including Facebook and Microsoft Outlook. Start
by going to “Contacts” in the top menu bar and selecting
“Import contacts”. A pop up window will appear where you
can select the program you want to import from and then
select which contacts to include.
Contacts

BACKUP SKYPE CONTACTS
You can back up your Skype
contacts to a file by going to
“Contacts” in the top menu bar and
selecting “Advanced” and then
“Backup Contacts to File”. Your
contact list will be saved as a
“.vcf” (aka Vcard) file.
SEE IF A CONTACT IS REALLY OFFLINE OR JUST INVISIBLE
Ever wanted to know if your friends are really offline or just have
their status set to “Invisible”? Here’s how you can tell: Send your
friend a chat message. If a gray “waiting” circle appears to the right
of the time stamp, they are really offline. If the chat message goes
through, they are still online. Of course, just because they are
online doesn’t guarantee that they’re sitting at their computer.
HIDE OFFLINE CONTACTS
Skype has a setting that will automatically
hide your contacts that are offline. To
activate this setting go to the “Contacts”
menu and select “Hide Contacts Who”.
Choose “Are Offline” from the sub-menu
on the right.
Contacts

Calling

Calling
CREATE CUSTOM KEYBOARD SHORTCUTS
SHARE SCREENS
During both video and audio calls you can share
screens with the other caller. Click on the “+”
button and select “Share screens”.
A small rectangular box will pop up in the corner
of the screen that displays your call status and
gives you a button that stops your screen share.
Screen sharing is free for 2-person calls, but for
conference calls at least one person on the call
must have a “Premium” account.
The first step is to enable keyboard shortcuts by
going to the “Tools” menu and selecting
“Options”. Click on the “Advanced” tab and
select “Hotkeys”. Check the box at the top that
says “Enable keyboard shortcuts”.
To customize a shortcut check the box next to
the action you’d like to customize and click the
“Change selected shortcut” button below the
hotkeys box. A pop up window will appear that
lets you select your custom shortcut. Note that
every shortcut must include at least one of the
following keys: Shift, Ctrl or Alt. To add other
keys to your custom shortcut, click in the blank
text box and hit the key you’d like to use.

MAKE AUDIO CONFERENCE CALLS
Skype is capable of making audio-only conference calls
with up to 25 participants. Conference calls with other
Skype users are free. Calls that include outside phone
numbers require Skype credit.
To make a conference call, start by clicking on the group
you’d like to call in your contacts list (see tip #2 for
instructions on creating groups). Then click the “Call
group” button at the top of the chat pane.
MAKE VIDEO CONFERENCE CALLS
Skype can make video conference for up to 10
participants. At least one person on the call must
have a “Premium” account for this feature to
work.
To start a video conference call, select the group
you want to call from your contacts list (see tip
#2 for instructions on creating groups) and then
click the “Video Call” button.
To drop an individual from a video or audio
conference call, place your mouse over the
person’s picture and click the red icon. You must
be the host of the call in order to drop someone.
DROP AN INDIVIDUAL FROM A CONFERENCE CALL
Calling

MASTER THE IN-CALL CONTROLS
A. Click to see the contacts pane. Click again to hide it.
B. Click to see the chat pane. While on a call, you can send
instant messages to any of your contacts, including other
participants in the call.
C. This button lets you turn your webcam on and off during
video calls. When your webcam is turned off, the camera
icon will have a red line through it.
D. You can mute and un-mute your microphone by clicking this
button. When your microphone is muted, the icon will have
a red line through it.
E. Click the “Plus” button to reveal these options:
+ Take a picture (Video calls only) – this option will take
a picture of the incoming video feed.
+ Send File – lets you send files to the other participants
in the call
+ Send Contacts – Share
+ Share screens
+ Add people to this call
+ Show dial pad
F. Click here to end the call
G. Use this button to adjust your speaker volume and check
your call quality information.
H. Click to view your call full screen. Click again to exit the full
screen view.
Calling

FORWARD CALLS TO A PHONE
Skype can forward calls to your landline or mobile phone.
You’ll need to buy Skype credit or have a subscription plan
to use this feature.
Set up call forwarding by going to the “Tools” menu and
selecting “Options”. Click the “Calls” tab and select “Call
forwarding”. Next, click on “ Call Forwarding Options”.
Check the box next to “Forward my calls to”. Select which
country your phone number is in by clicking on the flag
icon. Finally, enter your phone number in the box to the
right and click the “Save” button at the bottom of the
window.
Calling

Chat / IM

Chat / IM
FIND CHAT COMMANDS
To see Skype’s chat commands, type
the following into the “Send a message”
box…
/help
A list of commonly used commands will
appear along with a link to a
comprehensive list.
If the list doesn’t appear, the version of
Skype you are using is not supported.
Updating to the latest version will solve
this problem.
/help
CHANGE FONT / RESIZE FONT
Here’s how to customize your font…
1) Go to the “Tools” menu and select “Options”.
2) Click on the “IM & SMS” tab and choose “IM appearance”.
3) Click the “Change font” button.
4) Make the changes you want click and “Ok”.

Chat / IM
RESIZE THE “SEND A MESSAGE” BOX
To resize the “Send a message” box, hover the cursor over the edge of the box.
The cursor will change from to when you’re in the correct
position.
Click and drag the border to the desired size. You can resize both the height and
width of the box.
CREATE A BLACK CAT SIGHTING
Hold down the “c”, “a” and “t” keys simultaneously for 2
seconds and this friendly black cat will show up in your chat:
Since this was created to let the recipient know that a actual
cat may be doing the typing, pretty much any combination of
3 or more keys will work. Using C-A-T is just easy to
remember.
BREAK YOUR PENCIL
Push down any 3 neighboring keys together (e.g. D-F-G)
and you’ll see a quick animation of 2 hands breaking a
pencil.
Don’t blink – it disappears quickly.

Chat / IM
USE HIDDEN EMOTICONS

Chat / IM

Chat / IM

Chat / IM
INSERT LINE BREAKS IN LONG MESSAGES
Hold down the “Shift” key and press “Enter” to add a line break to
your message without sending it.
MAKE A WORD TURN BLUE
Type “\\” before a word,
without leaving a space, and it
will turn blue.
VIEW CHATS IN SEPARATE WINDOWS
If you have multiple chats going at once, it
might be helpful to put them in separate
windows. Here’s how to do it: In the “View”
menu, select “Compact View”, then double click
on the contact name of each chat you want to
open in a separate window.

Chat / IM
You can search for words in your current or
previous chats by holding down the “Ctrl” key and
pressing “F”. The “Find” box will appear about the
“Send a message” box. Enter the word you want to
find in this box and hit “Enter”. You can then scroll
through every use of this word by clicking on
“Next”.
SEARCH CHATS
EDIT LAST MESSAGE
To edit last message you sent click the “Up
Arrow” key. The message will re-populate the
“Send a message” box and be shaded in
yellow. Make the edits you want and click
“Enter” to re-send.
EDIT OLDER MESSAGES
Right click on the message you want to edit
and select “Edit Message”. Make your changes
and hit “Enter”.
DELETE MESSAGES
If you wrote something that you regret, right
click on the message and choose “Remove
Message”. Cross your fingers that the other
person never read it!
EDIT / DELETE SENT MESSAGES

Chat / IM
STAND OUT IN A GROUP CHAT
During rapid-fire group chats it’s easy to lose track of who is writing what. You can
quickly identify yourself in your chat message by typing “/me”. Skype will automatically
convert “/me” to your profile name, which will show up in the chat text in a light gray
font. Even if it’s a little awkward to refer to yourself in the 3rd person, this trick will help
you stand out from the crowd.
CREATE A GROUP CHAT
To start a group chat, click on the
group in your contacts list (see tip
#3 for instructions on creating
groups) to highlight it and type
your message in the “Send a
message” box. Your chat has
begun!
LEAVE A GROUP CONVERSATION
Has the engineering team taken over a
group chat to tell Star Trek jokes? Beam
yourself out of there with this handy
trick: Right click on the group in your
contacts l ist and select “Leave
Conversation”.

Chat / IM
SET UP KEYWORD ALERTS
Keyword alerts are useful in a variety of situations. For example, if you are
included in a group chat, but only part of the conversation requires your attention.
Here’s how to set them up…
1) Click on the group in your contacts list to highlight it.
2) Go to the “Conversation” menu and select “Notification settings”
3) Select the radio button marked “Notify me only if these words are mentioned”
4) Enter the words you would like to be notified of in the text box, separated by
spaces.
5) Click the “OK” button
Skype will notify you if any of these words are mentioned in this particular
conversation. To make sure they are impossible to miss, Skype highlights them in
yellow.

Chat / IM
BACK UP YOUR CHAT HISTORY
Here’s how to backup your Skype chat history:
1) Open the run window (hold down the key and press “R”)
2) Type this command into the window and press enter: %appdata%\Skype
3) Open the folder with the same name as your Skype ID
4) Find the file named “main.db” (your chat history) and save it to your
backup location
SEND SMS MESSAGES
Although this is a paid service, sending a message via Skype can be a real time-
saver, especially if you have to type a long message. Also, depending on local
rates, it can be cheaper than sending texts internationally. The only drawback is
that you cannot receive SMS messages on Skype. So, if you’re expecting a
response include your mobile phone number as one of the recipients, so a “reply
to all” response will reach you.
To send an SMS message, open up the drop-down menu below the “Send a
message” box that says “via Skype” and change the setting from “Skype” to
“SMS”. Type your message and click “Send” just like you would for a Skype chat
message.

Chat / IM
ADD INTERNATIONAL FLAGS
You don’t have to go to a UN meeting to see International flags…you can add some to
your next chat with these commands.

Chat / IM

Chat / IM
COMMAND: (flag:US)

Chat / IM

Chat / IM

Annoyances

DISABLE NOTIFICATIONS
Tired of being notified every time your Uncle
Mort gets online? Turn off those pesky
notifications! Go to the “Tools” menu and
select “Options”. Click on the notifications tab
and uncheck any notifications you want to get
rid of.
STOP SKYPE FROM LAUNCHING AUTOMATICALLY
If don’t want Skype to launch automatically every time
you start up your computer then change this setting to
prevent it from happening: Go to the “Tools” menu and
select “Options”. In the “General settings” tab uncheck
the box next to “Start Skype when I start Windows”.
DISABLE PROMOTIONS
Skype lets you turn off the promotions
that appear below the contacts list. In
the “Tools” menu, select “Options”. Click
on the “Notifications” tab and then on
the “Alerts & messages” sub-tab.
Uncheck the box next to “Promotions”
and click the “Save” button. For the
changes to take effect you need to sign
out of Skype and sign back in.
Annoyances

TURN OFF EMOTICON ANIMATION
Do you find an emoticon dancing the robot to be
distracting? Permanently freeze those emoticons by
changing this setting: Go to the “Tools” menu and select
“Options”. Click the “IM & SMS” tab and select the “IM
appearance” sub-tab. Uncheck the box next to “Show
animated emoticons” and click the “Save” button.
REMOVE SKYPE WATERMARK
If you’re bothered by the Skype watermark in the
corner of your video calls, you can remove it with a
few clicks of the mouse: In the “Tools” menu
select “Options”. Go to the “Advanced” tab and
uncheck the box next to “Show Skype watermark
during calls”. Click the “Save” button and you’re
done.
STOP ACCIDENTALLY CALLING PEOPLE!
Ever clicked on a contact and suddenly realized you were calling
them? Chances are you accidentally double-clicked on that contact
(Skype’s default setting is to start a call
anytime you double-click on them). Turn
off this “convenience” feature by going to
“Tools” menu and selecting “Options”. On
the top right, uncheck the box next to
“When I double-click on a contact start a
call”.
Annoyances

Privacy

Privacy
HIDE YOUR TYPING INDICATOR
If you don’t want the people you’re instant messaging with to see
when you’re typing, you can turn off the typing indicator:
1) In the “Tools” menu, select “Options”
2) Click on the “IM & SMS” tab and then the “IM settings” sub-tab
3) Hit the “Show advanced options” button on the right
4) Uncheck the box next to “Show when I am typing”
5) Click the “Save” button
DISABLE SKYPE WIFI
If you have purchased Skype credit and are concerned
about accidentally logging on to paid Skype Wifi, you
can turn this feature off. In the “Tools” menu go to
“Options”. Click on the “Skype Wifi” tab and then
uncheck the box next to “Enable Skype Wifi”. Click the
“Save” button to close the window.
HIDE YOUR ONLINE STATUS
If you don’t want the world to know when you’re jumping online, you can hide your
Skype “presence” by changing this setting. In the “Tools” menu, select “Options”.
Next, click on the “Privacy” tab. Uncheck the box next to “Allow my online status to
be shown on the web”.

Privacy
BLOCK SPAM CALLS
Stop telemarketers and other time-wasters
from calling your Skype account by updating
this privacy settings: In the “Tools” menu,
select “Options”. Next, click on the “Privacy”
tab. On the right hand side, under “Allow calls
from…” click on the radio button next to
“people in my contacts list only”.
If you only want to block an individual contact,
right click on their name and select “Block This
Person”.
DELETE INSTANT MESSAGING HISTORY
If you decided to Instant Message all your friends after
attending a bachelor party, you might want to delete your
IM history. Here’s how to do it: In the “Tools” menu, select
“Options” and click on the “Privacy” tab. Press the “Clear
history” button on the right side of the window.