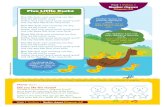The Tracker - Bear Technologies
Transcript of The Tracker - Bear Technologies

The Tracker
How the Tracker Works
HardwareTracker interface circuit boardTracker input circuitConnecting the machine signals to the TrackerConnecting the Tracker to your computerPowering up the TrackerUsing the Comtest Program
SoftwareSoftware installationSoftware removal
Where to Store the Files
Starting Tracker for the First TimeChange Host DirectoryChange Archive DirectoryChange COM Port Assignments
The ScreensLine Status ScreenJob Status ScreenLast 50 Cycles ScreenSummary Screen
How To:Update Machine TagsUpdate Shift TimesUpdate PasswordsUpdate Summary Screen AssignmentsEnter Downtime ReasonsEnter PresetsEnter Jobs into the Job QueueUpdate, Reset, or Close Current JobsEnter Rejects and ReasonsEdit and View Shift NotesEdit the Debouncers
Page 1

How The Tracker WorksThe TRACKER unit monitors up to forty eight (48) machines by continuously scanning each optically isolated inputfor a cyclic electrical signal from your machines at a thousandth of a second. As the machines cycle, the signals willchange state from de-energized, to energized, and back again. Upon detection of a state change, the TRACKERunit will transmit a one (1) byte code for each detection via the RS232 serial connection to your personal computer,designated as the host computer. The serial interrupt causes the software to receive the code, time stamp it, andstore it in a circular buffer to be processed in a first in, first out (FIFO) manner.
When a mold is put into a machine, a job should be entered into the Tracker system. This tells the Tracker theduration of a nominal cycle, the upper and lower limits of that cycle, how much time is allowed to pass withoutseeing a cycle, and the number of parts you want to produce. The Tracker will now monitor that machine for cycles,displaying counts, cycle times, efficiencies, and updating predictive information such as parts to go, hours to go,material to go, and the job’s stop date. When the job is completed, the operator closes the job in the Trackersystem and the information is archived.
If you know which jobs are to be run on a machine and in which order, you can preload them into the job queue. Asa job is closed, the next job in the job queue is automatically loaded for monitoring.
Finding all the running parameters for a job can be a hassle. The Tracker can save the job’s parameters so youcan recall them just by selection the description from a list.
Report fields are selectable and are displayed to the screen first. If you like what you see, click the Print button tosend the report to any printer.
If the host computer is on a network, workstations can be setup to run the Tracker program so they have virtually fullaccess to the Tracker data, including edit and reporting capabilities.
Page 2

Tracker Interface Circuit BoardThe TRACKER unit itself is housed in a steel Hoffman box for industrial use. The knockouts located around the boxprovide easy access for cables and power. There are two holes on the back of the box for mounting convenience.
On the inside of the TRACKER unit, you will find a single printed circuit board with one (1) 3-pin connector on the topcenter just above the microprocessor, one (1) 2-pin connector by the power supply, and forty-eight (48) 2-pinconnectors in four columns.
Should the need ever arise to remove the board for service, simply unplug all the connections and remove the four(4) corner screws.
Page 3

Tracker Input CircuitEach input circuit consists of six (6) 2.2Kohm @ 1/2W resistors in series connected to two (2) 500mcf leds, one inreverse polarity from the other. The on voltage can be either twelve (12) to thirty (30) volt VDC, or twenty-four (24) toone hundred twenty (120) volt VAC. If an AC voltage is applied, both leds will light. If a DC voltage is applied withoutregard to polarity, either one of the leds will light.
NOTE: The translucent cover over the input circuits was installed to allow you to see the machine signals as theyoccur. The input circuits are sensitive to external ambient light.
Page 4

Connecting the Machine Signals to the TrackerThe 2-pin connectors arranged in four columns are where each machine terminates on the TRACKER interfacecircuit board. The machine signal should be cyclic and that you get only ONE off-on-off transition per physical cycle.The on voltage can be either twelve (12) to thirty (30) volt VDC, or twenty-four (24) to one hundred twenty (120) voltVAC. Since each line is optically isolated, you can mix and match the voltages to the TRACKER interface circuitboard.
Wiring from the machines should be at least 20AWG 2-conductor unshielded twisted pair.
Page 5

Connecting the Tracker to your ComputerThe TRACKER unit comes with a 6-foot temporary serial cable for immediate use. The serial connection has beentested out to 1000 feet. The serial cable has a 3-pin plug at one end and a DB25 connector joined at the other endby an RJ-11 connection.
NOTE: Please note that when routing the serial cable, avoid close proximity to transformers and fluorescent lightingfixtures, as they tend to disrupt the data signal.
The only pinout connections used in the serial cable are pin #1 (black) and pin #7 (yellow) for ground, pin #2 (red)for receive and pin #3 (green) for transmit. Be sure that the AC power to the Tracker is disconnected when workingon the serial connection. If the transmit and receive wires touch when the unit is powered up, damage may result tothe RS232 interface chip.
Insert the 3-pin plug into the 3-pin socket at the top center of the board, the wires facing away from the board, withthe green on the left, red in the center, and black & yellow tied together on the right.
Hold the RJ-11 connector that plugs into the DB25 connector so the tab is facing away from you, and you can seethe gold pins on top. The wires inside the connector should be, from left to right, black, red, green, yellow. Plug theRJ-11 connector into the end of the DB25-connector.
The DB25 connector should be plugged into the computer's serial port. This should be either a 25-pin maleconnection or a 9-pin male connection on the computer. To connect the DB25 connector to a 9-pin serial port, you'llneed a 25-to-9 serial adapter that has a 25-pin male connection on one side and a 9-pin female connection on theother side. These can be purchased at Radio Shack or Sears.
Serial communication settings are fixed at 19200 baud, no parity, 8 data bits, and 1 stop bit.
Page 6

Powering up the TrackerThe 2-pin connector by the power supply is for the 120VAC to power the TRACKER unit. With the serial cable inplace, power up the TRACKER unit. The status led at the top center of the board to the right of the microprocessorshould start to flash constantly, indicating that the on-board microprocessor is up and scanning the lines. If thestatus led is either steady on or off, reset the TRACKER unit by unplugging the power, count to five, then plug it backin.
Whenever the TRACKER unit is powered up, the microprocessor’s first task is to send the following serial firmwaremessage. Being able to read this message on your computer indicates that the serial connection is workingproperly. Any graphic characters BEFORE or AFTER the message are data bytes that occur whenever an electricaltransition is sensed on any line.
TRACKER firmware version 2.1
Bear Technologies Inc., Rochester, New York, U.S.A. c(1992)
Page 7

Using the Comtest ProgramTo test the serial connection to your personal computer, we've provided a small program called COMTEST.EXE thattakes the data received at the designated serial port and displays it on the screen.
To start the program, click on COMTEST.EXE, located in the Tracker directory on the host system. The program willdisplay all the available serial ports and selectable baud rates, with 19200 already selected for the Trackerhardware. Click on the desired serial port, click on the desired baud rate (other than 19200 for the Tracker), andclick Connect.
The program will display the serial port and baud rate selected, and a box where any serial data received will bedisplayed. To clear the data in the box, simply double click inside the box.
To check if the serial connection to the Tracker hardware is working, remove the power from the TRACKER unit sothat the status led stops flashing, wait three seconds and plug the power back in again. The status led on theTRACKER unit should start flashing and your screen should display the firmware version message "Trackerfirmware version 2.1" clearly and without any extraneous characters imbedded, that the TRACKER unit sends eachtime it's powered up. Any graphic characters after the message are data bytes that occur whenever an electricaltransition is sensed on any line.
Page 8

If you don't see the message, either the Tracker hardware is connected to a different serial port, or something iswrong with the serial connection. To check a different serial port, simply click on ReSelect and repeat the process ofselecting a serial port.
To check the computer’s serial port, you’ll need a loopback connector. This is a dummy connector that has pin2and pin3 tied together so that whatever is sent out the serial port is looped back into the serial port. With theloopback connector installed and the Comtest program monitoring the desired serial port, press a letter on thekeyboard. The letter should appear in the box with parenthesis around it. If the serial port is working, the sameletter should be displayed following the parenthesis. If the serial port is not working, just the letter in parenthesiswill be showing.
Page 9

Tracker Software Installation To install the TRACKER production monitoring software:
Make sure the TRACKER software is not currently running on your computer.
Remove any previous installations of the TRACKER software from your computer
Place the TRACKER software distribution CDRom into your computer’s drive.
Double click on My Computer, your CDRom drive, and the Setup icon.
NOTE: If you are running the original version of Windows 95, and setup notes that your files are outdated, Exit Setupand run the VBRUN60.EXE application on the CDRom.
Click OK on the Welcome screen.
NOTE: If you click on Exit Setup, you will start the application removal process. Please be patient until the ProgramInstallation Removed window displays
Click icon on the Begin Installation screen.
Page 10

Tracker Software Removal To remove the TRACKER production monitoring software:
Make sure the TRACKER software is not currently running on your computer.
Double click on My Computer, Control Panel, and the Add/Remove Programs icon.
Select Tracker in the list and click OK.
Click Yes to begin the removal process.
The removal program might be unable to remove the Tracker folder because of existing files that were notthere upon installation. Continue the removal process by clicking OK.
Again, these same files that were not there upon installation were detected. Continue the removal processby clicking OK.
Page 11

Once the Tracker software has been removed, the Tracker will no longer appear in the Add / Remove ProgramsProperties list. You can now delete the Tracker folder and any subfolders it might contain using Windows Explorer:
Page 12

Starting the Tracker for the First TimeIf starting the Tracker software for the first time, the program will display the Primary Setup window. This windowshows the current settings for the host directory, archive directory, and COM port assignments.
The host directory is where the Tracker’s active files will be stored. The archive directory is where the completedshift files will be stored. The COM port assignments designate what device is connected to which COM port.
To change the current settings, click EDIT on the menu bar. The submenu that appears will allow you to changeeach setting. When you are satisfied with the settings, simply click Done to proceed.
Page 13

Where to Store the FilesThe host directory is where the Tracker’s active files will be stored. The archive directory is where the completedshift files will be stored. These directories can be located on the host computer (default), or on a network server
The advantage of keeping the files on the host computer is that as data is processed, the line files and such areconstantly updated. If the files are on the host, the only network traffic is from any workstations that access thehost for updates, and that can be controlled by adjusting the network refresh interval.
Page 14

Change the Host DirectoryThe host directory is where the Tracker’s active files will be stored.
To change the host directory, double click on the drive and path so that the desired destination appears in boldabove the drive selection, and click Done.
Page 15

Change the Archive DirectoryThe archive directory is where the Tracker’s completed shift files will be stored.
To change the archive directory, double click on the drive and path so that the desired destination appears in boldabove the drive selection, and click Done.
Page 16

Change the COM Port AssignmentsThe COM port assignments designate what device is connected to which COM port.
To change the COM port assignments, double click on the desired COM port.
Double click on the Tracker device connected to the designated COM port.
The device should now appear to the right of the COM port designated. If you make a mistake, just click on the Clearbutton and start over.
If you don’t know what device is connected to which COM port, The program has an auto detect feature that willwatch all the detected COM ports for the serial message sent from every Tracker device when they are powered up. To use the auto detect, simply leave the Setup COM Port Assignments window up and click on Clear All Devices.Now go to each Tracker device connected, power it down, count to 5, and power it back up again. If the serialconnection is correct, the device should appear to the right of the correct COM port. The devices should be poweredup in the order of their importance, so power up the Tracker with lines 1 through 48, then the Tracker with lines 49through 96, and so on.
Page 17

Main ScreensThere are four main screens in the Tracker program. The screen name is displayed in red within the bear paw, thehost system’s date and time are displayed at the top center of the screen, followed by the current shift, directlyunderneath.
The menu bar allows access to edit, view, and reporting features, by moving the mouse pointer to the desiredselection and pressing the left mouse button.
To use the menu bar without the mouse, simply press the <alt> key. This will display a box around the menu bar’sfirst entry. Use the <left arrow> and <right arrow> keys to move the box to the desired entry, and press <enter> toselect it.
The Settings menu entry displays your computer’s identification, the host and archive directories, and what devicesare assigned to which COM ports.
Page 18

Line Status ScreenThis screen displays the current status of each Tracker line, allowing you to see your whole plant at a glance. Thisis the first screen that is displayed whenever the Tracker program starts again.
The current state indicator at the top left corner of each line shows the electrical state of the machine signal to theTracker. White indicates the line is energized, black indicates the line is de-energized.
The default status colors are gray, green, magenta, yellow, and red. Gray denotes that there is no job to bemonitored for this machine, so the machine is available. Green denotes that a job is being monitored and isrunning within the minimum and maximum cycle limits set. Magenta denotes that the machine is running fasterthan the minimum cycle limit. This warning is used if running too fast creates questionable parts. Yellow denotesthat the machine is running slower than the maximum cycle limit. This warning alerts you to productivity andinefficiency problems that may affect due dates and product costs. Red denotes that the time since the last cyclewas received from the machine is greater than the downtime limit, so the machine is declared down.
To change to the next screen, either select View in the menu bar at the top left of the screen and select the screenyou desire, or press the <space bar> to go to the next screen. The <space bar> will only work if there is not dropdown menu being displayed.
Page 19

Job Status ScreenThis screen displays all the information about an active job. To display a job, click on the Job button, and doubleclick on the desired job that appears in the list.
The first column contains the current run parameters, current cycle in seconds, last cycle in seconds, parts to go,hours to go until the job is completed, and material to go in pounds.
The second column under JOB shows how the job has run since it was started, and the predicted stop date for thejob.
The third column under CURRENT shows how the job is running on the current shift. The columns that follow showthe last three shifts that have occurred.
To change to the next screen, either select View in the menu bar at the top left of the screen and select the screenyou desire, or press the <space bar> to go to the next screen. The <space bar> will only work if there is not dropdown menu being displayed.
Page 20

Last 50 Cycles ScreenThis screen displays all the information about an active job. To display a job, click on the Job button, and doubleclick on the desired job that appears in the list.
If there is an active job being monitored for the selected machine, the job’s running parameters will be displayed.
The state times displays the duration, in seconds, of the on / off state of the machine signal. The bold entries arethe durations that the machine signal was energized. The other entries are the durations that the machine signalwas de-energized. Adding an energized duration to its adjacent de-energized duration will yield the cycle time. Normally the energized durations should be about the same, as should the de-energized durations. If you aregetting multiple counts for a single physical machine cycle, check the state times for very short durations that mightindicate a problem.
The cycles history shows the last 50 cycles that have occurred. The most current is listed at the top-left and theoldest at the bottom-right.
To change to the next screen, either select View in the menu bar at the top left of the screen and select the screenyou desire, or press the <space bar> to go to the next screen. The <space bar> will only work if there is not dropdown menu being displayed.
Page 21

Summary ScreenThis screen displays up to four (4) fields for all the currently active jobs. Up to ten (10) different pages of fields canbe customized by going through the Summary Assignments.
To display the next page, click on the Page button. If a page has no assigned fields, it is skipped. Should there bemore than twenty (20) active jobs, a vertical scroll bar will appear on the right that can be used to view any jobs notbeing displayed.
To change to the next screen, either select View in the menu bar at the top left of the screen and select the screenyou desire, or press the <space bar> to go to the next screen. The <space bar> will only work if there is not dropdown menu being displayed.
Page 22

Update Machine TagsMachine tags are descriptions of the machines associated with the specific line numbers that they are connected toon the Tracker interface circuit board, such as ‘Husky 201', 'H10', or 'Dopey'.
If a line on the Tracker should malfunction, the line to the machine can be switched to another position on theTracker interface circuit board, and the machine tag can be changed to the new line.
The update the machine tags, click on Edit on the menu bar, and machine tags in the sub menu.
Double click on the line number whose machine tag you wish to change.
The current machine tag will appear, highlighted in blue. Simply type in the new machine tag and press <enter>. The new machine tag will now appear in the machine tags list. To change another one, simply repeat the process. When you are finished, click on Done to return to the program.
Page 23

Update Shift TimesThe shift times indicate the week to week times that your plant is in operation. The program provides for two (2)weeks, each with seven (7) days containing the start and stop times for four (4) shifts each. The times are in 4-digitmilitary format, with midnight entered as 2400.
The odd / even week provides a way to run certain shifts one week and different shifts the next week. The odd weekis defined as the first full week of the calendar year.
The program has default times in it. Sunday through Saturday for both odd and even weeks are set up to run A-shiftbetween 07:00AM and 03:00PM, B-shift between 03:00PM and 11:00PM, and C-shift between 11:00PM and 07:00AMthe next day.
For a simple example, let's say you run one shift, 08:00AM to 05:00PM, Monday through Friday. You would fill inMonday A-shift start with 0800, A-shift stop with 1700, and repeat these same entries for Tuesday, Wednesday,Thursday and Friday. All the times in Saturday and Sunday would be blank. This has to be entered for both odd andeven weeks.
A more complex example might be running A-shift from 07:00AM to 03:00PM and C-shift from 03:00PM to 11:00PMone week, then running B-shift from 07:00AM to 03:00PM and D-shift from 03:00PM to 11:00PM the next week. Youwould fill in the odd week Sunday A-shift start with 0700, A-shift stop with 1500, C-shift start with 1500, C-shift stopwith 2300, and repeat these same entries for the rest of the week. Then fill in the even week Sunday B-shift startwith 0700, B-shift stop with 1500, D-shift start with 1500, D-shift stop with 2300, and repeat these same entries forthe rest of the week.
Page 24

Page 25

Update PasswordsPasswords can be entered to restrict access of specific edit functions to certain individuals. For example, John canedit the presets and job queue but Jim can only edit the job queue.
If any passwords exist in the password access table for a specific edit function, a password will be requested whenanyone tries to access that edit function.
To setup the passwords, click on Edit on the menu bar, then passwords in the submenu. The passwords window isdisplayed with an access window on top of it. The master password has to be entered into the access window,followed by <enter>, to remove it.
If an invalid password is entered in the access window, the Access Denied warning sign will be displayed, and you’ll have to try again.
To enter a new person, click on [new entry] in the access list. The user name can now be replaced with the person’s name. Passwords are case sensitive so you’ll have to use them just as they are typed in. Click on the editfunctions that this person will have access to, and click on Save to store the entry in the access list.
To display an entry, click on the person’s name in the access list.
To update a password, click on the person’s name in the access list, made the necessary changes, and click Save.
To remove a password, click on the person’s name in the access list, and click Remove.
Page 26

Page 27

Change Summary AssignmentsThe fields which appear on the Summary screen are defined here in the Update Summary Assignments window. Each page can have up to four fields. If there are no fields defined for a page, that page is skipped when cyclingthrough the pages on the Summary screen.
To change the summary assignments, click Edit on the menu bar, then Summary Assignments in the submenu.
Click on the desired Page to display the current field assignments. To change the assignments, click on Change tothe right of the field assignment you want to change.
The Change buttons are removed, the field being changed is identified, and the fields list is displayed. Select thedesired field from the fields list and click Select.
The selected field becomes the new field assignment, and the change buttons reappear. Repeat the process tochange any other field assignments for the selected page, or select a different page.
Page 28

When all your changes have been made, click Done to return to the program.
Page 29

Downtime ReasonsWhenever the current cycle of a job surpasses the downtime limit entered, that job is considered down and adowntime event is recorded. A downtime event consists of the date and time the job went down, the date and timethe job started running again, and a downtime reason if entered.
Down = 8/16/00 6:54:42 AM to 8/16/00 6:59:41 AM..Downtime reason #5
To enter or change a reason for a downtime event, click Edit on the menu bar, then Downtime Reasons in thesubmenu.
Select the machine where the downtime event occurred. The downtime events for that machine, as well as theircurrent downtime reasons will be listed. Select the desired downtime event and click Edit.
The selected downtime event will be displayed along with its current downtime reason, highlighted in blue. You caneither type in the downtime reason you want, or select from the predefined downtime reasons by clicking on thedown arrow to the right, and selecting one of the reasons listed.
Page 30

The predefined downtime reasons are stored in a file named DowntimeReasons.txt in the host directory. This is atext file that you can create and maintain by using Windows Notepad, or any other text editor. Each line is a separatedowntime reason. A sample file should be in the Tracker folder on your host system.
When you are satisfied with the reason for the selected downtime event, click Save to store it and return to selectanother downtime event. Clicking Done before Save will keep the original reason.
Click Done to return to the program.
Page 31

PresetsPresets are repeated jobs that have their cycle limits, cavitation, and part weight predefined so that when a job is tobe run, you just have to select the job description from the presets list and the program will preload all theapplicable fields for you.
To enter or change a preset, click Edit on the menu bar, then Presets in the submenu.
To add a new preset, click on [new entry] in the presets list. Replace the [new entry] in the description with the jobdescription. The minimum cycle is used to compare against the current cycle to alert if a machine is running toofast. This alert can be disabled by leaving the field empty. The nominal cycle is the time duration of the ideal cycle.This is a required field, and the standard against which the cycle efficiencies are calculated. The maximum cycle isused to compare against the current cycle to alert if a machine is running too slow. The downtime limit is used tocompare against the current cycle to alert if a machine has stopped running and is down. Each of these alerts canbe disabled by leaving the associated field empty. Each preset can have up to four (4) individual parts with differentcavitation and part weight. Only one part is necessary to have a valid preset. After all the appropriate fields havebeen entered, click Save to add the preset to the list.
To edit a preset, click on the desired entry in the presets list. The fields will be filled in with the preset’s currentsettings. Make any desired changes and click Save to store the changes.
To remove a preset, click on the desired entry in the presets list, and click Remove.
Page 32

The Job QueueThe job queue is a prioritized list of jobs to be run on a particular machine. The program checks each machineevery five (5) seconds to see if a job is currently being run. If not, the program then checks that machine’s job queueto see if any jobs are pending. If a job is found, it is removed from the job queue and becomes an active job.
Jobs can be entered into the job queue by filling in the required fields, or by recalling a preset. Jobs can bereprioritized at any time while they are in the job queue.
To enter or change a job to the job queue, click Edit on the menu bar, then Job Queue in the submenu.
To add a new job to the job queue, click on the machine where the job is to be run. The job queue for the selectedmachine will list the line number, the job’s priority in the job queue, and the job description. Click on [new entry] inthe job queue list so that it appears in the description field. Click on the description field to highlight the field, anddisplay the Get Preset button, which only appears for a new entry. If you want to load a stored preset, click on the GetPreset button to display the presets list. Selecting a preset from the list will load the preset’s stored fields into thejob’s fields.
To enter a job that is not a preset, replace the [new entry] in the description with the job description. The minimumcycle is used to compare against the current cycle to alert if a machine is running too fast. This alert can bedisabled by leaving the field empty. The nominal cycle is the time duration of the ideal cycle. This is a required field,and the standard against which the cycle efficiencies are calculated. The maximum cycle is used to compareagainst the current cycle to alert if a machine is running too slow. The downtime limit is used to compare againstthe current cycle to alert if a machine has stopped running and is down. Each of these alerts can be disabled byleaving the associated field empty. Each preset can have up to four (4) individual parts with different cavitation andpart weight. Only one part is necessary to have a valid job.
Page 33

The parts requested field is a required field that is not stored in the preset because you never know how manypieces you will need for the same job the next time.
If you want to save a [new entry] as a preset, click on the checkbox labeled Save Job as Preset.
After all the appropriate fields have been entered, click Save to add the job to the job queue list. The program willautomatically assign it as the last job to run.
To change priority of jobs in the job queue, select a job from the job list so that its fields are displayed. Change thepriority number to the position number in the job queue where this job should be placed. Click Save to reprioritizethe job queue.
To remove a job from the job queue, select the job from the job list so that its fields are displayed, and click Remove.
Page 34

Current JobsTo edit the running parameters of a currently active job, click on Edit on the menu bar, then current jobs in thesubmenu.
Select the job from the job list to display the current settings. Make any changes desired, and click Save to storethem.
To reset a job so that all the counts are reset to zero, click on the Reset button to the right of the part. The word Yeswill appear in the button to denote that this part will reset when saved.
To close a job so that the next job in the job queue loads, click on the Close button to the right of the part. Again, theword Yes will appear in the button to denote that the job will be closed when the Save button is clicked.
Page 35

Page 36

Enter Rejects and ReasonsSince the program does not detect between good and bad parts, the reject counts can be manually entered anytimeafter the end of the shift. These counts affect the job’s stop date, parts to go, hours to go, and material to go.
To enter or change rejects and / or reject reasons, click Edit on the menu bar, then Reject Reasons in the submenu.
Select the shift file in which the job was running, and the job whose rejects you wish to change. The job’s currentrejects and reasons will be listed. Select the desired reject to change or [new] and click Edit.
The selected reject will be displayed along with its current reject reason. Enter a reject quantity, then either type inthe reject reason you want, or select from the predefined reject reasons by clicking on the down arrow to the right,and selecting one of the reasons listed.
The predefined reject reasons are stored in a file named RejectReasons.txt in the host directory. This is a text filethat you can create and maintain by using Windows Notepad, or any other text editor. Each line is a separate rejectreason. A sample file should be in the Tracker folder on your host system.
Page 37

When you are satisfied with the quantity of rejects and the reason, click Save to store it and return to select anotherreject count. Clicking Done before Save will keep the original reason.
Click Done to return to the program.
Page 38

Shift NotesShift notes are messages that are left for the next shift, or just a log of what has been going on. Shift Notes areaccessible on any system running the Tracker software.
The update the shift notes, click on Edit on the menu bar, and shift notes in the sub menu.
Move the mouse inside the text box and click. A cursor should appear where the next character will be inserted. Toclear the current shift notes, click on Delete. To return to the program, click on Done.
If there are any entries, Shift Notes will appear under the current date, time and shift.
The view the current shift notes, click on View on the menu bar, and shift notes in the sub menu. Use the scroll baron the right to view the entire text. Click Done to return to the program.
Page 39

Software DebouncersIf a particular line is recording multiple counts for a single cycle, chances are that the machine is controlled by olderrelay logic. As time passes, the relay contacts may start to chatter when opening and closing. This chatter isdetected by the Tracker and recorded as individual cycles.
To help filter out these false cycles, a software debouncer has been added to the Tracker software. When anelectrical transition is detected, no other electrical transitions are acknowledged by the Tracker software for theduration of the debouncer interval. If a debouncer is in effect, its value will be displayed at the bottom of the statetimes table on the Last 50 Cycles screen.
To change the debouncer intervals, display the Last 50 Cycles screen on the host system and type in the wordDebouncer. A secondary window should appear with the line number, machine tag, and current debouncer valuefor each line. Double click on the desired line, and edit the value that appears. Click on Done when you havefinished changing the debouncer values.
Page 40