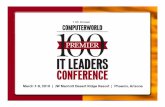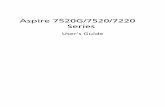The TornadoTM User Guidestatic.highspeedbackbone.net/pdf/The-Tornado-PC-to-PC-Data... · 6. Using...
Transcript of The TornadoTM User Guidestatic.highspeedbackbone.net/pdf/The-Tornado-PC-to-PC-Data... · 6. Using...
www.TheTornado.com
This is a software and hardware product. Return Policy –Exchange only after pull-tab has been broken. Once the tabhas been removed from the case, the product can only be
returned in exchange for a replacement unit.
For support go to http://www.thetornado.com/site/support.shtml
The TornadoTM User Guide
2
Copyright 2007 Data Drive Thru, Inc. All rights reserved. DataDrive Thru and The Tornado logos are trademarks of Data Drive
Thru, Inc.
The TornadoTM Overview . . . . . . . . . . . . . . . . . . . . . . .3
Package Contents. . . . . . . . . . . . . . . . . . . . . . . . . . . . 3
The TornadoTM Specifications . . . . . . . . . . . . . . . . . . . . 4
Computer System Requirements . . . . . . . . . . . . . . . . . .4
Using The TornadoTM File Transfer Tool. . . . . . . . . . . . . .5
Using The TornadoTM Read Only Settings . . . . . . . . . . . .7
Removing The TornadoTM File Transfer Tool . . . . . . . . . .8
Windows® 98 SE and ME . . . . . . . . . . . . . . . . . . . . . . . 9
Windows® 2000 and XP. . . . . . . . . . . . . . . . . . . . . . . 10
Windows® VISTA . . . . . . . . . . . . . . . . . . . . . . . . . . . 11
The TornadoTM FAQs . . . . . . . . . . . . . . . . . . . . . . . . . 12
Troubleshooting . . . . . . . . . . . . . . . . . . . . . . . . . . . . 13
Regulatory Compliance Statement . . . . . . . . . . . . . . . .16
Warranty. . . . . . . . . . . . . . . . . . . . . . . . . . . . . . . . . .17
Contact Information. . . . . . . . . . . . . . . . . . . . . . . . . . 17
Table of Contents
3
.
The TornadoTM File Transfer Tool networks two computers withWindows® 98SE, ME, 2000, XP and VISTA operating systems.Included within The TornadoTM is an easy to use application windowfor the transfer of files from one computer to another. The simpledrag and drop file interface does not require any additionalnetworking equipment or network configurations. The TornadoTM
network is automatically created typically within seconds ofplugging the tool into each computer.
Two green LED indicators on the top of The TornadoTM light up andslowly pulse on then off when the tool is connected correctly to USBports and flash rapidly when a data transfer is in progress.
The TornadoTM File Transfer Tool includes Data Drive Thru’s 1-yearlimited warranty and free technical support.
Package Contents:
• One The TornadoTM File Transfer Tool• One The TornadoTM User Guide
The TornadoTM Overview
4
.
The TornadoTM Specifications:
Interface: USB 2.0 compliant and 1.1 compatibleConnectors: x2 Standard USB A-typePower Supply: USB BUS poweredMax. Cable span: Approximately 4.5 feet, including deviceProduct Housing: High-Impact PlasticProduct Color: Metallic SilverLED Indicators: x2 Green LED’sDimensions (L x W x H): 4.47 inches x 3.21 inches x 0.85 inches
(113.61mm) x (81.61mm) x (21.70mm)Weight: 3.90 ounces (110.50 grams)Operating Temperature: 32°F to 113°F (0°C to 45°C)Storage Temperature: 20°F to 176°F (-7°C to 80°C)
Computer System Requirements:
Data Drive Thru’s The TornadoTM File Transfer Tool is intended foruse with computers meeting the following system requirements:
Operating Systems: Windows® 98SE, ME, 2000, XP,and VISTA
Processor: 75Mhz Pentium® CPU or above
PC memory: 128MB or higher
PC available HD space: 3MB minimum
Interface: USB 2.0 or 1.1 port(s)
Product specifications and product technical information containedin this user guide are subject to change without prior notice. Visithttp://www.thetornado.com for the latest product and technicalinformation.
The TornadoTM Specifications
5
1. Both computers must be physically located no more than four feet apartfrom each other for the The TornadoTM USB cables to reach.
2. Turn on both Computers.3. Remove The TornadoTM from packaging.4. Peel the PULL TAB from the case breaking the tab in two.5. Slowly extend the retractable USB cables by firmly gripping the USB
cable PULL TAB or the USB plug. Only one cable needs to be pulled. Stoppulling the cable when the RED line on the cable is exposed.
6. Connect The TornadoTM to the USB ports of each computer.7. The green LED indicators will light and slowly pulse on then off indicating
that The TornadoTM is properly connected to the computers.8. Depending on your computer’s operating system and any user
configurations, The TornadoTM will AUTOLOAD and AUTORUN to eachcomputer. Some computers take longer than others. (See page 9 of thisuser guide for Windows® 98SE driver and operating system instructions)
9. You do not need to reboot or restart your computer after The TornadoTM
has loaded even if prompted to do so by your operating system.10. Once The TornadoTM application is open, a split-screen window will appear
showing THIS COMPUTER and OTHER COMPUTER (see Figure 1). Filescan now be viewed on either computer using The TornadoTM File TransferTool application. Use your mouse to drag and drop files or folders fromTHIS COMPUTER to OTHER COMPUTER (and vice versa) or use the Copyand Paste functions. The green LED lights on The TornadoTM File TransferTool will flash rapidly while data transfer is in progress
(Figure 1)
Using The TornadoTM File Transfer Tool
6
.
Using The TornadoTM File Transfer Tool
Refresh – Use the Refresh button torefresh (update) The TornadoTM
application split screens after copying ordragging and dropping files or foldersfrom THIS COMPUTER and OTHERCOMPUTER. Not usually required.
Cut - Use the Cut button to move afolder or file from The TornadoTM splitscreen view. The Cut function may alsobe accessed from Edit or by right clickingwith the mouse. When using Cut youshould immediately follow with a Pastefunction (see Paste below).
Copy - Use the Copy button to duplicatea folder or file from The TornadoTM splitscreen view. The Copy function mayalso be accessed from Edit or byselecting and dragging a file or folder inthe split screen.
Paste - Use the Paste button to pointto where the file should go andthen apply the action from the previousCut or Copy function. The Paste functionmay also be accessed from Edit or bydropping a selected file or folder in thesplit screen.
Delete – Use the Delete button to deletea folder or file from The TornadoTM splitscreen view. The Delete function mayalso be accessed from Edit or byselecting a file or folder in the splitscreen, right clicking the selected itemthen use Delete in the file folder optionswindow.
7
.
A user may also limit file transfer access to a computer by enablingthe "Read Only" mode. The "Read Only" mode can be enabled oneither computer by clicking the “System”. Then click on the "SetUp" tab, mark the "Share as Read Only" option. (See Figure 2)
(Figure 2)
When the "Share as Read Only" option is checked, a user of theOTHER COMPUTER will not be able to copy or delete any files onTHIS COMPUTER. File access by the OTHER COMPUTER is restrictedto read only. The default position for the "Share as Read Only"option after initial installation is unchecked.
Once The TornadoTM USB cables are unplugged from bothcomputers, place The TornadoTM File Transfer Tool on a flat surface,press the USB cable Retract Button to retract both cables backinside The TornadoTM housing.
.
Using The TornadoTM Read Only Settings
8
To remove The TornadoTM from the computers, exit the applicationon both computers and click the SAFELY REMOVE icon from theWindows® taskbar. Select the USB mass storage Tool for removaland unplug The TornadoTM File Transfer Tool from the computer.(See Figure 3)
(Figure 3)
NOTE: The SAFELY REMOVE USB device icon is not available in theWindows® 98SE taskbar. For Windows® 98SE users, close TheTornadoTM application before disconnecting the USB cables.
Unplugging The TornadoTM from computers without using theSAFELY REMOVE function of the operating system will not harm theThe TornadoTM tool. However, when unplugging The TornadoTM fromyour computer without using the SAFELY REMOVE feature, thecomputer may not properly handle the next USB device pluggedinto the computer.
Removing The TornadoTM File Transfer Tool
9
Important: Microsoft® does not support the auto loading of driversto Windows® 98SE. Install Data Drive Thru’s Windows® 98SEdrivers BEFORE connecting The TornadoTM to a Windows® 98SEComputer, otherwise conflicts may occur.
1. Go to http://www.thetornado.com/site/downloads.shtml2. Follow The TornadoTM 98SE drivers installation instruction on
the page listed at the link above.
Once the Windows® 98SE drivers have completed installing, openThe TornadoTM File Transfer application from MY COMPUTER orWINDOWS EXPLORER by double mouse clicking on The TornadoTM
icon. (See Figure 4)
(Figure 4)
The TornadoTM ICON may have a different drive letter assigned (X:)than displayed above on your computer depending on how manydrive accessories are configured and or attached to the computer.In some instances, Windows® ME may require installation of TheTornadoTM 98SE drivers. First, verify The TornadoTM operatesproperly on Windows® ME before attempting to install TheTornadoTM 98SE drivers on a Windows® ME machine.
Windows® 98SE and ME
10
Windows® 2000 and XP
1. The TornadoTM file transfer application will be displayed on eachcomputer when connected to USB ports on both computers.
2. In Windows® 2000 and XP, the AUTORUN feature must beenabled for The TornadoTM to AUTORUN.
3. In Windows® XP systems, a dialog box may appear askingwhat you want to do. If you see this dialog box, selectAUTORUN.
4. In Windows® XP systems, a dialog box may appear withinstructions to reboot or restart your computer. Thisinstruction may be ignored, no reboot or restart is required,cancel out of this dialog box.
5. In Windows® 2000 systems, if the split-screen application doesnot automatically appear, access The TornadoTM file transferapplication from MY COMPUTER. Open the application bydouble clicking on The TornadoTM icon. (See Figure 5)
. (Figure 5)
Windows® 2000 and XP
11
Windows® VISTA
1. In Windows® VISTA, the USER ACCOUNT CONTROL dialog boxmay appear asking what you want to do. If you see this dialogbox, select “Accept, I trust this program. I know where it’sfrom or I’ve used it before.” (See Figure 6)
2. In Windows® VISTA, the split-screen application may notautomatically appear. Access The TornadoTM file transferapplication from COMPUTER. Open the application by doublemouse clicking on The TornadoTM icon.
3. In Windows® VISTA, a dialog box may appear with instructions toreboot or restart your computer. This instruction may be ignored,no reboot or restart is required, cancel out of this dialog box.
(Figure 6)
Windows® VISTA
12
Q. Does The TornadoTM work with Windows® VISTA.A. Yes, The TornadoTM works with the Windows® VISTA operating
system. (See page 11 of this user guide for instructionregarding the Windows® VISTA operating system.)
Q. Does The TornadoTM move files from one computer to theother or does it copy them?
A. The TornadoTM copies files from one computer to another whenyou drag and drop files from one computer to the other. Thefiles and folders remain on the computer that you’re movingthem from. Using the Cut or Delete function will remove thefiles from the computer that you’re cutting or deleting the filesfrom. To securely remove files and folders from your oldcomputer, use Data Drive Thru’s PC Eraser TM program to wipethe files completely from the hard drive using USDoD (U.S.Government Department of Defense) standards. When deletingfiles using the Delete function of Windows® operating systems,a computer expert may be able to recover files using specialsoftware. Data Drive Thru’s PC Eraser TM removes files in amanner that makes it extremely difficult, if not impossible torecover deleted files.Go to http://www.thetornado.com/site/pc_eraser.shtml tolearn more about the PC Eraser TM product.
Q. Can I extend the length of The TornadoTM File Transfer Tool byusing an extension cable?
A. Yes, the length of The TornadoTM File Transfer Tool may beextended by using only USB 2.0 compliant extension cables.When using extensions on each cable of The TornadoTM Tool.Do not connect more than one extension cable per oneTornadoTM cable.
Q. Can I use The TornadoTM File Transfer Tool with my Computer1.1 USB Port?
A. Yes, The TornadoTM File Transfer Tool is backward compatible.You can use The TornadoTM File Transfer Tool with both USB1.1 and USB 2.0 Ports.
For more answers to your questions, go tohttp://www.thetornado.com/site/support.shtml
The TornadoTM – FAQ’s
13
Quick First Steps
Windows® does not detect The TornadoTM File Transfer Tool:
1. Windows® Versions - Make sure the operating system is Windows®
98SE or higher. When using Windows® 98SE or ME in someinstances, make sure the proper drivers are installed. (Seeinstructions on page 9 of user guide.) If you do not know whatWindows® operating system version you are using, go to your ControlPanel, click on System and view the info on the General tab.
2. AUTORUN Disabled - Go to MY COMPUTER to see if The TornadoTM
icon is present. When AUTORUN is disabled on the computer, the toolmay be connected but not detected by the computer. If you do not seeThe TornadoTM icon in MY COMPUTER, go to our web sitehttp://www.thetornado.com/site/support.shtml and follow the stepsshown in the how to check if the AUTORUN function is ON. InWindows® 98SE or ME in some instances, Microsoft® does notsupport AUTORUN of USB devices. (See instructions on page 9 of userguide to start the split-screen application from The TornadoTM ICON.)
3. USB Cabling - Make sure the USB cable fits properly. The cableshould be firmly in place, but not so tight force must be used to plugin. If the cable’s connector or the computer’s port is damaged, thecable may be loose. A loose cable will cause erratic behavior in anyUSB device.
4. USB Hubsa. Hub Overloading - If using a USB hub, and other devices are
connected to that hub, there may not be enough power to powerall the devices. While the computer’s USB port supplies plentyof power for The TornadoTM by itself, sometimes even poweredhubs can be overwhelmed by power hungry devices such as USBhard drives, external CD drives, tape drives, etc. Before doinganything else, remove all other devices from the hub. Thenunplug and re-connect The TornadoTM Tool.
b. Test Hub – If you are using a USB hub, check the hub itself, itmay be the cause of the problem. Unplug the hub from thecomputer, then plug The TornadoTM directly to the computer. Tryusing a different computer USB port.
5. USB Port Quality – Some USB ports on the front side of machinesmay not support The TornadoTM. This may be due to poorwiring/shielding from the motherboard to the front USB ports. This isparticularly true of older machines. Try inserting The TornadoTM in arear USB port.
Troubleshooting
14
6. System Busy – Sometimes a computer is busy doing something inthe background. The computer may fail to notice a change in USBdevices. To test this, wait until the computer is no longer busy, unplugThe TornadoTM Tool, count to ten, plug The TornadoTM Tool back in.
Computer Configuration – Any use of the computer’s DEVICE MANAGER is atthe users own risk. It is not recommended to attempt any changes to thedevices found in the DEVICE MANAGER of your Windows® operating systemunless the user is completely familiar with this Windows® screen andunderstands the risks involved. Consult an experienced computer technician ifyou’re experiencing a DEVICE MANAGER problem.
1. Navigate to the DEVICE MANAGER.a. Windows® VISTA – click START; in START SEARCH box type
"device manager"; hit ENTER; when the User Account Control(UAC) window pops up click on the CONTINUE button.
b. Windows® XP or 2000 – click START; click RUN; type in"devmgmt.msc" and hit ENTER.
c. Windows® 98SE or ME – right click on MY COMPUTER; click onthe DEVICE MANAGER tab.
2. Locate USB – Scroll down to UNIVERSAL SERIAL BUS CONTROLLERS,click on the little plus sign inside the square to expand.
3. Inspect USB Icons – Look at the icon next to each item listed underthe UNIVERSAL SERIAL BUS CONTROLLERS.a. Red X – When a red X on the icon is present, either the USB
hardware is missing or has been disabled.b. Exclamation Point – When an exclamation point is present in the
USB hardware, a conflict has occured on the computer.c. Question Mark – When a question mark is present in the USB
hardware, the entry is unknown and Windows does not know howto deal with it.
If any of the above three situations occur in the USB configuration thenyou have a problem with your computer. Consult a computerprofessional. If you see The TornadoTM driver is installed and "workingproperly", then contact Data Drive Thru’s support department athttp://www.thetornado.com/site/support.shtml
4. Other Possibilities – DEVICE MANAGER in Windows® does notrecognize The TornadoTM File Transfer Tool.a. Make sure the drive letters are available in MY COMPUTER and
assigned to The TornadoTM File Transfer Tool.b. Disconnect all other USB hardware from the computer.
Troubleshooting
15
c. When multiple network drives are connected, disconnect thenetwork drives and connect only The TornadoTM File Transfer Tool.Reconnect the network drives after the computer has detected TheTornadoTM File Transfer Tool.
d. If your computer still does not recognize The TornadoTM thenunplug The TornadoTM and reboot the problem computer. Then plugThe TornadoTM back into the USB port of the problem computerAFTER it has completed loading all start-up applications. Then waita couple of minutes and see if your computer finds the tool.
5. Exclamation or Question Mark is present in the DEVICE MANAGERand or the USB HOST CONTROLLER.a. Make sure the Windows® Installation Disk for the problem
computer is available.b. From the DEVICE MANGER remove the USB root hub followed by
removal of all USB hubs and controllers.c. Reboot the computer and the USB drivers will be automatically
reinstalled.d. Install all critical updates from Microsoft.com web site.
Miscellaneous:6. Slower Than Expected Speed - I am not experiencing USB 2.0 High
Speed performance. Low performance may be related to:a. The tool is connected to USB 1.1 port, cable or hub.b. Transferring folders with multiple files may take longer time than
transferring a single file.c. The computing environment is not fully optimized to meet The
TornadoTM File Transfer Tool speed.d. Antivirus software may slow down the transfer of files (however
such software is still recommended.)
7. Copy Denied - I cannot copy a file from THIS COMPUTER to theOTHER COMPUTER.
Make sure the setup is not set to "Read Only". To change the set-up,click on "System", then "Set Up" and uncheck the box set to "Read Only".
Note about Data Drive Thru’s free technical support: Data Drive Thruprovides support for The TornadoTM File Transfer Tool and other Data DriveThru products only. Computer troubleshooting and Microsoft® operating systemconfiguration problems are not covered by our free technical support service.Our support team is happy to help you determine if the tool is working properlyor not but does not provide general computer troubleshooting and repairservices.
Troubleshooting
16
United States - This device complies with Part 15 of the FCC rules. Operationis subject to the following two conditions: (1) This device may not causeinterference, and, (2) This device must accept any interference, includinginterference that may cause undesired operation.
This equipment has been tested and found to comply with the limits for a ClassB digital device, pursuant to Part 15 of the FCC Rules. These limits aredesigned to provide reasonable protection against harmful interference in aresidential installation. This equipment generates, uses and can radiate radiofrequency energy and, if not installed and used in accordance with theinstructions, may cause harmful interference to radio communications.However, there is no guarantee that interference will not occur in a particularinstallation. If equipment does cause harmful interference to radio or televisionreception, which can be determined by turning the equipment off and on, theuser is encouraged to try to correct the interference by one or more of thefollowing measures:
Reorient or relocate the receiving antenna. Increase the separation between the equipment and receiver. Connect the equipment to an outlet on a circuit different from that to which
the receiver is connected. Consult the dealer or an experienced technician for help.
Modifications not authorized by the manufacturer void user’s authority tooperate this device.
Canada - This product carries the CE mark to indicate compliance. This Class Bdigital apparatus meets all the requirements of the Canadian InterferenceCausing Equipment Regulations.
Ce produit porte la marque de C E pour indiquer la conformité. Cet appareillagede la classe B se conforme à toutes les exigences pour Interférence CanadienneCausant Equipement.
Europe - This product carries the CE mark to indicate compliance with theEuropean Directive on Electromagnetic Compatibility (89/336/EEC), asamended (92/31/EEC and 93/68/EEC). This device has been tested to ENEMI/EMC standards CISPR 22 and CISPR 24.
Warning: This is a Class B Product. In a domestic environment this productmay cause radio interference in which case the user may be required to takeadequate correction measures.
Regulatory Compliance Statement
17
Limited Warranty
Data Drive Thru, Inc.’s The TornadoTM File Transfer Tool has a oneyear limited warranty.
Data Drive Thru, Inc. warrants this product against defects inmaterial or workmanship for one year from purchase shown on yourreceipt. If Data Drive Thru finds the product containing any suchdefects, we will either replace or repair the product during thewarranty period.
Limitation of Liability, warranty and return information isavailable at http://www.thetornado.com/site/return.shtmlor at 1-866-668-3141
For product support, go to:
http://www.thetornado.com/site/support.shtml
The TornadoTM is protected by patents in multiple countries aroundthe world. The TornadoTM brand LOGO, The TornadoTM brand name,PC EraserTM brand LOGO and PC EraserTM brand name aretrademarks of Data Drive Thru, Inc. all rights reserved 2007.Windows® is a registered trademark of Microsoft Corporation.
TUGV070328
Limited Warranty
TheTornado
TM