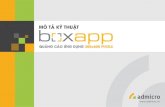the Thyro-PX unit. Thyro-PX Software and Touch Display€¦ · displays the update progress....
Transcript of the Thyro-PX unit. Thyro-PX Software and Touch Display€¦ · displays the update progress....

Thyro-PX® Software and Touch DisplayUser Guide
57010174-00A August 2017
Related DocumentationFor complete information on the Thyro-PX unit,see the user manual that accompanied thesystem. In particular, reference the safetyinformation in Chapter 1 of the user manual forthe Thyro-PX unit.
SOFTWARE USER INTERFACE
The optional Thyro-Tool Pro software is available for commissioning and visualization. This softwarecan be used to:
• Update firmware
• Set and display parameters
• Display current operating conditions and events
• Create a time-stamped data record
• Create data charts
☞ ImportantDo not start a USB connection while the controller is controlling a critical process. A shortoutput interruption might occur.
Related Links
• “Using the Software” on page 2• “Updating Firmware” on page 8• “Linked Variables” on page 11• “Thyro‑Touch Display” on page 16• “Understanding the Display Screen” on page 18• “Accessing the Main Menu” on page 19• “Thyro‑Touch Display Menu Structure” on page 19• “AE Global Services” on page 22
This document and the information contained herein are the proprietary property of AdvancedEnergy Industries, Inc. Copyright© 2017 Advanced Energy Industries, Inc. All Rights Reserved.

USING THE SOFTWARE
InstallationTo install the Thyro-Tool Pro software, double-click the .exe file provided by AE. During installation,a server (Windows® service: ThyroWindowsService) and client are installed. The server and clientstart in parallel when the software is started.
Figure 1. Connection to local installed server
The left side of the window offers a file explorer for opening files and directly connected devices. Onthe right side, tabs are shown for each subsection that has been selected by double-clicking it. Youcan switch between the open windows by:
• Double-clicking the file explorer
• Clicking the appropriate tab
• Selecting the desired option from a drop-down menu (overview with icons)
Figure 2. Several open tabs
The field with status messages at the bottom left corner of the screen can be opened as a separatewindow for an improved overview. Click the button on the left side of the status field to open aseparate status message window.
Advanced Energy® Thyro-PX® Software and Touch Display
57010174-00A Thyro-PX® Software and Touch Display 2

Figure 3. Status message
Figure 4. Separate status message window
You can rearrange the tabs within the window to appear as a:
• Horizontal tab group
• Vertical tab group
• Separate window
To change to a horizontal or vertical tab group, right-click on a tab and make the choice. To open atab in a separate window, click and drag the tab to the desired location.
Figure 5. Separate tab
To save the rearranged tabs, select View→ Layout→ Save from the top tool bar.
Advanced Energy® Thyro-PX® Software and Touch Display
57010174-00A Thyro-PX® Software and Touch Display 3

Figure 6. Save or restore layout
Manage Devices and FilesClick the Port Explorer tab to show all the Thyro-PX devices connected to the computer. USBconnected devices list their virtual COM port. Network connected devices list their IP address.Devices can be connected before and after the software is started.
☞ ImportantThe first time the specific USB port is connected, the computer must configure the port andload the device driver. This will take up to several minutes.
You can select files with a .thyro file extension using the file explorer or the open icon from thetool bar. All open files display in the lower pane. The middle pane displays the .thyro files from theselected folder of the upper window.
Advanced Energy® Thyro-PX® Software and Touch Display
57010174-00A Thyro-PX® Software and Touch Display 4

Figure 7. Open .thyro files in file explorer
The following tabs display when an open device is expanded:
• Parameters (to change and adjust the performance)
• Actual Values (to display the current available data and event messages)
• Data Logger (to record messages with time stamp)
• Diagrams (to record time-stamped data as characteristic lines)
The .thyro files include parameters, time, data logger entries, and diagrams.
ParametersDouble-click a parameter to open its editable window.
Advanced Energy® Thyro-PX® Software and Touch Display
57010174-00A Thyro-PX® Software and Touch Display 5

Figure 8. Change name of device
The features are sorted by groups and are changeable via one click on each heading on the right side.A tooltip for each feature describes the effect of the feature and, if appropriate, the default value andvalid value range. If you change a value and then select another field, the changed value displays asred.
• A changed value is effective immediately when the device is connected; by default, a changedvalue reverts to the last saved value on system startup.
• Click the save icon to save the changed value.
Click the save-as icon to save parameters to your computer as a .thyro file.
To transfer a local file to the device, the device must be connected and the relevant .thyro file must beopen (file will appear in the lower window of the file explorer). A drop-down menu opens with a listof all open files and connections under Tools→ Transfer parameter set.
Figure 9. Parameter transfer
The source file displays under Source instance and the describe device is displays under Targetinstance. Click the Transfer button to start the file transfer. Subsequently the values have to besaved.
Advanced Energy® Thyro-PX® Software and Touch Display
57010174-00A Thyro-PX® Software and Touch Display 6

There are three entry methods used for parameters:
• Drop-down menus
• Numeric fields
• Check boxes
With drop-down menu parameters, entries are summarized in a list, as shown in the following figure.Select the desired parameter from the drop-down menu.
Figure 10. Drop-down menu parameter
With numeric-field parameters, a number is entered into a field, as shown in the following figure. Inthose fields, values are displayed to the second decimal place. For internal purposes, additionaldecimal places can be entered which will be used for calculation. With mouse-over the precise valueof each field can be seen without any limitations. This is of particular importance to controlparameters.
Figure 11. Numeric-field parameter
With check-box parameters, a list of possible entries is displayed, as shown in the following figure.Multiple selection is possible and active entries are marked in light green. Active entries are groupedin the overview and non-selected are hidden. These lists are used for selection of messages (events),which should lead to certain actions, or for selection of setpoints, which are added in two switchable,customized configurations and therefore are captured simultaneously in sets.
Figure 12. Check-box parameter
Advanced Energy® Thyro-PX® Software and Touch Display
57010174-00A Thyro-PX® Software and Touch Display 7

UPDATING FIRMWARE
Follow these instructions to update the Thyro-PX power controller firmware using the Thyro-ToolPro software.
To Update Unit Firmware1. Download the latest version of the Thyro-Tool Pro software.
2. Start the Thyro-Tool Pro software.
3. Connect to the unit using a USB cable.
4. Click the Port Explorer tab.
◦ If the icon for the unit shows a yellow !, then the unit firmware is not up to date. Continue toupdate the firmware.
Advanced Energy® Thyro-PX® Software and Touch Display
57010174-00A Thyro-PX® Software and Touch Display 8

5. Right-click the unit icon, and then click Update Firmware.
6. Click Update.
Advanced Energy® Thyro-PX® Software and Touch Display
57010174-00A Thyro-PX® Software and Touch Display 9

7. Click Ok.
The first LED on the unit flashes yellow while the new firmware is being loaded. The softwaredisplays the update progress.
Advanced Energy® Thyro-PX® Software and Touch Display
57010174-00A Thyro-PX® Software and Touch Display 10

8. Click Ok when the software indicates that the update is complete.
LINKED VARIABLES
You can control and monitor the Thyro-PX power controller using analog and digital inputs andoutputs. When a value or state is pulled from the unit to an output, it is called a pull-link variable.When the value or state of an input is pushed to the unit, it is called a push-link variable. Configurethese inputs and outputs using the Thyro-Tool Pro software.
To Configure a Pull-Link Variable
The following example shows how a pull-link variable can be used. Use a similar process toconfigure any other linked variable in the unit. You can view extensive help text screens bypositioning the cursor over each parameter.
In this example, you will configure analog output 1.1 (X52.6) to show the voltage on power input L1.
1. Start the Thyro-Tool Pro software.
2. Connect to the unit using a USB cable.
Advanced Energy® Thyro-PX® Software and Touch Display
57010174-00A Thyro-PX® Software and Touch Display 11

3. Click the Port Explorer tab.
4. Click the + to the right of the unit icon to expand the unit selections.
5. Double-click Parameters.
6. Expand I/Os, LEDs & Relays.
7. Double-click Analogue outputs.
8. Using the pull-down menus:
a. Select 0-5 V or your preferred signal type.
b. Select Thyro-PX Power Controller #1.
c. Select Actual values L1.
d. Select Urms.
9. Click the save icon to save the new configuration.
Advanced Energy® Thyro-PX® Software and Touch Display
57010174-00A Thyro-PX® Software and Touch Display 12

To Configure a Push-Link Variable
The following example shows how a push-link variable can be used. Use a similar process toconfigure any other linked variable in the unit. You can view extensive help text screens bypositioning the cursor over each parameter.
In this example, you will configure analog input 1.1 (X52.2) to push an external analog setpoint to theunit.
1. Start the Thyro-Tool Pro software.
2. Connect to the unit using a USB cable.
3. Click the Port Explorer tab.
4. Click the + to the right of the unit icon to expand the unit selections.
5. Double-click Parameters.
6. Expand I/Os, LEDs & Relays.
Advanced Energy® Thyro-PX® Software and Touch Display
57010174-00A Thyro-PX® Software and Touch Display 13

7. Double-click Analogue inputs.
8. Using the pull-down menus:
a. Select 0-5 V or your preferred signal type.
b. Select Thyro-PX Power Controller #1.
c. Select Setpoints (local & remote).
d. Select Analogue setpoint.
9. Click the save icon to save the new configuration.
To Configure a Push-Link Variable to Change Operating Mode
The following example shows how a push-link variable can be used to change the operating mode.Use a similar process to configure any other linked variable in the unit. You can view extensive helptext screens by positioning the cursor over each parameter.
In this example, you will configure digital input 1.3 (X51.5) to change the operating mode fromTAKT to VAR based on the state of the digital input.
1. Start the Thyro-Tool Pro software.
2. Connect to the unit using a USB cable.
Advanced Energy® Thyro-PX® Software and Touch Display
57010174-00A Thyro-PX® Software and Touch Display 14

3. Click the Port Explorer tab.
4. Click the + to the right of the unit icon to expand the unit selections.
5. Double-click Parameters.
6. Expand I/Os, LEDs & Relays.
7. Double-click Digital inputs.
8. Using the pull-down menu, configure digital input 1.3 to control operating mode.
9. Click the save icon to save the new configuration.
Advanced Energy® Thyro-PX® Software and Touch Display
57010174-00A Thyro-PX® Software and Touch Display 15

10. Verify that the state of the operating mode follows the digital input.
a. Double-click Actual Values.
b. Double-click Operating Mode.
The color of the operating mode value changes from blue to orange, indicating that the value iscontrolled by an external input. The operating mode is TAKT when the digital input is low, andVAR when the digital input is high.
☞ ImportantWhen a push-link is configured to write to a variable on the unit, the variable can no longer bechanged by the Thyro-Tool Pro software, Thyro‑Touch display, or bus interface.
THYRO‑TOUCH DISPLAY
The Thyro‑Touch display is an optional accessory for the parameterization and visualization ofmeasured values, such as current, voltage, power, and setpoint.
Advanced Energy® Thyro-PX® Software and Touch Display
57010174-00A Thyro-PX® Software and Touch Display 16

Figure 13. Thyro‑Touch display
In addition to simplifying the handling of the Thyro-PX power controller, the Thyro‑Touch displayalso offers a quick overview of power controller status. Ongoing data can also be displayed as line orbar charts. The integrated data recorder enables a long-term recording of up to six measured values,including status messages. You can evaluate the data on a PC. The EasyStart feature simplifies the setting of the power controller configuration.
The Thyro‑Touch display includes an SD® memory card, and supports Bluetooth® low energywireless communication.
The Thyro-PX power controller provides a communications interface through the X10 port. Thisinterface allows you to monitor and control the unit through an optional touch display. The displayfeatures include:
• Standard languages: German, English. Additional languages are available on request.
• Configure setpoints, actual values, parameters, and status messages.
• Display setpoints and measured process values as a line chart, bar chart, or operating-datadisplay.
• Log process data for long-term data recording, including evaluation of min./max. data curve(easy to convert data into Excel® format).
• Load and save the power controller parameter setting to an SD Memory Card.
Advanced Energy® Thyro-PX® Software and Touch Display
57010174-00A Thyro-PX® Software and Touch Display 17

• The display can either be connected directly to the power controller, or connected remotely withthe cabinet installation kit (SEK).
Warnings are highlighted in yellow, and error messages are highlighted in red on the display. Click ona message to see details directly in the fault log.
The following access levels apply:
• Level 1 PIN: 160387, access to parameter settings
• Level 2 PIN: 311263, access to detailed power controller parameterization
Understanding the Display Screen
When you first supply power to the unit, the EASYSTART menu appears. On subsequent starts, theuser-defined default start screen appears.
EASYSTARTThis menu enables you to easily configure the Thyro-PX power controller for initial use, byanswering a series of questions. For details on the EasyStart function and its selection possibilities,see Figure 15 on page 21.
When you first start the Thyro‑Touch display, the EasyStart screen will be displayed. Once theEasyStart sequence has been completed successfully on the unit, it will not appear again. EasyStartcan be selected at any time if required via the display menu.
START SCREENThe default start screen is user configurable. It can be switched to:
• Line chart (6 values, optional)
• Operation display (6 values, optional)
• Bar chart (4 values, optional)
• Data logger
The values that have been selected for the line chart, are saved as process data on the SD card.
The four soft keys on the bottom of the start screen have the following functions:
The home key returns you to the start screen from any submenu.
The list key displays the main menu, from which you can access further menus toconfigure the display and the power controller.
The off key operates as a data backup before shutting down the Thyro‑Touch display.The display must be shut down in order to save all settings and data prior to removingthe display from the power controller.The logo key switches the display between the line chart, bar chart, operation, and datalogger screens.
Advanced Energy® Thyro-PX® Software and Touch Display
57010174-00A Thyro-PX® Software and Touch Display 18

Accessing the Main Menu
When you connect the display, it shows the information determined by the start screen configuration.
The Thyro‑Touch display allows you to access menus and to make menu selections. When a menuselection causes the display to show a parameter, you can use the display to set the parameter value.
TO ACCESS THE MAIN MENU AND OTHER MENUS1. Press a soft key to cause another level of menu choices to display.
For example, pressing the list menu icon soft key displays the next menu level: configure thedisplay and configure the power controller.
Press the icon to return to the main menu.
Thyro‑Touch Display Menu Structure
Pressing the soft key will bring up the configuration menu tree. At the top level, you have eightmenu options:
• Settings
• EasyStart
• Actual values
• Data logger
• Line chart
• Load/save data
• Acknowledge errors
• Reset data logger
Advanced Energy® Thyro-PX® Software and Touch Display
57010174-00A Thyro-PX® Software and Touch Display 19

Figure 14. Settings menu map
Advanced Energy® Thyro-PX® Software and Touch Display
57010174-00A Thyro-PX® Software and Touch Display 20

Figure 15. EasyStart menu map
Figure 16. Actual Values, Data logger, Line charts menu map
Figure 17. Load/save, Acknowledge errors, Reset data logger menu map
Advanced Energy® Thyro-PX® Software and Touch Display
57010174-00A Thyro-PX® Software and Touch Display 21

AE GLOBAL SERVICES
Please contact AE Global Services if you have questions or problems that cannot be resolved byworking through the provided troubleshooting. When you call Global Services, make sure to have theunit serial number and part number. These numbers are available on unit labels.
☞ ImportantFor returns and repairs, please call AE Global Services to get the correct shipping address.
Table 2. AE Global Services 24 X 7 contact information
Office Contact
AE World Headquarters Address:
1625 Sharp Point Drive Fort Collins, CO 80525 USA
Phone (24 hrs/day, 7 days/week):
800.446.9167 or +1.970.221.0108
Email: (We will respond to email by the nextbusiness day.)
mailto:[email protected]
Thermal product support Contact by phone or email:
+1.360.694.7871
mailto:[email protected]
Power Control Module product support Contact by phone or email:
+49 (0) 2902 910370 10 (technical supportduring German business hours)
mailto:[email protected]
High Voltage product support: HiTek Power,Ltd.
Contact by phone or email:
+44 (0) 1903 712400
mailto:[email protected]
High Voltage product support: UltraVolt, Inc. Contact by phone or email:
+1.631.471.4444
mailto:[email protected]
Advanced Energy® Thyro-PX® Software and Touch Display
57010174-00A Thyro-PX® Software and Touch Display 22

Table 2. AE Global Services 24 X 7 contact information (Continued)
Office Contact
Local or regional sales or service office Visit the Advanced Energy website for currentcontact information:
http://www.advanced-energy.com
TRADEMARKS
All Advanced Energy trademarks are the property of Advanced Energy Industries, Inc. For the list ofAdvanced Energy trademarks, visit http://www.advanced-energy.com/en/Trademarks.html. Anyunauthorized use of Advanced Energy trademarks is prohibited.
All other trademarks are the property of their respective owners.