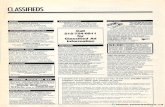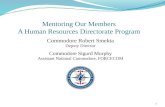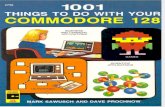The Servant for the Commodore 128
-
Upload
thomas-conte -
Category
Documents
-
view
2.184 -
download
17
description
Transcript of The Servant for the Commodore 128

THE SERVANT

Table of Contents
Introduction ...................................................................................................................... 4
Read Me / License Terms .............................................................................................. 4
Introduction to THE SERVANT ....................................................................................... 5
Before we begin ............................................................................................................ 8
The Main Menu ................................................................................................................ 11
BOOT DISK (0) ............................................................................................................. 12
RUN DISK (1) ................................................................................................................ 12
RUN 64 (2) .................................................................................................................... 12
LOAD "*",64 (3) ............................................................................................................ 13
DIRECTORY (4) ............................................................................................................ 13
DISK TOOLS (5) ............................................................................................................ 14
MONITOR (6) ............................................................................................................... 14
DATAMAKER (7) .......................................................................................................... 14
UN-NEW (8) ................................................................................................................. 15
GO 64 (9) ..................................................................................................................... 15
RESET PREFS (+) .......................................................................................................... 16
SWAP 40/80 (-) ............................................................................................................ 17
CALL EXROM (.) .......................................................................................................... 17
DOS-COMMAND (@) ................................................................................................... 17
FORMAT QBB (^) .......................................................................................................... 18
BACK TO BASIC (RETURN key) .................................................................................... 19
USING THE QUICK BROWN BOX TOGETHER WITH THE SERVANT .............................. 19
The Disk Tools ................................................................................................................. 24
The Disk Tools menu .................................................................................................... 24
Drive type check.......................................................................................................... 24
Disk Tools Quick Keys ................................................................................................. 25
CONFIGURE DRIVES .................................................................................................... 27
INTERLEAVE SET ......................................................................................................... 27
THE FILE COPIER ......................................................................................................... 28
SCRATCH FILES ........................................................................................................... 31
UNSCRATCH FILES ...................................................................................................... 31
EDIT DIRECTORY ......................................................................................................... 33
PRINT DIRECTORY ....................................................................................................... 34
DISK COPIER ............................................................................................................... 36

HEADER/FORMAT UTILITY .......................................................................................... 37
THE AUTOBOOT TOOL ................................................................................................ 42
APPENDICES ................................................................................................................... 50
Appendix A: INSTALLATION INSTRUCTIONS .............................................................. 50
Appendix B: CUSTOMIZING THE SERVANT ................................................................ 55
Appendix C: THE SERVANT MEMORY USAGE ............................................................ 59
Appendix D: HARDWARE PROBLEMS ......................................................................... 60
Appendix E: COMMODORE RVS CODES .................................................................... 62
Appendix G: THE SERVANT DEVELOPMENT .............................................................. 65

Introduction
Read Me / License Terms
This is NOT free software!!!! THE SERVANT is SHAREWARE. If you intend to use it on a
regular basis, either as a RAM resident program or programmed into an EPROM, you are
required to pay a reasonable user license fee (see below). Using the shareware route, it
is possible to offer you a program which would otherwise not be available. The
feasibility of a venture like this depends on the honesty of the users.
You will be entitled to technical support through correspondence. You will also
encourage further development of THE SERVANT; talented C128 programmers are
definitely on the endangered species list. Want more 64/128 software? The limited
support from 64/128 users is the main cause of the continuing exodus of talented
programmers to the ST, Amiga, MAC and MSDOS platforms. Send shareware
contributions! Your name and address will not be sold or otherwise disclosed.
DISTRIBUTION
Anyone is allowed, and invited, to copy and spread the four .sfx files which contain THE
SERVANT on a non-profit basis. That is, you are NOT allowed to charge money for THE
SERVANT except to cover the price of the media. However, a small profit is allowed for
public domain/shareware libraries and BBS systems. From version 4.82 and onwards,
only the four .sfx files released by the author may be copied and distributed, and all four
of them MUST always be included. The distribution of any of the material contained
therein in any other way is not permitted. Re-compressing of the material is not allowed
except for strictly personal use.
MODIFICATIONS
THE SERVANT can be examined and/or modified at will. However, modified versions are
NOT allowed to be distributed to others. Any reference to the author's name, address or
license terms is NOT allowed to be removed from THE SERVANT's code or
documentation.
MAKING EPROMS
Anyone is allowed to produce SERVANT EPROMs on a non-profit basis for personal use,
friends or computer club members. Please note however, that each and everyone who
mount a SERVANT EPROM into his or her computer are REQUIRED to pay a user license
fee. If you have no means of making EPROMS, the author will do it for you for a small fee.
FEES FOR LICENSES and EPROM PROGRAMMING:
Currency: Norwegian US British
User license: NOK 65.00 USD 10.00 GBP 5.20 EPROM programming EA*: NOK 32.00 USD 5.00 GBP 2.60 Shipping:** NOK 26.00 USD 4.00 GBP 2.10

PLEASE NOTE:
* The EPROM programming fee DOES NOT include the EPROM itself. The EPROM must
be supplied by yourself along with your payment.
** The shipping charge applies worldwide. Covers a maximum of 5 EPROMS.
Please send cash (money bills). The bank now charge about $8 (US) for cashing in each
and every foreign currency check. That money is not much use for the author, or the
user. Payment of the above amounts in any of the indicated currencies will be acceptable
regardless of exchange rate fluctuations. No credit cards accepted, sorry. You will NOT
be ripped off!
If you upgrade from one version to another, no additional license payment is required,
provided that you previously have paid your license fee.
The author's name and address:
Alf H. Jonassen
Fjellvegen 16A
N-4300 Sandnes
Norway
None of the above license terms can be set aside except by the written consent of the
author. All rights reserved.
DISCLAIMER:
Neither the author nor any other person, firm or other party can be made liable to any
damage or loss whatsoever, either expressed, implied or indirect, from the installation,
use or other relations with THE SERVANT or its documentation. Any handling, use or
otherwise is entirely at your own risk. No warranty is provided regarding THE SERVANTs
function or fitness for any particular purpose.
Introduction to THE SERVANT
A ROM-based utility package designed
Exclusively for the Commodore 128
Hi! And welcome to THE SERVANT. The guys who designed the Commodore 128 did a
great job. Both you and I have enjoyed the fruits of their efforts. In the design of the C128
they included a feature which has only rarely been put to use. If you open your trusty
computer there seems to be something missing. Among all the black, rectangular chips
there's a vacant socket. What kind of chip might fit? An extra processor? Nah! Extra
memory? Well kind of, the socket is meant to contain a ROM chip of up to 32 kilobytes. A
creative programmer is free to use this space in whatever way he or she (I would like to
see female C128 programmers!) sees fit. A lot of goodies can be put into that space.

This is where THE SERVANT comes in. THE SERVANT offers a plethora of nifty utilities
and convenience features designed to make your computing life easier and more fun.
This goes even if you never use the 128-mode at all. THE SERVANT is designed with
maximum convenience, compatibility and security in mind, making it unusual or even
unique in many ways. But they all say that don't they?
Well, see for yourself and enjoy!
The author welcomes all kinds of reactions from the users. Complaints, suggestions,
technical or other questions, comments, corrections, reports on errors and bugs, nitpicks,
boast or whatever. Everyone, please write!
THE SERVANT and this manual has been produced using the following: C128, Master 41,
1570, 1571, 1581 disk drives, 1750 Ram Expansion Unit, Promenade C1 EPROM
programmer, Brother HR15 printer with Super G interface, Midnight Assembly System
machine language assembler, The Write Stuff word processor.
The author wishes to thank all people using and supporting the 128 (and then some) who,
mostly without knowing, have made this possible. One person deserves a special
mention though. I wish to thank Matthew Montchalin for his wonderful Midnight
Assembly System, the assembler used to create THE SERVANT. Without it, THE SERVANT
would never have seen the light of day.
This work is dedicated to all the good people around the world who are working for
peace, understanding, non-violence and the savior of our wonderful blue planet.
And last but not least; please bear with me as you read this manual. I am not native to the
English language. I was born, raised and still live in Norway, the land of the midnight
sun. Norway is known for its mountains and fiords and for being a peaceful corner of the
world. Thank you.
IMPORTANT NOTE:
You'll probably spend your first hours using THE SERVANT in computer RAM. THE
SERVANT is somewhat hampered when working in that configuration. There will be less
buffer space available for the Disk Copier and File Copier. Furthermore, some programs
won't launch properly when using THE SERVANT in RAM. Especially, using RAMDOS will
produce severe problems in some cases. Also, you can't load programs of more than 100
blocks in size, as bigger programs will overwrite THE SERVANT and crash it. You may
also discover other quirks when using THE SERVANT from computer RAM. However, all
these problems will disappear when THE SERVANT is allowed to live on a chip. THE
SERVANT working as a RAM-resident program is only for your review, customizing and
then for making a copy that can be programmed into an EPROM. THE SERVANT is NOT
intended to be run from computer RAM on a regular basis! I should also mention that the
copyright message you see when reviewing THE SERVANT in RAM will disappear when it
is working from an EPROM.
Overview of THE SERVANT’s Features
SERVANT features, main menu:

100% compatibility with all software and hardware you might throw at it. RAMDOS is
fully supported where appropriate. Does not use any memory. Supports 40 or 80 column
mode, fast (2 MHz) operation in 80 columns. Simple device number selection. Device
numbers other than 8 (9 through 12) can be accessed by holding down SHIFT, C=,
CONTROL or ALT along with the command key.
- Your computer won't try to boot a disk when powered up or reset. If you DO want
to boot a disk, just smack the "0" key which is big and easily accessible on the
numeric keypad.
- Run the first program on a disk as a BASIC program.
- Load the first program, switch to 64-mode, and run it. Can handle files of up to 249
blocks.
- Run C64 programs as if you entered 'LOAD "*",x,1' in 64-mode where 'x' is the
device number.
- Directory. RUN, DLOAD, BLOAD or BOOT a 128-mode program, or run a 64-mode
program by pointing at the desired file. View the contents of SEQ, PRG, USR, REL
and even DEL files. Display as ASCII or screen codes. Quick and convenient 1581
partition selection. Scratch selected file.
- Recover a NEW-ed BASIC program. Even works after a reset when a graphics
screen was involved.
- Go to 64-mode. You can go back to 128-mode and then re-enter 64-mode with ML
programs, BASIC programs and variables as you left them. Even utilities will still
be working!
- Enhanced DOS commands. Validate will now protect the boot area (if boot sector
exists), even if it consists of several sectors. Device number change/swap
command. Recall last command.
- Swap 40/80 column screens.
- Convert memory to BASIC DATA statements. Create stand-alone program or
merge DATA statements into any BASIC program. Select initial line number,
increment, line length and data type (2 types of decimal and 3 types of
hexadecimal). Can read all banks and memory ranges.
- Integrated file manager for the QUICK BROWN BOX. Unlike the QBB's own file
manager it won't interfere with JiffyDOS, programs, utilities or anything else. Fast
(2 MHz) and convenient one-key loading from the box. Download files from disk
by using the directory. You can freely mix 64 & 128-mode programs within the
same box.
SERVANT features, disk tools:
Can use all device numbers 4 through 30. Automatically detects the hardware you are
using, and adjusts accordingly. Uses burst mode whenever possible. Recognizes
RAMDOS as any other drive. Full 1581 partition support. The copiers automatically
detect and take advantage of 64K VDC memory. 1700, 1764 and 1750 memory expansion
units supported as an option. Will automatically detect the size of the REU (up to 1Mb
supported) when selected.
- Directory. View normal directory on source or target disk, or view an extended
directory* which displays deleted files as well.

- Disk report. Statistical overview of the number of files of each type, the blocks
they use, boot blocks and blocks free on disk.
- Disk copier*. Copy whole disk or only the tracks which are used (marked as used
in the BAM). Single or dual drive copy. Automatically detects if the disk is single
or double sided. With 64K VDC memory (but without a REU), it will copy a whole
single sided disk in one pass.
- File copier. Single or dual drive copy. Adjustable sector interleave on target disk
for maximum reload speeds. No limits on the use of 1581 subdirectories. It can
copy files freely between subdirectories, even from one subdirectory to another
on the same disk. Automatically detects the space remaining on the target disk,
and reports if the space is inadequate. Options to make multiple copies of files,
scratch copied files from the source disk, and automatically replace of duplicate
files on the target disk.
- Scratch files. Bulks scratch the files you select.
- Unscratch files*. Recover scratched files. Will report, as far as possible, which
files are recoverable or not. Can recover all file types, even CBM files.
- Header/format disk. On the 1571 you can select single or double sided format,
and you can convert a single sided disk to double sided. Change disk name & ID.
Create partitions and subdirectories on the 1581. Graphic representation of the
disk which displays the free space usable as subdirectory areas.
- Edit directory*. Re-arrange, sort, rename, and lock/unlock files. Change
program load address, change file type & compress directory.
- Print directory*. Output directory to printer including all normally hidden
information. This includes start track/sector, REL file side sector and record
length. Optionally, print start and end addresses for PRG files and SEQ/USR file
lengths.
- Auto boot tool. Create boot sector on a disk for a variety of purposes. Write a
BASIC command line to be executed upon booting. Limited only by BASIC and
size of the boot sector; all direct mode commands can be used. Make boot sector
to run 64-mode programs, even programs requiring a SYS command or LOAD
"*",8,1 to execute. Analyze boot sector. Kill boot sector, transfer boot sector from
one disk to another. Convert boot sector to an executable program or vice versa.
Boot sectors will support all device numbers.
* The marked features won't work with RAMDOS, the old CBM high capacity drives such
as the 8250, 4040 and 8250 or hard drives. Whether it will work with hard drives using
"emulation partitions" have not been tested. 1581, 1571 and all drives using 1541
compatible disks will work perfectly if they can be hooked up to the 128.
If you prefer, the Servant ROM can be put into a cartridge for the expansion port, or even
inside the 17xx series REU's.
Before we begin
Manuals are generally boring reading. Apart from the installation instructions (appendix
A), there's really no need to read these docs at once if you're a fairly confident 128 user.
Rather, I suggest you return to the docs when you're stuck or want a thorough description

of a specific feature. THE SERVANT is designed with focus on being user-friendly, so just
play around and have fun!
Hardware requirements
Minimum hardware:
- Commodore 128 or 128D
- Any Commodore compatible disk drive.
- 40 or 80 column (or both) monochrome or color monitor.
Hardware supported but not required:
- Additional disk drive(s) (devices 4 through 30 supported except on main menu
which supports devices 8-12). Full 1581 support.
- Hard disks will work with some features.
- Quick Brown Box - utilizing THE SERVANT's built-in file manager.
- 1700, 1764 and 1750 memory expansion units. Upgraded REU's of up to 8Mb are
supported. RAMDOS is supported where appropriate.
- 64K VDC RAM is automatically detected and utilized.
Special note to owners of the 1764 RAM expansion unit: Despite what your 1764 manual
tells you, the device will work perfectly with your 128 and THE SERVANT can utilize it to
maximum advantage.
Installation: please refer to appendix A. There you will find separate instructions for each
type of the 128.
This manual is written on the assumption that you have installed THE SERVANT internally
in your computer. THE SERVANT will work without modification however, if mounted into
a cartridge or Ram Expansion Unit. This would, bearing in mind that the servant then
would use the BANK 13 configuration rather than BANK 12, not cause THE SERVANT to act
differently than described in this manual. Please note however, that the Quick Brown Box
features will not work if THE SERVANT is mounted externally. This is because the QBB
and THE SERVANT chip then will use the same address space, cancelling each other out.
SPECIAL NOTE to 128D users: Whenever I refer to the 1571 drive, the same will always
apply to your computer's internal disk drive.
IMPORTANT NOTE:
You'll probably spend your first hours using THE SERVANT in computer RAM. THE
SERVANT is somewhat hampered when working in that configuration. There will be less
buffer space available for the Disk Copier and File Copier. Furthermore, some programs
won't launch properly when using THE SERVANT in RAM. Especially, using RAMDOS will
produce severe problems in some cases. Also, you can't load programs of more than 100
blocks in size, as bigger programs will overwrite THE SERVANT and crash it. You may
also discover other quirks when using THE SERVANT from computer RAM. However, all
these problems will disappear when THE SERVANT is allowed to live on a chip. THE
SERVANT working as a RAM-resident program is only for your review, customizing and

then for making a copy that can be programmed into an EPROM. THE SERVANT is NOT
intended to be run from computer RAM on a regular basis!

The Main Menu
The main menu is what you in the future are going to see when you power up or reset
your 128. Upon power up, THE SERVANT will change the function key definitions and set
the screen colors. If you don't like the new F-keys or colors, please refer to appendix B
on how you can have them changed if you so desire. Changing the F-keys is the key to
THE SERVANT's high level of compatibility. Except for colors & F-keys, THE SERVANT
doesn’t change or interfere with your computer.
You will notice that your drive won't go click-whizz-click-click anymore, knocking the
heads all over the place, trying to auto boot a disk. Furthermore, the computer won't
reboot when leaving an application. This feature is included to save wear and tear on
your drive as well as your nerves.
THE SERVANT supports both 40 and 80 column mode. In 80 column mode, the computer
will always operate in fast (2 MHz) mode, and will still be in fast mode whenever you exit
THE SERVANT. To insure compatibility, all 64-mode features, "boot disk" and "Call
Exrom" will put the computer into slow (1 MHz) mode regardless of screen mode.
No functions on the main menu interfere with the computer's memory; using the features
here won't interfere with any programs, variables or other things already in memory.
The exceptions from this rule are obvious: If you load a BASIC program for example, it
will of course replace any BASIC program which happened to be in the memory already.
Bypassing the menu:
There are only two ways to bypass THE SERVANT main menu when you turn on or reset
your computer. You can hold down the STOP key which will drop you into the 128's ML
monitor. Alternatively, you can hold down the C= key on the bottom left of your
keyboard, which will immediately make the computer go into C64-mode. As you can
see, both work exactly as if THE SERVANT was not present.
If you mount a 128-mode ROM cartridge into the Expansion port, it will probably,
depending on its design, bypass THE SERVANT. If THE SERVANT itself is mounted
externally, it will bypass any internal ROM you might have. However, using the "Call
Exrom" command on the main menu will enable you to access the internal ROM.
IMPORTANT! Escape keys: THE SERVANT respond to the ESC key as an all-purpose
panic button. If you have chosen a function, but later find that it was not such a good idea,
press the ESC key. The ESC key will let you exit from everything everywhere! The only
exception is when a disk operation is in progress (reading or writing to disk). Then, the
STOP key will in most cases be able to abort. Please note that the RUN/STOP key may
have to be held down firmly for several seconds before THE SERVANT responds.
IMPORTANT! The shift keys: When using all disk-related selections on the main menu,
the state of the shift keys is significant. When none of the shift keys are held down, THE
SERVANT will access device 8. If you hold down SHIFT, device 9 will be accessed, device
10 can be accessed by C=, device 11 by CONTROL, and finally device 12 by ALT. If you

try to access a device which is not present, you will hear a "ping", and the menu will
reappear. If you're getting pings when you think you shouldn't, check that the SHIFT
LOCK is up, that you're using the proper shift key, and that the drive you try to access is
properly connected and turned on. You will also get pings if the disk is missing, the drive
door isn't closed, or if other general disk errors occurs.
BOOT DISK (0)
As you have noticed, after installing THE SERVANT your computer won't try to auto boot.
But if you do want to boot a disk, just hit the "0" key which is big and easily accessible on
the numeric keypad. If you are using a 1581, the root directory is selected, because the
drive can't access the boot sector if a subdirectory is selected. Please note that the shift
keys will determine which drive will be used. Unfortunately I have found very few pieces
of software that will boot properly from a device other than 8. Many software manuals
instruct you to simply turn on your system to make the software run. Some instruct you to
press the reset button. With THE SERVANT installed, there will be an extra step:
Pressing the zero key. Boot Disk doesn’t work with RAMDOS. Also, you can't use this
feature with a drive which has its device number changed through software (using the
command "u0>"+chr$(n) for example), because the 128's boot routine will reset the drive
and thereby also restore its hardware-set device number.
RUN DISK (1)
Will run the first file on a disk as a BASIC program, similar to using RUN "0:*" in BASIC.
RUN 64 (2)
This is an interesting feature. It will load the first program off a disk, switch to 64-mode,
and run it as a BASIC program. Thereby, you can use the speed of your 1571 or 1581 to
load the program before actually switching to 64-mode. This is especially advantageous
with bigger programs. In fact, this feature can perfectly load programs of up to 63231
bytes in size, the equivalent of 249 disk blocks. This is a great boon if you own one of
those C64 freeze cartridges. If you're using a 1571 disk drive, it will remain in 1571
mode, so you can easily enjoy its full capacity in 64-mode as well.
SPECIAL NOTE to JiffyDOS users: When JiffyDOS is enabled, leaving your 1571 drive in
1571 mode while the computer is working in 64-mode will make it as slow as a stock
drive. Fortunately, a JiffyDOS equipped drive can still use both sides of the disk, even
when it is switched to 1541 mode. It is therefore feasible to switch your 1571 to 1541
mode after the computer has switched to 64-mode. This can easily be accomplished by
resetting the drive (s). If you have a 128D, you will find a small reset button on the side of
your computer. Please refer to the computer's manual to find the exact location. If you
have an old flat 128, you may want to buy or make a one yourself. JiffyDOS users might
prefer the next menu selection (Load "*",64) since your disk drive will be equally fast in
both 128 and 64-mode. It will in most cases eliminate the need for a disk reset button.

LOAD "*",64 (3)
This is somewhat similar to RUN 64. This will switch to 64-mode and automatically enter
the command 'load "*",X,1', then 'RUN', where X is the device number selected by the shift
keys. This feature is practical when you want to boot commercial C64 software (games
for example). If the drive you're using is a 1571, it will be switched to 1541 mode to aid
compatibility. Please note that you can specify devices 8-12 by the shift keys, but most
software that loads in more than one part won't allow other devices than 8. Due to a
limitation in the 64's operating system, this feature can't handle files bigger than 201
blocks. Don't work with RAMDOS.
DIRECTORY (4)
This will read the directory off a disk and display it on the screen. The display will halt
when a full page has been displayed. To halt the listing before the end of the page has
been reached, press the RUN/STOP or NO SCROLL key. If you prefer the directory to
scroll continuously, hold down the LINE FEED key. To halt the listing, release the LINE
FEED key. You can continue by pressing the space bar, or exit by pressing the ESC key.
Pressing the HOME key at any point will re-display the directory. When the directory is
halted, a flashing pointer will appear. Using the cursor keys you can move the pointer up
and down to select a file. Using the 80 column screen will give you the advantage of
being able to see the various command keys. You have the following options:
KEY FUNCTION
RETURN Will load the file into memory and run it as a BASIC program, similar to RUN
"filename" F1 Will do the equivalent of DLOAD "filename" F3 Will do the equivalent of BLOAD "filename",b0 (will use bank 0). Unlike the
others, this command will return to THE SERVANT's main menu after the file
has been loaded. F5 Will do the equivalent of BOOT "filename", using bank 0 while loading.
Please note however, if the start address of the program is lower than 16384
($4000) the computer will be configured to bank 15 when the program is
executed.
PLEASE NOTE: Using BOOT "filename" in BASIC will in some cases get you
into trouble. It won't work with RAMDOS, and some older 128's may
malfunction when using a slow serial disk drive (1541 for example). You
won't encounter these problems with THE SERVANT. F7 Will load the program, switch to 64-mode, and run it. 1571 disk drives will
NOT be switched to 1541 mode. You can load programs of up to 249 blocks
in size. S Will scratch the selected file, but you will be asked to confirm before the
action is performed. T Will "type" the file as ASCII, meaning that it will display the file contents,
whatever it is, on the screen. Control codes will be displayed as their
reversed counterparts; no file will "upset" the screen. SEQ, PRG, USR, REL
and even DEL files can be displayed with equal ease. Unfortunately, most
GEOS files have a structure which can't be displayed. Please note that you
won't be limited to text files. You may equally well list a program, allowing

you to read text which is embedded in the code. This may sometimes reveal
things about the program which would otherwise be difficult to disclose.
Press space to halt, space again to continue, HOME to re-type the file from
the beginning, ESC to exit. SHIFT/T Will display the file as SCREEN CODES. Normal and reversed characters
will be displayed as such. This feature is especially advantageous with word
processor files which are often stored in screen code format. Such word
processors normally use the back arrow to serve as carriage return. The
screen code lister will therefore begin a new line whenever a back arrow
code is encountered.
If you find that you should have selected another "type" mode, simply press
T again along with the appropriate shift key (if any) and the file will be re-
displayed using that mode. RETURN Can also be used to select 1581 subdirectories. When the cursor points at a
"CBM" file, the RETURN key will select that subdirectory. / Will select the root directory if you're using a 1581 drive.
DISK TOOLS (5)
This will enter the disk tools menu. The state of the shift keys will determine which drive
the disk tools will adopt as the source drive. If no disk drive is present, you will be
"pinged", and won't be allowed to enter the disk tools section. For a complete
explanation, refer to the DISK TOOLS section of these docs.
MONITOR (6)
This will simply enter the 128's ML monitor. To get back to THE SERVANT you may enter
'G C8000' for a full restart (will initialize THE SERVANT's colors, and function key
definitions), or 'G C8009' if you prefer to retain the colors and function keys currently in
use. (If THE SERVANT is mounted externally, the respective commands are 'G D8000' and
'G D8009'.)
DATAMAKER (7)
The purpose of this utility is to read the contents of a specified memory range and turn it
into DATA statements. You can freely merge DATA statements into any BASIC program.
Or you can create a stand-alone program containing the DATA statements only. All
parameters are specified in decimal, but you can use hexadecimal numbers by
preceding the number with a dollar sign (Even when specifying line numbers!). The
procedure is as follows:
Parameter Function
BANK The bank number (0-15) from which to read the desired data. Start address The first memory address of the data. End address The last memory address of the data. First line The line number of the first line. Increment Line number increment. Line length The number of data elements per line. If you specify a greater number
of data elements per line than would actually fit, the data maker will

always pack as many data elements as possible on each line and place
the rest on the next line (which in turn will be as long as possible). Type (1-5) This will determine how the numbers in the data statements will be
represented. There are five types of data statements available for
maximum flexibility: 1 = decimal with gaps (251, 74, 86, etc.), 2 =
decimal without gaps (251,74,86,), 3 = hex with gaps (fb, 4a, 56, ), 4 =
hex without gaps (fb,4a,56,), 5 = hex without gaps, nor commas
(fb4a56). The latter is possible because hex values are always two
characters long, so they can be separated by using MID$. Please use
this function and see the BASIC program it creates. This variant is the
most compact, but at the same time the slowest. Type 2 is the fastest to
run. Please note that types 3, 4 and 5 contain hexadecimal numbers,
and is thereby not usable if the resulting program is to be run in 64-
mode.
A little tip: Sometimes it would be practical to know the actual address each data element
was taken from. This can be accomplished by using line numbers in a cunning way:
Decide how many data elements you wish to put on each line.
Multiply the number by two, and subtract the resulting figure from the start
address.
Specify the resulting figure as initial line number.
Then use the same value for line number increment as the number of data
elements you decided to put on each line.
Now, each line number will show the actual address of the first data element on that line.
UN-NEW (8)
This will bring back a BASIC program after a NEW command has been issued or even if
the computer has been reset. Of course, it's important that the BASIC memory hasn't
been used by another BASIC program or otherwise been overwritten. A prompt reading
"Graphics screen? (Y/N)" will appear, and normally you should answer NO.
However, if you reset the computer while a graphics screen is allocated (using GRAPHIC
1, 2, 3 or 4) there will be a problem. Normally, a BASIC program starts at memory
location 7169 ($1c01), but when a graphics screen is opened, the program is moved to
start at 16385 ($4001). When the computer is reset, the program stays where it is while
the pointer which tells the where the program starts is moved back. To cover that
eventuality you will be asked if you want to re-allocate the graphics screen before
attempting to recover the program. If in doubt you should try recovering your program
without allocating the graphics screen and see if it lists properly. If the program won't
list, can be listed only in part or turns to garbage, then you can try to specify graphics
screen (answer YES).
GO 64 (9)
As its name implies, this will switch the computer to 64-mode, similar to GO64 in BASIC.
You will be asked to confirm before the action is actually performed. However, THE
SERVANT uses a slightly different approach when switching the computer to 64-mode. If

you're not technical minded, you can just skip the rest of this explanation. You will
probably not be able to detect the difference.
If you're a programmer, this feature may open some interesting possibilities. As you
know, the 128 has two distinct segments of RAM memory of 64K each called BANKs.
BASIC uses one bank (bank 0) to store system variables, vectors, programs and high
resolution screens among other things, and the other (bank 1) to store BASIC variables.
Normally, when you enter GO64 in BASIC or reset the computer while holding down the
C= key, the computer will set up 64-mode to work in bank 0, and bank 1 will be
inaccessible entirely as long as you stay in 64-mode. THE SERVANT however, sets up 64-
mode in bank 1. This is also true with all other features in THE SERVANT that switches the
computer to 64-mode.
So what? Well, using bank 1 does have a quite significant advantage: You can run 64-
mode ML or BASIC programs as usual. Then, you can reset the computer, and examine
the entire memory from $0400 to $feff with the monitor without corruption. Screen
memory, RAM under ROM & I/O will be intact. Then you can use GO 64 from the menu to
return to 64-mode, again without corruption (screen memory will be corrupted of course,
because the screen is cleared in the process).
I have even more in my sleeve. Hold down SHIFT when you select GO 64, and a BASIC
program won't even be NEW-ed, even variables will be intact! Even utilities will still be
working! Yep, see for yourself. The only exceptions are some utilities which depend on
pre-set conditions in the I/O area (sprites for example). You can run programs in 128-
mode while preserving 64-mode memory, provided they don't corrupt bank 1 memory.
Running 128 BASIC programs is also possible if you change the variable area.
POKE48,160:CLR will protect the 64-mode BASIC area, leaving 24K for variables in 128-
mode. If you wish to protect the 49152 ($C000) area as well, use POKE 48,224:CLR,
leaving nearly 8K of variable space. The secret behind this spectacular feature is that the
lowest 1K of the 64 memory which contains all important pointers and vectors is safe
under the 1K common area which is completely inaccessible in 128-mode without the use
of some ML trickery. Please note that the computer will crash (if using SHIFT/9) unless
you have already been in 64-mode at least once since the computer was powered up.
To be able to exploit this feature you must be careful on how you enter 64-mode: You
should always enter 64-mode by using one of THE SERVANT's features. THE SERVANT
will always drop you into bank 1. On the other hand, using GO64 from BASIC, resetting
the computer while holding down the C= key or boot software which auto boots into 64-
mode (as many games do), the computer will use bank 0 as per normal practice.
RESET PREFS (+)
This will set THE SERVANT's default function key definitions and colors.
Pressing SHIFT/+ will reset all colors to the C128 default values. I have seen some
programs that set the 40 column background and border colors to black, and not setting
the text color, assuming it is set to the default light green when the program is run. THE
SERVANT's default 40 column text color is black, so you won't be able to see anything. To
circumvent this sloppy programming, the SHIFT/+ feature has been added. A more

satisfactory solution, if the troublesome program (or its loader) is written in a BASIC, is to
insert the statement COLOR 5,14 at the beginning of the program.
SWAP 40/80 (-)
If you need to switch to the alternate screen mode, this feature will enable you to do so.
The current screen will go blank, and the menu will be set up in the other screen mode.
Now, throw your monitor's 40/80 columns selector.
CALL EXROM (.)
A rather obscure feature this one, but it will let you enable an external ROM cartridge of
your own design from the SERVANT menu. Due to the 128's design, most commercial
produced cartridges will suppress THE SERVANT entirely. To use this feature, you'll
probably have to design your own cartridge. The QUICK BROWN BOX is ideal for this
purpose. It contains battery backed RAM, but acts much like a ROM cartridge because it
retains its contents without power applied. You'll have to know ML programming to do it
in any case but a ML course goes beyond the scope of this manual. If you have the QBB,
your manual will describe briefly how to make a cartridge work. Also, function ROM
cartridges are briefly described in the 128 Programmers Reference Manual.
Call Exrom will search for the presence of a function ROM in all banks, cycling from 0 to
15. However, it won't check the bank configurations where THE SERVANT itself is
currently visible, so it won't inadvertently call itself. There is a quirk here: If THE
SERVANT is working in computer RAM, it cannot access cartridge software in other RAM
banks. Checking all banks could make it easier for you to develop cartridge software.
Use RAM bank 0 or 1 during development and then modify it to work in either external or
internal ROM later on (or make it adjust automatically according to which bank it found
itself in).
PLEASE NOTE: If THE SERVANT is mounted externally, this command will access the
internal ROM if present. Mounted externally THE SERVANT will suppress any internal
ROM during startup. Also please note that the computer always will be set to 1 MHz mode
when accessing the other ROM. This will ensure compatibility with the QBB which can't
operate in 2 MHz mode.
A tip: If you set the ROM I.D. (byte 6, either $8006 or $c006) in the QBB or ROM to zero, it
will be dormant until it is called from THE SERVANT main menu. That byte would
normally hold a value of 2 or greater. You could use this trick with THE SERVANT too if
desired.
DOS-COMMAND (@)
This will let you send a CBM DOS command over the disk drive command channel. You
will see a '@' character at the bottom of the screen along with the device number you will
be using. The useful commands are as follows:
Command Function

C0:newfile=oldfile Copy a file on the same disk. I0 Initialize disk. N0:diskname,ID Format (header, new) disk, use with caution. R0:newfile=oldfile Rename a file. S0:filename Scratch (delete) a file. UJ Reset disk drive. U0>M0 Force drive into 1541 mode (1571 only) U0>M1 Put drive into 1571 mode (1571 only) U0>H0 Select head 0 (1571 in 1541 mode only) U0>H1 Select head 1 (1571 in 1541 mode only) U0>V1 Write verify OFF (1571 with new ROM & 1581) U0>V0 Write verify ON (1571 with new ROM & 1581) V0 Validate disk. PLEASE NOTE: This command has been enhanced.
Unlike the standard validate command, it will protect boot
sector(s), if present, from being overwritten later. Please note that
the boot-protect won't work with drive 1 in a dual drive unit. /0:partition Change disk partition (1581 only). / Change to root directory (1581 only).
Please refer to your disk drive manual for a more thorough description of the above
commands.
Extra DOS commands
#number Change/swap device number. Typing '#' followed by a number between 4
and 29 will change the device address of the current disk drive to that
number. If the device number specified is used by another disk drive, the
two drives will swap device numbers. DO NOT use this command if there's
currently a disk drive active on the serial bus with device number of 30.
Device number 30 is used temporarily as the device numbers are swapped.
Also, you can NOT swap devices with printers or other non-disk units. It will
work fine with RAMDOS though.
After a DOS command has been performed, the drive status will be displayed. You can
press RETURN without entering a command if you only wish to view the drive status.
Please refer to your disk drive manual for interpretation of the status messages.
You may recall the last DOS command by pressing SHIFT/RETURN while the cursor is
flashing on the DOS command line. Please note that this feature is only effective as long
as you stay within THE SERVANT. If you exit, and then re-enter THE SERVANT, any
previous commands is erased.
FORMAT QBB (^)
THE SERVANT has a proprietary system for storing programs into a device called the
QUICK BROWN BOX. To do this you must format your QBB. There is a separate section in
these docs which deals with this subject.

BACK TO BASIC (RETURN key)
Of course, since THE SERVANT always pops up whenever you power up or reset your
trusty ol' 128, there should be a way to return to the familiar "READY" mode. Pressing the
RETURN key will allow you to do so.
Please note that the state of the shift keys may be significant even at this point. If you're
using a DOS utility, DOS wedge or such like, the shift keys will in some cases determine
the device number your utility will access. Please note, JiffyDOS won't obey the shift
keys, having its own special device number change command. To get back to THE
SERVANT, hold down SHIFT, and press the RUN/STOP key.
SPECIAL NOTE about the SHIFT-RUN/STOP combination: Whenever you enter the
servant, this key will always be set to 'BANK12:SYS32777'. You can't really change the
definition of that key without having it reset every time you enter THE SERVANT. You
may change this permanently by altering THE SERVANT itself. Please refer to Appendix
B.
You can have the function key definitions and screen colors (and some other things)
changed to suit your own preferences. Please refer to Appendix B for further details.
It may very well happen that THE SERVANTs function keys might be disabled or messed
up for some reason or another. If the SHIFT-RUN/STOP combination (or another f-key of
your choice) won't let you enter THE SERVANT, you can enter 'BANK12:SYS32777', and
THE SERVANT will pop up. Also, you may want to press the '+' key once you're on THE
SERVANT menu to re-enable the function keys. You may find it easier just pressing the
reset button however.
USING THE QUICK BROWN BOX TOGETHER WITH THE SERVANT
The QBB's main objective is to store programs of your own choice. The programs can
then be reloaded just as if they were loaded from disk. The advantage is that they can be
reloaded in a flash, with just a couple of keystrokes. Furthermore, the programs are
immediately accessible whenever you turn on your computer. Using a lithium battery,
the QBB will retain its contents even when the computer is turned off.
The Quick Brown Box original file manager causes some compatibility problems with
some applications however. A different kind of file manager was included in THE
SERVANT in order to solve those problems. You can still use the QBB's proprietary file
manager if you wish, or even both at the same time. THE SERVANTs file manager also has
the ability to live peacefully together with ordinary cartridge software inside the QBB.
Setting up the THE SERVANT file manager
Before you can use your QBB to store programs, you must make it ready to do so. First,
the QBB's 64/128 switch must be set to 128. Then, select "Format QBB" from THE
SERVANT main menu using the up-arrow.
You will then be asked how many banks you would like to reserve for THE SERVANTs file
manager. You should NOT reserve more banks than your QBB contains though. The 16K
QBB has one bank, the 32K has two, and the 64K model has four banks. If you have the

128K or 256K models, THE SERVANT can still use only 64K (four banks) of your QBB's
space. In that case, you may wish to use the QBB and THE SERVANT file managers both at
the same time. Now, select the number of banks that suits you.
You can change the number of banks reserved for THE SERVANTs file manager at a later
time if you wish, without disturbing the contents of your QBB. If you have formatted the
QBB (using THE SERVANT) already, and the QBB contains programs, you will be asked if
you would like to remove the programs from the QBB at the same time. If you answer NO,
THE SERVANT checks to see if the programs currently in the QBB will fit into the number
of banks you specify. Specifying a lower number of banks than needed to hold the
current programs won't be allowed. If you answer YES to removal of the programs, all
programs will be wiped out, and you are free to specify the number of banks you wish
(within the limits of your QBB). This is the fastest way to remove all QBB files in one go if
you wish to use the QBB for other programs.
You may also set the number of banks to zero. This will effectively turn off the file
manager and your QBB is free to be used for other purposes.
Using THE SERVANT's QBB file manager
When you have formatted your QBB using THE SERVANT, you will see the number of
bytes free for storage along with a menu at the bottom of the screen. You can now store
up to 26 programs into the QBB. Their names will appear below THE SERVANT main
menu, and can be reloaded by the letter keys A - Z. The menu entries are:
Key Function
F1, Store BASIC Will store the BASIC program currently in the 128's memory into
the QBB. You will be asked to give it a name of up to 16
characters. Press RETURN, and your program will appear in the
directory below THE SERVANTs main menu. It will then run
automatically when you press the letter key next to the program
name. If the program is too large to fit into the remaining QBB
space, the message "QBB is full" will appear. The process will
be aborted. F3, Copy from disk This command resembles the main menu directory command.
The directory will be read from the disk drive indicated by the
shift keys. When the directory is halted, a flashing pointer will
appear. The command keys will now determine how the
selected programs are to be reloaded from the QBB. You have
the following options:
RETURN: Will make the program load into memory and run as a
BASIC program, similar to RUN "filename" If the file has been
created using "Save QBB" (see below), the current QBB contents
will be wiped out and replaced with the contents of the file.
F1: Will do the equivalent of DLOAD "filename".
F3: Will do the equivalent of BLOAD "filename",b0 (will use bank
0). Unlike the others, this command will return to THE

SERVANT's main menu after the file has been loaded.
F5: Will do the equivalent of BOOT "filename", using bank 0
while loading. Please note however, if the start address of the
program is lower than 16384 ($4000) the computer will be
configured to bank 15 when the program is executed.
F7: Will load the program, switch to 64-mode, and run it.
Please note that, except for BASIC programs, it is not possible to
store a program into the QBB directly from memory. You must
save it to a disk file first, and then download it from disk to the
QBB. Also please note that upon reload from the QBB, the state
of the shift keys is significant if the program in question is
sensitive to which disk drive it was loaded from.
If the file you try to download is too large to fit into the remaining
QBB space, the message "QBB is full" will appear. The process
will be aborted. F5, Save QBB
You may save the whole QBB contents (the parts currently
allocated by THE SERVANT file manager) to disk as a single file.
The QBB contents can then be reloaded using the "copy from
disk" command (F3, see above). F7, Scratch
To remove a program for the QBB, press F7 and then the letter
next to the program you wish to delete. Please note that if you
delete a file near the beginning of the directory, the deletion
may take some time. Please be patient.
SPECIAL NOTE about saving/deleting in the QBB: Due to the C128 electronics design,
writing to the QBB will corrupt system RAM memory in the same address range. THE
SERVANT minimizes this problem by selecting RAM bank 1 during reads/writes to the
QBB. Expect to have bank 1 memory from 32768 ($8000) to 49151 ($bfff) corrupted when
storing or deleting programs in the QBB.
THE SERVANTs banking scheme using the Quick Brown Box
Unlike the QBB native file manager THE SERVANT will always start using the highest
numbered bank in the QBB and work downwards. This goes for the whole range of QBB
models, 16K to 256K. Reserving two banks of a 64K QBB for THE SERVANT, will reserve
banks 2 & 3 leaving banks 0 & 1 free for other uses.
Reserving all but one bank in your QBB will let you use bank 0 for cartridge software
while using the rest of the box for program storage.
Using QBB and THE SERVANT file managers at the same time
The reversed banking scheme of THE SERVANT makes it possible to use both managers
at the same time. The native QBB file managers can reserve one or more banks at the end
of the QBB for other uses. Then, let THE SERVANT use those banks for program storage.
Or indeed, you may elect not to use THE SERVANT file manager at all. You could even
use the 64-mode QBB manager either alone or together with THE SERVANT file manager
in 128-mode.

There is one problem with this approach however if you want to use the 128-mode QBB
manager. Using the native QBB file manager will disable the servant. To use both, there
must be a way to set the SHIFT-RUN/STOP combination to 'BANK12:SYS32777'. That's all
that's needed to use THE SERVANT. There are several ways this can be accomplished.
Below you will find a description of the method preferred by the author. The method
won't corrupt any memory, and you can load your favorite function keys automatically
upon power-up. Here's how:
1) Save the QBB contents to disk as described in the beginning of your QBB manual.
2) Run the "128 manager" program that came with your QBB.
3) If you wish to start with a blank box, choose to "Initialize the QBB for loading".
Refer to your QBB manual for a description of this process.
4) Exit the file manager and define your favorite function key definitions using the
KEY command.
5) Type 'BANK12:SYS32777' to enter THE SERVANT, and then press RETURN to get
back to BASIC. The SHIFT-RUN/STOP combination will now have been set to
'BANK12:SYS32777' by THE SERVANT.
6) Type 'BSAVE "f-keys",p4096top4351', then press RETURN. This will save your
function key definitions to disk.
7) Run the 128 manager again. Select "load new program". Enter the name of the file
you used for your function key definitions; "f-keys". Follow the prompts, enter ID
keys.
8) Enter a 6 letter name, using a < symbol as the first letter. The < character will
cause the QBB not to execute the file; the f-keys are not an executable file. Leave
the RAM bank and SYS banks as they are.
9) Now select "auto-start program" from the manager menu. Enter the two letter
identifier you just specified
10) Finished. When you reset your computer, your F-keys along with THE SERVANT
start key combo will be activated. Press SHIFT-RUN/STOP to enter the servant.
Getting rid of the QBB auto start
You may wish to remove the QBB control over your computer entirely, leaving all control
to THE SERVANT. Type the following line in BASIC:
slow:bank13:poke56832,16:poke32774,0
Hit RETURN, and then press the reset button.
THE SERVANT will now be present at power-up, but if you wish, the QBB can be invoked
by pressing the point (.) key, "Call Exrom".
To re-enable the QBB auto start
slow:bank13:poke56832,16:poke32774,255
Hit RETURN, and then press the reset button.

Booting GEOS 128 from the QBB
The Maverick V5 includes a feature which converts the GEOS core system into a single
bootable file. Make your GEOS boot file following the instructions supplied with
Maverick.
PLEASE NOTE: The Maverick GEOS tool will at one point instruct you to press the reset
button. With THE SERVANT installed you'll have to do another step: Press the "0" (null)
key.
Load the newly created GEOS boot file into the QBB using THE SERVANT's F3 command.
Press F5 to make the file boot, and specify bank 0. Please note that due to size of the
GEOS boot file, the QBB must be set up with at least 3 banks, meaning that your QBB must
be of at least 64K in size.
Upon reload from the QBB, You can make GEOS access drive 9 (for loading of the
Desktop and Configure) by holding down SHIFT. It should be noted that GEOS won't
work properly when booted from other drives than 8 or 9. Furthermore, the GEOS boot
file can't use a 1581 if it was created for another drive type or vice versa. 1541 versus
1571 won't matter though.

The Disk Tools
The Disk Tools are a collection of utilities for all those necessary things which the C128
operating system can't do. I should note that these utilities don't attempt to speed up your
disk drives except for burst mode which is used wherever possible. You may find THE
SERVANT to be slow. Security and compatibility is given priority over speed. On the
basis of the above, I would like to give JiffyDOS my heartfelt recommendations. It will
greatly enhance your system's performance, both within and outside THE SERVANT. If
you want more speed you could try Maverick (recommended in any case, since it can
copy nearly all copy protected software) or FasTrac128. For suppliers, please refer to
Appendix F.
PLEASE NOTE: Unlike the main menu selections, nearly all Disk Tools selections use the
128's memory. Most routines overwrite bank 1 memory (where BASIC variables are
normally stored). The Disk Copier and File Copier however, exploit all memory
resources; bank0, bank1 and the proprietary memory used by the 80 column chip.
The Disk Tools menu
When the Disk Tools menu is entered, THE SERVANT will analyze the disk drives
connected to your computer. THE SERVANT will check all device numbers 8 through 12
for active disk drives. When it comes to device 12, it wraps around and starts at device 8
again. It will adopt the first disk drive found as the main drive. Then, the next drive
found becomes the copy drive. If only one drive is connected, that drive will become
both the main and copy drive. When the Disk Tools section is entered from THE
SERVANT main menu, the state of the shift keys determines which device number THE
SERVANT will analyze first.
The main drive will be the source drive for the disk and File Copiers, and all other
operations will be performed on this drive. The copy drive will be the target drive for the
copiers. The exception is the “interleave set” command which will always affect the copy
drive.
Drive type check
THE SERVANT will automatically figure out the type of drive connected. The supported
drive types are as follows:
Type Details
Not active THE SERVANT can't find a disk drive with the device number
specified. In that case, check that your drive is properly connected
and turned on. Also check that you have indeed selected the right
device number. Unknown THE SERVANT has detected a drive which doesn't match any of the
Commodore disk drives. THE SERVANT will assume the drive to be
1541 compatible. That is, single sided, 35 tracks, directory on track

18. If your drive doesn't fit this description, only the scratch, File
Copy and Auto boot Tool utilities will work with your drive. 1541 Commodore 1541 drive or compatible. The Commodore 1570 will be
identified as a 1541, but THE SERVANT will use burst mode when
communicating with the 1570. 1571 Commodore 1571 or compatible in double sided mode. 1571 side 0 Commodore 1571 set to 1541 mode. For maximum performance, you
should switch the drive to 1571 mode. 1571 side 1 Commodore 1571 in 1541 mode using the back side of the disk. THE
SERVANT will fully support this mode of operation. 1581 Commodore 1581 disk drive. THE SERVANT will identify if your
drive will access the root directory or a partition. If a partition is
selected, the start track of the partition will be displayed as well. 17xx RAMDOS Commodore RAMDOS. THE SERVANT can use RAMDOS as any other
disk drive within the capabilities of RAMDOS itself.
If the copy drive is identified as a 1541 or 1571 (in all modes) then the drive's sector
interleave setting will be displayed. Please refer to the Interleave set command for
further details. If your disk drive is equipped with JiffyDOS, the interleave will be zero
unless it has been set to another value previously. Please refer to your JiffyDOS manual.
THE SERVANT will always check if the drive(s) you are using is compatible with the utility
you select, and adjusts itself automatically to your setup. Don't worry about compatibility,
THE SERVANT will handle it for you (unless your drive is identified as "unknown", see
above).
SPECIAL NOTE to 1581 users: All operations will be performed within the currently
selected partition unless indicated otherwise.
IMPORTANT! Escape keys: THE SERVANT respond to the ESC key as an all-purpose
panic button. If you have chosen a function, but later find that it was not such a good idea,
press the ESC key. The ESC key will let you exit from everything everywhere! The only
exception is when a disk operation is in progress (reading or writing to disk). Then, the
STOP key will in most cases be able to abort the process. Please note that the RUN/STOP
key may have to be held down firmly for several seconds before THE SERVANT
responds.
IMPORTANT! Disk errors: Most errors will be reported using the standard disk error
messages. Please refer to your disk drive manual for correct interpretation of the error
messages. If you see the message I/O error, some error has occurred when
communicating with the drive, probably a "device not present".
Disk Tools Quick Keys
Key Function
SPACE
Swap main/copy Your main drive will become the copy drive and vice
versa. F1/F2 Displays a directory from the specified drive.

Directory (main/copy)
F3/F4
Extended dir (main/copy) Displays ALL files in the directory including any
deleted files. In addition, each file's start track (T) and
sector (S) is displayed. This feature won't support
RAMDOS.
For both directory types, you can scroll up and down
using the cursor keys, use + and - to move one page up
and down respectively, and HOME to go to the top of
the directory. To select a 1581 subdirectory, place the
cursor on the subdirectory name and press RETURN.
Press "/" to select the root directory. You can press F1
through F4 directly to access the other directory type
and/or the other drive without returning to the Disk
Tools menu. F5/F6
Disk report (main/copy) This feature will produce a statistical overview of the
disk in the accessed drive. If you're using a 1581, only
the currently selected directory will be taken into
account.
The disk name and ID will be printed first. Then a list
of how many files there are of each type, along the sum
of the disk blocks each file type uses. Also the total
number of files and the blocks they occupy is
displayed. Finally, the number of boot sectors (if any),
blocks free and total blocks on disk is displayed.
Please note improperly closed files (splat files) are
NOT included in the file count. Also please note that
DEL files in the list DOES NOT mean scratched files.
Only files that appear as DEL files in a normal directory
will be counted. A DEL file, if properly closed, is a
completely legitimate file type which can be read as
any SEQ file.
Regarding boot sectors, you'll see "0" or "1" most often,
but multi-sector boot areas can also be encountered.
There are two cases where you'll see "(N/A)" where the
number of sectors should be: This will happen if
RAMDOS or a 1581 subdirectory is accessed. RAMDOS
can't have boot sectors, and in the case of the 1581, the
boot area of track 1 is accessible only if the root
directory is selected.
The "Grand total" is the sum of the blocks used by files,
boot blocks and free blocks left on the disk. Normally
this should add up to the total capacity of your disk.
There are however, a number of reasons where this
might not be the case. For example, the blocks that are
counted for each file in the directory may in some
cases not reflect the actual size of the file. It is possible
to alter the number of blocks in the directory without
changing the length of the file (or vice versa). Disk
blocks may also be marked as used without being part
of files (this is what Commodore disk manuals refer to
as "random files"). Bear this in mind if the grand total
doesn't make sense. Actually, the grand total is an
excellent indicator that something might be wrong with
the disk. Errors in the BAM occur more often than you

think. Validating the disk might then be a good idea. F7/F8
DOS command (main/copy) Enter a DOS command on the specified drive. You will
see a '@' character at the bottom of the screen along
with the device number you will be using. Identical to
the main menu DOS commands. Refer to the main
menu section for further details. DEL
Ram Expansion Unit on/off THE SERVANT can use any Commodore Ram
Expansion Unit as data storage when using the Disk
Copier and File Copier. When turned ON, THE
SERVANT will analyze and display the size of your REU.
Please note however, THE SERVANT won't identify any
REU to be bigger than 1Mb, even if your REU does
have more memory onboard. Since duplicating 1581
disks is the most memory hungry job you're ever going
to do within THE SERVANT, this limitation won't hamper
you. Analyzing the REU's size won't change its
contents, but you should NOT turn it on if RAMDOS is
active. The REU contents will be disturbed and your
system will crash as soon as THE SERVANT begins to
store data in the REU.
CONFIGURE DRIVES
To manually set which drive is to be the main & copy drives, press the C key. Enter the
device number for the main drive, then the device number for the copy drive. THE
SERVANT will analyze your new configuration and the drive type(s) will be displayed at
the top of the screen.
INTERLEAVE SET
You may want to adjust the sector interleave on your copy drive. Press I and then enter
the sector interleave you require. The drive in question will retain that interleave setting
until you change the setting to some other value or reset the drive. You won't be allowed
to set the interleave to a greater value than 16, as it may make your drive malfunction with
potential loss of data as a result. In addition, the interleave should not be set to zero
unless your drive is equipped with JiffyDOS. The interleave set feature will only be
available if THE SERVANT identifies your drive as 1541 or 1571 (in all modes).
What is sector interleave anyway? When data is saved to disk it is organized in tracks
and sectors. The tracks are like concentric rings on the disk, and each track is further
divided into subsections much like a pie. These subsections are called sectors. To read a
sector the disk drive must make sure the read/write head is on the right track, and then
wait for the sector to come around to the head's position where it can be read.
This is where interleave comes in. If more than one sector on a track is to be read, which
is most often the case, it is not desirable to have the sectors placed in succession. The
drive needs a split second to process the data just read and send it to the computer
through the serial bus. Then the next sector will have passed the read/write head and the
drive will have to wait for nearly a whole revolution. When reading a large amount of
data, a program for example, this waiting becomes quite noticeable. It is better to leave

some space between each sector in a sequence so that the next sector is just ahead of the
read/write head just when the drive needs it. Since the data has to be read in the same
order it was written, the interleave between the sectors will have to be established as the
data is written to the disk.
The 1541 normally uses a interleave spacing of 10 (reading every tenth sector) while the
1571 uses an interleave of 6. If your drive(s) are equipped with JiffyDOS, it uses a custom
interleave scheme when the interleave is set to zero. Please refer to your JiffyDOS
manual for details. The 1581 don't need sector interleave since it got enough internal
memory to hold a whole track of data at the same time.
But why tinker with the sector interleave? The faster the drive, the fewer sectors has to be
skipped to maintain maximum reload speed. So if the data is to be read using another
drive than the one used for saving, or if it is to be reloaded using some kind of fast load,
adjusting the interleave will often improve loading speed. Furthermore, if the files you
are going to save or copy are not programs but data for some program, the program's
access speed will often be affected by the interleave setting. Experimentation is the only
way to get ultimate performance but here are some settings which can act as a rule of
thumb:
Reload drive Stock Using fast loader
1541 10 6 1571 6 4-6
This table goes for program (PRG) files. For other file types the ideal interleave can only
be found by experimentation. The above values may serve as a starting point, and you
can try to increase or decrease these values.
THE FILE COPIER
A file copier will copy the contents of a disk in a file by file manner. You may select
which files to copy or not to copy, and files already present on the copy disk won't be
disturbed. Copying files to a new disk may also straighten them out, making them reload
faster. Furthermore it is possible to adjust the sector interleave (using the Interleave Set
command) which may further increase the speed. The file copier will work with all disk
drives that can be hooked up to the 128, including RAMDOS. The file copier can copy
files without restrictions between dissimilar drive types.
The file copier can copy program (PRG) files, sequential (SEQ) files and user (USR) files.
It cannot cope with relative (REL) files. Please note that the file copier cannot handle
GEOS files (which are marked in the directory as USR) because of their non-standard
structure.
The file copier will automatically detect if your computer is equipped with 64K VDC (80
column) RAM, and utilize it to reduce the number of passes. It will also take advantage of
a Ram Expansion Unit of any size if turned on at the Disk Tools menu.
SPECIAL NOTE to 1571 users: The original 1571 disk drive and the drive inside the first
128D model (the so-called 128D portable), but not the ones inside the newer 128D, has

some quirks which may affect the performance of the file copier. Please refer to
Appendix D for further details.
SPECIAL NOTE to 1581 users: The file copier will fully support subdirectories. If you're
using two disk drives (regardless if one or both are 1581s) the 1581(s) will access the
subdirectory (or subdirectories) currently selected. However, if the main and copy disk
drive is one and the same, you must enter the directory paths individually. The cursor
will appear, and you may enter the subdirectory name. To use the root directory, press
RETURN at a blank line (do NOT enter "/" in order to select the root directory) Use cursor
left/right, INST, DEL, CLR and HOME to edit if necessary. You can access several levels
of subdirectories by separating the directory names using commas (directory1,
directory2, directory3). You must enter the whole directory path from the root on (but
DON'T specify the root itself, this is done automatically). If the drive can't find one of the
subdirectories you have entered, you will be informed about the error and prompted to
correct the directory specification. To copy files from one subdirectory to another on the
same disk, leave the same disk in the drive when you are prompted for the target disk.
When the file copier is selected, you will be prompted for the source disk (or both source
and target disk if you're using two drives) and an options menu will appear. The options
are as follows:
Option Meaning
Auto replace The file copier will automatically replace any files on the copy disk
with the same names as the ones being copied to it. Multi output Will let you make several copies of the files. After every pass you will
be asked if you want to make another copy of the files. Insert a new
disk and press Y for YES. If you don't want any more copies, press N
for NO, and another read pass will begin if there's more files to be
copied. Delete source This option will let you scratch the copied files from the source disk.
Using this feature, the files are effectively MOVED to the copy disk.
The scratch operation will be done using an extra pass after finishing
the actual copying. Only the files which were successfully copied will
be deleted.
Press the space bar to continue. The directory of the source disk will now be read into
the computer's memory. If there are no files on the disk that the file copier can copy, the
message "No valid files" will appear, and the file copier will be aborted.
PLEASE NOTE: The disk copier can only copy SEQ (SEQuential), PRG (PRoGram) and
USR (USeR) files (but NOT GEOS files), and only those types will appear on the disk
directory. There may well be other file types on the disk, but they won't be displayed on
the disk copier's directory.
Move the flashing cursor up and down using the cursor keys, press + and - keys to move
one page up and down respectively, and HOME to go to the top of the directory.
Pressing the HOME key will place the cursor on the first directory entry.

Select the files you want to copy using SPACE (cursor doesn’t move), RETURN (cursor
moves down) or SHIFT/RETURN (cursor moves up). Pressing any of those keys on a file
which has already been selected will undo the selection of that file. All files can be
selected at once by pressing 'A', or all files can be de-selected by pressing CLR.
To start copying, press F1. The file copier will start loading the files into memory. If you
haven't selected any files, the message "No valid files" will appear, and the file copier is
aborted.
Errors may occur during the reading. If a file can't be read, the file copier will inform you
about the problem and ask you if you want to retry reading the file. You may want to
remove the disk and then re-insert it as this may align the disk more correctly and the
disk drive might just be able to read the file. If you don't want to retry the file, that file
will be skipped. If a file is too large to fit into the computer's memory altogether, the
message "File too large" will appear, and the file will have to be skipped. By the way, the
file copier can handle files as large as the available memory, roughly 480 blocks on a old
flat 128, 713 blocks on a 128D (or 128 with 64K VDC memory), or 2776 if you add a 512K
REU.
When the computer memory is filled up (or there are no more files to be read) the
computer will prompt you for the target disk. If you're using two drives however, the
copy process will continue without delay.
Again, errors when saving files to the target disk may occur. The file copier will monitor
how much space there's left on the disk, and inform you if the space is insufficient. If a file
can't be written properly, the file copier will inform you about the problem and ask you if
you want to retry writing the file. You may then elect to skip the file, try again, or insert a
new target disk to continue. If the file exists, you will be asked if you want to replace the
file. The existing file is erased, and the new file (the one being copied from the source
disk) will then be written.
PLEASE NOTE: Despite THE SERVANTs safeguard system, there are two reasons why you
might encounter the error message "disk full". Some disk drives has a quirk which
throws up this error if you try to save a new file when the number of blocks free are 3 or
less. The error message will also appear if you exceed the maximum number of files
allowed on the disk. Unfortunately, odd things sometimes happen to the disk in these
cases, especially in the latter case. To be safe it is probably best to validate the disk if
you encounter the "disk full" error message with the file copier. So far, I haven't been
able to circumvent those problems.
The file copier will make every effort to avoid error conditions on the copy disk. It will
even validate the disk if found to be necessary to recover safely from an error.
If there are more files to be copied than would fit in the computer's available memory,
you will be prompted for the source disk (unless you're using two drives) and another
pass will be performed for as many times over as necessary to copy all the files.

SCRATCH FILES
This utility lets you select several files to delete which is then scratched all in one go. The
scratch utility will work with all disk drives that can be hooked up to the 128, including
RAMDOS.
Move the cursor up and down using the cursor keys, the + and - keys to move one page
up and down respectively, and HOME to go to the top of the directory. Select the files
you want to delete using SPACE (cursor doesn’t move), RETURN (cursor moves down) or
SHIFT/RETURN (cursor moves up). Pressing any of those keys on a file which has already
been selected will undo the selection of that file. All files can be selected at once
pressing 'A', or all files can be de-selected pressing CLR.
To start scratching, press F1. As an extra safeguard, you will be asked to confirm your
action. If you haven't selected any files, the message "No valid files" will appear, and the
scratch utility will be aborted.
UNSCRATCH FILES
This is a utility to bring back files which has previously been deleted. When a file is
deleted, it is not really removed from the disk. The DOS (Disk Operating System) makes
two changes which render the file as deleted: One, the file type flag is erased (set to 0),
making the file unrecognizable to the DOS. Two, the space which the file used on the disk
is made available to use as storage for other files. You should therefore restore scratched
files before saving something new on the disk. It will work only with 1541, 1571, 1581 and
compatible disk drives.
SPECIAL NOTE to GEOS users: You can unscratch GEOS files using this utility. However,
you MUST validate the disk from the GEOS desktop before further saving anything to the
disk. Furthermore, as an ounce of prevention if you suspect that the disk has been written
to since the files were deleted, copy all the non-deleted files to another disk BEFORE
attempting to restore lost GEOS files.
You will be asked to insert the target disk, the disk with the files you want to unscratch.
The directory is then read into the computer's memory. If there are no deleted file
entries in the disk's directory, the message "No valid files" appears, and the unscratch
utility is aborted.
Move the cursor up and down using the cursor keys, the + and - keys to move one page
up and down respectively, and HOME to go to the top of the directory.
All files will initially be marked as '*DEL'. To restore a file you must select a file type.
Your choices are listed at the top of the screen. It is of the utmost importance that you
select the right file type, as using the wrong file type will in most cases prohibit the
correct function and use of the file. To undo the selection of a file, press D to make it a
deleted file.
Some files may be marked as "Blocked". A blocked file is a file which is marked in the
directory as deleted, but the block where the first part of the file should be is marked as
used in the BAM. This would mean that the block is now occupied by a valid file. A

blocked file is thereby unrecoverable since there is no way knowing where the rest of the
file might be on the disk.
A file might be unrightfully "blocked" due to an error in the BAM. If you experience that
the unscratch utility identifies that the file is blocked although you think it should be
recoverable, validate the disk and attempt unscratching the file again.
PLEASE NOTE: A file name might appear more than once in the directory. You see two
or more identical names, and you don't know which is the right one. A deleted file may
also have the same name as a valid file. The solution: Restore both. Then rename the
first one, the RENAME command will only affect the first file that match the command
parameters. Repeat if more than two identical files. Try using the newly restored files to
see which one(s) you would like to keep. Scratch the other ones and, IMPORTANT!,
validate the disk to make sure the BAM is OK.
Since the disk space previously occupied by scratched files is left free for other files to
overwrite, unscratching does imply some potential problems. To be absolutely sure that
a file can be restored, it must be unscratched before something new is written to the disk.
All might not be lost however, even if the disk has been written to. Each subsequent
write to the disk reduce the odds that previously scratched files can be restored. If
subsequent writes has occurred, or if you're in doubt, please read the following:
1) A scratched file might be partly overwritten. When you don't find the file contents
you expect, the file is garbage, partly garbage, partly missing or has parts that
repeat, you are probably dealing with a partly overwritten file. If a new file saved
to the disk happens to claim even a single block of the scratched file, that block
and the rest of the deleted file is lost. This is why: The two first bytes of each
block in the file always points to the next block in the file (unless it's the last
block). Now, if one block is overwritten, the pointers for the next block will
obviously point towards the rest of the new file. At some point therefore, the two
files will seem to have been spliced into one. The solution: If you want to try to
recover as much as possible of the file in question, copy it. Either to another disk
or by using the COPY command to make a copy under a new name. Scratch the
original file and, IMPORTANT!, validate the disk to make sure the BAM is OK.
2) A file might be "looping". This is a phenomenon which is very rare, and equally
difficult to recover from. It is related to the "partly overwritten file" problem.
What happens is that, during the course of events, the pointers in one of the blocks
are now, due to overwriting, pointing back to an earlier block in the same "file".
The "file" will then repeat itself into infinity. We can't really call it a file, it's just a
complete jumble. The unscratch utility will never be able to finish because it will
never stop validating the file. The same goes for scratching, loading, reading or
any other operation on the file; it just repeats forever! The Solution: Reset your
system. The best solution is to clear the file's identifier in the directory using a
sector editor, then validate the disk. If you don't have the means or knowledge to
do that, copy all the other files to another disk using a FILE COPIER. If there is a
boot sector on the original disk, do a "short new" (formatting the disk without
specifying ID characters) on the original disk. Validate the new-ed disk to make

sure that the boot sector(s), if present, are re-protected, and then file copy the
files back.
3) The directory entry of the original file might have been overwritten. The place in
the directory used by the scratched file has later been used by another file.
Unless you know how to use a sector editor and are prepared to spend some time,
the file is unrecoverable.
You may restore as many files as you wish. To start restoring the files, press F1. To be
absolutely sure, you will be asked to confirm your action. Please note that unscratching
may be a lengthy process as the disk has to be validated, reclaiming the space for the
restored files. If you haven't selected any files, the message "No valid files" will appear,
and the unscratch utility is aborted.
IMPORTANT NOTE: If a disk error message appears at this point, one of the restored files
is probably malfunctioning. In any case, the disk hasn't been properly validated, and you
should go about with great caution. Using the file copier, copy as many disks as possible
to another disk. THE SERVANT file copier will identify the troublesome files. Then, you
might want to try recovering those files. You need to read as much as you can from the
original file and save it in a new file. Then, scratch the troublesome files and,
IMPORTANT, validate the disk.
EDIT DIRECTORY
The objective of this utility is to re-arrange the directory. You also have the option of
changing the load address of program files.
You'll be prompted for a disk, and a directory will appear on the screen. This utility will
display all files, even the deleted ones. Move the cursor up and down using the cursor
keys, the + and - keys to move one page up and down respectively, and HOME to go to
the top of the directory. Now you're ready to edit the directory.
PLEASE NOTE: Except for the load address change command, no changes will be
permanent until you press F1 to rewrite the directory. If you mess things up, press ESC
to back out.
To move a file manually, move the cursor to the file, press RETURN or SPACE. Using the
cursor keys, move the file to the desired position and then press RETURN or SPACE
again. Now you're ready to move another file or do something else.
Pressing S will sort the files alphabetically. All deleted files will be moved to the end of
the directory. If you want to use the sort feature, use it before moving files manually. The
sort feature will alphabetize the directory regardless of which order the files was
originally in.
C will compress the directory. All deleted files will be removed from the directory. If
your disk contains many deleted files, compressing the directory will increase the overall
performance. Furthermore, all new files saved to the disk will be tacked onto the end of
the directory. With deleted files in the directory, new files will be saved at the first
available directory position, which might be right in the middle. This might be

undesirable. PLEASE NOTE: If you rewrite a compressed directory, all the removed files
will be lost forever. They can NOT be revived by the unscratch utility.
L will lock or unlock a file. If it was unlocked it will be locked and vice versa. Locking a
file will protect it from being scratched. However, it will NOT be protected against
formatting of the disk. A locked file appears with a < -sign behind the file type. Deleted
files cannot be locked.
T will change the file type of a file. Repeated presses will rotate the file types around.
Keep pressing T until the desired file type identifier is shown. You can change the file
type to DEL, but this will NOT erase the file from the disk. A DEL file (without a preceding
asterisk) is a completely legitimate file type which can be read as any SEQ file. A DEL file
cannot be copied using a file copier because the DOS won't allow the creation of a DEL
file. Any attempt of doing so will result in a SEQ file being created. You cannot change
the file type of a deleted file (DEL file with asterisk). To do that, you must unscratch the
file first.
You can change the load address of a program (PRG) file by pressing A. All programs
have two bytes at the beginning of it which tells from where in the computer's memory it
was saved. This address is important in many cases. The BLOAD command will load the
file to the address specified in the file, if you don't specify otherwise by using the P
option. The familiar LOAD "file",8,1 from the 64-mode loads a file to the address in the
file; normally the address from where it was originally saved. THE SERVANT will read the
load address of the file and display it in decimal and hexadecimal notation. A cursor
appears, and you may enter a new address for the file. On default, a decimal address is
required, but you may enter a hexadecimal value if you put a dollar sign in front of it. If
you don't wish to change the address, just press the ESC key. If you do enter a new
address, it will be displayed in decimal and hexadecimal, and you'll be asked if it's OK to
proceed. If you answer Y for yes, the new address will be written back to the disk.
Otherwise, you'll get another chance to re-enter the address or exit.
N will let you change the name of a file. A window appears with the current name being
displayed and the cursor flashing waiting for you to enter a new name. If you enter a
name of an existing file you will be warned about this. You may want to re-enter the file
name or ignore the warning and willfully use a duplicate file name. This is not good
practice though. If a file name appears more than once in the directory, only the first one
can be OPENed or LOADed. On the other hand, scratching the file will scratch all files
with identical names.
Press F1 to save the modified directory back to disk if desired. You'll be asked if it's OK
to do it. If not, you'll return to the directory display.
PRINT DIRECTORY
Making a hardcopy of the directory is often practical, and using this utility will allow you
to do so. A menu with five options will appear on the screen. THE SERVANT offers a
great variety of ways to print the directory for your convenience.

As you select any of the printing options, the directory will be loaded from the disk and
the printing will commence. The printer must be a Commodore or compatible printer
connected to the serial port as device 4, or any other printer connected to the serial port
via a suitable interface. If a printer is not active on the serial bus, you'll hear a bell tone
and the menu is redisplayed. After the printer output is finished, you'll be returned to the
print menu, and you can immediately select from the menu again to print the directory
from another disk.
Option Meaning
Two columns: Displays the directory in two columns. In addition to the
information normally contained in a directory listing, the start
Track (T) and Sector (S) is displayed for each file. All file types
will be displayed. Positions in the directory without files of any
kind are listed as "- Empty slot -". This will normally occur at the
end of the directory. 2 col load addr: Similar to the above, but instead of the track and sector display,
the load address of program files will be listed in hexadecimal
format. Wide output: This option displays the same information as by the "Two columns"
option. In addition, all information in the directory which is
normally hidden from the user is displayed. This includes:
USR files: For GEOS files, the following information is provided:
"IT" and "IS" is the track and sector of the Info/Icon block. This is
the disk block which contains the file's icon, start, end and call
address, author name, permanent file name and comment field.
"ST" identifies the file structure; 0 for sequential and 1 for VLIR
(Variable Length Indexed Record). "FT" is the GEOS file type: 0 =
non-GEOS USR file, 1 = BASIC program (normally, GEOS BASIC
files are PRG files, but GEOS will recognize USR files as well), 2 =
Machine language (ditto as above), 3 = data file, 4 = system file, 5
= desk accessory, 6 = application, 7 = application data, 8 = font, 9
= printer driver, 10 = C64 input driver, 11 = disk driver, 12 =
system boot file, 13 = temporary, 14 = auto-exec 15 = 128 input
driver.
REL files: "ST" and "SS" is the track and sector of the first side
sector block respectively. "RL" is record length.
CBM files: "ET" and "ES" is the End track and sector of the
partition area. Wide w/load addr:
This includes all the information in the options above; track and
sector, extra info for USR, REL and CBM files, and load address (in
decimal & hexadecimal notation) for PRG files. Full file check:
In addition to the above, this option displays the length, in bytes,
of all file types except REL and CBM. If the length is more than
65536 bytes, the length is output as a mathematical formula which
must be resolved using a calculator. Just key in the formula shown
on your calculator, and the correct length, in bytes, will appear in
the calculator display. For program files the start and end address
of each file is also shown.

DISK COPIER
The objective of the disk copier is to make an exact duplicate of a disk. This is especially
useful if the original disk contain nonstandard files or data which is not part of files.
IMPORTANT NOTE: All or part of what might be contained on the target disk will be
destroyed. If a single side copy is performed, only the front side of the copy disk will be
overwritten. The disk copier is dependent of the disk layout. It cannot use a 1581 in
conjunction with another drive type. Also, it won't work with RAMDOS.
SPECIAL NOTE to 1581 users: The disk copier copies the WHOLE disk, not only the
currently selected partition. The disk copier does automatically select the root directory
on the 1581s involved.
The disk copier automatically detects if your computer is equipped with 64K VDC (80
column) RAM, and utilizes it to reduce the number of passes. It can also take advantage
of a Ram Expansion Unit of any size if Ram Expansion is enabled at the Disk Tools menu.
You are asked if you want a BAM controlled copy. The disk contains a map, called BAM
(Block Allocation Map), which keeps track of where on the disk files are stored. A BAM
controlled copy will copy only those tracks which are used according to the BAM. Unless
the disk is fairly full, this will reduce the time and number of passes needed to copy the
disk. A non-BAM controlled copy will copy the entire disk no matter what. Use this
option if you suspect that the disk may hold important data not contained in files or
otherwise not marked in the BAM as used.
You will be prompted to insert the source disk (or both disks if you're using a dual drive
copy) and the copying process will start. Unless you are performing a copy using 1571
drive(s), the copier will analyze the disk and report if it's single or double sided. The
copier can't cope with an error in the BAM, and will report the error and abort if such
error occurs.
You may see the message "(Double sided source disk)". This most often means that the
source disk is identified as double sided, but your hardware is unable to cope with
double sided disks. Data contained on the back side of the disk won't be transferred to
the target disk. If you are using 1571 drives only, check the Disk Tools menu to see if
your drive(s) are really set to double sided mode (identified as 1571) and not single
sided mode (identified as 1571 side 0 or 1571 side 1).
The "Double sided source disk" message may also occur when the disk is a "fake" double
sided disk. In the BAM there's a flag that identifies if the disk is double sided. If this flag
is set, indicating a double sided disk, while the disk for some reason is formatted on the
front side only, the disk is a "fake" double sided disk. This is the case with some
commercial software. Before the 1571 was introduced some software used the BAM
location, now used for a dual sided flag, for its own purpose. Early GEOS disks fall into
this category. This condition will not affect the copying (except that only only one side is
copied) or the use of the copy disk. However, you may want to convert the copy disk to
dual sided using the Header/format utility.

The disk copier will read as much data as possible into the computer's memory. If the
copier can't read a sector due to an error on the disk, it will retry using slow mode (if your
drive is using burst mode). The slow mode is slightly better when it comes to reading
weak sectors. If that won't do the trick, the copier will report the error, and then continue.
The bad sector won't be transferred correctly. A bad sector may indicate three things:
1) Important data may not be stored in the damaged sector. The copy disk will work
O.K.
2) The damaged sector holds important data. You may want to use the copy for a
repair attempt using a sector editor if you're confident with the use of such a
program.
3) The bad sector serves as copy protection. The copy disk won't work. A lot of
commercial software has some sort of protection against illegal copying (and legal
backup copying for that matter) utilizing bad disk sectors. In this particular case
you may (A, use a so-called "parameter" on the copy disk to make it work, (B, try
using a "nibbler" duplicating the errors as well as the data, or (C, give up. You
may consider purchasing a utility called "The Maverick" (see Appendix F) which
includes both nibblers and parameters. No 64 or 128 user should be without that
package in any case.
You may try to removing and then re-inserting the source disk and attempt to copy the
disk again. Or you may try to use another disk drive. This will sometimes fix the
problem.
When the computer memory is filled up (or there's nothing more to read) the computer
will prompt you for the target disk. If you're using two drives however, the copy process
will continue without delay.
The target disk is first formatted, and the data is then written. If an error occurs during
formatting or writing to disk, the error is reported, and the copy is aborted. I can see no
reason why you should want to use a bad disk. Discard the disk and try another one.
You may sneer upon the fact that the copy disk is formatted every time a disk is copied,
whether or not it is already formatted. However, it is my experience that formatting the
target disk will sometimes produce a more reliable copy. I prefer reliability over speed,
but if you're of the impatient type, try Maverick or FasTrac (see appendix F), or some
other disk duplicating program.
If there is more to be copied, you will be prompted for the source disk (unless you're
using two drives) and another pass will be performed for as many times over as
necessary to copy the disk.
HEADER/FORMAT UTILITY
It may seem superfluous to include a disk formatting utility since formatting can be done
using the DOS commands. This utility however will provide a painless way to format
disks in a variety of ways. You can also change the disk name and ID characters without
losing data. You are presented a menu which offers the various options available for the

disk drive you are using. This utility won't work with RAMDOS, if you need to reformat
your RAM disk, use the DOS command option.
Please note that you should insert the disk you want to use before making a selection, as
some selections require to read data from the disk to work. The various options are as
follows:
Change header name (all drives):
Change the disk name without disturbing the disk contents. The current disk name is
displayed. The header ID is also displayed, and the "real" ID is displayed in parenthesis
(unless you are accessing a 1581 drive which doesn’t use a "real" ID). You may now enter
a new name and/or ID characters. A comma separates the name from the ID. You have
three alternatives:
1. Change name only: Enter the new name and no comma.
2. Change ID only: Enter a comma, then the new ID characters.
3. Change name & ID: Enter new name, a comma, and then ID characters.
The computer will check if the name is legal (a disk name must be between 1 and 16
character long, and the ID must be exactly two characters). If something is wrong, you
are prompted to re-enter the name and/or ID.
The new name & ID combination is displayed, and you are asked if it is OK to proceed.
Check that the name & ID really is OK, and press the Y key to write the new header onto
the disk.
PLEASE NOTE about the difference between header ID and real ID: When a disk is
formatted two identification characters (called ID) is written to each and every disk block.
The disk drive uses the ID to distinguish between the various disks. The ID is also placed
into the disk header so that you can check the ID characters used. You can change the
header ID using this utility, but the actual ID used seen by the disk drive, the ID that is
written to each disk block, does not change. It is recommended that each of your disks is
assigned its own unique ID, so having another ID on your directory than your drive
actually use will only complicate matters. It is therefore good practice to leave the
header ID alone. THE SERVANT will let you change the header ID if you want to
disregard good practice or set the ID back to the proper value. The 1581 doesn't need
the ID, so you may change the ID on 1581 disks at will.
Format single sided (1541 & 1571):
Formats the front side of a disk. On the 1571, this results in a single sided 170K disk
which is compatible with 1541 disk drives. You are asked to enter a disk name and ID.
You must enter both, and THE SERVANT will check if the name is legal (a disk name must
be between 1 and 16 character long, and the ID must be exactly two characters). You're
asked if it is OK to proceed. Check that the name & ID really is OK (and that you are
about to format the right disk!), and press the Y key to initiate the format process.
Format whole disk (1571 & 1581):
Formats both sides of a disk. On the 1581, the whole disk is formatted, not just the current
selected partition. You're asked to enter a disk name and ID. You must enter both, and

THE SERVANT will check if the name is legal (a disk name must be between 1 and 16
character long, and the ID must be exactly two characters). You're asked if it is OK to
proceed. Check that the name & ID really is OK (and that you are about to format the
right disk!), and press the Y key to initiate the format process.
Format back side (1571):
The 1571 can use the back side of a disk as a totally separate single sided disk, without
flipping the disk over. The front side of the disk should be formatted as a single sided
disk (or not be formatted at all). This has little but novelty value, as the back side
formatted this way can't be read by a 1541 disk drive by flipping the disk over. To create
a double sided disk readable on a 1541, format the disk single sided, flip it over, and
format the back side likewise using the "format single sided" option discussed above.
You're asked to enter a disk name and ID. You must enter both, and THE SERVANT will
check if the name is legal (a disk name must be between 1 and 16 character long, and the
ID must be exactly two characters). You're asked if it is OK to proceed. Check that the
name & ID really is OK (and that you are about to format the right disk!), and press the Y
key to initiate the format process.
I can imagine two reasons for using this format: 1) The data can be hidden from prying
eyes. 2) If you need to store many small files on the disk you may reach the maximum
144 files. Formatting the back side will let you store another 144 files on the disk. To
access the back side in your own programs you must use these two commands: 'u0>m0'
then 'u0>h1'. To get back, use 'u0>m1'. In BASIC this would look like:
To access the back side: To get back: 10 open 1,8,15
20 print#1,"u0>m1"
30 print#1,"u0>h1"
40 close 1
10 open 1,8,15
20 print#1,"u0>m1"
30 close 1
Alternative format: 10 open 1,8,15,"u0>m1":close1
PLEASE NOTE: When the back side of the disk has been formatted, the disk drive is reset
to its normal condition. To access the back side, you must select the back side manually.
Convert to double sided (1571):
Most software is supplied on single sided disks to accommodate users having access to
1541 disk drives only. You may want to utilize the software using the increased storage
space available on a double sided disk. The best way is always to file copy all the files to
a separate double sided disk. This is not always possible however. The disk might
contain data which is not transferable by a file copier. In such situations this utility may
come in handy. It will convert a single sided disk to double sided without disturbing the
data on the front side.

WARNING! This operation should never be performed on an original disk unless you are
absolutely sure about what you do. Use the Disk Copier to make a backup, and try to
convert the backup, NOT the original. Make sure that nothing important is stored on the
back side of the disk. Flip the disk over and try to read the disk directory before
attempting the conversion.
You're asked if it is OK to proceed. Check that you are indeed trying to convert the right
disk.
Some problems may arise when trying to convert a disk:
1) The disk is already double sided. You're informed about this, and the conversion
is aborted.
2) The disk is not a standard formatted 1541 disk. THE SERVANT will inform you
about this and you'll once again be asked if it's OK to proceed. This condition may
be caused by a number of things. THE SERVANT detects this by checking the dual
sided flag (a byte in the header which tells if the disk is single or double sided)
and checking the area where the BAM for the back side of the disk is to be stored
(a part of the back side BAM is stored near the end of the front side header block).
Both the double sided flag and the back side BAM area should all contain zeros.
Any nonzero value is detected by THE SERVANT, and great caution must be taken.
Some software actually store data in these areas, the BAM area might contain data
which is necessary for the software to boot. Overwriting such information may
render the software unusable. On the other hand, overwriting the BAM area might
be quite harmless. For example, some hackers exchange secret messages using
this area. There are also a number of reasons why plain garbage might be
present in the BAM area.
3) The software might not be usable, even if no vital data is overwritten. The
software may have been written exclusively for use on single sided disk for some
reason or another. The software might refuse to load, hang up, act strangely, or
work perfectly but being unable to exploit the extra disk space. I cannot give any
further advice on this, other that you go back and use your original disk. Please
note however, that the conversion might not be the reason why the software won't
work. If the original disk was copy protected, it won't be able to run from the copy
disk in any case.
Fix double sided flag (1571):
This utility will flip the double sided flag on a disk. If the flag was cleared (rendering the
disk single sided) it is set, and if it is set it is cleared. You're asked if it is OK to proceed.
Check that you are indeed trying to convert the right disk.
You may want to use this utility if you inadvertently have validated a double sided disk
while the disk drive was in single sided mode. A bug in the old 1571 ROM will render the
disk single sided, while important data might be stored on the back side of the disk. This
condition is easily detected by that the drive light blinks and upon reading the drive
status you get the message "66, illegal track or sector, TT, SS" when you try to read, load
or scratch some files or validate the disk.

On the other hand, you may want to convert a double sided disk to single sided to
prevent data to be written to the back side. The flag can later be toggled again to re-
enable the back side of the disk.
WARNING: Toggling the double sided flag on a disk which was not originally formatted
as double sided MAY put the disk in an odd condition: It can be read as usual, but any
attempt to write to the disk (including trying to change the double sided flag back or
trying to use the convert to double sided utility) will throw up a "disk id mismatch" error.
Disk copying the disk won't fix the problem either. The only solution is to transfer what
you can to another disk using the file copier. In conclusion: Leave the flag alone unless
you are sure the disk was originally formatted as a double sided disk!
Create subdirectory (1581):
Creating subdirectories on a 1581 is usually a rather cumbersome process. THE
SERVANT changes that by offering a visual overview of the disk and the areas which are
free to use as subdirectory areas. It doesn't matter if something is already stored on the
disk, THE SERVANT won't let you disturb disk contents.
When the Make Subdirectory feature is selected, a map of the disk is displayed on the
screen. Tracks 1 through 40 are displayed on the top row, and tracks 41 through 80 are
displayed on the bottom row. Each position represents one track. A plus sign marks the
tracks which are currently in use. Track 40 will always be occupied, since it contains the
root directory.
A flashing cursor will appear at track 1, and you're ready to create a subdirectory. Use
the cursor keys to move the cursor around. Below the track map, the following
information is displayed:
Start track: Current track under cursor – the start track if you elect to set the start of
your subdirectory area at the current cursor position. Last track: The highest possible track a subdirectory can use if it were to start at the
current cursor position. Blocks free: The maximum number of blocks free possible if a subdirectory start is
set at the current cursor position.
Please move the cursor around and see how these values change. A subdirectory area
must consist of at least three tracks. The last track and blocks free is displayed as 'xx' if a
directory can't start at the current cursor position.
To set the start of a subdirectory, press RETURN. If a subdirectory area can't start at the
current cursor position, a bell tone will sound and nothing will happen. Otherwise, you'll
be allowed to mark a subdirectory area. Move the cursor to the right to mark the tracks
you wish to include in your subdirectory area. The selected tracks are marked with a
reversed asterisk as you move along. Please note the change in the track information
change meaning:
Start track: The start track of the current subdirectory area. This won't change as

long as you are defining an area. Last track: Current cursor position, The highest track a subdirectory would use if it
were to end at the current cursor position. Blocks free: The number of blocks free in the subdirectory if the end of the
subdirectory is set at the current cursor position.
Please move the cursor around and see how these values change. A subdirectory area
must consist of at least three tracks, and the last track and blocks free is displayed as 'xx'
if a directory can't end at the current cursor position. You'll have to move the cursor
further to the right.
If you change your mind and wish to change the start track, move the cursor to the left,
past the currently selected start track. The selection will then effectively be terminated.
When you have marked your subdirectory area, press RETURN a second time. Now,
you'll be asked to enter a file name and ID for your directory. The name must be in the
range of 1 to 16 characters, and the ID must be exactly two characters. If the name
entered doesn't meet these criteria, you'll be prompted to enter the name again. You'll
be asked if it's OK to proceed. If you answer Y for yes, the subdirectory is created. A
CBM file is created using the name (but not the ID), and the subdirectory is formatted
using the name & ID.
When the subdirectory is formatted, it is selected as the current subdirectory. Please
note that you are not limited to creating subdirectories under the root (main) directory.
You may create many levels of sub-sub directories until you run out of disk space. Then,
the track display will mark all tracks as used except the free tracks inside the currently
selected subdirectory area. This is due to the inherent limits in the 1581 partition
scheme.
Protect disk area (1581):
This selection will let you create a partition to protect a disk area from being overwritten.
First, you are asked to give the partition a name, then you must enter the start track, start
sector and number of sectors. You're then asked if it's OK to proceed. Please check that
all the entered parameters are correct. This utility does not check for errors, except for
those which are trapped by DOS.
Change subdirectory (1581):
To change the current directory, press '/' and enter the subdirectory name. To access the
root directory, press RETURN without entering anything (do NOT enter '/'). The start
track of the currently selected directory is displayed at the bottom of the screen.
THE AUTOBOOT TOOL
The boot sector is a feature which is supposed to launch software off the disk as soon as
the computer is powered up or reset. However, using this handy feature for your own
purposes has been very difficult. The auto boot tool consists of several modules which
makes creation and manipulation of boot sectors quick and easy. Please note that using
THE SERVANT, a boot sector may be created and executed on a disk drive of any device
number.

SPECIAL NOTE to 1581 users: Using the Auto boot Tool, the root directory will be
automatically selected. A boot sector cannot exist under a subdirectory.
ANALYZE BOOT SECTOR
This feature will decode the boot sector and display its results on the screen. First, it
indicates if a boot sector is present, if the boot sector is occupied by a file, or if a "killed"
boot sector is present. If a boot sector exists, you'll be warned if it is not protected from
overwriting (not protected by BAM). In that case use the Protect Sector(s) feature to
protect it if desired. If a boot sector or killed boot sector exists, the following information
is provided:
1) Additional boot sectors info. The C128 boot system includes an option to read
additional blocks off the disk as part of the boot area. These extra sectors starts at
track 1, sector 1, and continue onward from there. A total of 255 extra boot sectors
can be specified, making the boot area use several whole tracks. The C128 boot
feature makes it possible to place these extra blocks anywhere in the computer's
memory. How many extra blocks to be loaded, the address and memory bank
where they are placed are displayed.
2) Load PRG file: A file name can be specified in the boot sector, and if present, a
PRG file of that name is loaded into bank 0 RAM. The load address is determined
by the load address of the program itself. The file name (if any) will be displayed
along with the load address. The load address must be sought in the file itself, and
if the file can't be read, a DOS error message is displayed instead of the load
address.
3) ML code start: The boot sector must contain some ML code to determine what the
boot sector is supposed to do. It may be a simple JMP instruction (similar to BASIC
SYS), or an elaborate ML program. The start address of the ML code is not fixed; it
is determined by the length of the boot message (see below) and file name
(above). The start address is displayed as an offset from the start of the boot
buffer in the computer's memory. The boot buffer is at address 2816 ($0b00) in
bank 0. To calculate the real start address of the ML code, add this number to the
offset value.
4) Boot message: An optional message can be displayed when a boot is performed
(BOOT xxxx ...). Often, the name of the program to be booted is displayed, but
the message may contain just about anything. The message may contain control
codes which are (by the boot sector analyzer) displayed as RVS characters.
5) Command line: Unlike the other information on the analyzer screen, this is not an
inherent feature of C128 boot sectors. Rather, by using a small piece of ML code, it
is possible to execute a BASIC command line. THE SERVANTs Auto boot Tool
contains a provision for creating a command line of your own fancy. Since this is
the kind of boot sectors you are probably most often going to create yourself, the
BASIC command line (if found) is included here. Incidentally, the same method is
used by the "auto boot maker" included on the Test/Demo disk supplied with
Commodore disk drives.
Hit any key to return to the Auto boot Tool menu.

DUMP SECTOR
Displays the contents of track 1 sector 0 as ASCII characters, regardless if it contains a
boot sector or not. Control characters are displayed as RVS codes. A boot sector has the
letters "cbm" as the three first characters. The Dump feature might be useful for
revealing things about a boot sector that would otherwise be difficult to disclose. Also, if
the boot sector is blocked by a program, you might be able to identify the program
which causes the interference.
Hit any key to return to the Auto boot Tool menu.
MAKE BOOT SECTOR:
The objective here is to create a direct mode BASIC program line to be executed upon
booting. All immediate mode BASIC commands can be used, and the possibilities are
limited by imagination and the size of the boot sector.
Upon selection of Create from the Auto boot Tool menu, you're warned if a boot sector is
already present on the disk, or if the boot sector is taken by a program or other data. If
you wish to preserve an original boot sector, please use the Boot To File feature first.
Entering the boot message
Optionally, you can enter a message to be displayed upon boot (BOOTING xxxx ...).
There are a total of 239 characters available for the boot message and command line.
Every character of the boot message will steal space from the command line. Just press
RETURN without entering anything if you don't want a boot message.
Please note that you are not limited to plain text; control characters may also be used.
Please refer to Appendix F for an overview of the control characters and how they are
entered. Also please note that your computer in most cases will be in
uppercase/graphics mode (alias "cursor up" mode) when the boot message is displayed.
Text entered as lowercase will appear as uppercase, and uppercase characters will
appear as graphic symbols. You may circumvent this by entering a RVS n as the first
character. This will put the computer into lowercase mode (also called "cursor down"
mode) when the boot sector is executed.
PLEASE NOTE: NEVER use a RVS @ in your boot sectors. A RVS @ will yield an ASCII
code of zero which will effectively terminate the string or command line. Malfunction will
be inevitable.
Entering the command line
This is just like entering a command line in the BASIC immediate mode. Several
commands can be used, separated by colons. Loops can be constructed using FOR-NEXT
or DO-LOOP/EXIT. Decisions can me made using IF/THEN/ELSE. Please note that you
are not restricted to the 160 character limit allowed by the BASIC screen editor. 239
characters are available, minus the length of the boot message (if any). You may use
abbreviated BASIC commands if necessary. Of course, the BASIC commands you are
going to use most often is BOOT "filename" BLOAD "filename", SYS and RUN "filename".
It is important to use good sense when constructing a command line. Remember that you
are limited to BASIC commands legal in immediate mode. This means that INPUT,

INPUT#, GET and GET# are out. READ/DATA, GOTO and GOSUB won't work because the
command line doesn’t contain line numbers.
Also be careful when using IF-THEN. The command line after the THEN statement will be
executed ONLY if the criteria set in the IF statement is true. Let's say that you want to set
fast mode if the computer is booted with the 80 column screen active and then run a
program. You might try this:
if rgr (0)=5 then fast:run "program"
This will seem to work perfectly in 80 columns, but the program won't be run in 40
columns, why? The commands after THEN will be executed only if the conditions in the IF
statements is true. The line below will cure the problem:
if rgr (0)=5 then fast:run "program":else run "program"
You must tell the computer that you want to run the program whether or not the 80 column
screen is active. Again, please note that any commands following an ELSE statement will
be executed ONLY of the conditions in the IF statement is FALSE. This means that if
several commands is to be executed in either case after an IF-THEN command, they must
all be included twice; once after the THEN command, and once after the ELSE command.
Of course, you may consider writing a normal BASIC program which is run by a simple
run "filename" command in the boot sector.
Control codes may be entered as part of the command line, but only inside quotes.
Control characters outside quotes will invoke a SYNTAX ERROR. You may notice that
typing a quote character won't invoke "quote mode". Rather, if you want to include cursor
control, insert, delete, home, clear or return codes, hold down ALT and press the
appropriate key. Also please read Appendix E.
When the command line is entered, press RETURN to write your boot sector to disk.
Before doing so however, the computer will ask you if it’s OK to proceed.
Tricks and tips
You may find it very useful to be able to boot a program from any disk drive. PEEKing
address 186 will enable you to do so. When the boot sector is executed, this location will
hold the device number used. For example running a BASIC program from any disk
drive is done like this:
run "program",u(peek(186))
Please note the use of parentheses. The PEEK command must be enclosed in parentheses
for the U specifier to work.
All software might not be able to run off any other disk drive than device 8. To
circumvent this sloppy programming practice, you may simply change or swap device
numbers. Please refer to your disk drive manual for the command sequence needed.
Swapping device numbers, say between device numbers 8 and 9 is done by temporarily
setting device 9 to, say, 30, changing device 8 to 9, and then changing the disk drive now
using device number 30 to 8.

EDIT COMMAND LINE
You may want to edit a command line boot sector for debugging purposes or other
reasons. The boot sector will be read off the disk and a check is made to establish if a
valid boot sector really exists and that it contains a command line. If everything is found
to be OK, editing the command line is just like creating it for the first time. Please refer to
the section about creation of a boot sector above. The boot message cannot be edited.
RUN/64 BOOT SECTOR
This selection will create a boot sector which will load a 64-mode program into computer
memory, switch to 64-mode, and run it. If you have a 1571 or 1581 disk drive, the 128
burst load will be active, and will load your program many times faster than in 64-mode.
The program to be loaded must be a BASIC program or a ML program which is started
with a RUN command.
The boot sector will work with drives of any device number. However, the program you
load might not be able to do this.
Please note that the boot sector can't safely handle programs bigger than 153 blocks.
However, it is worth trying bigger programs, as they may very well work, especially
programs of up to 201 blocks. The boot sector can't handle large program as well as the
Main Menu C64 options because of memory constraints. Some RAM under the 64-mode
ROMs and I/O is corrupted during setup of the 64-mode.
You will be warned if a boot sector is already present on the disk, or if the boot sector is
taken by a program or other data.
Besides entering the file name to be loaded, you are asked if you want to reset the 1571
drive. Resetting the 1571 will switch it to 1541 mode which may be necessary to retain
compatibility with the software you are using. If you want to enjoy the double sided
mode on the 1571 in 64-mode, select NOT to reset the drive. If you have JiffyDOS
installed in your system, you should reset the drive in any case, since JiffyDOS will be
active only if the drive is operating in 1541 mode, while still being able to use double
sided disks. If you elect to reset the 1571 and the disk is later booted from another drive
type, the error light will flash. However, this is without harmful side-effects.
You will be asked if it is OK to proceed, and the boot sector will then be written to disk.
LOAD "",x,1/64 BOOT
This selection will create a boot sector that switches the computer to 64-mode, and then
performs a load command similar to LOAD "program",8,1. You are not required to use
device 8 however, the boot sector will work with all device numbers. The software you
are using might not be able to work with such variety of device numbers though. The
boot sector can handle programs of up to 201 blocks.
You will be warned if a boot sector is already present on the disk, or if the boot sector is
taken by a program or other data.
You will be asked to enter a file name to be loaded by the boot sector code. Optionally,
you may also enter a command line of up to 12 characters to be executed after the
program has been loaded. Typically, you would use RUN or SYS to start the program.

Please note that you don't have to add a return character to the command, the boot sector
will execute the command line automatically. If the program is auto-running, meaning
that it runs by itself without the need for a RUN or SYS call, press RETURN without entering
anything.
You'll also be asked if you want to reset the 1571 drive. Resetting the 1571 will switch it to
1541 mode which may be necessary to retain compatibility with the software you are
using. If you want to enjoy the double sided mode on the 1571 in 64-mode, select NOT to
reset the drive. If you have JiffyDOS installed in your system, you should reset the drive
in any case, since JiffyDOS will be active only if the drive is operating in 1541 mode, while
still being able to use double sided disks. If you elect to reset the 1571 and the disk is
later booted from another drive type, it won't produce any side-effects.
You will be asked if it is OK to proceed, and the boot sector will then be written to disk.
BOOT TO FILE
This feature reads the boot sector off a disk and saves it as a PRG file. It might be useful
to use the PRG file as a backup copy of the boot sector, especially if you want to replace
the original boot sector. Please note that only track 0, sector 1 will be saved. Multisector
boot areas can't be saved by this utility. If in doubt, please use the Analyze Boot Sector
option to see if additional boot sectors are present.
The file created by this utility will be fully executable. That is, rather than booting the
disk, you may now boot the PRG file:
bank 15:boot "bootfile"
Sometimes, this approach won't work. Please analyze the boot sector you are going to
convert and see if a PRG file is loaded by the boot sector. To make the bootfile work is
such cases, use the following command syntax:
bload "prgfile",b0:bank 15:boot"bootfile"
The above commands may easily be used as part of the command line in a custom boot
sector created by the Create utility. For example, you may want to send commands to a
printer interface or change disk device numbers before booting your software. Please
note that a bootfile will overwrite the boot sector in the computer's memory when
executed. It is therefore not possible for a custom boot sector to load or boot a bootfile
and then return for further BASIC commands. This condition will invoke a SYNTAX
ERROR, or could even crash the system. The execution of the bootfile should be
executed LAST in a custom boot sector command line.
The transfer process begins by reading the boot sector off the disk in the drive. You'll
then be prompted for a file name, then the target disk, a disk where to store the resulting
file. The target disk must be put into the same drive that was used to read the boot
sector.
FILE TO BOOT
To do the reverse of the above, use this utility. A PRG file is read from disk and its
contents is placed in the boot sector. The combination of the boot transfer utilities may

be used for archival purposes or for transferring boot sectors between dissimilar drive
types. The utility can't handle multisector boot areas, files larger than 256 bytes is
truncated.
This utility may equally well be used to enable a boot sector entirely of your own design,
where you yourself have written the ML code. A PRG file to become a boot sector must
have the following structure:
1) 7 zero bytes. Actually, the three first bytes should contain the ASCII characters
"cbm", but these are automatically provided by the transfer utility. You may
substitute the three first bytes with a JMP instruction to the start of the ML code for
debugging purposes. Incidentally, this is what the Transfer Boot To File utility
does.
2) Optional boot message (BOOT xxxx ....). All CBM ASCII characters can be used
and the length of the string is limited only by the size of the boot sector.
3) One zero byte (regardless if you include a boot message or not).
4) Optional PRG file to load. If you provide a file name at this point it will be loaded
into bank 0 memory (similar to BLOAD "file",b0), but it will NOT be called. Any
call address must be provided in the ML code (see below).
5) One zero byte (regardless if you provide a file name or not).
6) ML code. This is normal 6502 ML code.
The exact start of the ML code will be determined by the length of the boot message
and/or file name, if any. In its simplest form, a boot sector may contain 9 zero bytes (no
boot message or file name) and the ML code must then start at the 10th byte. Any use of
boot message and/or file name will force the start of the ML code upwards. As the
computer's boot buffer starts at 2816 ($0b00), the actual entry point of the ML code can be
calculated using the following formula:
2816+9+length of boot message+length of file name
The transfer process is initiated by a prompt for a file name and the file will be read off
the disk. You will then be asked for the target disk, the disk where to put the boot sector.
You'll be warned if the target disk already has a valid boot sector or if the boot sector is
occupied by a file. Then, the boot sector is saved to disk.
COPY BOOT SECTOR
You may easily copy a boot sector from one disk to another. Please note that only track 1,
sector 0 will be transferred. Multisector boot areas cannot be transferred by this routine.
The original boot sector is read off the disk and you'll be prompted for the target disk, the
disk where to save the boot sector. You'll be warned if the target disk already has a valid
boot sector or if the boot sector is occupied by a file. Then, the boot sector is saved to
disk.
KILL AUTOBOOT
You may want to remove the boot feature from a disk, and this selection will enable you to
do so. Actually, this utility isn't very radical, the "cbm" boot sector identifier is changed

to "kbm", and the boot sector is marked as free in the BAM. It may be a good idea to
transfer the boot sector to a file before killing it.
You'll be asked if it is OK to commence the action to be performed. Then, the boot sector
will be disabled. You'll be notified if a boot sector doesn't exist on the disk, and no
changes will then be made.
UN-KILL AUTOBOOT
If you have killed a boot sector, either deliberately or by accident, it may be re-enabled
with this feature. Since the Kill feature marks the boot sector as free in the BAM, the boot
sector might easily be overwritten by a file saved to disk. It is therefore feasible to un-kill
a boot sector as soon as possible.
The disk is checked to see if it contains a recoverable boot sector, and you're asked if it is
OK to proceed. The boot sector is then resurrected.
PROTECT SECTOR(S)
For a boot sector to be safe, it must be protected by the Block Availability Map (BAM).
Although the DOS commands validate will protect the boot sector, the BASIC COLLECT
command and other ways of validating the disk will de-protect it again. To make things
right, the Auto boot Tool protects command will re-protect the boot sector(s) without
validating the whole disk. Please note that multisector boot areas WILL be protected by
this utility.

APPENDICES
Appendix A: INSTALLATION INSTRUCTIONS
PROCURING THE CHIP
Before actually procuring the chip, it is important that you modify THE SERVANT to suit
your own preferences. Please refer to appendix B.
Once your servant has been modified, it's time to make a chip. THE SERVANT is
designed to be programmed into an EPROM (Erasable Programmable Read Only
Memory) chip. To do that, you'll need an EPROM programmer. Any 64/128 programmer
will do.
You may even attempt transferring THE SERVANT code to MS-DOS using Big Blue Reader
and use a PC equipped with an EPROM burner card. In that case, please note that the
PRG file produced by THE SERVANT (using CONTROL/+) has two bytes in the beginning
which holds the start address of the file, which is not an actual part of THE SERVANT code.
You must get rid of those two bytes in one way or another. You may load THE SERVANT
into a word processor or text editor and use it to delete the two first bytes. Alternatively,
the EPROM burner software might have the ability to skip a given number of bytes in the
beginning of the object file.
The chip itself must be a 27256. Program it using the EPROM programmer as described
in your EPROM programmer manual. The 27256 come in two versions; One for 12.5 Volts
programming voltage, and one for 21 Volts. Often, the programming voltage is printed
on the chip itself. If in doubt, try programming using 12.5 Volts first. Then, if it won't
work, try 21 Volts. If you don't have an EPROM programmer yourself, some member of a
local user group might have one. If you wish to buy an EPROM programmer, please find
the address of Jason Ranheim in appendix F.
If you can't find an EPROM programmer, just send a 27256 EPROM to the author. There
will be a turnaround fee; please refer to the license terms printed in the file named "read
me". The EPROM will be returned with THE SERVANT programmed into it. Please read
appendix B on customizing THE SERVANT and describe as closely as you can how you
want your SERVANT to be configured. I will read and follow your instructions! You may,
at any time, return your SERVANT EPROM if you wish to alter THE SERVANTs
configuration. The same turnaround fee as above will apply.
INSTALLATION
THE SERVANT can be installed in the internal ROM socket in any 128 or 128D, in a ROM
cartridge, or even inside the Commodore 17xx series Ram Expansion Units. I will include
instructions for each of the above.
Opening your computer tends to make you both nervous and eager at the same time, and
you may tend to become absent minded. Therefore, read the whole installation guide
and troubleshooting section, BEFORE opening your computer. What it all boils down to is
that if you feel confident, you are more likely to avoid blunders.

COMMON TO ALL C128 MODELS:
Turn off your entire system. Unplug all cables (even keyboard cable on 128D), and take
your computer to the kitchen. Computer chips are sensitive to static charges (but not as
sensitive as often claimed), and the kitchen is a room where static normally don't occur.
No carpets and a fairly high humidity. Don't wear clothes made of synthetic materials.
Wear wool or cotton. You need a large clean working space, at least twice as wide as
your computer. You'll probably be surprised how much space your computer takes up in
disassembled condition. Then put on your surgeon's gloves, scalpel in hand, and dive
into it. It is of paramount importance to your success that you take your time and use
good common sense. When unplugging connectors, note (using pencil and paper)
where they belong and their orientation, just to be on the safe side. Marking the
connectors might also have the side effect that it increases your confidence of you're a bit
nervous in the outset.
Tools required:
A medium sized Phillips screwdriver
A pair of flat-nosed pliers (for the flat 128)
You may also consider:
Pencil and paper
A small flat screwdriver or chip pulling tool
A pair of tweezers (to pick up lost screws)
Contact cleaning spray (ozone friendly!)
A chip pin straightening tool
A chip insertion tool
An ashtray, egg carton or similar to hold the screws.
Opening the "flat model" Commodore 128
1) Turn the computer up-side down, and remove the six screws.
Turn the computer back the right way. There are some small plastic hooks on
each side near the top of the keyboard which still holds the two halves together.
Pull the two halves apart in the REAR LEFT CORNER just enough so you can get
your fingers in-between. Then, using brute force, pull the two halves apart.
On the left, there is a small connector with three wires attached to it that goes to
the power LED. Unplug it.
2) Now, turn the keyboard over towards the right. You will notice that it hangs in the
keyboard wires. There's no need to unplug those.
3) Remove the seven screws around the edges of the metal shield. The screw at the
front right has a grounding strap from the keyboard which you must detach
temporarily. Some computers also have a screw roughly in the middle of the
shielding (near the RF connector). The shield is also held down by a number of
metal tags around the edges. You'll have to bend them aside. You may even
break them off as they serve no useful purpose. You may also have to bend aside
the tags surrounding the plastic stalk in the middle.

4) In some 128s the shielding is even soldered in place at one point. If that is the
case, bend the shielding up and aside enough so that you can access the rear left
portion of the circuit board.
5) Now, please refer to the chip insertion section below.
Opening the 128D portable (Plastic case with carrying handle)
1) Turn the computer upside down and remove the four screws.
2) Grasp the computer firmly with both hands (so it won't fall apart uncontrollably)
and turn it over.
3) Remove the cover by lifting it slightly at the back and then pulling it back slightly.
4) The lid is attached to the power lead to the main circuit board, so you'll have to
turn the lid over and lay it down to the left of the computer.
5) Pull out the disk drive lever
6) Remove the three screws just behind the front cover at the top.
7) Lift the front panel up and away from the base.
8) Remove the disk drive circuit board, removing the five connectors and the two
fixing screws.
9) There is a wire from the circuit board to the main shielding which will have to be
removed.
10) Slide the circuit board to the left and lift it away.
Remove the power supply. Undo the four screws and remove the connector in the
far right corner. Remove the wire attached to the disk drive unit. Lift the power
supply away.
11) Now, read the installation instructions below.
Opening the "new" 128D (Metal case with no carrying handle)
1) Look at the rear and find the three largest Phillips screws that are fastened to the
top lip on the case on the back. If you are lost, do step 2 first, and then return to
this step.
2) Turn the computer upside down. There are two screws to undo on the underside.
One very close to the cassette port and one on the other side (near the power
light).
3) Grasp the computer firmly with both hands so that it won't fall apart
uncontrollably, and then turn it the right way up.
4) Now the hardest part. Grab the top of the case and slide it back from the rest of
the 128D till it stops (just short of an inch movement or about 2 cm). Pulling from
the top lip where the three first three screws were seems to work best. Now lift
the cover straight up and off of the 128D. Notice how the cover slides off of the
four tabs which fit into the four slits on the top cover (two on each side).
5) Now, read the installation instructions below.
INSTALLING THE CHIP
If you have a flat 128 or 128D portable, you will soon notice the empty socket on the rear
left. In the "new" 128D however, the socket is located 2.5 inches from the FRONT and 2.5
inches from the left. In either case, the socket is marked U36. That is the internal ROM
socket.

Before insertion, you will probably have to straighten the pins of the chip. On a fresh new
chip, the two rows of pins are normally pointing slightly apart. You will need to
straighten them so they are completely vertical. You may hold the chip in both ends, and
lay one row of pins flat down on the table. Then roll the chip slightly so that the pins
become straight. Repeat the process with the other row of pins. DO NOT bend the pins
so that they point inwards. Alternatively, you may use a pin straightening tool if you have
it.
Now, insert the chip. The chip has a notch at one end which must point towards the front
of the computer. All the other chips in the vicinity are oriented the same way. Check that
each and every pin goes into a hole in the socket. Push it down.
A common problem when the chip is first inserted is that one or more of the pins don't
make proper contact with the socket. This is due to oxidization of the hitherto unused
socket contacts. Malfunction will result. To remedy the problem, lift the EPROM slightly
in both ends and then push it down again. Repeat a couple of times.
COMPUTER RE-ASSEMBLY & TESTING
Follow the disassembly instructions for your computer in reversed order. Connect the
power cord and monitor (and keyboard if applicable). Don't connect other peripherals
yet. Turn on your monitor and let it warm up for about thirty seconds. Then turn on your
computer. THE SERVANT main menu should appear on the screen. If THE SERVANT
does appear as expected, power down and connect your peripherals. Enjoy!
Help! It doesn't work
Don't despair (yet). Take a deep breath and calmly follow the test procedure below that
fits your problem in a step by step fashion.
No screen display:
1) Check the power lights on your computer and monitor. Do they indeed shine?
2) Check that the computer monitor are using the same screen mode and is properly
hooked up to each other.
3) Try removing THE SERVANT chip.
4) If the system is still dead, the computer itself must have become faulty. Hard luck!
Shake the computer and listen for a rattling sound. There might be a metal object
(maybe a screw) which makes a short circuit somewhere. Also, you may check
the few wires on the circuit board to see if they have come loose at the solder
points. Also check that everything is re-assembled properly. This goes
especially for the 128D portable.
The C128 power-on message appears, the system then hangs up:
1) Press the reset button. If that doesn't help, turn off the computer, wait for
approximately 15 seconds, and then turn back on.
2) If you have connected the serial cable, power down and unplug it. If the computer
works now, try to locate the peripheral which causes the interference. This should
not happen with any Commodore brand peripherals; printer interfaces are
probably the most likely to cause problems although every effort has been put

forth to avoid it. I should note that if you are using a 1581 disk drive, it will hold
back THE SERVANT for a moment. Please write the author and explain your
problem if you find that a certain peripheral is causing problems.
If none of these suggestions will cure the problem, read the section below.
The computer powers up just like it did before the ROM installation, THE SERVANT menu
appears, the system then hangs up or goes haywire, THE SERVANT works, but hangs up
or goes haywire after a while:
There is some problem with the chip. It may be faulty, which is not very likely, or one of
more of the pins are not making proper contact with the socket.
1) Inspect the chip where it sits. Is it indeed oriented with the notch towards the front
of the computer? If not, turn it around and test. Surprisingly, ROM chips often
survive being inserted the wrong way around.
2) Remove the chip; check that no pins are bent out of shape which may account for
the malfunctioning. Carefully straighten any bent pin(s), and then re-insert the
chip.
3) If all pins were OK, then clean the socket contacts using a contact cleaning spray
or fluid. Re-insert the chip and test.
4) Try bending the two rows of pins on the chip slightly closer together.
5) If nothing works, send the chip to the author for testing. Please describe the
nature and symptoms of the problem and everything you have done to fix it. If
possible, please state your SERVANTs version number.
THE SERVANT works OK, except that it crashes when using the Datamaker and
some Disk Tools sections:
1) The chip might have been programmed using the file "the servant.bin". This file
lacks a part which is essential to THE SERVANT's operation when working in ROM.
THE SERVANT must be programmed using the file "the servant.mod" as created
by pressing CONTROL/+ on the main menu.
2) The file used to program the EPROM was saved to disk using BSAVE, ML monitor S
command or by other means. While this method MAY produce an error-free file,
it is very unreliable. Same cause, effects and cure as 1) above.
MOUNTING THE SERVANT INTO A CARTRIDGE
THE SERVANT will work without modification in a cartridge. However, this solution is not
recommended unless you have a very good reason to choose it. Mounting THE SERVANT
in a cartridge will tie up your expansion port, and as soon as you remove the cartridge
your computer becomes plain stock again. THE SERVANT in a cartridge will not work
switched on at the same time in conjunction with other cartridges (except 17xx REU's)
using an expansion board. If you can, mount THE SERVANT in the internal ROM socket!
The cartridge you wish to use must be able to hold a 32K ROM chip. Some cartridges can
be reconfigured using jumper wires or switches to hold different kinds of chips. The
cartridge manufacturer should supply the cartridge with instructions on how to set up the
cartridge. PLEASE NOTE: There is a significant difference between 64 and 128-mode

cartridges. Make sure that you get a 128 type. Some units have jumpers or switches to
configure the cartridge for 64 or 128. Using a 64-mode cartridge will make the computer
always power up in 64-mode. However, a 64 only cartridge can be modified for use on a
128. Here's how: Hold the cartridge the right way up with the connector towards you.
On the top side, locate contacts number 8 and 9 counting from the left (counting 1-2-3 not
0-1-2 and remember to count missing contacts). Cut the leads connected to those two
contacts, and cut the two contacts apart if they are joined together. The cartridge should
now work in 128-mode. For troubleshooting, the same will apply as for the internal ROM
installation. However, the cartridge won't work if it's improperly configured.
MOUNTING THE SERVANT INSIDE THE 17xx SERIES RAM EXPANSION UNITS
This modification is only for the confident soldering iron slingers among you. This
explanation will therefore be very brief. Please note that the DMA chip inside the REU is
extremely sensitive to static charges. When opening the REU, you will see the outline of a
chip printed on an otherwise empty part of the circuit board. Just outside the outline
there are two rows of holes. Mount a LOW PROFILE 28 pin IC socket into the holes and
solder it in place. Mount THE SERVANT chip into the socket with the notch the same way
as shown on the outline printed on the circuit board (notch to the left, towards the big
REC chip). You'll also need to alter a jumper or two on the REU's PCB. There are two
versions of the Commodore REU, and the altering of jumpers is different. The two REU
types are distinguished by the big REC chip close to the edge connector:
A) REU with SQUARE REC chip: Change over J2 (it actually looks like I2). The jumper
looks like three tiny metal squares. Normally the middle one and the one furthest away
from the edge connector is interconnected by a tiny strip of metal. You must cut the
existing connection and connect the middle square to the one closest to the edge
connector using a drop of solder.
B) REU with RECTANGULAR REC chip: You'll need to connect two jumpers: One is
marked J5, connect the two metal squares. The other is marked J2 and consists of three
metal squares. Connect the middle one to the left one; the one marked 27256.
Re-assemble the REU and test. PLEASE NOTE: If you mount THE SERVANT into the REU
you will no longer be able to use your REU and other cartridges switched on at the same
time using an expansion board.
IMPORTANT NOTE about cartridge & REU installation: Due to that THE SERVANT chip
(when mounted externally) and the QBB cartridge use the same memory space, the QBB
features won't work in this configuration. Any attempt to use the QBB and THE SERVANT
switched on at the same time using a cartridge expander board will probably make THE
SERVANT malfunction as well.
Appendix B: CUSTOMIZING THE SERVANT
Since THE SERVANT pops up whenever you turn on or reset your computer, it would be
quite annoying if you were stuck with THE SERVANTs original appearance.
Modifying THE SERVANT is not hard. First, load THE SERVANT into computer RAM
memory. To verify that THE SERVANT really is present and working in the computer's

memory, invoke THE SERVANTs main menu. You should see the author's name and
address below the main menu, and the message "Hit CONTROL/+ to save EPROM burner
file". DO NOT save THE SERVANT yet. First, modify your copy according to your
preferences. To do that, hit RETURN to return to BASIC. Now, you're ready to make
modifications.
FUNCTION KEYS
Whenever you power up or reset your computer, THE SERVANT will install its own
function keys definitions. The default definitions are as follows:
F1 = dload " (Load a BASIC program)
F2 = dsave "@ (Save a BASIC program)
F3 = cA (Directory on disk drive 8)
F4 = cAu9 (Directory on disk drive 9)
F5 = clear screen, set colors, set fast mode if using 80 columns.
F6 = bank15:sysdec("1300") (Call a ML routine at 4864/$1300)
F7 = lI (List a BASIC program)
F8 = moN (Go to the ML monitor.)
Type KEY, and then RETURN. A list of the current function keys will appear on the screen.
Please note how control characters are utilized. The control characters will make the
function keys work flawlessly, even if they are pressed in the middle of a screen full of
text (try that using the C128's default definitions!).
Please note about F5 above: Even if you wish to keep the overall definition of the key,
you may wish to modify it to suit your color preferences. The definition of the colors in
the function key string does NOT automatically change with the default color preferences
you set for THE SERVANT itself (see below).
You can change or modify any of the definitions using the BASIC "KEY" command. If you
want, you can change the function of the HELP key and the SHIFT/RUN-STOP combination
as well. Here's how:
To change the RUN key:
bank 15:sys 24812 ,,8,,,"definition"
To change the HELP key:
bank 15:sys 24812 ,,9,,,"definition"
Replace the word "definition" with the actual definition you want to use. Please note the
use of commas; you'll need to use them exactly as shown for this trick to work.

You won't need to include a function key definition to invoke THE SERVANT itself.
However, THE SERVANT will automatically claim one function key definition (of your own
choice) for this purpose. See the section on THE SERVANT call key below. Please note
that the total number of characters in the function key strings is limited to 246. THE
SERVANT call key use 16 characters, so a total of 230 characters are available for your
use.
When you think your custom function keys are OK, test them to verify that they really
work according to your expectations. The final step is to copy the definitions into THE
SERVANT itself. Do it using the following BASIC line:
bank0:for x=0to255:poke32795+x,peek(4096+x):next
DISABLING THE SERVANTs FUNCTION KEY INSTALLATION
If you don't want THE SERVANT to install function keys upon power up or reset, use the
command:
bank0:poke33058,0
This will disable THE SERVANT function keys installation. To re-enable the function key
definition, poke a nonzero value into location 33058. Please note that you cannot disable
THE SERVANTs automatic call key definition (see below).
SETTING THE SERVANT CALL KEY
One key must be reserved to call THE SERVANT. THE SERVANT automatically sets this
definition. It's up to you however, to decide which function key THE SERVANT is going to
use. Use the command:
bank0:poke33057,function key number.
The function key numbers are 1 through 8 for the function keys 1 through 8; 9 is the
SHIFT/RUN-STOP combination, and 10 is the HELP key. Take your pick. The default is 9,
using the SHIFT/RUN-STOP combination.
40 COLUMN SCREEN COLORS
Text color: bank0:poke33051,color code
Background color: bank0:poke33052,color code
Border color: bank0:poke33053,color code
The color codes are as follows:
0 = black 4 = purple 8 = orange 12 = medium gray
1 = white 5 = green 9 = brown 13 = light green
2 = red 6 = blue 10 = light red 14 = light blue
3 = cyan 7 = yellow 11 = dark gray 15 = light gray
80 COLUMN SCREEN COLORS
Text color: bank0:poke33054,color code

Background color: bank0:poke33055,color code
Please note that these color codes are different from the codes for the 40 column screen.
The color codes are as follows:
0 = black 4 = dark green 8 = dark red 12 = brown
1 = dark gray 5 = light green 9 = light red 13 = yellow
2 = dark blue 6 = dark cyan 10 = dark purple 14 = light gray
3 = light blue 7 = light cyan 11 = light purple 15 = white
SETTING UPPERCASE ON EXIT
If you have played around with THE SERVANT a bit, you'll notice that the letters are
lowercase when you exit.
To set uppercase upon exit:
bank0:poke33056,142
To set lowercase upon exit:
bank0:poke33056,14
DISABLING FAST (2 MHz) MODE
THE SERVANT will use fast mode whenever the 80 column screen is active. If you need
to, you can prohibit THE SERVANT from using fast mode:
bank0:poke32774,81
Setting this byte to any other value (avoid 0 or 1; it will make THE SERVANT malfunction)
will enable fast mode as usual. Setting this location to 0 will disable THE SERVANTs auto
start. Still, THE SERVANT can be called by bank12:sys32777 and will work flawlessly.
SAVING THE MODIFIED VERSION OF THE SERVANT
When you have made all your modifications, type bank0:sys32768 and press RETURN
to cold start THE SERVANT. Check that the colors are as you expect. Exit THE SERVANT
again and check that the function key definitions work as expected. Press THE SERVANT
call key to see if THE SERVANT main menu pops up as expected. Try all of this in both 40
and 80 column mode.
If everything seems OK, save THE SERVANT to disk by holding down CONTROL and
pressing the "+" key. Please make sure that the disk has at least 130 blocks free. THE
SERVANT will be saved to disk drive 8 using the file name "the servant.mod". If a file of
that name already exist on the disk (a previously saved SERVANT), that file will be
deleted. Please note that you should NOT use BSAVE from BASIC, "S" from the machine
language monitor, or any other save function. If THE SERVANT is saved in any of those
ways, it may be corrupted. Use CONTROL/+!
The file just saved can be programmed directly into an EPROM.

IMPORTANT: You MUST test your modified THE SERVANT running in computer RAM
before you have it programmed into the EPROM. A wrong POKE during your customizing
may make THE SERVANT malfunction. It is better to reveal errors at this point rather than
when THE SERVANT is physically installed into your computer. An error discovered at
after the installation will make it much harder to figure out where the error really is.
Appendix C: THE SERVANT MEMORY USAGE
This is an overview of how THE SERVANT uses the C128 memory. This may serve as a
help to avoid conflicts with other applications or to understand why conflicts might occur.
When you don't actually see THE SERVANT on screen, your computer is completely
"stock", except for colors & function keys. THE SERVANT does not hook into your
computer's operating system in any way whatsoever, unlike cartridges for example. This
is the key to THE SERVANT high level of compatibility. The trade off is the lack of some
features like a fast loader, DOS wedge and additional BASIC commands.
ZERO PAGE:
The zero page is used heavily, but on a non-interference basis. That is, THE SERVANT
uses locations which are normally changed by BASIC under normal circumstances.
Utilities or "wedges" should not suffer under THE SERVANTs use of the zero page. One
exception however, is the Datamaker. Since this utility utilizes the BASIC screen editor, it
has to use some memory locations not used by BASIC. Most notably this applies to
locations 251 through 255 ($fb - $ff).
STACK:
THE SERVANT assumes the use of the upper half of the stack. This means that addresses
384 to 507 ($0180 - $01fb) is used. Memory conflicts are avoided because THE SERVANT
resets the stack pointer whenever it is invoked.
INPUT BUFFER:
The input buffer at 512 to 672 ($0200 - $02a0) is used heavily for various storage. Since
this area is used by BASIC as input buffer, and thereby frequently corrupted, no conflicts
should occur. Again the memory is used temporarily on a non-interference basis.
VECTORS:
THE SERVANT changes no pointers or vectors except one. The KEYCHK vector
(828/$033C) is changed temporarily to disable the function keys. But it is gracefully set
back to its original value before The Servant is exited.
BASIC RUNTIME STACK:
BASIC reserves a 512 byte area in the range 2048 to 2559 ($0800 - $09ff) as a stack to
process commands like FOR-NEXT, DO-LOOP, GOSUB etc. In the Disk Tools section, THE
SERVANT uses this area as two buffers. The first 256 bytes is used as a general purpose
working buffer, while the upper 512 bytes is used to hold the directory path for 1581 disk

drives. The directory path is used when using the file copier with one and the same 1581
disk drive. Since this area is normally used by BASIC, no conflicts should occur.
APPLICATION PROGRAM AREA AND BASIC PROGRAM AREA (Bank 0):
The Disk Copier and File Copier use the entire bank 0 from 4864 ($1300) and up as part
of its main data buffer. Otherwise THE SERVANT doesn't touch this area. The exceptions
from this rule are obvious: If you load a BASIC program for example, it will of course
replace any BASIC program which happened to be in the memory already. IMPORTANT
NOTE: When THE SERVANT is working in bank 0 RAM, bank 0 memory will also be used
by the Disk Tools for storing directories (see below).
BASIC VARIABLE STORAGE AREA (bank 1):
All Disk Tools sections which uses a directory, use bank 1 memory from 16384 ($4000)
and up to 32768 ($8000) according to the directory size. The File Copier and Disk Copier
use the entire bank 1 as buffer space. It is not possible to protect memory from being
overwritten by THE SERVANT.
BANK 0/1 COMMON MEMORY:
The 128 hardware has a provision for reserving a memory area common to bank 0 and 1
at the top, bottom or in both ends of the memory range. Under normal operation, the 128
is set up using a 1k common memory area at the bottom of memory. The Disk Tools
section temporarily extends the bottom common area to 16k to retain compatibility with
RAMDOS. The common area is set back to 1k upon exit.
VDC MEMORY:
If your 128 is equipped with 64K memory for the 80 column chip, the entire memory
space is used by the Disk Copier and File copier. Only the area used for screen display,
attribute memory, and the lowercase character definitions are unused to retain the screen
display even if the 80 column screen is active. This way, THE SERVANT can squeeze 56K
out of the VDC memory. Because the uppercase/graphics characters are overwritten, the
ROM character definitions are copied back to the 80 column memory upon exit.
RAM EXPANSION UNIT:
The Disk Copier and File Copier can make use of any size REU. Please note however,
THE SERVANT won't identify any REU to be bigger than 1Mb, even if your REU does have
more memory onboard. Since duplicating 1581 disks is the most memory hungry job
you're ever going to do within THE SERVANT, this limitation won't hamper you. Also,
using the REU is purely optional; there's no need to corrupt the REU's contents if you don't
want to.
Appendix D: HARDWARE PROBLEMS
Commodore computer systems have always had bugs and quirks of varying severity.
Some of the quirks may affect the operation when THE SERVANT is in charge of
operations. Several known bugs have been circumvented in the design of THE SERVANT,

but then there are some that can't be patched over. Below you'll find a list of the bugs and
quirks known by the author that you may encounter.
ALL DISK DRIVES:
When you attempt to exceed the number of files permitted, odd things sometimes
happens. The problem is worst on the 1571 (and possibly the 1541). Space is allocated
for the new file while there is no room for the file name in the directory. The bug will
especially affect the file copier. If you see the error message "disk full", you should
validate the disk to put things right again. It should be noted that you won't encounter the
disk full error if the file copier runs out of disk space (not exceeding the maximum
number of files). A safeguard system prevents that. So far, I have not found a way to
circumvent the problems that occur when you try to save too many files. So for the time
being, validate the disk after a disk full error.
1571 DISK DRIVE:
The bugs apply to the 128D portable (128D with cooling fan & carrying handle), and the
stand-alone 1571. However, upgrade ROM's has been released by Commodore to fix all
problems. The Commodore part number of this ROM is 310654-05. You can get yourself
the fix ROM by sending a 27256 EPROM along with the same turnaround fee and shipping
charge that applies for SERVANT EPROMs. An even better alternative is JiffyDOS, which
further enhances the performance of your system (Please refer to appendix F).
Problems that may occur using "old-ROM" 1571's with THE SERVANT:
1) Random "device not present" errors. THE SERVANT may give up and make a bell
tone on the Main Menu or aborting by displaying "I/O error" in the Disk Tools
section.
2) Sequential file corruption. When a sequential file use blocks on both sides of the
disk, it will sometimes get corrupted. Affects the File Copier.
3) The drive can't burst load "locked" files. Affects several SERVANT features.
4) Several bugs affect the speed of operations. The disk drive goes click-click-click
for a very long time trying to recognize some disks, and the drive is very slow at
writing data to the back side of the disk.
A public domain program exist named "1571.diag" which will check your drive to
establish which type of ROM it contains.
1581 DISK DRIVE:
Three faults are known to the author:
1) At rare occasions, a disk may become severely corrupted. This is due to the
WD1770-00 disk controller chip used in the original 1581's. This controller was
later replaced by a WD1772-00 chip which solved that problem. It is not easy to
replace the chip if you have the "wrong" one, because it is soldered in place. If
you change chips, you may also short jumper J1 with a 47 ohm resistor. Although
this is not essential, it will allow the drive to use the 6 ms step rate.

2) When creating a sub-sub directory (one subdirectory inside another
subdirectory), the parent directory would sometimes be erased when the sub-sub
directory was supposed to be formatted. In the design of THE SERVANT, an
attempt has been made to patch up the problem, but I haven't been able to verify
if it really fixes the problem. Please report if you run into trouble using THE
SERVANT's partition creator making sub-sub directories.
3) Some 1581s has a poor solder joint on the motherboard. This joint is on pin 10 on
device U10. It causes occasional "device not present" errors. THE SERVANT may
give up and make a bell tone on the Main Menu or aborting by displaying "I/O
error" in the Disk Tools section.
A program exists in the public domain called "1581.diag". It will identify the controller
chip and the jumper J1, but not the poor solder joint.
1541 FORMATTED DISKS:
Some disks formatted by old 1541s or compatible disk drives seem to malfunction when
read using a 1571 in 1571 mode. The disk seems to spin forever. This also happens with
some older C64 commercial programs. The drive will recognize the disk if it’s left alone
for a while though, and the delay may repeat every time the disk is read. The delay can
be eliminated by switching your 1571 to 1541 mode.
From V4.84 and up, Call Exrom will work with the ROM chip called KeyDos. This didn't
work before due to the inferior method used by KD to sense in which memory bank it is
located. Not a TS bug, but a workaround has been employed which will ensure
compatibility. However, the SYS address provided by KD at power-up to invoke it will
not work. This is not a big problem, because you can use Call Exrom while holding down
ALT, and KD will install gracefully.
The RAMlink (and probably RAMdrive) from Creative Micro Designs don't work well
together with THE SERVANT nor any other function ROM chip. This is a problem inherent
to the RAMlink hardware. However, THE SERVANT will work smoothly if RAMlink is
switched off.
Appendix E: COMMODORE RVS CODES
Commodore ASCII has a number of control codes besides all the so-called printable
characters. Printable characters are letters, numeric digits, mathematic operators,
punctuation and graphic characters. The other doesn't print, but they control the screen
output in various ways, for example by changing the letter color. In THE SERVANT we
need to represent these control characters in a way that won't change the screen output.
Printed normally, the control characters would have fouled up the screen display. THE
SERVANT therefore, use reversed letters to represent the control characters. Many of
them will probably be familiar, as a normal programming technique is to include RVS
characters in strings. The C128s "quote mode" is a means of entering RVS characters in
strings. For example, pressing the HOME key while in quote mode will yield a RVS 's'.
Below you will find a list of all RVS code letters, along with their ASCII code value and
meaning.

RVS codes can also be entered using those THE SERVANT utilities that require text input.
By holding down ALT, you can enter the "lowercase" RVS codes. By holding down ALT
and SHIFT simultaneously, you can enter the "uppercase" RVS codes. Please use good
sense though when entering RVS codes; using them in a wrong way could mess things up
considerably. The input routine provides alternative ways of entering some RVS codes
for your convenience; the input routine doesn’t have the familiar quote mode used by
BASIC. The alternative entries are listed in the column "alternative entry" below.
COMMODORE RVS CODE TABLE, Lowercase RVS codes:
DEC HEX RVS code Function Alternative entry
0 00 @ Null character 1 01 a - 2 02 b Underline ON (80 col.) 3 03 c RUN/STOP key ALT/RUN/STOP 4 04 d - 5 05 e White CONTROL/2 6 06 f - 7 07 g Bell tone 8 08 h SHIFT/C= OFF (64 mode) 9 09 i Tab (SHIFT/C= ON, 64 mode) ALT/TAB 10 0A j Line feed ALT/LINE FEED 11 0B k SHIFT/C= OFF (128 mode) 12 0C l SHIFT/C= ON (128 mode) 13 0D m RETURN ALT/RETURN 14 0E n Switch to lowercase 15 0F o Flash ON (80 col.) 16 10 p - 17 11 q Cursor down ALT/CRSR DOWN 18 12 r Reverse ON CONTROL/9 19 13 s Home ALT/HOME 20 14 t Delete ALT/DEL 21 15 u - 22 16 v - 23 17 w - 24 18 x - 25 19 y - 26 1A z - 27 1B [ ESCAPE* ALT/ESC 28 1C \ Red CONTROL/3 29 1D ] Cursor right ALT/CRSR RIGHT 30 1E ^ Green CONTROL/6 31 1F _ Blue CONTROL/7
* The ASCII character immediately following the code will determine the actual function.
Please refer to the table "Escape Codes" for a rundown of the Escape Sequence Codes.
COMMODORE RVS CODE TABLE, Uppercase RVS codes:

DEC HEX RVS code Function Alternative entry
128 80 À 129 81 A Orange/dark purple CBM/1 130 82 B Underline off 131 83 C SHIFT-RUN/STOP ALT/SH/RUN/STOP 132 84 D HELP ALT/HELP 133 85 E F1 ALT/f1 134 86 F F3 ALT/f3 135 87 G F5 ALT/f5 136 88 H F7 ALT/f7 137 89 I F2 ALT/SHIFT/f2 138 8A J F4 ALT/SHIFT/f4 139 8B K F6 ALT/SHIFT/f6 140 8C L F8 ALT/SHIFT/f8 141 8D M SHIFT/RETURN ALT/SHIFT/RETURN 142 8E N Switch to uppercase 143 8f O Flash off 144 90 P Black CONTROL/1 145 91 Q Cursor up ALT/CRSR UP 146 92 R Reverse off 147 93 S Clear screen ALT/SHIFT/CLR 148 94 T Insert ALT/SHIFT/INST 149 95 U Brown/dark yellow CBM/2 150 96 V Light red CBM/3 151 97 W Dark gray/dark cyan CBM/4 152 98 X Medium gray CBM/5 153 99 Y Light green CBM/6 154 9A Z Light blue CBM/7 155 9B Û Light gray CBM/8 156 9C Ü Purple CONTROL/5 157 9D Ý Cursor left ALT/CRSR LEFT 158 9E ¦ Yellow CONTROL/8 159 9F ß Cyan CONTROL/4
ESCAPE CODES
Whenever you see or use a RVS [, the following ASCII character determine the actual
function of the Escape Code Sequence. Please note that the letters in this table should
NOT be entered as a RVS code, but rather as a normal lowercase letter. The 128 supports
the following codes:
DEC HEX Letter Function
64 40 @ Erase to end of screen window 65 41 a Auto-insert ON 66 42 b Set window bottom right corner 67 43 c Auto-insert OFF 68 44 d Delete logical line 69 45 e Cursor blink OFF 70 46 f Cursor blink ON 71 47 g Bell enable 72 48 h Bell disable

73 49 i Insert blank line 74 4A j Go to start of line 75 4B k Go to end of line 76 4C l Screen scroll ON 77 4D m Screen scroll OFF 78 4E n Reverse OFF (80 col. only) 79 4F o Quote/insert mode OFF (also ESC-ESC) 80 50 p Erase from start of line to cursor 81 51 q Erase from cursor to end of line 82 52 r Reverse ON (80 col. only) 83 53 s Block cursor (80 col. only) 84 54 t Set top left corner of window 85 55 u Underline cursor (80 col. only) 86 56 v Scroll up 87 57 w Scroll down 88 58 x Swap 40/80 display 89 59 y Set default tabs, 8 characters spacing 90 5A z Clear all tabs
Appendix G: THE SERVANT DEVELOPMENT
This appendix contains an overview of the release dates of each release. The changes
made for each release is also described.
Version 1:
My first experiments. The Main Menu found its form, and the directory was developed.
Version 2:
The "Load "*",64 feature was added to be able to load commercial software. The greatest
enhancement though, was to include my assembler, the Midnight Assembly System, into
the chip.
Version 3:
The QBB file manager was added. The size of the code increased so that there was no
longer room for the Midnight Assembly System.
Version 4:
THE SERVANT got its name. The Disk Tools section was added. The idea of selling or
otherwise distributing THE SERVANT formed. Some prospect users showed an interest
and received an information sheet. The progression of the 4.x versions further enhanced
many features. Version 4.5 got the ability to live in bank configurations 0, 12 and 13
without the need for making separate versions.
Release #1, Version 4.6, January 31 1992:
This is the first public release of THE SERVANT.
Release #2, Version 4.7, March 26 1992:

Only minor changes were made comparing to Version 4.6 in addition to bug fixes:
The fact that the Directory Printer was part of the Disk Editor was found to be
pretty awkward. The Directory Printer was separated, and got its own entry on the
Disk Tools menu.
Rename command was added to the Directory Editor.
Release #3, Version 4.8, May 10 1992:
Disk report feature added. Actually, this version was released in order to correct a
number of bugs that had surfaced in the previous versions.
Also, an error in the docs has been corrected. There was an omission in the Ram
Expansion Unit installation pertaining to the alteration of a jumper inside the REU.
Without this alteration, the REU-installed SERVANT will go haywire upon power-up or not
work at all.
Release #4, Version 4.82, Jul 1 1992
Still swatting bugs. A severe bug introduced in V4.8 had to be fixed. If using a single
1571 or 1581 disk drive and you copy enough stuff to trigger a second pass, the system
hung up when the prompt for the target disk appeared.
A minor enhancement has been added to the DOS commands. When at the DOS
command line, you can revive the last command by pressing SHIFT/RETURN.
Release #5, Version 4.85, Oct 5 1992
The main reason for this version is difficulties with co-existing with another ROM chip
called KeyDos. Its specific design made the Call Exrom command crash the system.
Some small enhancements have been made: The Scratch and File Copier modules now
have a counter for the number of tagged files and the sum of blocks they use. The Disk
Tools directory counts all files and also displays blocks free on disk. Extended Dir and
Edit Directory displays empty directory slots, and will also display non-standard file
types. In the Disk Tools section, you can swiftly move to the bottom of all directories by
tapping the British pound key. A few minor bugs have also been corrected. JiffyDOS
users will appreciate that THE SERVANT won't disturb JD's default device number.
The installation instructions have been updated to cover two different versions of the
Commodore Ram Expansion Unit.





![· PDF fileBig Blue Reader 128/64 - Version 4.1 [1] MS-DOS files transferred to Commodore disks are saved (by default) as Commodore SEQ files. A menu option has been](https://static.fdocuments.in/doc/165x107/5a7882c57f8b9a7b698c1773/blue-reader-12864-version-41-1-ms-dos-files-transferred-to-commodore-disks.jpg)