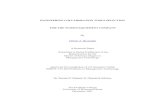The Selection Tools
-
Upload
jeric-cambaliza -
Category
Education
-
view
158 -
download
0
Transcript of The Selection Tools


THE SELECTION TOOLS

Prepared by: Sef Cambaliza
Source: Adobe Photoshop CS6 (2013). Jemma Development Group
ICON NAME FUNCTION
Move Tool Moves the selection and layer
Marquee Tool Makes rectangular selection
Lasso Tool Makes free hand or snap to selection
Quick Selection Tool Makes you quickly paint a selection using a round brush
Crop Tool Crops the image

Prepared by: Sef Cambaliza
Source: Adobe Photoshop CS6 (2013). Jemma Development Group
1. On the Tools Panel, click any of the selection tools available.
2. Click the area that you want to select.
To select a part of an image:

Prepared by: Sef Cambaliza
Source: Adobe Photoshop CS6 (2013). Jemma Development Group
1. On the Menu Bar, click Select > All.
To select the whole image:

Prepared by: Sef Cambaliza
Source: Adobe Photoshop CS6 (2013). Jemma Development Group
MOVE TOOL
1. On the Tools Panel, click Move Tool > click and drag your mouse to the object.
2. To resize the object you have moved to another image, press Ctrl + T (Transform)
and drag the image by the handles.

Prepared by: Sef Cambaliza
Source: Adobe Photoshop CS6 (2013). Jemma Development Group
MARQUEE TOOLS
ICON NAME FUNCTION
Rectangular Marquee Tool Makes rectangular selection
Elliptical Marquee Tool Makes elliptical selection
Single Row Marquee Tool Makes one row selection
Single Column Marquee Tool Makes one column Selection

Prepared by: Sef Cambaliza
Source: Adobe Photoshop CS6 (2013). Jemma Development Group
MARQUEE OPTIONS BAR
Shows the command options for the tool that you have selected.

Prepared by: Sef Cambaliza
Source: Adobe Photoshop CS6 (2013). Jemma Development Group
ICON NAME FUNCTION
New Selection Clears previous selection and creates new selection
Add to Selection Creates new selection in addition to the existing selection
Subtract from Selection
Removes the selection from the existing selection
Intersect with Selection
Creates a new selection that intersects with the existing selection

Prepared by: Sef Cambaliza
Source: Adobe Photoshop CS6 (2013). Jemma Development Group
THE LASSO TOOLS
ICON NAME FUNCTION
Lasso Tool Makes a freehand selection
Polygonal Lasso Tool Makes a straight line selection
Magnetic Lasso Tool Makes a selection which snaps to the edge of an object

Prepared by: Sef Cambaliza
Source: Adobe Photoshop CS6 (2013). Jemma Development Group
ICON NAME FUNCTION
Feather Blurs the edges of the selection
Anti-alias Smoothens the hard edges of a selection
StyleProvides three style options that you can choose from: Normal, Fixed, Aspect Ratio and Fixed size
Refine Edges Refines or modifies the selection edges

Prepared by: Sef Cambaliza
Source: Adobe Photoshop CS6 (2013). Jemma Development Group
SELECTION USING COLOR
ICON NAME FUNCTION
Quick Selection Tool Creates a closed marquee that you can adjust
Magic Wand Tool Selects an object using a color

Prepared by: Sef Cambaliza
Source: Adobe Photoshop CS6 (2013). Jemma Development Group
CROP TOOL
1. On the Tools Panel, click Crop Tool.2. Click and drag the tool on the portion of the
image that you would like to show.3. Drag the corner handles to resize.
4. Click and drag the middle portion to moved the cropped area.
5. Press Enter key and the cropped image will be displayed.

Prepared by: Sef Cambaliza
Source: Adobe Photoshop CS6 (2013). Jemma Development Group
Rotating a Selection
1. Select the image that you want to rotate.
2. Click Edit > Transform and select Flip Vertical.3. You can select any rotation angles listed in
the submenu.

Prepared by: Sef Cambaliza
Source: Adobe Photoshop CS6 (2013). Jemma Development Group
Transforming a Selection
1. Edit > Transform.2. Select the kind of transformation you want to apply on the submenu.

Prepared by: Sef Cambaliza
Source: Adobe Photoshop CS6 (2013). Jemma Development Group
Deselect a Selection
If you want to deselect a selection you made, on the Menu Bar, click
Select > Deselect .

Prepared by: Sef Cambaliza
Source: Adobe Photoshop CS6 (2013). Jemma Development Group
Inverting a Selection
You can invert a selection to deselect what is
currently selected and select other parts of the
image.

Prepared by: Sef Cambaliza
Source: Adobe Photoshop CS6 (2013). Jemma Development Group
Inverting a Selection
Click Select > Inverse.
Click Select > Inverse.

Prepared by: Sef Cambaliza
Source: Adobe Photoshop CS6 (2013). Jemma Development Group
Deleting a Selection
Remove the selected part of your image by pressing the Delete key.

THANK YOU.THANK YOU.