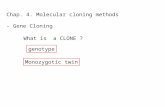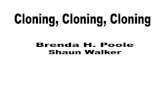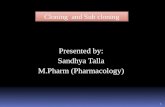The Real Secret to Good Cloning Is
-
Upload
benjamin-flores -
Category
Documents
-
view
223 -
download
0
description
Transcript of The Real Secret to Good Cloning Is
The real secret to good cloning is:1) Don't take your source from one single place2) Never settle for repeated patterns in your cloning and3) Use your opacity setting wisely.
Initially when you clone, you choose an area that looks good to repeat, but what happens? Certain little things like a black spot show up again and again in your cloned area. Colors that looked like they matched all of a sudden dont.
The real secret to good cloning involves choosing random areas to clone from. If you are making more then a few strokes, you should be changing source areas. It ensures that you don't end up with repeated patterns, and helps you to make things look more random.
And when you do face the problem of color differences, it can be easily fixed by reducing the opacity of your clone tool to 20 or 30% and carefully, and selectively brushing around the area of contrasting colors until it looks more blended. (note - this WILL affect sharp details, like a texture. It will end up appearing more blurred)
To illustrate cloning, I am going to use a picture of a whippet dog running on a beach. You'll notice that the top area of the background is more blurred then the foreground. This is important! We want to make sure we match that gradient blur when we clone!
I probably could have made this image look even more realistic by spending more time "randomizing" but for the sake of this tutorial Im going to keep that relatively minimal.
Here is my original image:
PermalinkNo replies
1Qofcheezsaid4 years agoI plan on removing the dog entirely.
The area mapped in red is where I'm going to take my source from. It's usually a good idea to take your source from as far away as possible without sacrificing color. The further away, the more random it will look in the end.
PermalinkNo replies
1Qofcheezsaid4 years agoThis image shows some areas to keep in mind. Some spots seem to follow a line of highlights, while others are sharper and follow a pattern of their own. When we start cloning we want to keep these areas in mind. We will clone along the edges first, where we can ensure some kind of continuity with the background.
Do it a stroke at a time. The more random you make it, the more realistic the end image will be. After numerous strokes from all different areas I end up with this:
PermalinkNo replies
0Qofcheezsaid4 years agoNote, it may be hard to see in this small image, but in the original size there are chunks of sand that were kicked up by the dog in his running. We'll have to remove these too.
PermalinkNo replies
0Qofcheezsaid4 years agoI'm going to start here. It looks relatively easy. The background is blurry, the lines of highlights and shadows are pretty well defined. So lets zoom in and get started.
PermalinkNo replies
0Qofcheezsaid4 years agoThe clone tool looks like a stamp and can be found on your toolbar
I've chosen a brush shape that happens to be soft (but doesn't really matter in this image) at a size that seems to fit the area of highlight on the sand. My opacity is at 100% for now. And importantly, I've set it to current layer. If you set it to anything else you'll find weird problems, like the color will appear darker then you expect (assuming you've duplicated your background layer, which you should always do). From here I click option (alt on a PC) to select the area you want to clone from, and start brushing over the dog.
(um ignore the fact that I'm watching Star Trek)
PermalinkNo replies
0Qofcheezsaid4 years agoSimply repeating the initial area you notice that there are a lot of repeated patterns. That's a dead giveaway that the background is cloned. To fix that we need to randomize our cloned area.
PermalinkNo replies
0Qofcheezsaid4 years agoI've marked some areas where I can take random cloning samples to erase the patterns, and to also add areas that will make the entire image look more random.
PermalinkNo replies
0Qofcheezsaid4 years agoDo it a stroke at a time. The more random you make it, the more realistic the end image will be. After numerous strokes from all different areas I end up with this:
PermalinkNo replies
0Qofcheezsaid4 years agoMore random and more realistic. Continue using this method on the rest of the dog. Pay attention to where the image becomes blurry and where it is sharp to determine where to take your clone source from.
This is what I get in the end. I could tweak it some more by randomly selecting areas to clone to make certain areas look more blended, but I think you get the idea by now. Random random random. In this case I didn't really need to change the opacity of the clone tool, but in other images, I would choose an opacity that is very low and carefully build up the areas that look spotty until they look more blended (i.e. trying to redo shading on a face - you need to build it up!) Actually, the lower the opacity, the more clicks it will take, but it will look FAR more realistic!
Keep it random! Good luck!